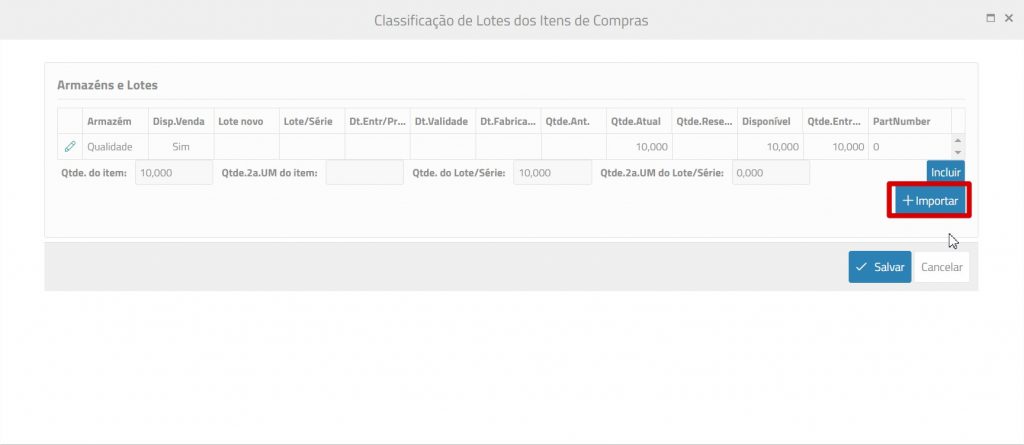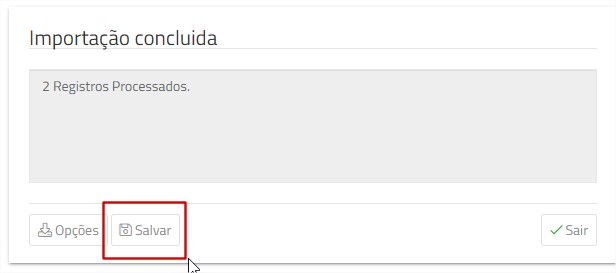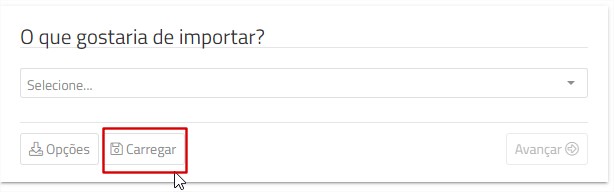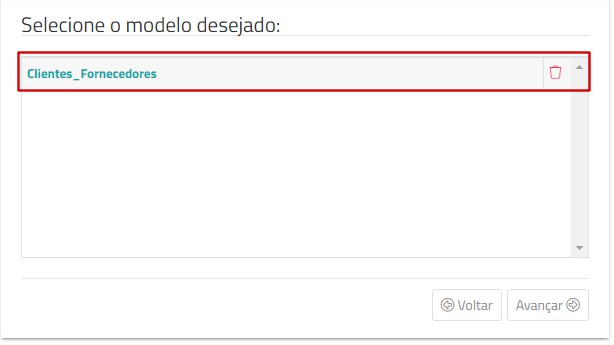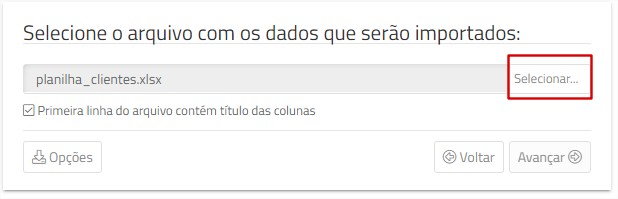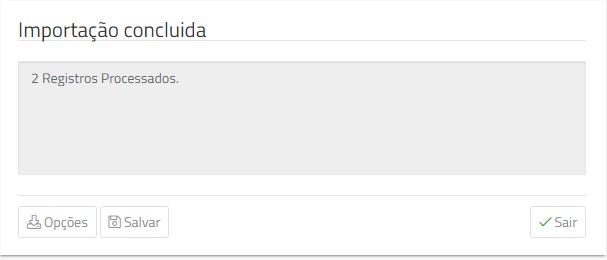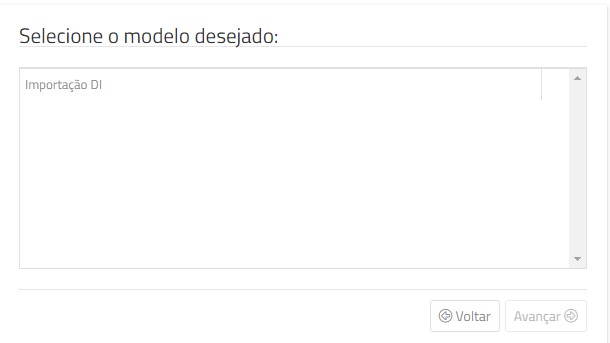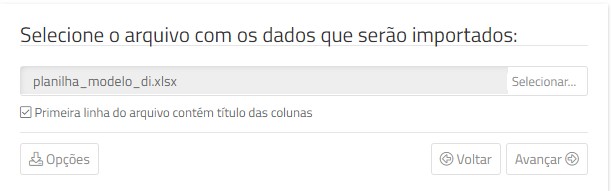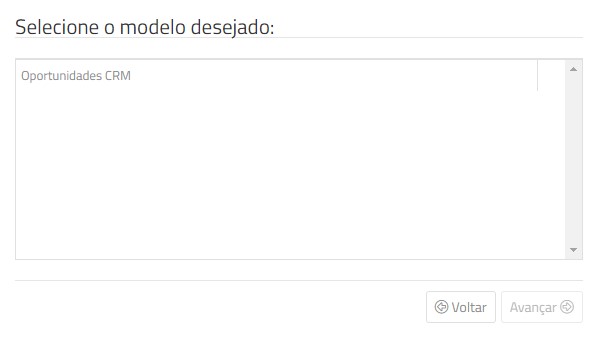O processo de importação deve ser realizado com absoluto cuidado e de preferência pelo analista de implantação ou usuário-chave da empresa, que conheça o modelo da gravação dos dados do ERPFlex. Leia com atenção as orientações a seguir.
Clique nos links abaixo para obter os modelos e documentos de apoio.
- Planilha Modelo Clientes/Fornecedores
- Legenda de preenchimento da Planilha de Clientes e Fornecedores
Observações:
- Antes de preparar a planilha, leia com atenção o documento de Legendas que orienta seu preenchimento.
- Antes de importar os clientes e fornecedores, elimine duplos espaços da coluna de Nome. Para isso, utilize o recurso de Localizar e Substituir do Excel, trocando 2 espaços por 1, até que não se acuse mais nenhuma ocorrência.
Isso permitirá realizar uma nova importação para atualizar dados de clientes e fornecedores, caso necessário. - Muita atenção na preparação da planilha em relação aos campos com números de documentos como CPF/CNPJ, Inscrições Estadual e Municipal, RG, além do campo CEP. Estes devem ser importados, mantendo os zeros à esquerda e sem caracteres separadores.
- A rotina de importação valida a duplicidade de CPF/CNPJ por nome de cliente/fornecedores, não permitindo importar se o CPF/CNPJ já estiver cadastrado para outro nome.
- Se as bases estiverem compartilhadas, permitindo que o cliente/fornecedor seja cadastrado em qualquer uma delas, não é recomendável realizar atualização de clientes/fornecedores via planilha de importação. Uma vez que a rotina de importação, se baseia no ID da empresa para atualizar. Caso ela não localize o cliente/fornecedor na base da empresa que o processamento da importação está sendo realizado, será incluído um novo registro.
- Não é preciso preparar a planilha com todos os campos, porém devem ser mantidos os campos obrigatórios sinalizados com *.
- O tamanho do arquivo não pode ultrapassar 2MB.
- Sempre utilize o ambiente de testes para simular a importação (https://qc-sustentacaonew.erpflex.com.br//).
- Realize uma simulação com apenas 5 registros, antes de importar efetivamente. Caso ocorra algum erro, ficará mais fácil a exclusão e correção.
Realizando a importação de clientes/fornecedores
- Em Miscelânea > Ferramentas Suporte > Importação de Dados.
- Clique em Selecione e escolha Clientes/Fornecedores;
- localize a planilha para importação.
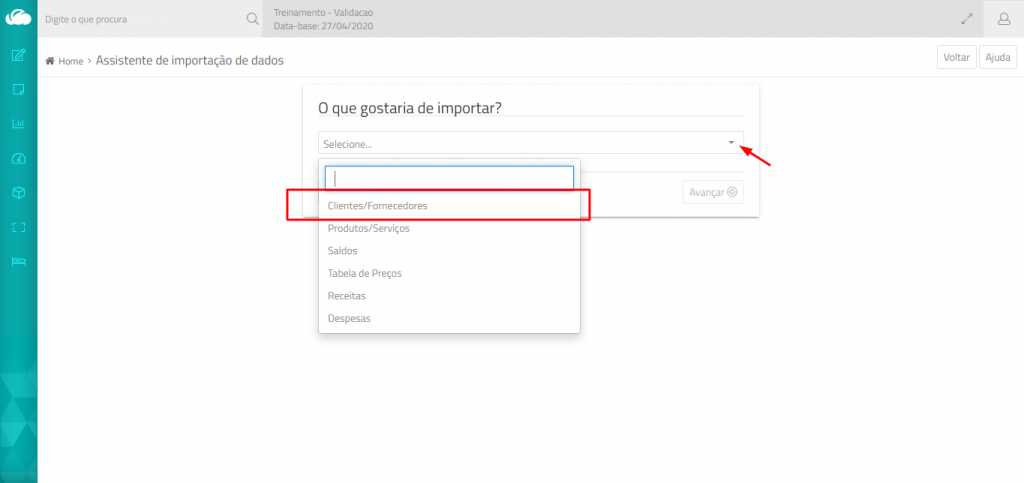
- Em seguida, clique em Avançar.
- Marque a caixa Primeira Linha do Arquivo contém título das colunas.
- Clique no botão Selecionar e localize o arquivo para importar.

Será exibida a tela para relacionamento das colunas da planilha e os campos do ERPFlex. - As colunas da planilha que estiverem com o mesmo nome da planilha modelo do ERPFlex já são identificadas de forma automática e ficam indicadas com o símbolo
 .
. - As colunas que estiverem marcadas com o símbolo
 precisam ser relacionadas aos campos do ERPFlex. Para isso, clique sobre o nome da coluna e arraste sobre o campo correspondente na lista do lado direito.
precisam ser relacionadas aos campos do ERPFlex. Para isso, clique sobre o nome da coluna e arraste sobre o campo correspondente na lista do lado direito.
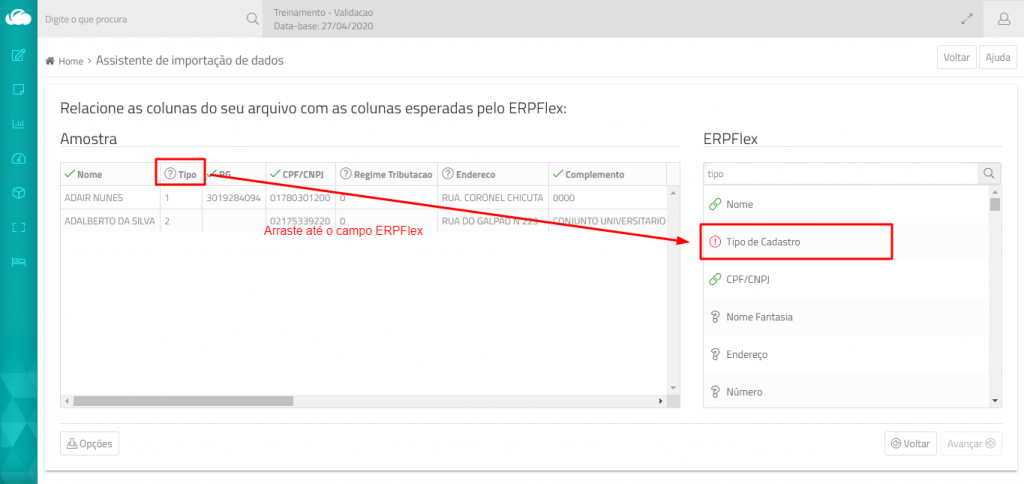
- Os campos sinalizados com
 são obrigatórios, portanto, devem constar na planilha a ser importada.
são obrigatórios, portanto, devem constar na planilha a ser importada. - Após associar todos os campos corretamente, clique no botão Avançar.
- Finalizada a operação, o ERPFlex informará se a importação foi realizada com sucesso ou se ocorreu algum problema.
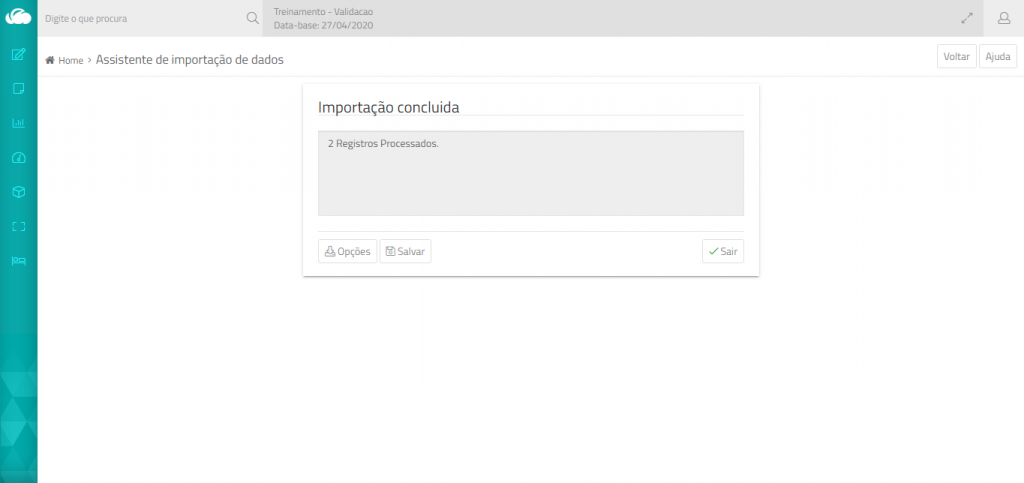
Gravando a associação dos campos como modelo de importação
É possível gravar a associação dos campos em um modelo de importação. Assim caso tenha que subir outras planilhas com o mesmo nomes de colunas, não será preciso realizar o vínculo novamente.
Para isso, clique em Salvar na tela de conclusão da importação.
Utilizando um modelo para importar
Para aplicar o modelo gravado em uma nova importação:
O processo de importação deve ser realizado com absoluto cuidado e de preferência pelo analista de implantação ou usuário-chave da empresa, que conheça o modelo da gravação dos dados do ERPFlex. Leia com atenção as orientações a seguir.
Clique nos links abaixo para obter os modelos e documentos de apoio.
Observações:
- É muito importante ler com atenção o documento que orienta o preenchimento das planilhas.
- Antes de importar os produtos e serviços, elimine duplos espaços da coluna de Descrição. Para isso, utilize o recurso de Localizar e Substituir do Excel, trocando 2 espaços por 1, até que o Excel não acuse mais nenhuma ocorrência.
Isso permitirá realizar uma nova importação para atualizar dados de produtos. - Por padrão, o campo chave para atualização de produtos é a Descrição. Porém, se necessário, é possível mudar para o campo Código. Para isso, dois parâmetros precisam ser ajustados:
- Valida Duplicidade de Cadastro do Código e Código EAN na variante (Parâmetros > Produtos > Parâmetros Gerais) – deve ser configurado com Sim;
- Permite Duplicidade no cadastramento da descrição do produto/serviço (Parâmetros > Produtos > Parâmetros Gerais) – deve ser configurado com Sim.
- Não é preciso preparar a planilha com todos os campos, porém devem ser mantidos os campos obrigatórios sinalizados com *.
- Caso nem todos os itens tenham NCM, preencha com 0. Se deixado vazio, o ERPFlex retorna erro: Existem dados inconsistentes.
- O tamanho do arquivo não pode ultrapassar 2MB.
- Sempre utilize o ambiente de testes para simular a importação (https://qc-sustentacaonew.erpflex.com.br/)
- Realize uma simulação com apenas 5 registros, antes de importar efetivamente. Caso ocorra algum erro, ficará mais fácil a exclusão e correção.
Realizando a importação de produtos/serviços
- Acesse Miscelânea > Ferramentas Suporte > Importação de Dados.
- Clique em Selecione e escolha Produtos/Serviços;
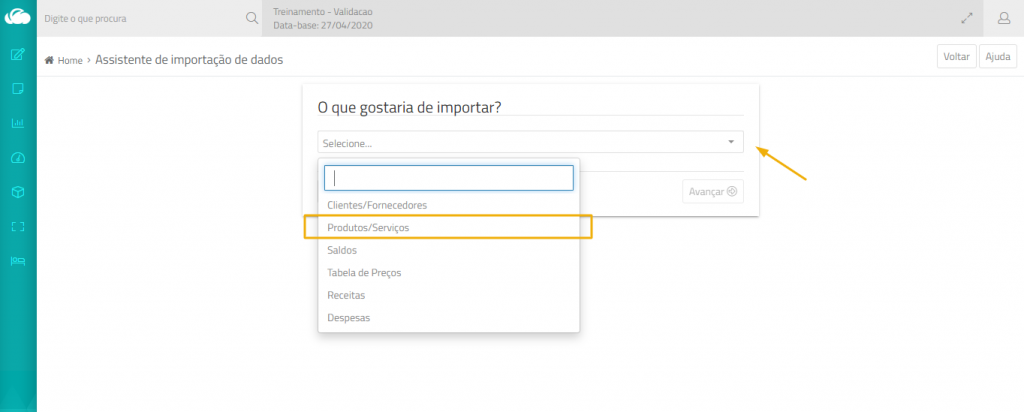
- Em seguida, clique em Avançar.
- Marque a caixa Primeira Linha do Arquivo contém título das colunas.
- Clique no botão Selecionar e localize a planilha para importar.
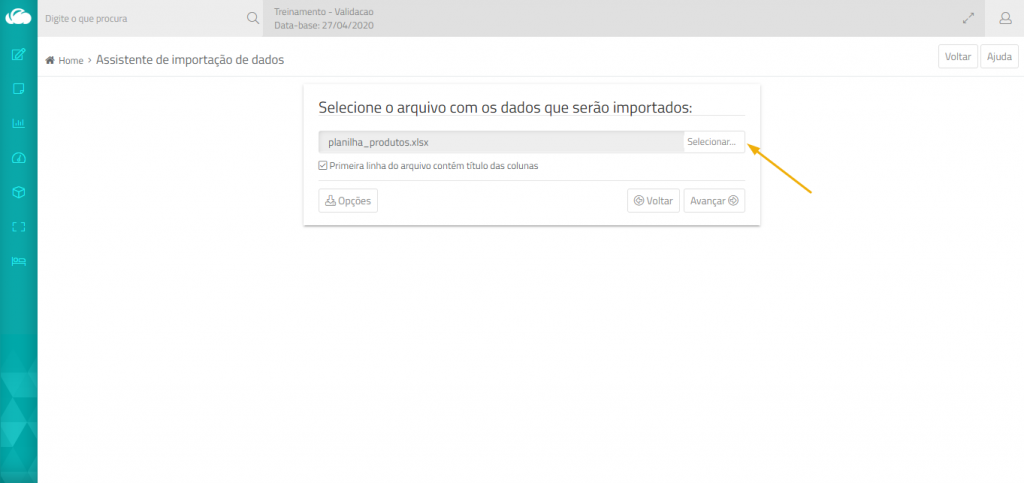
- Será exibida a tela para relacionamento das colunas da planilha e os campos do ERPFlex.
- As colunas da planilha que estiverem com o mesmo nome da planilha modelo do ERPFlex já são identificadas de forma automática e ficam indicadas com o símbolo
 .
. - As colunas que estiverem marcadas com o símbolo
 precisam ser relacionadas aos campos do ERPFlex. Para isso, clique sobre o nome da coluna e arraste sobre o campo correspondente na lista do lado direito.
precisam ser relacionadas aos campos do ERPFlex. Para isso, clique sobre o nome da coluna e arraste sobre o campo correspondente na lista do lado direito.
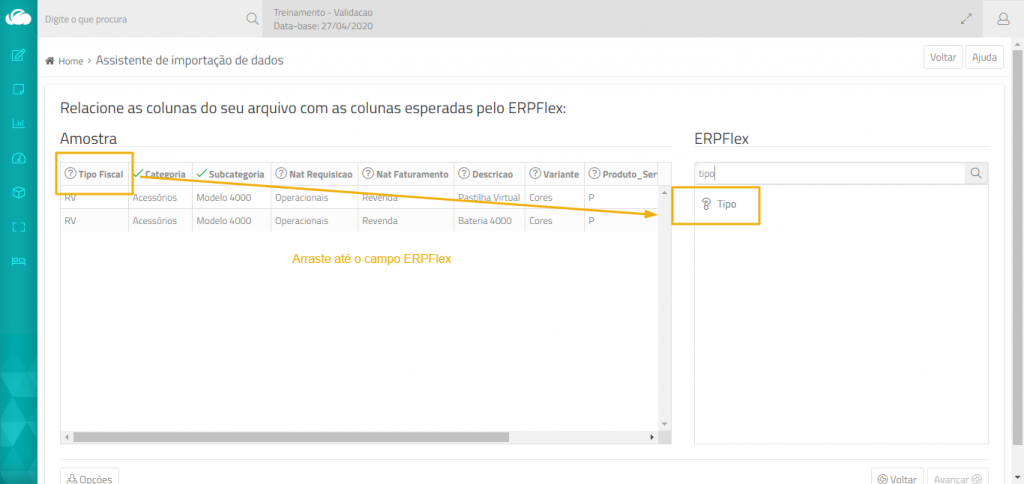
- Os campos sinalizados com
 são obrigatórios, portanto, devem constar na planilha a ser importada.
são obrigatórios, portanto, devem constar na planilha a ser importada. - Após associar todos os campos corretamente, clique no botão Avançar.
- Finalizada a operação, o ERPFlex informará se a importação foi realizada com sucesso ou se ocorreu algum problema.
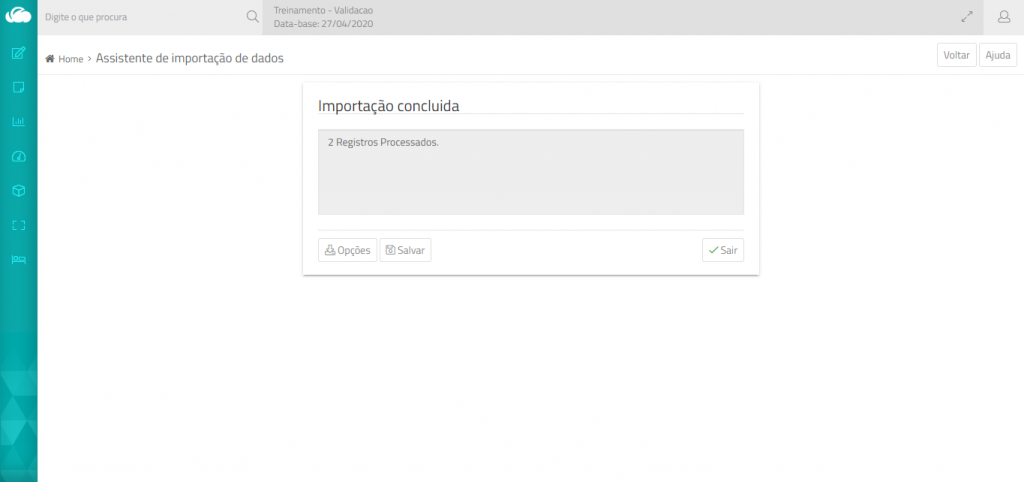
- Acesse a tela de Produtos ou Serviços para visualizar os registros importados.
O processo de importação deve ser realizado com absoluto cuidado e de preferência pelo analista de implantação ou usuário-chave da empresa, que conheça o modelo da gravação dos dados do ERPFlex. Leia com atenção as orientações a seguir.
A importação dos saldos iniciais do estoque exige que os produtos já estejam importados ou cadastrados, pois o próprio ERPFlex gera a planilha para importação formatada com os produtos cadastrados. É importante manter a identificação do produto, conforme a planilha foi gerada.
Observações:
- Se a empresa utilizar variantes, após importar o produto, é necessário adicionar manualmente os itens das variantes, antes de gerar a planilha para importação dos saldos.
- Se a empresa utilizar variantes, pode utilizar a planilha de saldos para importar o código do produto e o código EAN nas variantes. O sistema fará a atualização com base na descrição do produto e ID da variante.
- Se as bases estiverem compartilhadas e a tabela de preço for definida pela matriz, ao importar a planilha de saldos nas filiais, NÃO marque a coluna PREÇO para importação.
- O saldo em estoque é composto por quantidade e valor. Portanto, essas informações são primordiais para a integridade do controle do estoque.
- Na coluna Valor informe o custo total do estoque atual. O custo unitário será calculado internamente pelo sistema.
- Sempre utilize o ambiente de testes para simular a importação (https://qc-sustentacaonew.erpflex.com.br/).
- Realize uma simulação com apenas 5 registros, antes de importar efetivamente. Caso ocorra algum erro, ficará mais fácil a exclusão e correção.
Gerando a planilha para importação do saldo inicial do estoque
- Em Miscelânea > Ferramentas Suporte > Importação de Dados, clique no botão Opções.
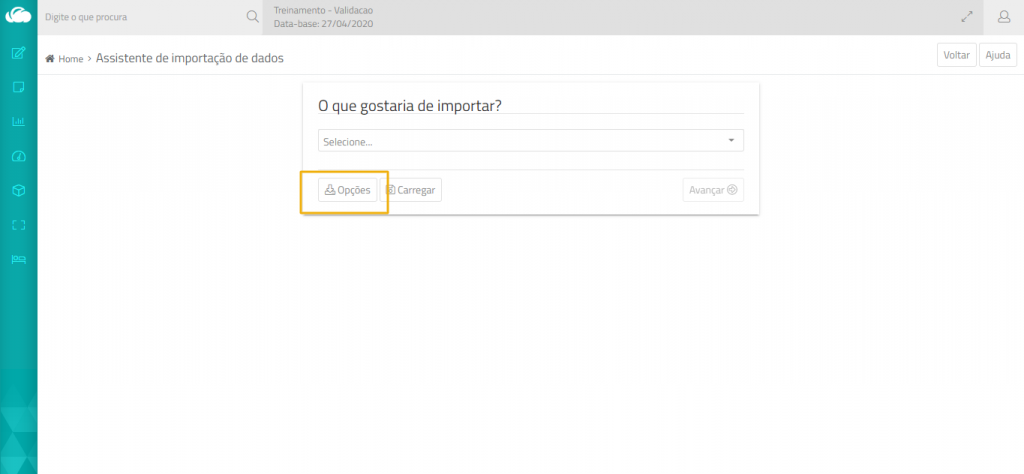
- Clique no botão Gerar abaixo do titulo Planilha para atualização de saldos e custo standard.
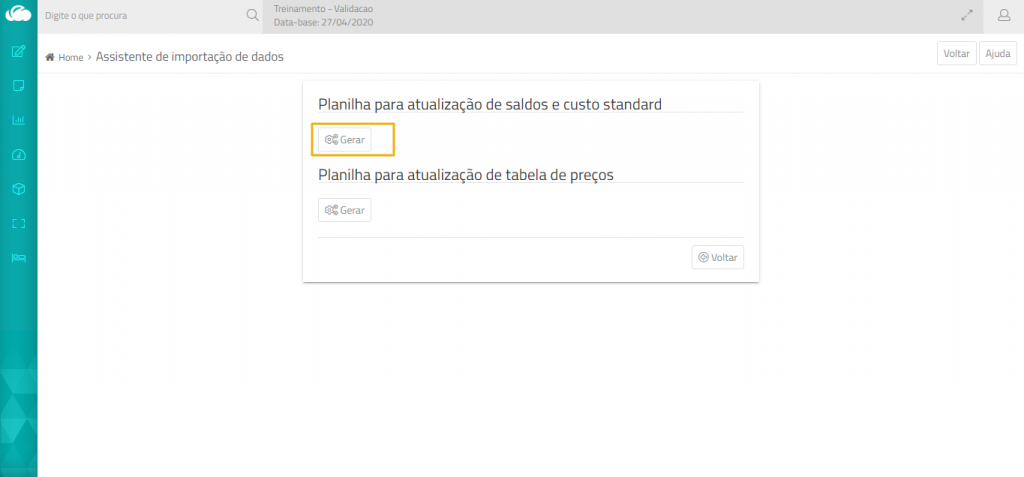
- Se necessário, desmarque os tipos de produtos que não deseja gerar na planilha.

- Clique no botão Gerar para fazer o download da planilha.
Importando a planilha de saldos
Após o preenchimento da planilha, realize a importação selecionando a opção correspondente na tela de Assistente de Importação de Dados.
- Acesse Miscelânea > Ferramentas Suporte > Importação de Dados.
- Clique em Selecione e escolha a opção Saldos e clique em Avançar

- .Marque a caixa Primeira linha do arquivo contém os títulos das colunas e, em seguida, clique no botão Selecionar e localize a planilha a ser importada.
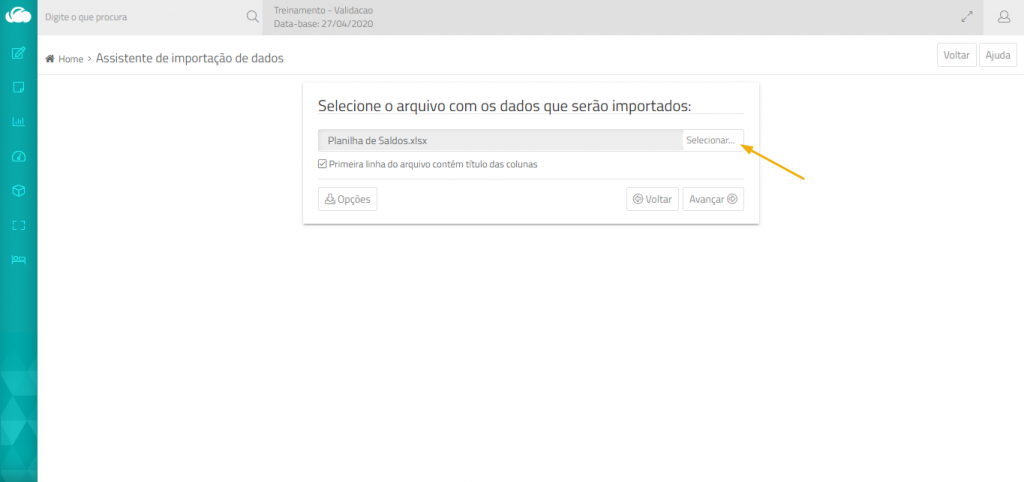
Será exibida uma nova janela para seleção das colunas para importação. - Marque as colunas que devem ser atualizadas.
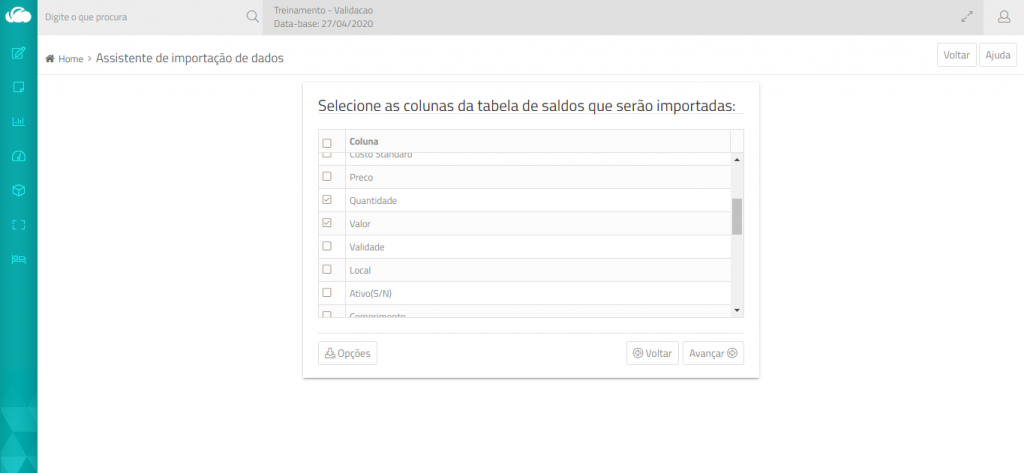
- Ao final do processo, será exibida a janela de conclusão.
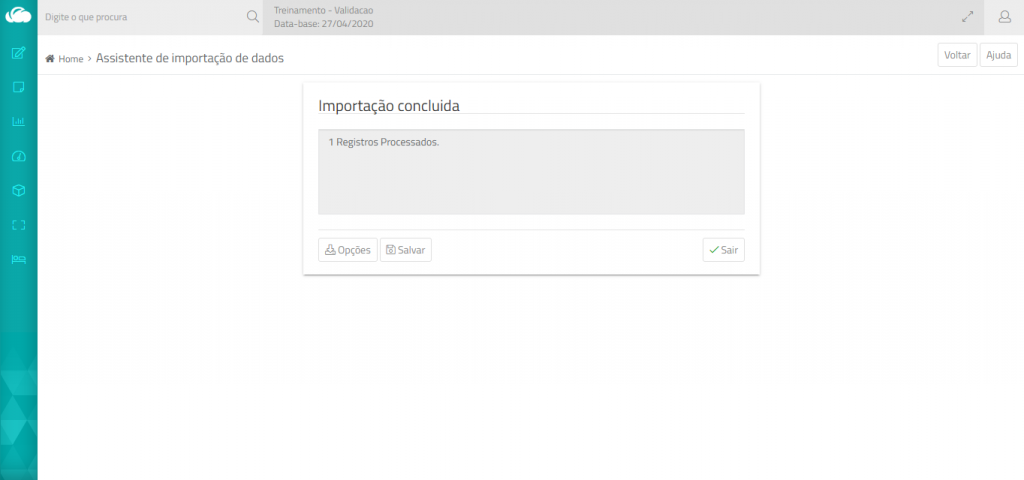 .
.
O processo de importação deve ser realizado com absoluto cuidado e de preferência pelo analista de implantação ou usuário-chave da empresa, que conheça o modelo da gravação dos dados do ERPFlex. Leia com atenção as orientações a seguir.
A importação das tabelas de preços exige que os produtos já estejam importados ou cadastrados, pois o próprio ERPFlex gera a planilha para importação formatada com os produtos cadastrados. É importante manter a identificação do produto, conforme a planilha foi gerada.
Observações:
- Se a empresa utilizar variantes, após importar os produtos, é necessário adicionar manualmente os itens das variantes, antes de gerar a planilha para importação das tabelas de preços.
- Se as bases estiverem compartilhadas e a tabela de preço for definida pela matriz, a importação da tabela de preços SOMENTE poderá ser realizada na base da matriz. NUNCA processar a importação nas filiais.
- Não é possível importar pela mesma planilha (ao mesmo tempo) a tabela de preços e o preço mínimo;
- A importação do preço mínimo SOMENTE pode ser realizada, após ter sido executada a importação das tabelas de preços;
- Para importação do preço mínimo, primeiro gere uma planilha de preços; edite os títulos das colunas das tabelas de preços incluindo a palavra Minimo para diferenciar; e preencha essas colunas com os respectivos preços mínimos;
- Ao subir a planilha, marque o botão de opção Preço Mínimo.
- Sempre utilize o ambiente de testes para simular a importação (https://qc-sustentacaonew.erpflex.com.br/).
- Realize uma simulação com apenas 5 registros, antes de importar efetivamente. Caso ocorra algum erro, ficará mais fácil a exclusão e correção.
Gerando a planilha para importação das tabelas de preços
- Em Miscelânea > Ferramentas Suporte > Importação de Dados
- Clique no botão Opções.
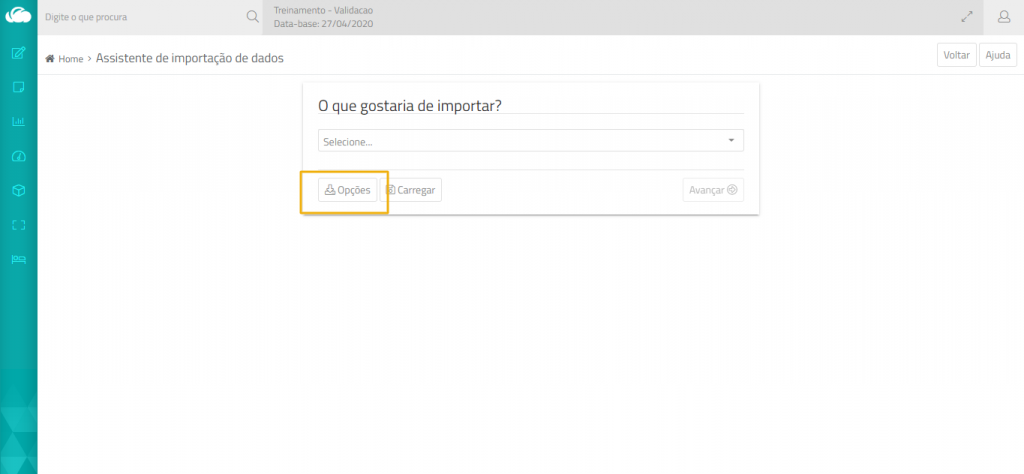
- Clique no botão Gerar abaixo do titulo Planilha para atualização de tabelas de preços.
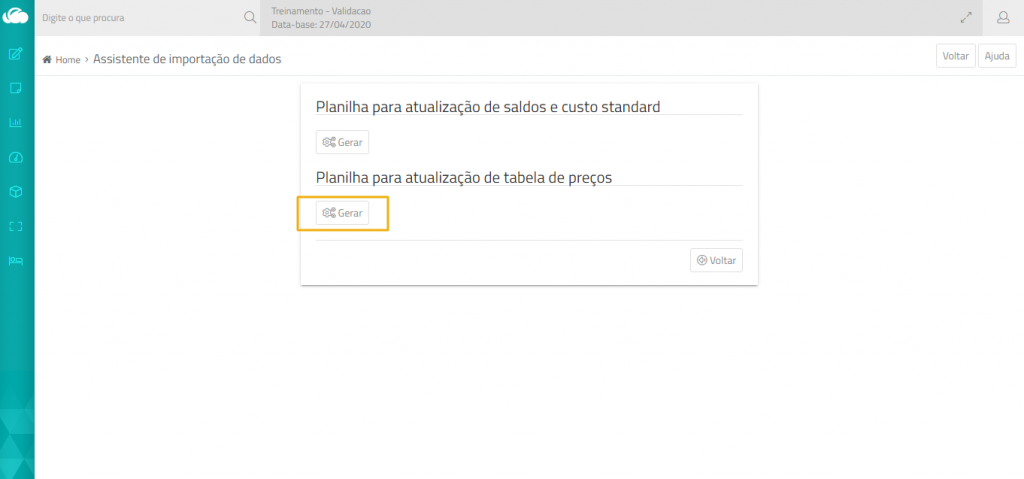
- Se necessário, desmarque os tipos de produtos que não deseja gerar na planilha.

- Clique no botão Gerar para fazer o download da planilha.
Importando a planilha das tabelas de preços
Após o preenchimento da planilha, realize a importação selecionando a opção correspondente na tela de Assistente de Importação de Dados.
- Acesse Miscelânea > Ferramentas Suporte > Importação de Dados
- Selecione a opção Tabelas de Preços e clique em Avançar.
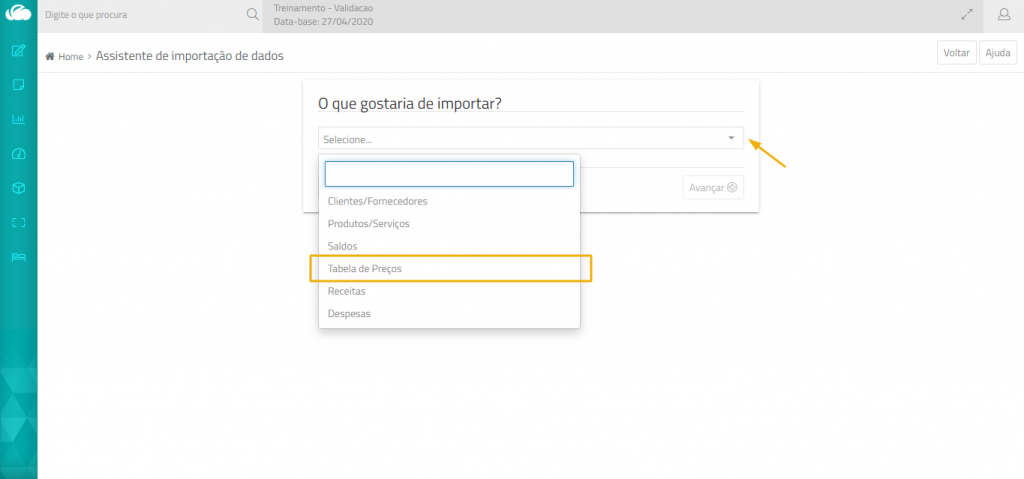
- Marque a caixa Primeira linha do arquivo contém os títulos das colunas e, em seguida, clique no botão Selecionar e localize a planilha a ser importada.
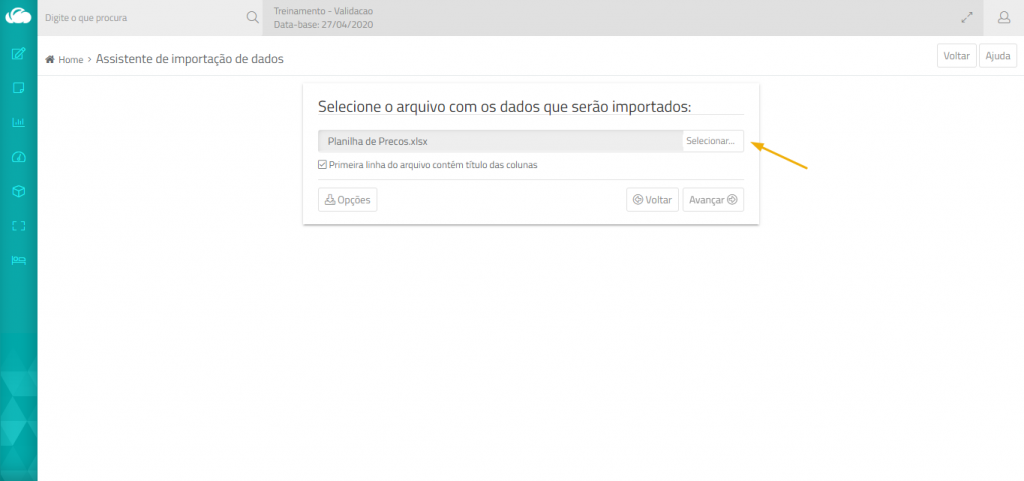
- Marque as tabelas de preços que devem ser atualizadas.
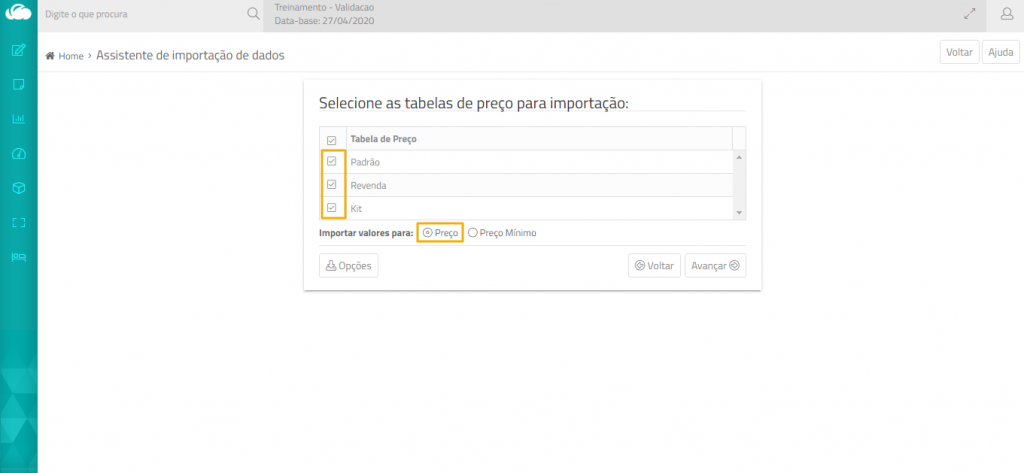
- No campo Importar Valores para, exibido na parte inferior da janela, marque o botão de opção Preço. Clique no botão Avançar para processar a importação.
- Ao final do processo, será exibida a janela de conclusão.
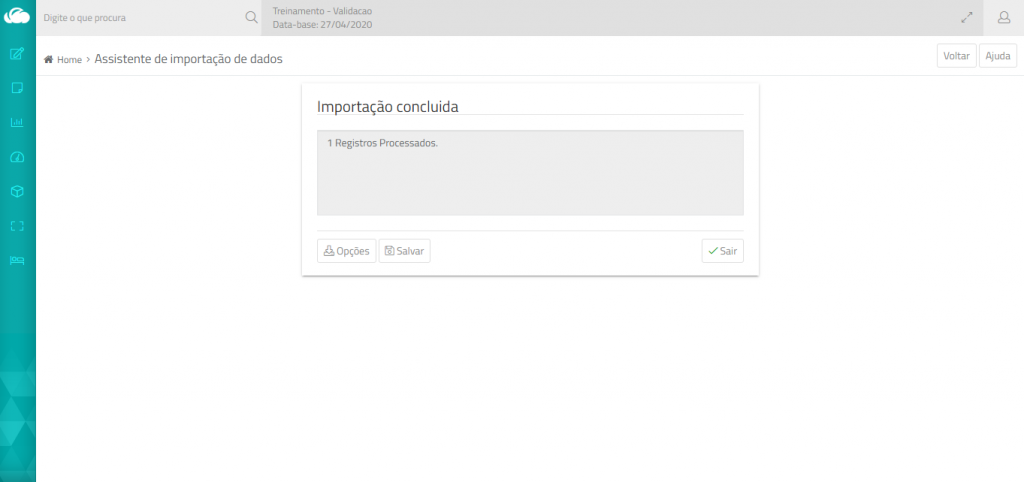 .
.
Importando a planilha com preço mínimo
Somente após importar a planilha de preços., será possível executar a importação do preço mínimo, observando as orientações passadas no início desse tópico.
- Acesse Miscelânea > Ferramentas Suporte > Importação de Dados
- Selecione a opção Tabelas de Preços e clique em Avançar.
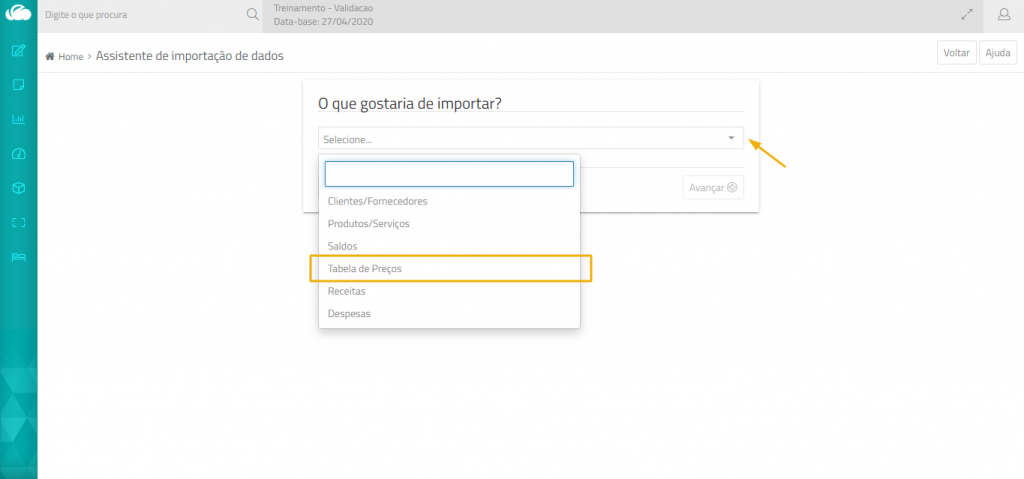
- Marque a caixa Primeira linha do arquivo contém os títulos das colunas e, em seguida, clique no botão Selecionar e localize a planilha a ser importada.
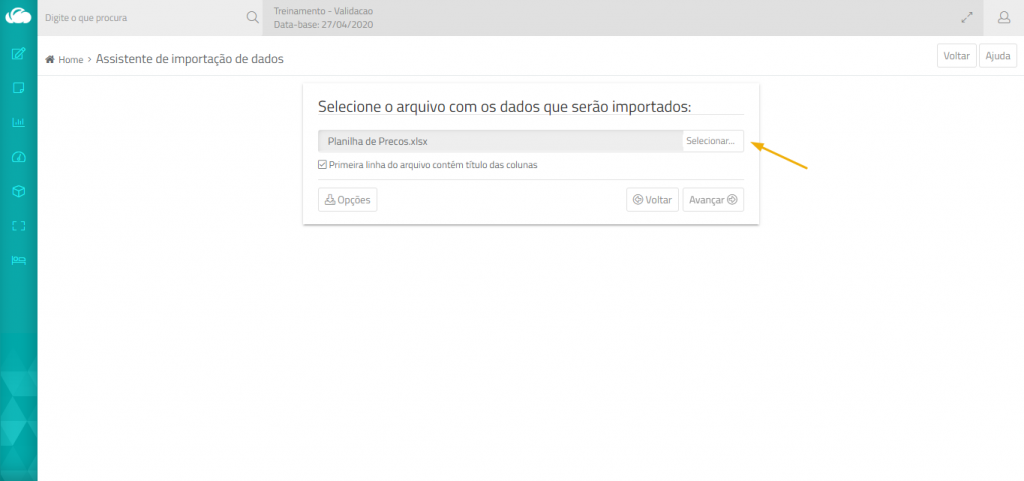
Será exibida uma nova janela para seleção das colunas para importação. - Marque as tabelas de preços que devem ser atualizadas.
- No campo Importar Valores para, exibido na parte inferior da janela, marque o botão de opção Preço Mínimo. Clique no botão Avançar para processar a importação.
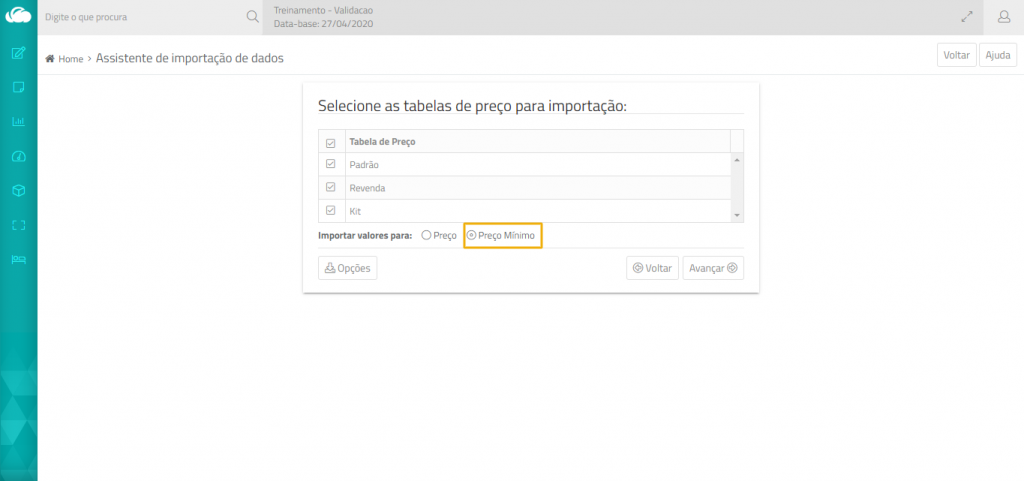
- Ao final do processo, será exibida a janela de conclusão.
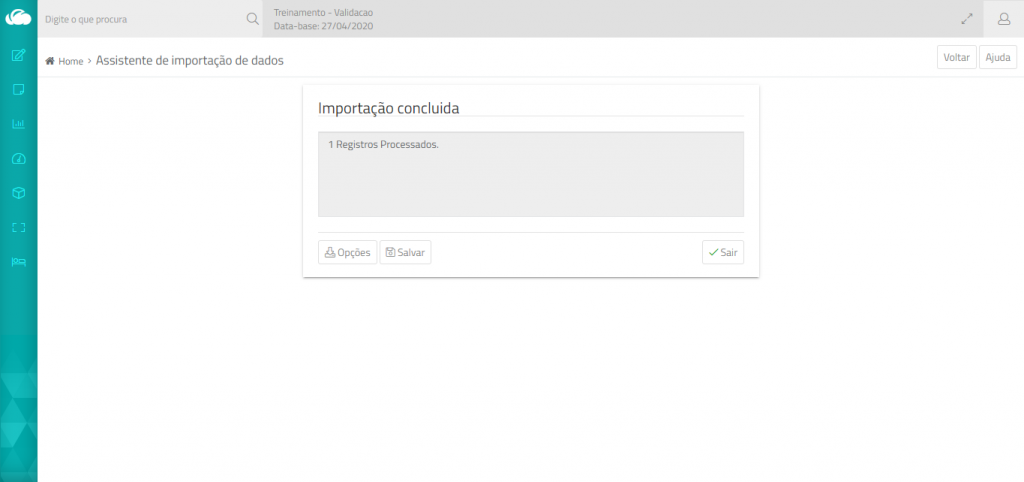
O processo de importação deve ser realizado com absoluto cuidado e de preferência pelo analista de implantação ou usuário-chave da empresa, que conheça o modelo da gravação dos dados do ERPFlex. Leia com atenção as orientações a seguir.
Clique nos links abaixo para obter os modelos e documentos de apoio.
- Planilha-modelo-receita
- Planilha-modelo-despesa
- Planilha-modelo-parcelas (Receitas e Despesas)
- Legendas da planilha de receita
- Legendas-da-planilha-de-despesa
Veja a seguir o passo a passo para importar receitas/despesas:
O processo de importação de receitas / despesas envolve a preparação das seguintes planilhas:
- Planilha de Clientes ou Fornecedores – com dados dos novos clientes ou fornecedores, vinculados aos movimentos que serão importados;
- Planilha de Receitas ou Despesas – Importante: para correta importação todas as colunas da planilha devem ser mantidas.
- Planilha de Parcelas do Recebimento ou Pagamento – Importante: para correta importação todas as colunas da planilha devem ser mantidas.
Observações:
- É muito importante ler com atenção o documento que orienta o preenchimento das planilhas.
- O tamanho do arquivo não pode ultrapassar 2MB.
- Sempre utilize o ambiente de testes para simular a importação. (https://qc-sustentacaonew.erpflex.com.br/)
- Realize uma simulação com apenas 5 registros, antes de importar efetivamente. Caso ocorra algum erro, ficará mais fácil a exclusão e correção.
- Logo após o relacionamento dos campos da planilha de receitas/despesas, o assistente de importação solicitará o upload da planilha de parcelas.
Realizando a importação de Receitas/Despesas:
- Selecione a opção Miscelânea > Ferramentas de Suporte > Importação de Dados;
- Selecione a opção Receita ou Despesa conforme o tipo de movimento que deseja importar e clique no botão Avançar.
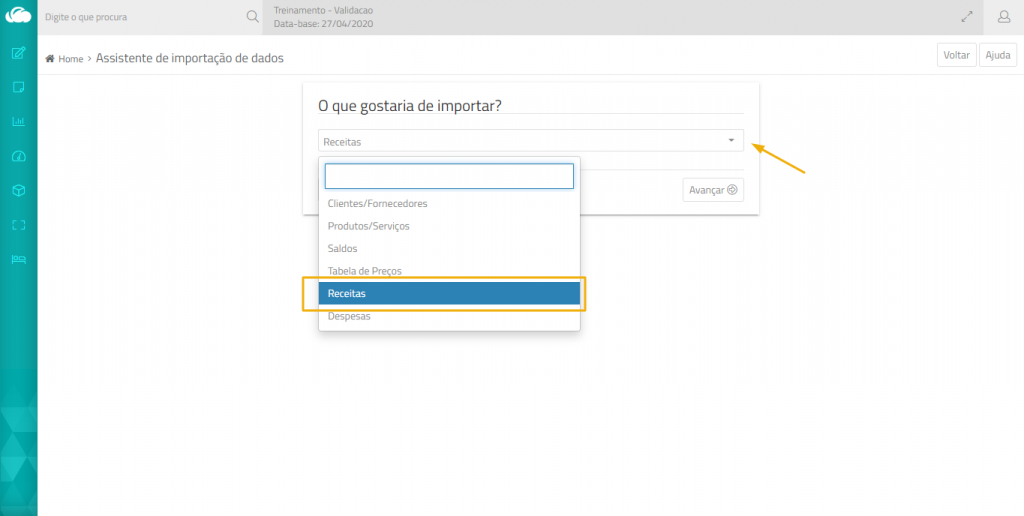
- Marque a caixa Primeira Linha do Arquivo contém o título das colunas. Clique em Selecionar para localizar a planilha para importar e, em seguida, clique no botão Avançar.
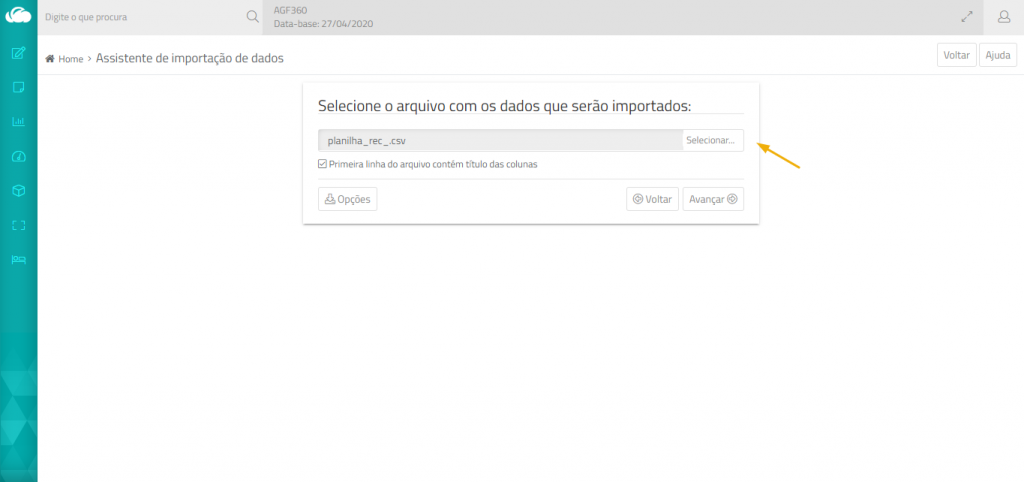
- Será exibida a tela para relacionamento das colunas da planilha e os campos do ERPFlex.
- As colunas da planilha que estiverem com o mesmo nome da planilha modelo do ERPFlex já são identificadas de forma automática e ficam indicadas com o símbolo
 .
. - As colunas que estiverem marcadas com o símbolo
 precisam ser relacionadas aos campos do ERPFlex. Para isso, clique sobre o nome da coluna e arraste sobre o campo correspondente na lista do lado direito.
precisam ser relacionadas aos campos do ERPFlex. Para isso, clique sobre o nome da coluna e arraste sobre o campo correspondente na lista do lado direito.
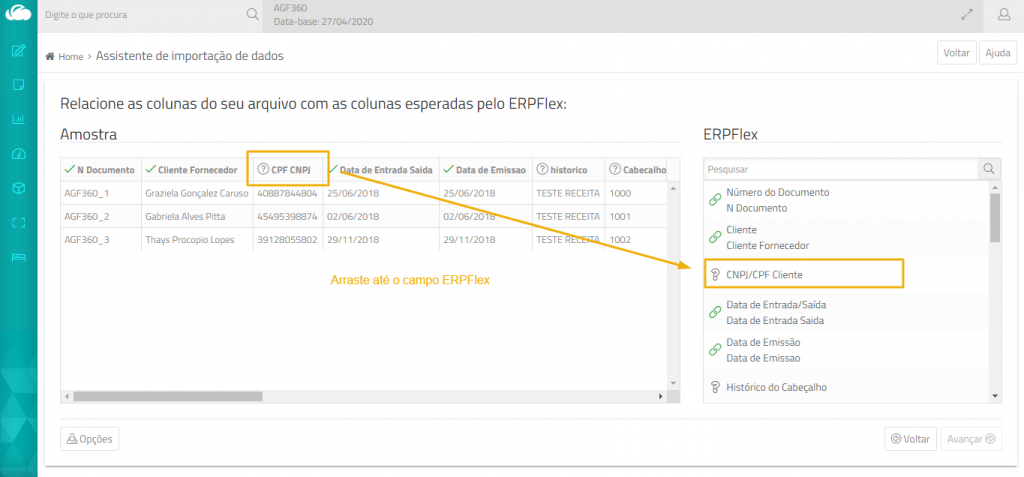
- Os campos sinalizados com
 são obrigatórios, portanto, devem constar na planilha a ser importada.
são obrigatórios, portanto, devem constar na planilha a ser importada. - Após associar todos os campos corretamente, clique no botão Avançar.
- Em seguida, será reapresentada a tela para upload de planilha. Agora, você deve selecionar a planilha para importação das parcelas.
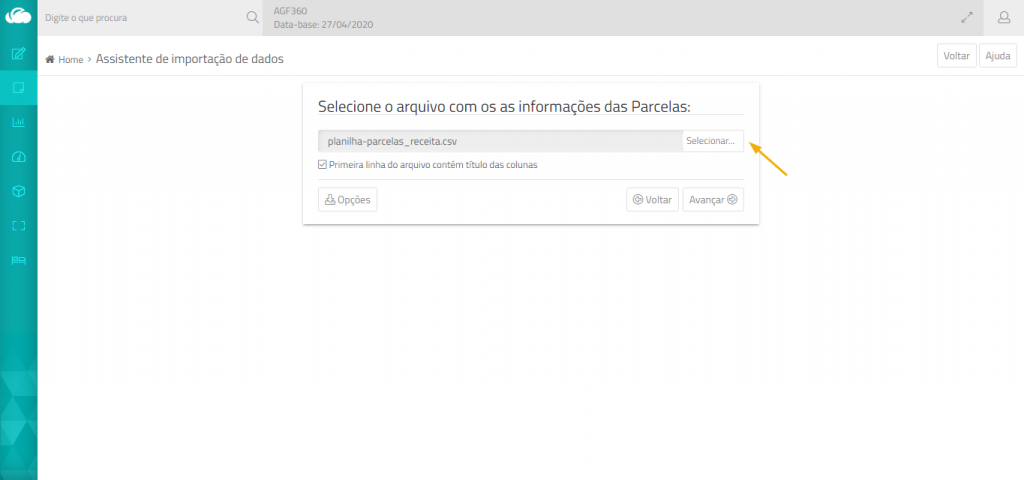
- Após a seleção da planilha de parcelas, associe as colunas aos campos do ERPFlex.
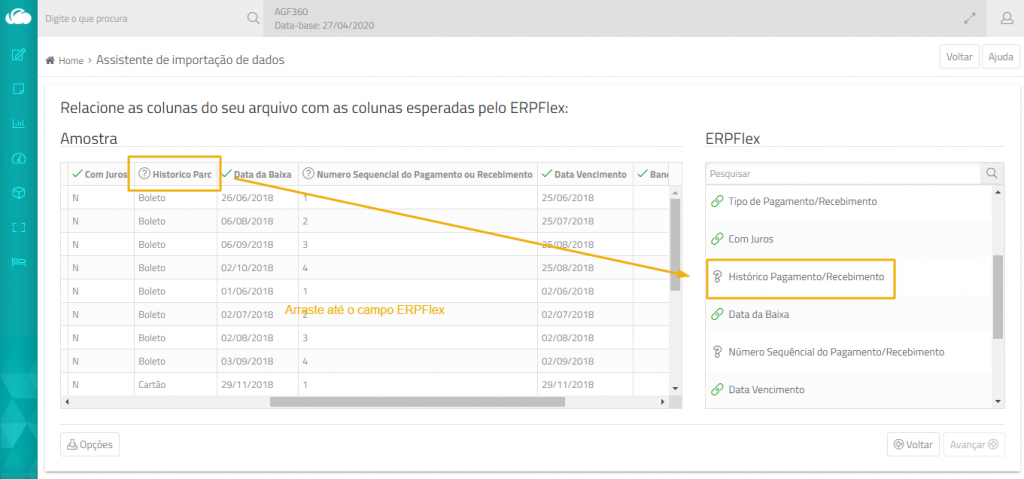
- Finalizada a operação, o ERPFlex informará se a importação foi realizada com sucesso ou se ocorreu algum problema.
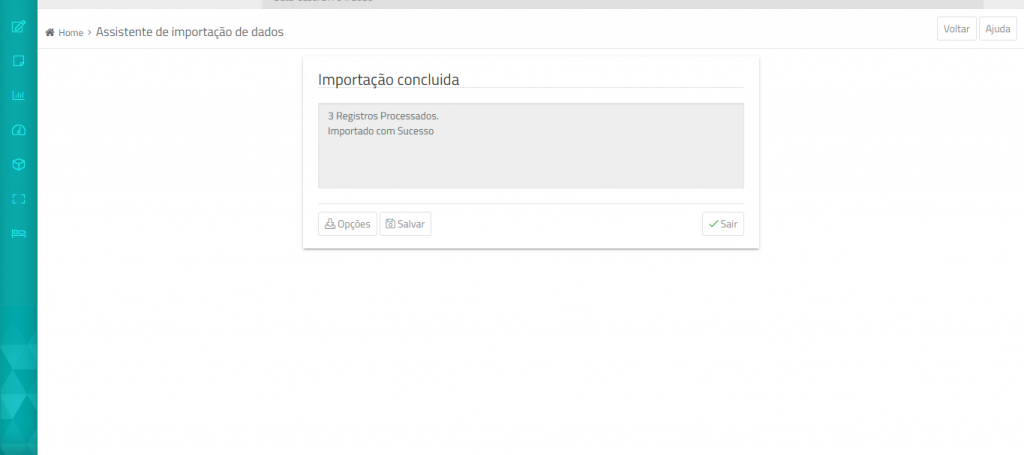
- Acesse a tela de Faturamento ou Compras para visualizar os lançamentos importados.
O processo de importação deve ser realizado com absoluto cuidado e de preferência pelo analista de implantação ou usuário-chave da empresa, que conheça o modelo da gravação dos dados do ERPFlex. Leia com atenção as orientações a seguir.
Clique no link abaixo para obter o modelo de planilha para importação.
Veja a seguir o passo a passo para importar contrato:
O processo de importação de contratos envolve a preparação dos seguintes cadastros prévios
- Planilha de Clientes – com dados dos clientes, vinculados aos movimentos que serão importados;
- Planilha de Produtos Serviços – com dados dos produtos ou serviços, vinculados aos movimentos que serão importados.
Observações:
- Posicione o cursor no título das colunas da planilha para obter orientação sobre como preencher os dados.

- O tamanho do arquivo não pode ultrapassar 2MB.
- Sempre utilize o ambiente de testes para simular a importação. (https://qc-sustentacaonew.erpflex.com.br/)
- Realize uma simulação com apenas 5 registros, antes de importar efetivamente. Caso ocorra algum erro, ficará mais fácil a exclusão e correção.
Realizando a importação de Contratos:
- Selecione a opção Miscelânea > Ferramentas de Suporte > Importação de Dados;
- Selecione a opção Contratos e clique no botão Avançar.
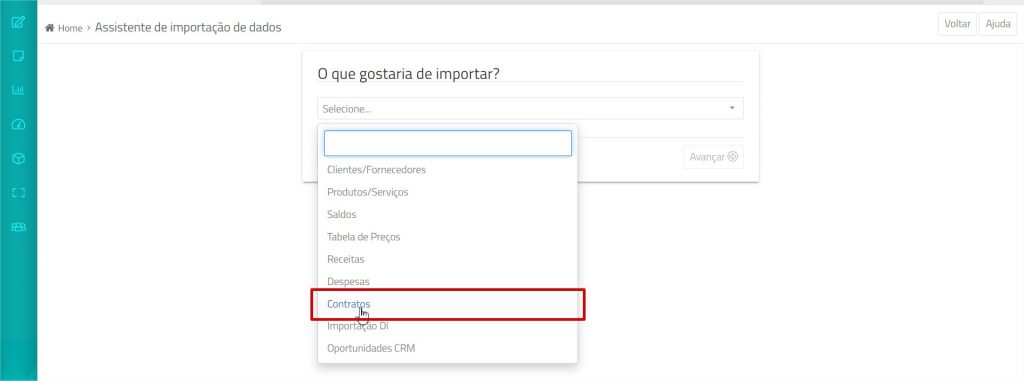
- Marque a caixa Primeira Linha do Arquivo contém o título das colunas. Clique em Selecionar para localizar a planilha para importar e, em seguida, clique no botão Avançar.
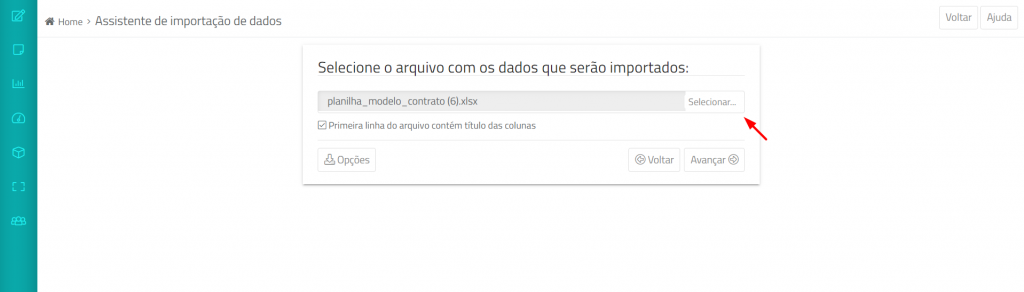
- Será exibida a tela para relacionamento das colunas da planilha e os campos do ERPFlex.
- As colunas da planilha que estiverem com o mesmo nome da planilha modelo do ERPFlex já são identificadas de forma automática e ficam indicadas com o símbolo
 .
. - As colunas que estiverem marcadas com o símbolo
 precisam ser relacionadas aos campos do ERPFlex. Para isso, clique sobre o nome da coluna e arraste sobre o campo correspondente na lista do lado direito.
precisam ser relacionadas aos campos do ERPFlex. Para isso, clique sobre o nome da coluna e arraste sobre o campo correspondente na lista do lado direito.
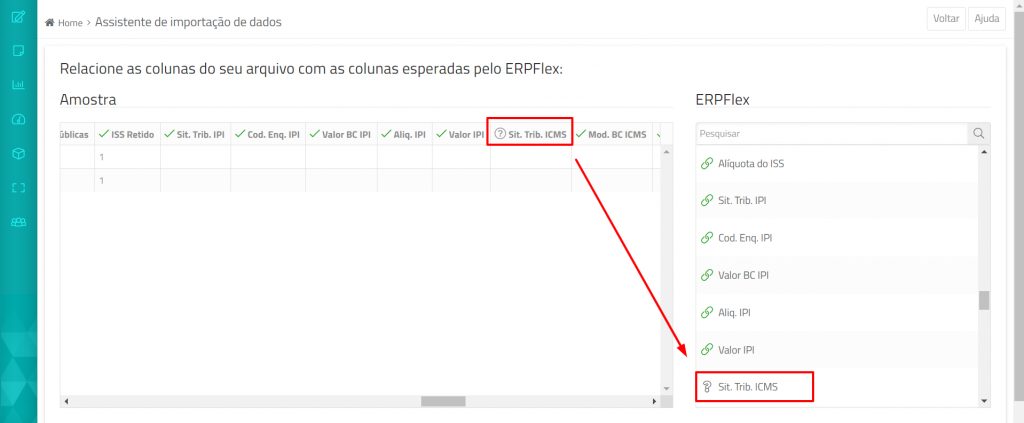
- Os campos sinalizados com
 são obrigatórios, portanto, devem constar na planilha a ser importada.
são obrigatórios, portanto, devem constar na planilha a ser importada. - Após associar todos os campos corretamente, clique no botão Avançar.
- Finalizada a operação, o ERPFlex informará se a importação foi realizada com sucesso ou se ocorreu algum problema.
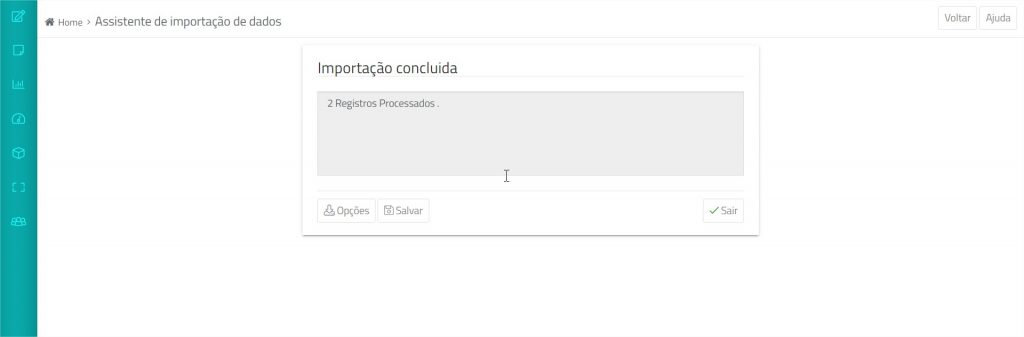
- Acesse a tela de Contratos para visualizar os registros importados.
O objetivo dessa opção é incluir uma nota de importação na tela de Compras, com base na planilha modelo abaixo.
Para essa importação somente são tratados campos para CST ICMS igual a 00, 20 e 51. Não está disponível importação dos campos referentes a outros CSTs de ICMS.
![]() Dicas:
Dicas:
- Orientamos que o parâmetro Automatiza Despesas de Importação esteja configurado com Não (Parâmetros > Compras >Compras – Importação), uma vez que os todos os valores serão importados.
- Na planilha a ser importada, preencha a coluna Despesas de Importação com o total dos valores de ICMS, PIS e Cofins se quiser que esses valores sejam adicionados no Valor Total da Nota.
O processo de importação deve ser realizado com absoluto cuidado e de preferência pelo analista de implantação ou usuário-chave da empresa, que conheça o modelo da gravação dos dados do ERPFlex. Leia com atenção as orientações a seguir.
Clique no link abaixo para obter o modelo de planilha para importação:
Observações
- Não é preciso preparar a planilha com todos os campos, porém devem ser mantidos os campos obrigatórios destacados em Vermelho na planilha.
- O tamanho do arquivo não pode ultrapassar 2MB.
- Sempre utilize o ambiente de testes para simular a importação (https://qc-sustentacaonew.erpflex.com.br/).
- Realize uma simulação com apenas 5 registros, antes de importar efetivamente. Caso ocorra algum erro, ficará mais fácil a exclusão e correção.
Parametrização
- Em Cadastros > Ferramentas do Sistema > Parâmetros > Compras.
- Acesse a aba Compras-Padrões.
- No parâmetro Fornecedor Padrão para importação de planilha, selecione um fornecedor padrão para gravação da compra, ele poderá ser alterado na própria tela de compra.
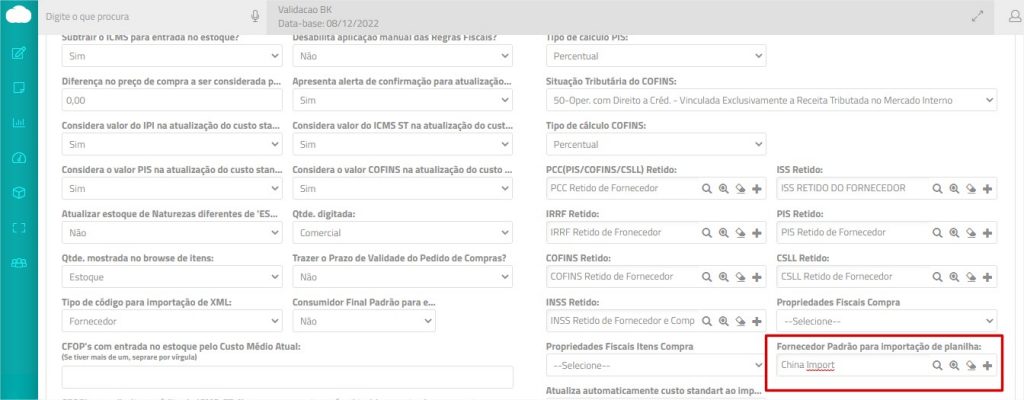
- Acesse também a aba Compras- Importação e selecione Não no parâmetro Automatizar o cálculo das despesas de importação?
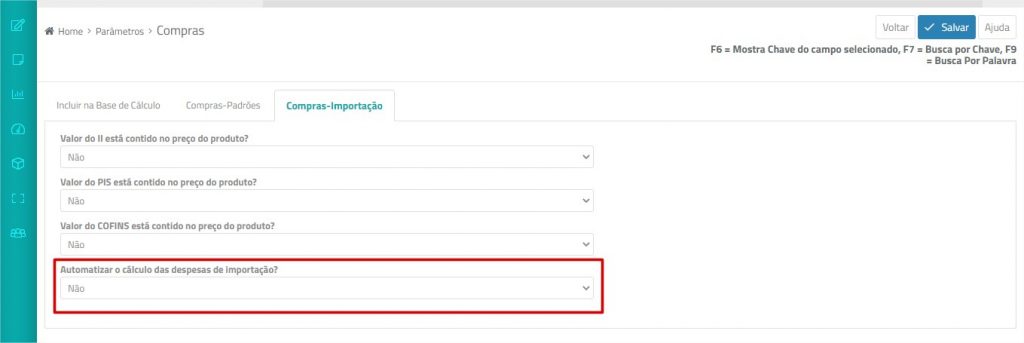
Realizando a importação de DI:
- Em Miscelânea > Ferramentas Suporte > Importação de Dados.
- Clique em Selecione e escolha Importação DI;
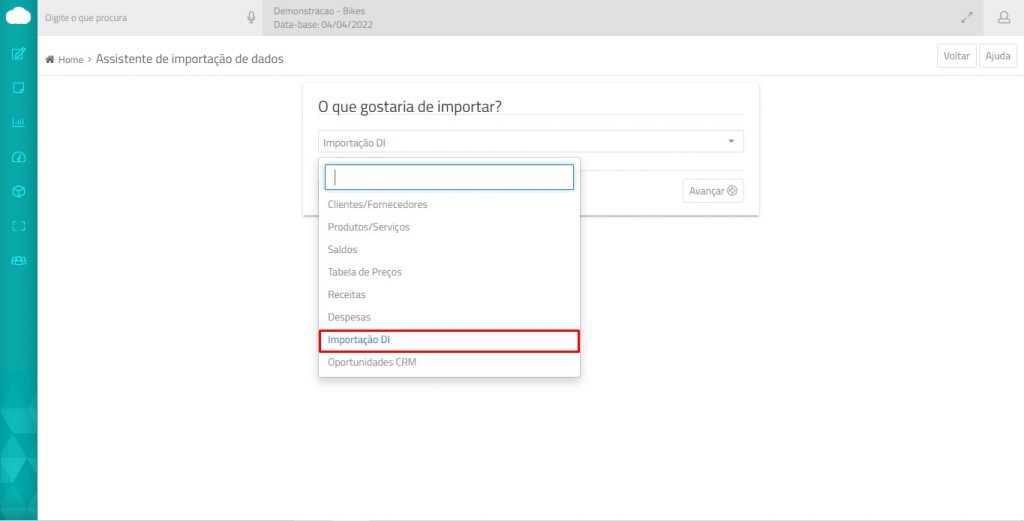
- Em seguida, clique em Avançar.
- Clique no botão Selecionar e localize o arquivo para importar.
- Marque a caixa Primeira Linha do Arquivo contém título das colunas.
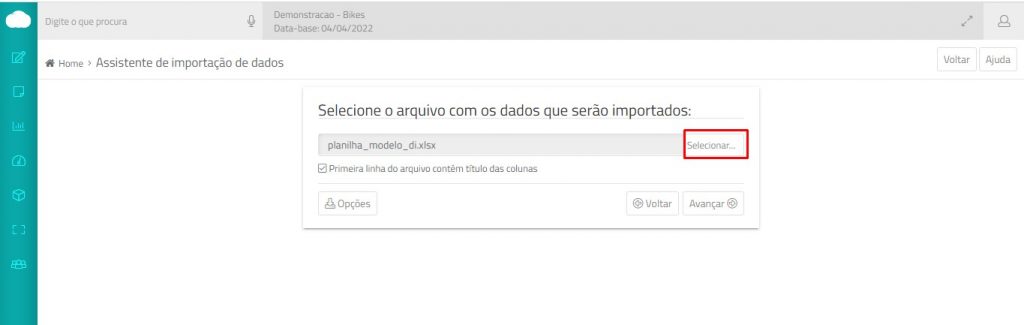
- Será exibida a tela para relacionamento das colunas da planilha e os campos do ERPFlex.
- As colunas da planilha que estiverem com o mesmo nome da planilha modelo do ERPFlex já são identificadas de forma automática e ficam indicadas com o símbolo
 .
. - As colunas que estiverem marcadas com o símbolo
 precisam ser relacionadas aos campos do ERPFlex. Para isso, clique sobre o nome da coluna e arraste sobre o campo correspondente na lista do lado direito.
precisam ser relacionadas aos campos do ERPFlex. Para isso, clique sobre o nome da coluna e arraste sobre o campo correspondente na lista do lado direito.
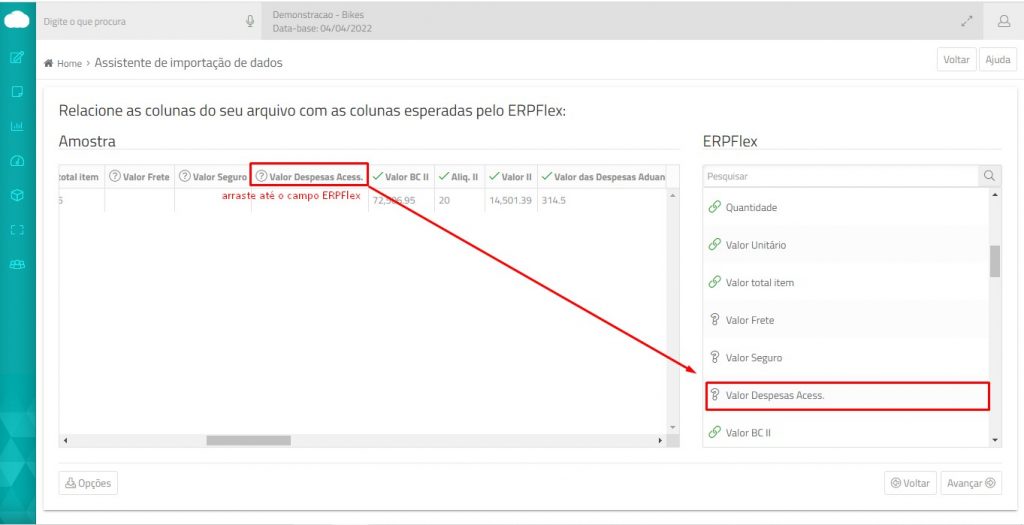
- Os campos sinalizados com
 são obrigatórios, portanto, devem constar na planilha a ser importada.
são obrigatórios, portanto, devem constar na planilha a ser importada. - Após associar todos os campos corretamente, clique no botão Avançar.
- Finalizada a operação, o ERPFlex informará se a importação foi realizada com sucesso ou se ocorreu algum problema.
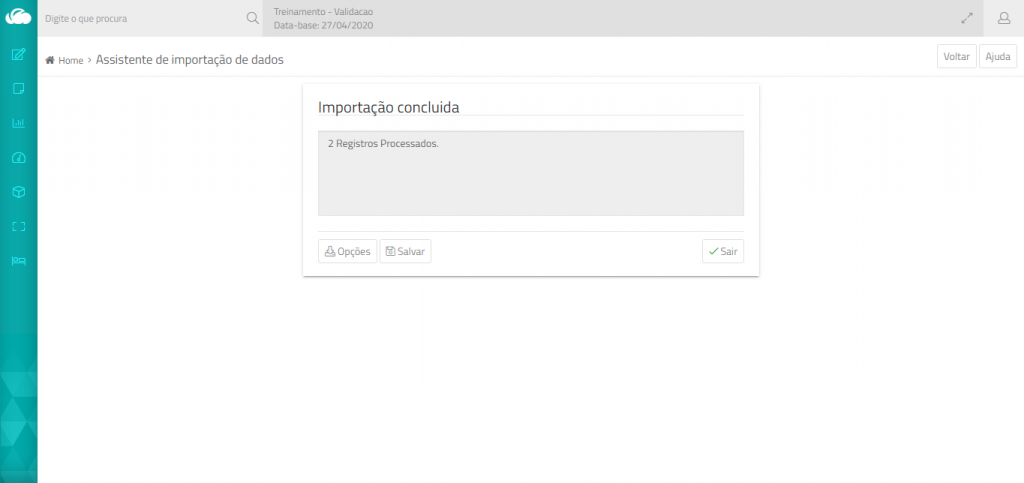
Gravando a associação dos campos como modelo de importação
É possível gravar a associação dos campos em um modelo de importação. Assim caso tenha que subir outras planilhas com o mesmo nomes de colunas, não será preciso realizar o vínculo novamente.
Para isso, clique em Salvar na tela de conclusão da importação.
Utilizando um modelo para importar
Para aplicar o modelo gravado em uma nova importação:
Essa rotina inclui um novo funil de oportunidades no módulo CRM. É importante observar que a cada importação, um novo funil será criado. Não ocorre atualização ou sobreposição de funis.
O processo de importação deve ser realizado com absoluto cuidado e de preferência pelo analista de implantação ou usuário-chave da empresa, que conheça o modelo da gravação dos dados do ERPFlex. Leia com atenção as orientações a seguir.
Clique no link abaixo para obter o modelo de planilha para importação:
Observações
- Não é preciso preparar a planilha com todos os campos, porém devem ser mantidos os campos obrigatórios destacados em Vermelho na planilha.
- O tamanho do arquivo não deve ultrapassar 2MB.
- Sempre utilize o ambiente de testes para simular a importação (https://qc-sustentacaonew.erpflex.com.br/).
- Realize uma simulação com apenas 5 registros, antes de importar efetivamente. Caso ocorra algum erro, ficará mais fácil a exclusão e correção.
Realizando a importação de oportunidades
- Em Miscelânea > Ferramentas Suporte > Importação de Dados.
- Clique em Selecione e escolha Oportunidades CRM;
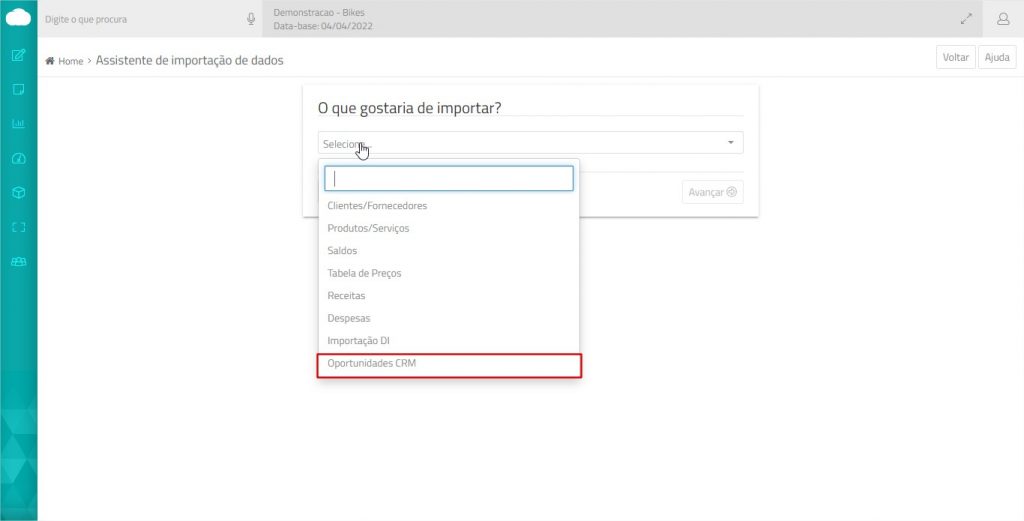
- Em seguida, clique em Avançar.
- Clique no botão Selecionar e localize o arquivo para importar.
- Marque a caixa Primeira Linha do Arquivo contém título das colunas.

Será exibida a tela para relacionamento das colunas da planilha e os campos do ERPFlex. - As colunas da planilha que estiverem com o mesmo nome da planilha modelo do ERPFlex já são identificadas de forma automática e ficam indicadas com o símbolo
 .
. - As colunas que estiverem marcadas com o símbolo
 precisam ser relacionadas aos campos do ERPFlex. Para isso, clique sobre o nome da coluna e arraste sobre o campo correspondente na lista do lado direito.
precisam ser relacionadas aos campos do ERPFlex. Para isso, clique sobre o nome da coluna e arraste sobre o campo correspondente na lista do lado direito.
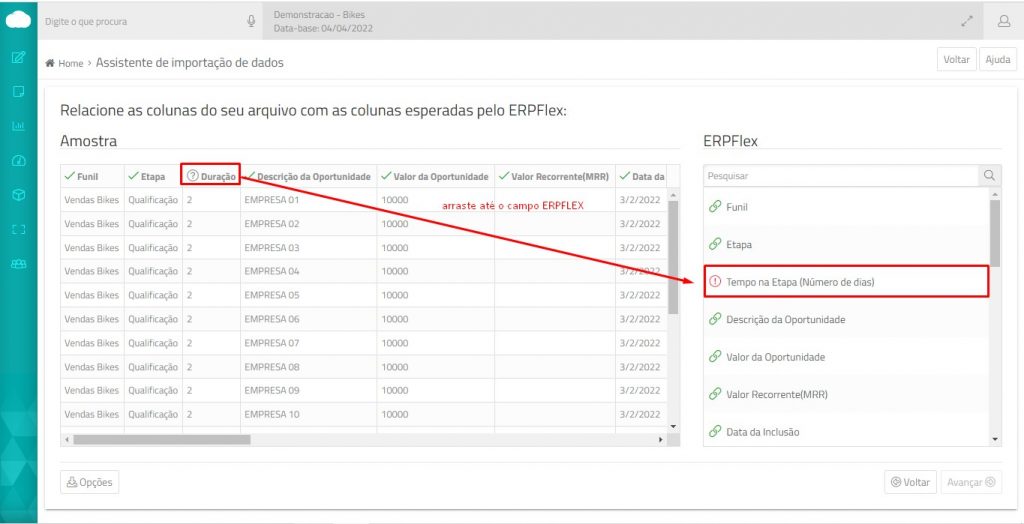
- Os campos sinalizados com
 são obrigatórios, portanto, devem constar na planilha a ser importada.
são obrigatórios, portanto, devem constar na planilha a ser importada. - Após associar todos os campos corretamente, clique no botão Avançar.
- Finalizada a operação, o ERPFlex informará se a importação foi realizada com sucesso ou se ocorreu algum problema.
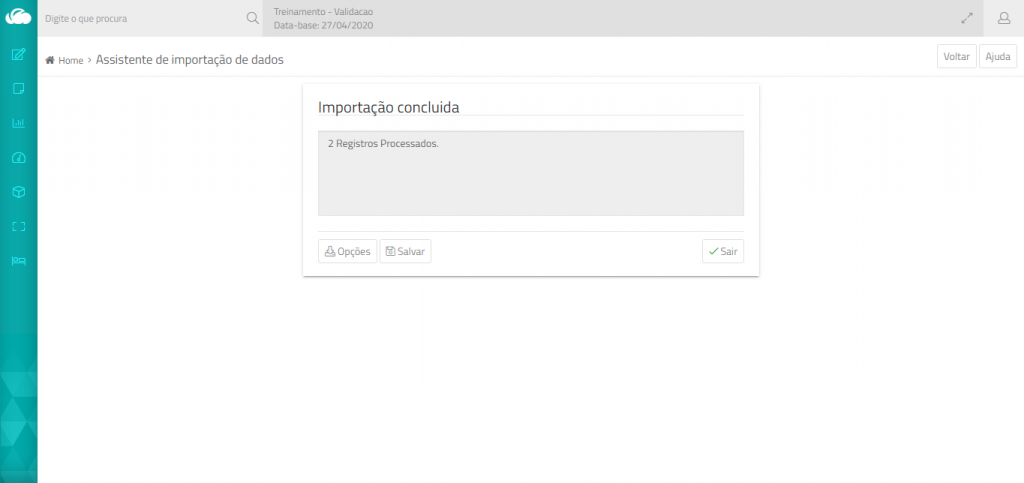
Gravando a associação dos campos como modelo de importação
É possível gravar a associação dos campos em um modelo de importação. Assim caso tenha que subir outras planilhas com o mesmo nomes de colunas, não será preciso realizar o vínculo novamente.
Para isso, clique em Salvar na tela de conclusão da importação.
Utilizando um modelo para importar
Para aplicar o modelo gravado em uma nova importação:
O processo de importação deve ser realizado com absoluto cuidado e de preferência pelo analista de implantação ou usuário-chave da empresa, que conheça o modelo da gravação dos dados do ERPFlex. Leia com atenção as orientações a seguir.
Clique no link abaixo para obter o modelo de planilha para importação.
Planilha Modelo Ordem de Serviço
Veja a seguir o passo a passo para importar ordem de serviço:
O processo de importação de contratos envolve a preparação dos seguintes cadastros prévios
- Planilha de Clientes – com dados dos clientes, vinculados aos movimentos que serão importados;
- Planilha de Produtos Serviços – com dados dos produtos ou serviços, vinculados aos movimentos que serão importados.
Observações:
- Posicione o cursor no título das colunas da planilha para obter orientação sobre como preencher os dados.

- O tamanho do arquivo não pode ultrapassar 2MB.
- Sempre utilize o ambiente de testes para simular a importação. (https://qc-sustentacaonew.erpflex.com.br/)
- Realize uma simulação com apenas 5 registros, antes de importar efetivamente. Caso ocorra algum erro, ficará mais fácil a exclusão e correção.
Realizando a importação de Ordem de Serviços:
- Selecione a opção Miscelânea > Ferramentas de Suporte > Importação de Dados;
- Selecione a opção Ordem de Serviço e clique no botão Avançar.
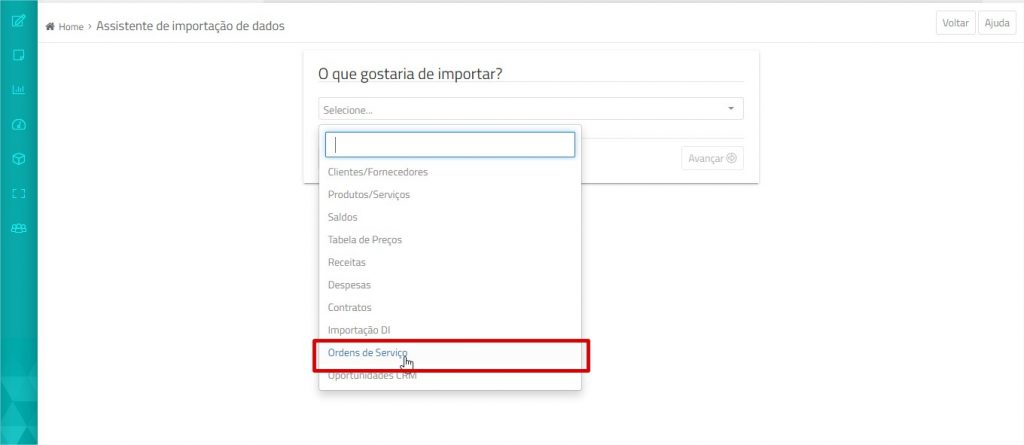
- Marque a caixa Primeira Linha do Arquivo contém o título das colunas. Clique em Selecionar para localizar a planilha para importar e, em seguida, clique no botão Avançar.

- Será exibida a tela para relacionamento das colunas da planilha e os campos do ERPFlex.
- As colunas da planilha que estiverem com o mesmo nome da planilha modelo do ERPFlex já são identificadas de forma automática e ficam indicadas com o símbolo
 .
. - As colunas que estiverem marcadas com o símbolo
 precisam ser relacionadas aos campos do ERPFlex. Para isso, clique sobre o nome da coluna e arraste sobre o campo correspondente na lista do lado direito.
precisam ser relacionadas aos campos do ERPFlex. Para isso, clique sobre o nome da coluna e arraste sobre o campo correspondente na lista do lado direito.

- Os campos sinalizados com
 são obrigatórios, portanto, devem constar na planilha a ser importada.
são obrigatórios, portanto, devem constar na planilha a ser importada. - Após associar todos os campos corretamente, clique no botão Avançar.
- Finalizada a operação, o ERPFlex informará se a importação foi realizada com sucesso ou se ocorreu algum problema.
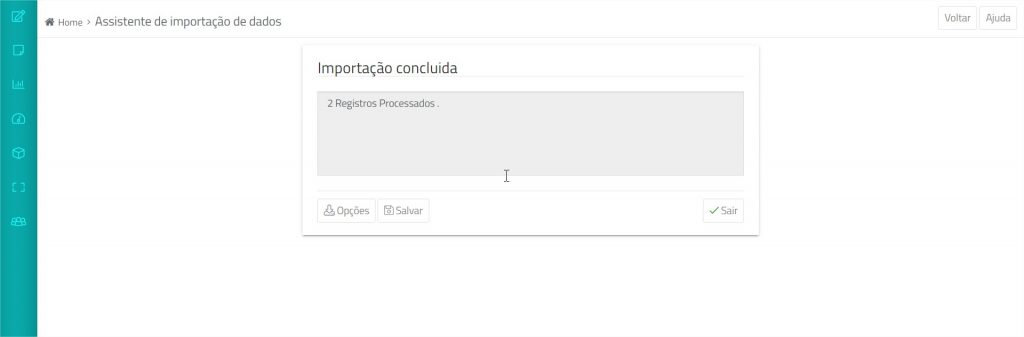
- Acesse a tela de Ordem de Serviços para visualizar os registros importados.
Importação de Lotes via planilha Excel
Para agilizar a informação dos lotes dos produtos comprados, é possível importar a lista dos lotes via planilha Excel, conforme o modelo do link abaixo.
A entrada será realizada no armazém definido em Parâmetros > Produtos > Estoque> Armazém Padrão.
Planilha Modelo Lote Compras
Passo a Passo:
- Acesse Lançamentos > Compras > Compras.
- Clique no botão Incluir.
- Preencha os dados do cabeçalho.
- Na aba Itens, clique no botão Incluir.
- Selecione o produto e informe a quantidade recebida
- No quadro Entrada de Produtos em Múltiplos Armazéns, clique no botão Importar.
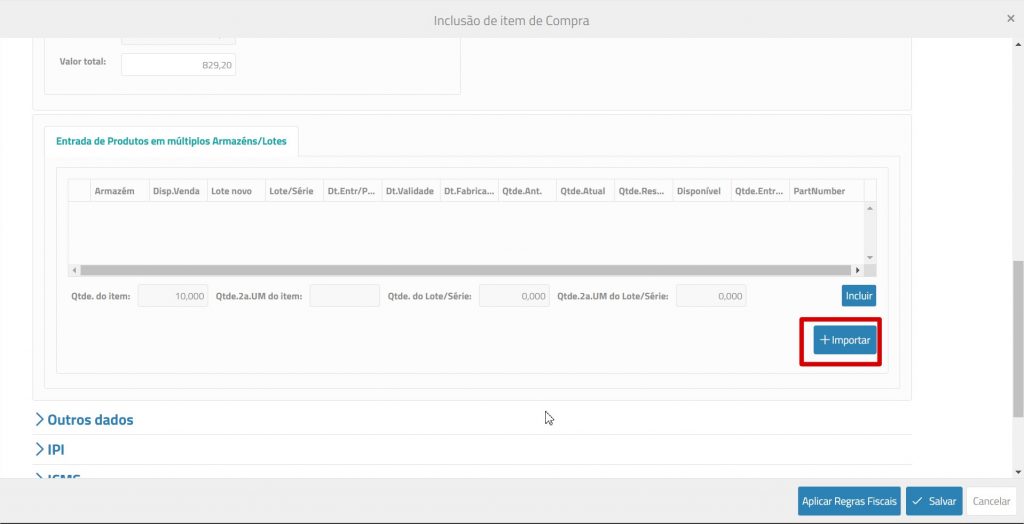
- Localize a planilha com os lotes e confirme.
- Os dados dos lotes serão carregados.
A função para importar lotes de compras também pode ser utilizada na tela de Classificação de Itens em Lotes (Compras).