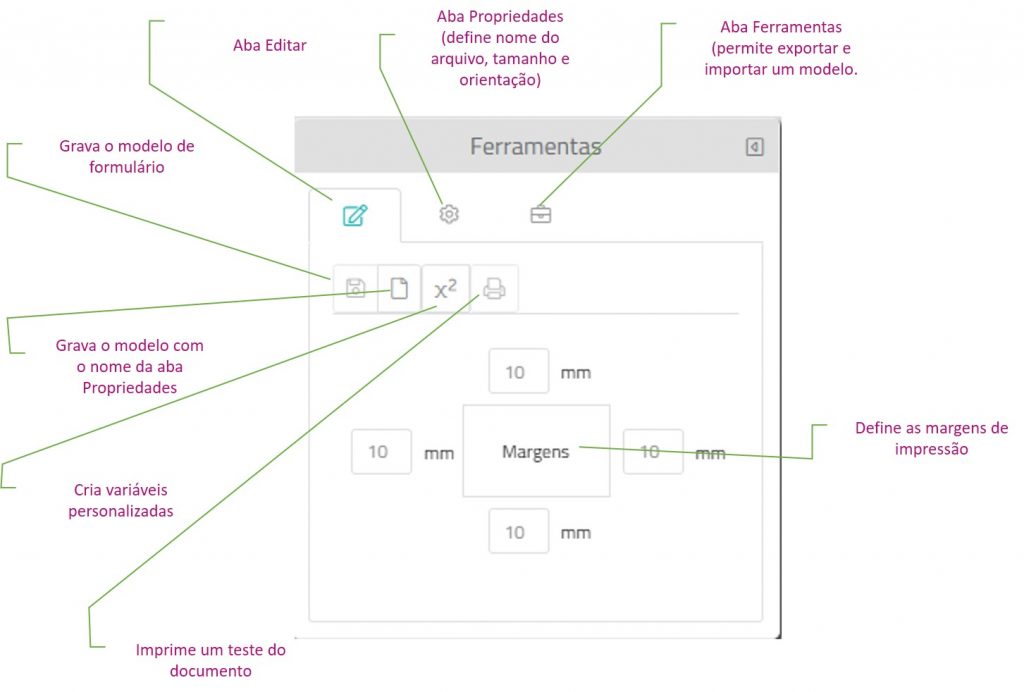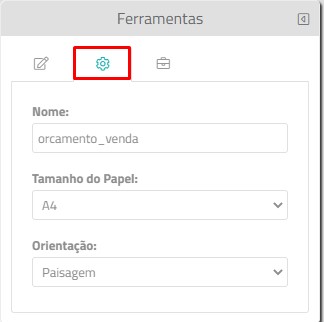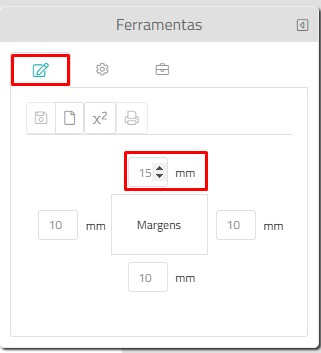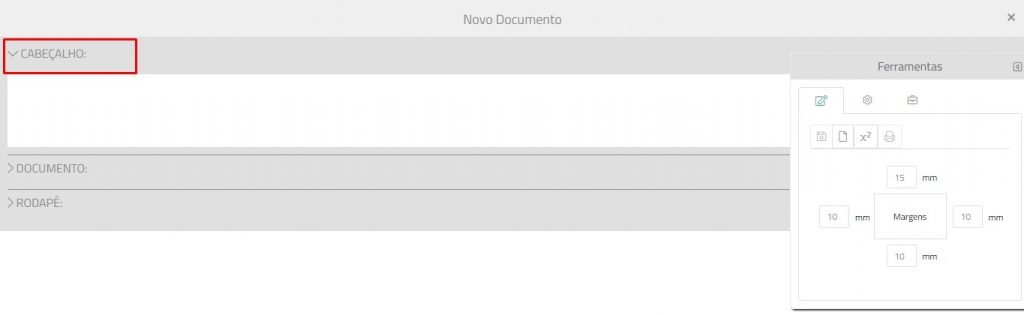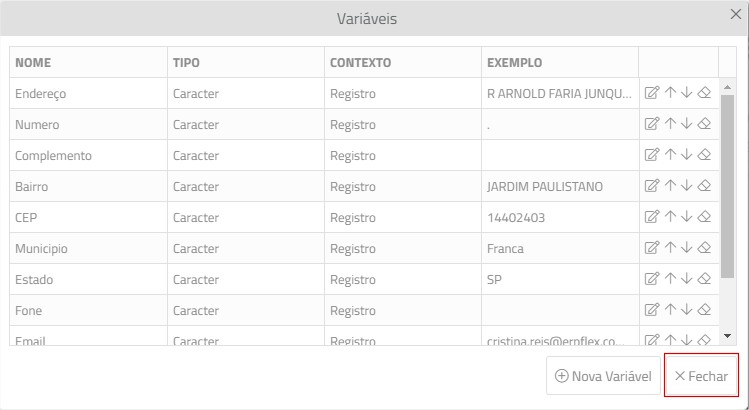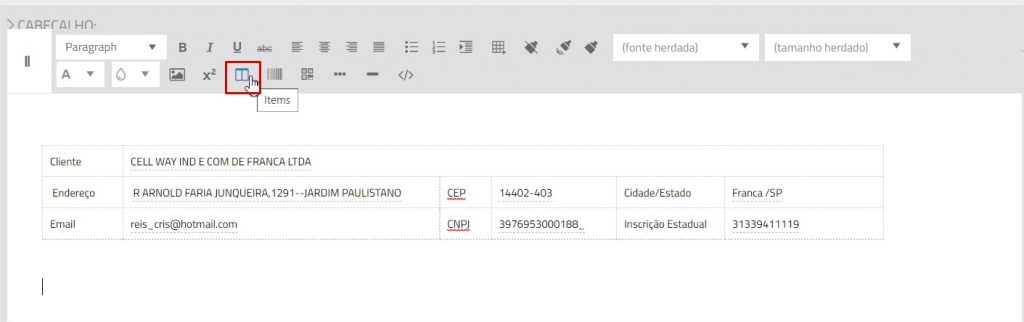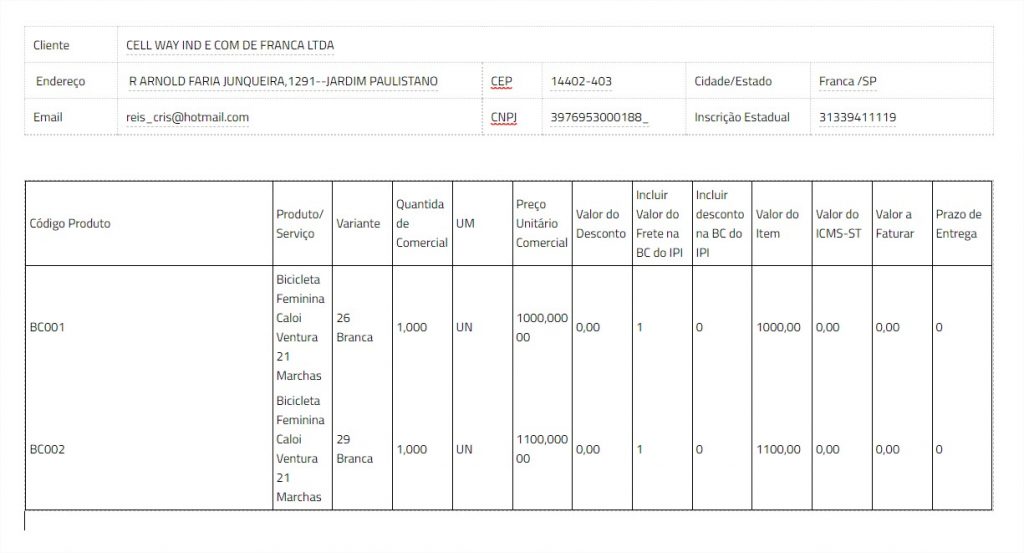O Flexprint é mais uma ferramenta do ERPFlex para montagem de formulários, com recursos que facilitam a construção, como a seleção das variáveis a partir de uma lista.
Todas as telas que possuem o botão ![]() – Flexprint podem receber formulários personalizados. Os documentos serão impressos em PDF.
– Flexprint podem receber formulários personalizados. Os documentos serão impressos em PDF.
Outra vantagem do Flexprint, é a possibilidade de usar código de programação em JavaScript e HTML.
Para montar um formulário com o Flexprint:
- Com um registro já incluído, clique no botão
 – Flexprint.
– Flexprint. - Na janela do FlexPrint, clique no botão +Novo Modelo.
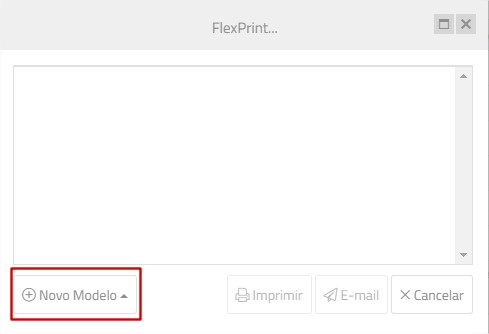
- Uma pequena lista é exibida com as opções:
- Documento – permite criar modelos de formulários e documentos;
- Etiqueta – permite criar modelos de etiquetas a partir de consultas SQL.
- A janela para criação do formulário é aberta.

Funções dos ícones da aba Editar – janela Ferramentas
(clique na imagem para ampliar)
Funções da aba Propriedades – janela Ferramentas
- Na área Ferramentas, clique na aba
 – Propriedades para definir nome, tamanho do formulário e orientação.
– Propriedades para definir nome, tamanho do formulário e orientação.
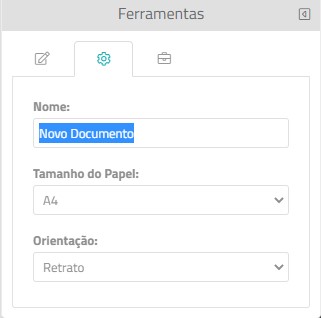
Especificações do Formulário
- Nome – informe um nome para gravar o formulário;
- Tamanho do papel – selecione o tamanho para impressão do formulário;
- Orientação – selecione entre Retrato (vertical) ou Paisagem (horizontal).
Exemplo: Elaborando um Pedido de Venda
Definindo o Cabeçalho
-
- Em seguida, clique na área em branco para iniciar o desenho do cabeçalho.
A barra de ferramentas será exibida. - Clique no botão Criar Tabela. Arraste o mouse para criar uma tabela com 1 linha e 2 colunas.
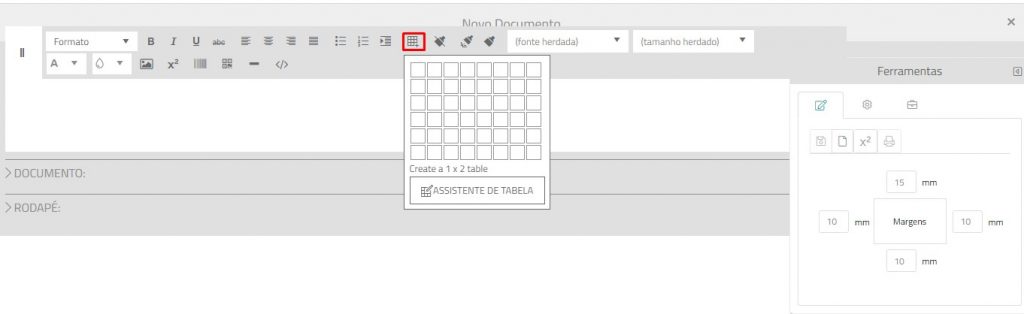
- Clique na primeira célula e, em seguida, no ícone Imagem.
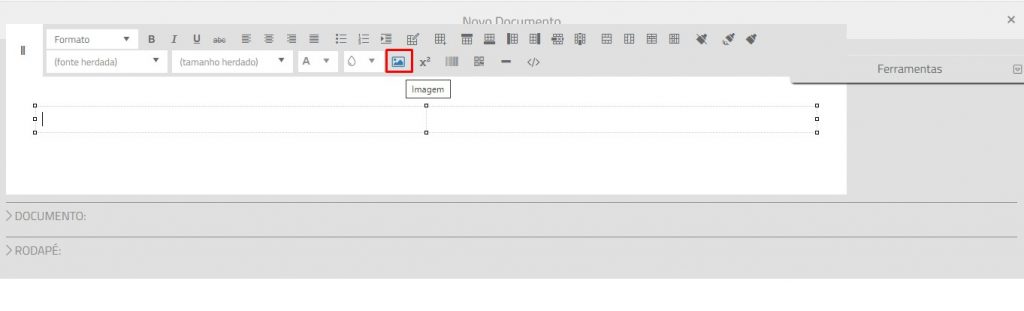
- Clique no botão de Conteúdo e localize o arquivo com a imagem.
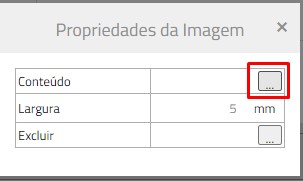
- Ajuste a largura da célula para dimensionar a imagem.
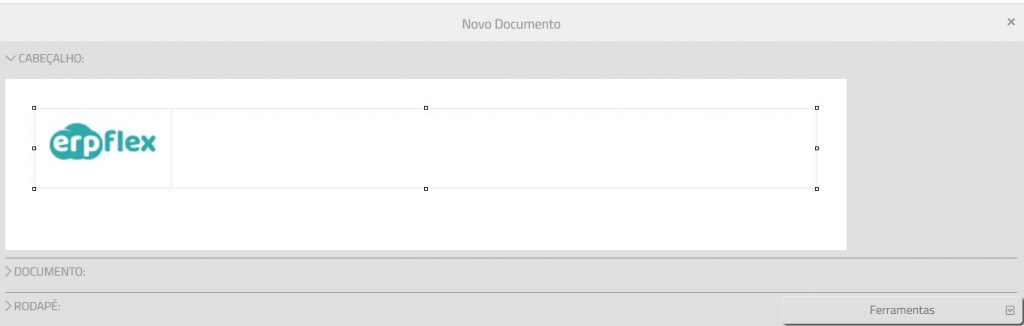
- Clique na célula à direita e digite o título do Formulário: Pedido de Venda e formate com o estilo Heading 1.
- Clique no ícone
 para alinhar o título à direita.
para alinhar o título à direita. - O resultado será:
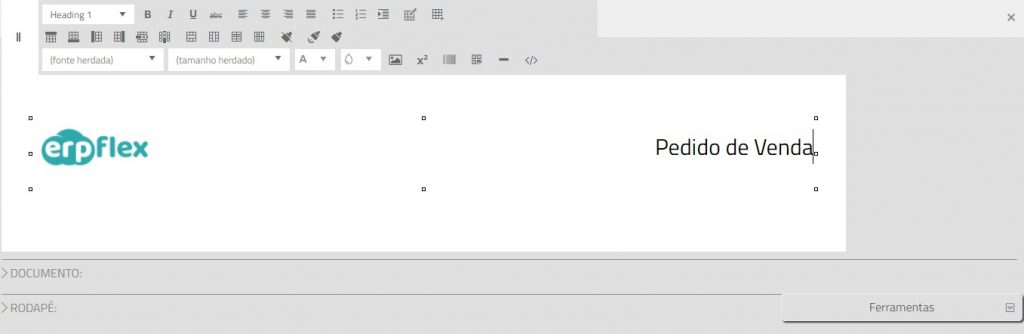
- Vamos agora incluir a notação com o número do documento.
- Dê um ENTER após o título para posicionar o cursor na linha abaixo. Aplique o estilo Paragraph e digite o termo: Documento.
- Em seguida, clique no ícone
 – Fórmulas.
– Fórmulas.
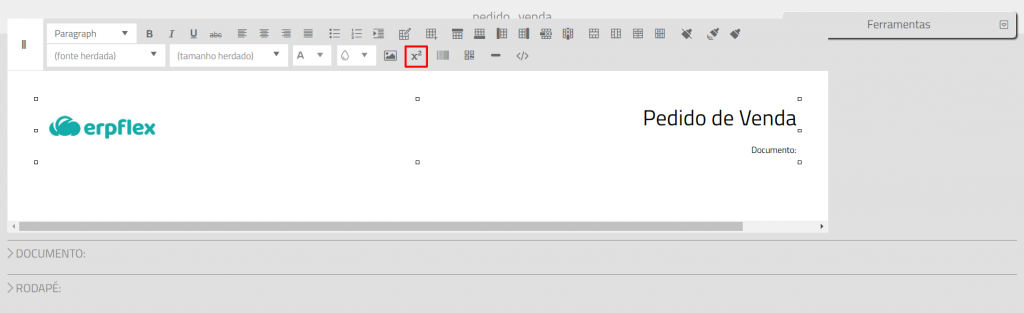
- Clique no ícone
 – Variáveis e selecione a variável Documento.
– Variáveis e selecione a variável Documento.
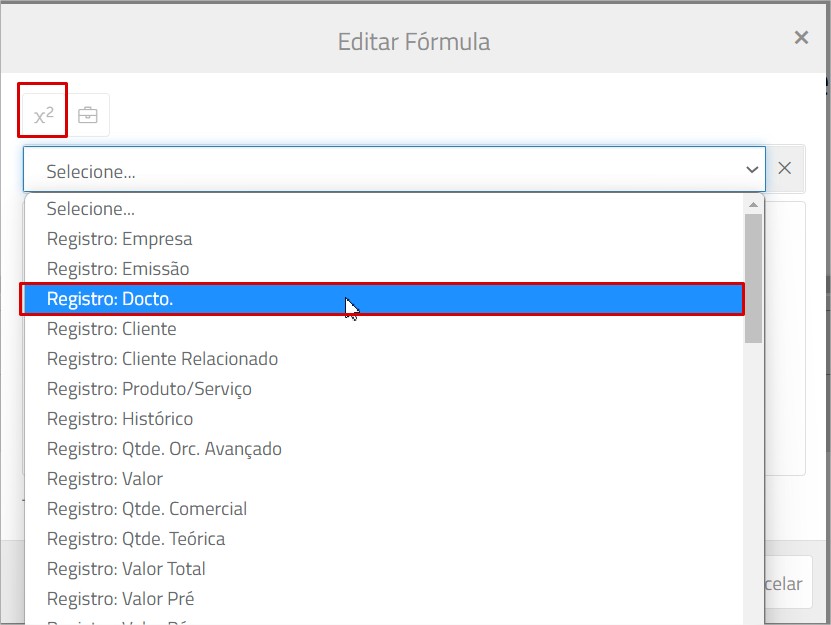
- O resultado será:
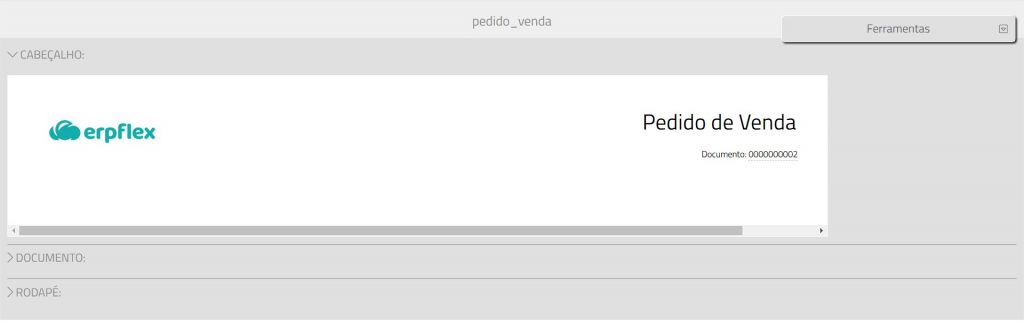
- Repita os mesmos procedimentos e inclua duas linhas com as seguintes notações: data de emissão e vendedor:
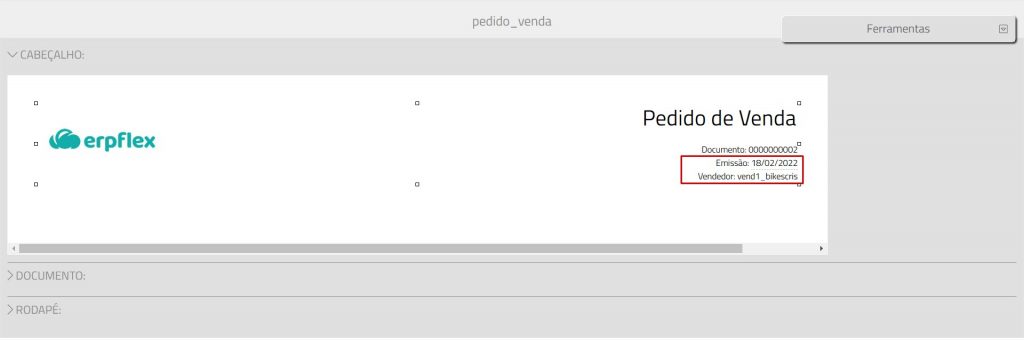
- Vamos agora incluir o número de página e total de página (por exemplo: 1/5).
- Dê um ENTER para posicionar o cursor na linha abaixo. Digite o termo: Página.
- Em seguida, clique no ícone
 – Fórmulas.
– Fórmulas. - Clique no ícone
 – Variáveis e selecione a variável Página Atual.
– Variáveis e selecione a variável Página Atual.
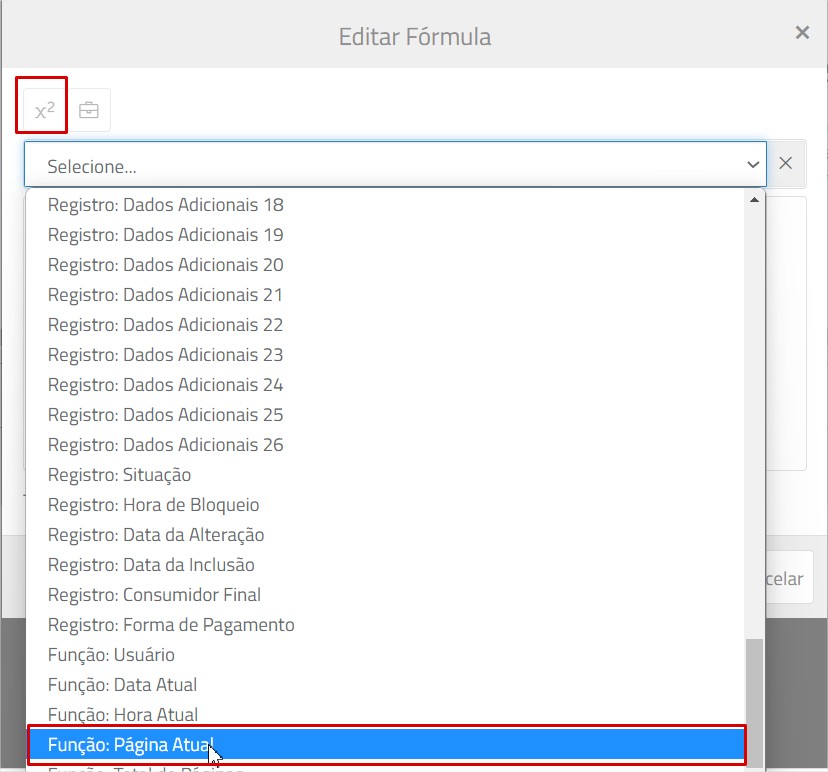
- O resultado será:
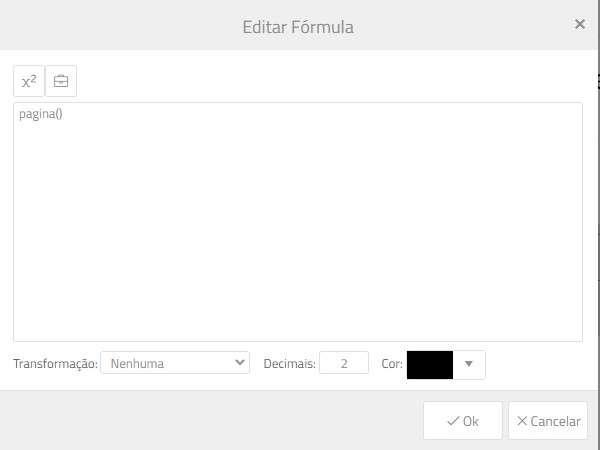
- À frente da variável da página atual, vamos colocar uma barra para separar do total de páginas. Para isso, digite: +”/”+
- Em seguida, clique novamente no ícone
 – Variáveis e selecione a opção Total de Páginas.
– Variáveis e selecione a opção Total de Páginas.
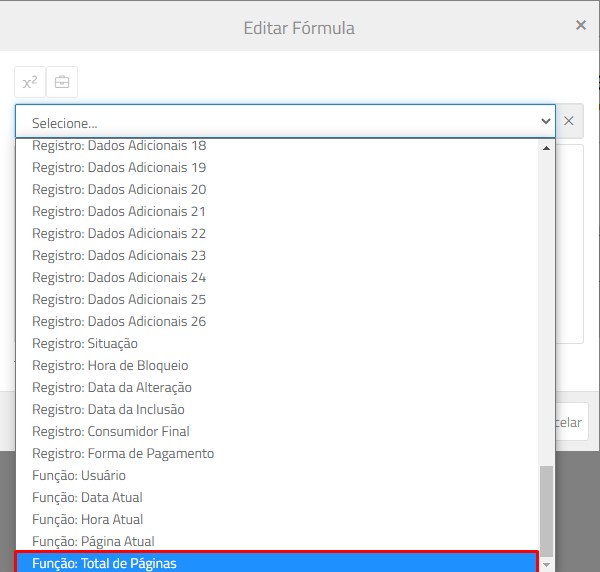
- O resultado será:

- Clique no botão OK.
- O resultado será:
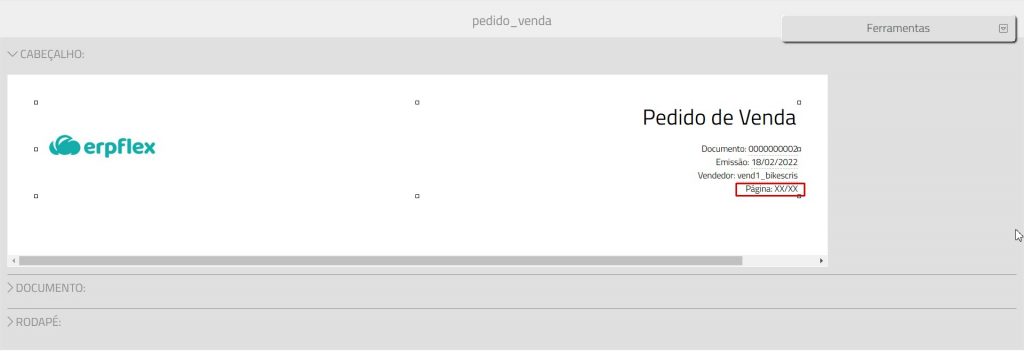
- Em seguida, clique na área em branco para iniciar o desenho do cabeçalho.
Corpo do documento
Vamos agora desenhar o corpo do documento.
-
- Clique na aba Documento.
- Em seguida, clique na área em branco.
- A barra de ferramentas será exibida.
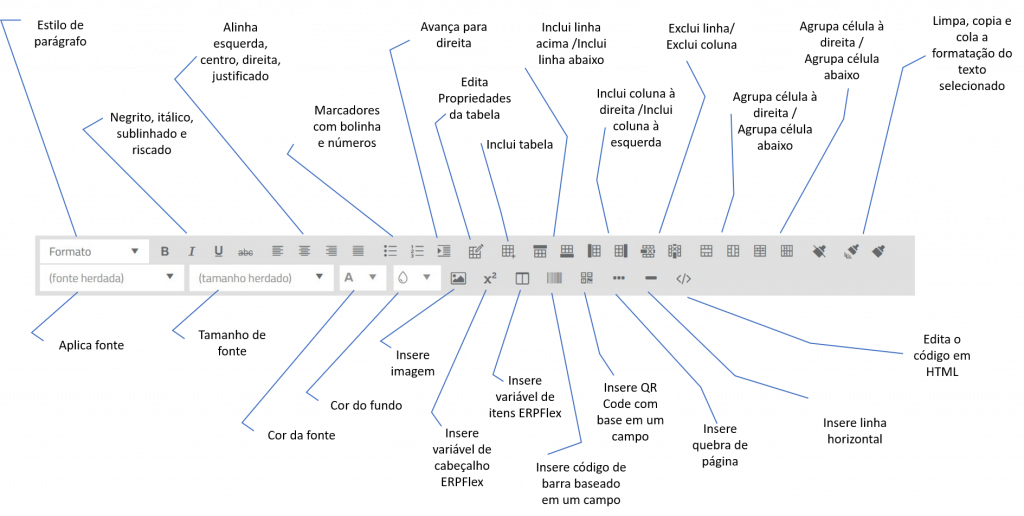
- Clique no ícone Criar Tabela e inclua uma tabela com 3 linhas e 6 colunas.
- Clique na primeira célula e digite o termo: Cliente. Ajuste o tamanho da célula até o final do título e mude o tamanho da fonte para 12.
- Em seguida, clique na célula à direita e no ícone
 – Fórmulas.
– Fórmulas.
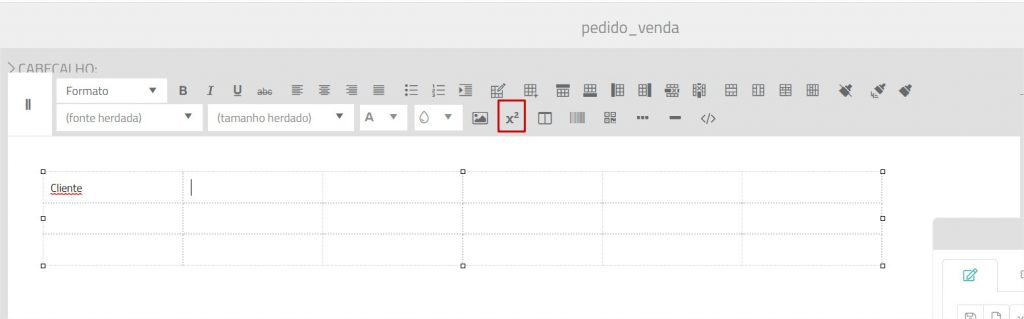
- Clique no ícone
 – Variáveis e selecione a opção Registro: Cliente.
– Variáveis e selecione a opção Registro: Cliente.
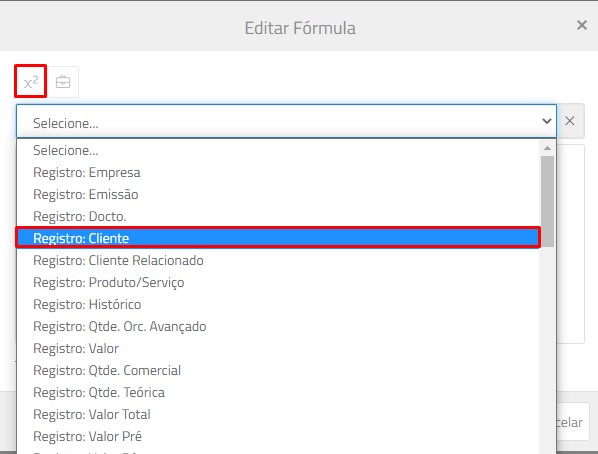
- Confirme a inclusão da variável.
- O resultado será:
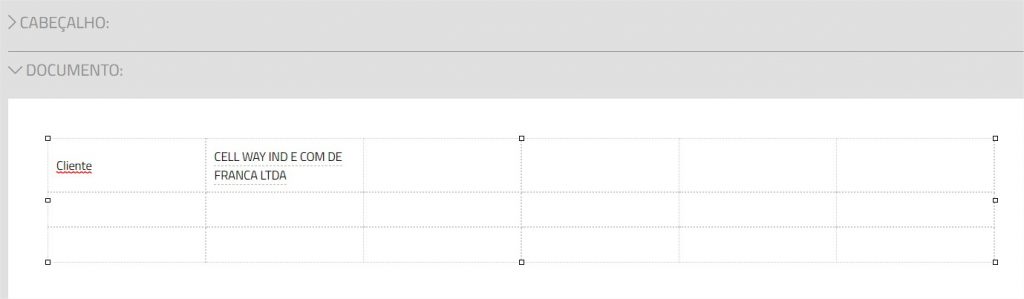
- Com o cursor posicionado na célula com o nome do cliente, clique no ícone Merge cells horizontall.
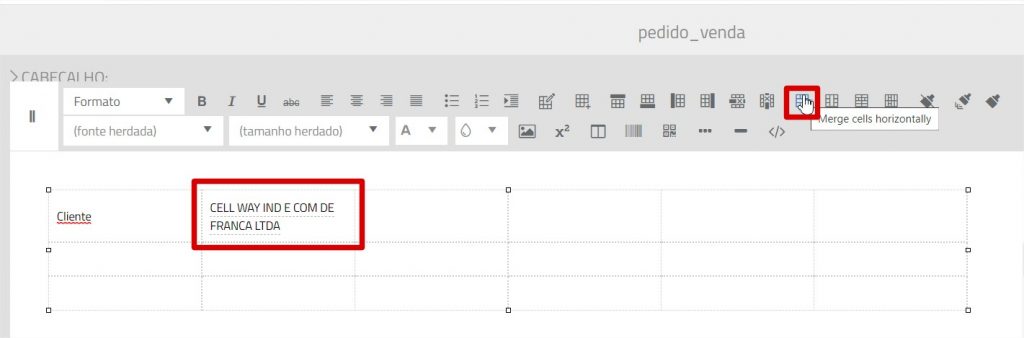
- Clique várias vezes até unir todas as células à direita da primeira linha. O resultado será:
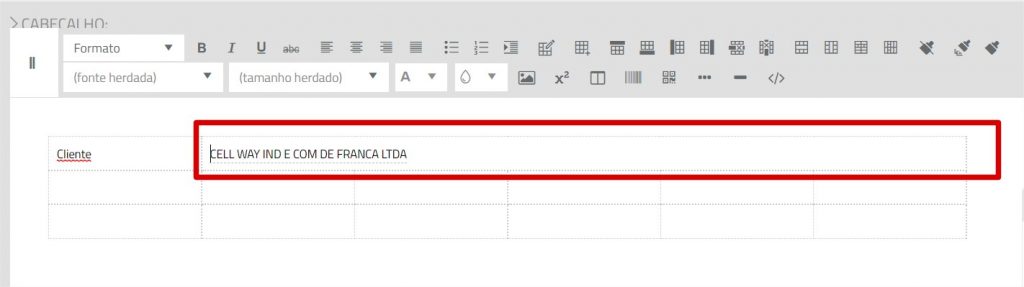
Incluindo variáveis de outras tabelas
Abaixo da linha do cliente, vamos incluir o Endereço, porém observe que essa variável não está disponível na lista, pois esse dado não é exibido na tela do orçamento.
Dessa forma, será necessário criar uma variável estabelecendo a ligação entre as tabelas: no nosso exemplo, entre a tabela do orçamento e a de clientes.
- Na janela de Ferramentas, clique no ícone
 – Variáveis. Observe:
– Variáveis. Observe:

- Será aberta a janela para criação das variáveis. Clique no botão +Nova Variável.
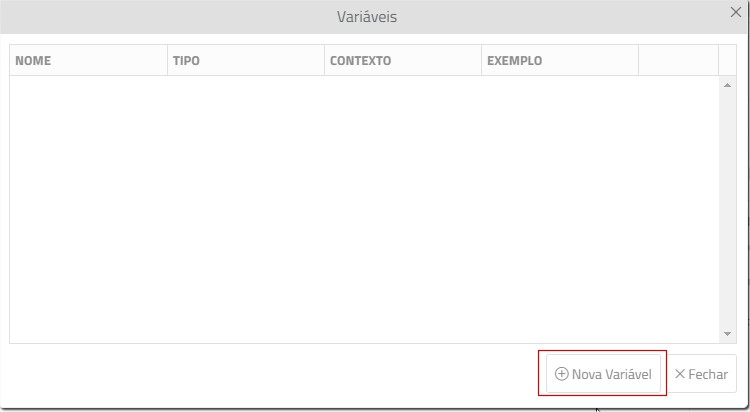
- Uma linha para edição da variável é adicionada. Clique no botão Editar para definir os dados:
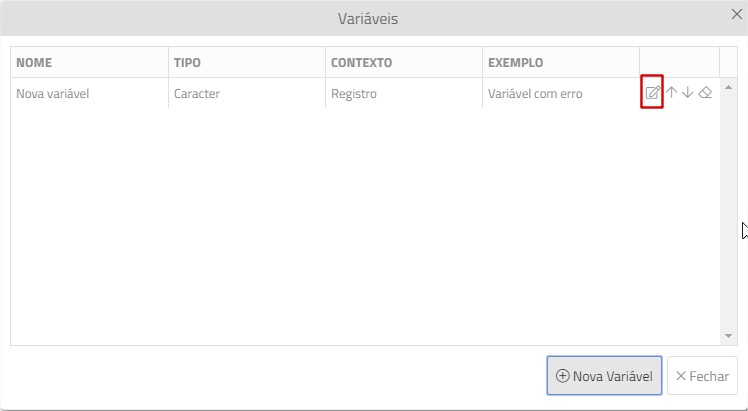
- Na janela Propriedades, selecione as informações conforme abaixo:
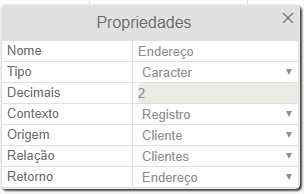
- Nome: digite Endereço para identificar a variável
- Tipo: Caracter (indica que o Endereço é um dado caracter)
- Contexto: selecione Registro (indica que o nome do Cliente está no cabeçalho do orçamento)
- Origem: selecione Cliente (indica que a ligação será estabelecida pelo cliente do cabeçalho)
- Relação: selecione a tabela Clientes (esta é a tabela de onde será puxado o endereço do cliente)
- Retorno: selecione Endereço.
- Clique no ícone X para fechar a janela.
- Adicione também variáveis para:
- Para finalizar, clique em Fechar.
- De volta à tela da edição do formulário, clique na primeira coluna da segunda linha e digite Endereço.
- Na coluna à frente, clique no botão
 – Variáveis, role a tela e observe que as variáveis criadas foram listadas.
– Variáveis, role a tela e observe que as variáveis criadas foram listadas.
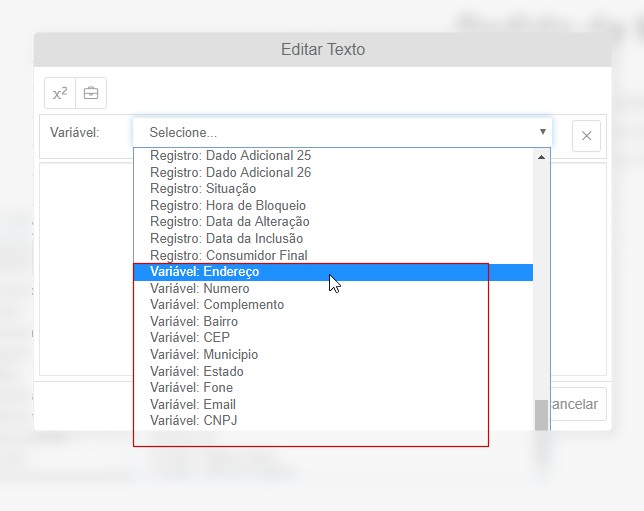
- Selecione a variável Endereço.
- Digite o sinal de + e, em seguida, selecione a variável Número.
- Digite o sinal de + e, em seguida, “-“
- Digite novamente o sinal de + e selecione a variável Complemento.
- Digite o sinal de + e, em seguida, “-“
- Digite novamente o sinal de + e selecione a variável Bairro.
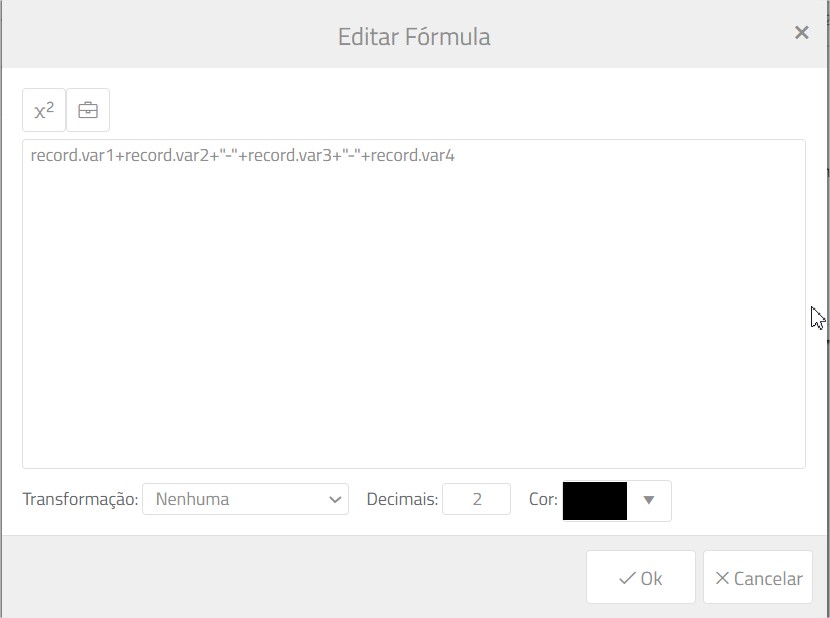
- Clique no botão OK para confirmar. O resultado será:
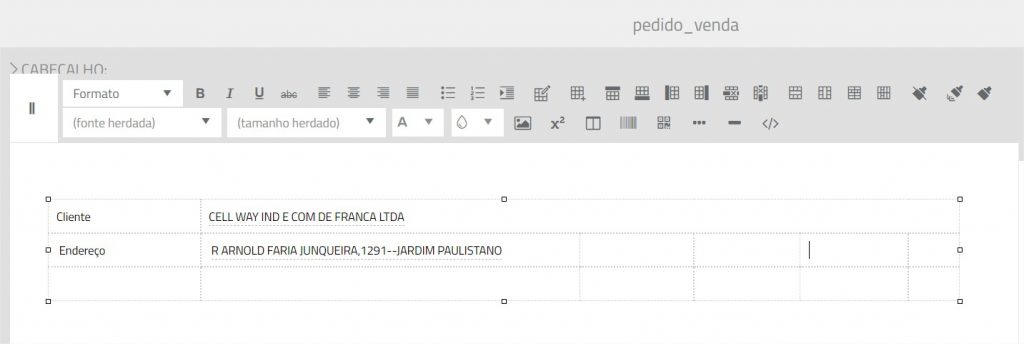
- Na coluna seguinte, inclua o título: CEP.
- Na coluna à frente, clique no botão
 – Variáveis e inclua a variável CEP. À frente da identificação da variável record.var5, adicione a seguinte sintaxe para formatar o CEP com hífen: record.var5.substr(0,5)+”-“+record.var5.substr(5,3)
– Variáveis e inclua a variável CEP. À frente da identificação da variável record.var5, adicione a seguinte sintaxe para formatar o CEP com hífen: record.var5.substr(0,5)+”-“+record.var5.substr(5,3)
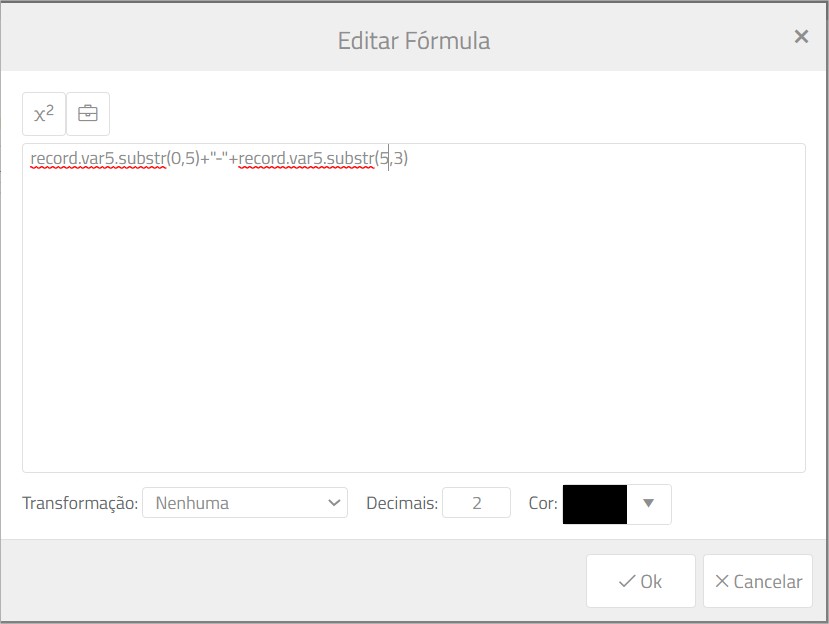
- Clique no botão Ok.

- Na coluna seguinte, inclua o título: Cidade/Estado.
- Na coluna à frente, clique no botão
 – Variáveis e selecione a variável Município.
– Variáveis e selecione a variável Município. - Digite o sinal de + e, em seguida, “/”
- Digite novamente o sinal de + e selecione a variável Estado.
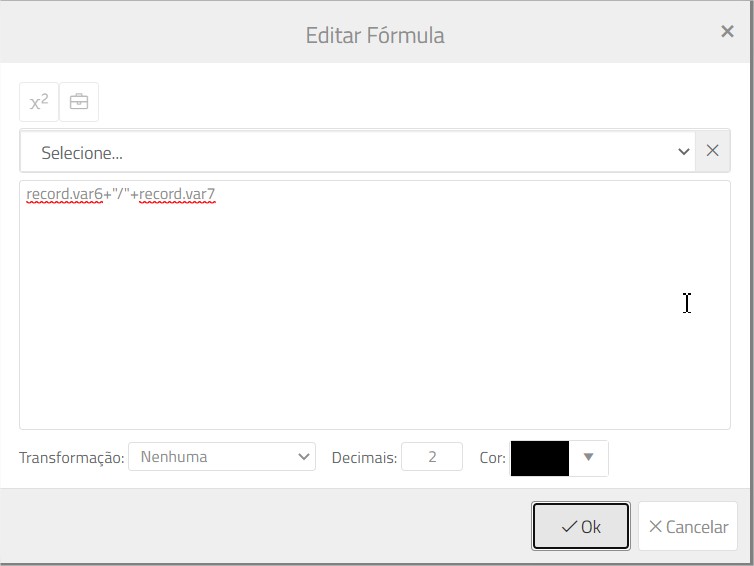
- Clique no botão OK.

- Na linha seguinte, formate com os títulos seguidos dos respectivos conteúdos: Email, CNPJ e Inscrição Estadual.

Incluindo os Itens do Orçamento
Excluindo colunas
- Clique sobre o nome da coluna Incluir Valor do Frete na BC do IPI e, na janela propriedades, clique no botão Excluir.
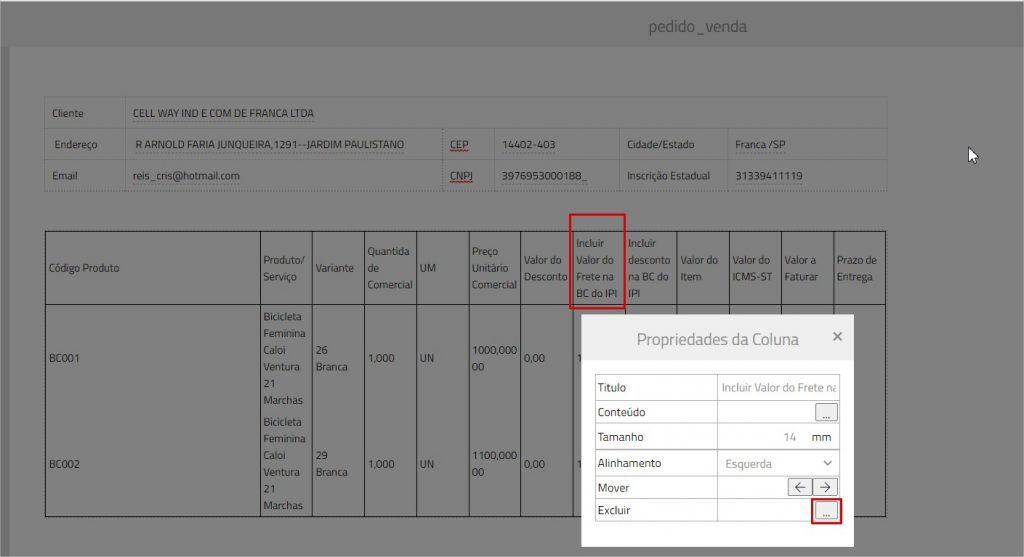
- Repita o mesmo procedimento e exclua também as colunas Incluir desconto na BC do IPI e Prazo de Entrega.
Movimentando colunas
- Clique sobre o título da coluna Valor do Item e utilize a seta à esquerda do campo Mover para posicioná-la à frente da coluna Preço Unitário.
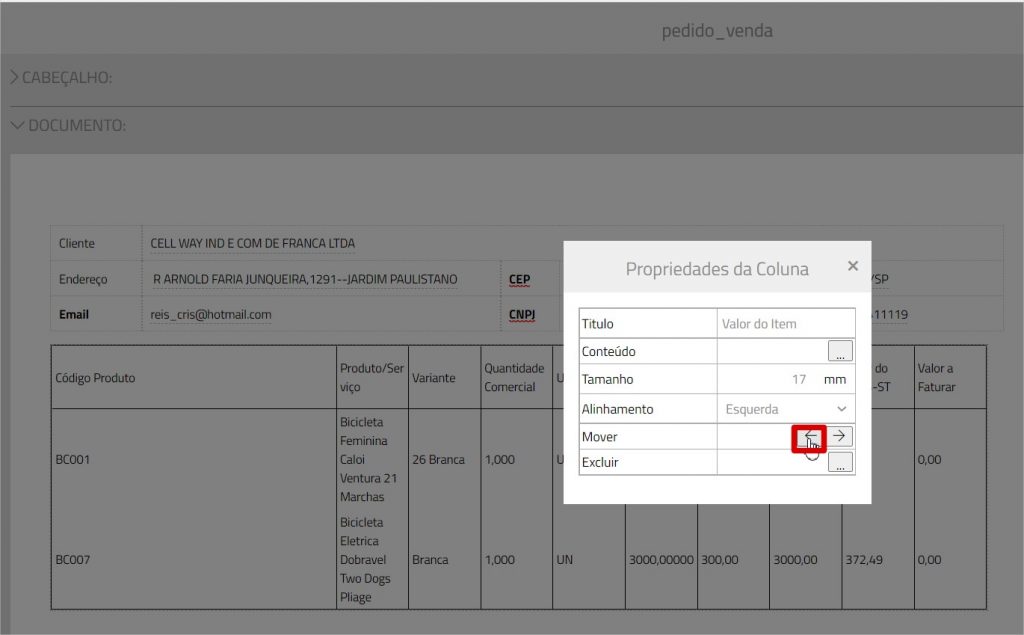
Adicionando colunas
- Clique sobre uma linha com dados do item.
- A janela de Propriedades do Item é exibida. Clique no botão Adicionar coluna.
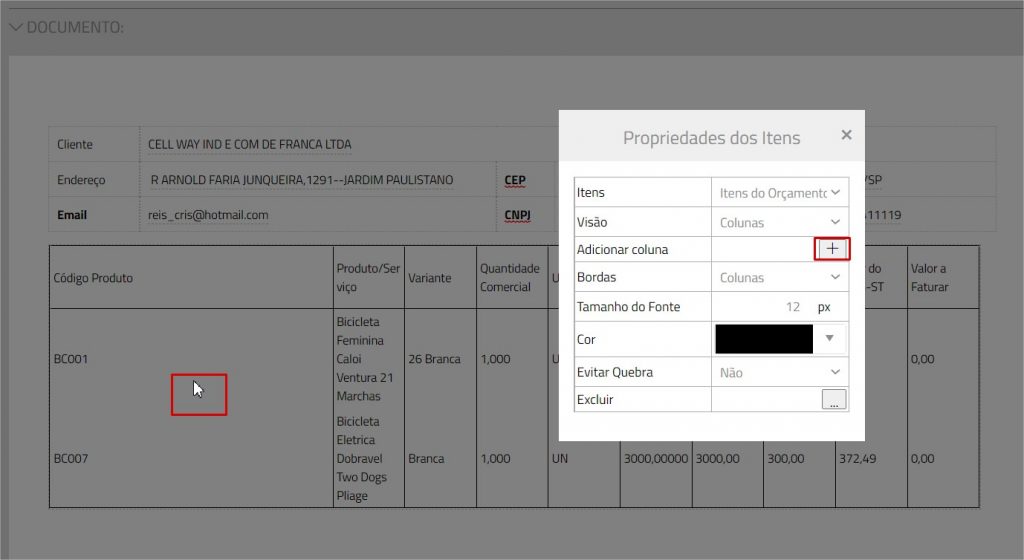
- Selecione a coluna Valor do IPI e confirme. Adicione também a coluna Valor do Frete.
- O resultado será:
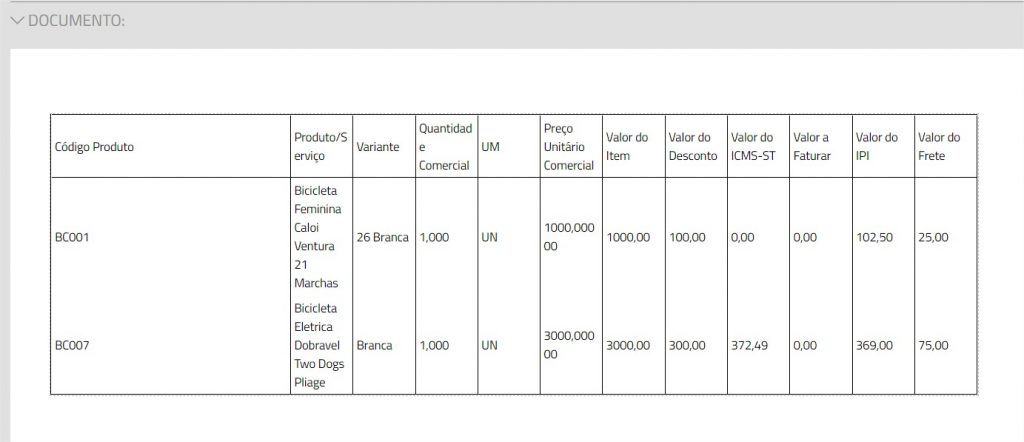
- Clique sobre o título da coluna Valor do Frete e movimente para a posição após o Valor do Item.
- Clique sobre o título da coluna Valor do IPI e movimente para a posição após o Valor do ICMS-ST.
Ajustando o layout
- Clique sobre o título da coluna Código Produto:
- ajuste o tamanho para 10.
- Mude o título para Código.
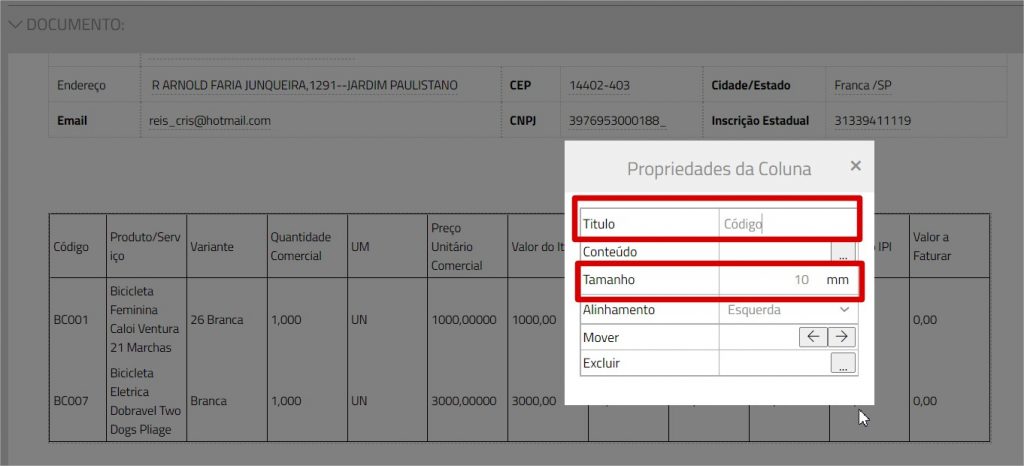
- Edite a coluna Produto/Serviço:
- com o tamanho 60
- mude o título para Produto
- Edite a coluna Quantidade Comercial:
- Configure o conteúdo para 2 casas decimais
- ajuste com alinhamento à direita
- mude o título para Qtde
- Edite a coluna Preço Unitário Comercial:
- Configure o conteúdo para 2 casas decimais
- ajuste com alinhamento à direita
- mude o título para Preço Unitário
- Edite a coluna Valor do Item:
- Configure o conteúdo para 2 casas decimais
- ajuste com alinhamento à direita
- Edite a coluna Valor do Frete:
- ajuste com alinhamento à direita
- Edite a coluna Valor do Desconto:
- ajuste com alinhamento à direita
- Edite a coluna Valor do ICMS ST:
- ajuste com alinhamento à direita
- Edite a coluna Valor do IPI:
- ajuste com alinhamento à direita
Editando Fórmulas na coluna
- Edite a coluna Valor a Faturar:
- clique no Conteúdo e digite a fórmula abaixo para compor o valor total, que soma o Valor do Item com os valores de IPI, ICMS-ST, Frete e subtraindo o Desconto. Note que a fórmula soma 2 campos por vez:
subtrai(soma(item.SC6_ValItem, soma(soma(item.SC6_ValIPI,item.SC6_ValICMS_ST),item.SC6_ValFrete)), item.SC6_ValDesconto) - mude o título para Valor Total
- ajuste com alinhamento à direita
- clique no Conteúdo e digite a fórmula abaixo para compor o valor total, que soma o Valor do Item com os valores de IPI, ICMS-ST, Frete e subtraindo o Desconto. Note que a fórmula soma 2 campos por vez:
- O resultado será:
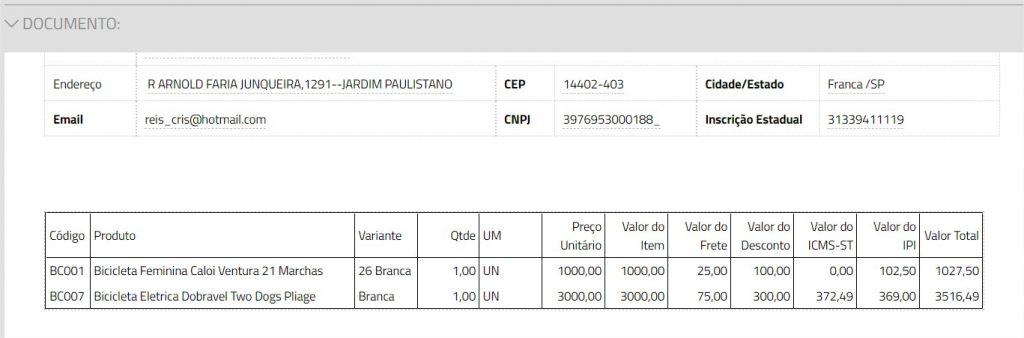
Adicionando o Valor Total do Pedido
- Clique em uma linha em branco e inclua uma tabela de 1 linha e 2 colunas.
- Na primeira coluna, digite Valor Total. Configure com negrito e alinhamento à direita
- Clique na segunda coluna e, em seguida, no botão
 – Variáveis.
– Variáveis. - Clique na aba Agregados e, na caixa Itens, escolha Itens do Orçamento.
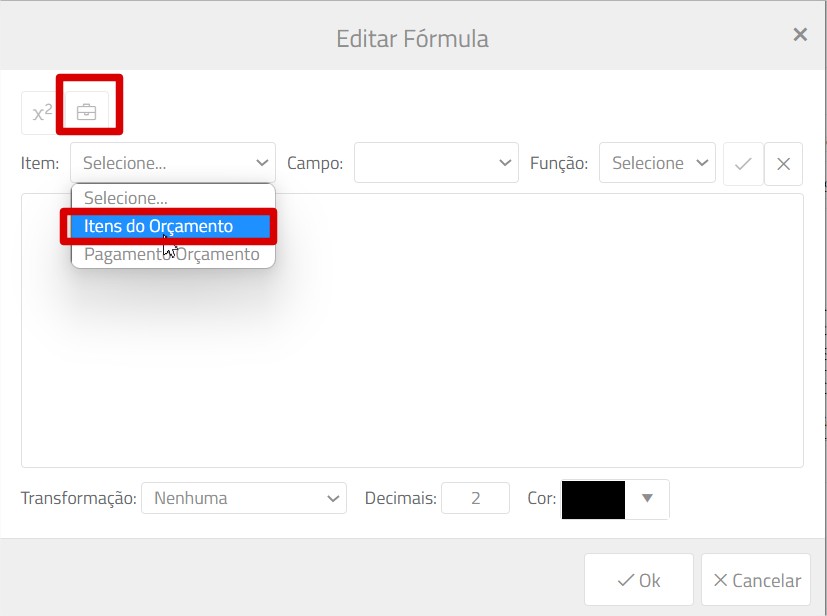
- Na área de texto, digite um abre parênteses ( para iniciar uma expressão matemática.
- Em Campo, escolha o campo Valor do Item.
- Em Função, escolha Sum e clique no botão
 – OK.
– OK. - Em seguida, digite o sinal de +
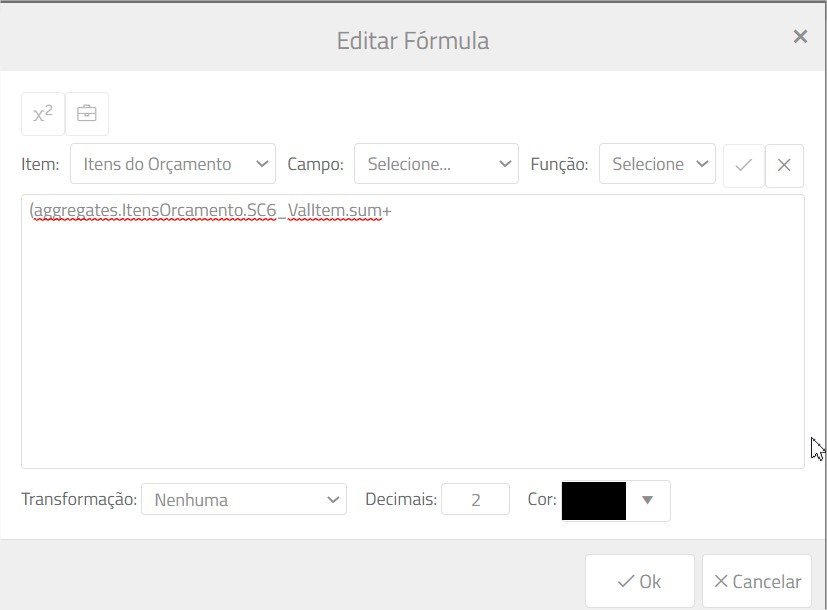
- Prossiga adicionando o somatório dos campos:
- Valor do IPI
- Valor do ICMS – ST
- Valor do Frete
- Em seguida, digite um fecha parênteses ), seguido do sinal de –
- Por fim, selecione o somatório do campo Valor de Desconto.
- No campo Transformação, selecione a opção Número. O resultado será:
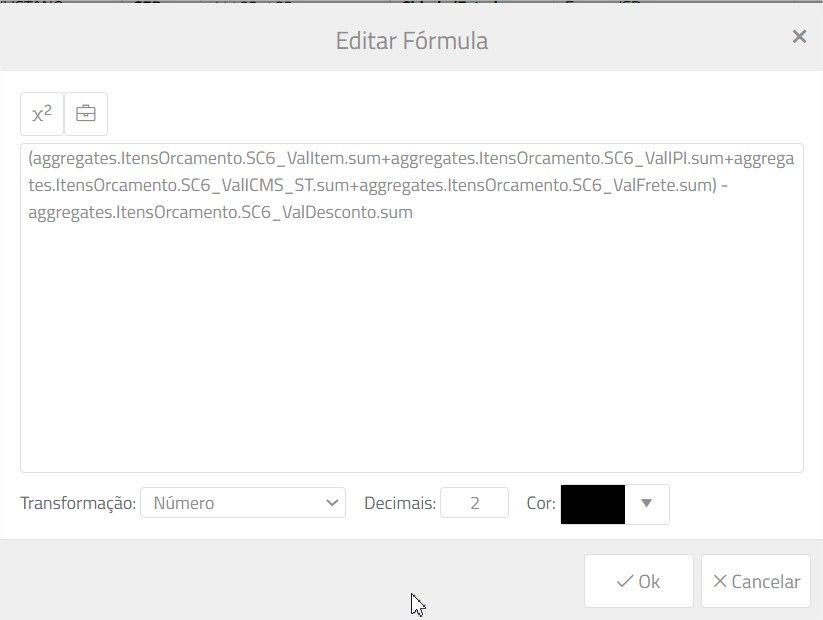
- No formulário, será exibido o valor total do pedido.

Adicionando Itens de Parcelas
- Clique em uma linha em branco e, em seguida, no ícone
 – Itens.
– Itens. - Será uma nova tabela com Itens do Orçamento.
- Clique nos itens de alguma das colunas. Na janela Propriedades do Itens, selecione a opção Pagamento Orçamento.
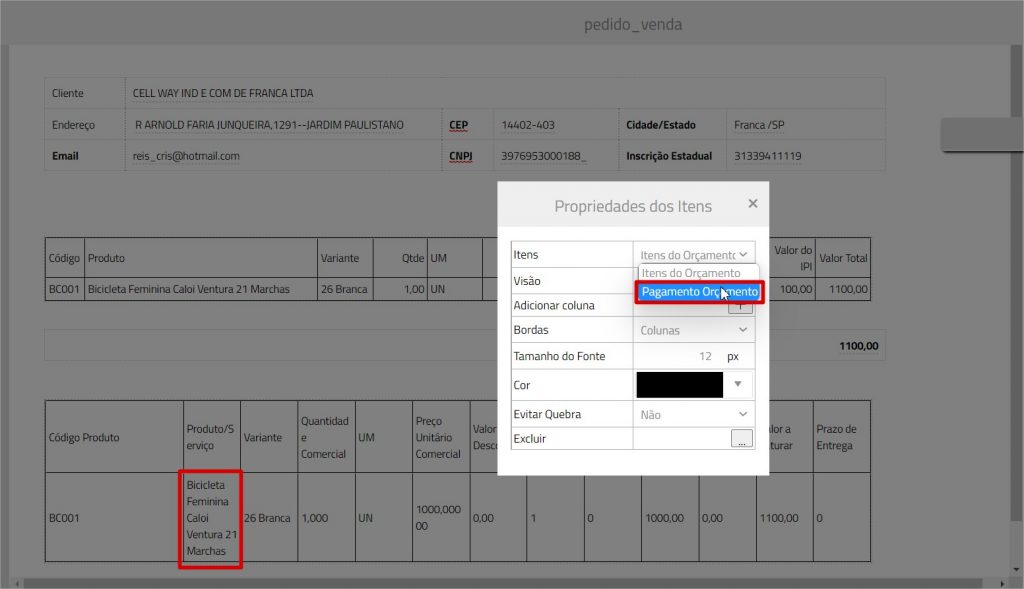
- Feche a janela de Propriedades. As parcelas do orçamento são listadas na tabela.
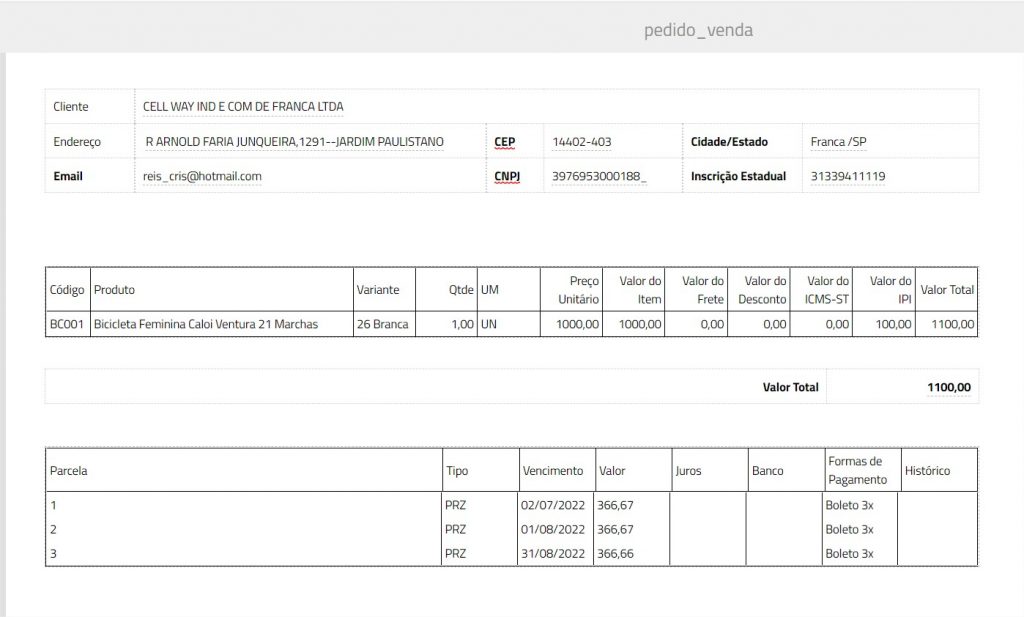
- Clique sobre o título da coluna Tipo e, em seguida, no botão Excluir.
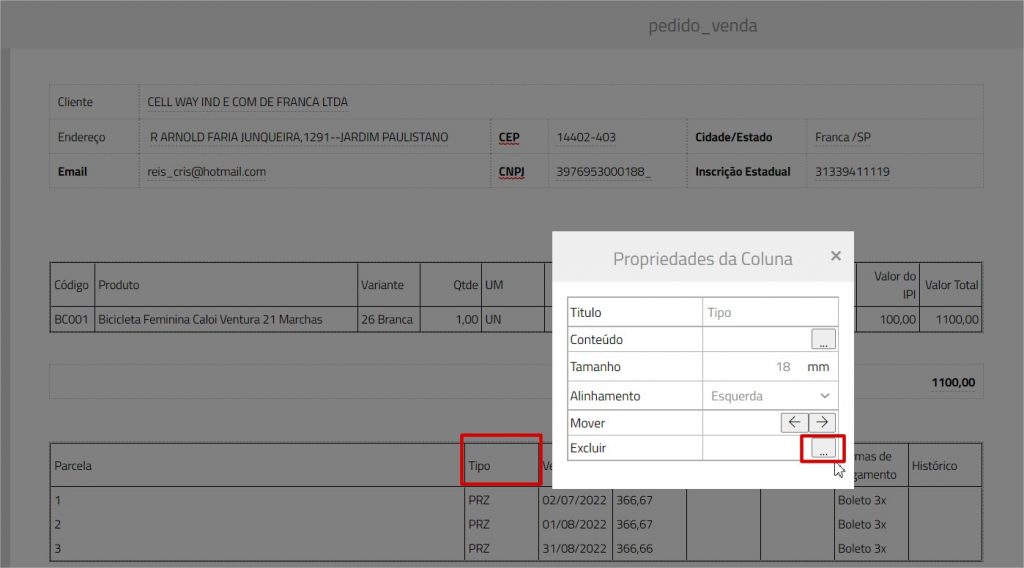
- Exclua também as colunas Juros, Banco e Histórico.
- Clique sobre o título da coluna Forma de Pagamento e movimente para a segunda posição.
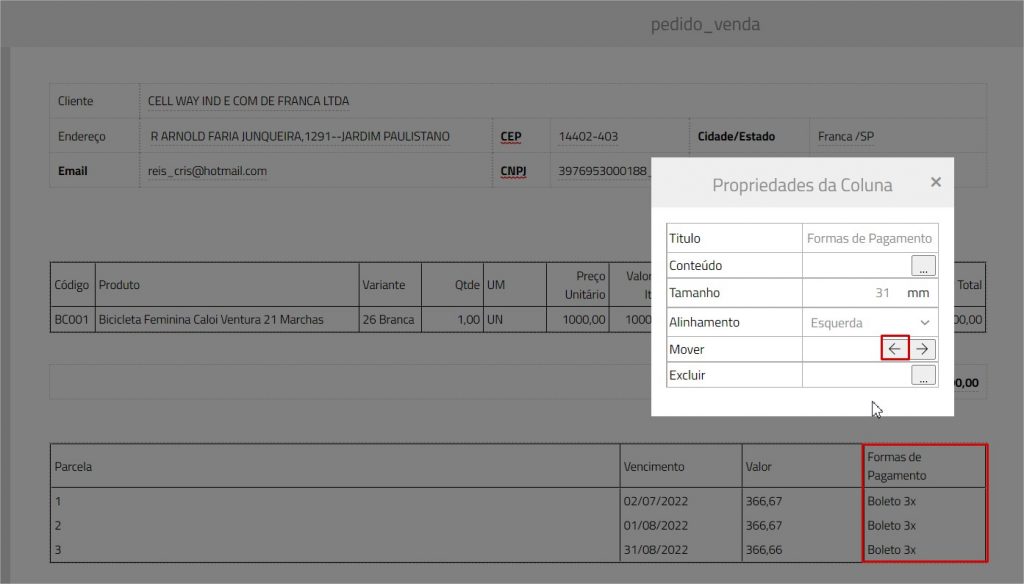
- Clique sobre o título da coluna Parcela e modifique o tamanho para 30.
- O resultado será:
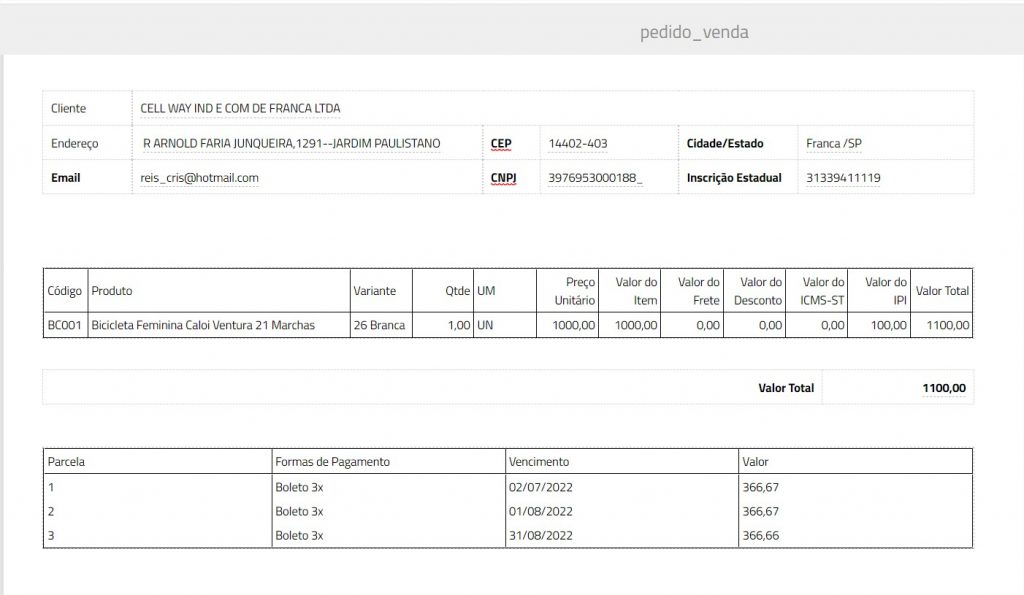
Adicionando um rodapé
- Clique agora na aba Rodapé.
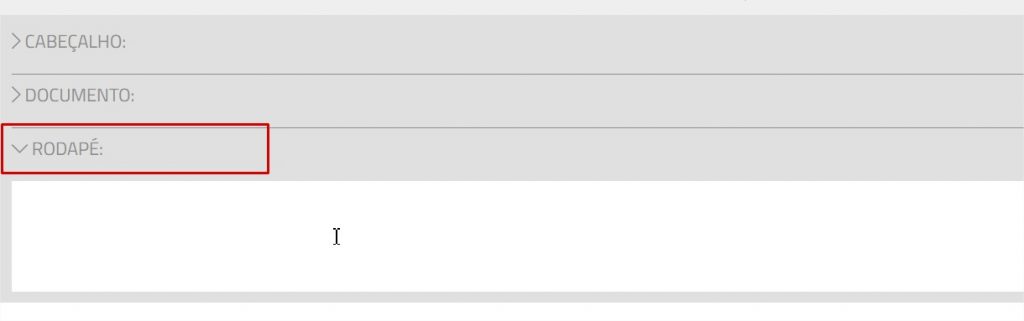
- Clique em uma linha em branco.
- A barra de ícones será exibida. Clique no ícone
 linha horizontal.
linha horizontal.

- Digite o endereço da empresa e centralize:
www.erpflex.com.br
Av. Braz Leme, 1399 – São Paulo – SP - Clique no botão Salvar para gravar o formulário.
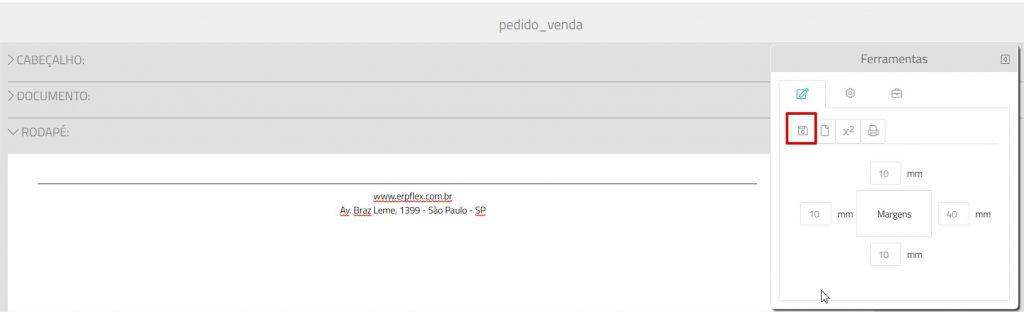
Pré-visualização do formulário
- Na janela Ferramentas, clique no botão
 – Imprimir para pre-visualizar o modelo do formulário.
– Imprimir para pre-visualizar o modelo do formulário.
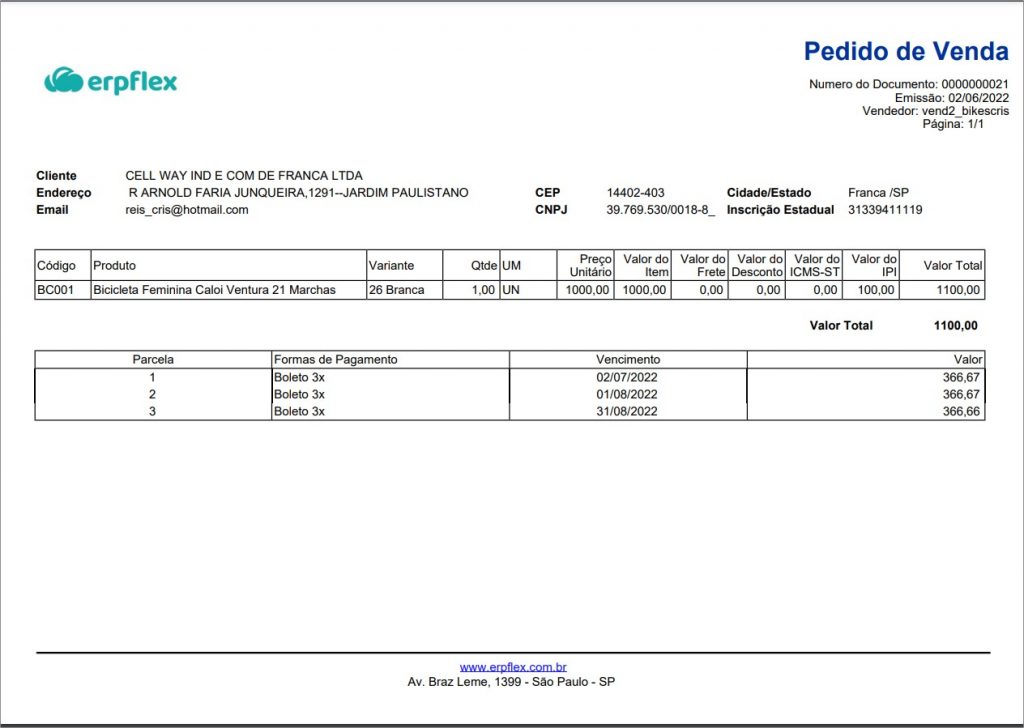
AvaliaItens
Permite buscar conjuntos de dados em uma lista de itens e realizar cálculos de soma, média
Exemplo:
AvaliaItens(‘Itens do Orçamento’,’item.SB2_Peso * item.SC6_Quant’).sum
Pow
Aplica exponencial sobre um número
pow(número,exponencial)
Exemplo para aplicação no cálculo de juros 10% a.m:
1 + Juros/100 ^ tempo em dias
pow(soma(1,divide(0.10,100)),30)
Exemplo para aplicação de juros 10% a.m sobre o valor total do pedido:
multiplica(pow(soma(1,divide(0.10,100)),30),aggregates.ItensOrcamento.SC6_ValItem.sum)