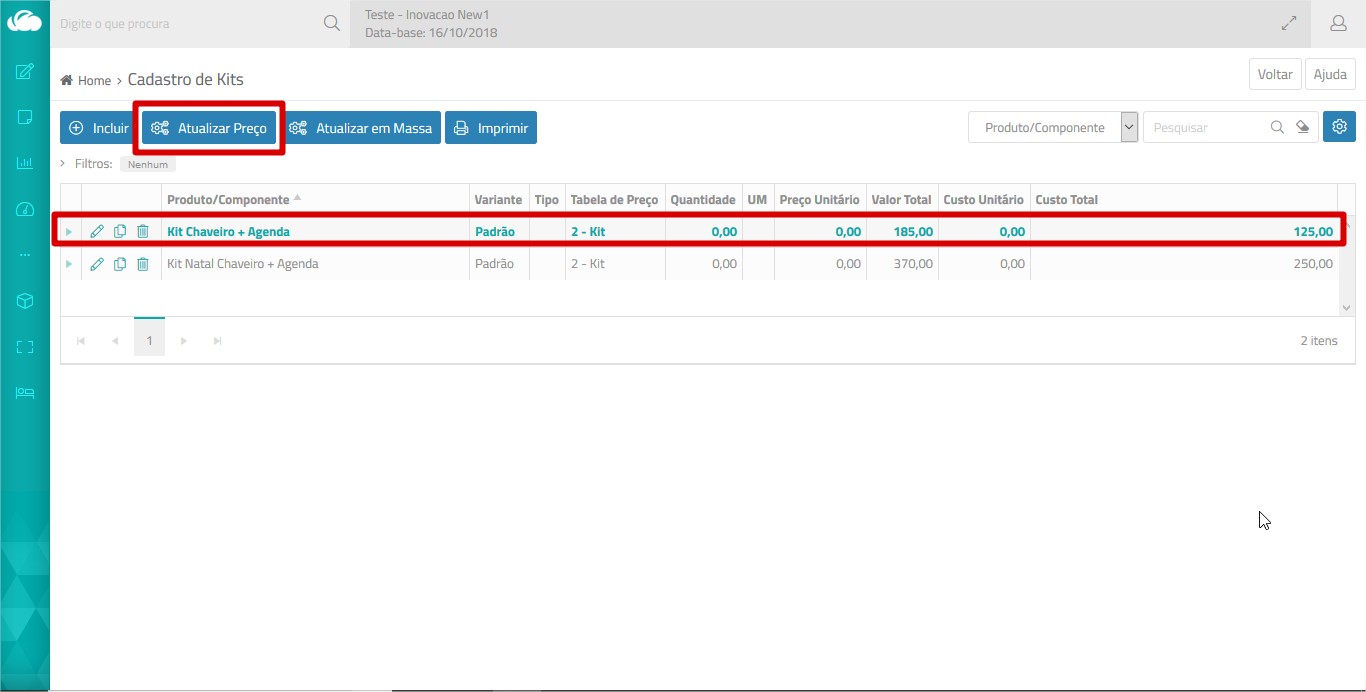Essa funcionalidade permite reunir alguns produtos em um pacote de venda, de forma a praticar um preço diferenciado. Os componentes do kit são baixados automaticamente do estoque.
A montagem do Kit se assemelha à Estrutura de Produtos, em que são incluídos os itens que fazem parte do pacote e os respectivos preços a serem praticados. É possível criar uma tabela de preços especial para a venda do produto em kit, com isso, ficará mais fácil aplicar um reajuste a todos.
Ao realizar um orçarmento (somente o Orçamento Geral), o sistema irá substitui-lo pelos componentes. Com isso, na nota fiscal, cada item permanece com sua tributação própria de NCM, etc.
![]() Dica:
Dica:
- Antes de montar um kit, é necessário criar um produto principal (Kit) para agrupar os itens. Esse produto não possui estoque, ele servirá apenas para seleção na tela de orçamento, sendo em seguida substituído pelos componentes.
- Na montagem do kit, nenhum item deve ficar sem preço. É aconselhável criar uma tabela de preços específica para venda do produto dentro do kit, dessa forma, será possível processar em lote a atualização do valor dos kits, sempre que houver alteração no preço de um item.
Para tratamento de kits, está disponível o parâmetro:
- Permite alterar os componentes dos Kits de produtos no Orçamento/Faturamento (Parâmetros > Produtos > Parâmetros Gerais)
Caso definido com Não, ao realizar o orçamento/faturamento, não será possível editar os dados dos itens que compõem o kit. A mensagem exibida será “Alteração de componente de um kit não está autorizada!”
Realizando o Cadastro 
-
- Acesse Cadastros > Produtos e Serviços > Cadastro de Kits.
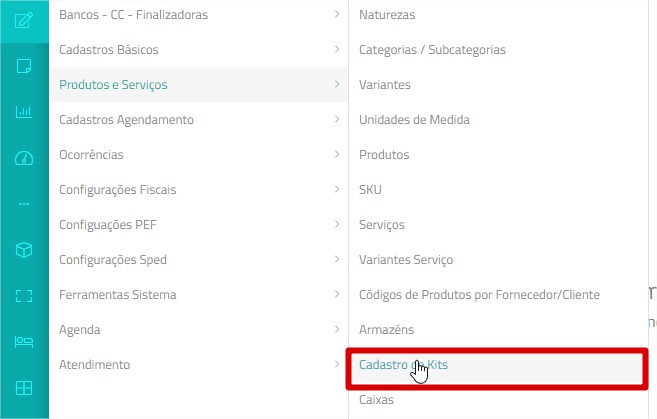
- Clique em + Incluir.
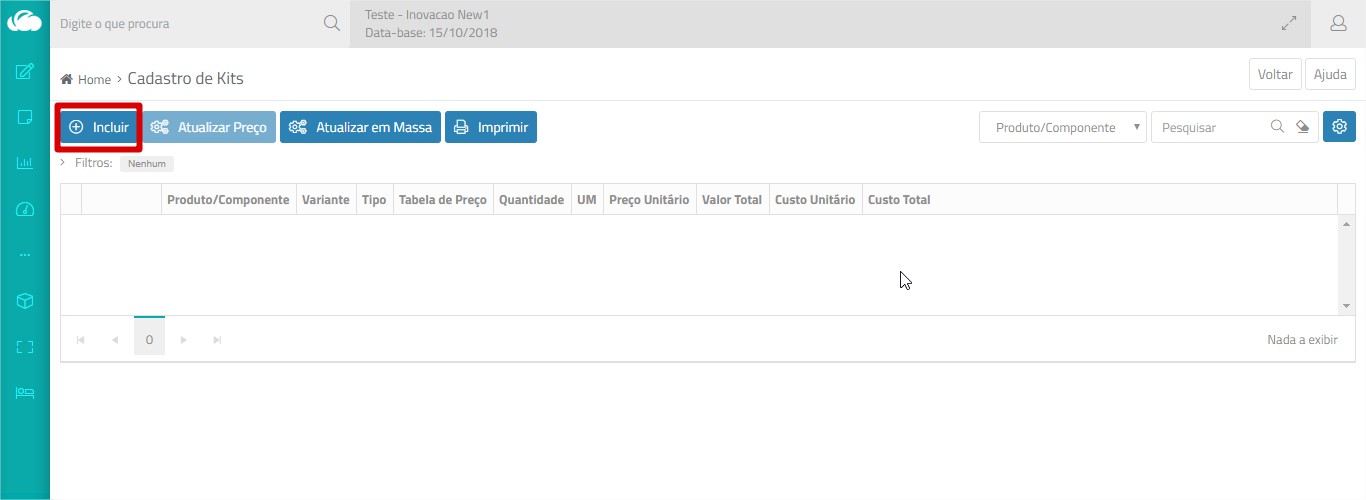
- Defina se o kit está ativo para venda.
- Selecione a tabela de preços que deve ser considerada para a venda dos itens. É recomendável criar uma tabela de preços específica para a venda do produto em Kit, de forma a facilitar o processo de atualização de preços.
- Clique no botão de opção Produto e selecione o produto correspondente ao conjunto kit, que deve ter sido criado previamente.

- No quadro Itens do Kit, clique em Incluir.
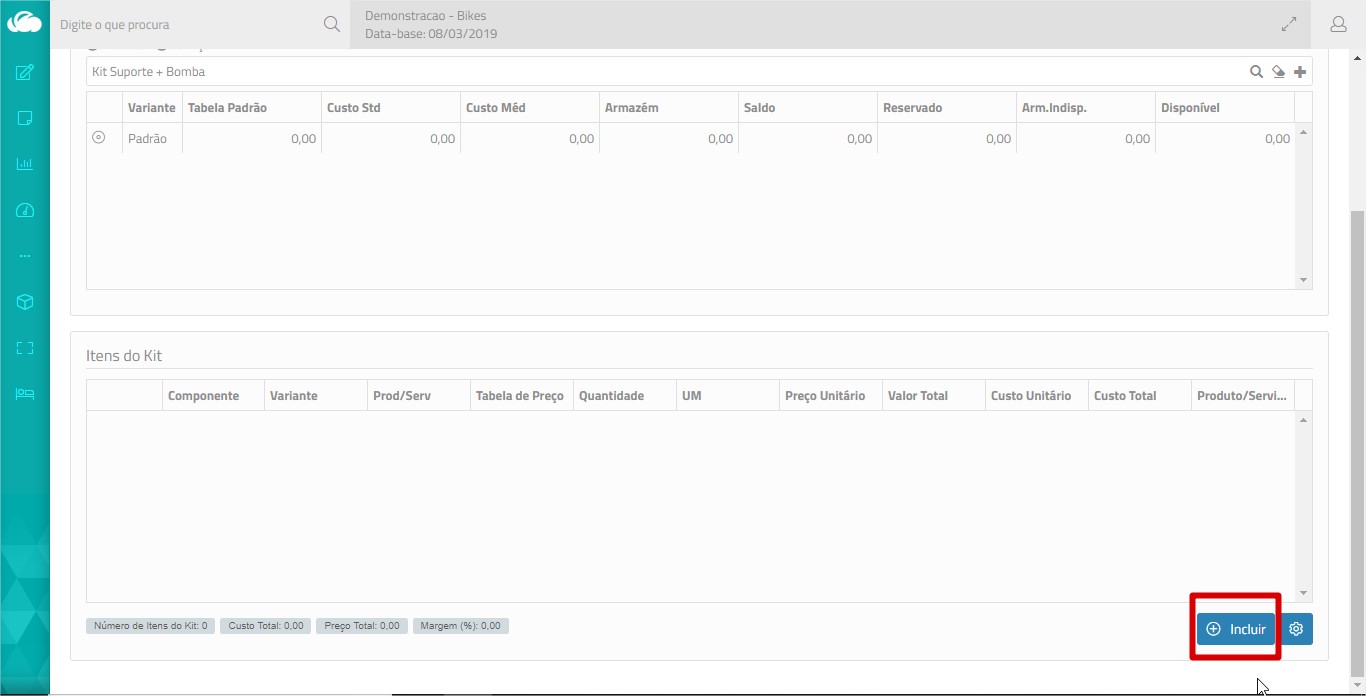
- Pesquise pelo produto que irá compor o kit (componente).
- Selecione a variante, se houver
- Informe a quantidade.
- Informe o preço unitário ou mantenha o sugerido pela tabela selecionada.
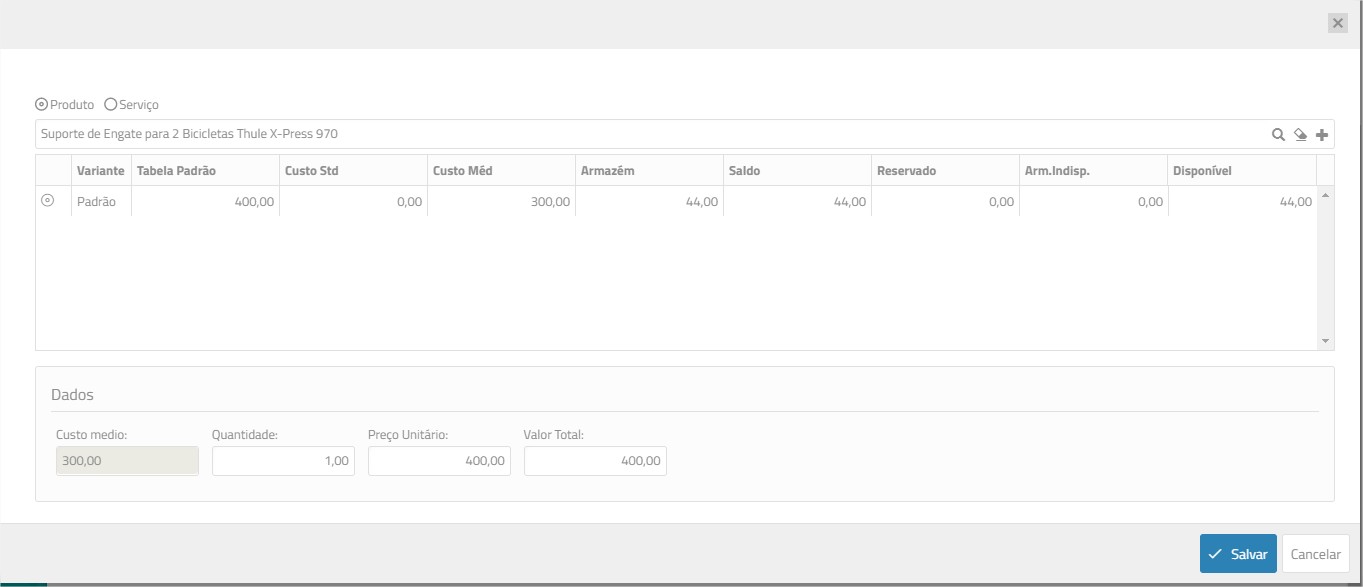
- Ao finalizar, clique em Salvar.
- Repita o processo para cada novo componente do kit.
- Ao finalizar, clique em Salvar.
- Acesse Cadastros > Produtos e Serviços > Cadastro de Kits.
Atualizando preços dos itens de diferentes kits 
Em caso de mudança nos preços da Tabela aplicada aos produtos do kit, utilize o botão Atualizar Preços para processar o recálculo e revalorizar todos os kits de uma vez.
- Na tela inicial do Cadastro de Kit, clique no botão Atualizar em Massa.

- Serão listados os kits para seleção.
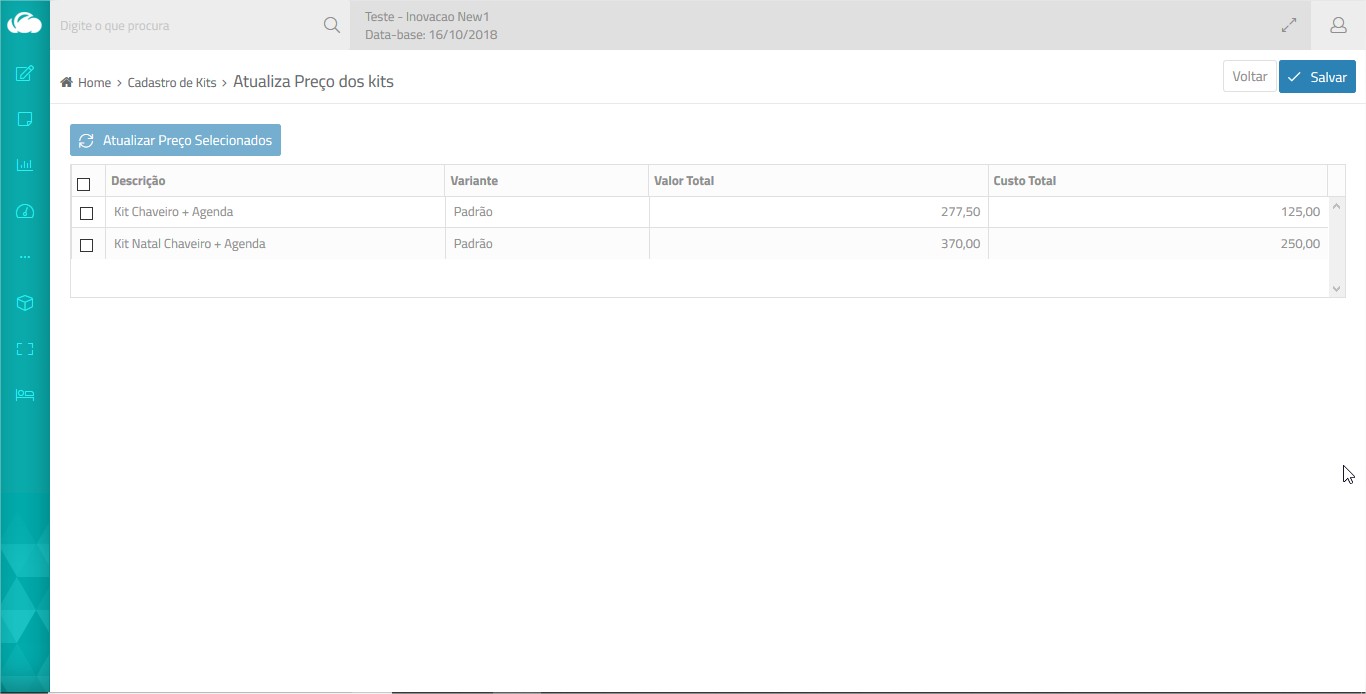
- Marque os itens para atualizar e, em seguida, clique em Atualizar Preço Selecionados.
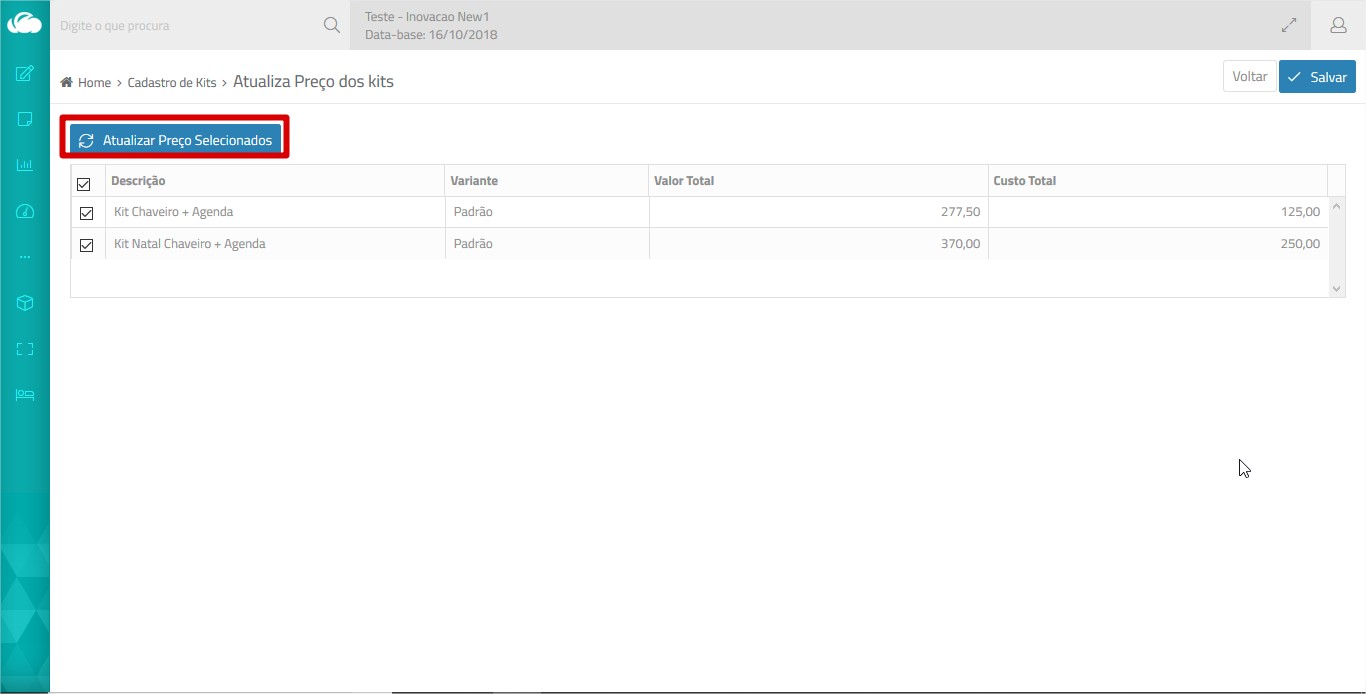
- Ao finalizar o processamento, será exibida a mensagem conforme abaixo:

- Clique em OK.
O valor dos kits estarão atualizados.
Parâmetros Envolvidos