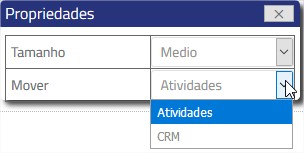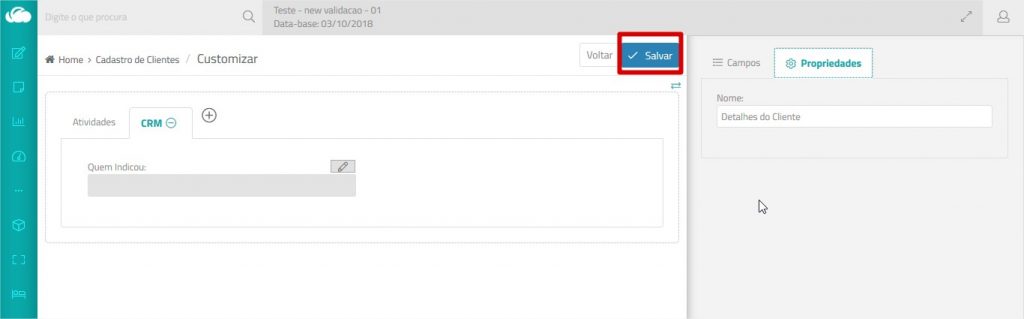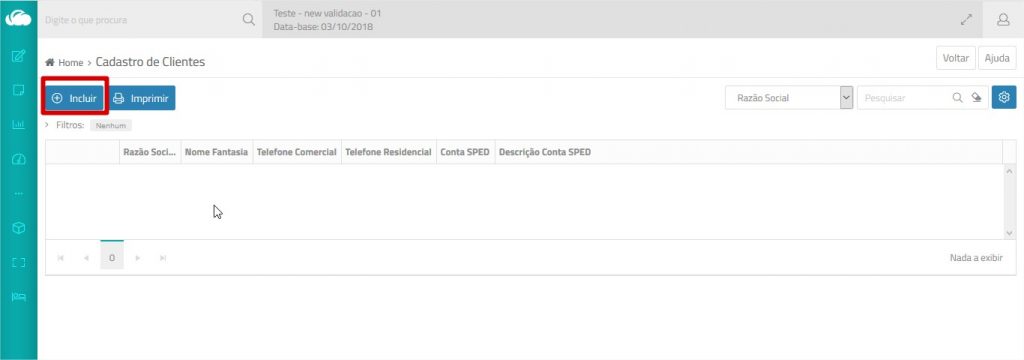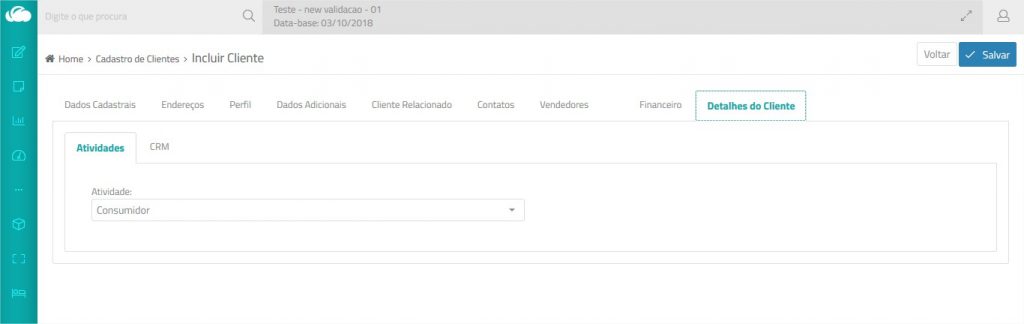Uma das novidades do NEW ERPFlex, é o Configurador de Layout de Telas que permite:
- personalizar a disposição das colunas na tela principal e mudar seus nomes;
- alterar suas propriedades para esconder campos e/ou defini-los com preenchimento obrigatório, conforme o perfil do usuário;
- criar novos campos; e
- definir permissões de acesso.
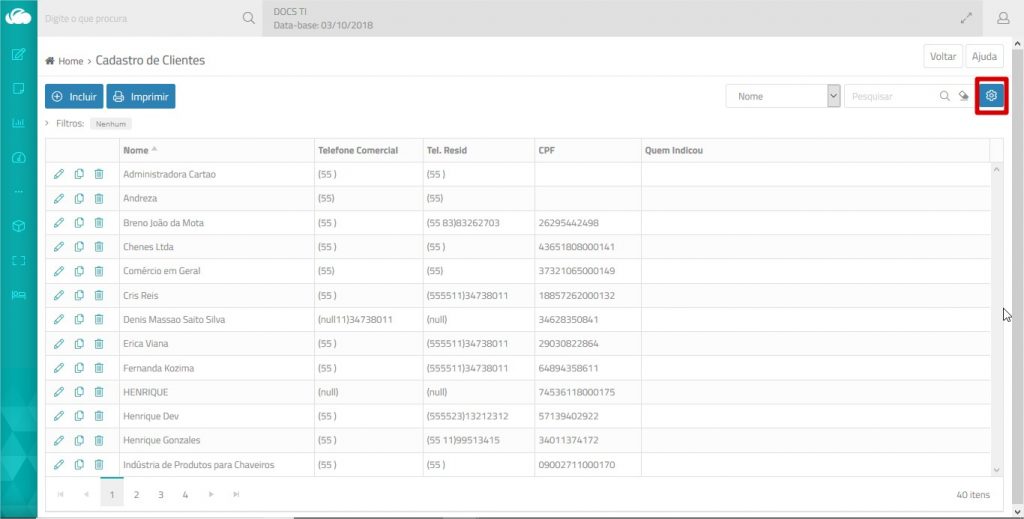
Para conhecer o passo-a-passo, clique nos tópicos abaixo:
Para adicionar colunas na tela browse 
- Acesse a tela a ser alterada e clique no botão de Configuração conforme indicado na tela abaixo.
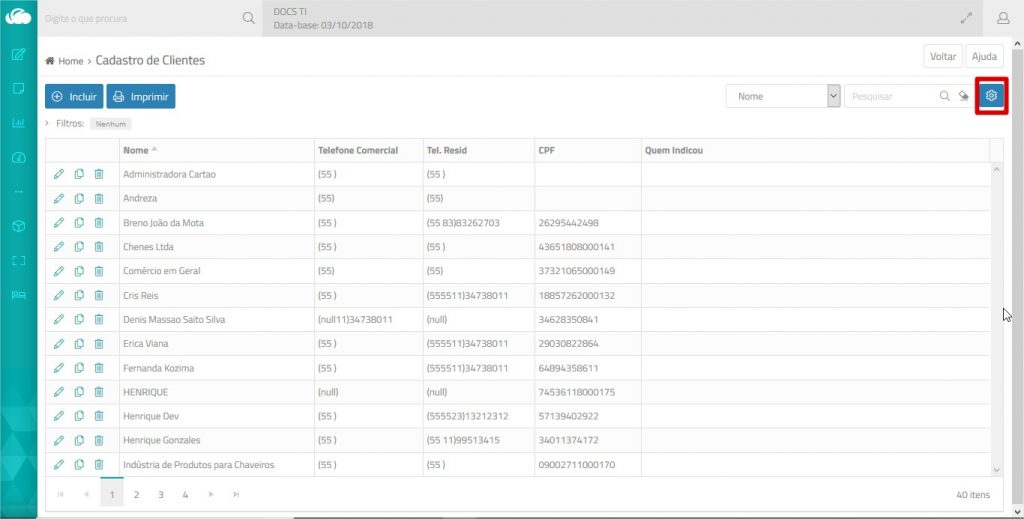
- No menu exibido, escolha a opção Colunas. Observe a seguir.
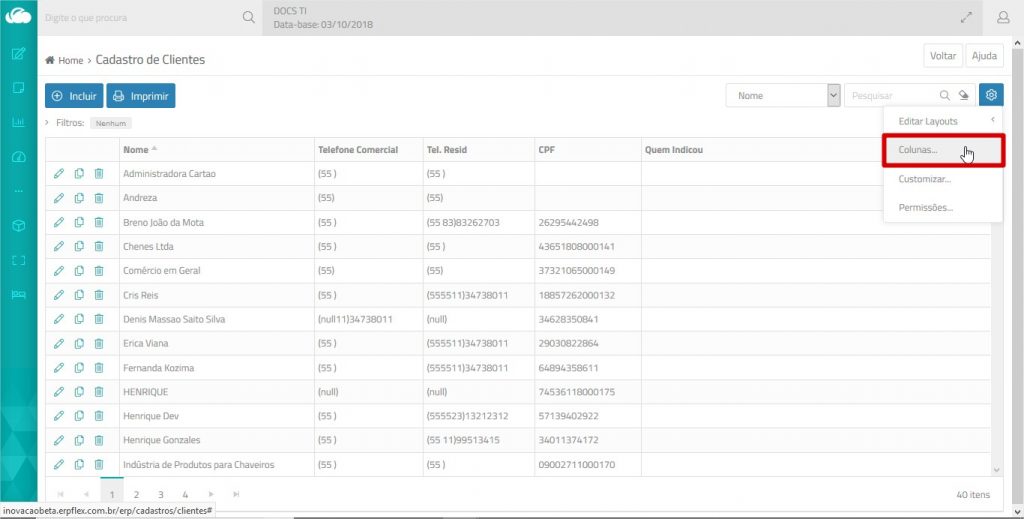
- Será exibida uma lista com todos os campos disponíveis para exibição no browse. Localize o campo desejado e clique na caixa à sua frente. Observe.
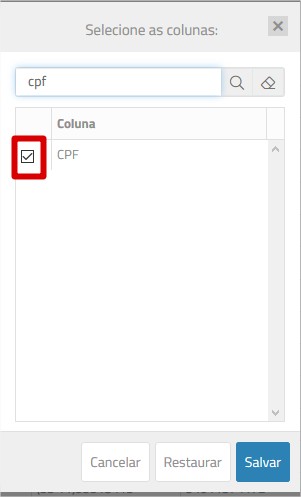
- Para remover uma coluna da tela browse, localize o campo na lista e cllque na caixa para desmarcá-lo e clique em Salvar.
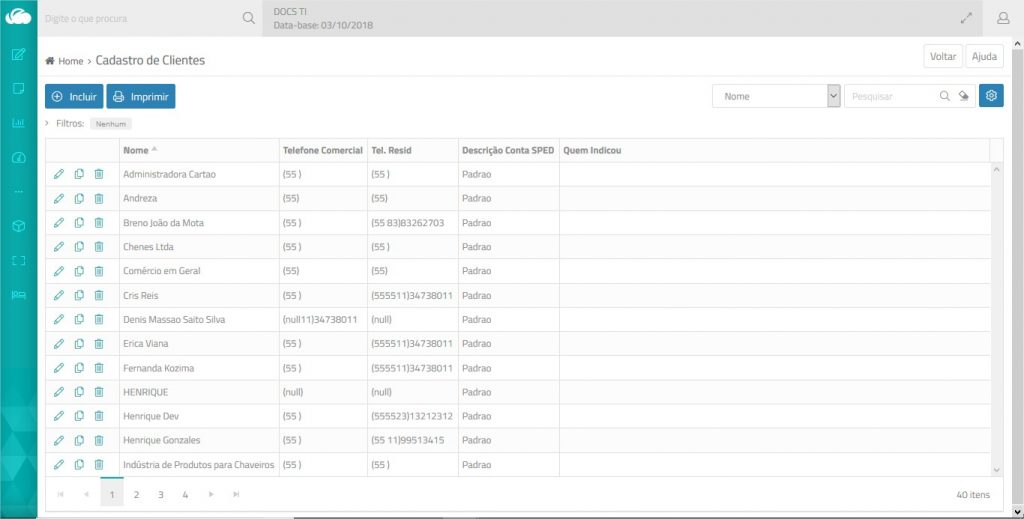
Como restaurar as colunas originais  :
:
- Se desejar restaurar as colunas originais, conforme o envio da ERPFlex, acesse o configurador de colunas e clique no botão Restaurar.
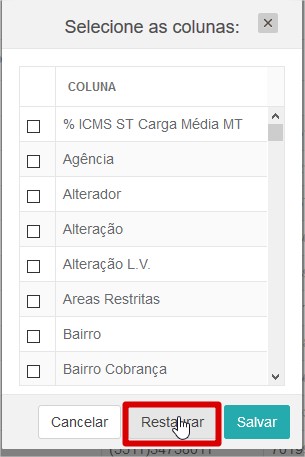
Como mudar a posição das colunas no grid 
O posicionamento das colunas é gravado por usuário. Dessa forma, cada um pode configurar a tela conforme sua necessidade.
- Mudar a posição de uma coluna no browse é muito simples, basta clicar sobre ela e arrastar até a posição desejada.
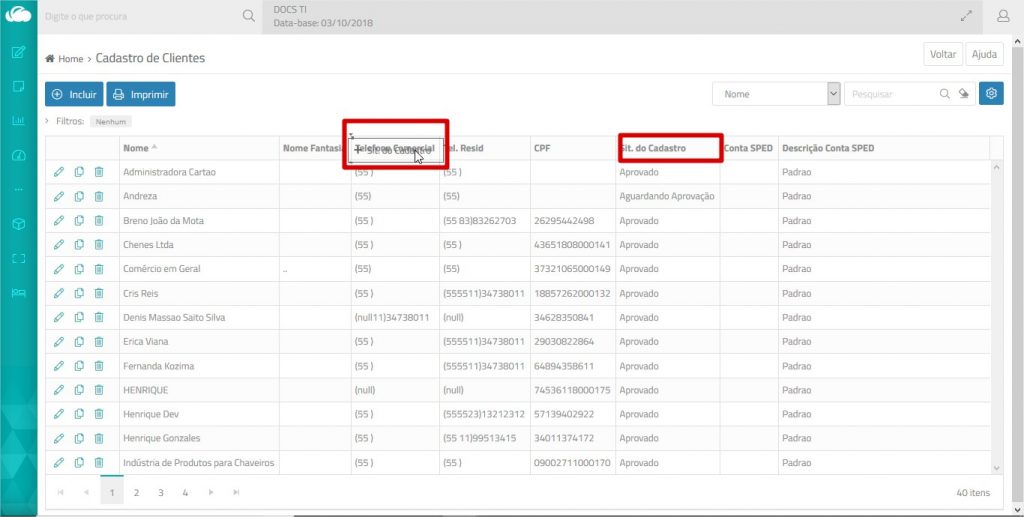
Como personalizar o tamanho da coluna 
A largura das colunas do grid também podem ser ajustada por usuário.
- Clique na intersecção das colunas e arraste até obter o tamanho desejado.
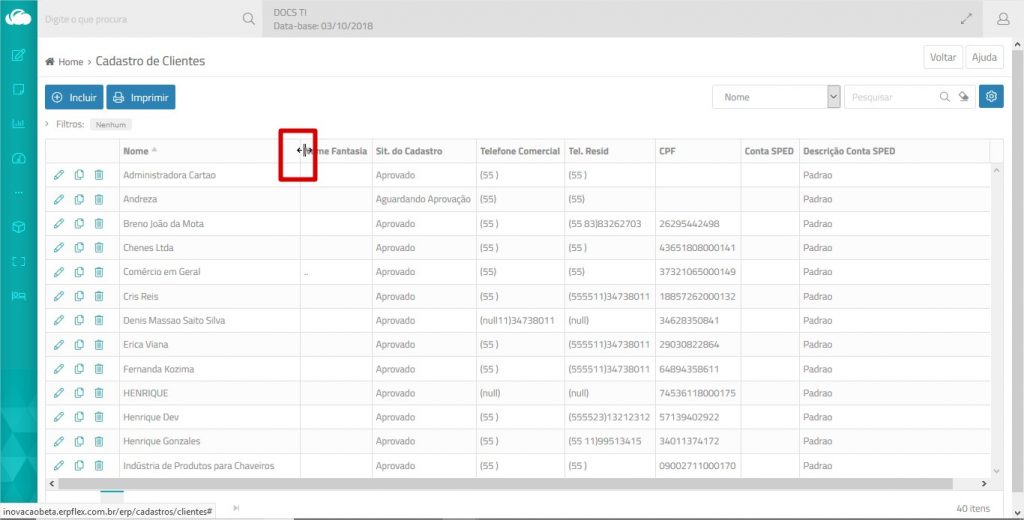
Os campos exibidos nas telas de edição de dados também podem personalizados.
Como ocultar um campo para edição ![]()
- Clique no botão de Configuração da tela de edição dos dados.
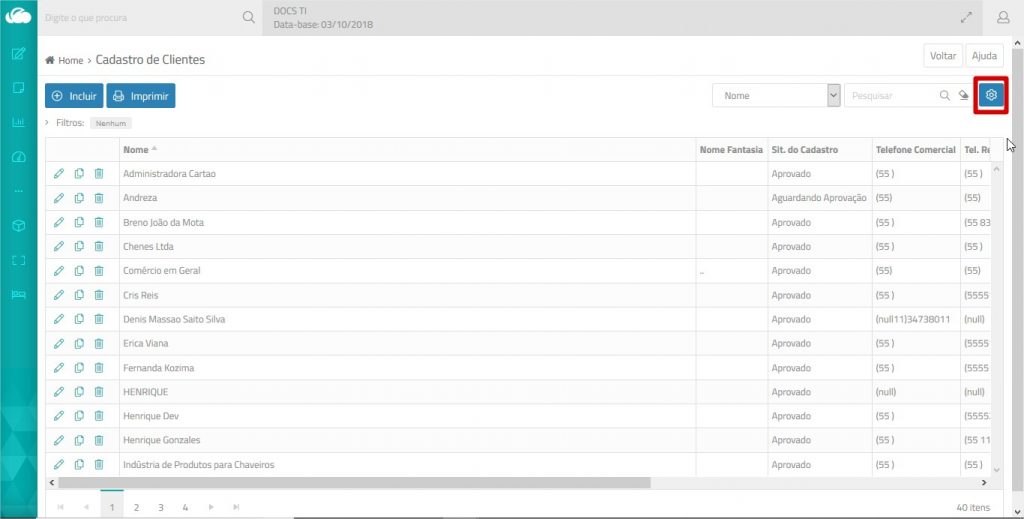
- No menu exibido, clique sobre o ícone de seta ao lado da opção Editar Layout.
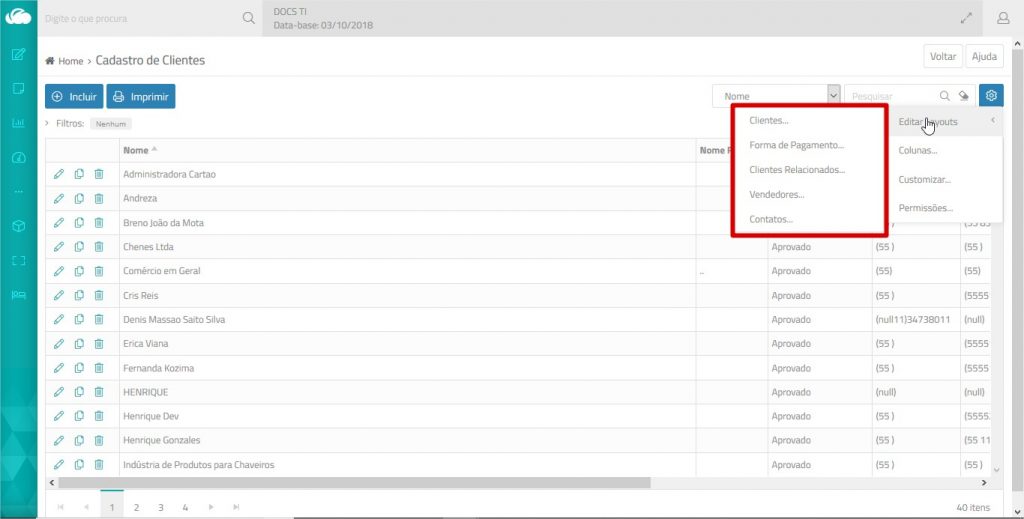
- Em seguida, escolha uma das opções de abas para configurar. Essas opções são listadas conforme a estrutura de armazenamento dos dados.
A tela para configuração será aberta. - No campo Perfil, selecione Todos para que o campo fique oculto para todos os perfis ou escolha um específico.
- Em seguida, clique sobre o campo a ocultar. Ele fica identificado com uma borda tracejada e a caixa Propriedade carregará o seu nome.
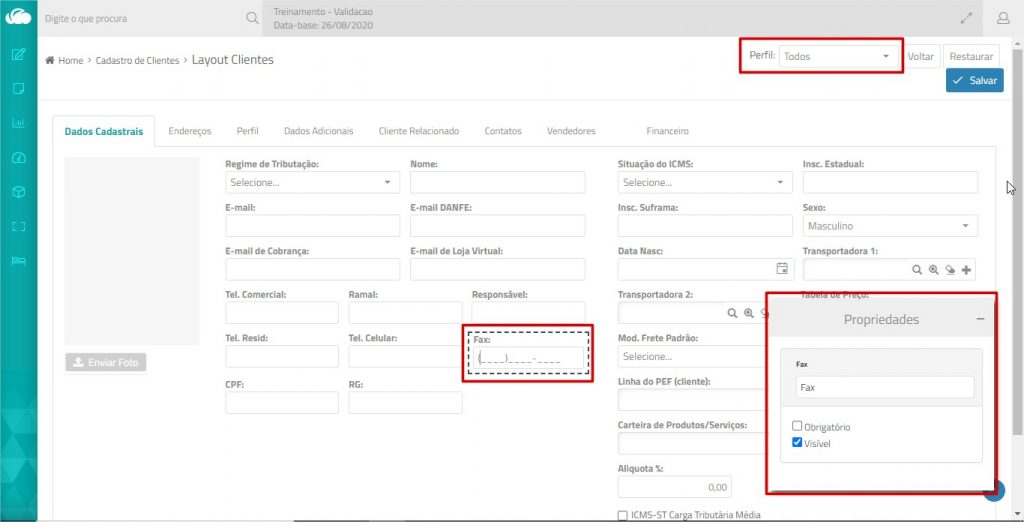
- Para esconder um campo, desmarque a opção Visível na caixa Propriedade.
O campo ficará com uma tonalidade mais clara.
Importante: a retirada do campo somente será percebida na tela de edição dos dados. Na tela de Configuração, ele será mantido com uma cor mais clara, permitindo seu restabelecimento posterior, se necessário. - Clique no botão Salvar para gravar a nova configuração da tela.
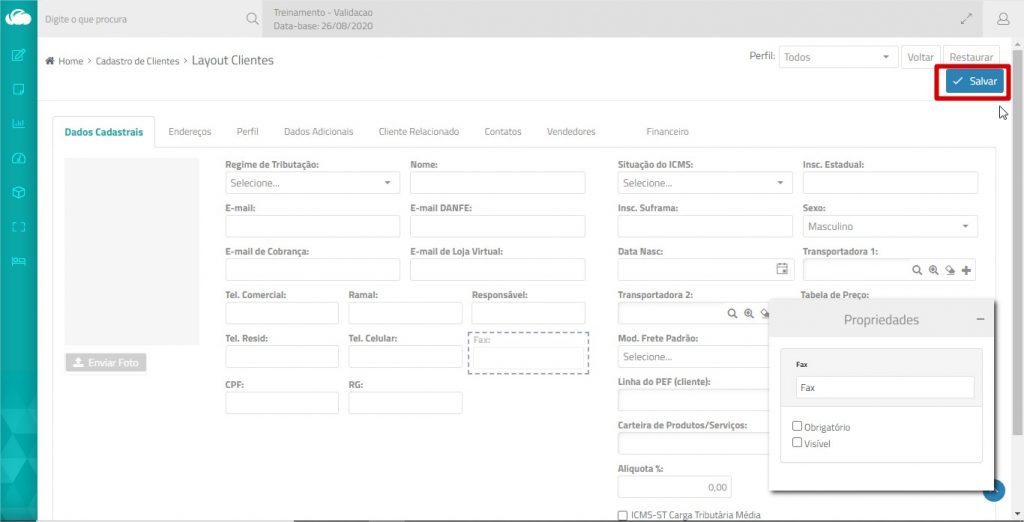
- Ao concluir a gravação, é exibida a mensagem de Layout Gravado com Sucesso. Clique em OK.
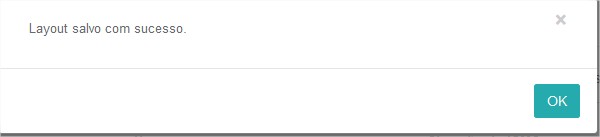
- A tela de Configuração permanece aberta, possibilitando novas alterações. Para fechá-la, clique em Voltar.
- Para conferir se o campo foi ocultado, inclua ou altere um registro.
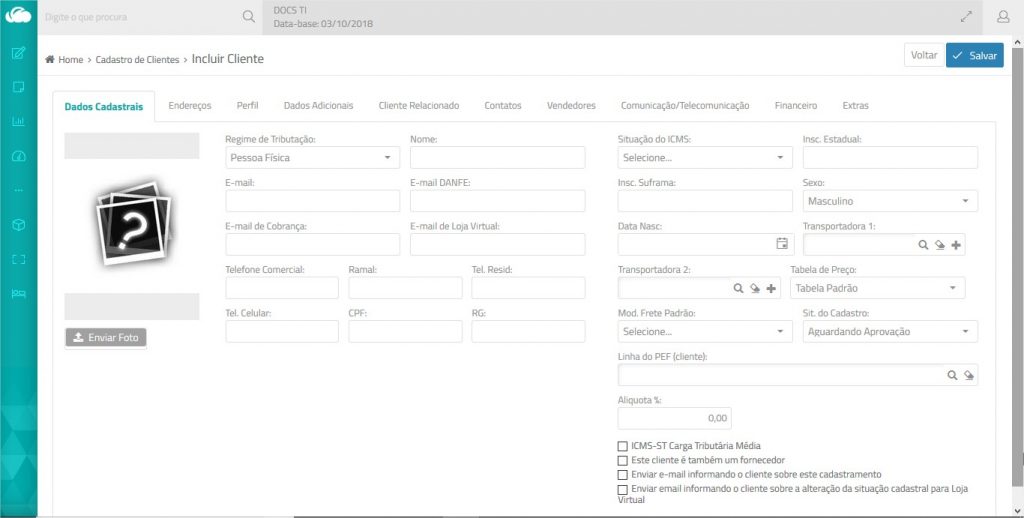
Como tornar obrigatório o preenchimento de um campo ![]()
- No editor de Layout de Tela, campo Perfil, selecione o Todos para que qualquer usuário tenha a obrigatoriedade de preencher o campo ou escolha um perfil especifico.
- Clique sobre o campo e marque a opção Obrigatório.
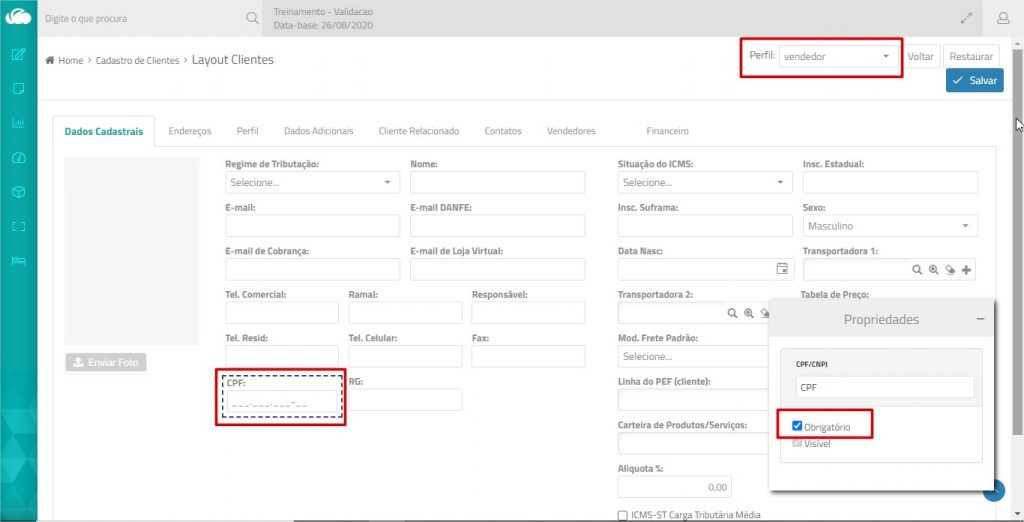
- Clique no botão Salvar para gravar a nova configuração da tela.
- Ao concluir a gravação, é exibida a mensagem de Layout Gravado com Sucesso. Clique em OK.
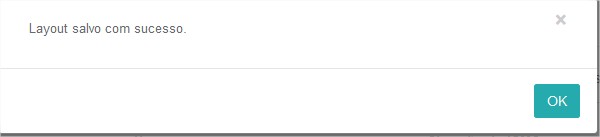
- Para conferir, faça o login com um usuário de respectivo perfil, inclua um registro e tente gravá-lo sem preencher o campo.
- O sistema exibe um alerta, impedindo sua gravação.
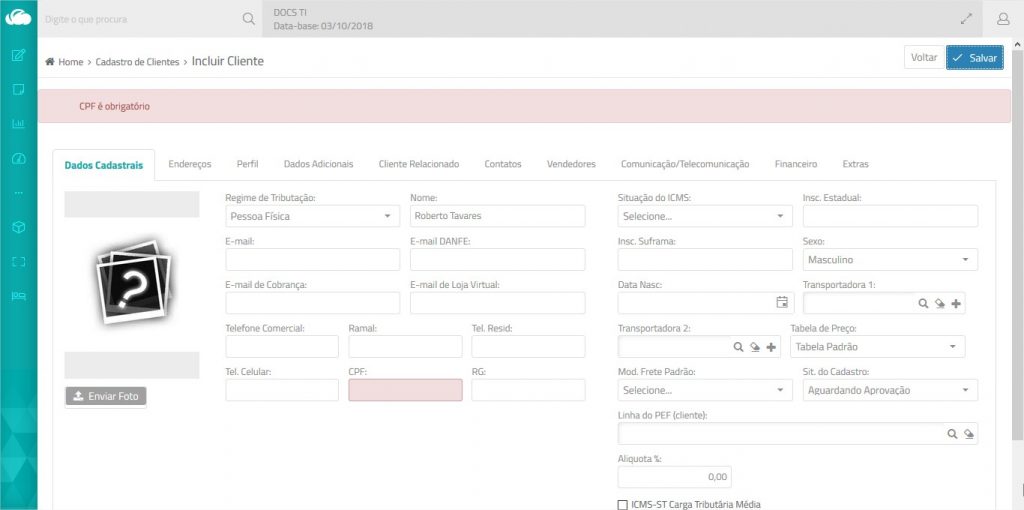
É possível definir um preenchimento padrão para os campos. Observe.
- Com usuário Administrador, acesse uma tela em HTML. Exemplo: Clientes:
- Clique no ícone de Configurações
 .
. - No menu exibido, clique sobre o ícone de seta ao lado da opção Editar Layout.
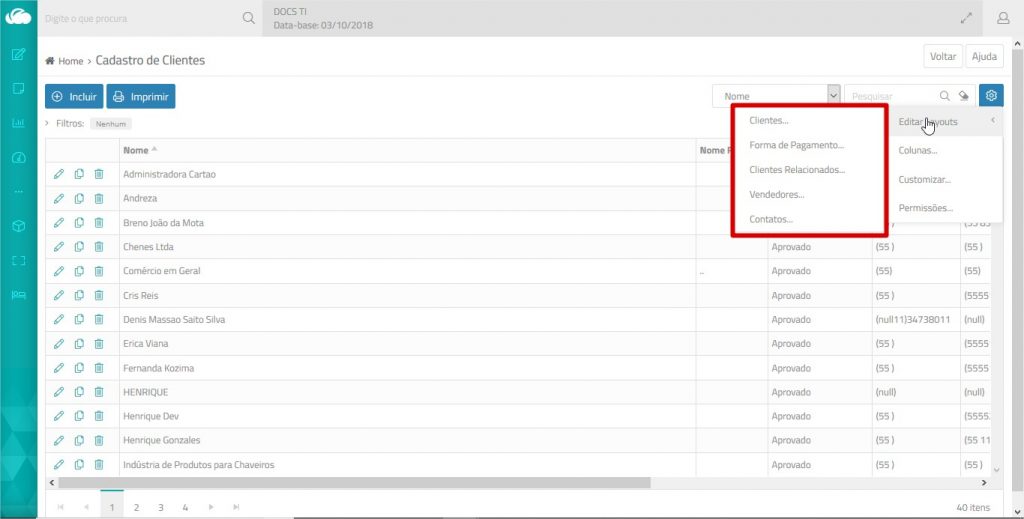
- Em seguida, escolha uma das opções de abas para configurar. Essas opções são listadas conforme a estrutura de armazenamento dos dados.
A tela para configuração será aberta. - Clique sobre o campo que deseja definir o padrão e selecione ou digite o dado.
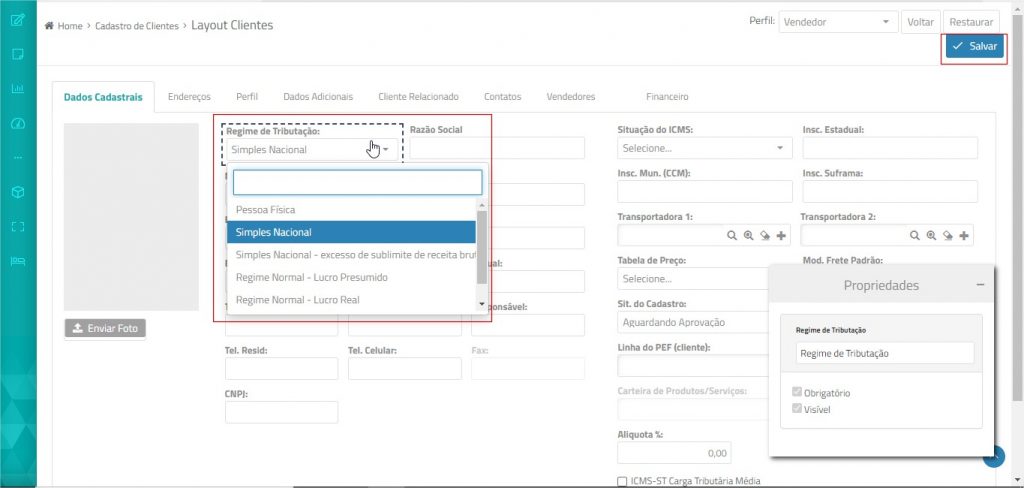
- Salve o layout.
- Ao incluir um registro, observe que o campo já apresenta o dado previamente selecionado.
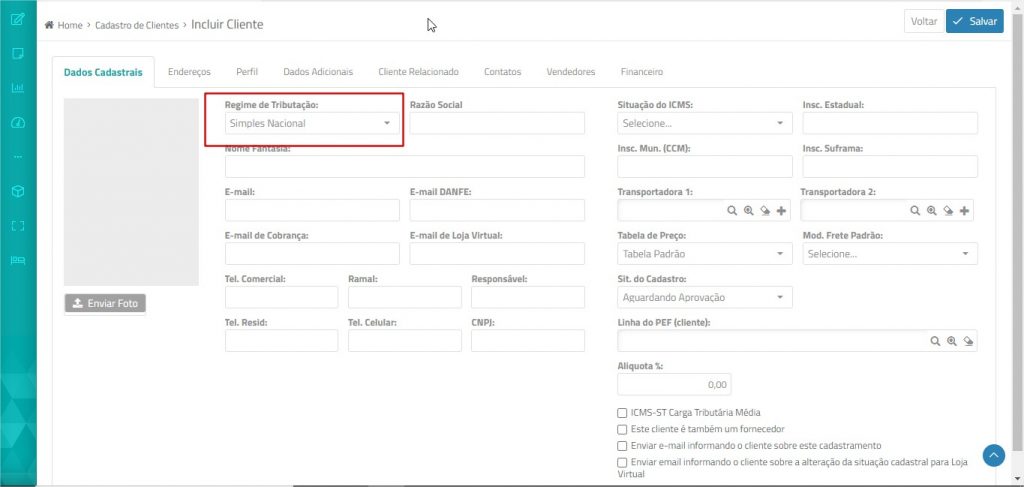
Como alterar o nome de um campo ![]()
- No editor de Layout de Tela, clique sobre o campo.
A caixa de Propriedades exibirá seu nome. - Faça a edição para o nome desejado.
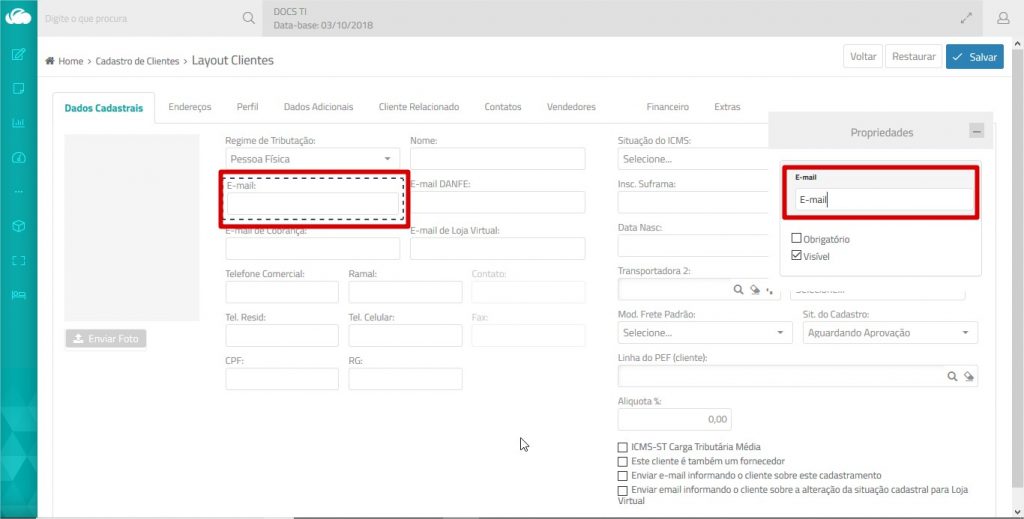
- Clique no botão Salvar para gravar a alteração.
Incluindo um campo personalizado  :
:
- No menu acesse Cadastros > Cadastros Básicos > Clientes;
- Na tela principal de edição, clique no ícone
 :
: - Em seguida, clique em Customizar;
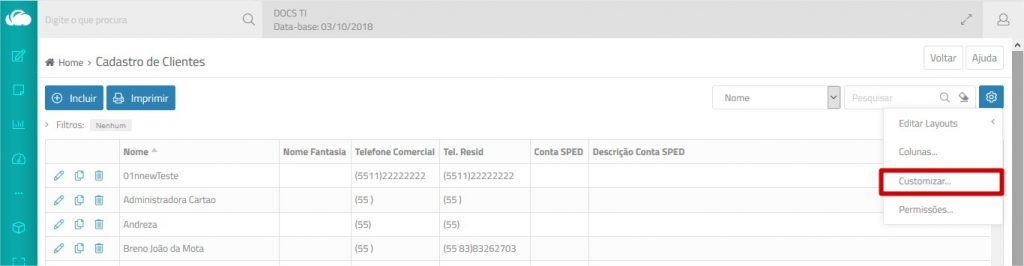
- Será aberta a janela para criação dos campos.
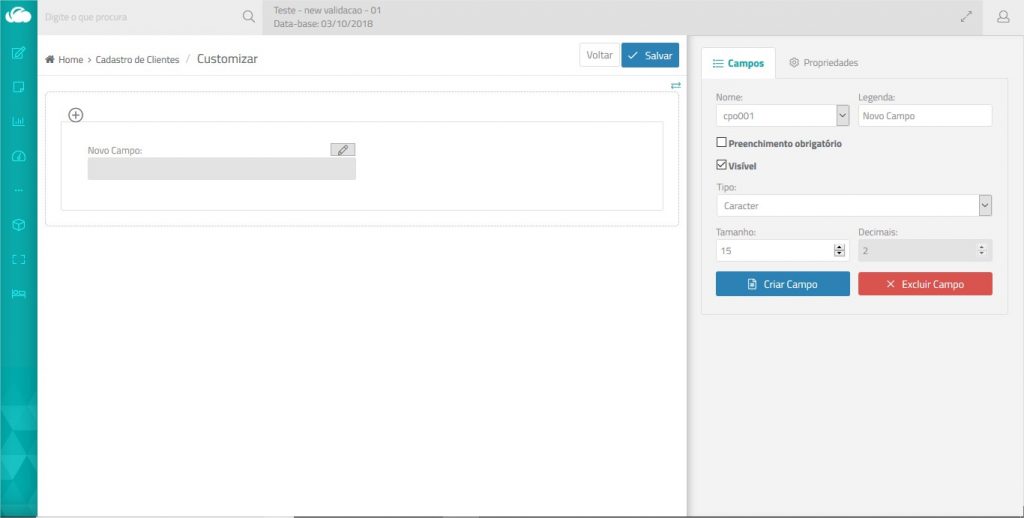
- Preencha as informações, conforme a orientação a seguir:
- Nome
Esse campo é rotulado automaticamente pelo ERPFlex com uma variável única e sequencial, que se inicia por $cpo001. Essa notação serve para identificar o campo no banco de dados e é utilizada para impressão dos controles no formato rtf, nas fórmulas e em consultas personalizadas em SQL. - Legenda
Título do campo que será exibido na tela de lançamento do Flexcel.Exemplo: o campo $cpo001 será apresentado, na tela de Lançamento do Flexcel, com o título “Protocolo”. - Preenchimento Obrigatório
Ao marcar esse box, indica que o campo é de preenchimento obrigatório. Não será permitindo gravar o registro, sem que o dado seja preenchido.
Visível
Por padrão, todos os campos são visíveis. Deixar um campo invisível é util para tratar o tipo Referência, que funciona como ponte para um campo de LIgação por ID.Ao desmarcar esse box, o campo fica oculto no preenchimento Flexcel.
Tipo
Identifica o tipo de dado que será armazenado no banco de dados.
Caracter – utilizado para dados alfanuméricos com até 256 caracteres.
Numérico – utilize para armazenar números, incluindo casas decimais.
Data – armazena dados do tipo data no formato dd/mm/aaaa.
Consulta – permite acessar dados armazenados pelas telas do ERPFlex, como cadastros e lançamentos. Ex. Cadastro de Clientes, Ordens de Serviços.
Escolha – cria uma lista de opções para preenchimento do campo. Ex. campo de Status com as opções de escolha Em Análise e Resolvido.
Fórmula – permite compor expressões matemáticas simples, utilizando operadores aritméticos e algumas funções próprias do Flexcel. Consulte os exemplos abaixo.
Memo – utilizado para armazenar textos um pouco mais extensos que o tipo Caracter, como: comentários, observações, detalhes, etc.
Imagem – permite inserir pequenas imagens no padrão jpg. Observação: não utilize para uploads de arquivos grandes, para não impactar na velocidade de processamento do Flexcel.
Referência – baseia-se em campo de Consulta e para carregar uma informação da tabela referenciada.
Exemplo:
Campo Consulta – Cliente
Campo Referência: Email do Cliente – Origem: Cliente – Coluna: Email
Além disso, o campo tipo Referência possui a função de criar uma ponte para acessar outras tabelas vinculadas. Ou seja, oferece o suporte para campos do tipo Ligação por ID.
Leia a seguir.
Ligação por ID – a partir de um campo tipo Referência (campo ponte) permite acessar dados de outras tabelas vinculadas pelo ID (identificação interna do registro).
Exemplo:
Puxar o nome do cliente da Ordem de Serviço selecionada.
Campo Consulta – Ordens de Serviço (tabela SC2)
Campo Referência: ID Cliente (campo SC2_IDSA1)
Campo Ligação por ID: Nome (SA1_Nome)
Flexcel – permite consultar campo de um controle flexcel. Esse recurso é de uso da equipe do ERPFlex.
Numeração Automática – cria um campo com o tipo numeração sequencial automática. Após a gravação do registro, o ERPFlex incluirá a numeração no registro.
Campos Dinâmicos – a seguir explicamos alguns campos que são exibidos de acordo com o tipo escolhido:
Tamanho
Informe a quantidade de posições do campo. Aplicável para os tipos Caracter, Numérico e Numeração Automática.
Decimais
Em campos numéricos, informe a quantidade de casas decimais.
Opções
Em campo do tipo Escolha, inclua as opções que serão exibidas para seleção no preenchimento do Flexcel.
Fórmula
Em campo do tipo Fórmula, preencha com a fórmula a ser executada. Exemplo: ($cpo006 * $cpo007)/100.
Retorno/Decimais
Escolha o tipo de dado a ser tratado para o resultado da fórmula: Numérico, Caracter ou Data. Se for numérico, informe também a quantidade de casas decimais.
Coluna ID
Aplicável para campo de Ligação por ID. Selecione o campo do tipo Referência que será utilizado com ponte para puxar dados de outra tabela.
Tabela
Aplicável para campo de Ligação por ID. Selecione a tabela na qual deseja buscar uma informação.
Exemplo:
SA1 – dados do cliente;
SB1 – dados do produto.
Origem
Quando o campo é do tipo Referência, selecione um campo do tipo Consulta para puxar os dados.
Coluna
Exibido para os tipos Referência, Ligação por ID e Flexcel:
tipo Referência – selecione um campo para exibição ou para ser usado como ponte para um campo de Ligação por ID;
tipos Ligação por ID e Flexcel – selecione um campo para exibição.
Tipo
Quando o tipo for Ligação por ID, escolha se o campo terá o resultado em Caracter, Numérico ou Data.
Inclusão e exclusão dos campos
Para incluir o campo no Flexcel:
- Se for o primeiro campo, basta preencher seus dados.
- Caso já possua um campo criado,clique no botão Criar Campo.
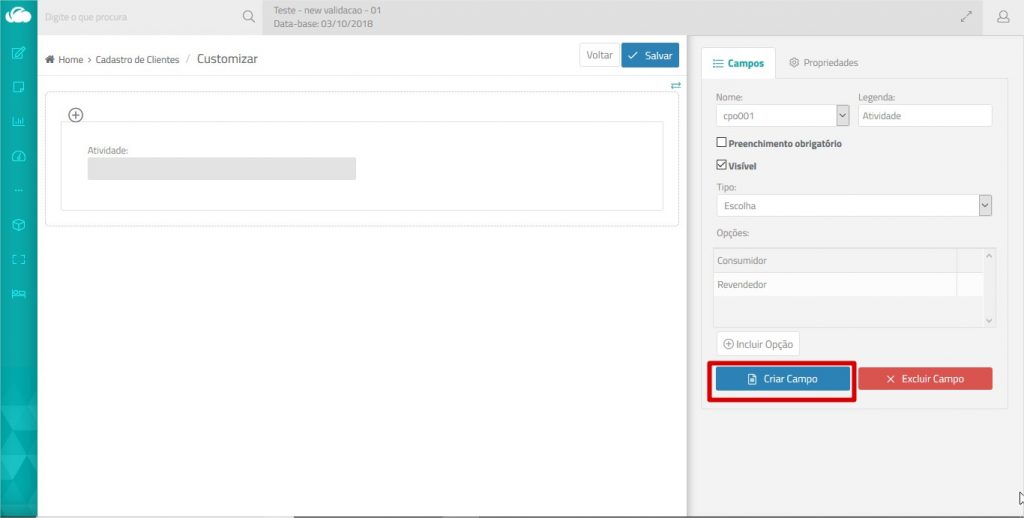
Assim que um campo é gravado, o ERPFlex já libera a definição do próximo.
Para excluir um campo, clique sobre ele na tela de visão do Flexcel e, em seguida, no botão Excluir Campo.
Movimentação de Campos
Os campos criados podem ser movidos de lugares a qualquer momento, basta arrastar e soltar na posição desejada.
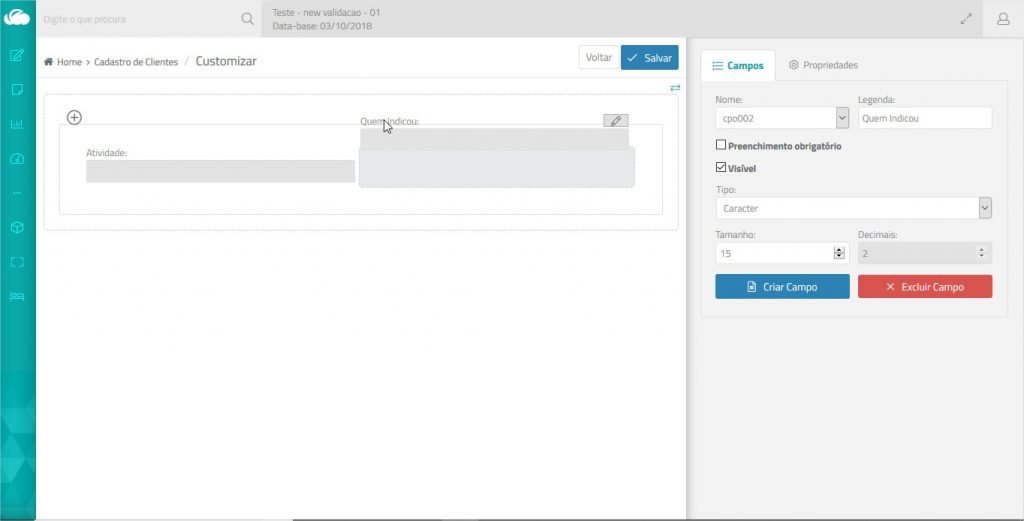
Criação de Pastas
Quando existem muitos campos no controle Flexcel, é interessante distribui-los em abas para melhor organização da tela.
- Na área de visão do Flexcel, clique no botão
 . Observe abaixo:
. Observe abaixo:
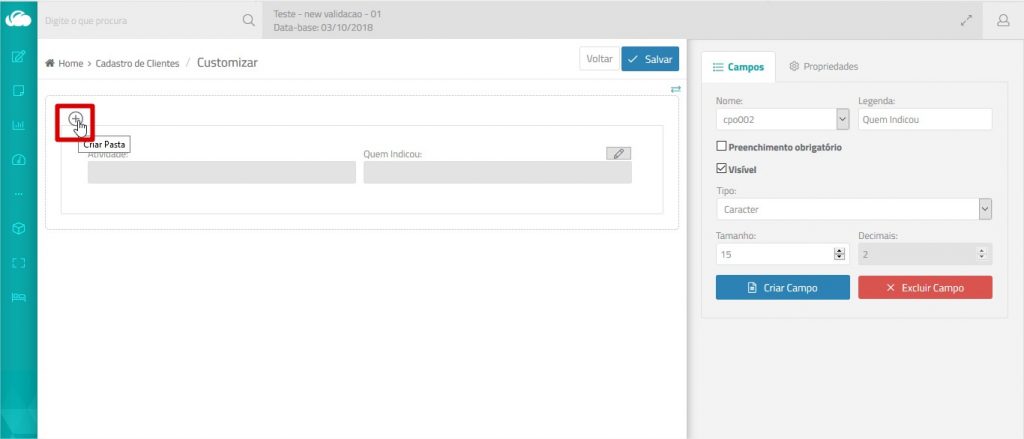
- Para dar nome às pastas, dê um duplo clique sobre sua identificação.
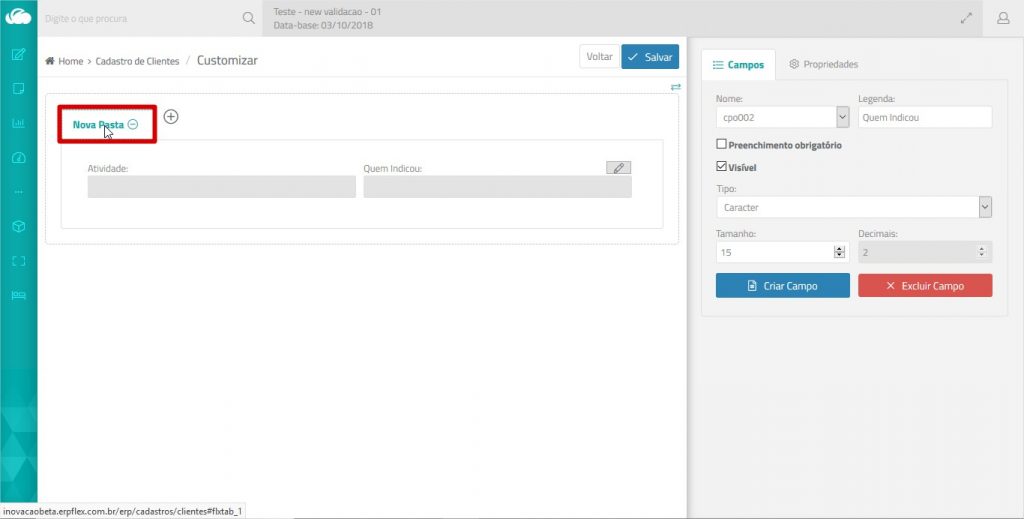
Ajustando o tamanho dos campos e a exibição nas pastas
A largura dos campos pode ser ajustada, para isso clique no ícone ![]() ao lado do campo. Observe:
ao lado do campo. Observe:
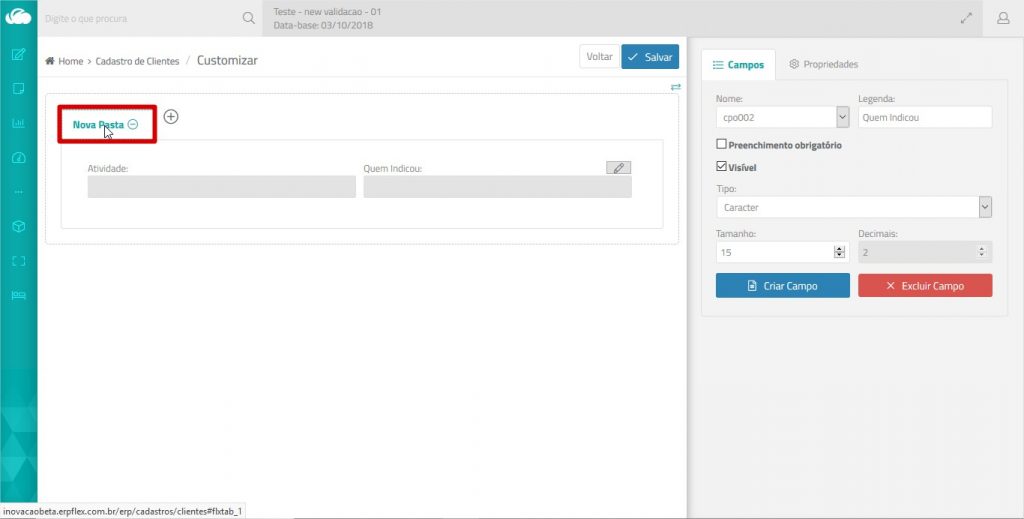 Na janela exibida, é possível escolher entre os tamanhos pequeno, médio e grande, e também mover o campo para outra pasta.
Na janela exibida, é possível escolher entre os tamanhos pequeno, médio e grande, e também mover o campo para outra pasta.
Gravação e exclusão dos campos personalizados
Para gravar os campos personalizados, clique em Propriedades e informe um nome para a identificação.
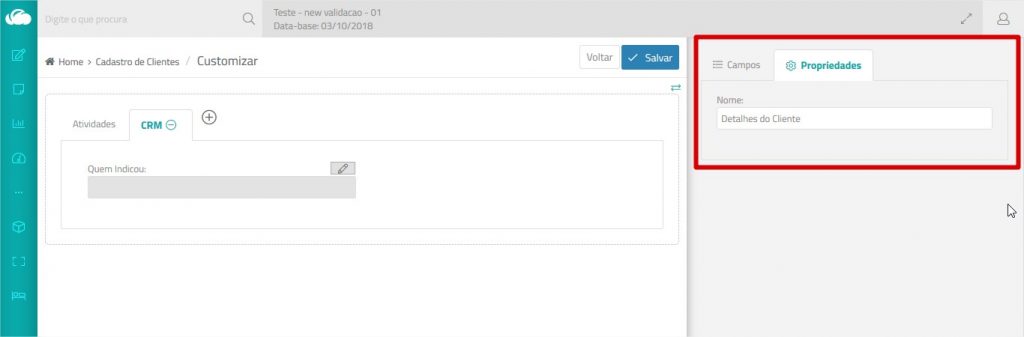
Para finalizar, clique em Salvar;
Se necessário excluir todos os campos, após gravar o Flexcel, edite e clique no botão Excluir Campos Customizados.
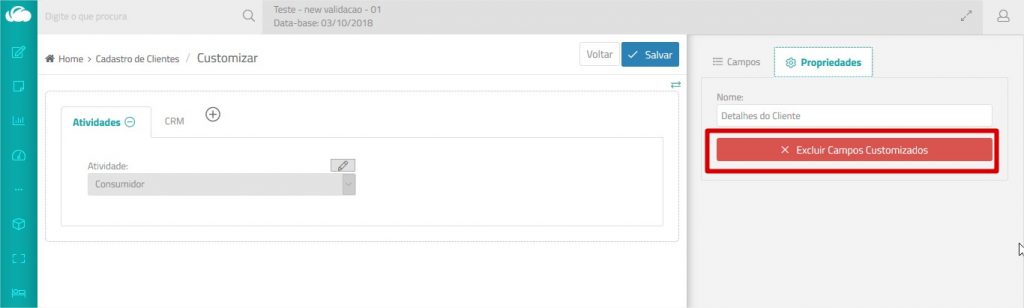 Visualização dos campos personalizados
Visualização dos campos personalizados
Para visualizar a customização realizada, volte à tela principal de cadastro cliente, clique em incluir ou alterar um registro.
Se necessário editar a customização, basta clicar na engrenagem e acessar novamente a opção Customizar.
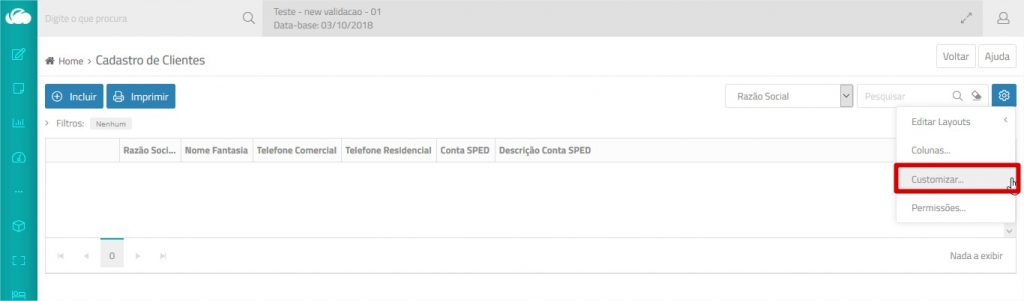
A configuração dos direitos de acesso determina as opções que cada perfil pode utilizar na tela em edição (exemplo: incluir, alterar, excluir). No New ERPFlex, define-se os direitos de acesso dos perfis dentro das próprias telas.
Como definir permissão de acesso nas próprias telas HTML  :
:
- Com usuário Administrador, acesse uma tela em HTML. Exemplo: Clientes:
- Clique no ícone de Configurações
 .
. - Selecione a opção Permissões.
Observação: somente usuários com perfil Administrador, possuem acesso a opção Permissões.
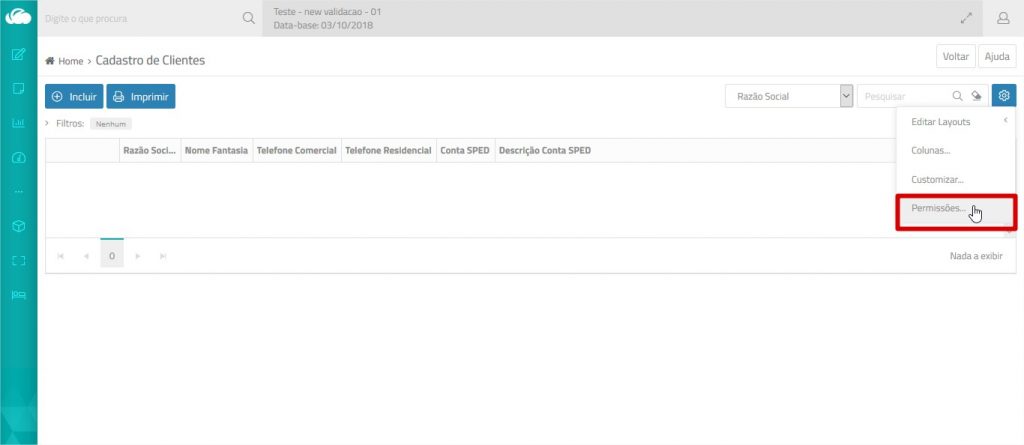
- A tela para configuração dos direitos da tela será exibida.
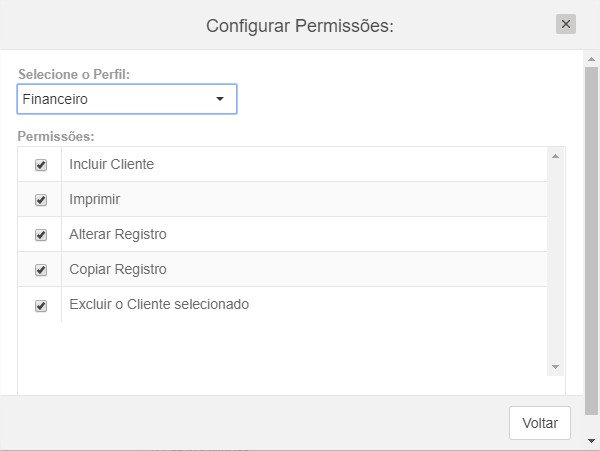
- Selecione o perfil a ser ajustado.
- Desmarque/Marque o direito de acesso, conforme a necessidade.
- Para fechar a tela, clique em Voltar. A gravação é realizada automaticamente.