O ERPFlex permite o registro das negociações com o cliente por meio de orçamentos e pedidos de vendas.
As etapas do orçamento e do pedido de venda não são obrigatórias para geração de um faturamento/receita, ficando à critério da empresa utilizá-las ou não.
Orçamento Geral
Assemelha-se à tela do faturamento, permite relacionar vários itens de venda para um cliente, sejam eles produtos ou serviços. Para cada item é possível abrir uma ordem de produção ou de serviço.
Orçamento Avançado
Possui maior aderência na prestação de serviços ou venda de um produto fabricado sob encomenda. Escolhe-se um produto ou serviço principal e, na planilha de cálculo, relacionam-se os itens necessários para execução da produção ou serviço.
É possível abrir uma única ordem de produção ou serviço para o produto ou serviço principal.
Orçamento Buffet
Essa tela substitui a do orçamento avançado, se o parâmetro Orçamento Avançado para Buffet (Parâmetros > Orçamentos) estiver habilitado. A tela possui campos específicos para montagem de festas, como número de convidados adultos, crianças, valores diferenciados para excedentes.
Ícones do Orçamento/Pedido

Botão Alterar
Utilize esse botão para editar os dados do orçamento.
Situações especiais:
- Geração da OP/ OS – após gerar ordem de produção ou de serviço sobre um orçamento, o botão Alterar deixa de ser exibido.
O parâmetro Permite alterar o orçamento após ter gerada a OS (Parâmetros > Orçamentos) pode habilitar a modificação do orçamento nessa situação, no entanto a ordem de produção/ serviço não será atualizada - Faturamento – por padrão, o ERPFlex não bloqueia a alteração de orçamentos já faturados. Se necessário, é possível ativar o bloqueio configurando o parâmetro Permite alterar o orçamento mesmo após ter faturado (Parâmetros > Orçamentos).
- Aprovação do cliente – após processar a aprovação do cliente
 , se houver a alteração do orçamento, o ERPFlex retorna o status de
, se houver a alteração do orçamento, o ERPFlex retorna o status de  – Orçamento aguardando a aprovação pelo cliente.
– Orçamento aguardando a aprovação pelo cliente.
O parâmetro Permite alterar o orçamento sem voltar o status de aprovado (Parâmetros > Orçamentos) pode habilitar a modificação do orçamento, mantendo o status de aprovado. - Aprovação por alçada – após enviar o orçamento para aprovação interna, por padrão não será possível editá-lo; no entanto se marcada a caixa Permite alterar processos enviados para Aprovação na opção Configurar Aprovações, o sistema permite a edição do orçamento, reiniciando todo o processo de aprovação.
- Perfil do usuário – o ERPFlex valida se o perfil do usuário possui o direito de acesso.

Botão Visualizar
Utilize esse botão para apenas visualizar os dados do orçamento. Será avaliado se o perfil do usuário possui esse direito de acesso.

Botão Excluir
Utilize esse botão para excluir orçamento. Essa operação somente pode ser executada se o orçamento não estiver associado a faturamentos, ordens de serviços ou outra movimentação.
A operação de exclusão estorna o saldo reservado.

Botão Replicar
Utilize esse botão para criar cópias desse orçamento. O sistema avança a data de emissão e os vencimentos dos orçamentos replicados em um mês.
Para replicar:
- Clique no botão
 – Replicar para os próximos meses;
– Replicar para os próximos meses;
A janela Replicação será aberta. - No campo Quantidade de meses a replicar, informe o número que deseja de cópias, ou utilize os botões de setas para ajustar. Clique fora do campo.
A lista de meses exibe os dados dos orçamentos que serão criados (documento e data de emissão). - Se necessário, modifique o número do documento; para isso, basta clicar sobre o campo e digitar.
Para modificar a data de emissão, basta editar o campo respectivo ou utilizar o calendário. - Clique no botão OK para executar a replicação.
Para visualizar os orçamentos replicados, ajuste as datas apresentadas na área de Filtro e clique no botão Atualizar.



Aprovação do Cliente
Esses botões são exibidos quando está ativo o parâmetro Usa Funcionalidade de Aprovação do Cliente (Parâmetros > Orçamentos).
Cada ícone identifica o status da negociação com o cliente:
![]() Orçamento – ainda não enviado para aprovação do cliente;
Orçamento – ainda não enviado para aprovação do cliente;
![]() Pedido – já aprovado pelo cliente;
Pedido – já aprovado pelo cliente;
![]() Rejeitado – cliente não aprovou. Caso um orçamento rejeitado seja modificado, voltará ao status
Rejeitado – cliente não aprovou. Caso um orçamento rejeitado seja modificado, voltará ao status ![]() – ainda não aprovado pelo cliente.
– ainda não aprovado pelo cliente.
Aprovação com Reserva
A aprovação do orçamento pode acionar a reserva do produto, caso o parâmetro Trabalha com Reserva (Parâmetros > Estoque) estiver ativo. Dessa forma, a informação do saldo reservado será exibida na área das variantes na tela de Orçamentos/Pedidos e também na consulta de Saldos e Movimentos em Estoque.
O parâmetro Quais orçamentos farão… (Parâmetros > Estoque) determina a situação dos orçamentos que devem ser considerados: todos; somente os aprovados pelo cliente; informados pelo usuário (tela Reserva Manual).
Observação: a reserva não baixa estoque. Trata-se apenas da sinalização do saldo já comprometido, para colocação de novos orçamentos. Para que ocorra a baixa do saldo, é necessário processar o faturamento.
Aprovação e o Romaneio
Quando a funcionalidade Romaneio está em uso – parâmetro Romaneio ativado (Parâmetros > Faturamento-Compras > Romaneio) – assim que um orçamento é aprovado, a coluna Status Separa o indica como Pronto para Separação.
Observação: Se o controle de alçada também estiver ativo, primeiro o orçamento deverá passar pela aprovação interna competente, para depois ser sinalizada a aprovação do cliente, de forma que possa ser separado pela tela do Romaneio.
Para aprovar um orçamento:
- Aprovado pelo cliente – atribui o status de
 – Aprovado
– Aprovado - Rejeitado pelo cliente – atribui o status de
 – Rejetado
– Rejetado - Cancelar – fecha a janela, mantendo o status do orçamento.
- Escolha a opção Aprovado pelo cliente
Para estornar uma aprovação
- Clique novamente sobre orçamento e, em seguida, no botão Aprovação Cliente.
- Será exibida uma janela para confirmar o estorno da situação do orçamento.
Se houver reserva, ela também é estornada.

Botões Gerar OP/OS e Estornar OP/OS
É possível gerar gerar Ordens de Produção do produto vendido e Ordens de Serviço a partir do orçamento. Essa funcionalidade é útil para empresas que executam o serviço ou a produção conforme o pedido do cliente.
É importante destacar que:
- para orçamento geral, as ordens de serviço ou de produção são geradas por item vendido.
Observação: É possível contratar plugin para abrir as ordens de produção dos produtos intermediários que compõem as estruturas dos produtos vendidos, bem como ficha de produção para acompanhamento (consulte Gera PAs, PIs e Ficha de Produção). - já para o orçamento avançado, será criada apenas uma ordem de serviço ou de produção para o serviço ou produto principal.
Gerando Ordens de Produção ou de Serviço para Orçamento Geral:
- Clique sobre o orçamento e, em seguida, no botão
 .
.
A tela com os itens do orçamento é aberta. - Marque os itens para os quais deseja gerar a ordem de produção ou de serviço. Se quiser gerar para todos os itens, marque a caixa exibida no título da coluna
Se o item for um produto, será aberta uma ordem de produção; caso seja um serviço, será gerada uma ordem de serviço. - Clique em um dos botões:
- Gerar OP/OS – a ordem de produção ou ordem de serviço será aberta relacionando apenas os itens da planilha, sem dar baixa no estoque.
- Gerar a OP/OS e requisições – a ordem de produção ou ordem de serviço será aberta já com a baixa de estoque dos produtos, conforme constam na planilha de cálculo.
- Após processar a geração, o orçamento fica oculto na tela. Clique na caixa Mostrar com OS gerada para reapresentá-lo.
- Acesse as telas de Ordem de Produção e Ordem de Serviço para conferir os lançamentos criados.
Gerando Ordem de Produção ou de Serviço para Orçamento Avançado ou Buffet:
- Clique sobre o orçamento e, em seguida, no botão
 .
. - Será exibida a janela com as opções:
- Gerar somente OP/OS – a ordem de produção ou ordem de serviço será aberta relacionando apenas os itens da planilha, sem dar baixa no estoque.
- Gerar a OP/OS e requisições – a ordem de produção ou ordem de serviço será aberta já com a baixa de estoque dos produtos, conforme constam na planilha de cálculo.
- Voltar – fecha a janela sem gerar ordem de produção ou de serviço.
- Após processar a geração, o orçamento fica oculto na tela. Clique na caixa Mostrar com OS gerada para reapresentá-lo.
- Acesse as telas de Ordem de Produção e Ordem de Serviço para conferir os lançamentos criados.
Estornar OP/OS
É possível estornar as ordens de produção ou de serviço geradas a partir do orçamento. O estorno somente é permitido se não houver lançamentos vinculados à OP ou OS.
Estornando Ordens de Produção ou de Serviço para Orçamento Geral:
- Clique na caixa Mostrar com OS gerada para reapresentar o orçamento.
- Clique sobre o orçamento e, em seguida, no botão
 .
. - A janela com os itens do orçamento é aberta.
- Clique no botão
 do item cuja OS ou OP deva ser estornada.
do item cuja OS ou OP deva ser estornada.
Será exibida uma janela para confirmação. - Clique no botão Confirmar para processar o estorno.
Estornando Ordens de Produção ou de Serviço para Orçamento Avançado ou Buffet:

Botão Enviar esse orçamento para aprovação

Imprimir em Word
Utilize esse botão para fazer upload ou imprimir um formulário em RTF do orçamento ou pedido de venda.
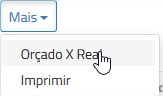
Botão Comparativo Orçado x Real
Essa consulta foi desenvolvida para análise do resultado dos orçamentos avançados de serviços, são exibidos dados de quantidade e custo previstos para cada item da planilha de cálculo, o que foi efetivamente gasto e as variações ocorridas.
Para que a consulta apresente os dados adequados, gere a ordem de serviço sobre o orçamento avançado e associe a OS sempre que ocorrer gasto ou receita referente à sua execução.
A consulta traz as seguintes áreas de informações:
- Dados do orçamento (topo)
Exibe um resumo com os dados do orçamento, como número, cliente e valor. - Faturamento (central)
Apresenta os valores faturados que foram vinculados à ordem de serviço. - Valores Orçados (inferior)
Relaciona cada item da planilha de cálculo com o custo standard (previsto). - Valores Reais (inferior)
Relaciona os valores gastos proveniente da tela de Compras/Despesas que foram vinculados à ordem de serviço. - Variação (inferior)
Apresenta se a diferença em valor entre o que foi orçado e realizado, por quantidade e preço. - Linha de Resultado
Exibe os valores totais orçado, real e variação.
Filtros
Marque essa caixa para listar também os orçamentos que já tiveram OS gerada.
Marque essa caixa para listar somente os orçamentos aprovados pelo cliente.
Marque essa caixa para visualizar também os orçamentos com data de validade ultrapassada.
Marque essa caixa para listar também os orçamentos que já foram faturados.
Essas caixas são apresentadas somente quando a alçada de aprovação está em uso.
Marque as caixas para incluir na tela os orçamentos com o status respectivos.
