Para dar manutenção em uma oportunidade:
- Basta dar um duplo clique sobre seus dados no painel do funil.
- Será aberta a janela com o histórico da oportunidade. Ao lado esquerdo, é exibido o email criado para manter o histórico das comunicações sobre as oportunidades.
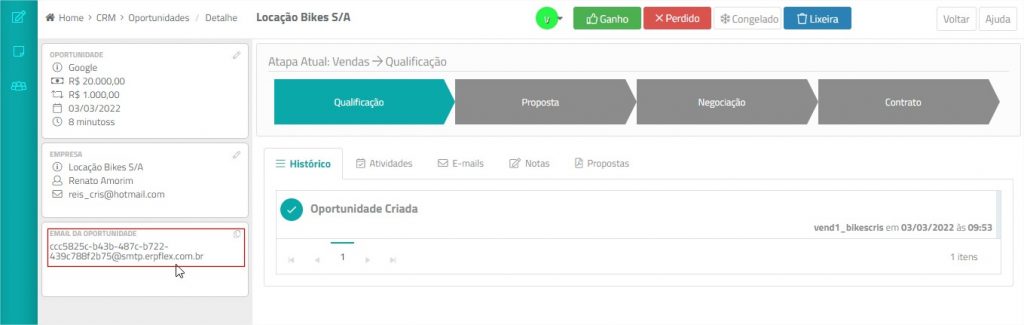
Operações de edição da oportunidade
Observe que na aba Histórico são listadas todas as interações sobre a oportunidade.
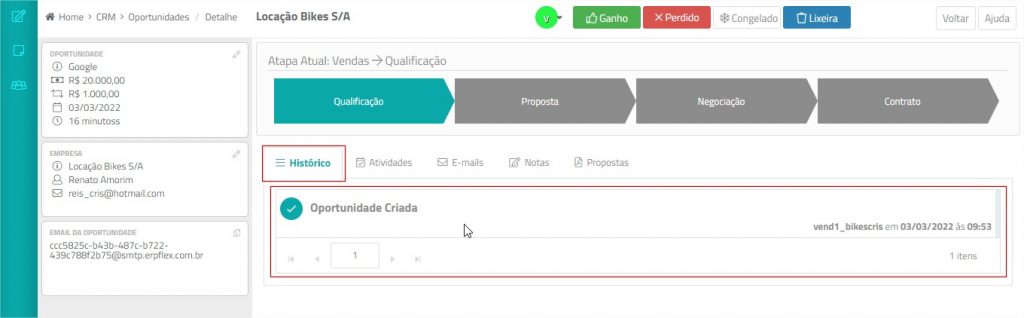
Mantenha registrada todas as atividades realizadas para a oportunidade: almoço, apresentação, demonstração, e-mail, lembrar, chamar, reunião, tarefa.
- Clique no botão +Adicionar.
- Preencha os dados da atividade.
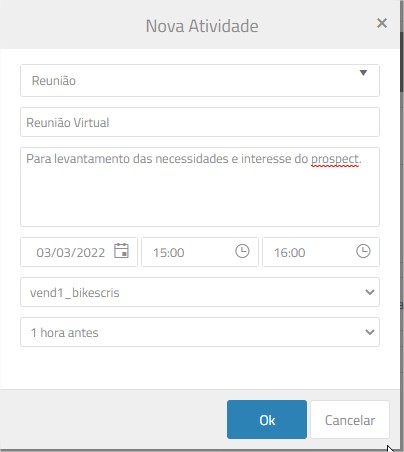
- As atividades programadas são listadas.

- Utilize os botões para:
 – marcar a atividade como realizada, digitando suas observaçõs.
– marcar a atividade como realizada, digitando suas observaçõs.
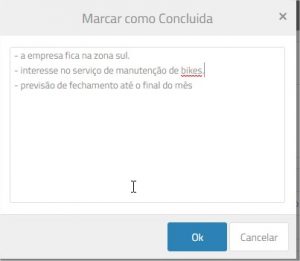
 – editar os dados da atividade
– editar os dados da atividade – marcar a atividade como não realizada
– marcar a atividade como não realizada – duplicar a atividade
– duplicar a atividade – excluir a atividade
– excluir a atividade
Aba Concluídas
Lista todas as atividades marcadas como concluídas.

Aba Não Realizadas
Lista todas as atividades marcadas como não realizadas

Para cada oportunidade criada também é gerada uma identificação de email que permite manter o histórico das comunicações entre a empresa e o prospect.
Importante: Para envio do email, o usuário deve estar logado na sua conta do Google ou Microsoft, exceto se estiver usando SMTP.
Para enviar um email:
- Clique na aba E-mail.
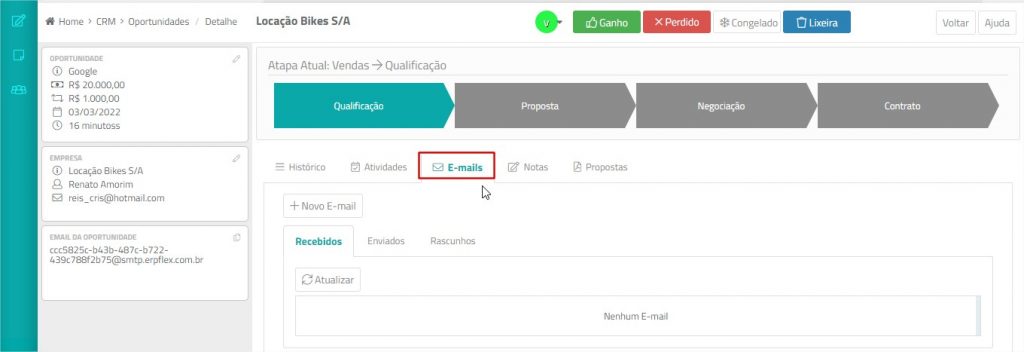
- Clique no botão +Novo E-mail e digite o assunto e o corpo do email. É possível puxar um template padrão para composição do corpo do email e anexar arquivos.
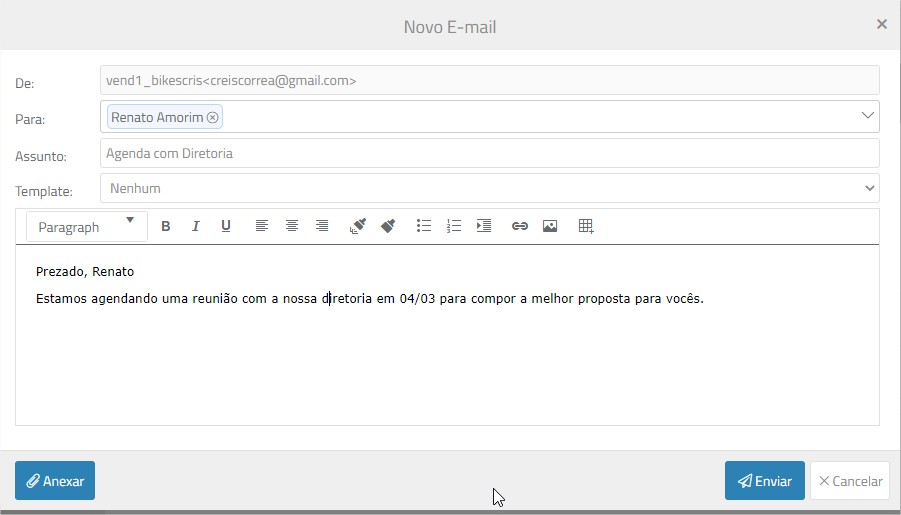
- Clique no botão Enviar para concluir.
- O email encaminhado para ser relacionado na aba Enviados.

Emails Recebidos
Toda resposta encaminhada pelo prospect, que constar o email da oportunidade, fica registrada na aba Recebidos.
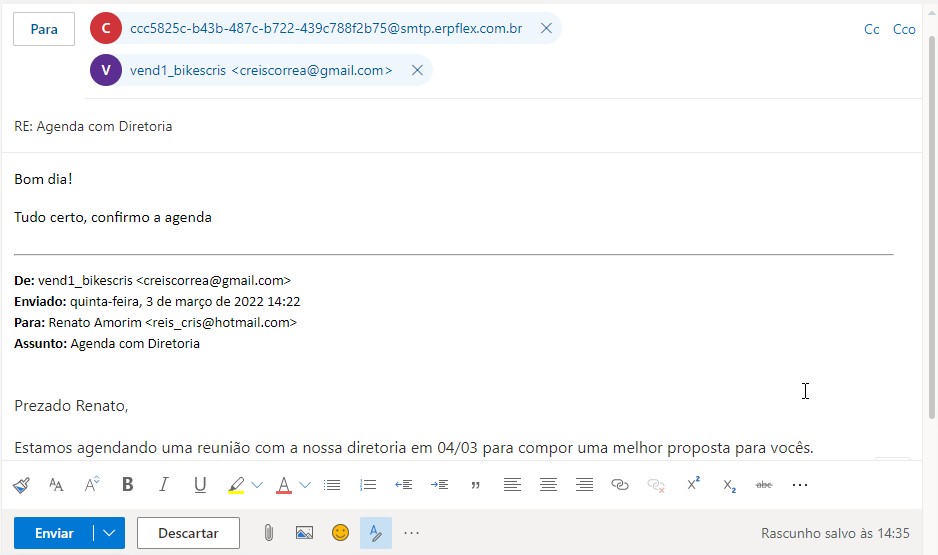
aba Recebidos
Clique no botão Atualizar para verificar se existem novos e-mails recebidos.

aba Rascunhos
Os e-mails escritos porém não encaminhados ou que tenham algum problema no envio serão relacionados na aba Rascunhos. É possível editá-los e fazer o envio.
A aba Notas está disponível para manter observações internas importantes sobre o andamento da oportunidade.

- Clique no botão +Adicionar e digite as observações para registro.
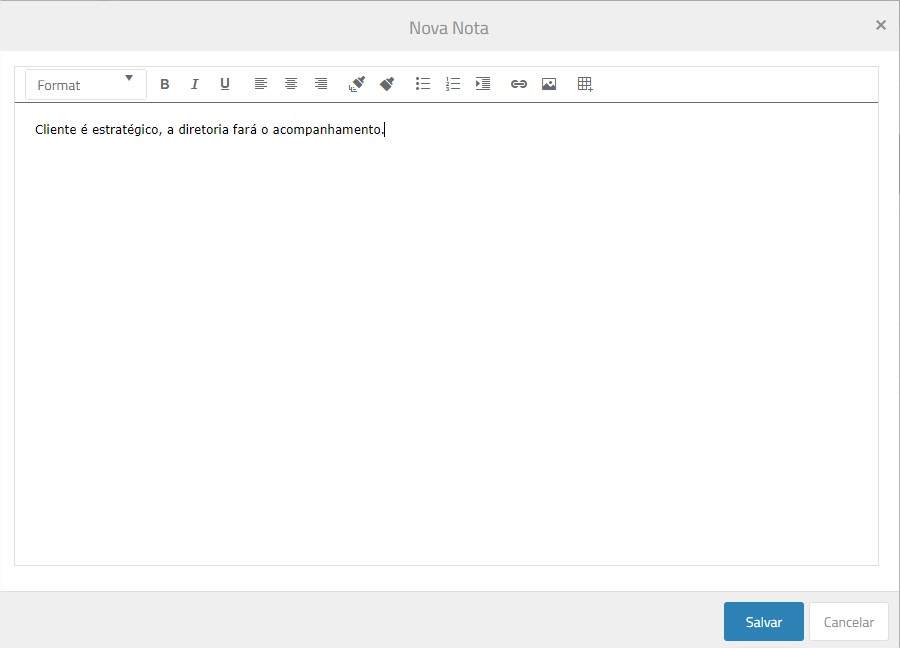
- Clique em Salvar.
- As anotações ficam gravadas com data e horário.

Todas as propostas enviadas ao prospect são mantidas na aba Propostas.
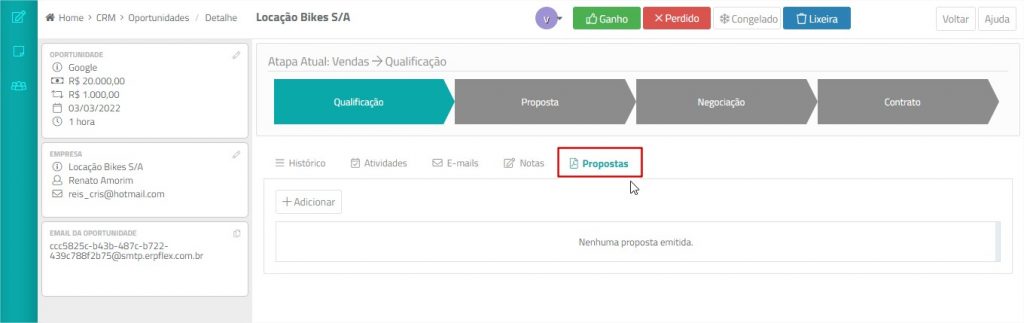
- Clique no botão +Adicionar e selecione o modelo do PDF e o template dos itens de produtos/serviços e valores ofertados. É possível editar os dados carregados do template. Note que os produtos e serviços são provenientes dos respectivos cadastros (menu Cadastros > Produtos e Serviços), porém é possível incluir um item novo clicando no botão +.
Em caso de dúvidas, consulte os helps Cadastro de Produtos e Cadastro de Serviços.
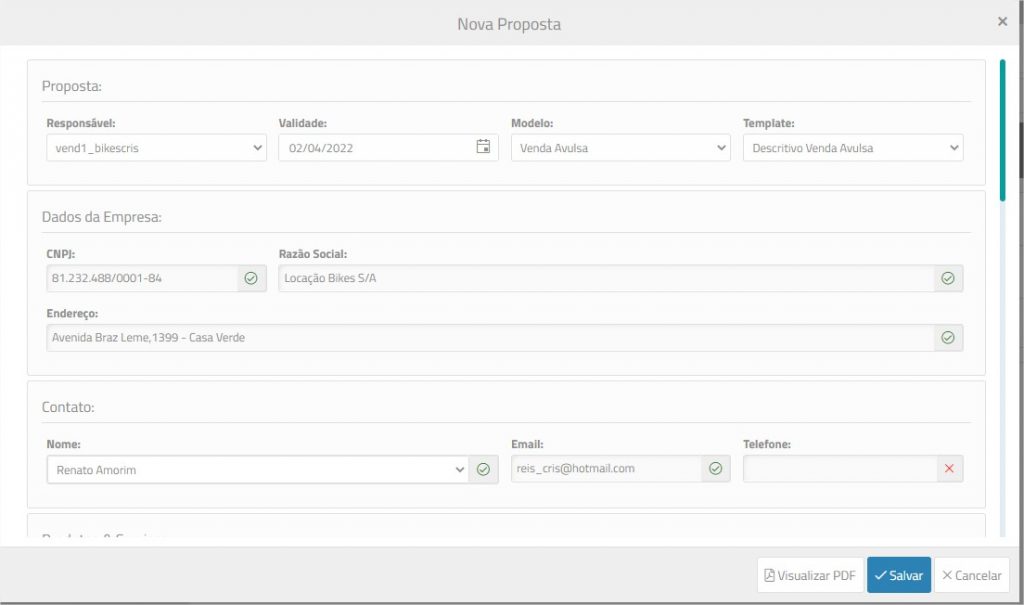
- Clique no botão Visualizar PDF para pré-visualizar a proposta.

- Feche a aba do rascunho de proposta.
- Clique no botão Salvar para gravar a proposta.
- A proposta criada é listada.
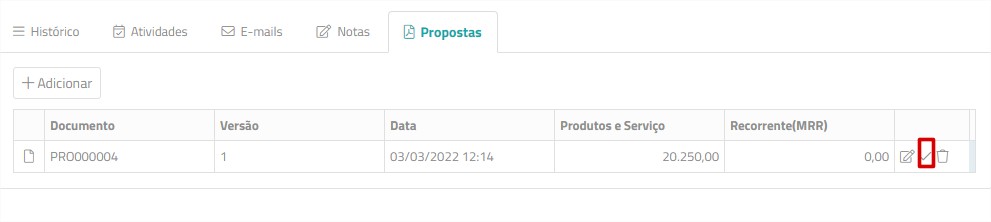
- Se configurada a aprovação por alçada, clique no botão Enviar para Aprovação para encaminhar ao aprovador interno.
- O aprovador deve acessar a opção Monitor de Aprovações para aprovar ou rejeitar as propostas.
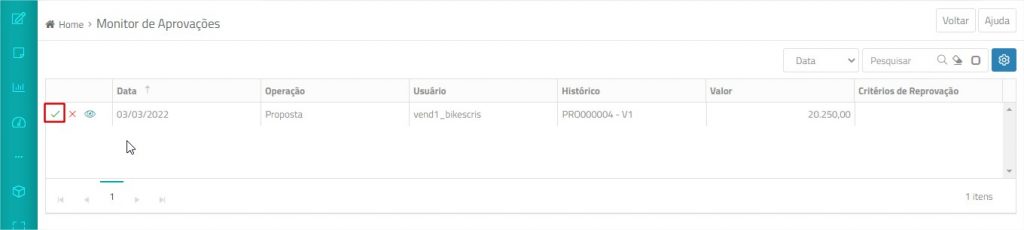
- Após a aprovação interna, a proposta passa a ser sinalizada como Aprovada.
- Clique no botão
 – Enviar para assinatura para encaminhar ao cliente.
– Enviar para assinatura para encaminhar ao cliente.

- O PDF da proposta é gerado e o email do contato será listado para encaminhamento. Adicione outros emails, se necessário.
- Clique no botão Enviar para Assinatura.
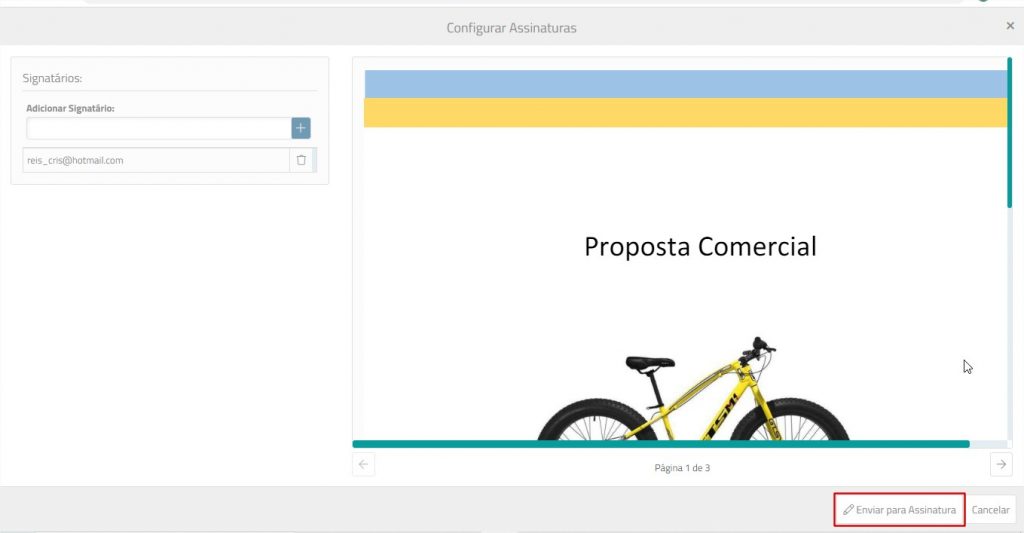
- A proposta recebe o status de Aguardando assinatura. É possível cancelar o processo, clicando no botão
 – Cancelar Envio.
– Cancelar Envio.
Assinatura da proposta pelo prospect
O prospect receberá um email com a proposta e o botão para Assinatura Eletrônica. Observe.
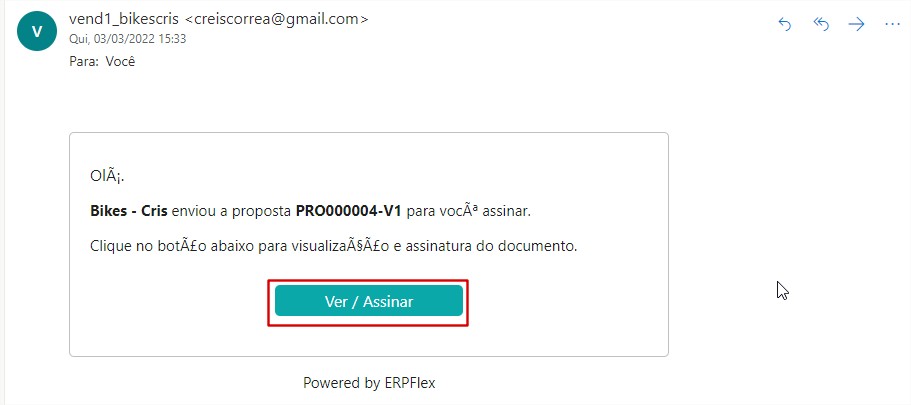
- Ao clicar no botão Ver/Assinar. O detalhe da proposta é exibido.
- Para concordar e assinar a proposta, basta clicar no botão Assinar.
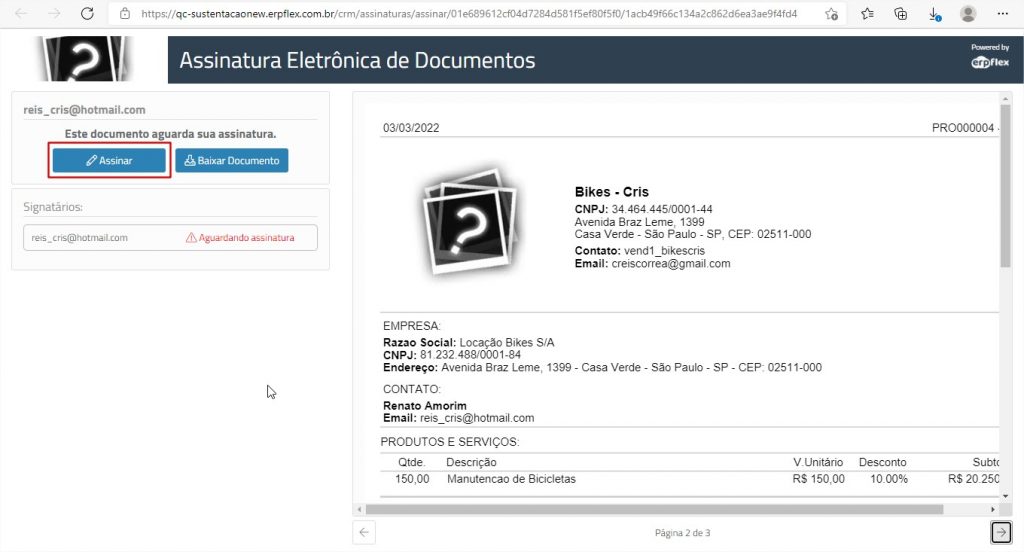
- É necessário digitar o nome, RG ou CPF, a data de nascimento e clicar nas caixas para concordar com os termos da proposta.
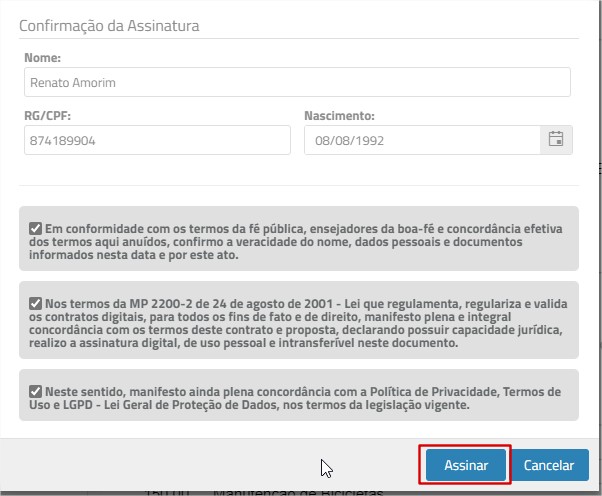
- Para concluir, deve clicar em Assinar.
no CRM
A proposta assinada pelo prospect recebe a atualização do status. Se necessário, é possível reabrir a proposta para ajustes.
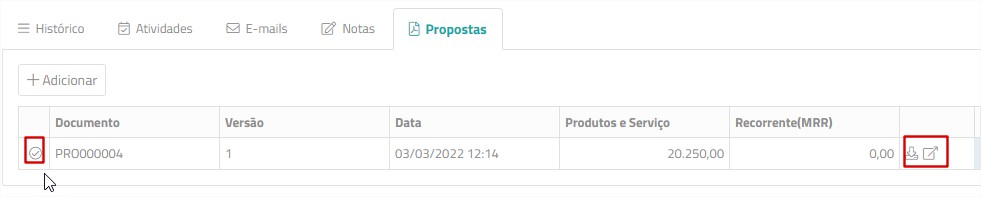
A conclusão da oportunidade também pode ser realizada por meio dos botões da própria janela de edição.
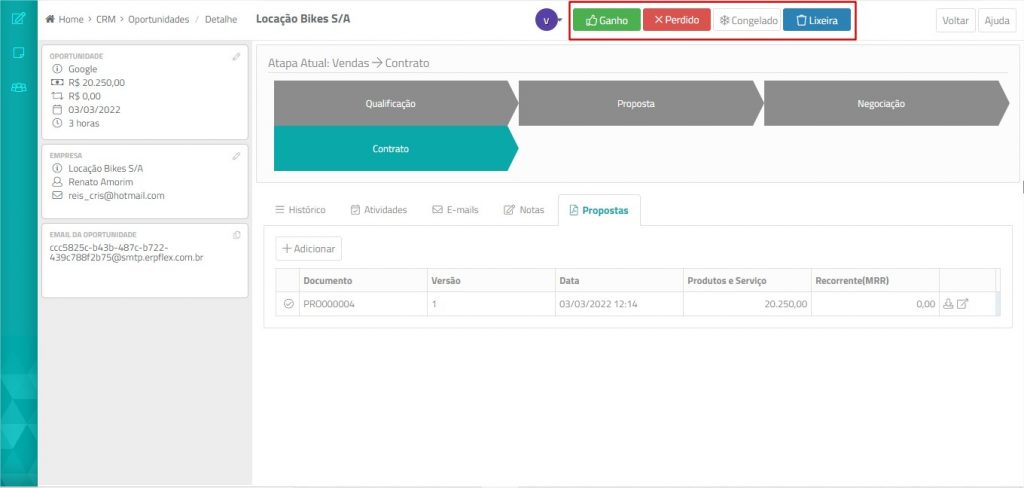
- Ao clicar no botão Ganho, confirme a operação.
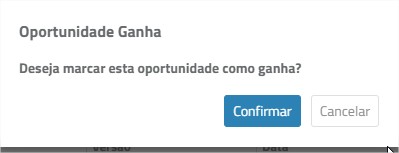
- Se ativada a integração com o ERPFlex, será incluído um orçamento com os dados da proposta aprovada.
