Modelo NF
Selecione o modelo de nota fiscal recebida. É importante classificar corretamente o modelo da nota para gerar os Speds Fiscal e Contribuições de forma adequada.
- 55 – Danfe
- 00 – Serviços
- 06 – Serviços de Energia
- 21 – Serviços de Comunicações
- 22 – Telecomunicações; etc.
Documento
Preenchido automaticamente pelo sistema, de forma sequencial, após a gravação. Se digitado manualmente, a informação será priorizada.
Nro. NFE
Preenchido automaticamente pelo sistema, quando clicado o botão para geração da nota ou pela importação do XML no caso de Danfe. Se digitado manualmente, a informação será priorizada.
- Danfe
O ERPFlex efetua a numeração sequencial automática, a partir o número definido no parâmetro Número da Última Danfe (Parâmetros > Faturamento-Compras > NF Eletrônica).
Série (Danfe)
Informe a série da nota fiscal recebida ou a ser gerada.
Chave de Acesso (Danfe)
Gerada automaticamente pelo sistema após a geração da nota, ou carregada pela importação do XML.
Status NF (Danfe)
Esse campo somente é habilitado após a gravação da NFe e se existir a chave de acesso.
Quando a nota fiscal é transmitida via webservice e autorizada pela Sefaz, o status Autorizado o uso da NFe é carregado automaticamente. Em caso de notas recebidas de fornecedores ou quando ocorre a transmissão pelo Emissor gratuito (TXT), esse campo deverá ser atualizado manualmente.
Para realizar operações sobre uma nota fiscal, como devolução, é necessário que o status esteja como Autorizado o uso da NFe. O ícone apresentado ao lado da nota fica em verde ![]() .
.
Protocolo (Danfe)
Quando a nota fiscal é transmitida via webservice e autorizada pela Sefaz, o protocolo de autorização é carregado automaticamente.
Emissão
É sugerida a data-base, porém pode-se alterar.
Entrada (Danfe)
Refere-se à entrada da mercadoria na empresa. Para movimentação do estoque e crédito de ICMS será considerada essa data.
O ERPFlex sugere a data-base, porém pode-se alterar.
Hora de Emissão (Danfe)
É sugerido o horário do início da edição dessa nota fiscal. Pode-se editar, se necessário.
Hora de Entrada (Danfe)
É sugerido o horário do início da confecção da nota fiscal. Pode-se alterar, se necessário.
Consumidor Final (Danfe)
Esse campo se aplica apenas à nota fiscal de venda (Tela Faturamento).
Tipo de Atendimento (Danfe)
Selecione a forma de atendimento conforme a lista definida pela SEFAZ.
Fornecedor
Localize o fornecedor da nota fiscal. Se importado um XML, o fornecedor será carregado automaticamente. Caso o CPF/CNPJ não esteja cadastrado, o ERPFlex efetua o cadastro do fornecedor.
Botão Pedidos de Compras/Despesas
Permite selecionar itens de diferentes pedidos de compras ou reembolsos do fornecedor selecionado. Marque os itens desejados e clique no botão Baixar.
Os itens marcados são transportados para a tela principal.
Histórico
Campo para digitação de alguma observação sobre a compra.
CPF/CNPJ do Contabilista
Alguns estados, como Bahia, exigem essa informação no XML da nota. Os dados do contabilista constam no cadastro de Empresas, para que o ERPFlex os apresente nas notas, configure o parâmetro Leva informações do contabilista para NFE (Parâmetros > Faturamento-Compras > Faturamento-Padrões).
Essa aba é habilitada nas notas modelo 55 e 21.
Importante: Os campos com valores são calculados automaticamente pelo sistema, conforme o preenchimento dos itens de produtos e serviços. Não é possível, editar esses valores manualmente.
Natureza da Operação
Campo preenchido automaticamente, conforme o CFOP de maior valor.
Importante: Após a gravação da nota, se houver alteração em algum item de produto, é importante verificar se a natureza de operação permanece preenchida.
Caso tenha ficado em branco, preencha manualmente.
CFOP de maior valor
Campo preenchido automaticamente, conforme o CFOP do item de maior valor.
Base de Cálculo ICMS
Campo calculado automaticamente, conforme preenchimento dos itens.
Total ICMS
Campo calculado automaticamente, conforme preenchimento dos itens.
Base de Cálculo ICMS-ST
Campo calculado automaticamente, conforme preenchimento dos itens.
Total ICMS-ST
Campo calculado automaticamente, conforme preenchimento dos itens.
Total IPI
Campo calculado automaticamente, conforme preenchimento dos itens.
Frete
Campo calculado automaticamente, conforme preenchimento dos itens.
Seguro
Campo calculado automaticamente, conforme preenchimento dos itens.
Desconto
Campo calculado automaticamente, conforme preenchimento dos itens.
Despesas Acessórias
Campo calculado automaticamente, conforme preenchimento dos itens.
Total ICMS Desonerado
Campo calculado automaticamente, conforme preenchimento dos itens.
Total do II
Campo calculado automaticamente nas notas de entrada de importação, conforme preenchimento dos itens.
Total dos Produtos e Serviços
Campo calculado automaticamente, conforme preenchimento dos itens.
Total da Nota
Campo calculado automaticamente, conforme preenchimento dos itens:
+Valor Total do Produto;
+Valor Total do ICMS ST;
+Valor Total do Frete;
+Valor Total do Seguro;
+Valor Total IPI;
+Valor Outras Despesas;
-Valor Total Desconto.
PIS
Campo calculado automaticamente, conforme preenchimento dos itens.
Cofins
Campo calculado automaticamente, conforme preenchimento dos itens.
Destacar PIS/COFINS
Marque essa caixa para imprimir no Danfe os totais de PIS e Cofins.
Total ICMS Partilha Remetente
Campo calculado automaticamente em notas de vendas para consumidor final e clientes não contribuintes fora do estado.
Total ICMS Partilha Destinatário
Campo calculado automaticamente em notas de vendas para consumidor final e clientes não contribuintes fora do estado.
Total ICMS FCP UF Destino
Campo calculado automaticamente em notas de vendas para consumidor final e clientes não contribuintes fora do estado, quando informado o valor do Fundo de Combate à Pobreza.
Valor Aproximado dos Tributos Federais, Estaduais e Municipais
Campo calculado automaticamente, conforme preenchimento dos itens e cadastro dos NCMs.
Base de Cálculo ISS
Campo calculado automaticamente em notas conjugadas, conforme preenchimento dos itens.
Total do ISS
Campo calculado automaticamente em notas conjugadas, conforme preenchimento dos itens.
PIS sobre Serviços
Campo calculado automaticamente em notas conjugadas, conforme preenchimento dos itens.
Cofins sobre Serviços
Campo calculado automaticamente em notas conjugadas, conforme preenchimento dos itens.
Transportadora 1 / Placa / UF Placa
A transportadora pode ser carregada a partir do orçamento, do cadastro do cliente ou ser selecionada manualmente. Informe os dados da placa e UF placa, se pertinentes.
Modalidade do Frete
Escolha a modalidade do frete.
Transportadora 2 / Placa / UF Placa
A transportadora de redespacho pode ser carregada a partir do orçamento, do cadastro do cliente ou ser selecionada manualmente. Informe os dados da placa e UF placa, se pertinentes.
Qtde Volume
Preencha a quantidade de volumes para transporte dos itens faturados.
Espécie
Informe o tipo de embalagem dos volumes transportados.
Marca
Informe a marca dos volumes transportados.
Número
Número do volume transportado.
Peso Líquido
Preenchido automaticamente a partir do cadastro de produtos, tela Detalhes da Variante.
Peso Bruto
Preenchido automaticamente a partir do cadastro de produtos, tela Detalhes da Variante.
Cupom Fiscal Vinculado à NFe
Para alguns estados esses campos são de preenchimento obrigatório, nos casos de venda quando utilizado o CFOP 5929 (Lançamento efetuado em decorrência de emissão de documento fiscal relativo à operação ou prestação também registrada em equipamento Emissor de Cupom Fiscal – ECF).
Essa informação também pode ser exigida no caso de devolução.
Modelo do Documento Fiscal
Selecione:
- 2B – Cupom fiscal gerado por máquina registradora;
- 2C – Cupom Fiscal PDV;
- 2D – Cupom Fiscal emitido por ECF v. 2.
Número do ECF
Emissor de Cupom Fiscal, número do equipamento (constituído por 3 números – verificar no cupom fiscal).
Número do COO
Contador de Ordem de Operação (constituído por 6 números – verificar no cupom fiscal).
Essa aba é apresentada nas notas modelo 00.
RPS – Recibo Provisório de Serviços / RPS-M – Recibo Provisório de Serviços Proveniente de Nota Fiscal Conjugada (Mista) / RPS-C Cupom
Selecione o tipo de RPS a ser gerado e transmitido. Por padrão, utiliza-se a opção RPS – Recibo Provisório de Serviços.
Código da Obra (CEI)
Informe o CEI (Cadastro Específico do INSS), caso o serviço prestado seja relacionado à construção.
Anotação de Responsabilidade Técnica (ART)
Informe o ART (Anotação de Responsabilidade Técnica), caso o serviço prestado seja relacionado à construção.
Código de Tributação do Serviço
Selecione o código que corresponde à prestação do serviço. A partir do cadastro de Tributação do Serviço, serão incluídos os itens de retenções, se configurados.
Nesse caso, o valor da nota será reduzido.
Serviço Prestado em vias públicas
Marque se o serviço é prestado em via pública.
Código de Tributação no Município
Alguns modelos de nota de serviço, como o Ginfes, exigem a informação de um código adicional de tributação no município.
Essa informação é sugerida a partir do cadastro de Tributação do Serviço.
Situação do RPS
A situação do RPS pode ser sugerida a partir do cadastro de Tributação de Serviços.
Tipo de Tributação
Selecione o tipo de tributação adequada. As opções diferem conforme o municípiio.
ISS Aliquota
A alíquota do ISS é sugerida a partir do cadastro de Tributação de Serviços.
ISS Retido
A retenção do ISS é sugerida a partir do cadastro de Tributação de Serviços. Marque a caixa se necessário.
Nesse caso, o valor da nota será reduzido.
% Redução Base
A redução da base é sugerida a partir do cadastro de Tributação de Serviços.
Base Calc.ISS
Calculado automaticamente, corresponde ao valor base para o cálculo do ISS.
Total ISS
Calculado automaticamente, corresponde ao valor do ISS devido.
Base de Cálculo INSS
Calculado automaticamente, corresponde ao valor base para cálculo do INSS, se previsto na operação.
A base de cálculo pode sofrer redução, se definido no cadastro de Tributação de Serviços.
Total INSS
Calculado automaticamente, corresponde ao valor do INSS retido.
A retenção do INSS é sugerida a partir do cadastro de Tributação de Serviços.
Total da Nota
Calculado automaticamente, com base no valor dos itens.
Total Dedução
Calculado automaticamente, considerando o valor dos itens marcados com Não incluir na base de cálculo do ISS.
Total Aprox. dos Tributos Federal, Municipal e Estadual
Calculado automaticamente com base nos percentuais definidos no cadastro de Tributação de Serviços.
Discriminação dos Serviços
Texto a ser impresso no corpo da nota.
O ERPFlex sugere o texto conforme a descrição dos itens, retenções aplicadas e valor aproximado dos tributos.
Saiba que:
- O parâmetro Tipo de Preenchimento da discriminação de serviços na NF Serviço – Resumida; Detalhada (Parâmetros > Faturamento-Compras > NF Eletrônica) afeta o texto sugerido:
- Se Detalhada, são incluídos os dados de Quantidade e Preço Unitário, além dos valores total, líquido, retenções e aproximado dos tributos;
- Se Resumida, não serão incluídos os dados da Quantidade e Preço Unitário, somente os valores total, líquido, retenções e aproximado dos tributos.
- É possível personalizar integralmente o texto da Discriminação dos Serviços, a partir da configuração do cadastro de Tributação de Serviços.
Nessa aba são exibidos os dados do endereço:
Para o Danfe, correspondem aos endereços da empresa emitente, do destinatário e de entrega.
Para a nota de serviço, correspondem aos endereços da empresa emitente, local da prestação do serviço, do município de incidência e do tomador do serviço.
Preencha com texto a ser impresso na área de Dados Adicionais do Danfe, deve consignar os dispositivos que concedem a não-incidência, suspensão, diferimento, isenção de tributos e outros.
No caso do Danfe e nota de comunicações, nessa aba podem ser digitadas informações complementares para o contribuinte, como número do pedido, dados da conta para depósito etc.
Nessa aba, são definidas as parcelas a pagar. Para tanto, pode-se selecionar uma forma de pagamento ou definir as parcelas manualmente.
No caso da informação manual, se o parâmetro Alterar valor a ser parcelado na tela de Pagamento/Recebimento (Parâmetros > Financeiro) estiver configurado com Não, o sistema automaticamente dividirá o valor em parcelas iguais, todas com o mesmo tipo de pagamento; no entanto, será possível ajustá-las após a geração. No entanto, se o parâmetro for configurado com Sim, o valor e o tipo de cada parcela poderão ser definidos individualmente. Utilize o botão Incluir para adicionar parcelas até completar o valor total.
Vale observar que quando ativado o parâmetro Bloquear os campos da tela de Pagamentos/Recebimento (Parâmetros > Financeiro), não será possível modificar a quantidade de parcelas.
- Preencha a tela de forma de pagamento conforme a orientação a seguir:
- Forma de Pagamento
Clique na barra de pesquisa para escolher uma forma de pagamento.
Somente serão listadas as formas de pagamento liberadas no cadastro do fornecedor, se o parâmetro Habilita filtro de mostrar todas as formas de pagamento (Parâmetros > Financeiro) estiver configurado com Não. - Intervalo variável
Permite definir a quantidade de parcelas com diferentes intervalos de dias entre elas.
Exemplo: 01,28,07
O valor a pagar será dividido em 3 parcelas, cujos vencimentos serão:- 1ª Parcela – 1 dia após a data de emissão;
- 2ª Parcela – 28 dias após a primeira parcela;
- 3ª Parcela – 7 dias após a segunda parcela.
- Tipo
- À Vista
Este tipo lança o título já quitado na data da emissão. Deve-se informar o banco para baixa. - A prazo
Permite definir parcelamentos e as respectivas datas de vencimento. A partir dele, podem ser gerados boletos, depósitos etc. - Cheque-pre
Este tipo considera que o fornecedor irá pagar em cheque. Devem ser informados os dados dos cheques. - PagSeguro
Esse tipo é normalmente utilizado para as vendas realizadas via e-Commerce Flex, para identificar as operações com o PagSeguro. - Mercado Pago
Esse tipo é normalmente utilizado para as vendas realizadas via e-Commerce Flex, para identificar as operações com o Mercado Pago. - Cartões de Crédito
Permite selecionar um cartão de crédito. Serão calculados os vencimentos, conforme prazo de reembolso definidos no cadastro do cartão.
- À Vista
- Número da Parcela
A numeração das parcelas é gerada automaticamente pelo ERPFlex, após a confirmação da forma de pagamento. - 1º Vencimento
O vencimento pode ser calculado automaticamente conforme especificado na forma de pagamento; no cartão de crédito ou no campo Intervalo Variável. É possível ajustá-lo manualmente, caso necessário. - Intervalo
Esse campo é habilitado somente após a informação da quantidade de parcelas, caso esta seja maior que 1 e a venda não possua juros (para venda com juros, considera-se o intervalo padrão de 30 dias).
Informe nesse campo, o intervalo em dias entre uma parcela e outra. - Valor a Parcelar / Saldo a Parcelar
Utilize o campo Valor a Parcelar caso queira diferenciar o tipo e valor por parcela. Após a confirmação da primeira parcela, clique no botão Incluir para informar as demais, até completar o valor total. No campo Saldo a Parcelar, será exibido o valor restante.
Saiba que esses campos somente são apresentados quando está ativo parâmetro Altera valor a ser parcelado na tela de Pagamento/Recebimento (Parâmetros > Financeiro). - Qtde/Valor da Parcela
Informe o número de parcelas, caso queira que o sistema divida automaticamente o valor total em parcelas iguais. - Banco
Em pagamento com tipo Cheque, selecione o banco de emissão do cheque. - o Cheque
Digite o número do cheque emitido. No caso de vincular um cheque de terceiro, o número do cheque será carregado. - Banco do Cheque / Agência / Conta / Dig.
No caso de depósito em conta, informe os dados do banco, agência e conta do fornecedor. Esses dados podem ser carregados a partir do cadastro de fornecedores. - Histórico
Esse campo permite o registro de observações importantes para o setor financeiro. O histórico fica visível na tela de Títulos a Pagar. - Código de Barras
Em caso de boleto, preencha com o código de barras.
- Forma de Pagamento
Utilizando crédito para compensação
![]()
Clique nesse botão para visualizar os títulos a Receber para esse fornecedor, que podem ser usados na compensados dessa baixa
Se existirem faturamentos ou pagamentos antecipados para o fornecedor, nessa área estes serão relacionados para informação e controle.
-
- No campo Tipo, selecione a opção Prazo.
- No campo Valor a Parcela, digite o valor do crédito que será usado.
- Clique no botão
 – Editar ao lado do título.
– Editar ao lado do título.
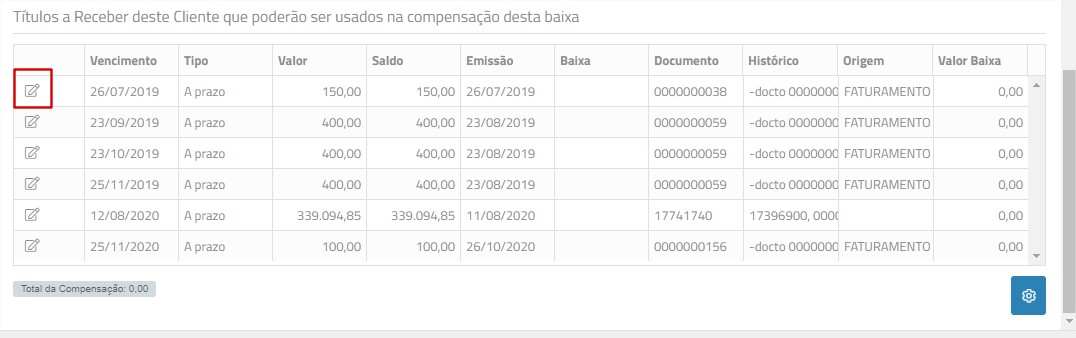
- Digite o valor no campo Valor Baixa e em seguida clique no botão
 – Confirmar.
– Confirmar. - O valor será abatido do Valor da Parcela.
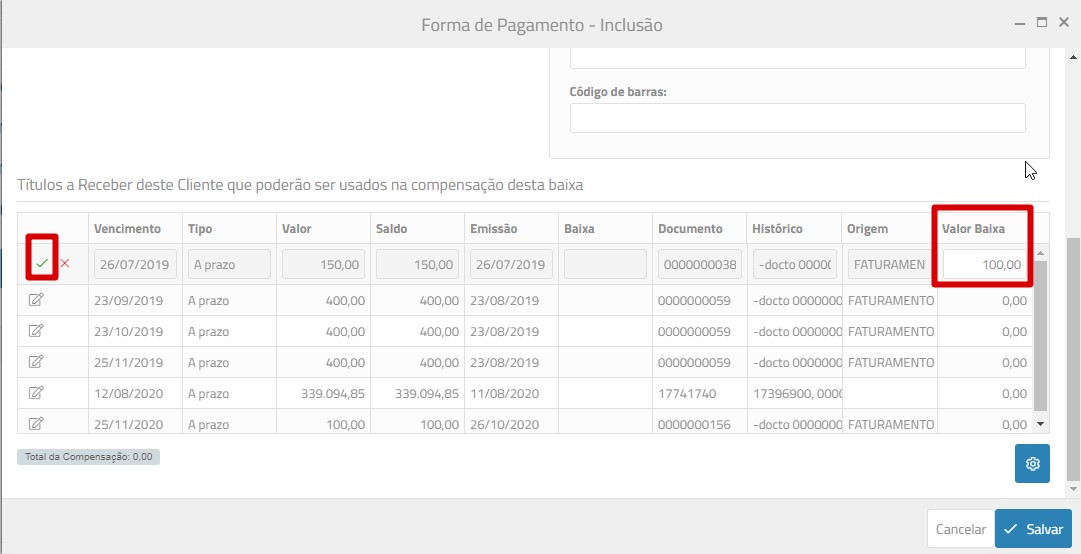
- Clique no botão Salvar para gravar.
- Após a gravação da forma de pagamento, serão listadas as parcelas calculadas.
Botões da parcela
| Permite editar os dados da parcela | |
| Marca a parcela para exclusão. Nesse caso, clique no botão Incluir para redefinir a forma de pagamento ou parcela. |
Itens da Compra
Produto ou Serviço
Clique no botão de opção Produto ou Serviço, conforme o tipo de item que deseja incluir na entrada.
Em seguida, clique na barra de pesquisa e localize o produto ou serviço. Outra forma de pesquisa, é digitar parte do nome na caixa de digitação e pressionar ENTER. O sistema apresentará para seleção os itens que possuírem parte da chave pesquisada.
Armazém (Danfe)
Apresenta o armazém padrão que será realizada a entrada do produto e do saldo em estoque exibido na coluna dessa grid, conforme definido pelo parâmetro Armazém Padrão (Parâmetros > Produto > Estoque).
Observação: a seleção de outro armazém nesse campo modifica apenas a coluna do saldo em estoque da grid, porém não altera a sugestão da entrada no estoque. Caso seja necessário dar a entrada em outro armazém, inclua manualmente no quadro abaixo Entrada de Produtos de múltiplos Armazéns/Lotes.
Variante
Caso o produto possua variante, serão exibidos os itens para escolha, Marque o item de variante comprado.
É possível alternar a visualização da seleção, clicando no botão ![]() . A visualização padrão de seleção das variantes, é determinado via parametrização (Parâmetros > Produtos > Variante).
. A visualização padrão de seleção das variantes, é determinado via parametrização (Parâmetros > Produtos > Variante).
CFOP (Danfe, Comunicações, Telecomunicações e Energia)
Selecione o CFOP adequado (Código Fiscal de Operações e Prestações. O ERPFlex possui uma lista interna com os CFOPs.
O CFOP pode ser carregado automaticamente a partir do parâmetro CFOP (Parâmetros > Faturamento-Compras > Compras-Padrões) ou via regra fiscal.
Observações:
- Com base no CFOP e se habilitado o parâmetro Subtrair ICMS para entrada no estoque? (Parâmetros > Faturamento-Compras > Compras-Padrões), o valor do ICMS será abatido do custo de entrada do produto em estoque.
- A regra fiscal automática não deve ser utilizada em conjunto com a importação de XML; caso contrário, os dados provenientes do XML serão substituídos pelos dados da regra fiscal.
Obter CFOP (Danfe)
Se existir regra fiscal cadastrada, pode-se clicar nesse botão para aplicar o CFOP.
Observação: Esse tipo manual de aplicação de regra fiscal pode utilizado em conjunto com importação de XML.
OS
Se necessário, selecione a Ordem de Serviço para vincular o valor desembolsado. Esse processo faz com que o valor gasto seja considerado como custo do período (CSV).
Natureza
A natureza que classifica essa movimentação financeira pode ser sugerida a partir de:
- Produtos – definida pelo parâmetro Natureza padrão do Estoque (Parâmetros > Faturamento-Compras > Compras-Padrões).
Caso não se queira controlar o estoque de alguns produtos, é possível configurar o parâmetro Atualiza estoque de Naturezas diferentes de “Estoque” (Parâmetros > Faturamento-Compras > Compras-Padrões). Ao desabilitar esse parâmetro, não será controlado o estoque de produtos cuja entrada seja realizada com uma natureza diferente da vinculada no parâmetro Natureza padrão do Estoque.
Ou seja, se a compra for registrada com qualquer outra natureza, não será atualizado o estoque. Um outro ponto a observar é que quando esse parâmetro está desativado, no cadastro de produtos, o campo Nat. Padrão de Requisição será alterado para Nat. Padrão de Compras. Com isso, fica mais fácil sugerir a natureza padrão de compra dos produtos sem controle de estoque.
Nesse processo, valor gasto com a compra do produto sem controle de estoque será lançado na linha de Despesas da consulta PEF (antigo Balanço e DRE). Já no processo padrão, com controle de estoque, o valor é lançado na linha Estoque da consulta.
- Serviço – definida pelo campo Nat. Padrão Compras no cadastro do Serviço.
Selecione outra, se necessário. Seu preenchimento é obrigatório.
Data de Validade
Esse campo está em desuso, era utilizado quando não existia o controle de lotes. Seu objetivo é atualizar a data de validade da tela Detalhes da Variante do produto. Se informado o campo Prazo de Valid. (dias) no cadastro do fornecedor, o ERPFlex calcula a validade, adicionando a quantidade de dias à data da emissão da nota
Atualmente, o ERPFlex controla a data de validade por lote de entrada informado via botão Armazém/Lote.
UM Comercial
A unidade de medida comercial é sugerida conforme o cadastro do produto ou serviço. É possível editá-la, se necessário.
Se existir fator de conversão padrão para compra de produtos, sua unidade de medida será considerada.
Qtde/ Qtde em UM do Estoque ou Comercial
Informe a quantidade adquirida.
Caso o produto possua fator de conversão, a quantidade poderá ser informada na unidade de medida do estoque ou a comercial, conforme definido no parâmetro Quantidade Digitada (Parâmetros > Faturamento-Compras > Compras-Padrões). Nesse caso, será exibida uma caixa ao lado com a quantidade e o valor correspondente à conversão.
Botão Armazém/Lote (Danfe)
Clique nesse botão para indicar o lote e o armazém de entrada do produto. Saiba que é possível indicar os lotes, posteriormente, na tela Classificação de Itens em Lote (Lançamentos > Compras).
Esse procedimento não é obrigatório. Caso não seja realizado, o ERPFlex dá entrada no armazém padrão e lote vazio.
Preço unitário comercial
O preço unitário é sugerido conforme o custo standard gravado no produto ou lido a partir da importação do XML.
Edite o valor se necessário.
Frete – ICMS/ ICMS-ST/ IPI/ PIS/ COFINS/ II (Danfe)
Informe o valor do frete e marque as caixas cujas bases dos tributos devam agregá-lo.
Seguro – ICMS/ ICMS-ST/ IPI/ PIS/ COFINS/ II (Danfe)
Informe o valor do seguro e marque as caixas cujas bases dos tributos devam agregá-lo.
% / Valor Desconto – ICMS/ ICMS-ST/ IPI/ PIS/ COFINS/ II
Informe o percentual ou o valor do desconto, e marque as caixas cujas bases dos tributos devam subtrai-lo.
Despesas Acessórias – ICMS/ ICMS-ST/ IPI/ PIS/ COFINS/ II (Danfe)
Informe o valor das despesas acessórias e marque as caixas cujas bases dos tributos devam agregá-lo.
Juros
Esse campo somente será exibido nas notas fiscais de venda.
Valor Total
Calculado automaticamente pela multiplicação da quantidade pelo preço unitário, e considerando o valor do frete, seguro, desconto, despesas acessórias, juros.
CEST (Danfe)
É o Código Especificador da Substituição Tributária, que deve ser informado para os itens das notas fiscais sujeitos à substituição tributária.
Se o NCM do produto estiver com o CEST preenchido na aba Compras, o código será carregado automaticamente.
Valor Aproximado dos tributos federais / estaduais / municipais (Danfe e Serviços)
Esses percentuais são sugeridos a partir do cadastro do NCM, conforme a origem do produto. Com base nos percentuais, o ERPFlex calcula os valores respectivos.
No Danfe, os valores são impressos na área de Dados Adicionais.
Informações Adicionais (Danfe)
Digite dados adicionais sobre o item do produto. No Danfe, essa informação será impressa logo após a descrição do produto.
As informações adicionais podem ser carregadas a partir do cadastro do produto.
Não gerar título a pagar
Marque essa caixa para que o valor não seja considerado para pagamento. Recurso útil, por exemplo, em notas de simples remessa, entrada para conserto.
Observação – Custeio do Estoque:
Quando não é gerado pagamento, a entrada do produto no estoque é lançada com valor 0 (zero). Caso queira considerar o custo médio atual para valorização de entradas, configure o parâmetro CFOPs com entrada no estoque pelo Custo Médio Atual (Faturamento-Compras > Compras-Padrões), relacionando os CFOPs de entrada envolvidos e separados por vírgula.
É importante alertar que esse tratamento somente terá sucesso se no momento da entrada, existir saldo do produto em estoque, pois isso garante que o custo médio está valorizado. Se não houver saldo em estoque, o custo médio estará zerado; dessa forma, a entrada será lançada com 0.
Não atualizar estoque (Danfe)
Na entrada de produtos, marque essa caixa para não atualizar estoque. Recurso útil, por exemplo, em notas de retorno de industrialização.
Não incluir na base de cálculo do ISS
Marque essa caixa para que o valor do item não seja considerado para o cálculo do ISS.
Botão Aplicar Regras Fiscais
Se existir regra fiscal cadastrada, pode-se clicar nesse botão para aplicar os dados tributários.
Nessa aba, são definidos os dados tributários do IPI para classificação fiscal da entrada do produto no caso de Danfe.
Quando utilizada a importação do XML, a Situação Tributária do IPI deve ser editada com a correspondente para entrada na empresa (de 00 a 49).
Sit. Trib. IPI
Selecione a situação tributária do IPI de entrada adequada à destinação do produto.
Exemplo:
00 – se for destinado à produção e o valor do imposto deva ser abatido do custo de entrada no estoque.
49 – se for destinado ao consumo e o valor do imposto deva ser somado ao custo de entrada no estoque.
Observação: para que o valor do IPI não seja somado ao custo do estoque, além de informar o CST 00, é necessário habilitar o parâmetro Subtrair IPI para entrada no estoque? (Parâmetros > Faturamento-Compras > Compras-Padrões).
Esse campo pode ser sugerido automaticamente a partir do NCM ou parâmetro Situação Tributária do IPI (Parâmetros > Faturamento-Compras > Compras-Padrões).
Botão Obter CST
Se cadastrada regra fiscal, pode-se clicar neste botão para aplicar a Sit. Trib. IPI.
Botão Restaurar Padrão
Função em desuso.
Classe de Enquadramento
Classe de enquadramento do IPI para Cigarros e Bebidas
Exemplo: Classe A → Bebidas “Quentes” ; 2204 / 2205 / 2206 / 2208; Art. 149 do Decreto 4.544/2002
Esse campo pode ser preenchido automaticamente a partir do cadastro de NCM. Caso não informado, o sistema preenche com 999 – Outros.
Código de Enquadramento
O código de enquadramento do IPI é validado nas situações de Imunidade, Suspensão, Isenção e Redução, consulte Anexo XIV da Nota Técnica 2015/002 para obter os códigos aplicáveis para cada situação.
Esse campo pode ser preenchido automaticamente a partir do cadastro de NCM. Caso não informado, o sistema preenche com 999 – Outros.
CNPJ do produtor
CNPJ do produtor da mercadoria, quando diferente do emitente. Somente para os casos de exportação direta ou indireta.
Código do selo de controle / Qtde do selo de controle
Informar o tipo e a quantidade de selo utilizada na saída do produto sujeito ao controle, no caso de fabricantes ou importadores desses produtos. Ex. bebidas quentes, cigarros e relógios.
Tipo de Cálculo
Selecione entre:
- Percentual (caso o cálculo do IPI seja por alíquota);
- Em valor (caso o cálculo do IPI seja valor por unidade).
O tipo de cálculo é sugerido a partir do cadastro de NCM ou do parâmetro Tipo de Cálculo IPI (Parâmetros > Faturamento-Compras >Compras-Padrões)
Base de Cálculo
Calculado automaticamente pelo ERPFlex com base na quantidade, preço, valores de frete, seguro, desconto e despesas acessórias, caso tenham sido marcados para incidência no IPI.
Alíquota
Informe a alíquota do IPI, se o tipo de cálculo for percentual e conforme o CST do IPI.
Botão Obter%
Se definida regra fiscal, pode-se clicar nesse botão para carregar o percentual.
Qtde Total unidade padrão
Esse campo é preenchido automaticamente com a quantidade comercial, quando o tipo de cálculo é “Valor”.
Valor por unidade
Se o tipo de cálculo for Valor, esse campo será preenchido automaticamente a partir do cadastro de produtos, botão Detalhes da Variante, campo IPI de Pauta.
Para isso, é necessário que no cadastro do NCM ou no parâmetro Tipo de Cálculo do IPI (Parâmetros > Faturamento-Compras > Compras-Padrões) seja selecionada a opção Valor.
Valor do IPI
Calculado pelo sistema considerando o valor da base de cálculo do IPI x Alíquota (caso tipo de cálculo em “percentual”) ou Quantidade Total de unidade padrão x Valor por unidade (caso o tipo de cálculo em “valor”).
Incluir na Base de Cálculo do ICMS
Marque essa caixa se o valor do IPI deva ser incluído na base de cálculo do ICMS.
Observação:
Nas notas de importação, normalmente o IPI deve entrar na base de cálculo do ICMS.
Botão Obter
Se definida regra fiscal, pode-se clicar nesse botão para carregar a configuração.
Incluir na Base de Cálculo do ICMS-ST
Marque essa caixa se o valor do IPI deva ser incluído na base de cálculo do ICMS ST.
Botão Obter
Se definida regra fiscal, pode-se clicar nesse botão para carregar a configuração.
Nessa aba, são definidos os dados tributários de ICMS no caso de Danfe e Nota Fiscal de Comunicações.
Quando utilizada a importação do XML, os dados serão carregados do arquivo.
Regime
Selecione o regime tributário do fornecedor.
Os códigos da situação tributária diferem conforme o regime tributário do fornecedor: no Simples Nacional são três dígitos, e no Regime Normal – Lucro Presumido e Lucro Real – são dois dígitos.
Situação Tributária
Selecione a situação tributária do ICMS.
No Danfe e XML, a situação tributária é apresentada na coluna O/CST; na primeira posição é incluída a origem do produto, conforme seu cadastro.
O objetivo do CST ICMS é identificar, de forma clara, qual o tipo de tributação que o produto está sofrendo na operação comercial e qual sua origem, se nacional ou estrangeira.
Dependendo da situação tributária, os demais campos da tela serão habilitados para o preenchimento.
Modalidade de determinação da BC ICMS
Selecione uma das opções:
0 – Margem Valor Agregado (%);
1 – Pauta (Valor);
2 – Preço Tabelado Máx. (valor);
3 – Valor da operação.
Alíquota aplicável de cálculo do crédito
Esse campo é exibido para fornecedores do Simples Nacional. A alíquota do crédito do ICMS pode ser sugerida a partir do parâmetro Alíquota aplicável de cálculo de crédito CST 101, 201 e 900 do Simples Nacional (Parâmetros > Faturamento-Compras > Alíquotas ICMS).
Crédito do ICMS que pode ser aproveitado
Esse campo é exibido para fornecedores do Simples Nacional com o valor concedido de crédito ICMS.
Redução Base de Cálculo
Esse campo é exibido para os CSTs, do regime normal, 10 com Partilha, 20, 51, 70 e 90.
O percentual para redução da base de cálculo do ICMS pode ser sugerido a partir do cadastro de NCM.
Base de Cálculo
Esse campo é calculado automaticamente, considerando a quantidade multiplicada pelo preço unitário, além dos valores de frete, seguro, desconto, despesas acessórias se marcadas com incidência na coluna de ICMS. O ERPFlex considera também se o IPI incide na base de cálculo do ICMS.
Se utilizado um CST com redução, o percentual será aplicado como redutor da base de cálculo.
Observação:
Em notas de importação, a base de cálculo do ICMS corresponde à fórmula:
(Valor Total do Item + Valor das Despesas Aduaneiras + Valor II + Valor IPI + Valor PIS + Valor COFINS) / (100 – (Aliquota ICMS/100))
% ICMS
Quando utilizada a importação de XML, essa alíquota é carregada do arquivo.
Se a nota estiver sendo criada de forma manual, informe a alíquota para cálculo de ICMS. Essa informação também pode ser sugerida seguindo a prioridade:
- Em operações internas:
- Regra Fiscal;
- Cadastro do Produto – campo Alíquota ICMS diferenciada por produto;
- Alíquota interna do estado – tabela interna padrão do ERPFlex.
- Em operações interestaduais:
- Regra fiscal;
- Alíquota interestadual (7% ou 12%) – tabela interna padrão do ERPFlex, considera a UF e o Indicador IE do fornecedor.
Botão Obter %
Se definida regra fiscal, pode-se clicar nesse botão para aplicar a alíquota.
Valor do ICMS
Esse campo normalmente é calculado considerando a alíquota e a base de cálculo do ICMS.
No caso de Diferimento, esse campo deve ser preenchido manualmente com o valor do ICMS devido, considerando o abatimento do valor diferido.
% BC da operação própria
Esse campo somente é habilitado para o CST 10 – Tributado com cobrança do ICMS por ST (com partilha de ICMS entre a UF de origem e a UF do destinatário).
Informe o percentual adequado.
Valor do ICMS desonerado
Esse campo é habilitado para os CSTs 20, 30, 40, 41, 50, 70, 90.
Preencha com o valor do ICMS que foi beneficiado pela desoneração.
Motivo da Desoneração
Para cada CST desonerado, pode ser atribuído um grupo de motivos de desoneração. Observe na lista a seguir.
Os motivos da desoneração podem ser sugeridos via regra fiscal.
| CST ICMS | Motivos de Desoneração |
| 20, 70 e 90 |
|
| 30 |
|
| 40, 41, 50 |
|
BC ICMS ST retido anteriormente / ICMS ST retido anteriormente
Campos exibidos para CSTs 60 e 41. As informações devem ser preenchidas manualmente, se necessário.
BC ICMS ST da UF Destino / ICMS ST da UF Destino
Campos exibidos para CST 41. As informações devem ser preenchidas manualmente, se necessário.
ICMS da Operação
No caso de Diferimento, é o valor do ICMS original, integral.
% Diferimento
No caso de Diferimento, preencha com o percentual correspondente.
Valor ICMS diferido
No caso de Diferimento, preencha com o valor correspondente ao diferimento do ICMS.
Modalidade de determinação da BC ICMS ST
Selecione entre:
- Lista negativa (valor)
- Lista positiva (valor)
- Lista neutra (valor)
- Pauta (valor)
- Margem de Valor Agregado
Margem Valor Adicional ICMS ST
Informe o percentual da MVA para cálculo do ICMS-ST.
O MVA pode ser sugerido a partir do cadastro do NCM.
Redução da Base de Cálculo ICMS ST
Se aplicável, informe o percentual para redução da base de cálculo do ICMS-ST.
A redução pode ser sugerida a partir do cadastro do NCM.
Base de cálculo do ICMS ST
Esse campo é calculado considerando a base de cálculo do ICMS, o MVA e % redução do ICMS-ST.
O ERPFlex considera também se o IPI incide na base de cálculo do ICMS-ST.
ICMS Destino
Corresponde à alíquota interna do estado destino.
A alíquota de ICMS do estado de destino pode ser sugerida via regra fiscal.
Valor do ICMS ST
É o valor calculado para o ICMS-ST.
UF do ICMS-ST devido
Apresentado para o CST 10 – Tributado com cobrança do ICMS por ST (com partilha de ICMS entre a UF de origem e a UF do destinatário).
Selecione o estado para o qual o valor do ICMS-ST deve ser recolhido.
Os dados dessa aba são aplicáveis apenas para as notas fiscais de saída, modelo 55 – Danfe.
Nessa aba devem ser informadas as tributações que classificam a entrada para o PIS, tanto para as notas modelo 55 – Danfe, como para modelo 00 – Serviços (para a geração do Sped Contibuições).
Quando utilizada a importação do XML, a Situação Tributária do PIS deve ser editada com a correspondente à entrada na empresa (de 50 a 99).
Sit. Trib. PIS
Selecione a situação tributária de entrada do PIS para o produto ou serviço.
Dependendo da situação tributária, os campos obrigatórios serão habilitados para o preenchimento.
No caso do Danfe, a situação tributária do PIS pode ser definida por: regra fiscal, NCM ou parâmetro. Já para notas de serviço, a situação padrão pode ser definida pelo cadastro de Tributação de Serviços ou via parâmetro.
Observação: se utilizada a importação via XML, não deve ser aplicada regra fiscal de forma automática, somente manual.
Botão Obter CST
Se cadastrada regra fiscal, pode-se clicar neste botão para aplicar a Sit. Trib. PIS.
Botão Restaurar Padrão
Função em desuso.
Tipo de Cálculo
Selecione entre:
- Percentual (caso o cálculo do PIS seja por alíquota);
- Em valor (caso o cálculo do PIS seja valor por unidade).
No caso do Danfe, o tipo de cálculo é sugerido a partir do cadastro de NCM ou do parâmetro Tipo de Cálculo PIS (Parâmetros > Faturamento-Compras >Compras-Padrões). Já para notas de serviço, o padrão pode ser definida pelo cadastro de Tributação de Serviços ou via parâmetro
No caso de valor, deve ser preenchido também o campo PIS de Pauta no cadastro de produtos, tela Detalhes da Variante.
Base de Cálculo
Calculado automaticamente pelo ERPFlex com base na quantidade, preço, valores de frete, seguro, desconto e despesas acessórias, caso tenham sido marcados para incidência no PIS.
Alíquota (percentual)
No caso de Danfe, essa informação pode ser sugerida seguindo a prioridade:
- Regra Fiscal;
- Cadastro de NCM;
- Tabela interna padrão do ERPFlex, conforme o regime tributário.
Já para notas de serviço, essa informação pode ser sugerida seguindo a prioridade:
- Cadastro de Tributação de Serviços;
- Tabela interna padrão do ERPFlex, conforme o regime tributário.
Alíquota (em reais)
Se o tipo de cálculo for Valor, esse campo será preenchido automaticamente a partir do cadastro de produtos, botão Detalhes da Variante, campo PIS de Pauta.
Para isso, é necessário que no cadastro do NCM ou no parâmetro Tipo de Cálculo do PIS (Parâmetros > Faturamento-Compras > Compras-Padrões) seja selecionada a opção Valor.
Qtde vendida
Esse campo é preenchido automaticamente com a quantidade comercial, quando o tipo de cálculo é “Valor”.
Valor do PIS
Calculado pelo sistema considerando o valor da base de cálculo do PIS x Alíquota (caso tipo de cálculo em “percentual”) ou Quantidade Vendida x Alíquota em reais (caso o tipo de cálculo em “valor”).
Quadro PIS-ST
Tipo de cálculo
Selecione entre:
- Percentual (caso o cálculo do PIS ST seja por alíquota);
- Em valor (caso o cálculo do PIS ST seja valor por unidade).
Base de cálculo
Informe a base de cálculo para aplicação do PIS-ST, se aplicável.
Alíquota (percentual)
Informe a alíquota do PIS, se o tipo de cálculo for percentual.
Alíquota (em reais)
Informe o valor por unidade, se o tipo de cálculo for Valor.
Qtde vendida
Quando o tipo de cálculo é “Valor”, informe a quantidade comercial,
Valor do PIS ST
Informe o valor do PIS ST, considerando o Valor da base de cálculo do PIS x Alíquota (percentual) ou Alíquota (em reais) x Quantidade vendida.
Nessa aba devem ser informadas as tributações devidas para o Cofins, tanto para as notas modelo 55 – Danfe, como para modelo 00 – Serviços (para a geração do Sped Contibuições).
Quando utilizada a importação do XML, a Situação Tributária da Cofins deve ser editada com a correspondente à entrada na empresa (de 50 a 99).
Sit. Trib. Cofins
Selecione a situação tributária de Cofins do produto ou serviço.
Dependendo da situação tributária, os campos obrigatórios serão habilitados para o preenchimento.
No caso do Danfe, a situação tributária do Cofins pode ser definida por: regra fiscal, NCM ou parâmetro. Já para notas de serviço, a situação padrão pode ser definida pelo cadastro de Tributação de Serviços ou via parâmetro.
Observação: se utilizada a importação via XML, não deve ser aplicada regra fiscal de forma automática, somente manual.
Botão Obter CST
Se cadastrada regra fiscal, pode-se clicar neste botão para aplicar a Sit. Trib. Cofins.
Botão Restaurar Padrão
Função em desuso.
Tipo de Cálculo
Selecione entre:
- Percentual (caso o cálculo do Cofins seja por alíquota);
- Em valor (caso o cálculo do Cofins seja valor por unidade).
No caso do Danfe, o tipo de cálculo é sugerido a partir do cadastro de NCM ou do parâmetro Tipo de Cálculo Cofins (Parâmetros > Faturamento-Compras >Compras-Padrões). Já para notas de serviço, o padrão pode ser definida pelo cadastro de Tributação de Serviços ou via parâmetro.
No caso de valor, deve ser preenchido também o campo Cofins de Pauta no cadastro de produtos, tela Detalhes da Variante.
Base de Cálculo
Calculado automaticamente pelo ERPFlex com base na quantidade, preço, valores de frete, seguro, desconto e despesas acessórias, caso tenham sido marcados para incidência no Cofins.
Alíquota (percentual)
No caso de Danfe, essa informação pode ser sugerida seguindo a prioridade:
- Regra Fiscal;
- Cadastro de NCM;
- Tabela interna padrão do ERPFlex, conforme o regime tributário.
Já para notas de serviço, essa informação pode ser sugerida seguindo a prioridade:
- Cadastro de Tributação de Serviços;
- Tabela interna padrão do ERPFlex, conforme o regime tributário.
Alíquota (em reais)
Se o tipo de cálculo for Valor, esse campo será preenchido automaticamente a partir do cadastro de produtos, botão Detalhes da Variante, campo Cofins de Pauta.
Para isso, é necessário que no cadastro do NCM ou no parâmetro Tipo de Cálculo da Cofins (Parâmetros > Faturamento-Compras > Compras-Padrões) seja selecionada a opção Valor.
Qtde vendida
Esse campo é preenchido automaticamente com a quantidade comercial, quando o tipo de cálculo é “Valor”.
Valor do Cofins
Calculado pelo sistema considerando o valor da base de cálculo do Cofins x Alíquota (caso tipo de cálculo em “percentual”) ou Quantidade Vendida x Alíquota em reais (caso o tipo de cálculo em “valor”).
Quadro Cofins-ST
Tipo de cálculo
Selecione entre:
- Percentual (caso o cálculo do Cofins ST seja por alíquota);
- Em valor (caso o cálculo do Cofins ST seja valor por unidade).
Base de cálculo
Informe a base de cálculo para aplicação do Cofins-ST, se aplicável.
Alíquota (percentual)
Informe a alíquota do Cofins, se o tipo de cálculo for percentual.
Alíquota (em reais)
Informe o valor por unidade, se o tipo de cálculo for Valor.
Qtde vendida
Quando o tipo de cálculo é “Valor”, informe a quantidade comercial,
Valor do Cofins ST
Informe o valor do Cofins ST, considerando o Valor da base de cálculo do Cofins x Alíquota (percentual) ou Alíquota (em reais) x Quantidade vendida.
Informar os campos do ISSQN nas NFe (Danfe) conjugadas, onde há a prestação de serviços sujeitos ao ISSQN e fornecimento de peças sujeitas ao ICMS.
Cód. Tributação do Serviço
Selecione o código da prestação de serviço, conforme o cadastro de Tributação de Serviços.
Tributação
Selecione uma das opções: Normal, Retida, Substituta ou Isenta.
Base de Cálculo
Calculado pelo ERPFlex, com base na quantidade, preço unitário e desconto,
%ISSQN
Corresponde à alíquota do ISS a ser recolhido. Pode ser sugerido a partir do cadastro de Tributação de Serviços.
Valor ISSQN
Calculado pelo ERPFlex, com base na alíquota aplicada sobre a base de cálculo.
UF de Ocorrência
Selecione a UF que contém o município de ocorrência do fato gerador
Município da Ocorrência
Selecione o município de ocorrência do fato gerador.
Indicador de Exigibilidade
Selecione a opção de exigibilidade que justifica o cálculo do imposto. Pode ser sugerido a partir do cadastro de Tributação de Serviços.
Número do processo de suspensão
Possui incentivo fiscal
Marque essa caixa, caso a empresa possua incentivo fiscal sobre o ISSQN.
Essa aba é exibida para notas fiscais de serviço – modelo 00.
As informações serão preenchidas após a definição do Cód. Tributação do Serviço, na aba Totais de Serviços, conforme a parametrização realizada no cadastro Tributação de Serviços.
Redução da Base de Cálculo
Apresenta o percentual para reduzir o valor da base de cálculo do INSS.
Base de Cálculo
Apresenta o valor da base de cálculo do INSS, considerando a redução, se houver.
% INSS /Valor
Apresenta a alíquota do INSS e o valor calculado.
Texto
Texto complementar que será exibido na área de Discriminação do Serviços.
Nessa aba, são informados campos obrigatórios para empresas que vendem Medicamentos, Veículos, Armamentos e Combustível.
Todos os campos preenchidos serão carregados no XML e as informações serão impressas no DANFE à frente da descrição (nome) do produto, conforme exigência do SEFAZ.
Produto
Selecione o tipo de produto. Para cada tipo, será apresentado um conjunto de campos para preenchimento.
Essa aba somente é exibida se o fornecedor possuir a UF com EX (exterior), indicando que se trata uma nota de importação.
Base de Cálculo
É o valor sobre o qual será aplicada a alíquota do imposto de importação (II).
É importante destacar que o valor da base de cálculo somente será exibido se, no NCM do produto, estiver preenchido o %II.
Valor das despesas aduaneiras
Preencha com o valor total do Siscomex e da Marinha Mercante, que afetam a base de cálculo do ICMS.
Valor do IOF
Informe o valor do Imposto sobre Operações Financeiras, se existir.
Esse valor é apenas informativo, constará no XML.
% / Valor do Imposto de Importação
A partir do NCM, é carregada a alíquota do Imposto de Importação. O valor do imposto de importação é calculado automaticamente (Valor Total do produto x %II).
Valor das Despesas de Importação
Calculado automaticamente se estiver habilitado o parâmetro Automatiza o cálculo das Despesas de Importação (Faturamento-Compras-Importação).
Esse campo é útil para empresas que consideram o valor de ICMS + PIS + COFINS + SISCOMEX + Valor Marinha Mercante para fechar o valor total da nota.
Nesse caso, o ERPFlex executa os seguintes tratamentos:
- os valores do PIS e Cofins serão incluídos em Despesas Acessórias, se desabitados os parâmetros Valor do PIS está contido no preço do produto e Valor da Cofins está contido no preço do produto;
- o valor do ICMS será incluído em Despesas Acessórias, se habilitado o parâmetro Soma o ICMS como Despesas Acessórias na aba Totais de Produtos e Serviço; caso contrário, o ICMS é adicionado ao valor total da nota, mas não é acrescido no campo Despesas Acessórias, aba Totais de Produtos e Serviços.
Nessa aba devem ser preenchidos os dados da DI (Declaração de Importação) para o produto. Uma vez preenchidos no primeiro item da nota, os dados da DI serão sugeridos nos demais itens incluídos, visando reaproveitar as informações comuns.
Cada produto poderá possuir uma ou mais Declarações de Importação (DI) vinculados, sendo que cada DI deverá conter pelo menos uma Adição.
Documento de Importação
Selecione o tipo do documento: Declaração de Importação ou Declaração Simplificada de Importação (possui algumas restrições e valor limite).
Número DI/DSI/DA
Informar o número que corresponder ao número do registro de um dos seguintes documentos no SISCOMEX.
- Declaração de Importação – DI;
- Declaração Simplificada de Importação – DSI;
- DRI-E – Declaração de Remessa de Importação Expressa.
Data registro
Preencher com a data de registro da Declaração de Importação – DI ou outro documento no SISCOMEX.
Código do Exportador
O código do Exportador solicitado deverá ser criado pelo próprio emitente da NF (importador). Poderá ser informado pelo importador qualquer número, já que este servirá apenas para cadastro.
Via de Transporte internacional
Selecione qual o meio de transporte utilizado na importação: Marítima, Fluvial, Lacrustre, Aérea, Postal, Ferroviária, Rodoviária, Conduto/Rede Transmissão, Meios Próprios, Entrada/Saída ficta, Courier e Handcarry.
Valor da AFRMM
Valor adicional ao frete para renovação de marinha mercante. Esse campo é de preenchimento obrigatório quando a via de transporte for Marítima.
Forma de importação
Selecione: Por conta própria, Por conta e ordem e Encomenda.
Importação Direta ou Importação por Conta Própria: a empresa realiza por conta própria toda a operação de nacionalização dos produtos adquiridos.
Importação por Conta e Ordem de Terceiros: nessa modalidade de importação, uma empresa intermediária, que conhecemos como Trading, realiza todo o processo de importação para outra empresa, que chamamos de adquirente. A missão da trading é entregar a mercadoria no local indicado pelo adquirente.
Importação por Encomenda: nessa modalidade a importadora realiza a operação com recursos próprios, mas com a promessa de revender os bens para uma empresa encomendante.
CNPJ do adquirente ou encomendante
Preenchimento obrigatório no caso de importação por conta e ordem ou por encomenda.
Estado adquirente ou encomendante
Preenchimento obrigatório no caso de importação por conta e ordem ou por encomenda. Não aceita o valor ‘EX’.
Quadro “Desembaraço Aduaneiro”
UF / Data / Local
Informar a Unidade Federada, a data do desembaraço e o local de desembaraço, ou seja, o recinto alfandegado onde o mesmo ocorreu.
Quadro “Adições”
Número
Preencher com o número da adição constante da Declaração de Importação – DI.
Código do Fabricante
Informar o código do fabricante estrangeiro, deverá ser criado pelo próprio emitente da NF (importador). Poderá ser informado pelo importador qualquer número, já que este servirá apenas para cadastro.
Desconto
Informar o valor do desconto do item da DI, se houver.
