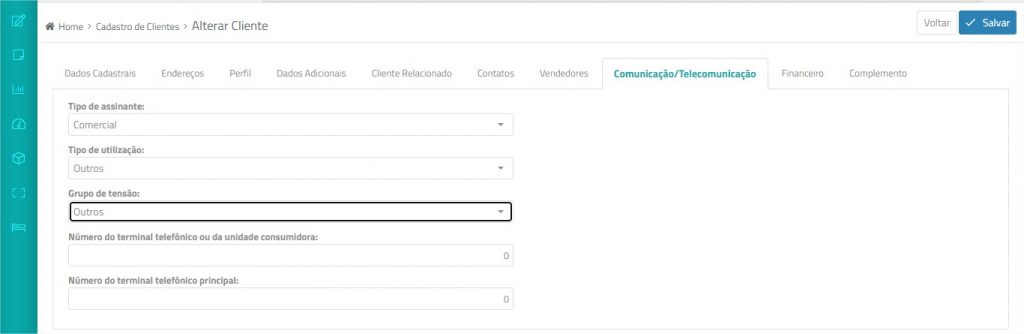A nota fiscal de comunicação modelo 21 é o documento fiscal para os serviços de comunicação. Sua regulamentação é dada pelas disposições do Convênio ICMS 115/03, de forma que no estado de São Paulo também está prevista nos artigos 175, 176 e 177 do Regulamento do ICMS e pela Portaria CAT 79/2003.
As editoras normalmente utilizam esse documento fiscal na prestação de serviços relacionados à veiculação de anúncios, uma vez que este serviço foi excluído através de veto presidencial da lista de serviços da Lei Complementar 116/2003, não sendo mais permitida a incidência de tributos municipais, como também a emissão de qualquer documento fiscal de competência municipal.
Processo para geração da nota fiscal modelo 21:
Parametrização
- Acesse o menu Cadastros > Ferramentas Sistema > Parâmetros > Vendas;
- Clique na aba Alíquotas ICMS;
- Cadastre as alíquotas de ICMS para tributação dos serviços, se houver incidência;
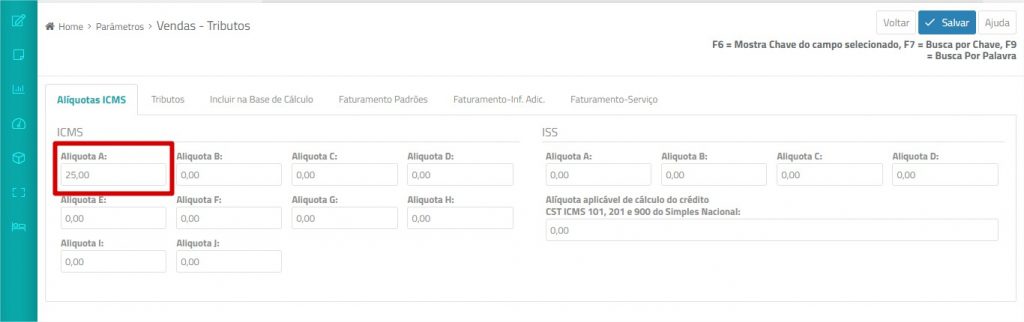
- Clique na aba Faturamento-Padrões;
- No parâmetro Emite outros modelos NF?, selecione a opção Comunicação/Telecomunicação
Com isso, será exibida a aba Comunicações nos cadastros de Clientes e Serviços. - No parâmetro Número da última NF (21), informe o número da última nota fiscal gerada.
- Caso a nota modelo 21 seja a mais utilizada pela empresa, é possível deixar esse modelo como padrão para a tela de faturamento. Para isso, no parâmetro Modelo da NF, selecione 21 – Serviço de Comunicações.
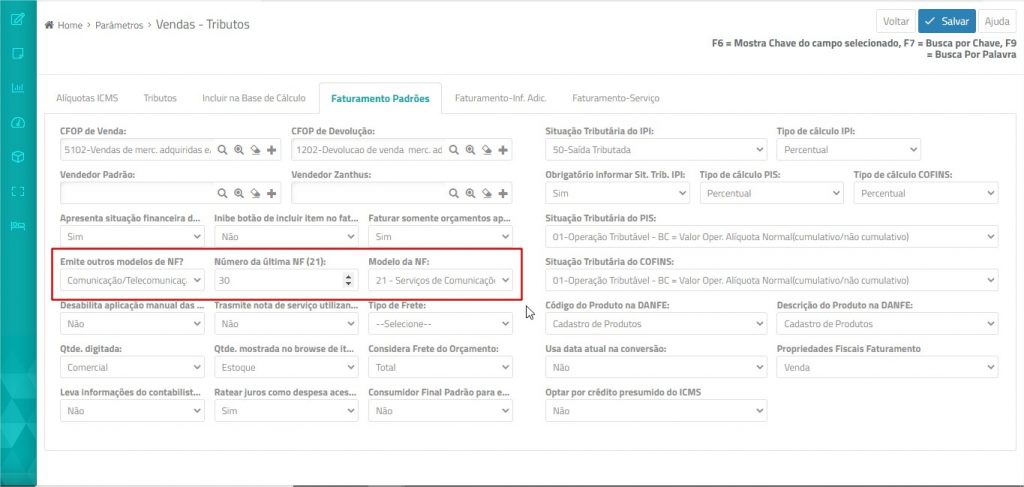
- Clique agora na aba NF Eletrônica e no parâmetro Logotipo para DANFE, faça o upload do logotipo da empresa para exibir na nota fiscal.
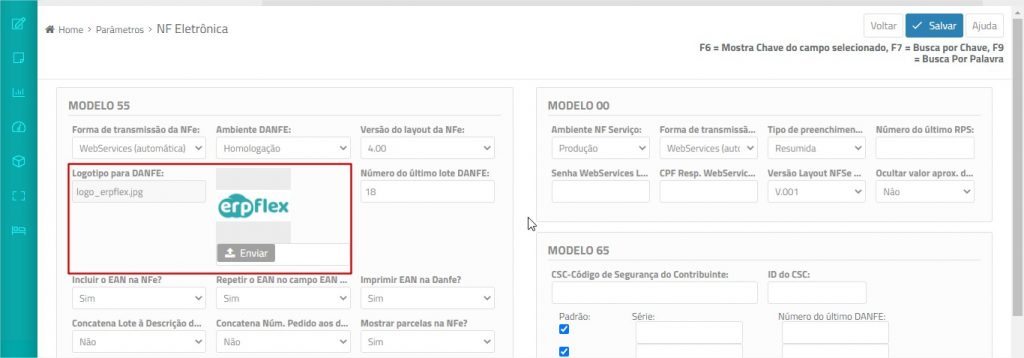
Cadastro de Serviços
- Acesse o menu Cadastros > Produtos e Serviços > Serviços;
- Edite o serviço de comunicação vendido;
- Acesse a aba Dados Tributários e no campo Alíquota ICMS, selecione a alíquota de ICMS, se aplicável;
- No campo Sit. Trib., selecione a situação tributária do ICMS;
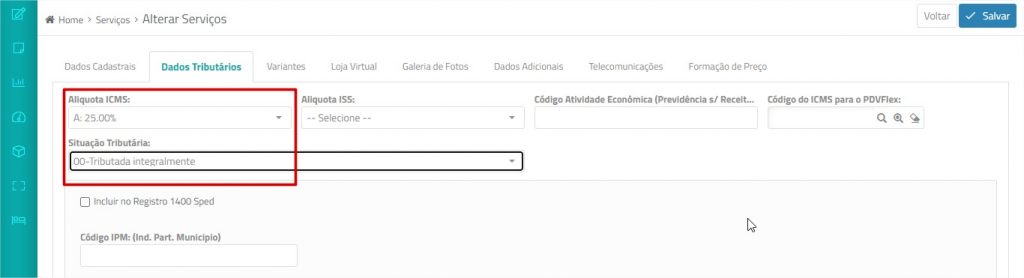
- Em seguida, clique na aba Telecomunicações e selecione a classificação correspondente ao item de serviço.
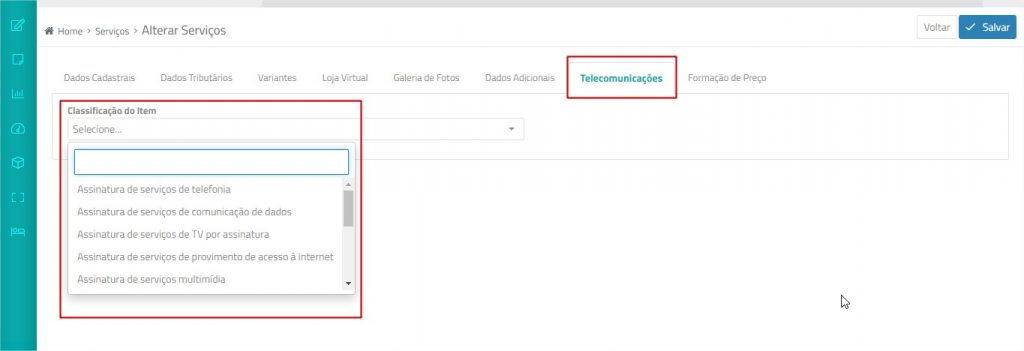
Cadastro de Clientes
- Acesse o menu Cadastros > Cadastros Básicos > Clientes;
- Na aba Dados Cadastrais, observar o campo Inscrição Estadual: caso o cliente não possua, preencher com a palavra ISENTO.
- Edite os clientes a serem faturados e na aba Comunicação/Telecomunicações, selecione:
- Tipo de Assinante
- Tipo de Utilização
- Grupo de Tensão
Faturamento
- Acesse o menu Lançamentos > Vendas > Faturamento – Novo;
- Clique no botão +Faturamento;
- No campo Modelo NF, selecione a opção 21 – Serviço de Comunicações;
- Selecione o cliente para faturar;
- Clique no botão +Incluir;
- Na tela de Item de Produto, selecione o serviço prestado;
- No campo CFOP, selecione o CFOP pertinente à operação.
Exemplo 5303 – Prestação de serviço de comunicação a estabelecimento comercial - Confirme a natureza e preencha o vendedor;
- Informe o valor a ser cobrado;
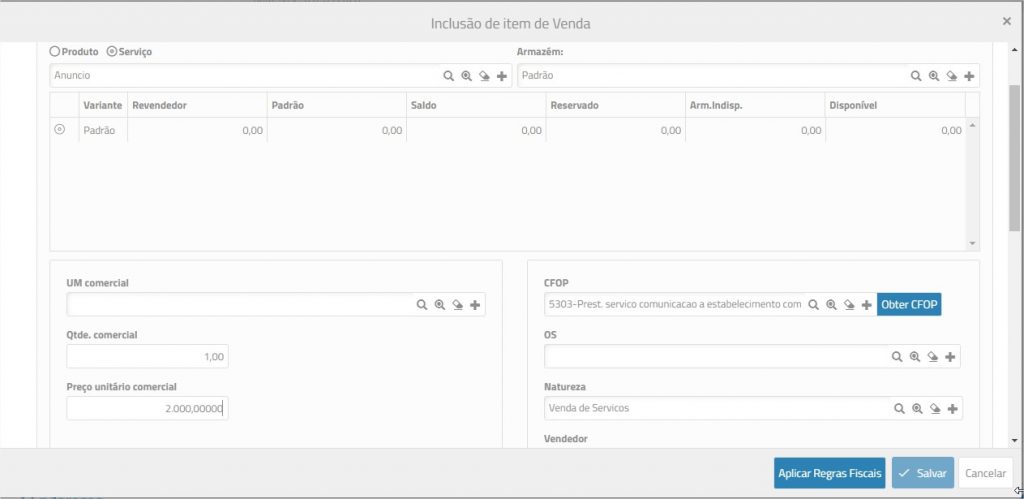
- Clique na aba ICMS e confira se os dados estão corretos;
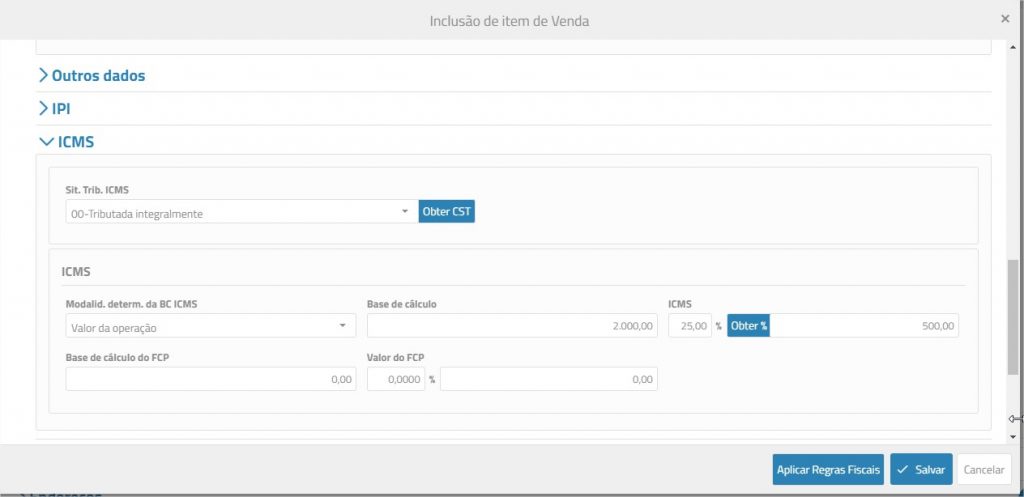
- Clique no botão Salvar para incluir o item;
- Na aba Totais de Produtos e Serviços, faça a conferência dos valores;
- Na aba Endereços, verifique se os dados estão preenchidos corretamente;
- Na aba Informações Complementares de Interesse do Contribuinte, é possível incluir dados adicionais para serem impressos na parte inferior da nota. Não é aconselhável incluir várias linhas.
Para que o texto seja considerado para impressão, clique no botão de opção para marcá-lo.
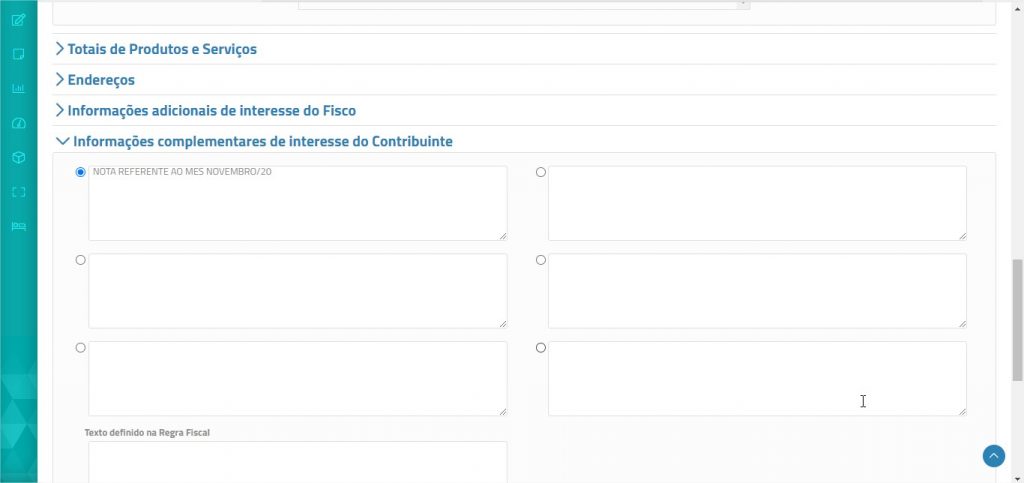
- Na aba Recebimento, defina a forma de pagamento.
- Por fim, grave a nota.
Impressão da Nota Fiscal Modelo 21
- Mude o parâmetro Forma de Transmissão Danfe para Webservice (Parâmetros > NF Eletrônica).
- Na tela de Faturamento, clique no botão NFe exibido na coluna Opções, à frente da nota;
- Será exibida uma janela com a pergunta: Deseja Gerar as notas modelo 21 do mês?

- Clique no botão Gerar.
Os arquivos referentes às notas são disponibilizados para download. - Grave os arquivos em uma pasta criada em sua máquina para gravação das notas do mês.
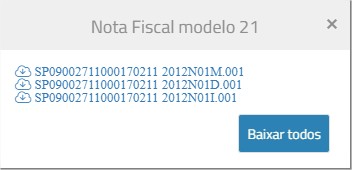
- Clique em Voltar.
- O botão da NFe ficará cinza.
- Clique no botão
 PDF ao lado da nota.
PDF ao lado da nota.
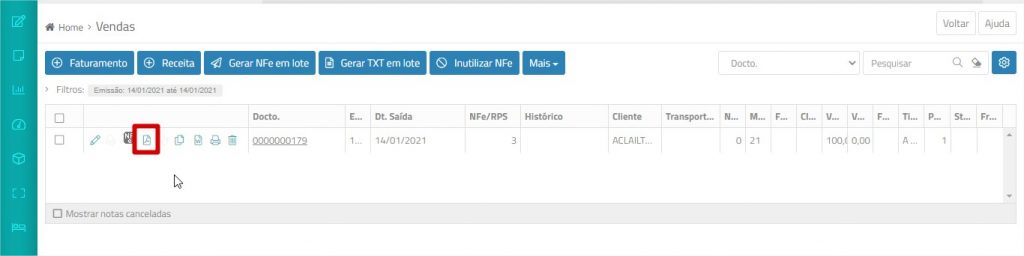
- Na janela exibida, clique no botão Gerar PDF.

A nota fiscal será impressa na tela, possibilitando a gravação em arquivo PDF para envio ao cliente.

Geração Mensal dos Arquivos
- Na tela de Faturamento, clique no botão NFe de qualquer nota modelo 21 e gere o arquivo mensal.
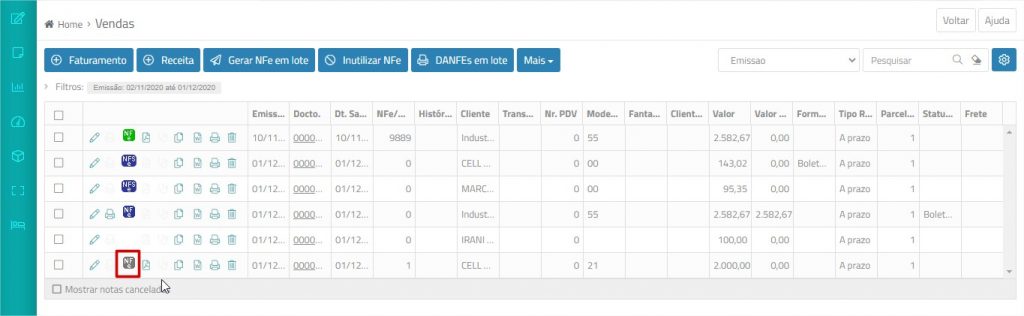
- Será exibida uma janela com a pergunta: Deseja Gerar as notas modelo 21 do mês?

- Clique no botão Gerar.
Os arquivos referentes às notas são disponibilizados para download. - Clique em Baixar todos e grave os arquivos em uma pasta criada em sua máquina para gravação das notas do mês.
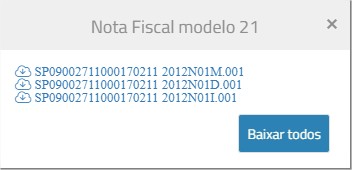
- Clique em Voltar.
- O arquivo é gravado compactado.
Download dos Programas de Validação e Transmissão da SEFAZ
- Acesse o site da SEFAZ para baixar os programas de validação e transmissão:
https://portal.fazenda.sp.gov.br/servicos/nf-comunicacao-energia - Faça o download dos programas:
- Programa Validador
- Gera Mídia TED
- TED – Transmissão Eletrônica de Documentos
- Execute a instalação de cada um dos aplicativos baixados.
Validador SEFAZ
- Execute o programa Validador de Arquivos do Convênio ICMS 115-03;
- Na janela apresentada, preencha os dados da empresa, conforme o cadastro do ERPFlex:
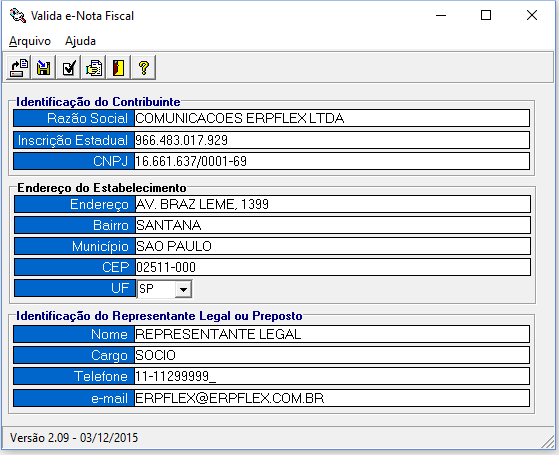
- Para salvar a identificação, pressione TAB no último campo E-mail.
- Clique no botão
 – Salvar Informações de identificação do Contribuinte para gravar os dados da identificação em um arquivo, permitindo recuperar os dados sempre que necessário.
– Salvar Informações de identificação do Contribuinte para gravar os dados da identificação em um arquivo, permitindo recuperar os dados sempre que necessário. - Clique no botão
 – Validar arquivo da 2ª via eletrônica.
– Validar arquivo da 2ª via eletrônica.
Será aberta a tela de validação dos arquivos.
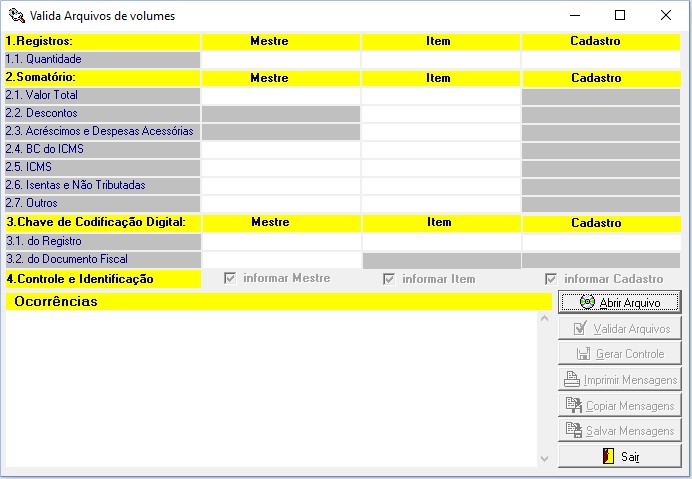
- Clique no botão
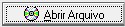 e localize a pasta em que os arquivos foram gravados.
e localize a pasta em que os arquivos foram gravados. - Confirme a abertura do arquivo apresentado.
- Agora, clique no botão
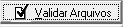 .
. - Confirme a geração do arquivo de ocorrências para verificar se há algum problema.
Caso não ocorra nenhum problema com os dados, será apresentada a janela de sucesso.
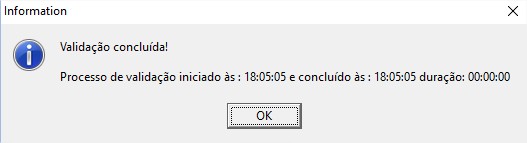
- Clique em OK.
Os dados de resumo das notas serão exibidos.
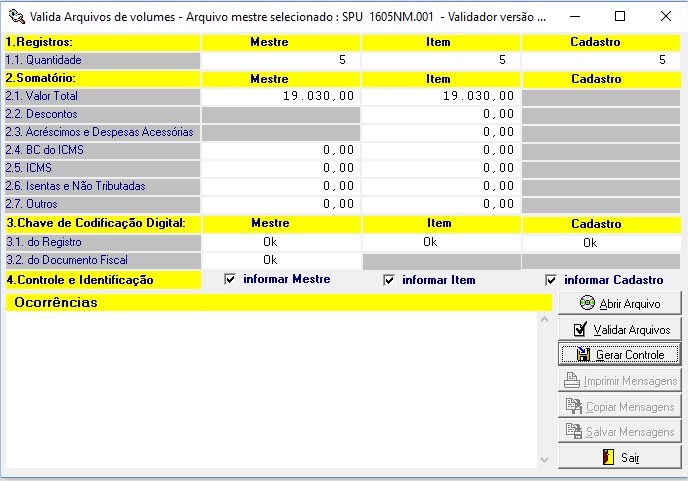
- Para finalizar, clique no botão
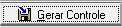 .
.
O arquivo de controle será gerado para transmissão.
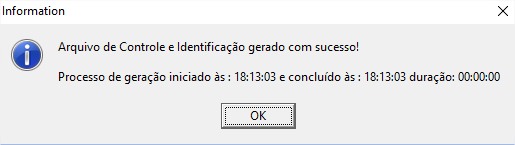
- Clique no botão Sair para deixar o aplicativo de validação.
Gerar Midia
- Execute agora o aplicativo Gerador de Mídia de e-Nota Fiscal para transmissão pelo TED.
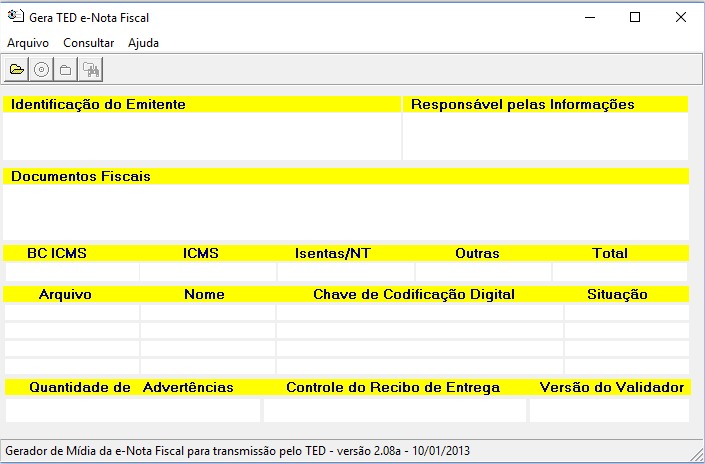
- Acesse o menu Arquivo e selecione a opção Abrir.
- Localize a pasta em que o arquivo de controle foi gravado.
Os dados com o resumo das notas geradas são carregados. - Clique no botão
 – Gerar Mídia para o TED.
– Gerar Mídia para o TED. - Na tela de Validação dos Arquivos, clique no botão
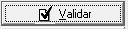 .
.
É exibida a janela para confirmação da geração do arquivo para transmissão pelo TED,
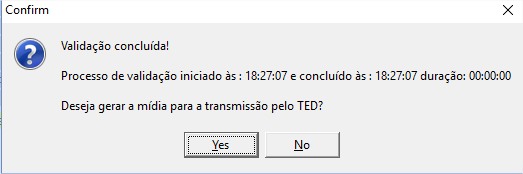
- Ao responder Sim à pergunta, o programa buscará o certificado digital, que deve estar disponível.
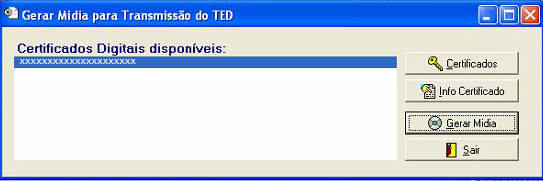
- Localizado o certificado digital, clique no botão Gerar Mídia.
Será exibida a janela para confirmação dos dados.
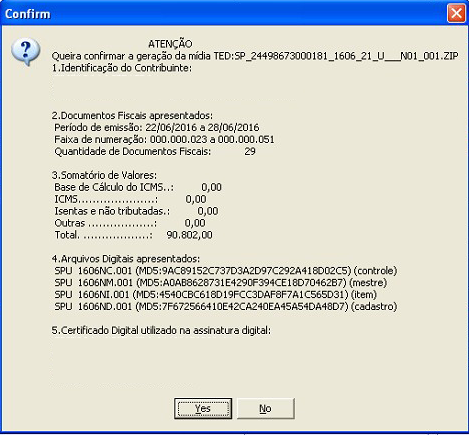
- Confirme a geração do arquivo. Ao final, será solicitado o uso do aplicativo TED para transmissão do arquivo.
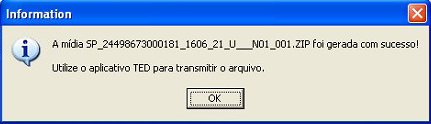
TED – Transmissão Eletrônica de Documentos
- Execute agora o aplicativo TED.
- Preencha os campos de e-mail.

- Clique na aba Enviar e localize o arquivo a ser transmitido.

- Clique no botão Enviar.
O processo de transmissão será executado.

- Ao final, será apresentado o comprovante de transmissão do arquivo.
- Clique no botão Imprimir, para efetuar a impressão do comprovante, antes de finalizar.