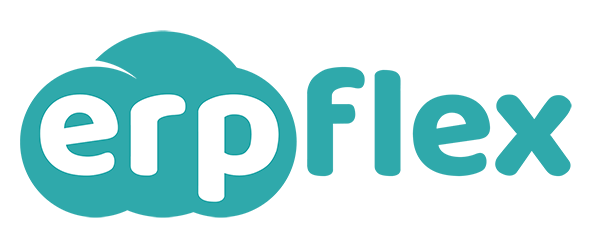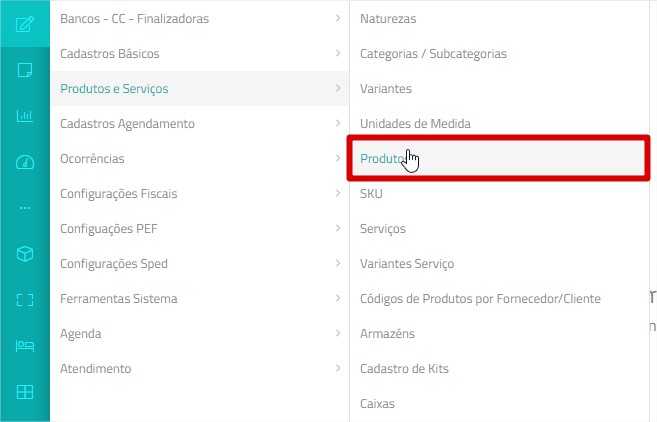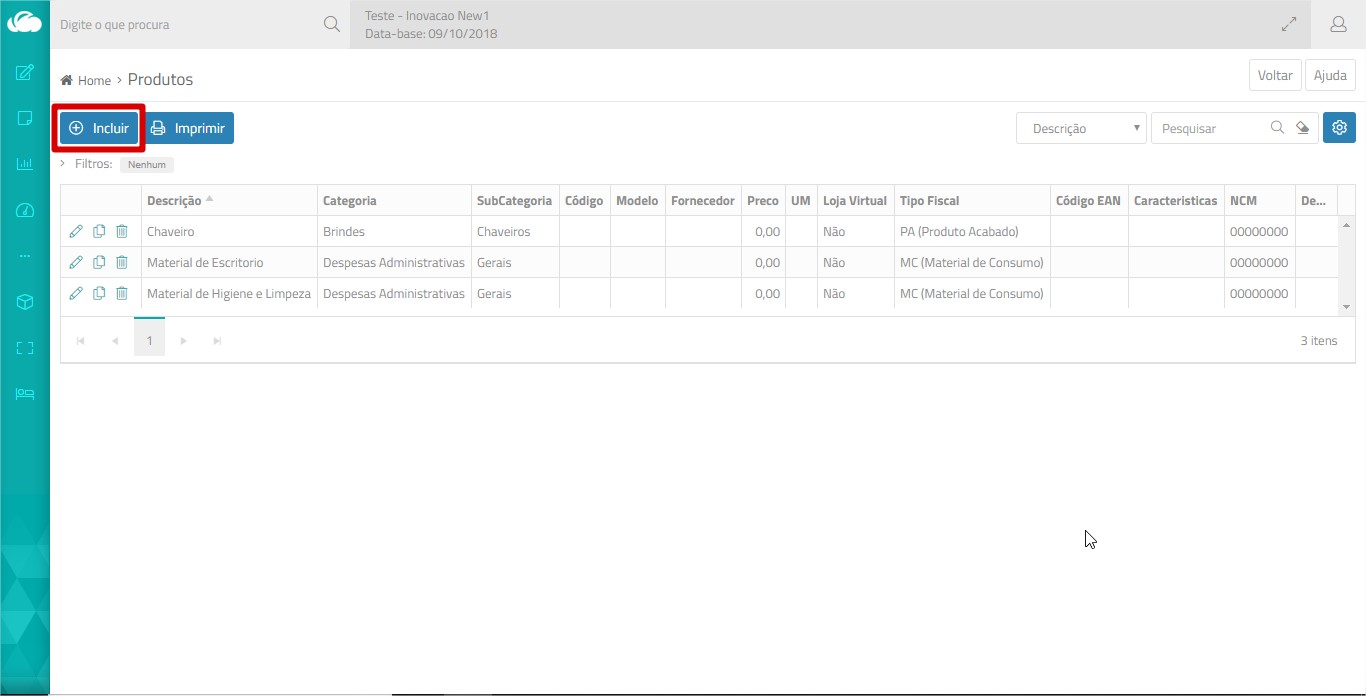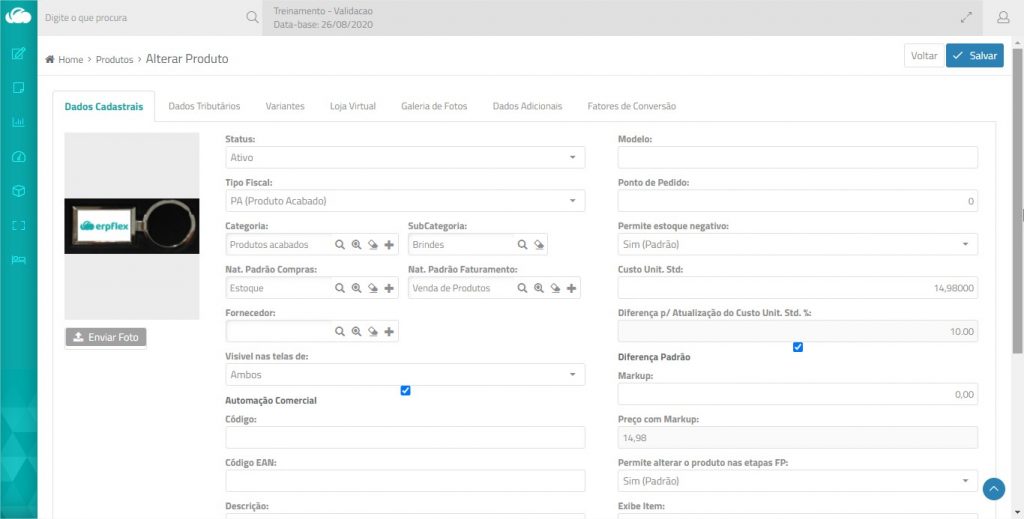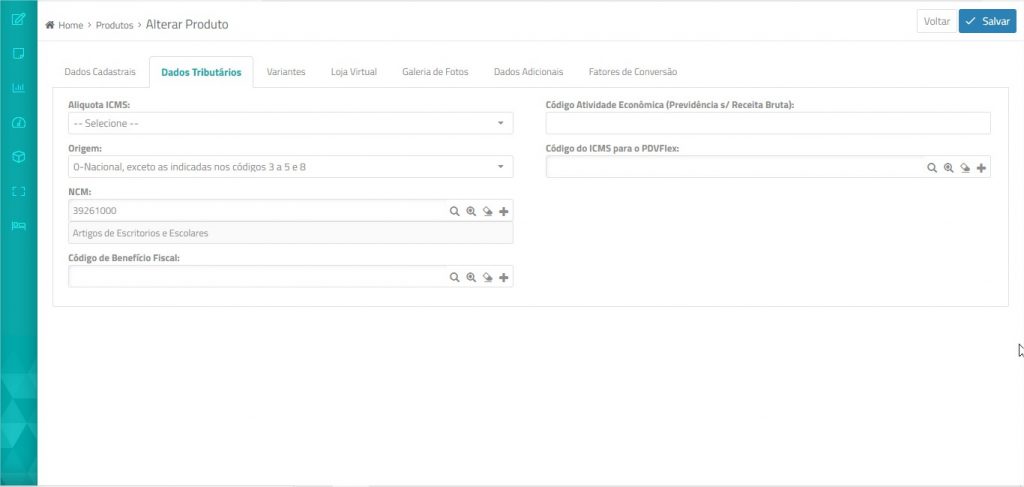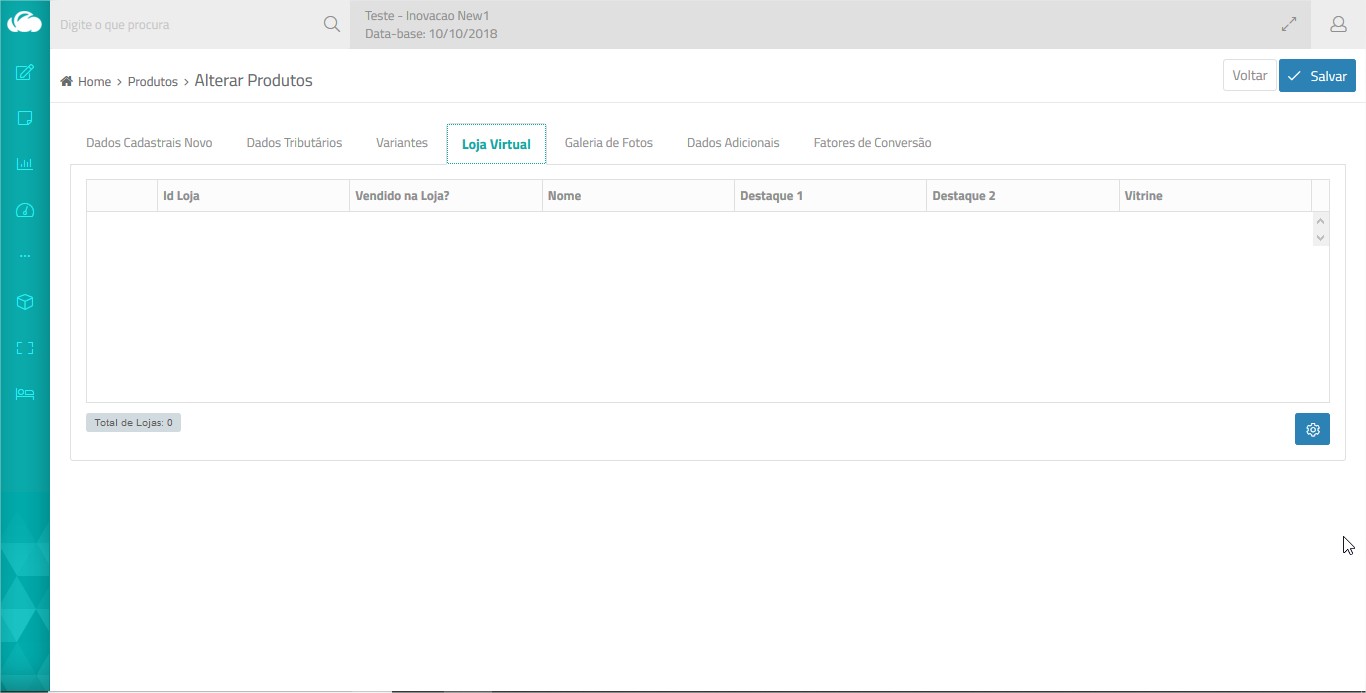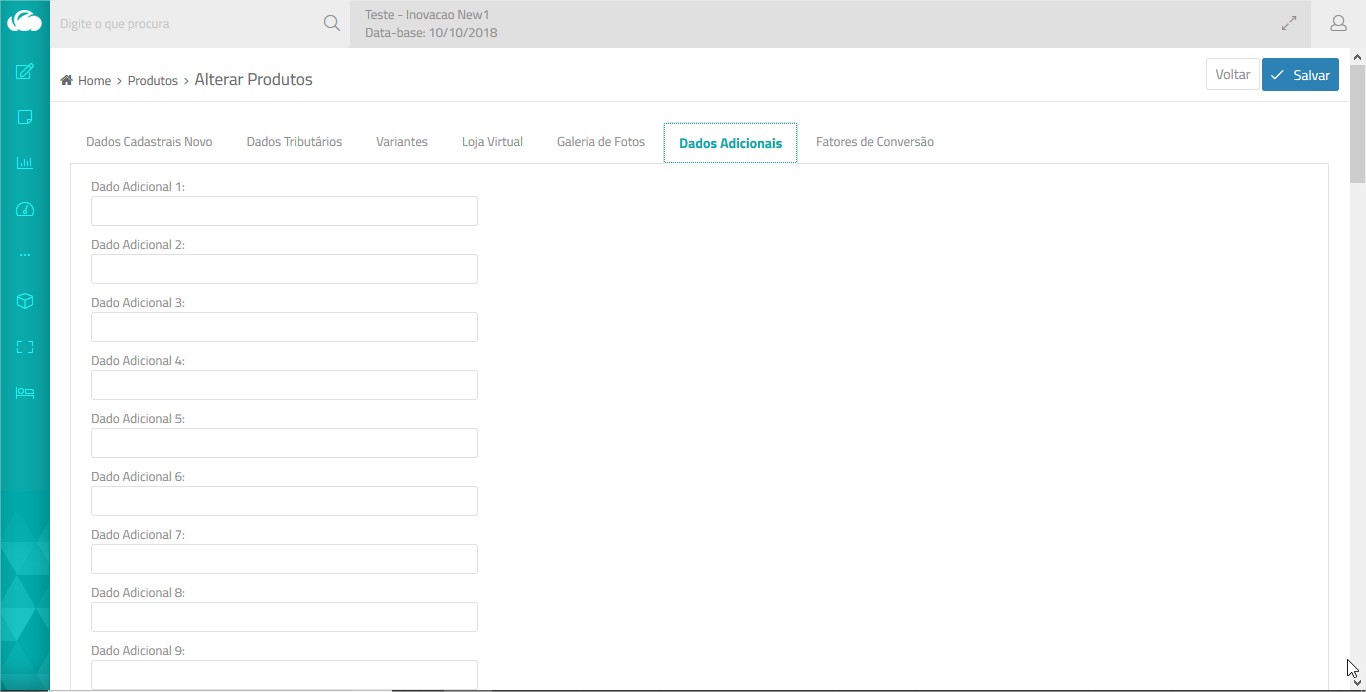O cadastro de produtos envolve todo item comprado ou vendido que deve ter controle de movimentação em estoque. A consulta Saldos e Movimentações do Estoque (Consultas e Relatórios > Estoque) permite rastrear todos os lançamentos que movimentaram os produtos no estoque e o custo envolvido.
Entradas no Estoque
Por padrão, quando ocorre a compra de um produto, o ERPFlex registra a sua entrada no estoque (natureza Estoque definida em Parâmetros > Compras > Compras-Padrões).
| Lançamentos | Tratamentos |
| Compras | executa a entrada no estoque, apropriando o seu custo ao Ativo da empresa. |
| Devolução (Mov. Interno Estoque) | efetua a entrada no estoque, valorizada pelo custo médio atual do produto (se existir saldo em estoque) ou pelo custo standard (caso não haja saldo em estoque) |
| Transferência (Mov. Interno Estoque) | efetua a entrada no estoque valorizada pelo custo do produto de origem. |
| Inventário | se apontada uma quantidade maior que o saldo atual, será realizada a entrada no estoque, valorizada pelo custo médio atual do produto (se existir saldo em estoque) ou pelo custo standard (caso não haja saldo em estoque) |
Saídas do Estoque
Já a saída do produto do estoque pode ser realizada de algumas formas:
| Lançamentos | Tratamentos |
| Faturamento | baixa o estoque e o seu custo é transferido como CMV (Custo da Mercadoria Vendida), abatendo do resultado do período. |
| Ordem de Produção | baixa o estoque, transferindo o seu custo para a ordem de produção. |
| Ordem de Serviço | baixa o estoque e o seu custo é transferido imediatamente como CMV (Custo da Mercadoria Vendida), abatendo do resultado do período. |
| Requisição (Mov. Interno Estoque) | baixa o estoque e o custo é transferido imediatamente como Despesa, abatendo do resultado do período. |
| Transferência (Mov. Interno Estoque) | baixa o estoque e seu custo é transferido para outro item do estoque. |
| Inventário | se apontada uma quantidade menor que o saldo atual, será realizada a saída do estoque, valorizada pelo custo médio atual do produto (se existir saldo em estoque) ou pelo custo standard (caso não haja saldo em estoque) |
Compras de Produtos destinados a uma Ordem de Serviço
Em um movimento de compra de produto é possível já direcioná-lo para uma OS; nesse caso, não ocorrerá a movimentação do estoque. O seu custo será lançado imediatamente para o resultado do período.
Compras de Produtos com natureza que não atualiza Estoque
Produtos baratos e de rápido consumo, como alimentos, produtos de limpeza e de escritório podem não ter controle de estoque, desde que não se gere o SPED Fiscal ou o SPED Contribuição. Para isso, o parâmetro Atualiza estoque de naturezas diferentes de “Estoque” (Parâmetros > Compras > Compras-Padrões) sai configurado com Não.
No cadastro do produto, essa configuração faz com que o campo “Natureza Padrão de Requisição” seja alterado para “Natureza Padrão de Compra”.
Dois tratamentos podem ser dados:
- A natureza informada no cadastro do produto será sugerida na entrada, se o parâmetro Natureza padrão do Estoque (Parâmetros > Compras > Compras-Padrões) ficar em branco;
- Se preenchido o parâmetro Natureza padrão do Estoque (Parâmetros > Compras > Compras-Padrões), este terá prioridade de sugestão na entrada de produtos.
De qualquer forma, o estoque não será atualizado se informada uma natureza diferente de “Estoque”.
Onde é Utilizado
Na maioria das rotinas como: Vendas, Compras, Estoque e Produção, nos Cadastros e Relatórios do sistema.
Realizando o Cadastro
Status
Selecione:
1 = Ativo – produto está disponível para movimentação nas telas de lançamentos;
0 – Inativo – produto fica oculto nas telas de cadastro e lançamentos. Utilize em situações em que o produto tenha saído de linha.
Tipo Fiscal
Esse campo viabiliza a construção de regras fiscais que variam pelo tipo do produto e também é usado para geração dos Speds. Seu preenchimento é obrigatório.
Exemplo:
- tipo PA – Produto Acabado – vende com CFOP 5101
- tipo RV – Material para Revenda – vende com CFOP 5102
Categoria
Escolha a categoria (grupo) a qual esse produto pertence. A categoria vinculada ao produto também é utilizada para navegação da loja virtual.
Essa informação é útil para totalização de consultas e relatórios. Seu preenchimento é obrigatório
Subcategoria
Escolha a subcategoria (subgrupo) a qual esse produto pertence. A subcategoria vinculada ao produto também é utilizada para navegação da loja virtual.
Essa informação é útil para totalização de consultas e relatórios. Seu preenchimento é obrigatório.
Natureza Padrão
Se o parâmetro Atualiza estoque para natureza diferente de Estoque (Parâmetros > Compras > Compras-Padrões) for configurado com Sim, o campo assume o rótulo de Natureza Padrão Requisição; caso contrário será rotulado com Natureza Padrão de Compras.
- Natureza Padrão Requisição: selecione uma natureza a ser sugerida quando o produto for retirado do estoque pela tela de Requisições internas.
Exemplo:
Despesas Operacionais – se retirado para consumo interno da empresa;
Produção – se matéria-prima retirada para produção.
- Natureza Padrão Compras: selecione a natureza a ser sugerida na compra desse produto. Observe porém que para que seja realizado o controle do estoque, a compra deve ser registrada com a natureza vinculada no parâmetro Natureza padrão do Estoque; caso contrário, o valor da compra será considerado como uma despesa, não irá para o Estoque.
Na tela do lançamento, é possível modificar a natureza sugerida, caso se esteja realizando algum outro tipo de movimento.
Lembre-se que: o objetivo da natureza é justificar porque o produto está sendo movimentado.
Natureza Padrão Faturamento
Selecione a natureza padrão a ser sugerida quando o produto for incluído na tela de Faturamento.
Exemplos:
- Venda de Produtos – normalmente o produto é direcionado para venda;
- Estoque – se a matéria-prima for industrializada por terceiros e deve ter o controle do poder de terceiros.
Na tela de lançamento, é possível modificar a natureza sugerida, caso se esteja realizando algum outro tipo de movimento.
Lembre-se que: o objetivo da natureza é justificar porque o produto está sendo movimentado.
Fornecedor
Selecione o fornecedor usual do produto. Essa informação é utilizada pela tela de Solicitação de Compras – Análise e do MRP I (Planejamento das Necessidades de Materiais) para gerar automaticamente pedido de compra direcionado ao fornecedor do produto.
Essa informação também será apresentada na loja virtual.
Visível nas telas de
Escolha em quais telas o produto deve ser apresentado para seleção.
- Compras – selecione para matérias-primas, material de consumo.
- Faturamento – selecione para produtos acabados ou para itens que devam constar na planilha de cálculo dos orçamentos.
- Ambos – selecione caso seja material de revenda ou para casos de devolução de produtos.
Autom. Comercial
Marque para produtos que serão vendidos no PDV (Zanthus) e que constarão na lista para integração.
Código
Informe o código de identificação interna do produto com até 25 caracteres. Seu preenchimento opcional.
Para numeração sequencial e automática, ative o parâmetro Criar código sequencial caso não seja informado? (Parâmetros > Produtos > Parâmetros Gerais). Note que esse parâmetro considera também a inclusão de serviços e variantes.
O ERPFlex, por padrão, não permite duplicidade nos códigos dos produtos. Porém, se necessário, pode ser desativado o parâmetro Valida Duplicidade de Cadastro do Código e Código EAN na Variante (Parâmetros > Produtos > Parâmetros Gerais).
![]() Importante:
Importante:
Caso o produto possua variante, não preencha esse campo. Deixe para informar o código em cada uma das variantes.
Código EAN
Informe o código de barras do produto com até 14 dígitos. Por default, se preenchido o código EAN este será gravado no XML e validado pela Sefaz no padrão GTIN, exceto se o parâmetro Incluir EAN no Danfe (Parâmetros > NF Eletrônica) estiver configurado com Não.
Se deixado em branco, o XML será gerado com a literal “SEM GTIN”, o que permite a validação da NFe.
Configuração do parâmetro Incluir o EAN na NFe:
- Sim – se preenchido o código EAN no cadastro do produto este será enviado no XML junto com o EAN Tributável correspondente. Se algum produto estiver com o campo EAN vazio, será enviada a literal “SEM GTIN” no XML, tanto para o código EAN como o EAN Trib.
- Não – mesmo que preenchido o código EAN no cadastro do produto, este não será enviado no XML, bem como o EAN Tributável. No XML, as tags serão gravadas com “SEM GTIN”.
O EAN é muito importante quando utilizado com PDV. Também, é possível utilizar um leitor de código de barras para selecionar um produto nas telas de lançamentos do ERPFlex.
![]() Importante:
Importante:
- Caso o produto possua variante, não preencha esse campo. Deixe para informar o código de barras em cada uma das variantes.
- O ERPFlex não possui gerador de código de barras.
Descrição
Informe o nome para identificação do produto, que será impresso nas notas fiscais.
O ERPFlex, por padrão, não permite repetir nomes de produtos. Porém, se necessário, pode ser desativado o parâmetro Permite duplicidade no cadastramento da descrição do produto/serviço (Parâmetros > Produtos > Parâmetros Gerais).
Part Number
Se aplicável, informe o part number do produto.
O part number é geralmente um conjunto de números e letras que identificam uma peça. Cada fabricante padroniza o código identificador (Part Number) de suas peças. É totalmente relevante saber qual é o part number, para evitar problemas de incompatibilidade.
Além disso, muitas peças podem ter formato parecido, mas que não são compatíveis, com isso evita enganos na hora da compra.
Exemplo de Part Number de uma bateria de notebook
O part number deve ser registrado no cadastro do produto ou dentro da variante. Se informado direto no cadastro do produto, será levado para as variantes.
Ao realizar uma entrada ou uma saída do lote do produto, o sistema irá solicitar e validar o part number. Se o informado for diferente do cadastrado no produto, não será possível a finalização do processo, evitando, por exemplo, o envio de um modelo diferente do contratado pelo cliente.
Observação:
O registro e a utilização do part number são opcionais, não sendo necessária seu uso em conjunto com o registro de lote.
Tags (separados por vírgula)
Informe palavras chaves relacionadas ao produto, para facilitar a pesquisa de um produto no e-Commerce Flex.
Unid. de Medida (Estoque)
informe a unidade de medida em que o produto é armazenado e requisitado do estoque.
É possível tratar conversão de unidades de medidas para compra e venda do produto.
2º Unid. de Medida (Estoque)
Campo apenas informativo, permite informar manualmente a quantidade em uma segunda unidade de medida nas telas de lançamentos. Utilizado apenas como referência e disponível para criação de consultas/relatórios personalizados.
Modelo
Disponível para complementar a identificação do produto; pode ser um código de referência do fornecedor ou marca.
![]() Importante:
Importante:
Esse campo não é impresso na nota fiscal.
Ponto de Pedido
Informe o estoque mínimo ou de reposição para produtos importantes que não podem ficar sem estoque. A consulta Produtos em Ponto de Pedido é destinada para acompanhamento do saldo em estoque e a quantidade mínima a ser mantida, apoiando no planejamento da reposição de forma que não falte o produto até a entrega pelo fornecedor.
O ERPFlex pode calcular o ponto de pedido automaticamente, analisando a demanda e o prazo de entrega do fornecedor. Nesse caso, deixe esse campo em branco e ative o cálculo no cadastro do SKU.
Permite estoque negativo
Por padrão, o ERPFlex não permite estoque negativo (parâmetro Permite Estoque Negativo em Parâmetros > Produtos > Estoque).
No entanto, esse campo permite modificar esse controle para um produto específico, permitindo que seu estoque seja movimentado de forma diferente do parâmetro.
![]() Importante:
Importante:
Saiba que a movimentação de produtos sem estoque interfere no cálculo do custo médio. À medida que o produto é vendido ou requisitado sem estoque, seu custo em estoque fica cada vez mais negativo, impedindo que as empresas se beneficiem do seu controle. Consulte também o tópico Reprocessamento do Custo Médio.
Permite alterar o produto nas etapas FP
Aplicável apenas para Ficha de Produção. Indica se o produto final pode ser alterado para outro durante o avanço das etapas da produção.
Custo Unit. Std.
Informe o custo standard do produto (também conhecido como custo padrão, gerencial ou de reposição). Sempre que um produto é adquirido, o sistema sugere a atualização do custo standard com o último preço de compra, respeitando a variação tolerável.
Quando o produto possui variantes, o custo standard deve ser informado no cadastro de SKU e a cada variante ou, de forma mais ampla, pela rotina Reajuste de Preços/Custo Standard.
Saiba que:
- o ERPFlex trabalha com duas formas de custeio: Custo Standard (Gerencial) e o Custo Médio (Contábil e Fiscal).
- no caso de produção, o custo standard pode ser usado na tela de estrutura de produtos para compor o valor total dos componentes e auxiliar no cálculo do preço do produto acabado.
- no caso de produtos de revenda, o custo standard pode ser utilizado como base para cálculo do preço por margem de lucro ou markup (nesse caso, não utiliza-se tabelas de preços).
Diferença p/ atualização do custo Unit. Std.
Essa variação é sugerida pelo parâmetro Diferença no preço de compra a ser considerada para atualização do custo standard (Parâmetros > Compras > Compras-Padrões).
Se quiser informar um percentual de tolerância diferente para o produto, desmarque essa caixa Diferença Padrão e preencha esse campo. Na entrada do produto, somente será exibida a janela para atualização do custo standard, se o preço estiver com uma variação superior ao percentual definido nesse campo.
O parâmetro Apresenta alerta de confirmação para atualização do custo standard (Parâmetros > Compras > Compras-Padrões) define se a janela para confirmação sobre atualização do custo será exibida na tela de compras, ou o custo será atualizado sem exigir confirmação.
Margem de Lucro ou Markup
Informe o percentual de lucro ou markup para precificação do produto, caso não utilize tabela de preços.
A fórmula aplicada para cálculo, se margem de lucro ou markup, é definida pelo parâmetro Formação do Preço de Venda do Produto/Serviço (Parâmetros > Produtos > Parâmetros Gerais)
Preço formado por Margem de Lucro:
Custo = 1,864
Margem Lucro= 28%
Preço = Custo * (1+Margem/100)
Preço = 1,864 * (1+28/100) = 2,39
Preço formado por Markup:
Custo = 1,864
Markup = 28%
Preço = Custo / ((100-Markup)/100)
Preço = 1,,864 / ((100-28)/100) = 2,59
O custo utilizado para formação do preço, se o standard ou o médio, é definido pelo parâmetro Custo a ser considerado na formação do preço e na estrutura de produto/serviço (Parâmetros > Produtos > Parâmetros Gerais). Recomenda-se o uso do custo standard, por não ficar negativo.
Exibe Item
Determina se o produto será listado em formulários RTF gerados nas telas de Orçamento, Faturamento (Contrato), ambos ou em nenhuma.
Esse recurso é aplicável a empresas do ramo de eventos que incluem, na planilha de cálculo do orçamento, produtos de consumo (como materiais de limpeza) para formação do custo e requisição ao estoque, mas não os relacionam no contrato ou orçamento enviado ao cliente.
Características adicionais do produto
Texto para exibição na área de Detalhes do Produto do e-Commerce Flex. Podem ser utilizados vídeos do youtube incorporados.
Exemplo:
<iframe width=”560″ height=”315″ src=”https://www.youtube.com/embed/8NMCqjVoKHI” frameborder=”0″ allowfullscreen></iframe>
Informações adicionais do produto
Texto com informações adicionais relevantes sobre o produto que deve constar no Danfe abaixo da descrição e gravado na tag <infAdProd>.
Enviar Foto
Permite fazer o upload de uma foto do produto em formato jpg, nas medidas até 1200×1200 e tamanho até 500k.
A foto é exibida no e-Commerce Flex e também ao incluir o item do produto na tela de orçamento.
Alíquota de ICMS
Para integração com o PDV Zanthus com uso de impressora fiscal ECF, preencha no parâmetro as alíquota de ICMS e depois vincule aos produtos:
Além dos percentuais padrões, o Zanthus trabalha com as seguintes notações especiais de alíquotas:
- 0,01% para substituição tributária,
- 0,02% para isento e
- 0,03% para não tributado,
Importante: na implantação do Zanthus com NFC-e e SAT, as alíquotas de ICMS são informadas no NCM – aba Valores Padrões – PDV.
Origem
A classificação da origem do produto é importante para emissão das notas fiscais, pois compõe o código do CST ICMS, na primeira posição.
Na venda para outro estado de produtos de origem estrangeira adquiridos no mercado externo, a alíquota de ICMS interestadual sugerida será 4%.
NCM
Selecione o código de classificação fiscal do produto – NCM (Nomenclatura Comum do Mercosul). Essa informação é imprescindível para a emissão de notas fiscais.
O NCM deve ser previamente cadastrado em Cadastros > Configurações Fiscais > NCM.
Código de Benefício Fiscal
Caso o produto possua algum benefício fiscal de ICMS nas operações de venda dentro do estado, selecione o código de benefício fiscal que deve ser apresentado na NFe.
Código de Atividade Econômica (Previdência s/ Receita Bruta)
Informe o CNAE vinculado à venda do produto, quando a empresa recolhe o INSS sobre o faturamento.
Alíquota ICMS para o PDVFlex
Caso esteja implantando o PDVFlex, selecione a alíquota do ICMS de tributação do produto.
Nessa aba, são associadas as variantes necessárias para o controle de estoque do produto.
Para associar variantes:
- Clique no botão Incluir:

- Digite o nome da variante e clique no botão
 – Procurar.
– Procurar.
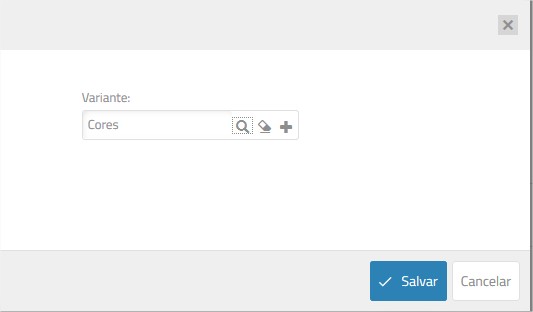
- Clique em Salvar.

- Repita o processo para associar outra variante.
- Para remover uma variante atribuída ao produto, clique no ícone
 exibido a sua frente. Lembrando que a alteração ou exclusão de uma variante não pode ser realizada caso o produto já tenha sido movimentado (entrada ou saída).
exibido a sua frente. Lembrando que a alteração ou exclusão de uma variante não pode ser realizada caso o produto já tenha sido movimentado (entrada ou saída).
- Não associe mais que 2 variantes para um produto. Isso afeta a performance do processamento.
- Após a seleção das variantes, é importante acessar a opção SKU (Cadastros > Produtos e Serviços > SKU) para adicionar os itens que serão efetivamente utilizados e informar os dados complementares de peso, estoque e preço.
Exemplo:
Variante: Cores
Itens utilizados (opção SKU): Amarelo, Branco, Azul
- Após a seleção das variantes, é importante acessar a opção SKU (Cadastros > Produtos e Serviços > SKU) para adicionar os itens que serão efetivamente utilizados e informar os dados complementares de peso, estoque e preço.
A aba Loja Virtual é de extrema importância para o e-Commerce Flex, a partir dela, são sinalizados os produtos que serão vendidos e as áreas em que serão exibidos (Vitrine, Destaque 1 e Destaque 2).
Para que seja possível editar os campos dessa aba, grave primeiro o produto. Além disso, já deve ter sido gerada pela ERPFlex. a identificação/criação da loja virtual.
Vendido na Loja?
Marque esse box para indicar que o produto será apresentado no e-Commerce Flex, integrações e APIs.
Vitrine
Ao marcar essa caixa, o produto fica na primeira página de visualização, logo que o site é acessado.
Destaque 1 e Destaque 2
Marque essa caixa para que o produto apareça em local de destaque da loja virtual, geralmente no topo ou nas laterais da página;
Os demais campos são definidos internamente pela ERPFlex.
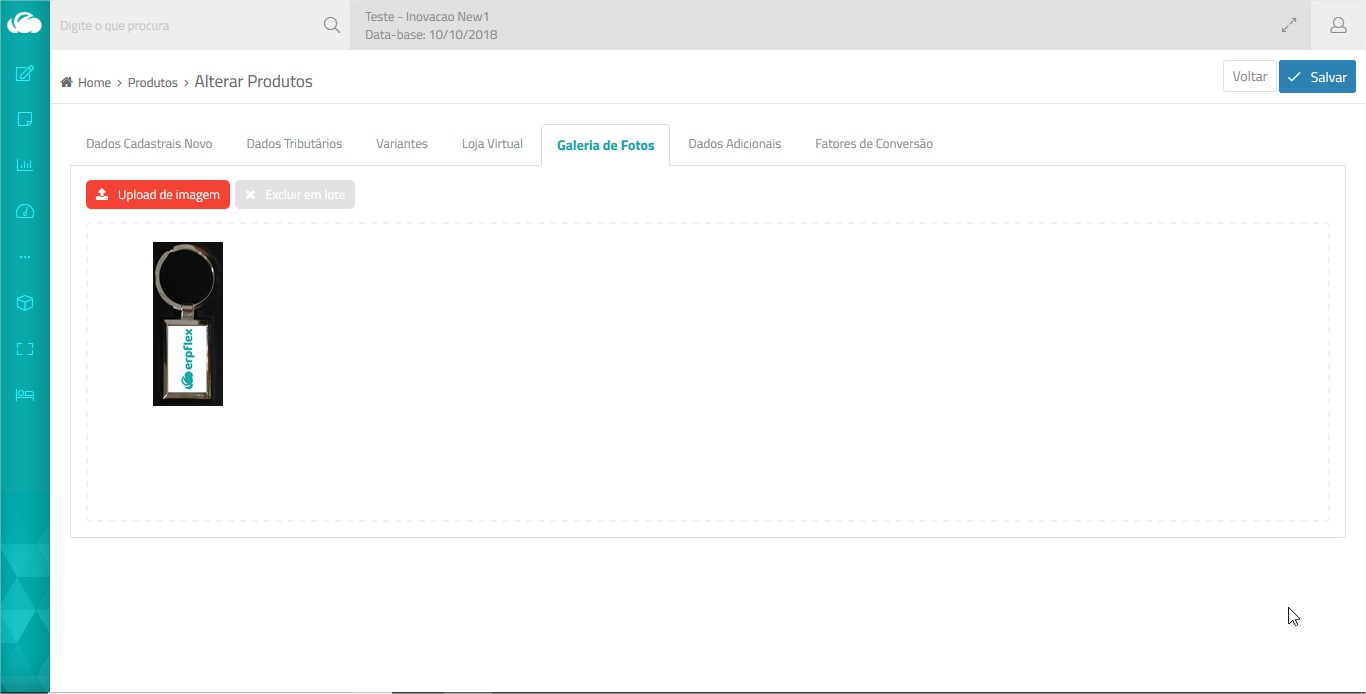 Nessa aba podem ser incluídas mais fotos com detalhes do produto, sob diferentes ângulos. Elas serão exibidas após o cliente selecionar o produto na loja virtual.
Nessa aba podem ser incluídas mais fotos com detalhes do produto, sob diferentes ângulos. Elas serão exibidas após o cliente selecionar o produto na loja virtual.
- Clique no botão Adicionar Foto e localize a foto no seu computador.
- Para excluir uma foto, clique no botão Excluir localizado embaixo da foto.
- Para modificar a ordem de apresentação da foto, clique sobre ela e arraste até a posição desejada.
- Finalize o cadastro do produto, clicando no botão Gravar.
Nessa aba, podem ser definidos fatores de conversão em casos de produtos adquiridos ou vendidos com uma unidade de medida diferente do controle de estoque utilizado pela empresa. Além disso, é possível incluir a unidade de medida tributável para o comércio exterior aplicável nas notas de exportação e o seu fator de conversão em relação à unidade de medida do estoque.
Note que é possível incluir fatores de conversão diferentes para unidade comercial e a unidade tributável do comércio exterior.
Assim ao realizar uma compra ou venda, será possível informar a quantidade na unidade comercial e o ERPFlex calculará automaticamente a quantidade na unidade do estoque.
É possível configurar em qual unidade será digitada o pedido de compra, compra, orçamento ou venda, para isso configure os parâmetros de Quantidade Digitada (Parâmetros > Pedido de Compra / Compras / Orçamentos / Vendas).
Importante:
- Para achar o fator de conversão quando a correspondência comercial for peso, realize a divisão entre as grandezas.
Exemplo:
Unidade do Estoque = 1 barra de alumínio
Unidade Comercial = 0,78 quilos
Fator de Conversão: 1 / 0,78 = 1,2820
Dessa forma, nas telas de pedido de compra, orçamento, compras e faturamento, ao digitar 1 barra na quantidade vendida, o sistema irá calcular a quantidade comercial com 0,78 quilos.
Realizando o Cadastro 
- Clique em + Incluir;
- Informe a unidade de medida comercial do produto.
Ex. Realizado o cadastro do produto Embalagem de Presente, a Unid. de Medida Estoque cadastrada será UN (unidade), no fator de conversão, a Unid. de Medida Comercial será PCT (pacote). - Informe o fator de conversão.
Ex. 50. - Em Padrão para Compras?, escolha Sim para usar o fator de conversão nas telas de pedido de compra e compras ou Não para usar a unidade de medida estoque.
Ex. Nesse caso, deixe Sim. - Em Padrão para Vendas?, escolha Sim para usar o fator de conversão nas telas de orçamentos e faturamentos ou Não para usar a unidade de medida estoque.
Ex. Nesse caso, deixe Não. - Em Padrão para Vendas (UM Tributável)?, escolha Sim para usar o fator de conversão nas notas de exportação ou Não para usar a unidade de medida estoque.
- Clique em OK para finalizar.
Importante:
- Tabela de Preços
A tabela de preços deve corresponder à unidade comercial.
Exemplo:
Preço do quilo do alumínio é: 45,00
Quantidade vendida: 1 Barra com peso equivalente de 0,78 quilos.
O preço cobrado será = 0,78 x 45,00 = 35,00
- Margem de Lucro
Se utilizar margem de lucro para precificação, o preço deve corresponder à unidade do estoque.
Parâmetros Envolvidos