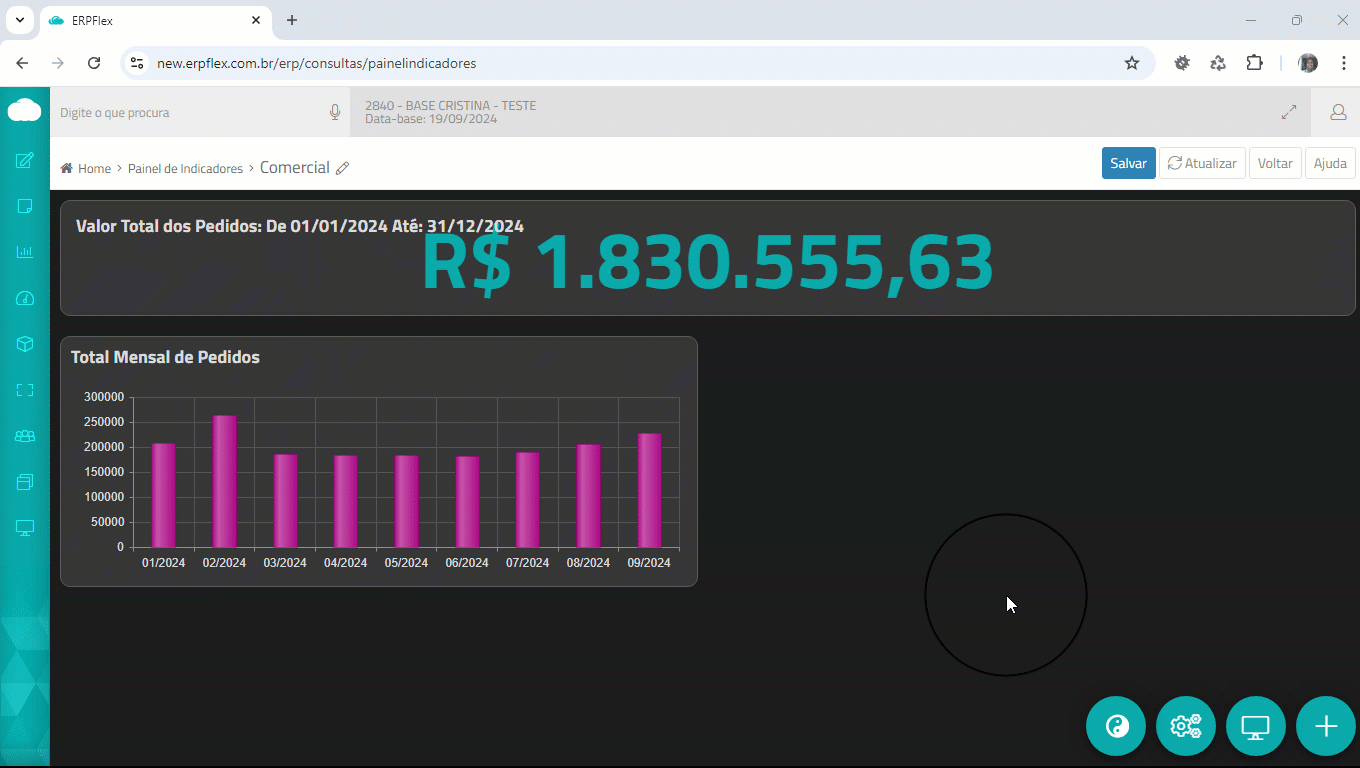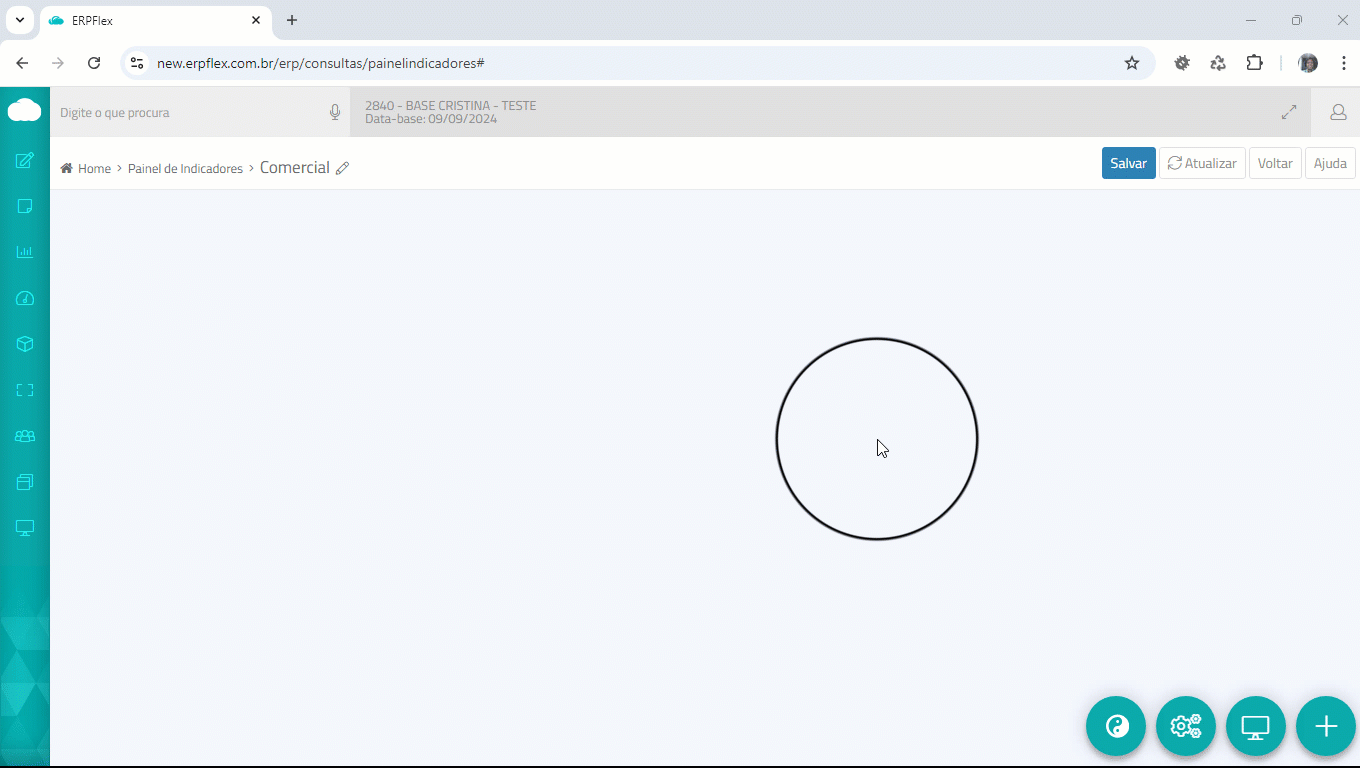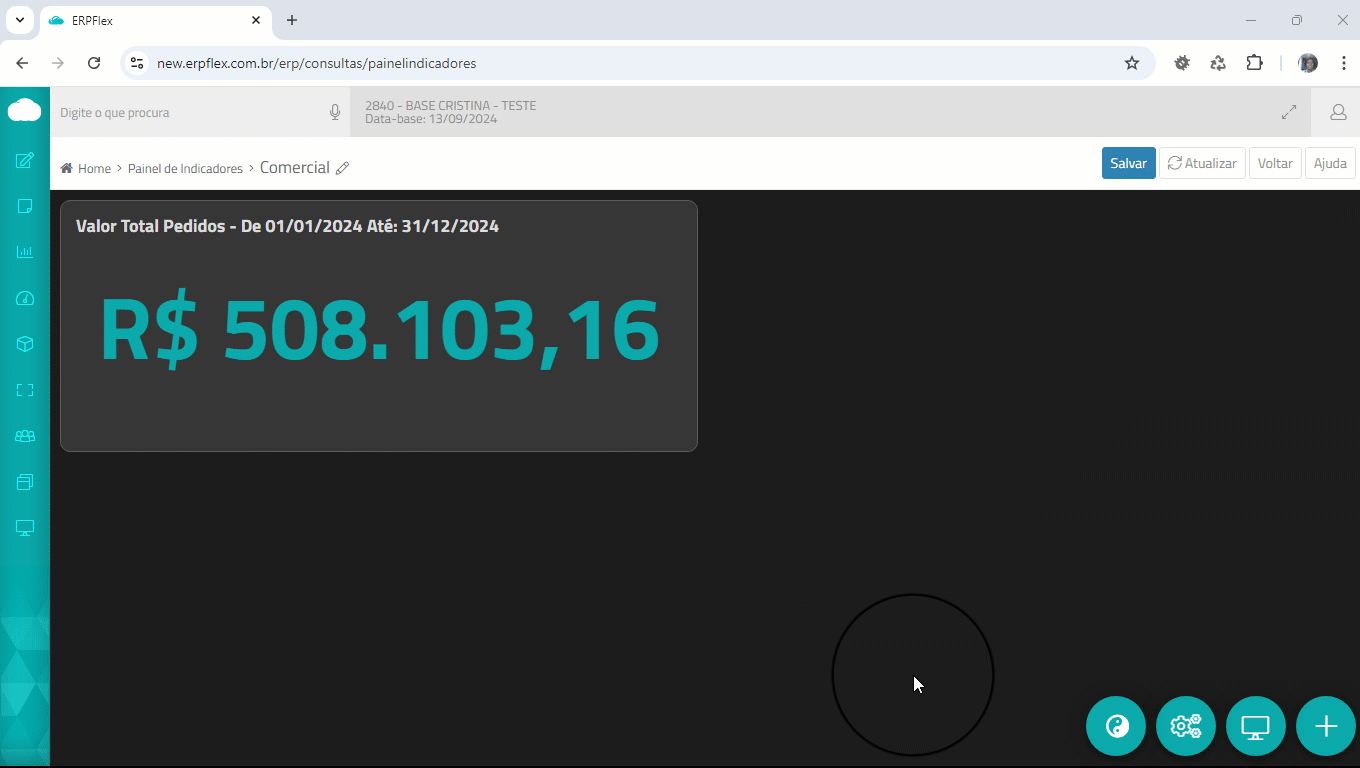O Painel de Indicadores é um módulo do ERPFlex, contratado via plugin, que permite criar visões para análise gerencial dos dados da empresa, por meio de gráficos, tabelas e indicadores numéricos.
O Painel de Indicadores se baseia em fontes de dados provenientes das consultas padrões do ERPFlex e das consultas SQL personalizadas da empresa. Além disso, essas as fontes de dados podem ser interligadas para gerar dados combinados.
Gráficos
Para montagem dos gráficos, estão disponíveis os seguintes tipos:
- Linha
- Pizza
- Barras
- Barras Horizontais
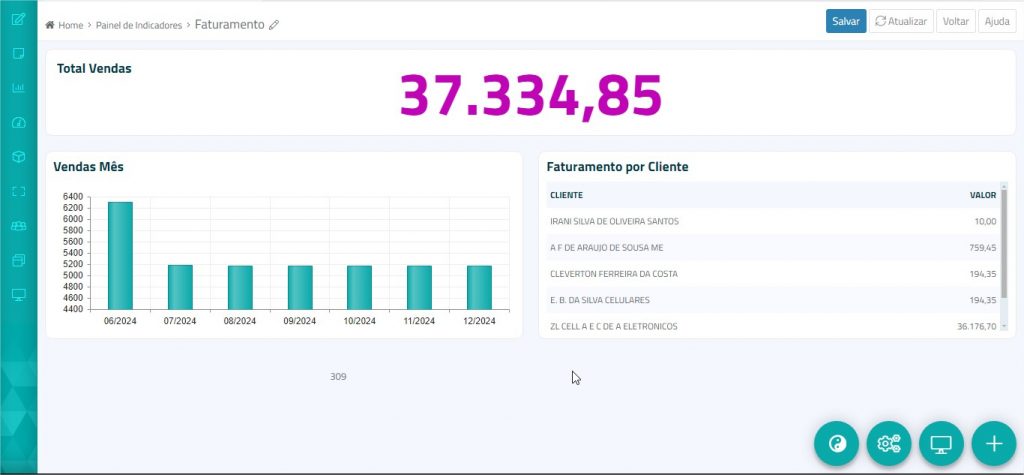
Tabelas
As tabelas apresentam uma lista dos dados selecionados. É possível totalizar por grupo e ordenar.
Indicadores Numéricos
Apresenta um valor com base em um campo numérico. Os indicadores são baseados nas funções de grupos de valores, como Soma, Média, Maior ou Menor número e Contador.
- Acesse o menu Indicadores > opção Painel de Indicadores.
- A janela para habilitação do plugin é exibida. Clique no botão para Avaliação por 30 dias ou no botão Assinar para contatar o Comercial da ERPFlex e contratar o plugin.
- Caso tenha optado por Avaliar por 30 dias, recarregue a página para explorar a ferramenta.
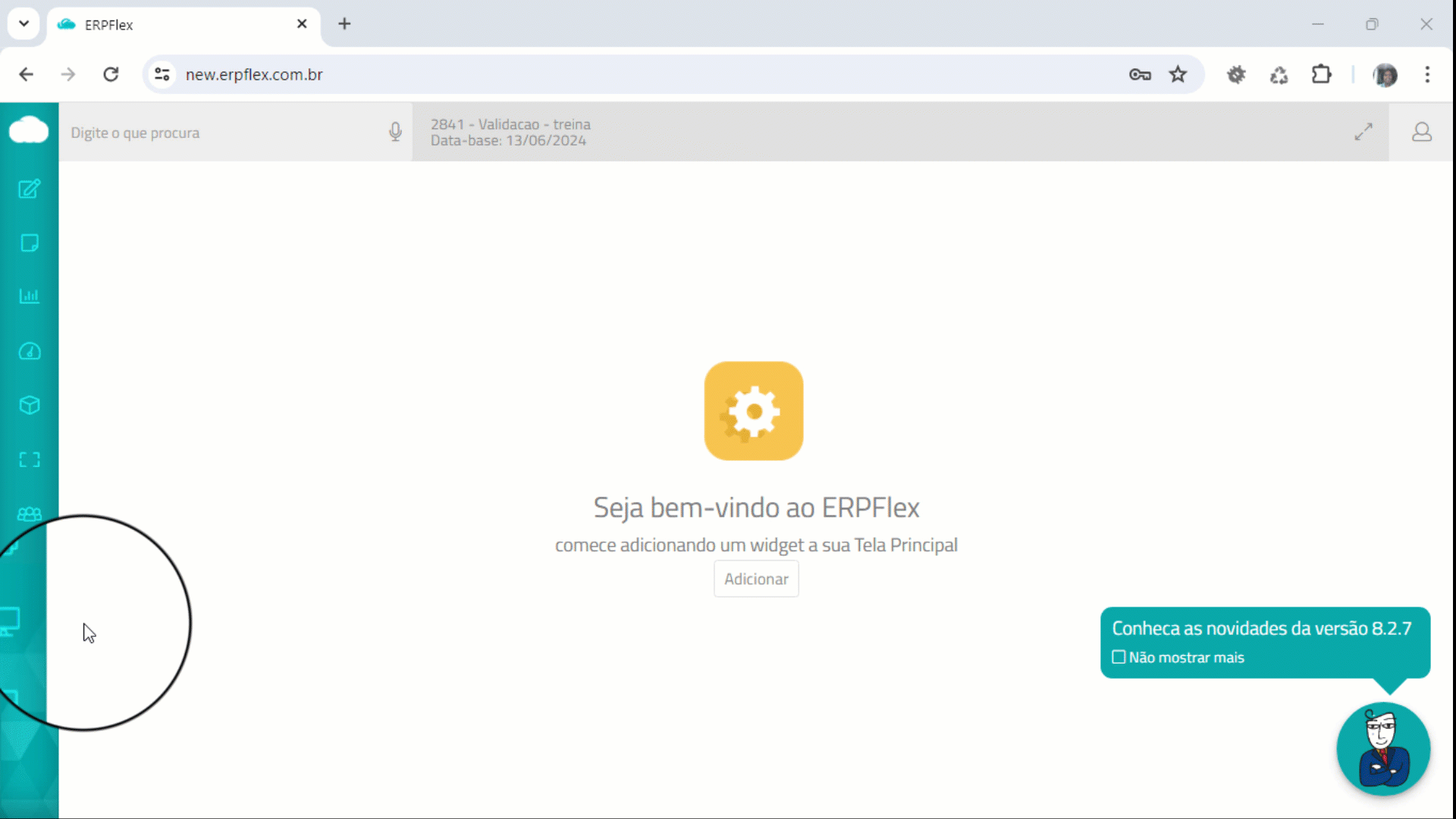
Cada painel de indicadores pode reunir gráficos e tabelas pertinentes a uma área ou processo. A permissão para acesso cada painel é definida por perfil de usuário.
Para criar um novo painel:
- Clique no botão Criar um novo painel.
- Dê um nome para o painel, clicando no botão Editar Propriedades à frente do rótulo Novo Painel de Indicadares.
- Na janela de Propriedades do Painel, informe:
- Nome: digite um título para o painel
- Rolagem da Tela: caso o painel tenha mais elementos que a área visível, defina como deve ser a rolagem automática: meia página ou página inteira.
- Atualização: defina um intervalo de tempo para que o painel seja atualizado automaticamente com os dados mais recentes.
- Clique em Salvar.
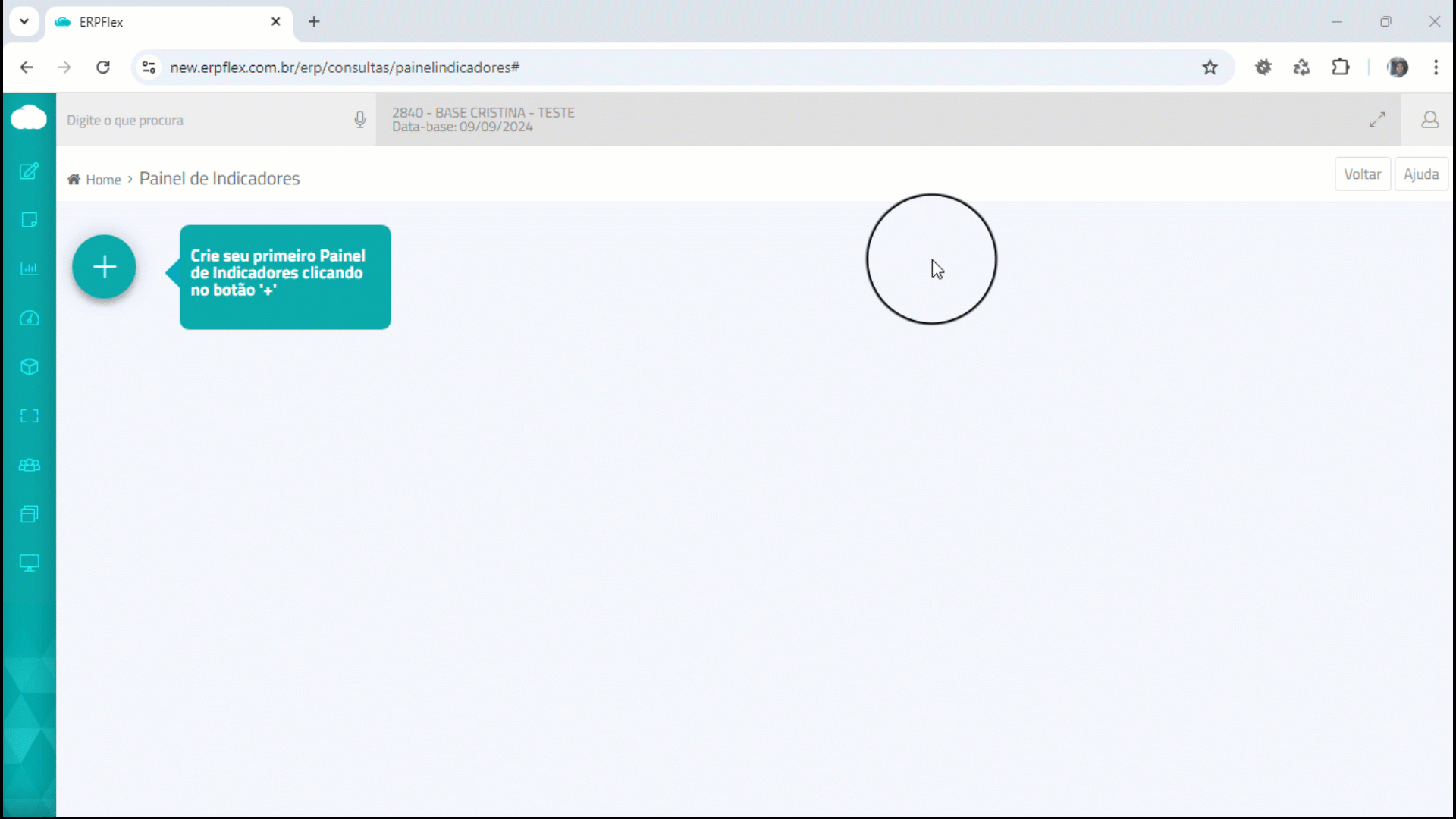
As permissões de acesso ao painel são estabelecidas sobre os perfis de usuário cadastrados na empresa. Para cada perfil, pode-se atribuir ou restringir o acesso de visualização e/ou edição.
Configurando as permissões de acesso:
- Clique no botão Configurações.
- Selecione a opção Permissões.
A lista de perfis é exibida. - Para cada perfil, marque/desmarque a opção de Visualização e Edição.
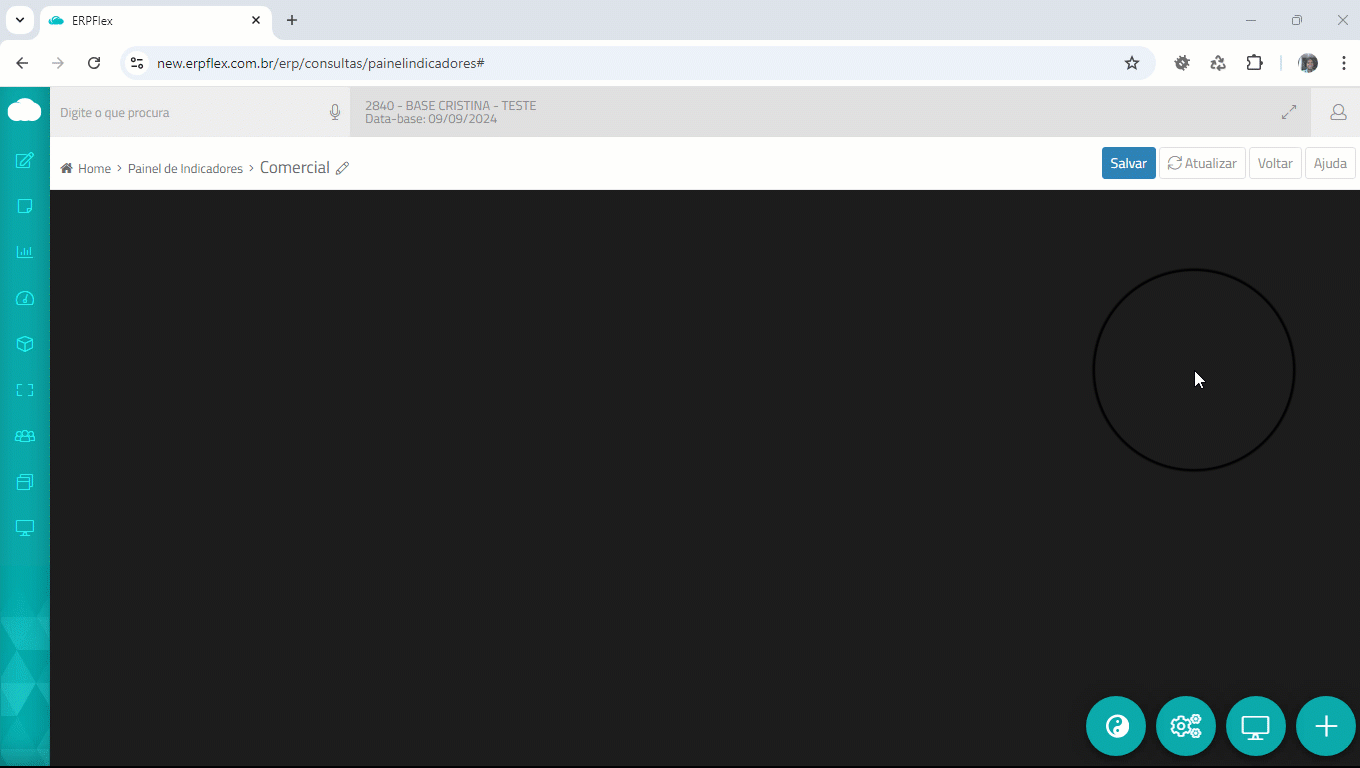
A criação de um gráfico, tabela ou indicador numérico depende de uma fonte de dados, que pode ser criada a partir de uma Consulta padrão do ERPFlex ou uma consulta SQL (personalizada).
- Clique no botão Configurações e selecione a opção Fonte de Dados;
- Clique no botão + para adicionar uma nova fonte de dados e informe:
- Nome: digite uma identificação para a fonte de dados. Exemplo: Orçamentos
- Tipo: escolha entre Consulta (padrão) ou Consulta SQL (personalizada). Exemplo: selecione Consulta.
- Origem: conforme o tipo escolhido, são listadas as consultas. Exemplo: Orçamentos.
- Parâmetros: são exibidos conforme o que está disponível na tela da consulta origem. Em parâmetros com datas, as opções favorecem a criação de períodos dinâmicos, com dias, mês e ano relativos.
- Exemplo: vamos estabelecer o período do ano atual que compreende do primeiro dia de Janeiro até o último dia de Dezembro.
- Data De:
- Em Dia, marque a opção Fixo e preencha com 1.
- Em Mês, marque a opção Fixo e preencha com 1 (janeiro)
- Em Ano, mantenha Ano Atual.
- Clique fora do quadro para assumir os dados selecionados
- Data Até:
- Em Dia, marque a opção Fixo e preencha com 31.
- Em Mês, marque a opção Fixo e preencha com 12 (dezembro)
- Em Ano, mantenha Ano Atual.
- Clique fora do quadro para assumir os dados selecionados
- Orçamentos: marque a opção Emissão (todos)
- Data De:
- Clique em Salvar.
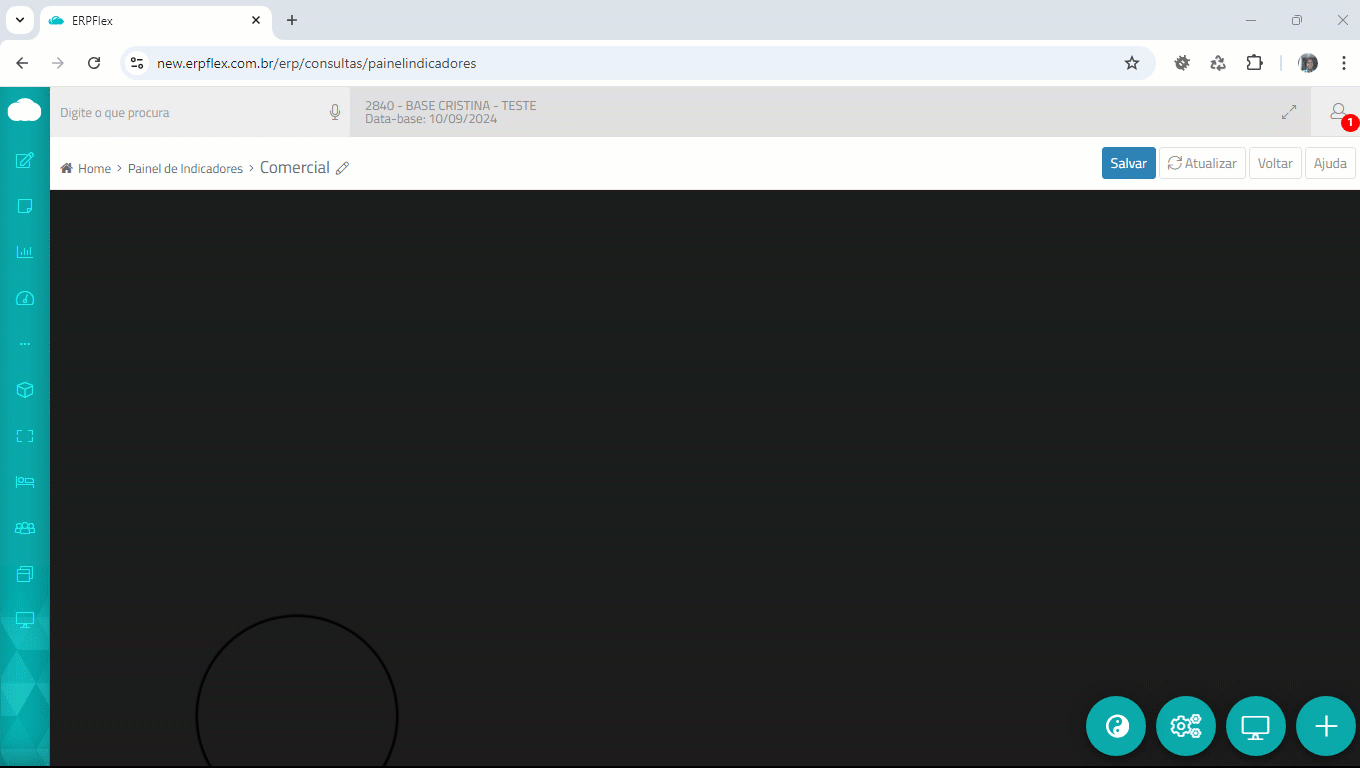
O indicador numérico possibilita destacar um dado ou pontuação relevante com destaque de cor, conforme a atenção que se deseja obter.
- Clique no botão Criar Novo Indicador.
- Clique em Card Numérico.
- No menu de Opções, selecione a fonte Orçamentos.
Será aberta a janela Indicador Numérico. - Informe:
- Título – digite um título para o indicador.
- Clique no botão
 – Variáveis se desejar incluir no título algum dado dos parâmetros da fonte de dados.
– Variáveis se desejar incluir no título algum dado dos parâmetros da fonte de dados. - Se não desejar criar um linha para o título do indicador, desmarque a caixa Mostrar Título.
- Clique no botão
- Fórmula: o sistema sugere um campo numérico da consulta para totalização. Você pode excluir esse campo e clicar no botão
 – Variáveis para escolher outro campo numérico.
– Variáveis para escolher outro campo numérico.
- Em seguida, clique sobre a caixa de lista e escolha uma função para o indicador: soma, média, mínimo, máximo, contagem
- É possível usar os operadores matemáticos para compor uma fórmula
- Decimais: ajuste a quantidade de decimais
- Exibir como: selecione se indicador deve ser exibido como número ou moeda com separador de milhar.
- Mostrar símbolo: selecione exibir a notação de R$ ou % junto ao valor.
- Cor: clique em Adicionar. Selecione a cor desejada e defina qual critério para exibir.
- Clique novamente em Adicionar para criar variações de cores por critério.
- Para criar um critério, clique no botão
 – Configurar.
– Configurar. - Para excluir uma linha, basta clicar no botão Lixeira.
- Título – digite um título para o indicador.
- Clique em Salvar.
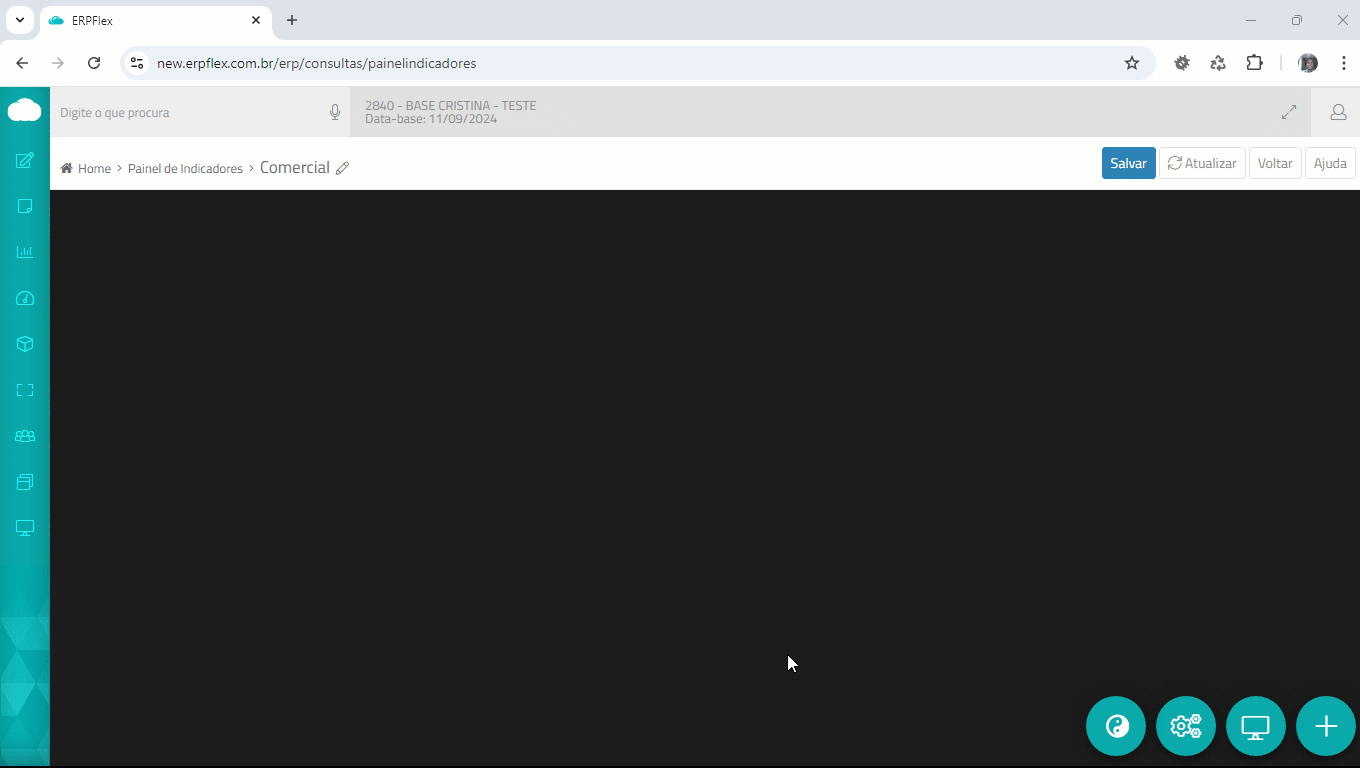
O indicador gráfico trabalha com 4 tipos: Linha, Pizza, Colunas e Barras Horizontais. Vamos ao passo a passo da criação de um gráfico do tipo Colunas.
- Clique no botão Criar Novo Indicador.
- Clique em Gráfico.
- No menu de Opções, selecione a fonte Orçamentos.
Será aberta a janela Indicador Gráfico. - Informe:
- Título – digite um título para o indicador.
- Clique no botão
 – Variáveis se desejar incluir algum dado dos parâmetros da fonte de dados.
– Variáveis se desejar incluir algum dado dos parâmetros da fonte de dados. - Se não desejar criar um linha para o título do indicador, desmarque a caixa Mostrar Título.
- Clique no botão
- Escolha um dos tipos de gráfico
- Título – digite um título para o indicador.
- Clique no botão Avançar.
Na aba Eixo & Valores, são listados os campos da fonte de dados. - Arraste um campo para a caixa Eixos (Categorias) que equivale ao dado do eixo X. Exemplo: Emissão
- Ajuste o título.
- Fórmula: o sistema exibe o nome do campo. Você pode excluir esse campo e clicar no botão
 – Variáveis para escolher outro campo ou ainda utilizar uma função de apoio, clicando no botão
– Variáveis para escolher outro campo ou ainda utilizar uma função de apoio, clicando no botão  e, em seguida, selecionar uma variável.
e, em seguida, selecionar uma variável. - É possível usar os operadores matemáticos para compor uma fórmula
- Transformação: selecione como o dado deve ser exibido: Data, Mês/Ano, Número ou Moeda com separador de milhar.
- Decimais: ajuste a quantidade de decimais
- Em Valor, arraste um campo numérico para aplicar no Eixo Y.
- Em Legenda, é possível detalhar o Eixo X agrupando em séries.
- Clique no botão Avançar.
- Na aba Opções, marque se quer exibir legenda e a sua posição em relação ao gráfico.
- Escolha as cores em sequencia para aplicar nas Séries.
- Clique em Salvar.
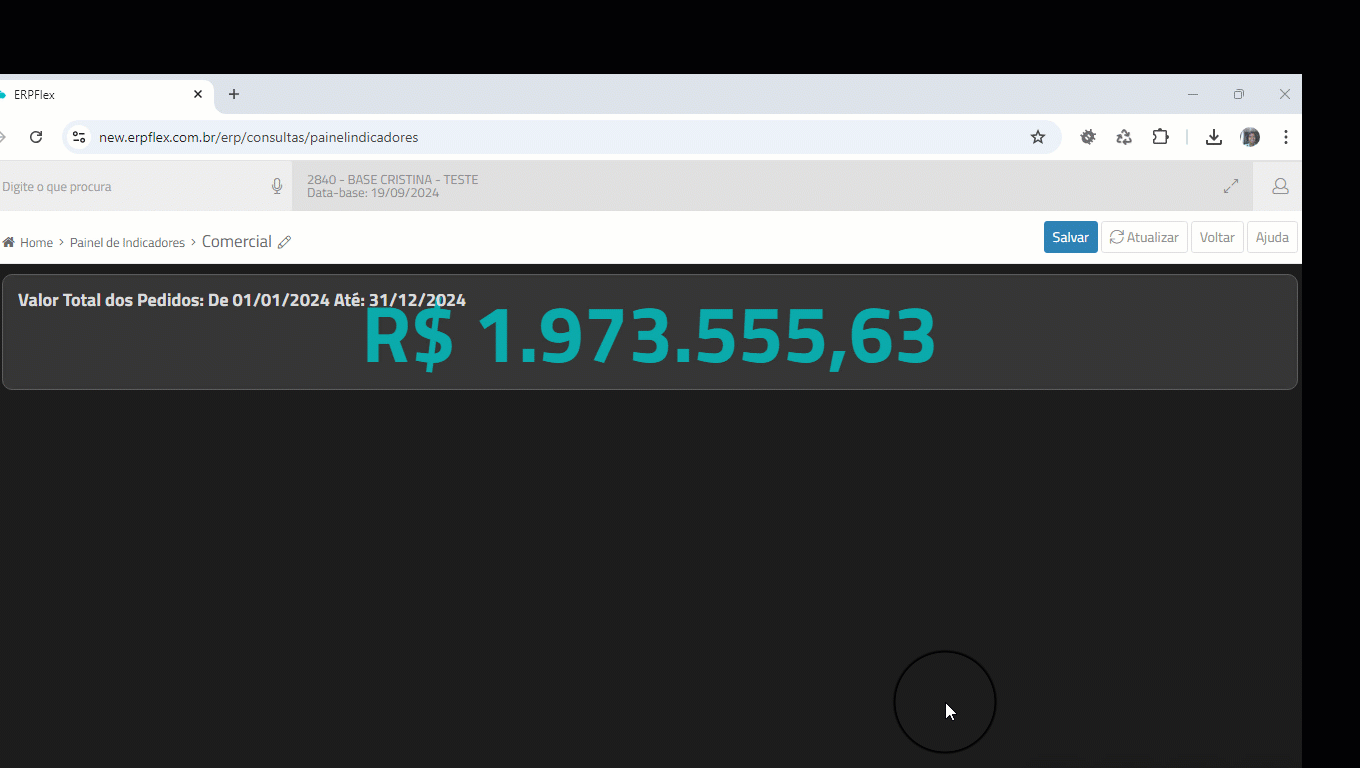
O indicador tabela apresenta os dados dispostos em linhas e colunas. Estão disponíveis recursos para agrupar, ordenar, totalizar e criar novas colunas com base nos dados da fonte.
- Clique no botão Criar Novo Indicador.
- Clique em Tabelas.
- No menu de Opções, selecione a fonte Orçamentos.
Será aberta a janela Indicador Tabela. - Em Colunas, desmarque os campos para selecionar apenas o necessário.
Criando uma nova coluna
- Para criar uma nova coluna, clique no botão Adicionar e, em seguida, no botão Nova Coluna.
- Título – digite um título para a coluna.
- Fórmula: Você pode clicar no botão
 – Variáveis para escolher outro campo ou ainda utilizar uma função de apoio, clicando no botão
– Variáveis para escolher outro campo ou ainda utilizar uma função de apoio, clicando no botão  e, em seguida, selecionar uma variável.
e, em seguida, selecionar uma variável. - É possível usar os operadores matemáticos para compor uma fórmula
- Transformação: selecione como o dado deve ser exibido: Data, Mês/Ano, Número ou Moeda com separador de milhar.
- Decimais: ajuste a quantidade de decimais.
- Totalizar: selecione para incluir uma linha de total.
Excluir uma coluna
- Clique sobre o nome da coluna e no botão Lixeira a sua frente.
Organizando as colunas
- Arraste a coluna até a posição que deseja exibir na tabela.
Escolhendo as colunas para exibição
- Após posicionar as colunas, marque apenas as que deseja exibir na tabela.
Definindo Grupos e Ordem
- Clique na aba Grupos & Ordem.
- Em Agrupar por, adicione campo chave para sumarizar os dados numéricos.
- Em Ordenar por, adicione campo chave para organizar os dados e clique na seta para aplicar a ordem ascendente ou descendente.
- Clique em Salvar.