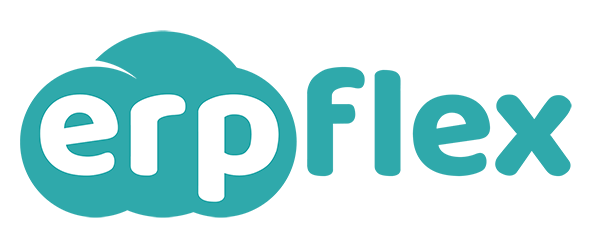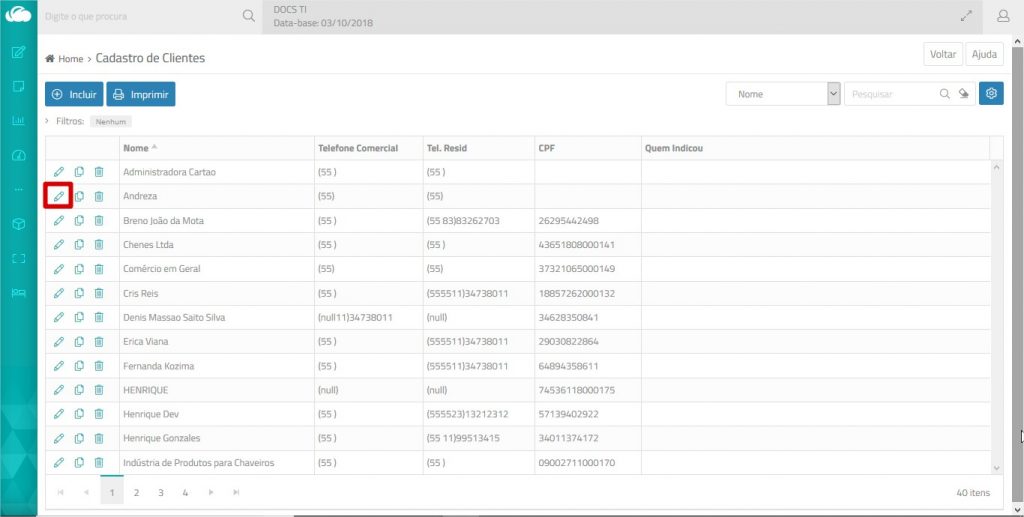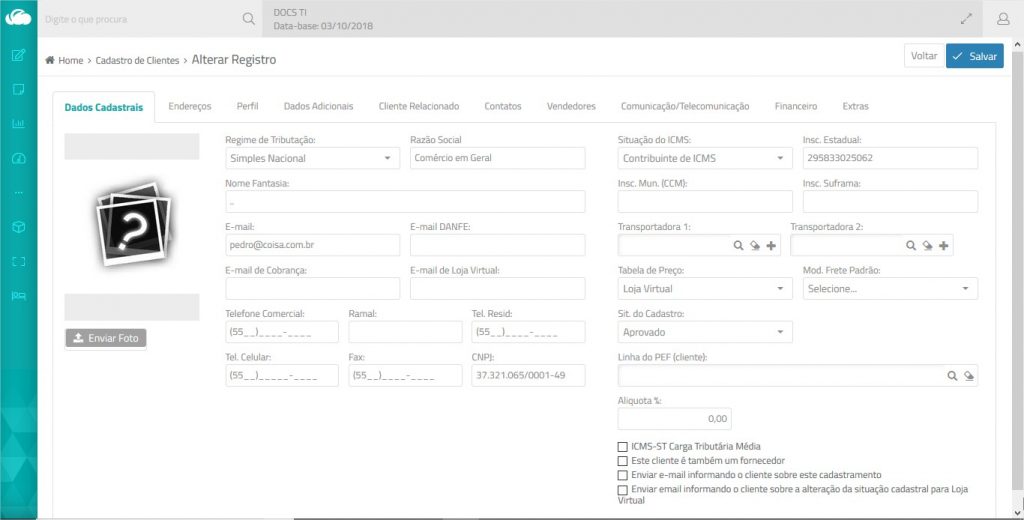Inclusão
O botão +Incluir está presente em muitas telas do sistema com a função de registrar um novo cadastro ou lançamento no sistema.
- Na tela de cadastro ou lançamentos, clique no botão
 . Observe a tela de exemplo abaixo.
. Observe a tela de exemplo abaixo.
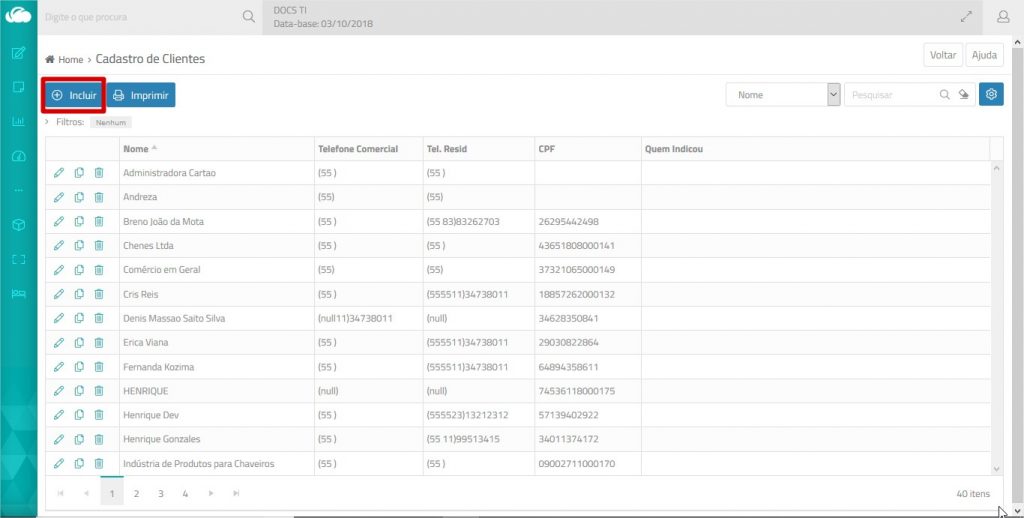
- Ao clicar em +Incluir, é aberta a tela vazia para o preenchimento das informações.
Por padrão, o ERPFlex não trata campos obrigatórios. Porém, por meio da configuração de layout, é possível personalizar a obrigatoriedade de preenchimento de campos para que seja possível realizar a gravação das informações.
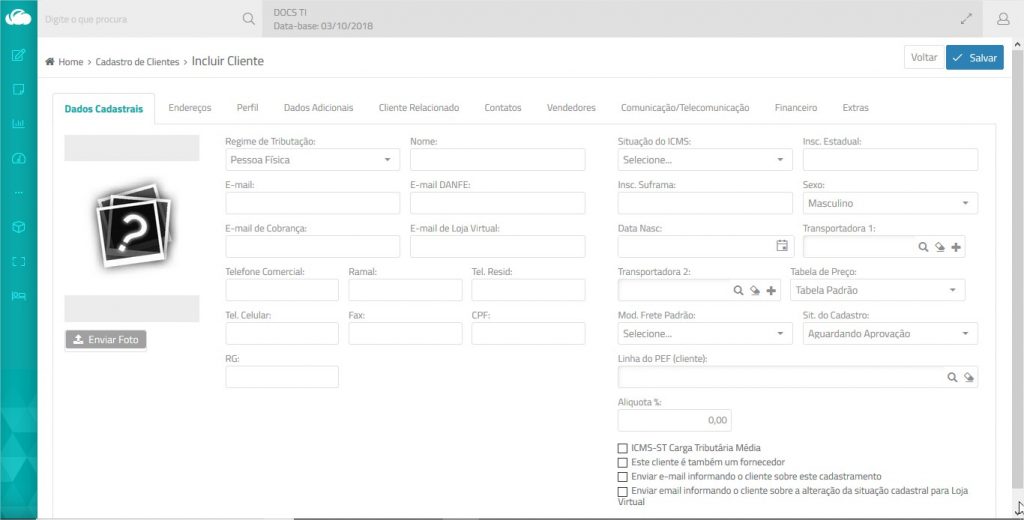
- Algumas telas possuem abas em sua parte superior, para melhor organização das informações. É importante clicar em cada uma delas e preencher devidamente os dados.
- Após a informação de todos os dados, clique no botão Salvar para gravar os dados ou Voltar para abandonar a tela sem gravar.
Avançar Páginas
À medida que vários registros forem adicionados, páginas de visualização serão inclusas para navegação. Essa nova estrutura de apresentação dos registros, garante maior velocidade no carregamento dos dados.
Observe abaixo.
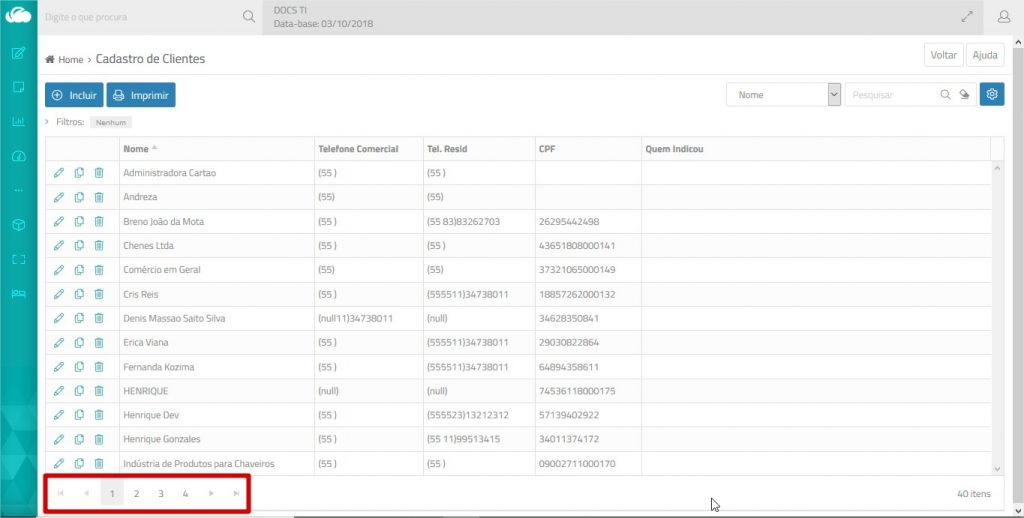
- Navegue nas páginas, clicando em seus números ou nos botões de Avanço e Retrocesso:
- 1,2,3…. – acessa diretamente uma página
- < > – retrocede ou avança uma página
- << >> – retrocede para a primeira ou avança para última página
Copiar registros
Em algumas telas de cadastros, existe a possibilidade de copiar os dados de um registro para criar um novo, alterando apenas alguns campos-chaves. Isso agiliza o processo de cadastramento, quando as informações são semelhantes.
- Para copiar um cadastro, clique no botão
 – Copiar exibido à frente do registro. Observe abaixo:
– Copiar exibido à frente do registro. Observe abaixo:
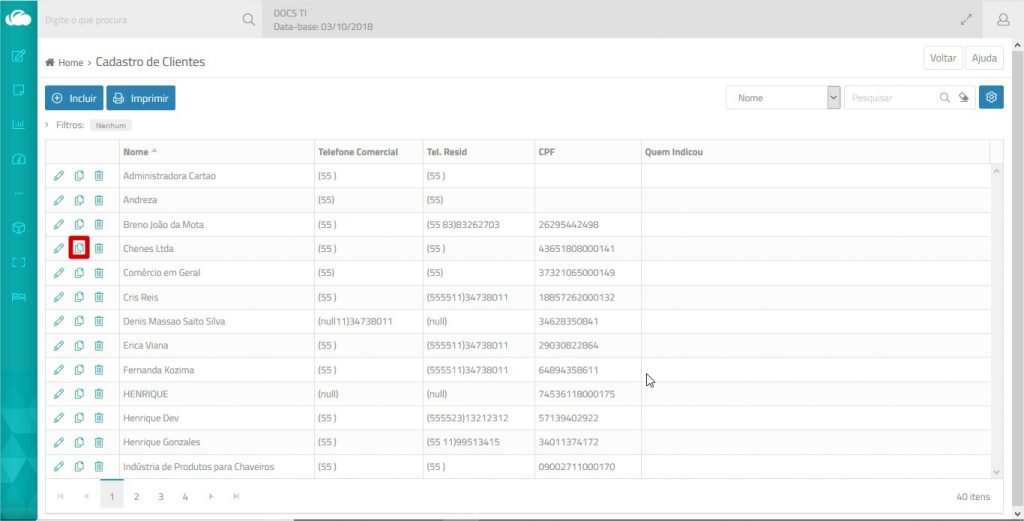
- Ao clicar no botão Copiar Registro serão exibidos os dados copiados para edição.
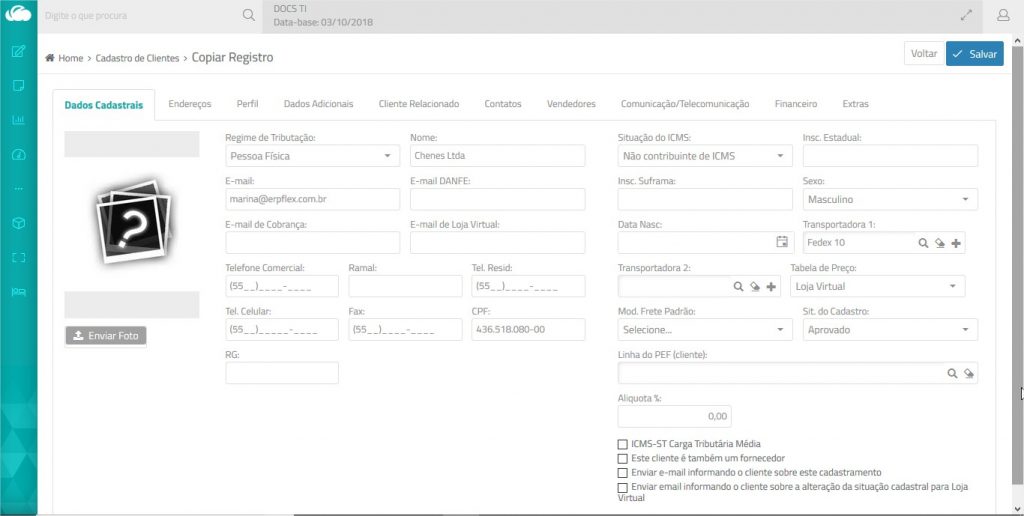
- Altere e complemente os dados, conforme necessário.
- Clique no botão Salvar para criar um novo registro.
Exclusão
- Para excluir um registro, clique no botão
 – Excluir exibido à frente do registro. Observe a seguir.
– Excluir exibido à frente do registro. Observe a seguir.
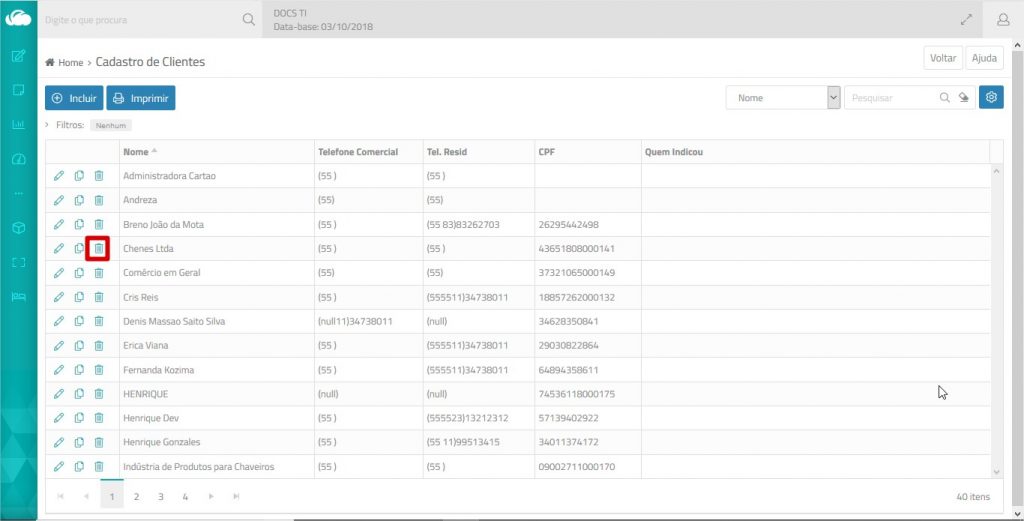
Saiba que caso o registro já tenha sido utilizado em alguma movimentação no sistema, a exclusão não será permitida
Ao clicar no botão Excluir, o sistema exibe uma janela de advertência solicitando a confirmação da exclusão. - Clique no botão Sim para confirmar.
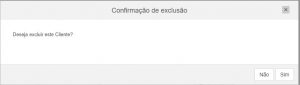
- Se o registro estiver vinculado a algum movimento, será exibida uma janela avisando sobre a impossibilidade de exclusão.
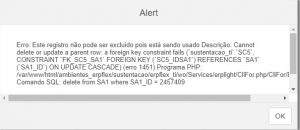
Pesquisa
Na área inferior de quase todas as telas do ERPFlex, está disponível o campo de Pesquisa. Observe o destaque na tela abaixo:
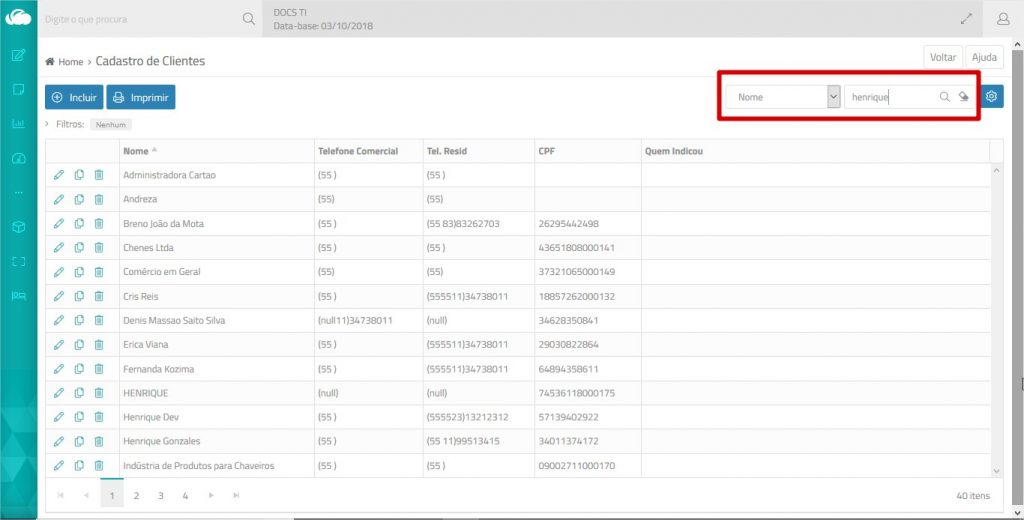
![]() Para realizar uma pesquisa simples:
Para realizar uma pesquisa simples:
- Na caixa de listagem, selecione o campo chave para pesquisa. Eles correspondem às colunas exibidas na janela.
- Na caixa à frente, digite uma palavra ou dado para busca e pressione ENTER ou clique no botão
 – Buscar.
– Buscar.
- Para pesquisar datas, utilize o seguinte formato: DD/MM/AAAA
Exemplo: 25/06/2016
Importante: Para retornar à visualização completa dos registros, basta clicar no botão ![]() – Limpar.
– Limpar.
Filtros
Em algumas telas, é possível filtrar os registros a serem exibidos.
Para verificar os filtros disponíveis ou aplicados na tela, observe a linha de Filtro.
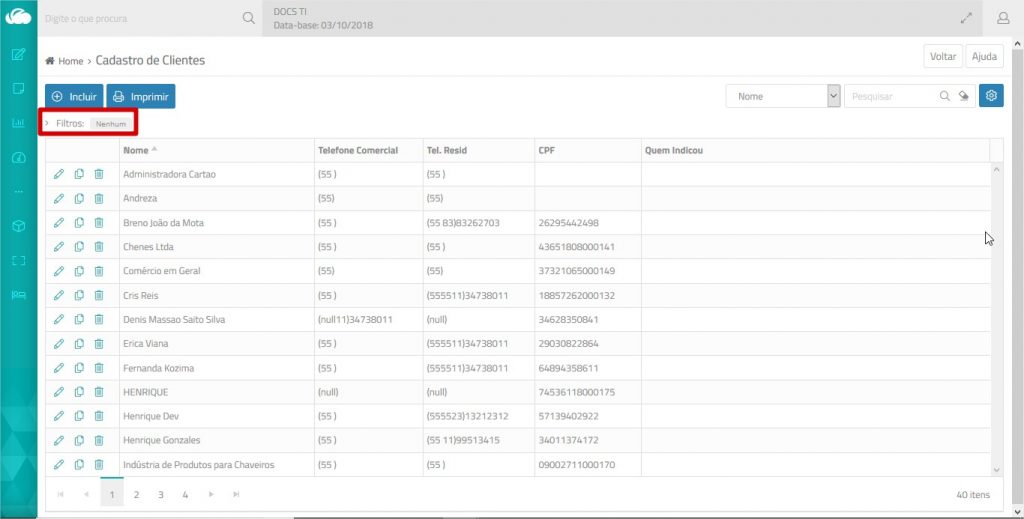
Se não houver nenhum filtro aplicado, essa linha exibe a notação “Nenhum“.
Para aplicar ou desativar filtros, clique sobre a palavra Filtros.
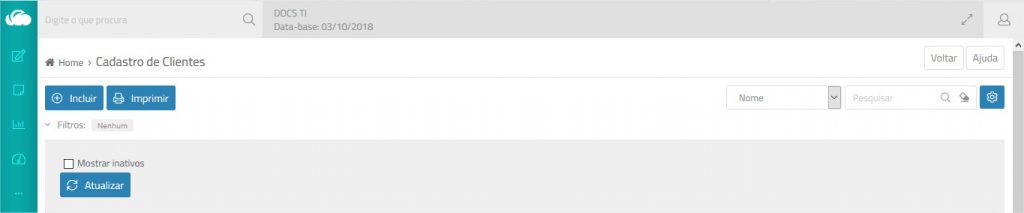
Nessa tela exemplo, está disponível o filtro para Mostrar Inativos. Por padrão, os itens inativados ficam ocultos.
Para visualizar os itens inativos, marque a caixa Mostrar Inativos e, em seguida, clique no botão Atualizar.
Quando existir algum filtro aplicado à tela, a linha exibe o seu nome.
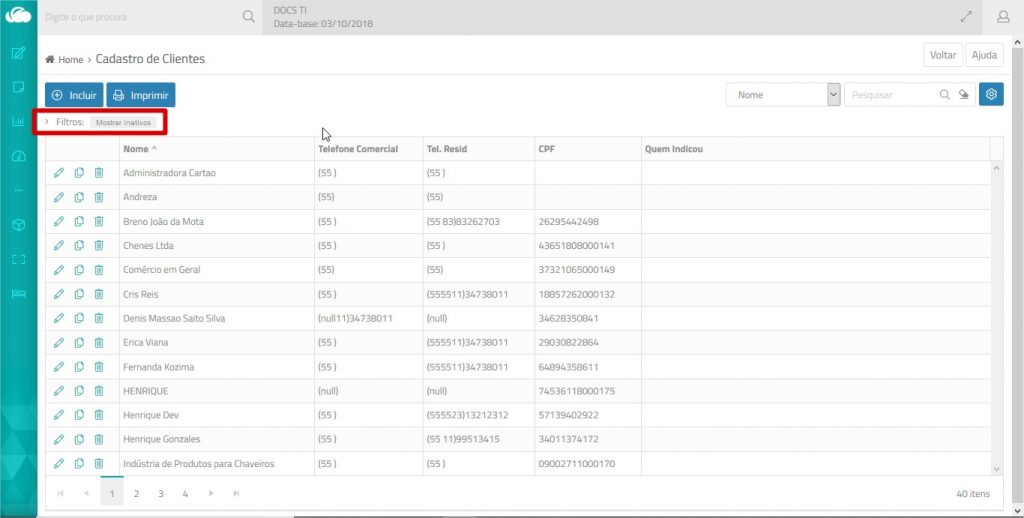
Imprimir
Com o botão Imprimir, o usuário pode criar Relatórios colunares, incluindo os campos, agrupando e totalizando colunas, filtrando registros e ainda incluindo um conjunto de Perguntas antes da emissão.
Os relatórios também podem ser exportados para Excel. A impressão do relatório deve ser realizada nessa janela.
Importante:
- Nessa versão, apenas os campos da tabela principal estão disponíveis para montagem do relatório
Exemplo:
Cadastro de Produtos – estão disponíveis apenas os campos da tabela SB1. - Para apresentar o logotipo da empresa no topo do relatório, suba o arquivo no parâmetro Logotipo em NF Eletrônica (Parâmetros > NF Eletrônica).
Como imprimir os relatórios das telas em HTML ![]()
- Em uma das telas em HTML, clique no botão Imprimir.
- A janela do Gerador de Relatórios será exibida.
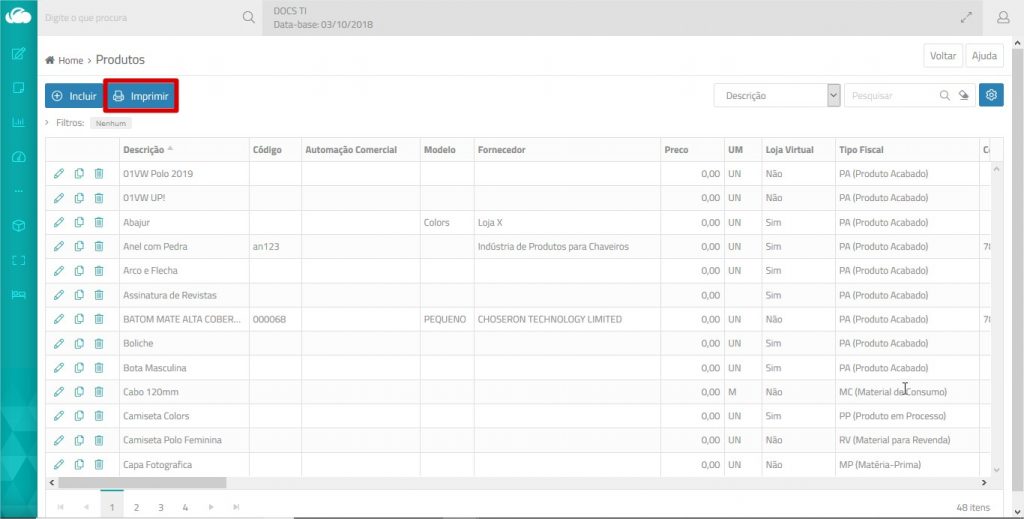
Definindo o título do relatório
- Título Relatório
Informe um título para apresentação no topo do relatório. Exemplo: Relatório de Produtos
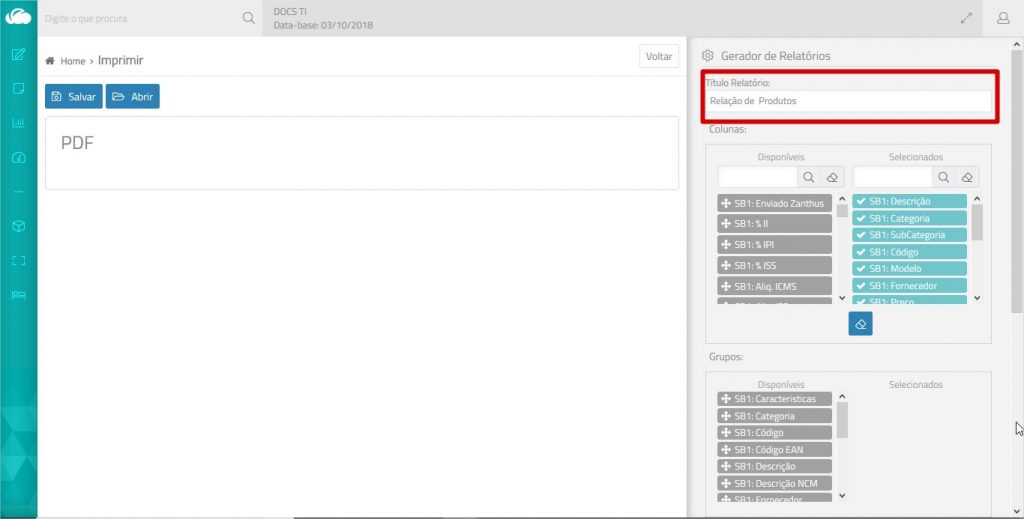
Definindo as colunas do relatório
Observe que a coluna Disponíveis relaciona os campos que podem selecionados para compor o relatório. Já na coluna Selecionados, deve constar os campos que serão exibidos no relatório. Como sugestão, alguns campos já são previamente selecionados, .
Agora, vamos selecionar os campos para a Relação de Produtos.
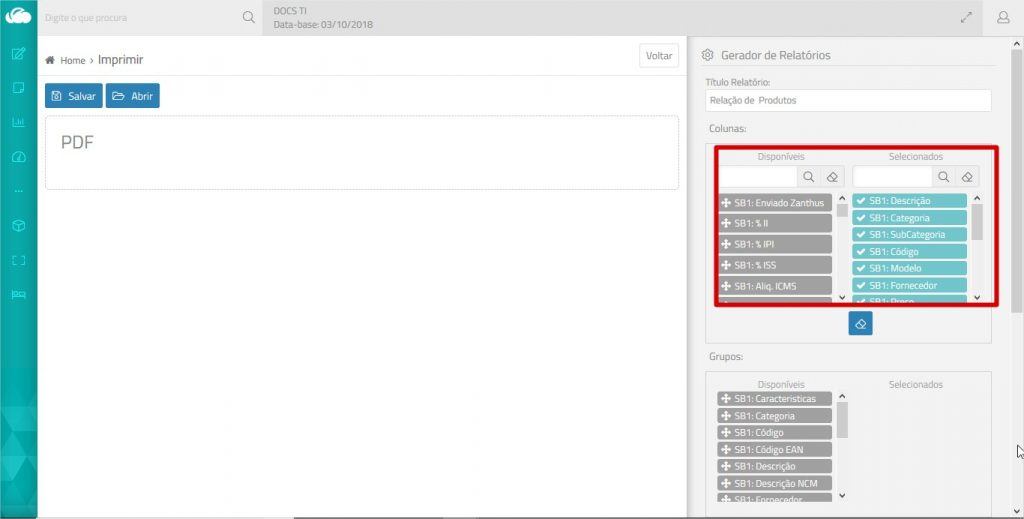
- Na coluna Selecionados, arraste cada um dos campos de volta à coluna Disponíveis para removê-los da lista e iniciar um novo relatório. A coluna Selecionados ficará vazia.
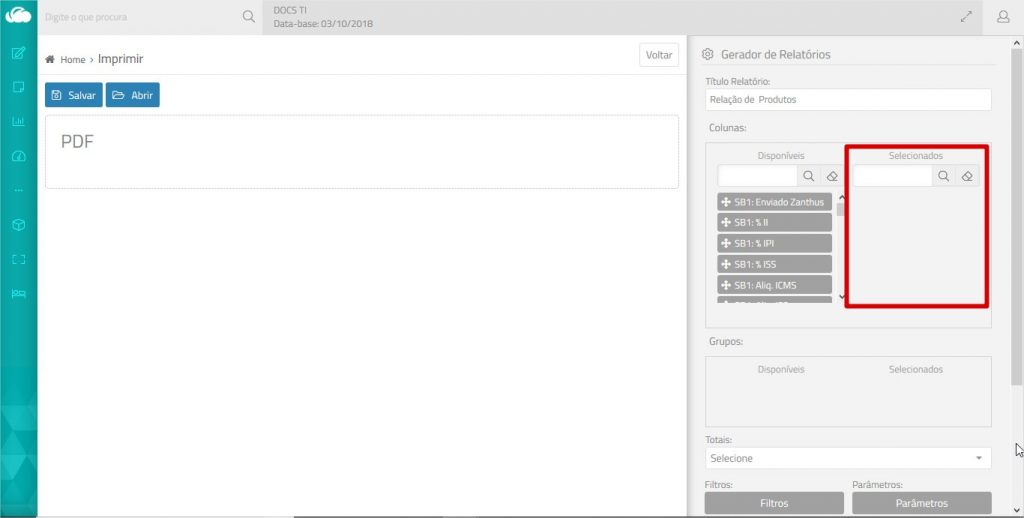
- Na coluna Disponíveis, clique em SB1.Categoria e arraste o campo para a coluna Selecionados.
- Repita o procedimento, adicionando os campos: SB1.Subcategoria, SB1.Código, SB1.Descrição e SB1.Custo.

- Para mudar o rótulo de uma coluna, posicione o mouse sobre o campo.
Será exibido mais um ícone . Observe abaixo.
. Observe abaixo.
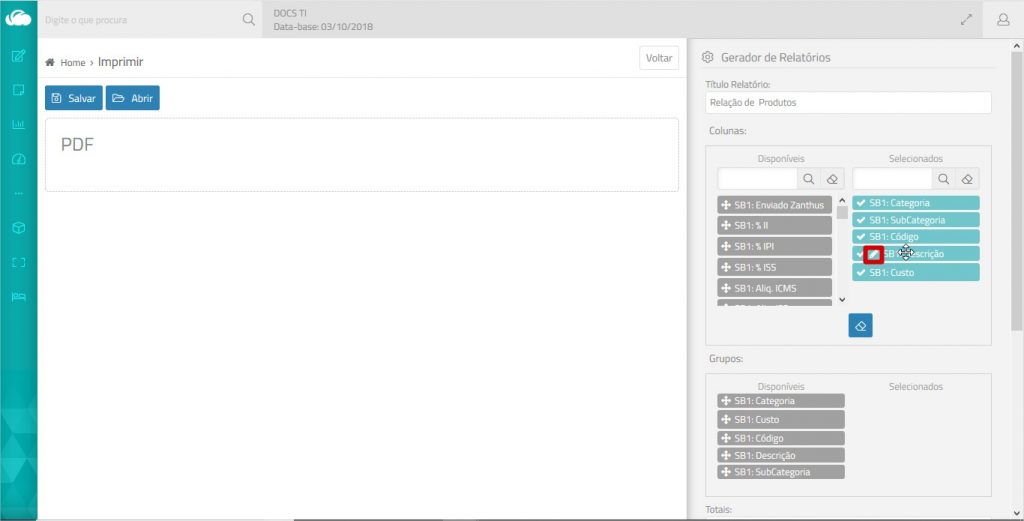
- Clique sobre o ícone
 .
. - Na janela para edição do título da coluna, digite o nome nome e clique em OK.
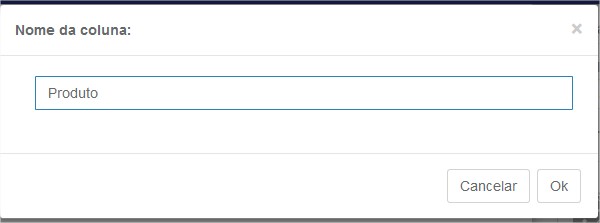
- O novo título para coluna será relacionado
.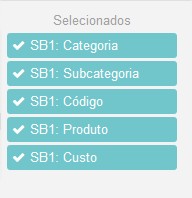
Definindo a quebra e totalização dos dados
- Na área Grupo, podemos definir como os dados serão agrupados e o que deve ser totalizado.
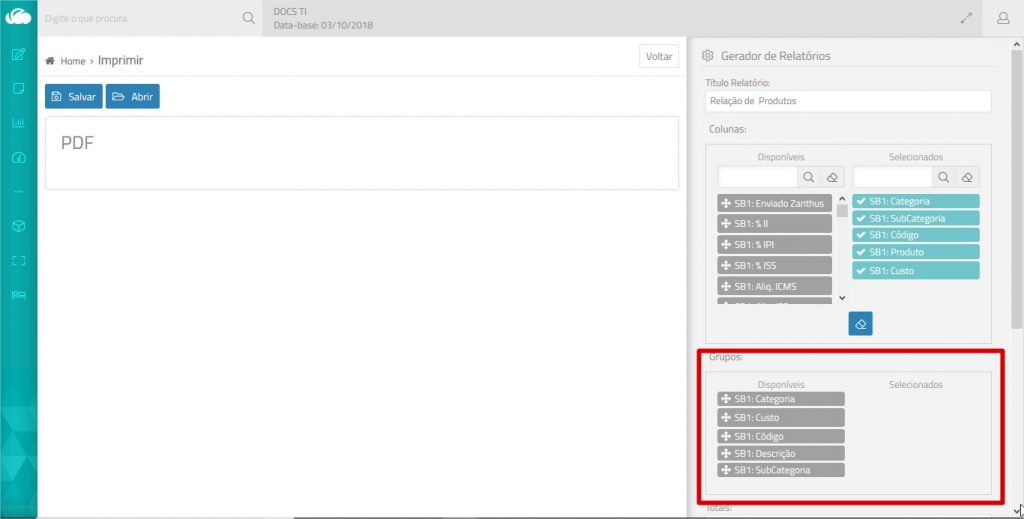
- Na coluna Disponíveis, são relacionados todos os campos que foram selecionados para o relatório. Clique no campo SB1.Categoria e o arraste para a coluna Selecionados.
- Na área Totais, são relacionados todos os campos numéricos que podem ser totalizados. Como exemplo: selecione o campo SB1.Custo.
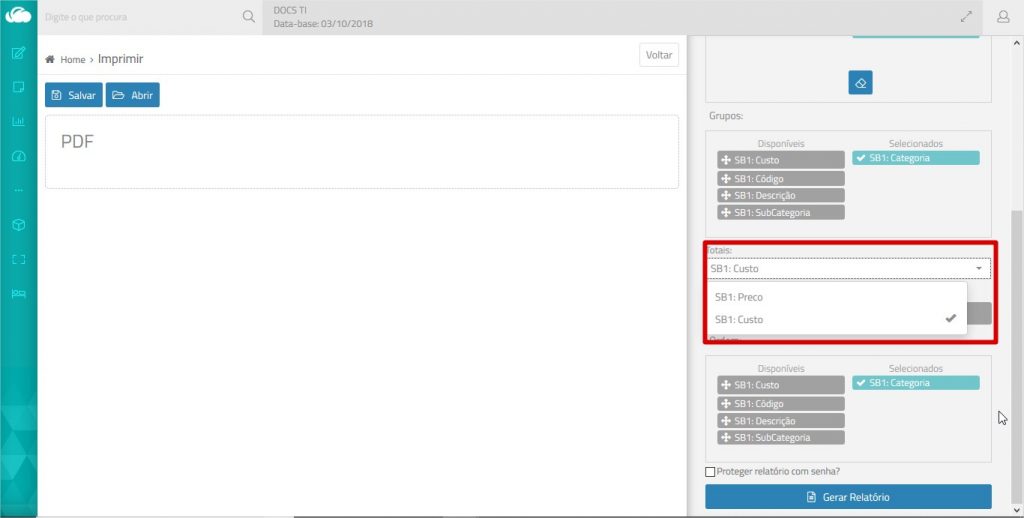
- Para remover um campo da lista de Totais, basta clicar no ícone à sua frente
 .
.
Definindo filtros para seleção dos dados
Na coluna Filtros, podemos definir previamente critérios para seleção dos dados que devem ser apresentados no relatório.
- Clique no botão Filtro.
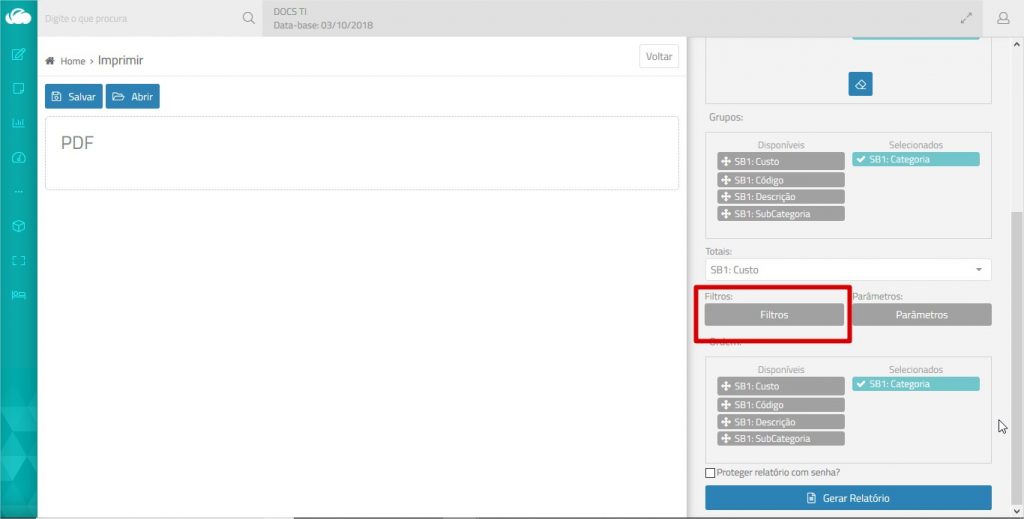
A janela de filtros é aberta. - Como exemplo, vamos imprimir somente os produtos da categoria Acessórios.
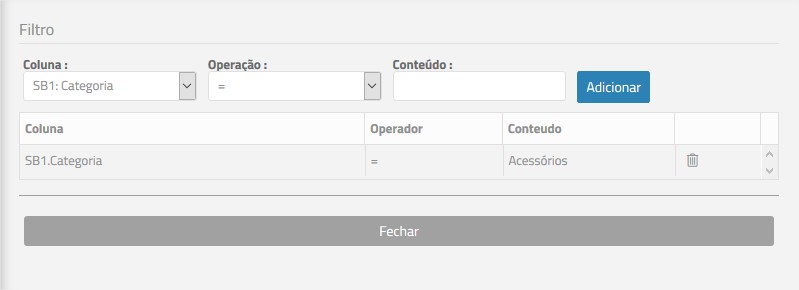
- Para isto, na lista de Campos, selecione SB1.Categoria.
- Na lista Operação, estão disponíveis os operadores para compor o filtro. Para o nosso relatório, escolha o operador =.
- No campo Conteúdo, digite Acessórios.
- Clique em Adicionar para incluir o filtro.
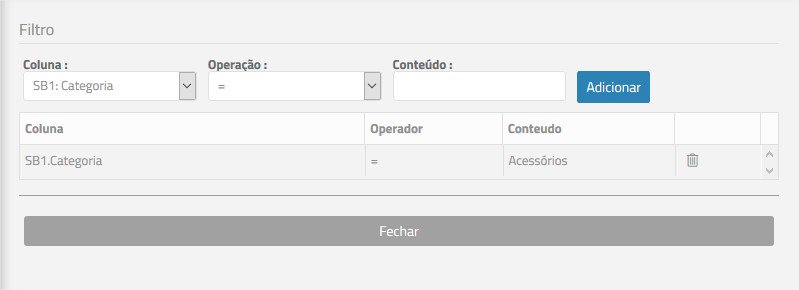
- Repita esse procedimento, se desejar adicionar mais filtros.
- Para remover um filtro, basta clicar no botão
 .
. - Clique em Fechar a janela e para retornar às demais configurações.
Definindo parâmetros para seleção dos dados
Utilize a área Parâmetros para definir perguntas que permitirão ao usuário filtrar os dados no momento da geração do relatório.
- Clique no botão Parâmetros.
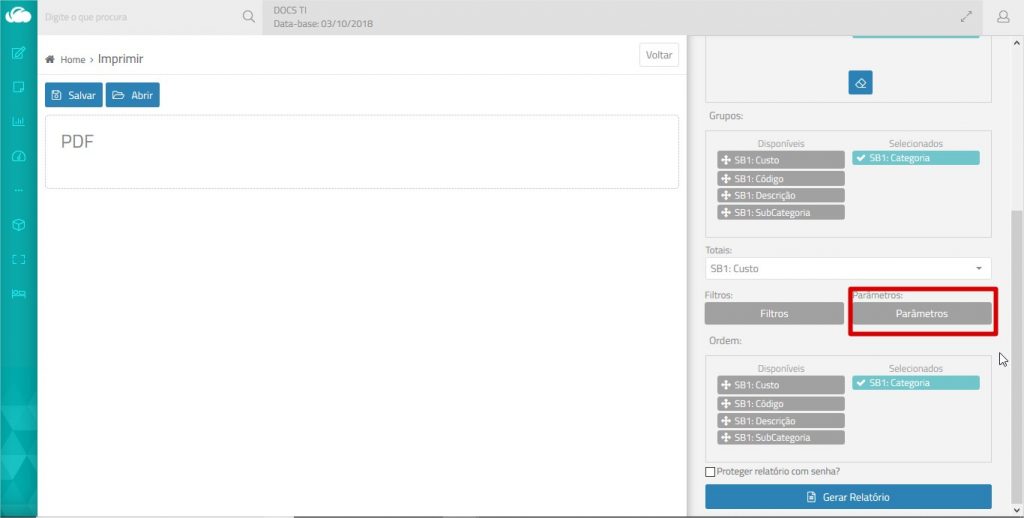
A janela de Parâmetros é exibida.
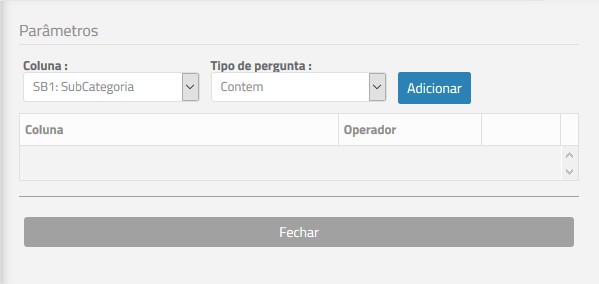
- Como exemplo, vamos criar uma pergunta que permite ao usuário filtrar o relatório por subcategoria.
- Dessa forma, na lista Coluna, selecione o campo SB1.Subcategoria.
- Na lista Tipo de Pergunta, escolha Contém.
- Clique em Adicionar para incluir o parâmetro.
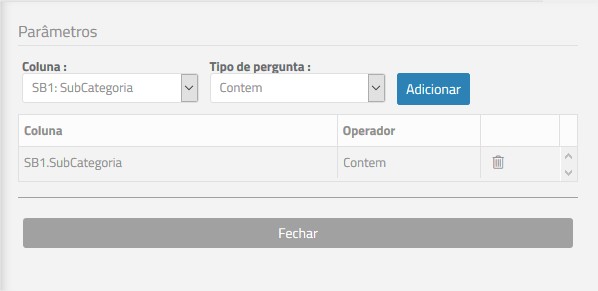
- Repita esse procedimento, se desejar adicionar mais perguntas.
- Para remover uma pergunta, basta clicar no botão
 .
. - Clique em Fechar para retornar às demais configurações.
Definindo a forma de organização dos dados
A área Ordem possibilita escolher a forma de organização dos dados do relatório. Quando aplicado grupo a um relatório, é obrigatório incluir o mesmo campo de agrupamento na área Ordem para aplicação da quebra.
Nesse exemplo, o relatório será listado por ordem de Categoria e Descrição do produto.
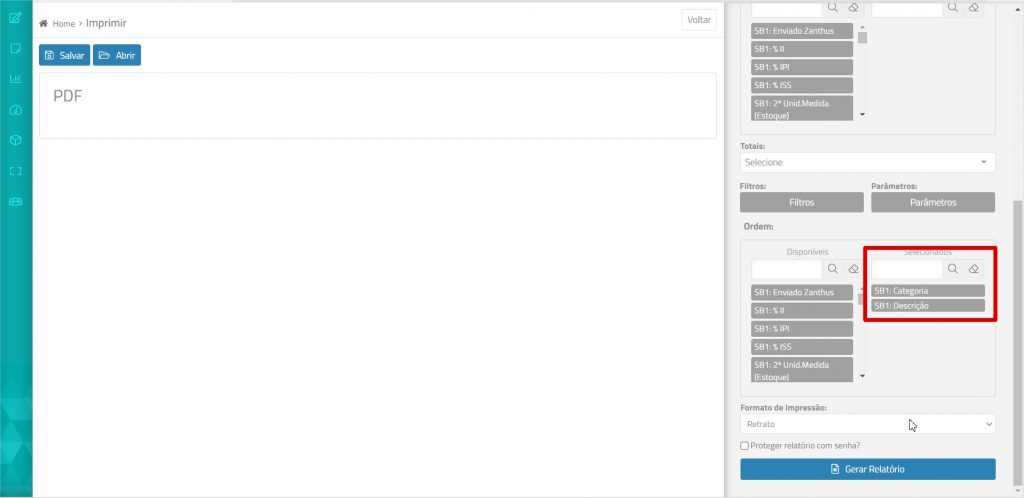
- Para incluir uma ordenação, clique no campo da coluna Disponíveis e o arraste para a coluna Selecionados.
Proteger com Senha
Podemos restringir a geração do relatório, mediante a informação de senha.
- Para atribuir senha ao relatório, marque a caixa Proteger relatório com senha?
- Digite a senha nas caixas apresentadas.
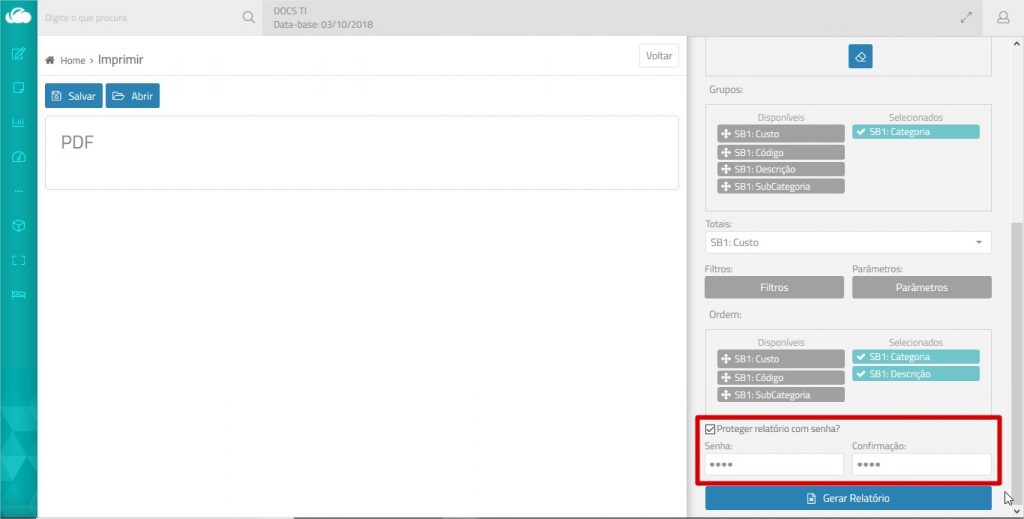
Salvando o relatório
- Para gravar o modelo do relatório e utilizá-lo sempre que preciso, clique no botão na área de visualização.
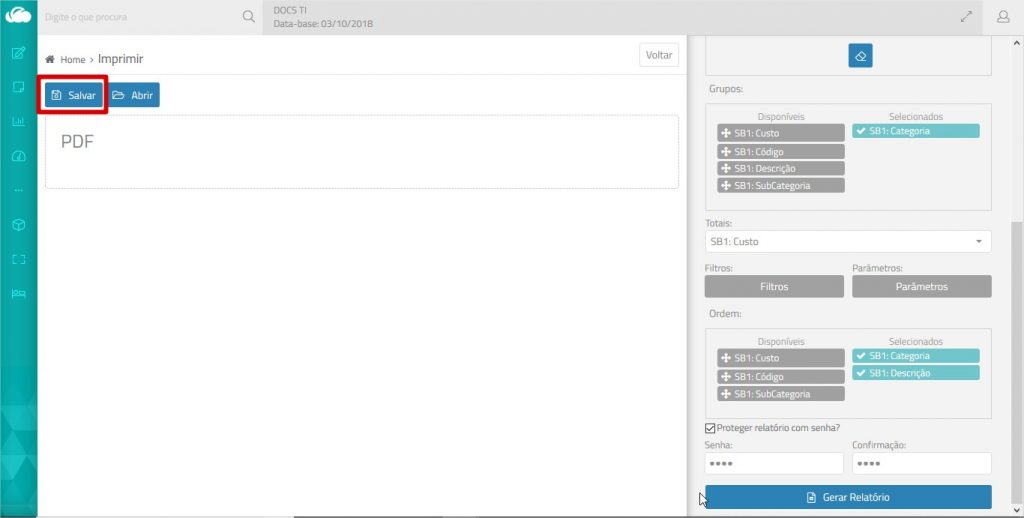
- Informe um nome para o arquivo e clique em Confirmar.
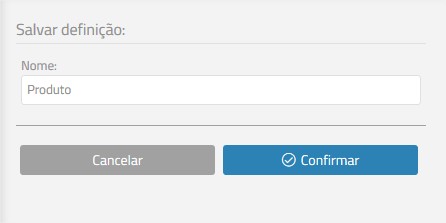
Gerando o relatório
- Para testar o relatório, clique no botão Gerar Relatório.
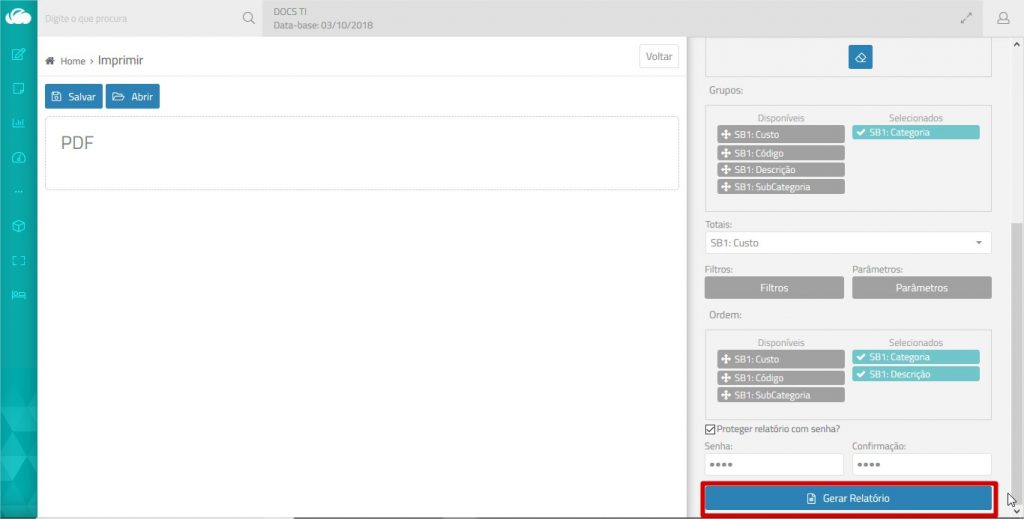
- A tela Parâmetros será exibida com as perguntas para preenchimento. Se atribuída senha, essa também será solicitada.
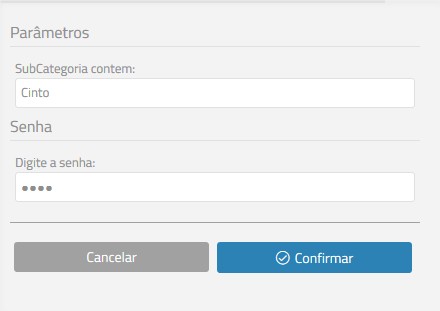
- Clique em Confirmar para gerar.
- Os dados do relatório serão exibidos na tela no formato PDF.
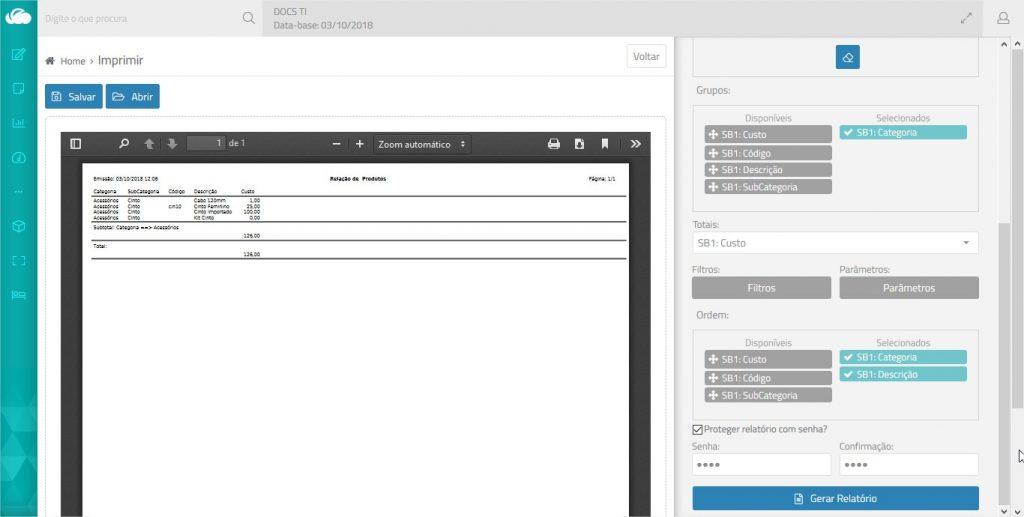
Abrindo um relatório
A qualquer momento, será possível emitir um relatório gravado.
- Para abrir um relatório já gravado, clique no botão Abrir.
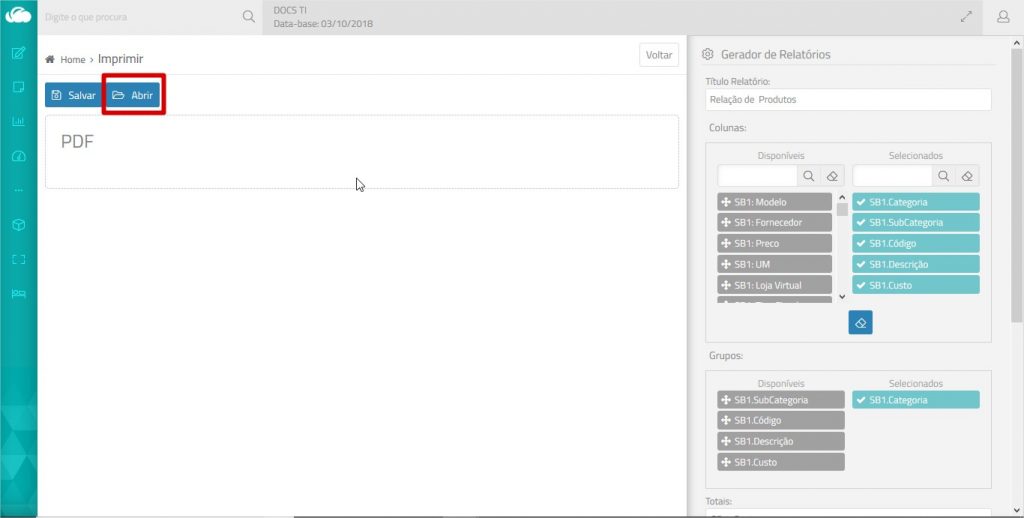
- Escolha o modelo do relatório e, se estiver protegido, informe a senha.