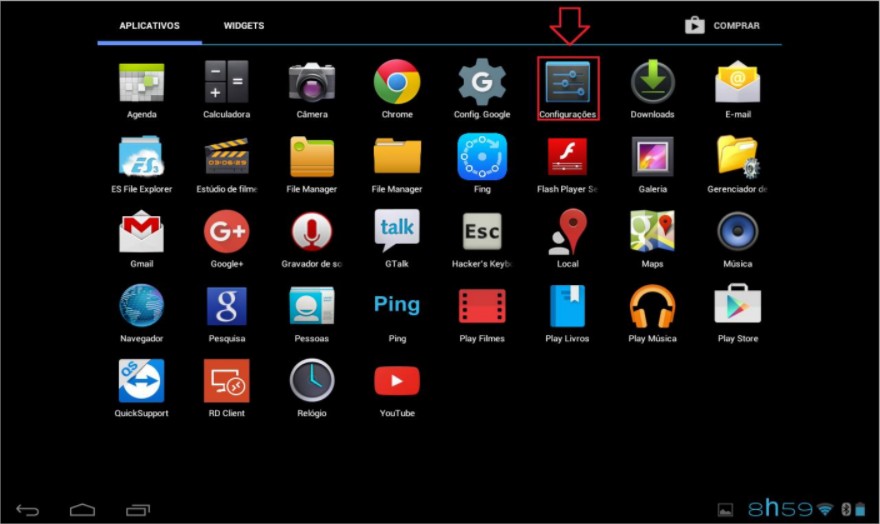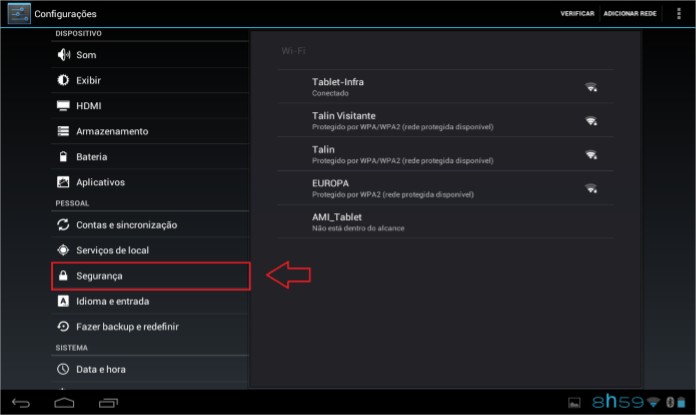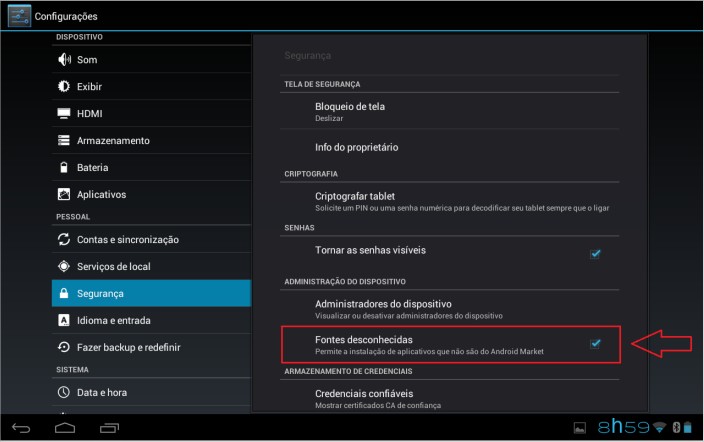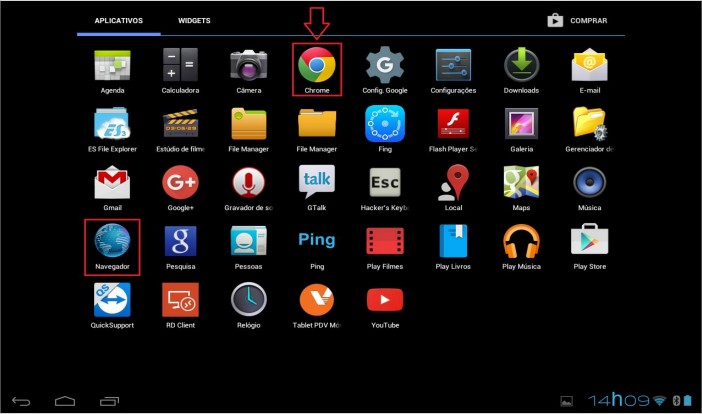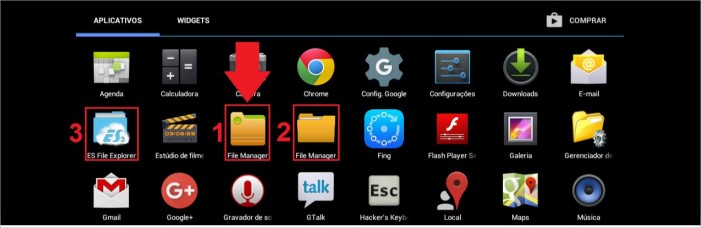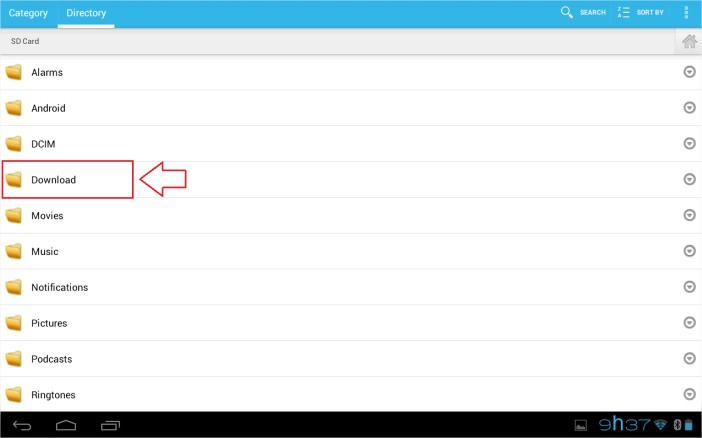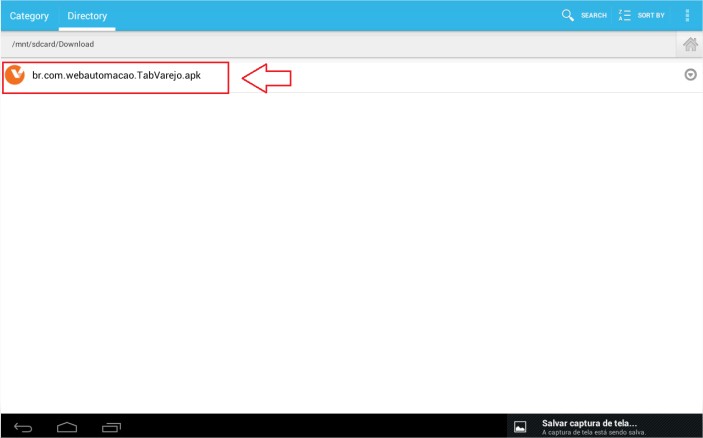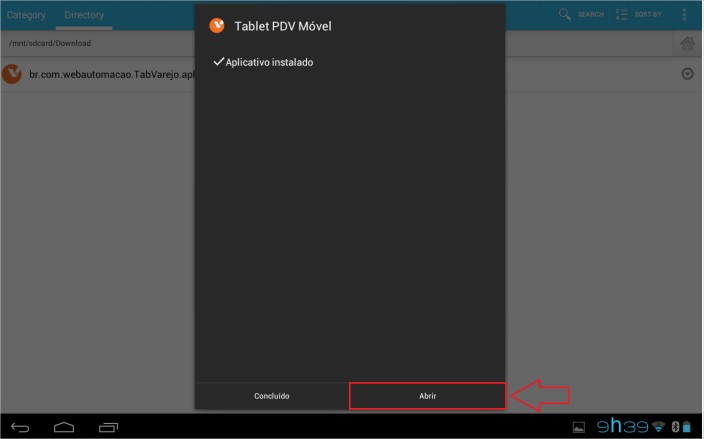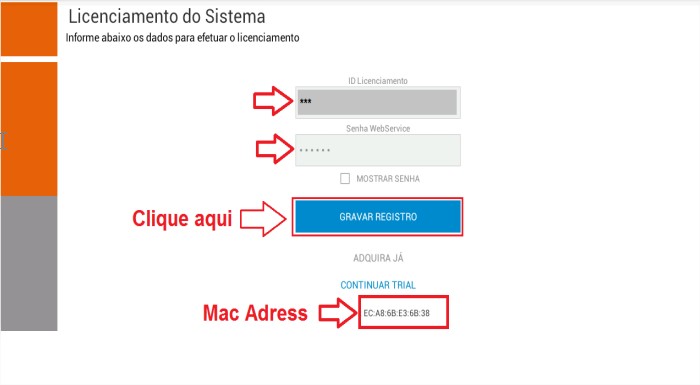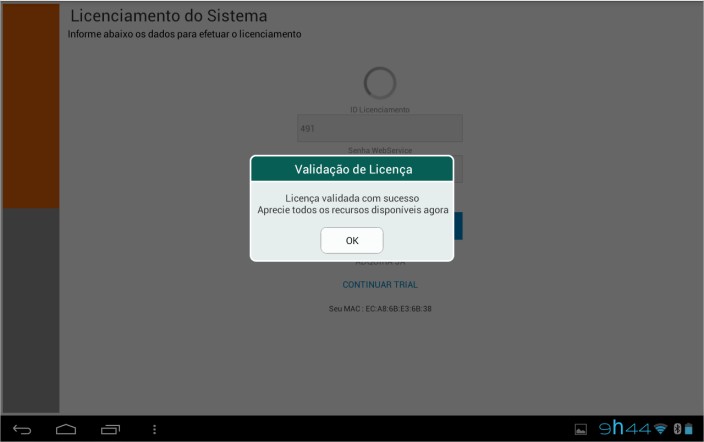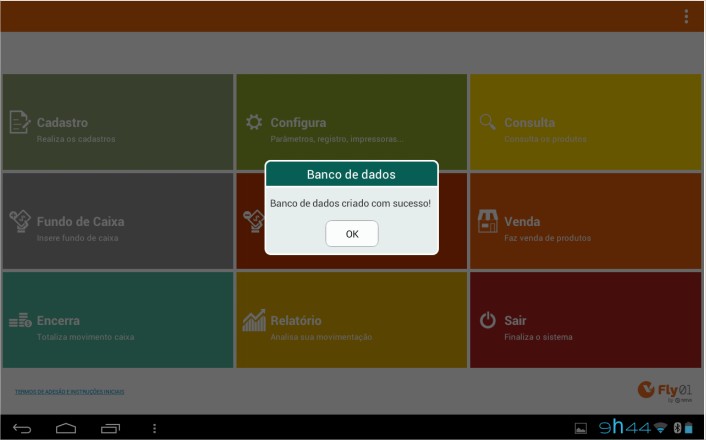1 – Passo
Autorizar a instalação de aplicativos de Fontes desconhecidas. Para isso, entre em “Configurações”;
2 – Passo
Selecione “Segurança”.
3 – Passo
E habilite a opção “Fontes Desconhecidas”.
4 – Passo
Agora faremos o download do Aplicativo, para isso é necessário verificar se
o Tablet tem conexão com a internet. Acesse o painel de aplicativos do Tablet e selecione um navegador, neste caso usaremos o “Chrome”, porém o navegador nativo do Tablet também pode ser usado.
5 – Passo
Ao abrir o navegador, digite o seguinte endereço no campo de busca: https://app.tabletcloud.com.br/android/alpha/br.com.webautomacao.TabVarejo.apk.
Quando o download for iniciado será exibida a seguinte mensagem na barra de ações do Tablet;
Aguarde a finalização do download.
6 – Passo
Agora faremos a instalação do aplicativo será necessário acessar a pasta
“Download”, para isso volte ao painel de aplicativos e selecione um dos gerenciadores de pastas (neste caso usaremos o no 1);
7 – Passo
Ao abrir o gerenciador clique na pasta “Downloads”;
8 – Passo
Após isso clique no arquivo br.com.webautomacao.TabVarejo.apk para iniciar o download;
9 – Passo
Ao iniciar a instalação ele solicitará a escolha de um modo de instalação, selecione o primeiro;
10 – Passo
Na tela seguinte, clique em “Instalar”;
11 – Passo
Ele iniciará o processo de instalação do aplicativo. Ao finalizar clique em “Abrir”;
12 – Passo
Ao abrir ele solicitará o ID e a Senha Web Service que são informadas na criação do ambiente no Cloud. Importante lembrar que o MAC ADRESS do equipamento já deve estar registrado no Cloud. Após inserir as informações clique em “Gravar Registro”;
13 – Passo
Quando clicar em “Gravar registro” a licença será consultada em nossos servidores e validada, Após ser validada trará a seguinte mensagem;
14 – Passo
Após esta mensagem clique em “Ok” e aceite os termos de licença e contrato e ao final o banco de dados será criado e o sistema estará instalado conforme imagem a seguir.