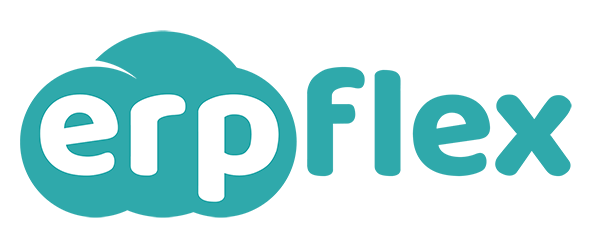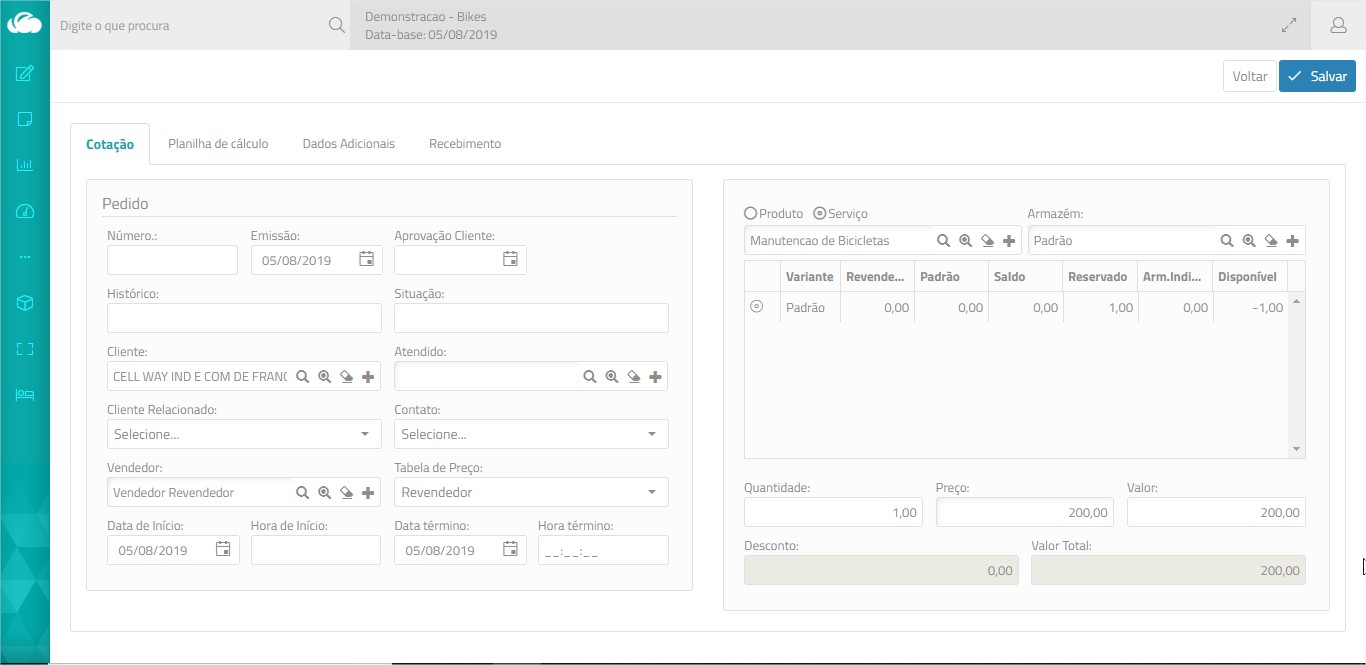Documento
Mantenha esse campo vazio para que, após a gravação do orçamento, o ERPFlex atribua automaticamente um código sequencial.
Caso seja informado um código manualmente, esse será respeitado.
Saiba que:
- É possível desabilitar esse campo para edição, por meio do parâmetro Bloquear a edição do número do documento no orçamento (Parâmetros > Orçamentos).
Emissão
A data de emissão é sugerida pelo sistema conforme a data-base do login. É possível alterá-la, se necessário.
Aprovação do Cliente
Apresenta a data em que o cliente aprovou o orçamento, indicando que se trata de um pedido de venda. Esse campo é preenchido automaticamente quando clicado o botão ![]() , na tela browse. Esse botão somente será exibido se habilitado o parâmetro Usa Funcionalidade de Aprovação do Cliente (Parâmetros > Orçamentos).
, na tela browse. Esse botão somente será exibido se habilitado o parâmetro Usa Funcionalidade de Aprovação do Cliente (Parâmetros > Orçamentos).
Histórico
Campo disponível para informar uma observação sobre o orçamento.
Situação
Campo livre para observações sobre o orçamento.
Cliente
Clique na barra para selecionar um cliente. Serão carregados a tabela de preços, o vendedor e a transportadora vinculadas no cadastro do cliente.
Saiba que:
- Se habilitado o parâmetro Apresenta Situação Financeira do Cliente (Parâmetros > Faturamento-Compras > Faturamento-Padrões), nesse momento será exibida a janela de consulta sobre a posição financeira do cliente, que permite a análise sobre a viabilidade do negócio.
Cliente Atendido
Utilize esse campo para destacar, nos formulários em RTF, um cliente e local diferente para prestação do serviço.
Cliente Relacionado
Esse campo permite diferenciar o cliente responsável financeiro, do cliente que receberá o atendimento. Essa funcionalidade é útil, por exemplo, para empresas do segmento de saúde, em que existe o cliente responsável pelo pagamento e o dependente, Assim, se no cadastro do cliente existir algum relacionamento, será possível selecioná-lo nesse campo.
Saiba que:
- Esse campo somente é exibido se ativado o parâmetro Habilita conceito de cliente relacionado (Parâmetros > Config. Gerais).
Contato
Selecione o contato do cliente que solicitou o orçamento. Os nomes são exibidos conforme o preenchimento da aba Contatos no cadastro do cliente.
Tabela de Preço
Caso o cliente possua uma tabela de preço vinculada no cadastro, essa será sugerida automaticamente.
Saiba que:
- É possível desabilitar a edição desse campo, por meio do parâmetro Permite a troca de tabela de preços (Parâmetros > Orçamentos).
Vendedor
Caso o cliente possua um vendedor vinculado no cadastro, esse será sugerido automaticamente. Se houver mais de um vendedor associado ao cliente, deve-se selecionar um entre eles.
Se o próprio vendedor inclui os orçamentos, é possível sugerir automaticamente seu nome no orçamento. Para isso, seu usuário precisa ser vinculado ao cadastro de vendedor e habilitar o parâmetro Usa usuário logado como Vendedor (Parâmetros > Orçamentos).
Data de Início / Horário Inicial
Informe a data de início prevista para execução.
Data término / Hora término
Informe a data de término prevista para execução.
Produto ou Serviço
Clique no botão de opção Produto ou Serviço, conforme o tipo de item que deseja incluir no orçamento.
Em seguida, clique na barra de pesquisa e localize o produto ou serviço. Outra forma de pesquisa, é digitar parte do nome na caixa de digitação e pressionar ENTER. O sistema apresentará para seleção os itens que possuírem parte da chave pesquisada.
Se o produto ou serviço possuir estrutura, ao selecioná-lo, os componentes são relacionados na aba Planilha de Cálculo, possibilitando sua personalização para atendimento ao cliente.
Armazém
Apresenta o armazém padrão para retirada do produto, conforme definido pelo parâmetro Armazém Padrão (Parâmetros > Produto > Estoque). Selecione outro se necessário.
Variante
Caso o produto/serviço possua variante, serão exibidos seus itens para escolha. Marque o item de variante para venda.
Qtde
Informe a quantidade orçada.
Preço
O preço unitário pode ser carregado pela tabela de preços, ou calculado pela margem de lucro ou markup, ou ainda digitado manualmente (se o perfil do usuário possua permissão para Acessar Valores Restritos).
O ERPFlex verifica também se existe Preço Mínimo para o produto e se o perfil do usuário possui o direito Permite preço menor que o mínimo.
Valor
Calculado automaticamente pela multiplicação da quantidade pelo preço unitário. Se alterado o valor total, o preço é recalculado.
Nessa aba, devem ser relacionados os itens necessários para produção do produto ou execução do serviço sob encomenda. Se o produto ou serviço possuir estrutura, os componentes já serão listados.
Além disso, a planilha de cálculo auxilia na formação do preço do item, a partir do valor dos componentes (botão Cotação).
Incluindo itens na planilha de cálculo
 Para incluir itens na planilha:
Para incluir itens na planilha:
- Na aba Planilha de Cálculo, clique no botão Incluir.
- Preencha os campos conforme a orientação a seguir:
- Produto ou Serviço
Clique no botão de opção Produto ou Serviço, conforme o tipo de item que deseja incluir no orçamento.
Em seguida, clique na barra de pesquisa e localize o produto ou serviço. Você pode também pesquisar, digitando parte do nome na caixa e pressionando ENTER. O sistema apresentará para seleção os itens que possuírem parte do nome informado. - Armazém
Apresenta o armazém padrão para retirada do produto, conforme definido pelo parâmetro Armazém Padrão (Parâmetros > Produto > Estoque). Selecione outro se necessário. - Variante
Caso o produto possua variante, serão exibidos os itens para escolha. Marque ou selecione o item de variante para venda. - Fixo ou Variável
Se Fixo, caso a quantidade do item orçado seja alterada, a quantidade do componente não sofrerá variação na planilha de cálculo, permanecerá a mesma; se Variável, a quantidade do componente será recalculada, proporcionalmente. - Fator
Índice aplicado sobre a quantidade para cálculo do valor total, quando o preço unitário está definido com base no produto (multiplicação) de duas variáveis. Pode ser usado, por exemplo, para cálculo de metro quadrado.
Exemplo:
Fator (altura em m) = 2,00
Quantidade (largura em m) = 2,00
Preço unitário (m2) = 10,00
Valor Total = 40,00 (2x2x10) - Quantidade
Informe a quantidade necessária do componente.
Se utilizada em conjunto com o Fator, informe a segunda dimensão.
Observações:- Quando usados os campos de Fator e Quantidade, ao faturar é levado o resultado deles.
Exemplo:
Fator (altura em m) = 2,00
Quantidade (largura em m) = 2,00
Quantidade do Faturamento = 4,00 - A ordem de serviço pode requisitar o resultado entre os campos Fator e Quantidade, ou somente o campo Quantidade. Para isso, deve-se configurar o parâmetro Considera o Fator na Geração das OSs (Parâmetros > Orçamentos).
- Quando usados os campos de Fator e Quantidade, ao faturar é levado o resultado deles.
- Preço unitário
Se necessário, informe o valor unitário a ser cobrado pelo item. - Valor do Item
Esse campo é calculado automaticamente pelo sistema. - % Desconto / Valor
Define um percentual ou valor para desconto sobre o valor do item. - Valor Total
Esse campo é calculado automaticamente pelo sistema, subtraindo o desconto do valor do item. - Dados adicionais/Modo de Transporte da Observação para o DANFE/RPS
Esses campos são tratados em conjunto e podem receber os seguintes tratamentos:- Não Transportar para o Danfe/RPS: caso queira informar apenas uma observação sobre o item do orçamento, utilize o espaço de Dados Adicionais e selecione essa opção no campo Modo de Transporte da Observação para o DANFE/RPS.
- Substituir a Descrição do Produto/Serviço: se precisar que a descrição do cadastro do produto seja trocada por outro texto, informe-o no espaço de Dados Adicionais e selecione essa opção no campo Modo de Transporte da Observação para o DANFE/RPS. A descrição substituída fica visível apenas na pré-visualização do Danfe ou após a transmissão da nota.
- Concatenar com a descrição do Produto/Serviço: se quiser adicionar um texto após a descrição do produto, informe-o no espaço de Dados Adicionais e selecione essa opção no campo Modo de Transporte da Observação para o DANFE/RPS.
- Tratamento Adicional: é possível ainda levar o texto do Dados Adicionais do orçamento para a área de Informações do contribuinte da nota fiscal. Para isso, marque o parâmetro Copiar dados adicionais dos itens do orçamento para o quadro dados adicionais no DANFE (Parâmetros > Faturamento-Compras > Faturamento-Inf. Adic.). Se esse recurso for ativado, selecione a opção Não Transportar para o Danfe/RPS no campo Modo de Transporte da Observação para o DANFE/RPS.
- Produto ou Serviço
Botões da planilha
| Marca o item para exclusão. O item será efetivamente removido, após a gravação. | |
| O valor total dos componentes será levado como preço unitário do item. |
Nessa aba, são preenchidos campos complementares do orçamento, conforme a necessidade de cada empresa.
A personalização dos Dados Adicionais deve ser realizada pelo administrador do sistema, na tela de parâmetros (Parâmetros > Legendas > Orçamentos).
Nessa aba, podem ser pré-definidas as parcelas a receber, assim quando o orçamento for faturado, esses dados já serão levados. Para isso, pode-se selecionar uma forma de pagamento ou definir as parcelas manualmente.
No caso da informação manual, se o parâmetro Alterar valor a ser parcelado na tela de Pagamento/Recebimento (Parâmetros > Financeiro) estiver configurado com Não, o sistema automaticamente divide o valor orçado em parcelas iguais, todas com o mesmo tipo de pagamento; no entanto, será possível ajustá-las após a geração. Caso esse parâmetro esteja configurado com Sim, o valor e o tipo de cada parcela poderão ser definidos individualmente. Deve-se utilizar o botão Incluir para adicionar parcelas até completar o valor total.
Vale observar que quando ativado o parâmetro Bloquear os campos da tela de Pagamentos/Recebimento (Parâmetros > Financeiro), não é possível modificar a quantidade de parcelas.
- Preencha a tela de forma de pagamento conforme a orientação a seguir:
- Forma de Pagamento
Clique na barra de pesquisa para escolher uma forma de pagamento.
Somente serão listadas as formas de pagamento liberadas no cadastro do cliente, se o parâmetro Habilita filtro de mostrar todas as formas de pagamento (Parâmetros > Financeiro) estiver configurado com Não. - Intervalo variável
Permite definir a quantidade de parcelas com diferentes intervalos de dias entre elas.
Exemplo: 01,28,07
O valor a pagar será dividido em 3 parcelas, cujos vencimentos serão:- 1ª Parcela – 1 dia após a data de emissão;
- 2ª Parcela – 28 dias após a primeira parcela;
- 3ª Parcela – 7 dias após a segunda parcela.
- Tipo
- À Vista
Este tipo lança o título já quitado na data da emissão. No momento do faturamento, deverá ser informado o banco para baixa. - A prazo
Permite definir parcelamentos e as respectivas datas de vencimento. A partir dele, podem ser gerados boletos, depósitos etc. - Cheque-pre
Este tipo considera que o cliente irá pagar em cheque. No momento do faturamento, deverão ser informados os dados dos cheques. - PagSeguro
Esse tipo é normalmente utilizado para as vendas realizadas via e-Commerce Flex, para identificar as operações com o PagSeguro. - Mercado Pago
Esse tipo é normalmente utilizado para as vendas realizadas via e-Commerce Flex, para identificar as operações com o Mercado Pago. - Cartões de Crédito
Permite selecionar um cartão de crédito. Serão calculados os vencimentos, conforme prazo de reembolso definidos no cadastro do cartão.
- À Vista
- Com Juros / % Juros Diários
Esse campo permite embutir juros nas parcelas de vendas do tipo a prazo, cheque e cartões. Para o cálculo, o sistema considera o número de dias decorridos entre a data da emissão e o vencimento da parcela.
Se estiver ativo o parâmetro Vendas parcelas sempre com juros (Parâmetros > Config. Gerais), a caixa Com Juros já vem marcada.
O campo % Juros Diários pode ser informado manualmente ou sugerido a partir: do cadastro do cliente, da forma de pagamento; ou do parâmetro % Juros Diários para Parcelamento (Parâmetros > Config. Gerais).
O valor dos juros pode ser rateado nos itens ou apenas incluído no valor total, conforme configuração do parâmetro Ratear juros como despesa acessória nos itens (Parâmetros > Faturamento-Compras > Faturamento-Padrões). Se definido com Sim, a cada item do orçamento, será exibido o campo de Juros com o valor proporcional; esse tratamento é importante para o cálculo adequado dos tributos.
Se configurado com Não, o valor dos juros é apenas destacado no campo Juros das Parcelas no cabeçalho do orçamento e quando ocorrer o faturamento será incluído um item de Acréscimo. - Número da Parcela
A numeração das parcelas é gerada automaticamente pelo ERPFlex, após a confirmação da forma de pagamento. - 1º Vencimento
O vencimento pode ser calculado automaticamente conforme especificado na forma de pagamento; no cartão de crédito ou no campo Intervalo Variável. É possível ajustá-lo manualmente, caso necessário. - Intervalo
Esse campo é habilitado somente após a informação da quantidade de parcelas, caso seja maior que 1 e a venda não possua juros (considera-se o intervalo padrão de 30 dias).
Informe nesse campo, o intervalo em dias entre uma parcela e outra. - Valor a Parcelar / Saldo a Parcelar
Utilize o campo Valor a Parcelar caso queira diferenciar o tipo e valor por parcela. Após a confirmação da primeira parcela, informe as demais clicando no botão Incluir, até completar o valor total. No campo Saldo a Parcelar, será exibido o valor restante.
Esses campos somente são apresentados quando está ativo parâmetro Altera valor a ser parcelado na tela de Pagamento/Recebimento (Parâmetros > Financeiro). - Qtde/Valor da Parcela
Informe o número de parcelas, caso queira que o sistema divida automaticamente o valor total em parcelas iguais. - Histórico
Esse campo permite o registro de observações importantes para o setor financeiro. O histórico fica visível na tela de Títulos a Pagar. - Títulos a Pagar para esse cliente, que podem ser usados na compensados dessa baixa
Se existirem compras ou recebimentos antecipados do cliente, nessa área estes serão relacionados para informação e controle.
- Forma de Pagamento
- Clique no botão OK para gravar.
Após a gravação da forma de pagamento, serão listadas as parcelas calculadas.
Botões da parcela
| Permite editar os dados da parcela | |
| Marca a parcela para exclusão. Nesse caso, clique no botão Incluir para redefinir a forma de pagamento ou parcela. |
Funções do Recebimento
| Intervalo variável entre as parcelas / botão |
Utilize esse campo para gerar as parcelas com intervalo varíável de dias entre elas. Para processar, clique no botão +Gerar. |