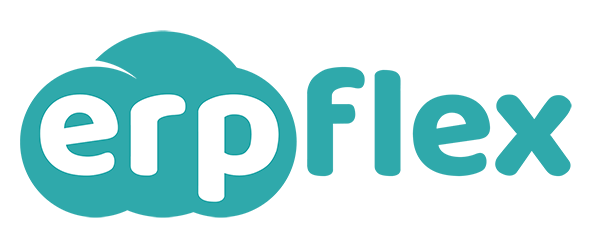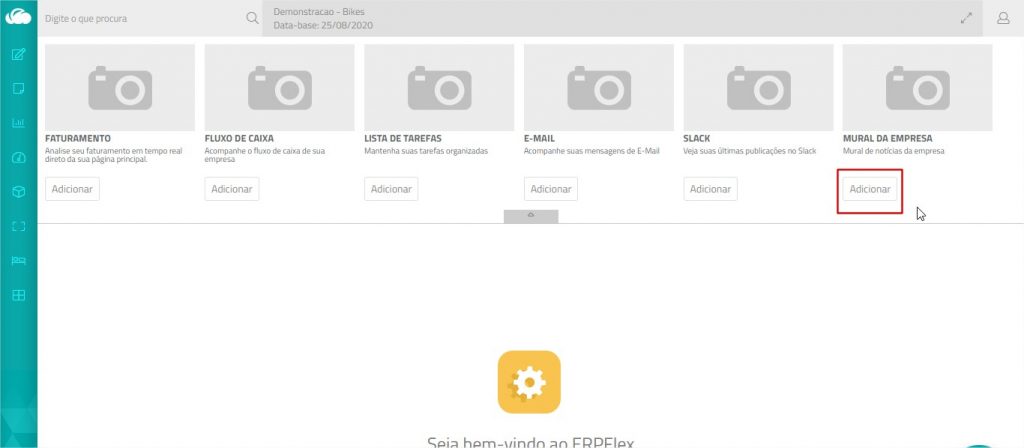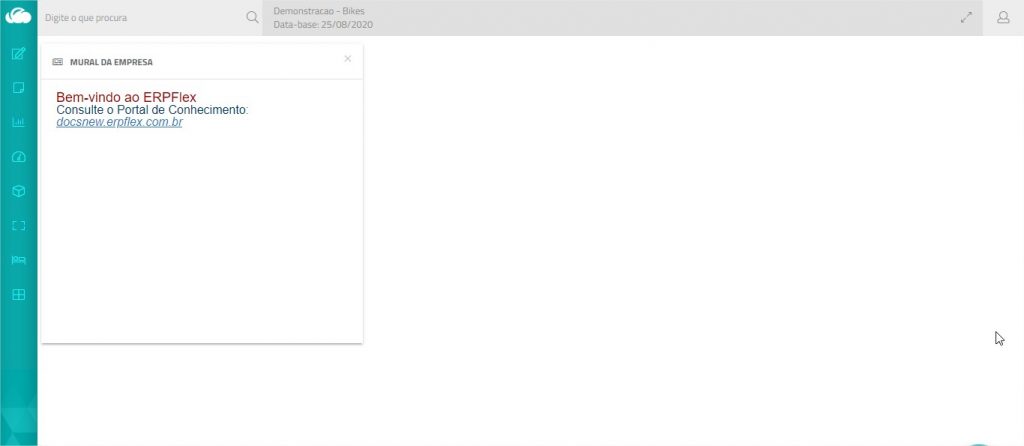Assista ao Video
Os widgets são elementos para acesso rápidos às informações, redes sociais, apps, entre outros. O NEW ERPFlex oferece alguns widgets para você ampliar a informação na sua tela inicial. São eles:
- gráfico de Faturamento mês a mês
- gráfico de Fluxo de Caixa projetado para 1 mês
- lista de tarefas
- Slack
- Mural
Para adicionar um widget  :
:
- No menu principal, selecione a opção Widget ou, se ainda não possuir nenhum widget em uso, clique no botão Adicionar exibido no centro da tela inicial.
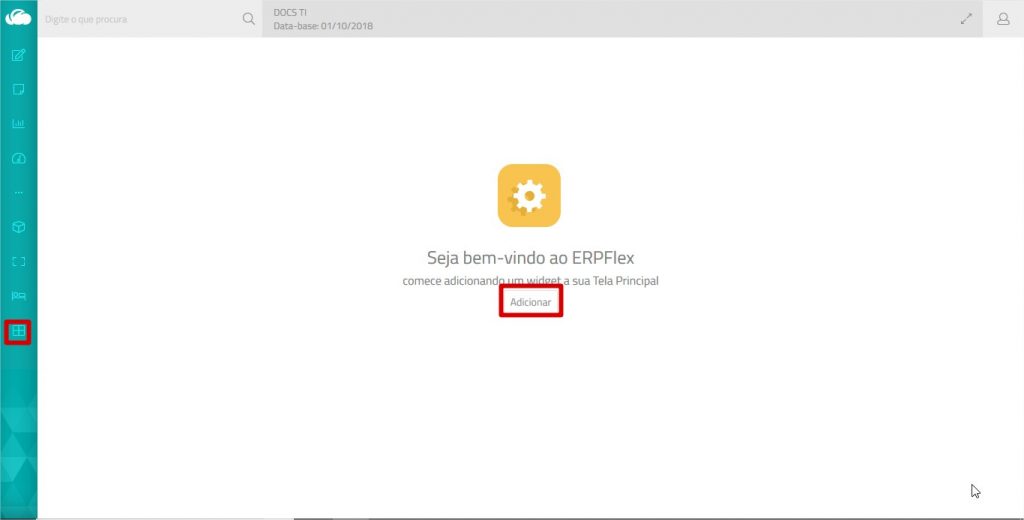
- Clique nas abas abaixo para conhecer a configuração de cada um dos widgets:
- Clique no botão Adicionar do Widget Faturamento.
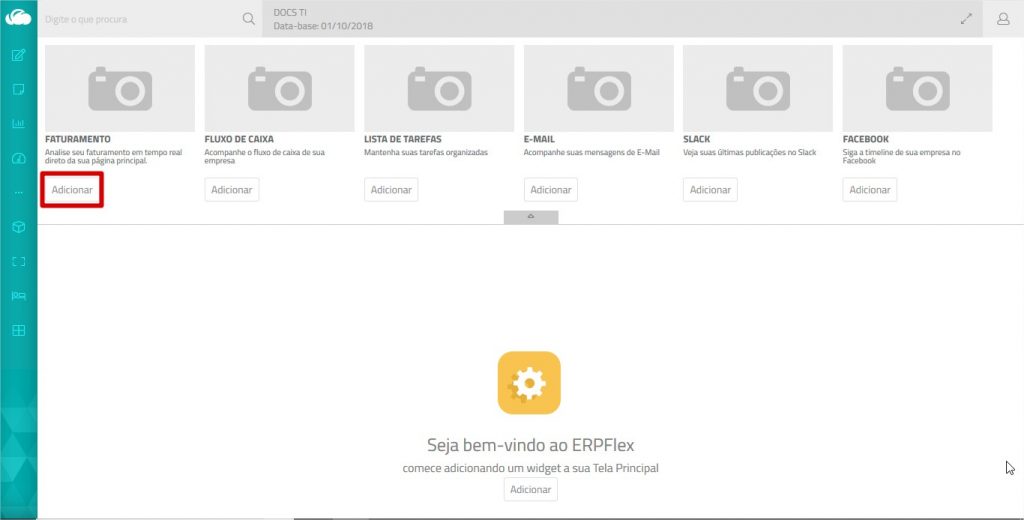
O widget com gráfico de faturamento será exibido na configuração padrão, considerando todas as vendas.
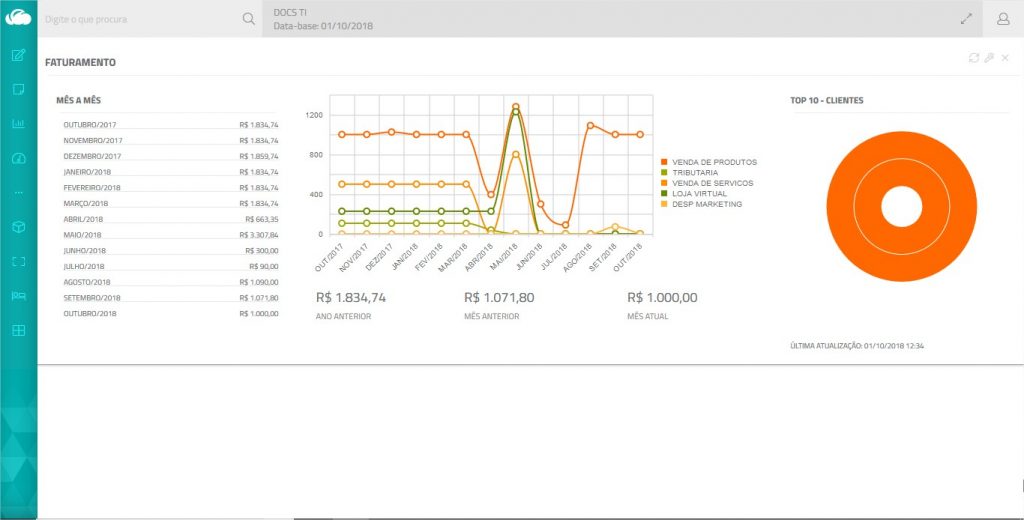
- Para configurar o gráfico, clique no botão
 – Chave no canto superior esquerdo da tela.
– Chave no canto superior esquerdo da tela.
A janela de configuração é aberta.
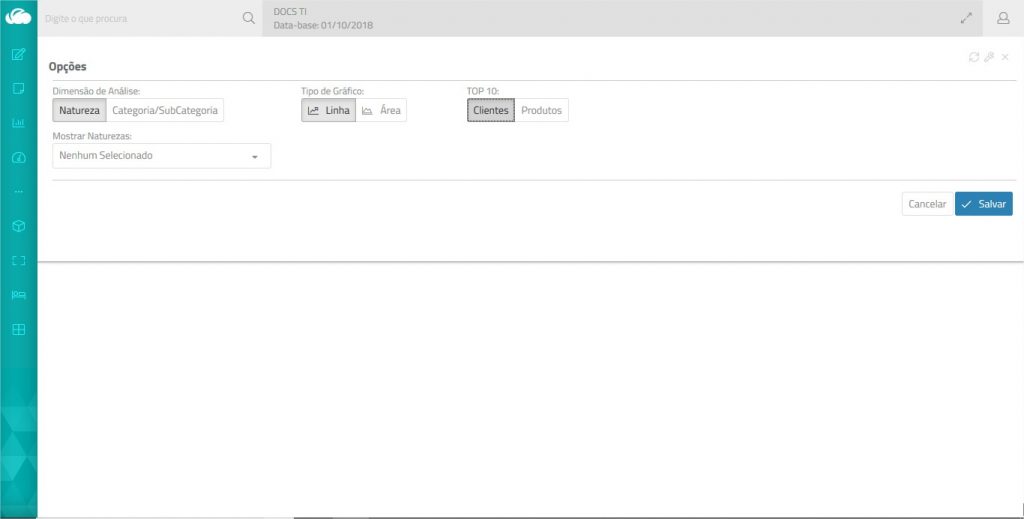
- No campo Dimensão de Análise, escolha se o gráfico será analisado por Natureza ou Categoria/Subcategoria.
- Na caixa Mostrar, marque as naturezas ou Categorias que devem ser consideradas no volume de vendas.
Se escolhida a dimensão Categoria/Subcategoria, será necessário escolher também as Subcategorias que devem ser consideradas no volume de vendas.
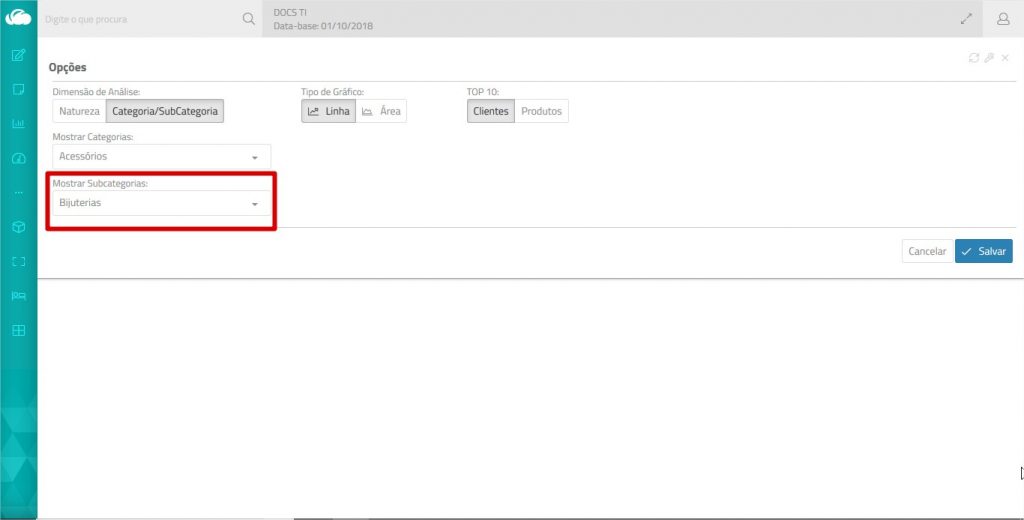
- Na área Tipo de Gráfico, escolha se o gráfico deve ser exibido em Linha ou Barra.
Ao lado do volume de vendas, é exibido o gráfico com os 10 clientes com maior volume de venda. - Na área Top 10, escolha entre apresentar os 10 maiores clientes ou os 10 produtos com maior volume de vendas
- Clique em Salvar para visualizar o gráfico configurado.
O widget de Faturamento configurado será exibido.
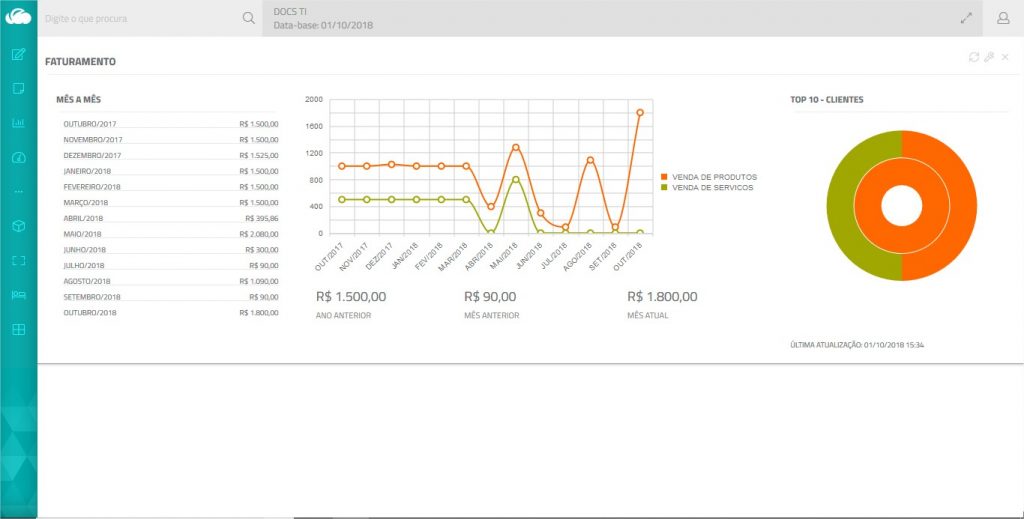
- Clique no botão Adicionar do widget Fluxo de Caixa.
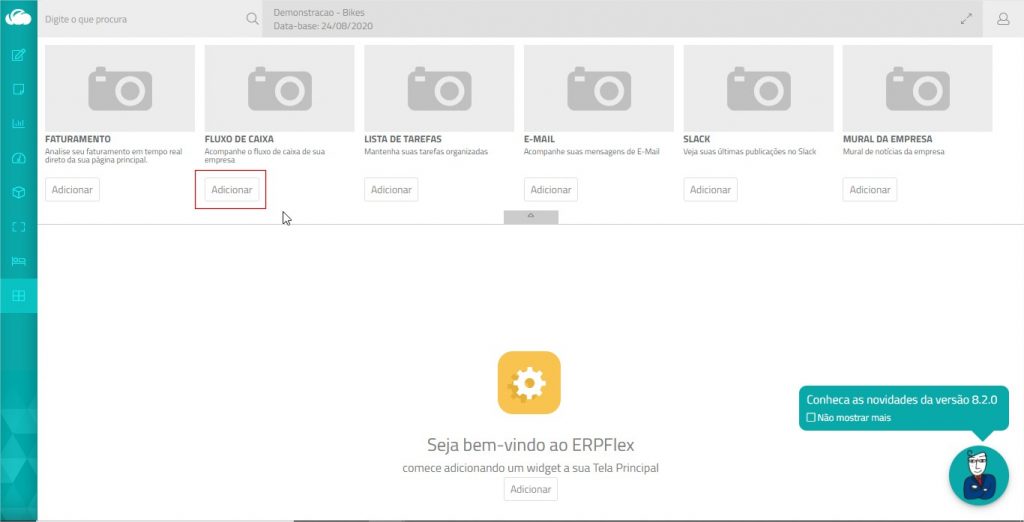
O widget com gráfico de fluxo de caixa será exibido na configuração padrão, projetado para 1 mês.
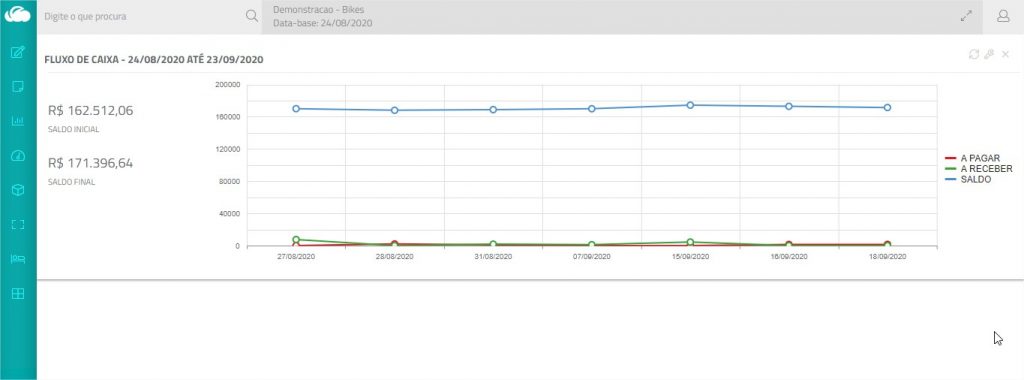
- Para configurar o gráfico, clique no botão
 – Chave no canto superior esquerdo da tela.
– Chave no canto superior esquerdo da tela.
A janela de configuração é aberta.
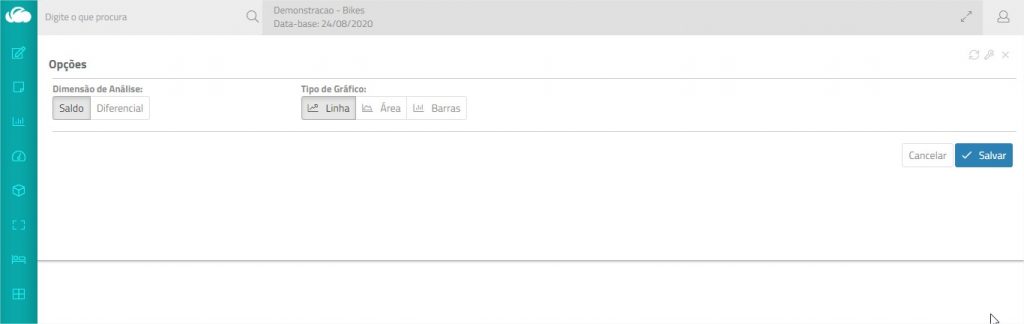
- No campo Dimensão de Análise, escolha:
- Saldo
apresenta uma série da Diferença entre receitas e despesas, considerando o Saldo Bancário. - Diferença
apresenta uma série de Diferença entre receitas e despesas, sem considerar o Saldo Bancário.
- Saldo
- Na caixa Tipo de Gráfico, marque clique sobre o formato desejado para o gráfico: Linha, Área ou Barras.
- Clique em Salvar para visualizar o gráfico configurado.
O widget de Fluxo de Caixa configurado será exibido.
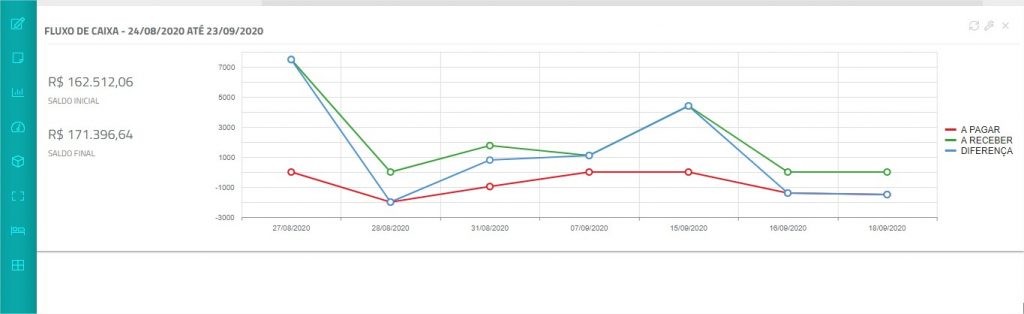
- Clique no botão Adicionar do widget Lista de Tarefas.

O widget de Lista de Tarefas será exibido.
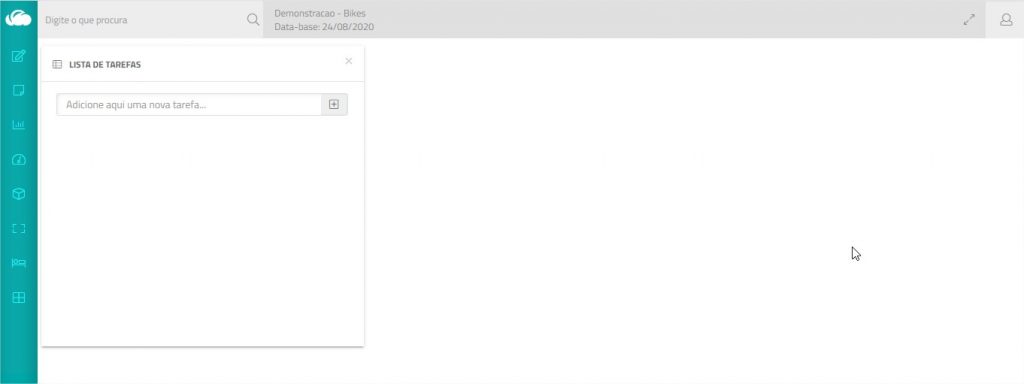
- Digite a tarefa na caixa de texto e clique no botão
 – Adicionar Tarefa.
– Adicionar Tarefa.
A tarefa será relacionada para acompanhamento.
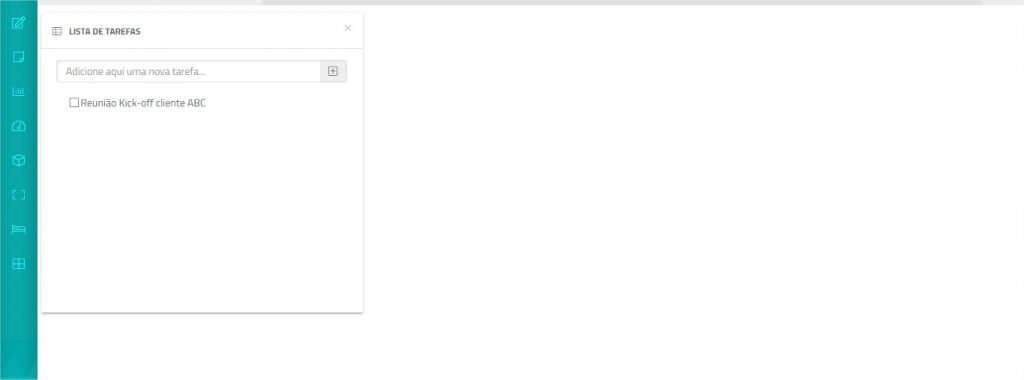
- À medida que for concluindo as tarefas, clique no checkbox a sua frente.
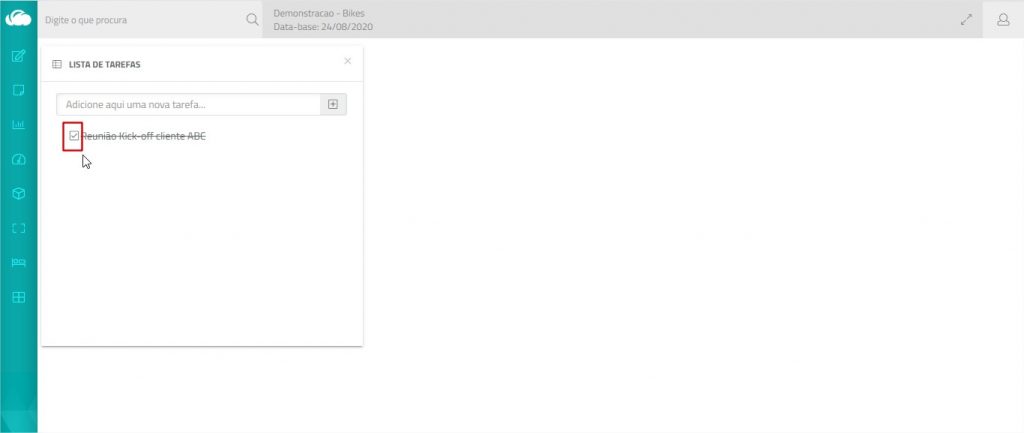
- Para remover uma tarefa da lista, clique em Excluir.
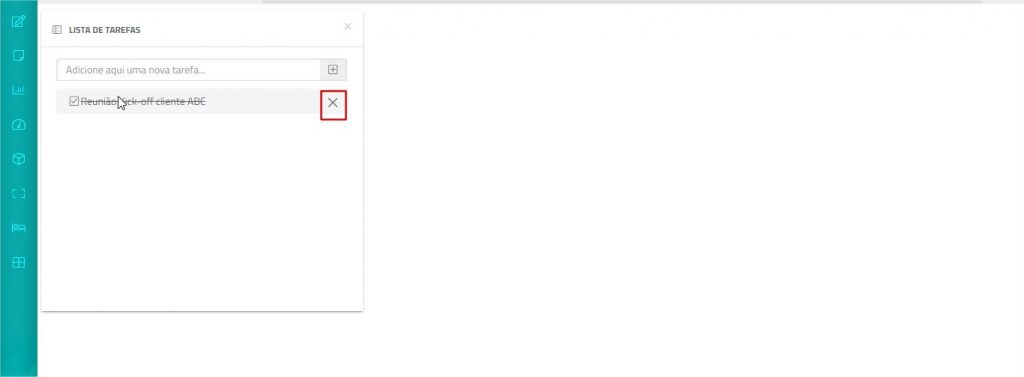
- Clique no botão Adicionar do widget Email.
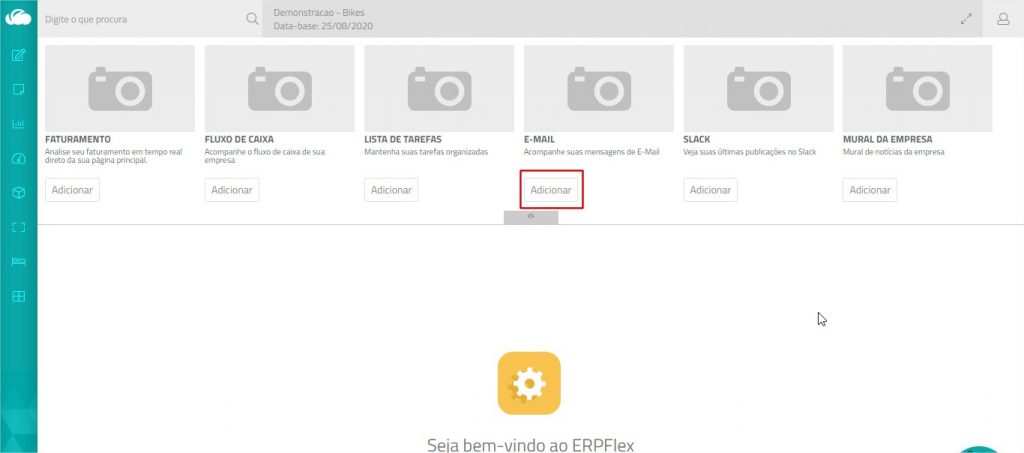
- Em seguida, clique no ícone Configurações.
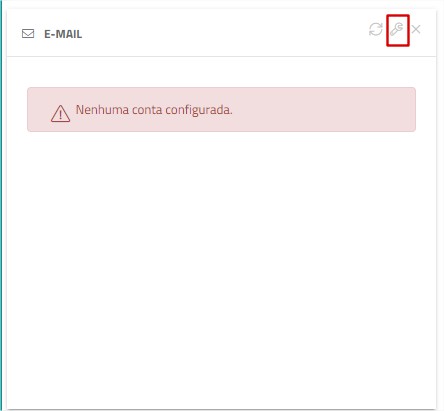
- Clique no botão Adicionar para incluir seu email.

- Preencha os dados da conta, conforme a orientação a seguir:
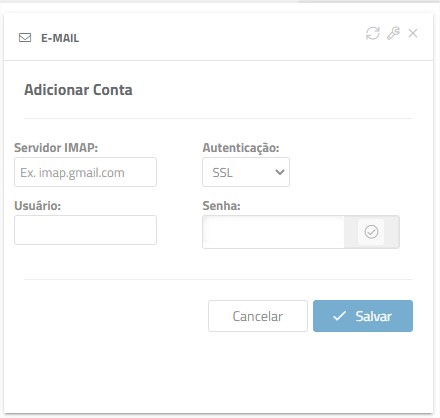
- Servidor IMAP: Digite o servidor IMAP do seu provedor para receber seus emails. Exemplo para o gmail: imap.gmail.com
- Autenticação: Alguns servidores permitem transmitir as mensagens de forma cifrada através dos protocolos TLS ou SSL. Selecione o protocolo, se o servidor trabalhar com esses protocolos.
- Usuário: Digite seu email.
- Senha: Digite sua senha de email.
- Clique no botão
 Testar conexão para validar os dados da conta de email.
Testar conexão para validar os dados da conta de email.
Se as credenciais estiverem corretas, será exibida a mensagem de sucesso.
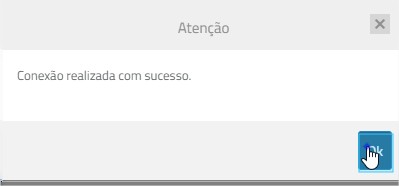
- Clique no botão OK para prosseguir.
O widget de emails será exibido na tela inicial.
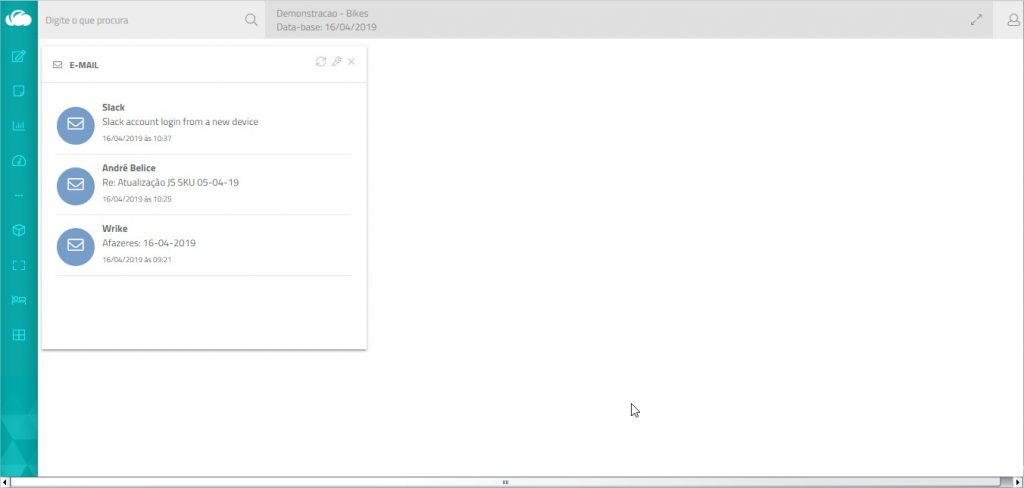
Para atualizar os dados de um widget  :
:
- Utilize o botão Recarregar sempre que precisar atualizar os dados do gráfico com base em novas vendas.
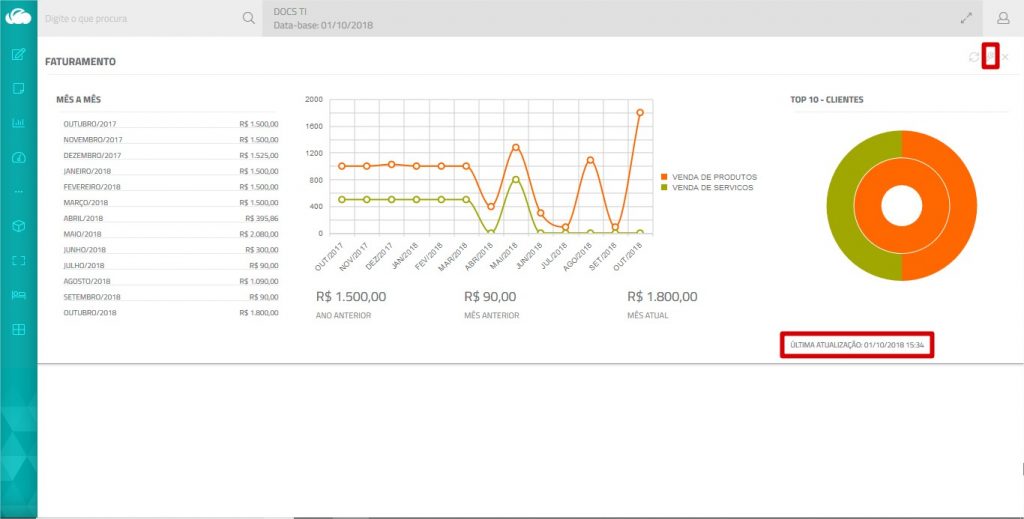
- Observe que na área inferior do gráfico, é exibida a data e horário da última atualização dos dados.
Para excluir um widget  :
:
- Se não quiser mais exibir o widget na área principal, basta clicar no botão Remover.
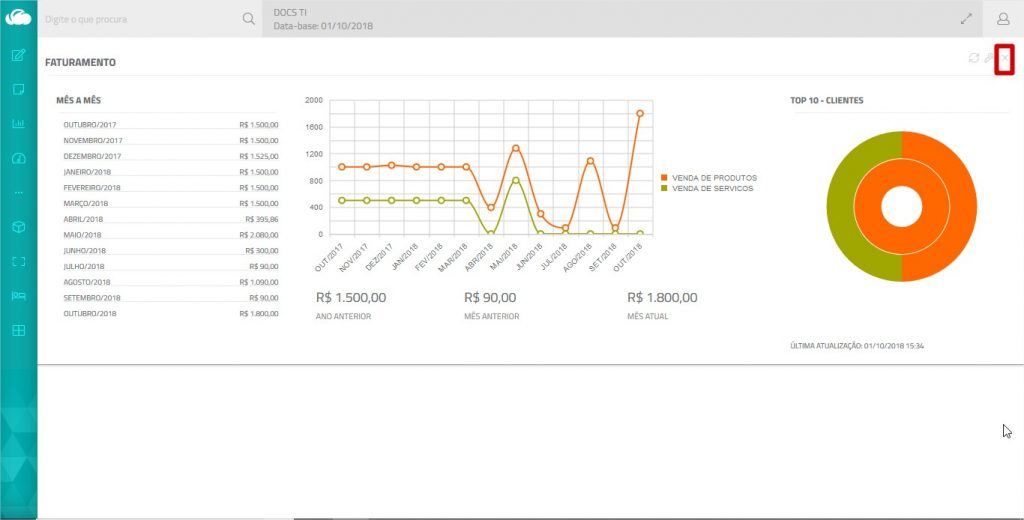
- Antes de removê-lo, o sistema solicitará a sua confirmação.