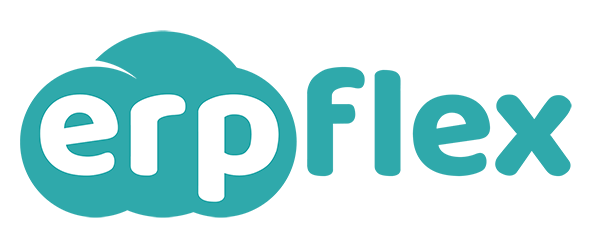As opções do menu ![]() – Configurações estão disponíveis para o(s) usuário(s) indicado(s) como Administradores, com exceção da opção Usuário que fica liberada para todos os usuários dos funis configurarem seus emails.
– Configurações estão disponíveis para o(s) usuário(s) indicado(s) como Administradores, com exceção da opção Usuário que fica liberada para todos os usuários dos funis configurarem seus emails.
Durante o processo de negociação, as comunicações por e-mail são gerenciadas pelo CRMFlex, para isso é necessário configurar a conta de email que será utilizada. É possível utilizar contas Google, Microsoft ou fazer o envio por meio SMTP.
Cada usuário deve configurar seu e-mail de saída:
- Clique no menu
 – Configurações e selecione a opção Usuário.
– Configurações e selecione a opção Usuário.
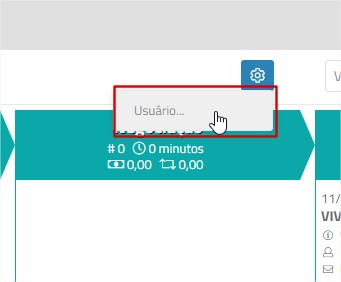
Google ou Microsoft
- Se a conta do usuário estiver logada, ao clicar em um dos servidores Google ou Microsoft já será estabelecida a conexão; caso contrário, será solicitado o email e a senha.
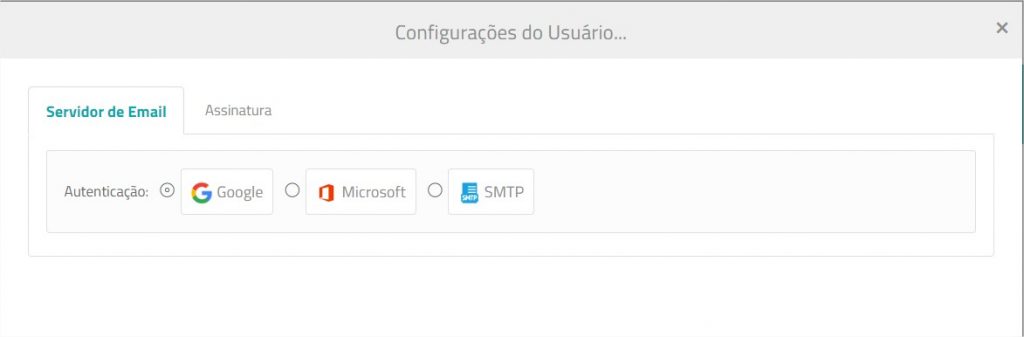
- Assim que autenticado, é exibida a janela de mensagem Conectados.

SMTP
- Se desejar usar o envio por SMTP, preencha as credenciais do usuário no formulário destacado, conforme já orientado nesse help.
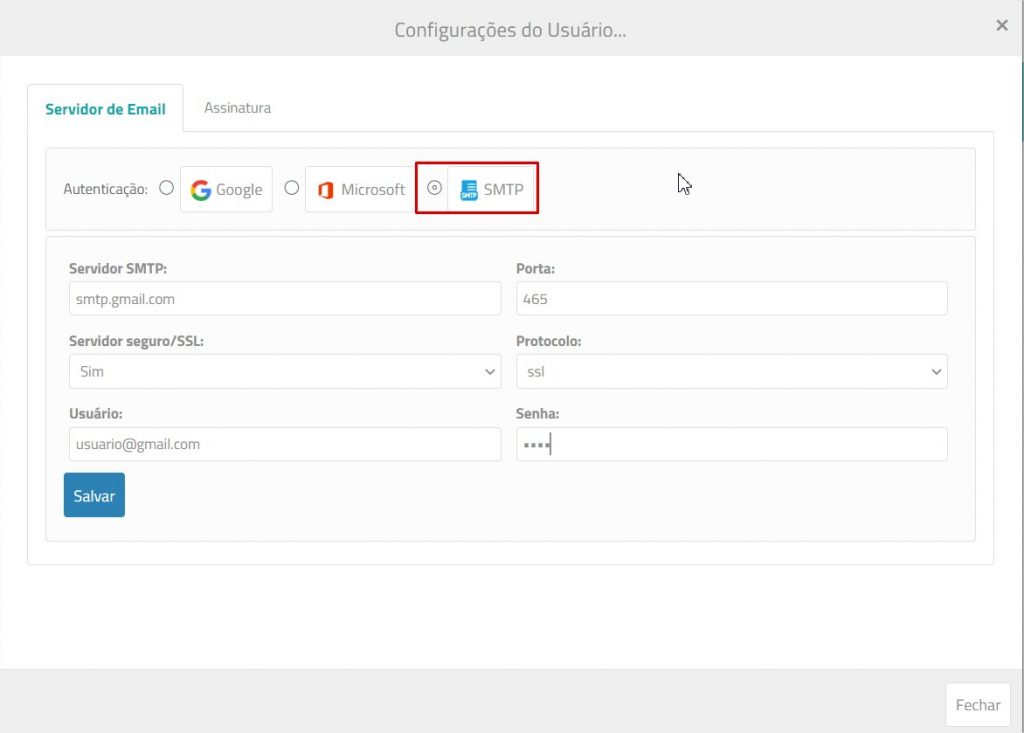
Aba Assinatura
- Clicando na aba Assinatura, cada usuário pode personalizar a sua assinatura para envio de email pelo CRM.
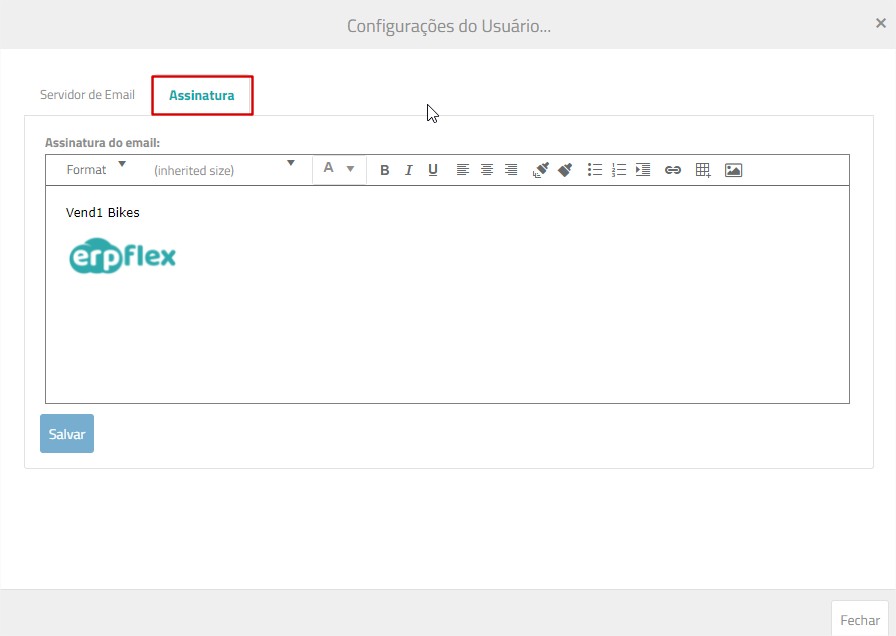
A opção Configurar Funil permite editar o funil posicionado (previamente criado), modificando suas etapas.
,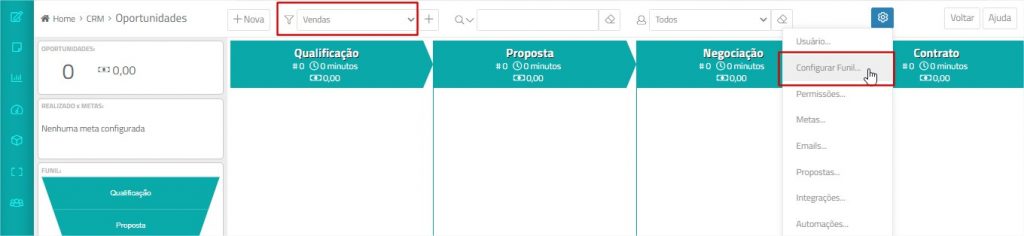
Editando os dados do Funil
Ao selecionar a opção Configurar Funil, será exibida a janela edição;
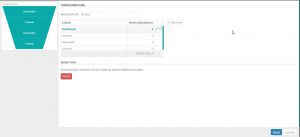
Nome do Funil
![]()
Permite modificar o nome do funil.
Etapas/Tempo Médio
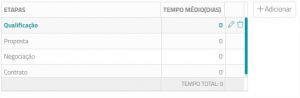
- Clique no botão
 – Editar à frente da etapa para alterar o nome e informar inicialmente uma média em dias que dura cada etapa. Esse tempo será atualizado automaticamente à medida que as etapas forem movimentadas no funil.
– Editar à frente da etapa para alterar o nome e informar inicialmente uma média em dias que dura cada etapa. Esse tempo será atualizado automaticamente à medida que as etapas forem movimentadas no funil. - Para remover uma etapa, clique no botão
 – Excluir.
– Excluir. - É possível modificar a ordem da etapa, arrastando até a posição desejada.
- Clique no botão Adicionar para incluir uma nova etapa no funil.
Para finalizar a edição, clique em qualquer ponto fora dos campos.
Excluir Funil
Clique no botão Excluir para apagar o funil. Caso todos os funis sejam removidos, o ERPFlex retorna o funil padrão Vendas para que seja possível abrir a tela do CRM,
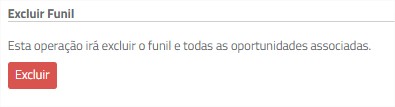
- Para gravar e aplicar as edições, clique no botão Salvar.
Na opção Permissões, é definido o acesso dos usuários da empresa ao funil posicionado.
Observação: note que para cada funil, é necessário definir as permissões.
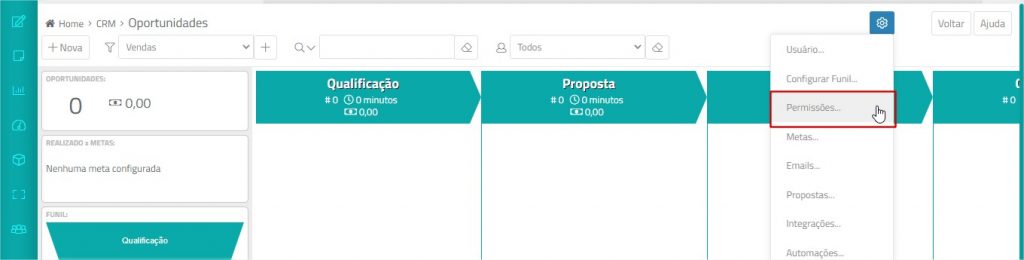
Todos os usuários da empresa são listados nessa tela. Por padrão, os usuários com perfil Administrador vem marcados como administradores do funil posicionado, isso indica que eles possuem acesso a todas as funções de configuração do funil.
- Coluna Acesso
A coluna Acesso deve ser marcada para os demais perfis que possuem apenas direito para incluir e movimentar as oportunidades do funil em edição, além da configuração do seu usuário de e-mail. - Coluna Administrador
Retire ou libere a função de administrador do funil, desmarcando/marcando a coluna Administrador do perfil.
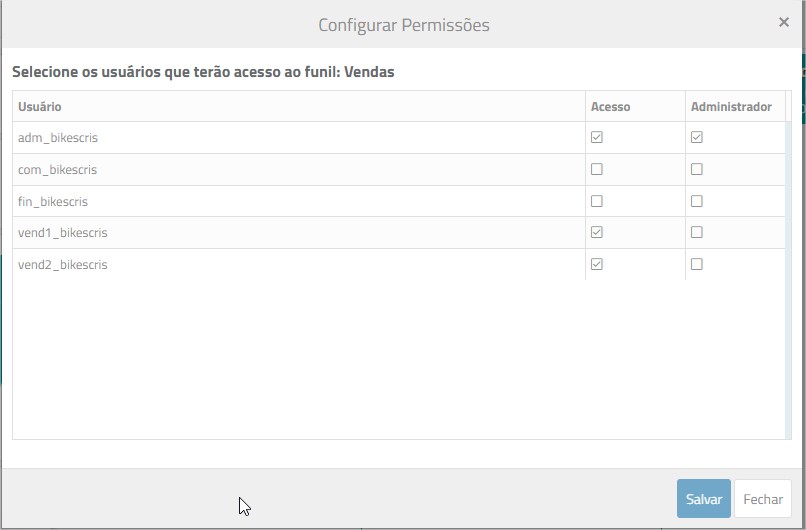
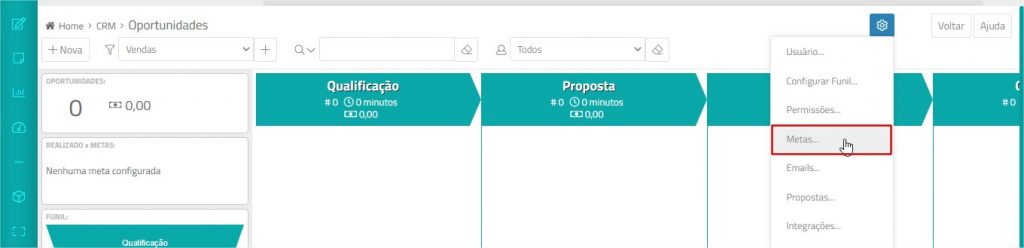
Selecionado a opção Metas, serão relacionados o mês atual e os 11 meses subsequentes para definição de metas por valor.
Clique sobre cada um dos meses e atribua a meta por valor (Total e Recorrente) a cada usuário envolvido no Funil.
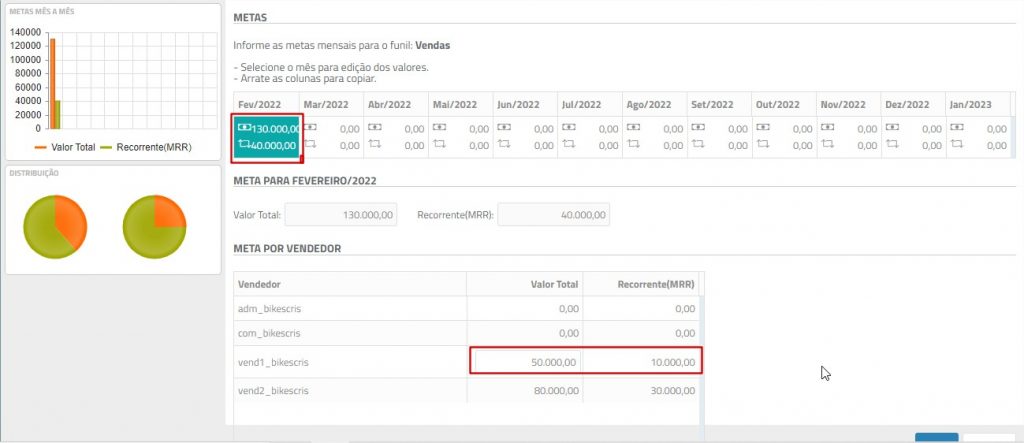
No lado esquerdo da tela, são exibidos gráficos representando as metas e as participações de cada usuário sobre a meta do Valor Total e Recorrente.
Clique no botão Salvar. No lado esquerdo da janela principal do CRMFlex passa ser exibido um dashboard com a meta e o realizado. Cada vendedor tem a visão adaptada para o seu alvo de valor.
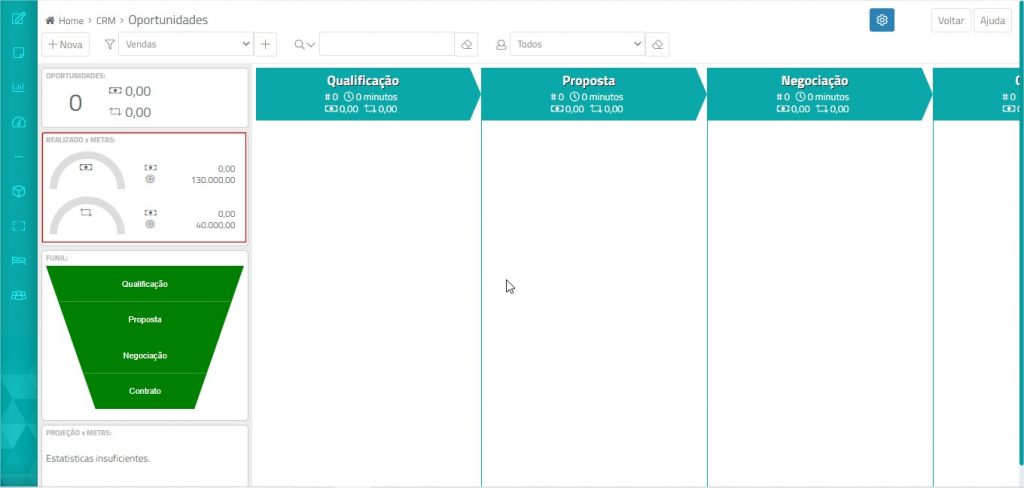
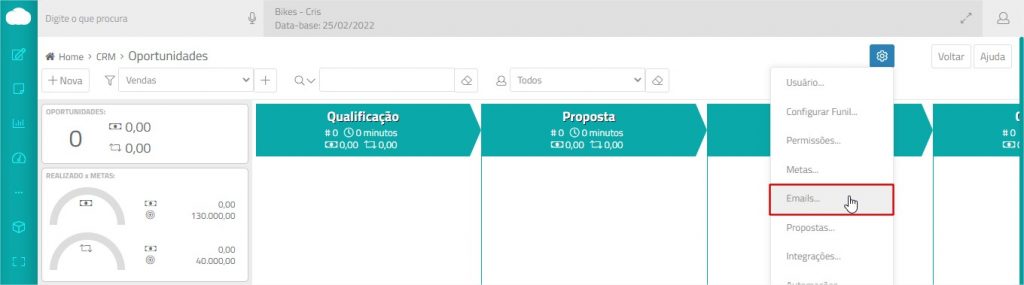
A opção Email permite criar templates com textos padrões para enviar e-mails sobre ações nas oportunidades.
Para configurar template e-mail:
- Clique no botão Adicionar Template.
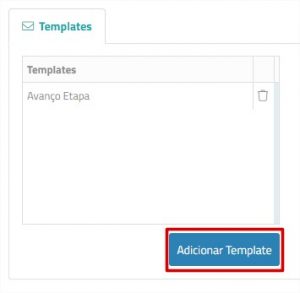
- Informe:
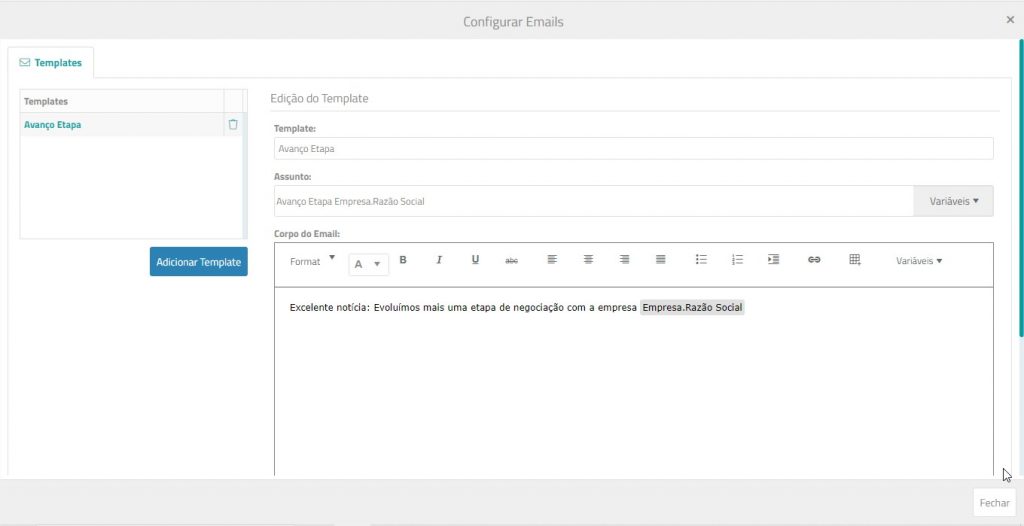
- Template: informe uma identificação para o Template.
- Assunto: preencha com o assunto do envio; É possível adicionar variáveis para compor o texto.
- Corpo do email: digite o texto a ser enviado. É possível adicionar variáveis para compor o texto.
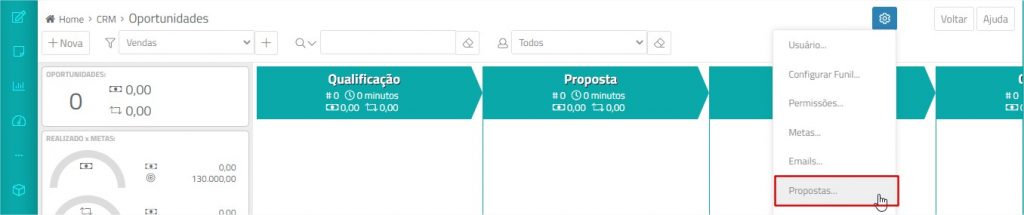
A opção Proposta possibilita a elaboração de modelos de documentos para envio ao cliente.
Para criar um modelo de proposta:
- Clique no botão Adicionar Modelo.

- Dê um duplo clique na caixa Novo Modelo e digite um nome para identificar o tipo de proposta.
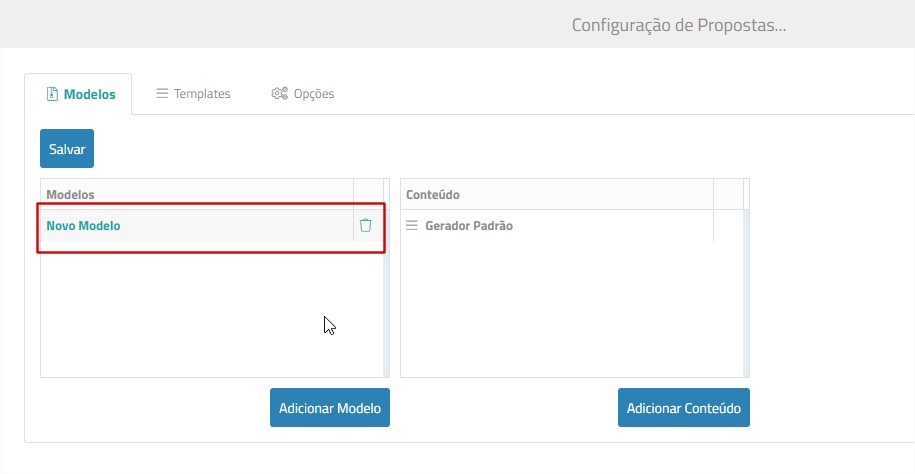
Note que no quadro Conteúdo passa a ser listada a notação Gerador Padrão que representa a página do modelo padrão da proposta com a lista dos Produtos, Serviços, valores e condições definidas na aba Template.
É possível criar uma página personalizada de modelo da proposta utilizando o Flexprint, veja o tópico aba Opções logo a seguir. Se existir um modelo personalizado de Flexprint, será possível selecioná-lo nesse campo para compor a estrutura da proposta.
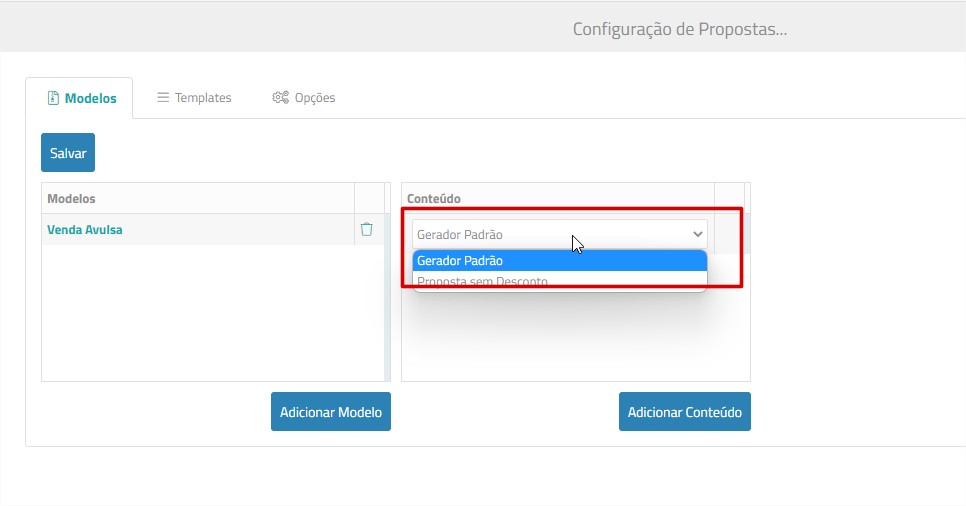
Para compor a proposta, além da página com a relação dos produtos/serviços e valores, também podem ser adicionados arquivos em pdf com capa e cláusulas contratuais, por exemplo. - Para adicionar um arquivo pdf, clique no botão Adicionar Conteúdo. Localize o arquivo e arraste para a posição conforme a ordem de impressão. Observe a seguir.
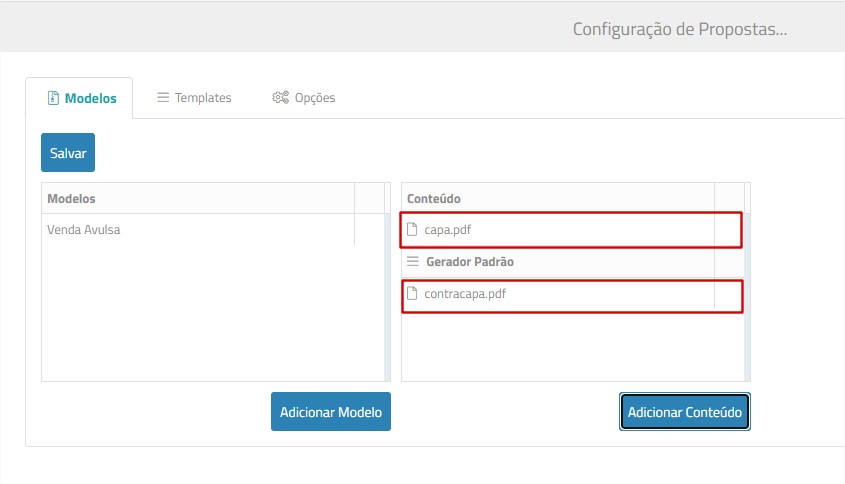
- Clique agora na aba Template para configurar os dados dos produtos/serviços e valores da proposta.
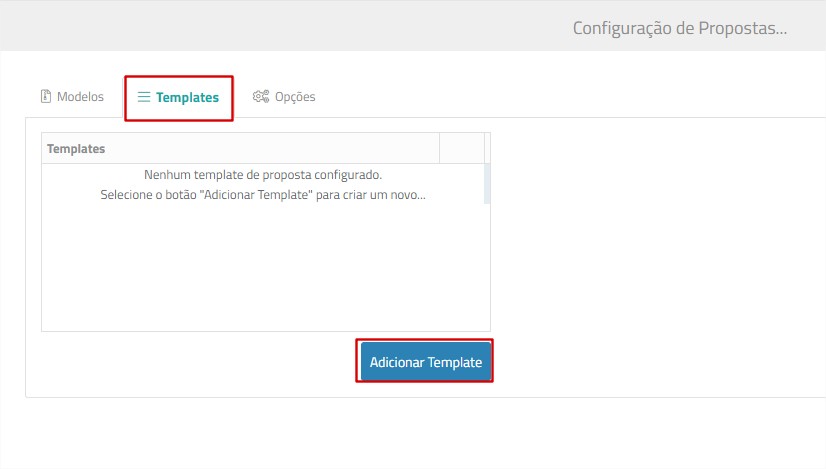
- Na janela de Template, informe um nome para identificação.
- Clique no botão Produto ou Serviço e selecione o item que deve constar na proposta. Os produtos e serviços são provenientes dos respectivos cadastros (menu Cadastros > Produtos e Serviços), porém é possível incluir um item novo clicando no botão +. Em caso de dúvidas, consulte os helps Cadastro de Produtos e Cadastro de Serviços.
- Clique no botão Adicionar para incluir na lista acima.
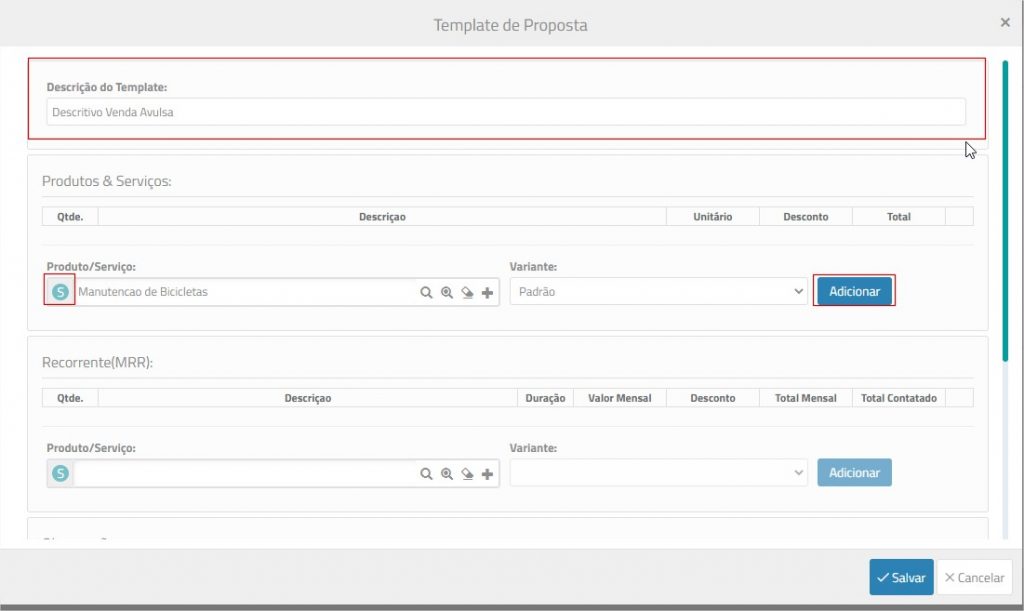
- Clique nas células para editar a quantidade, desconto, ST e frete. O valor unitário sempre será carregado conforme a tabela de preços selecionada, dessa forma mantendo-se sempre atualizado.
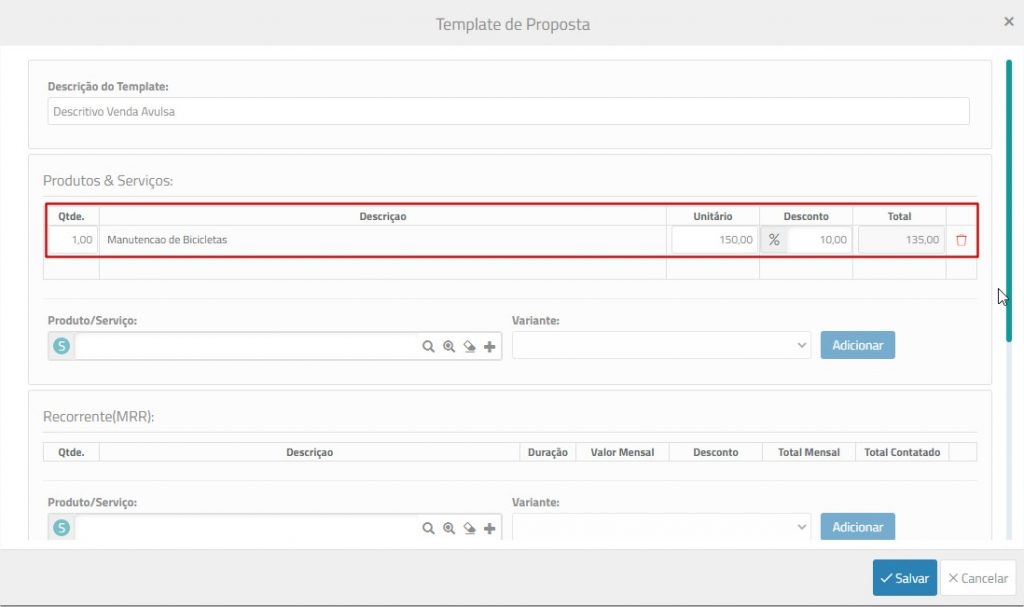
- Repita os procedimentos para adicionar outros itens à proposta.
- Se houver valores recorrentes envolvidos, faça o mesmo processo no quadro Recorrente (MRR). No caso de ganho da proposta, poderá ser incluído automaticamente um contrato no ERPFlex.
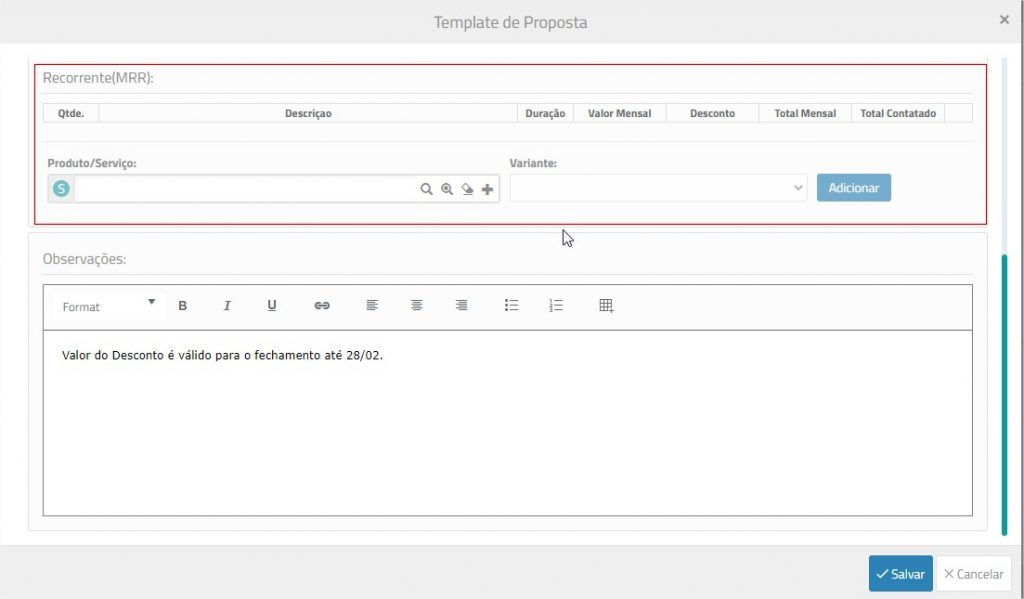
- Na área Observações, é possível adicionar textos complementares.
- Clique em Salvar.
- Clique agora na aba Opções.
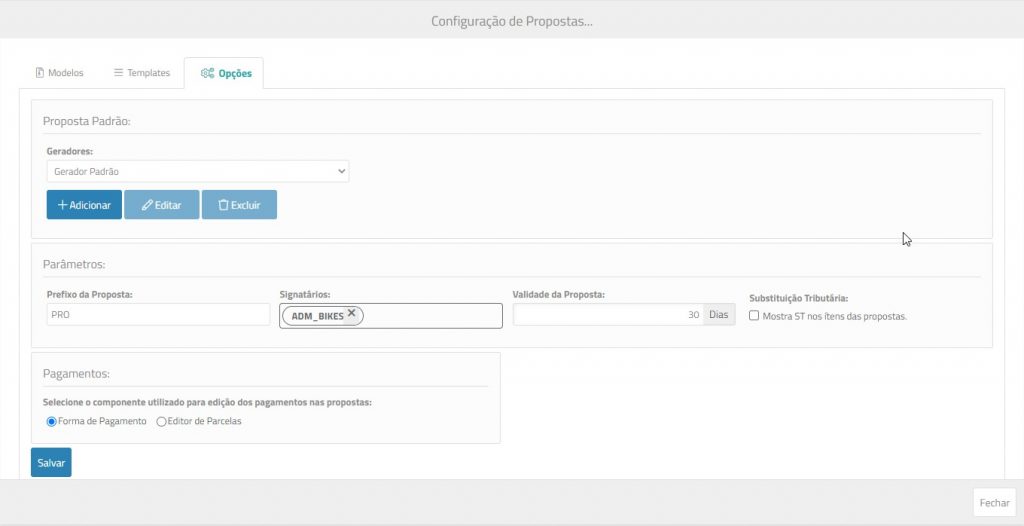
- O modelo da página com a lista de produtos/serviços e valores da proposta pode assumir a do Gerador Padrão, que é um formato pre-definido pela ERPFlex ou ser personalizado pela ferramenta Flexprint.
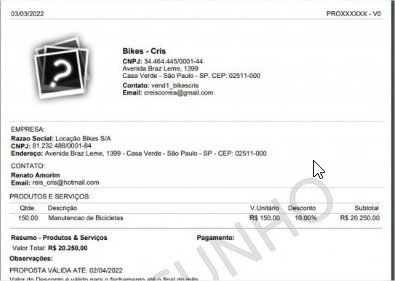
Modelo do Gerador Padrão - Somente será possível criar um modelo de formulário personalizado, se já existir uma proposta para alguma oportunidade. Isso ocorre porque o Flexprint se baseia nos dados de um registro para mostrar em tempo real como ficará a impressão do formulário.
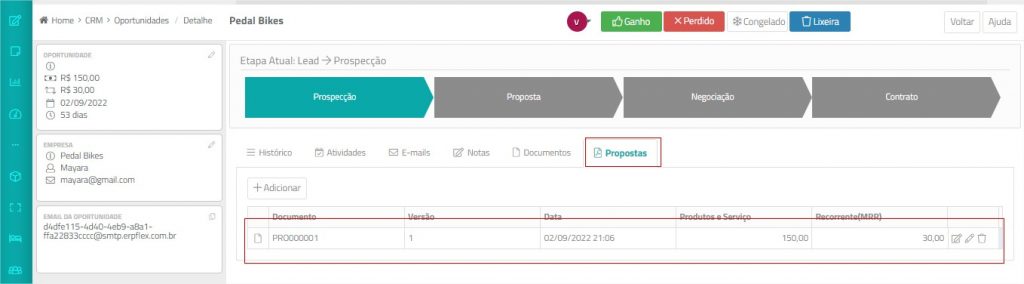
Caso contrário, será exibida essa mensagem:
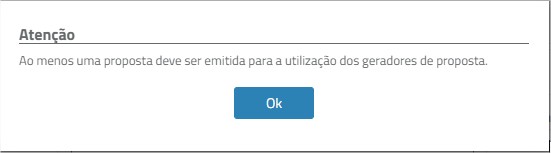
- Para criar um modelo de formulário personalizado, na tela de Configuração de Proposta, clique no botão Adicionar.
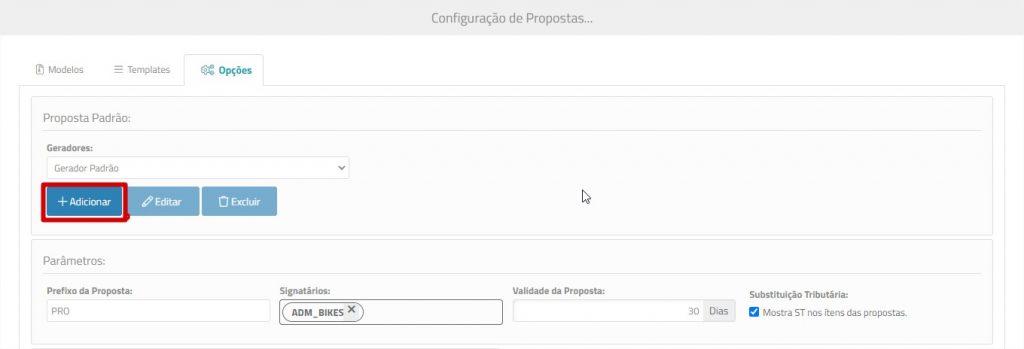
- É aberta uma janela com a lista de propostas. Clique sobre uma delas para usar os dados como modelo para montagem do formulário e, em seguida, clique no botão Selecionar.
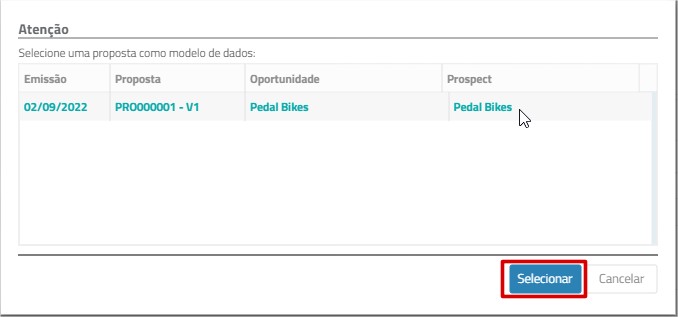
- O Flexprint é aberto com o modelo padrão disponível para edição. Proceda a configuração conforme orientação do help Formulários Flexprint.
Lembre-se de clicar na aba Propriedades e atribuir um nome para o formulário ajustado.
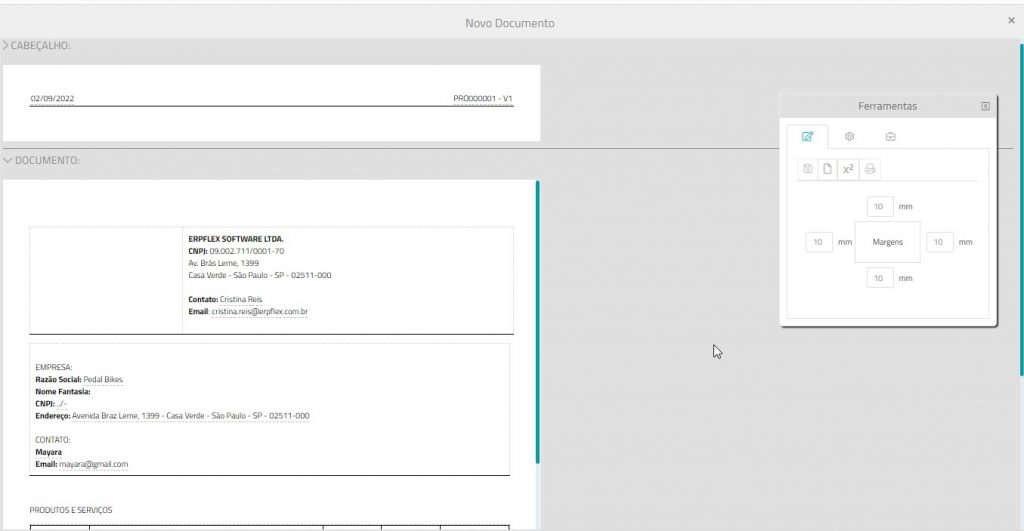
- Após ajustar o formulário e Salvar o modelo, ele será listado.
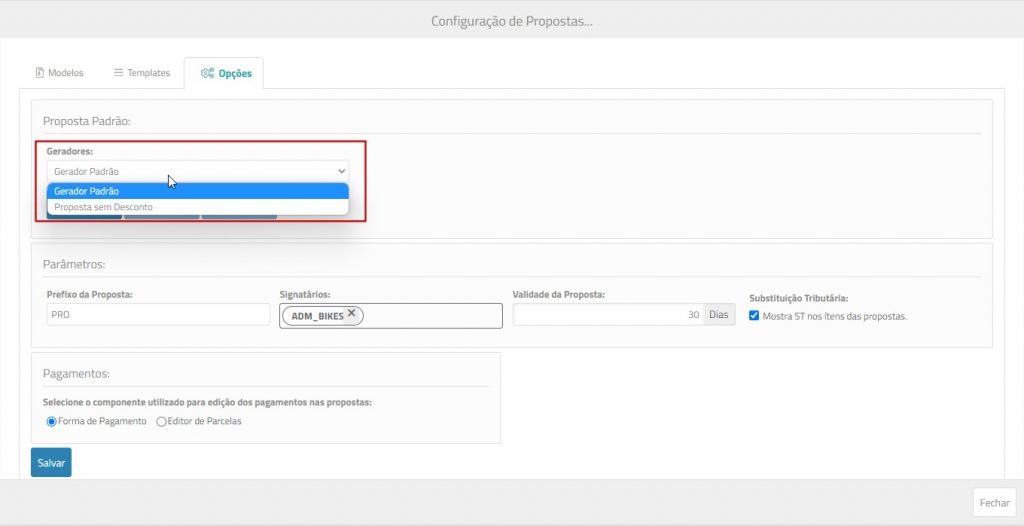
Definindo Prefixo para o arquivo e o signatário
- Defina um prefixo para nomear os arquivos enviados.
- Selecione o signatário que deve constar na assinatura da proposta pela empresa.
- E defina um prazo de validade da proposta.
Adicionando campo para informar ICMS ST
- Se a empresa vender produtos tributados pelo ICMS-ST (substituição tributária), poderá marcar a caixa Mostra ST nos ítens das propostas. Com isso, será adicionado um campo para digitação manual do valor do ICMS ST quando incluída essa proposta nas oportunidades.
Definindo formato da condição de pagamento
Escolha entre as opções:
- Forma de Pagamento – será possível escolher entre as formas de pagamento previamente cadastradas no ERPFlex.
- Editor de Parcelas – abre a janela para configuração personalizada das parcelas.
Note que é possível criar outros modelos de propostas para cada tipo de negociação ou fornecimento. Finalize, clicando no botão Salvar.
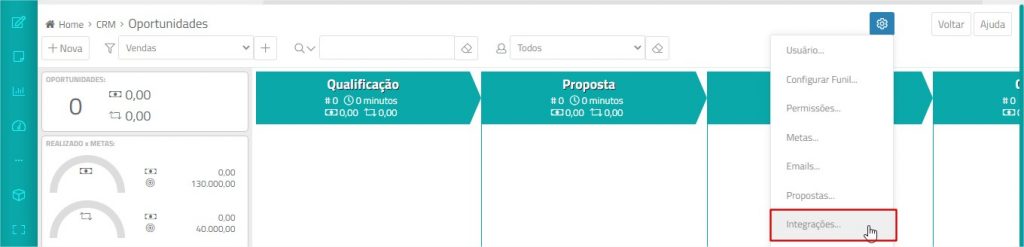
A opção Integrações permite ativar:
- ERPFlex: Geração de orçamento e/ou contrato quando a oportunidade for sinalizada como ganha; associação de usuários do CRM a vendedores do ERPFlex para gravação do orçamento/contrato.
- RD Station: Integração com o RD Statios para inclusão das oportunidades.
Aba ERPFlex
Configurando a integração de orçamentos
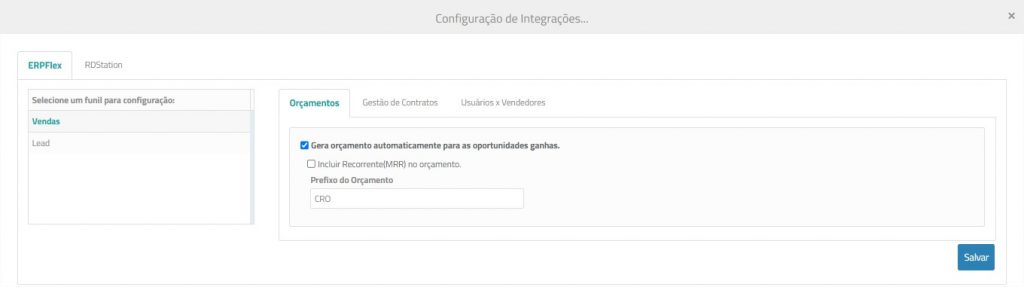
- Na aba Orçamentos, clique sobre cada funil e configure:
- Gera orçamento automaticamente para as oportunidades ganhas
Marque essa opção para gravar um orçamento no ERPFlex quando a oportunidade for sinalizada como ganha. - Incluir Recorrente (MRR) no orçamento
Marque essa opção para incluir no orçamento o item de MRR que consta na proposta. - Prefixo do Orçamento
Informe um prefixo para facilitar a identificação dos orçamentos gravados pelo CRM.
- Gera orçamento automaticamente para as oportunidades ganhas
Configurando a integração de contratos
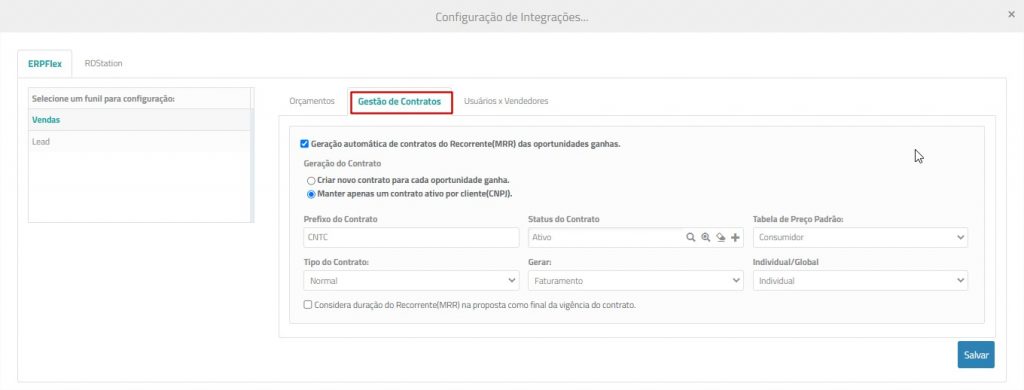
- Clique sobre cada funil e, em seguida, na aba Gestão de Contratos:
- Geração automática de contratos do Recorrente(MRR) das oportunidades ganhas
Marque essa caixa para cadastrar um contrato com o item de MRR para a oportunidade sinalizada como ganha. - Criar novo contrato para cada oportunidade ganha.
Em caso de diferentes oportunidades para um mesmo cliente, marque esse botão para criar um novo contrato a cada oportunidade ganha. - Manter apenas um contrato ativo por cliente (CNPJ).
Marque essa caixa se desejar adicionar todas as oportunidades ganhas em um mesmo contrato do cliente. - Prefixo do Contrato
Informe um prefixo para identificar os contratos gerados a partir do CRM. - Status do Contrato
Selecione o status para cadastrar os contratos. - Tabela de Preço Padrão
Selecione a tabela de preço para gravar o contrato - Tipo do Contrato
Selecione o tipo do contrato a ser gravado: Normal ou por Medição. - Gerar:
Selecione se o contrato deve gerar lançamento de faturamento ou receita. - Individual/Global
Selecione se o contrato deve ser gravado como individual ou global. - Considera duração do Recorrente(MRR) na proposta como final da vigência do contrato.
Marque essa caixa para que seja gravado a data fim de vigência do contrato considerando a duração do recorrente informado na oportunidade. - Para conhecer o detalhe dos campos do cadastro de contrato, consulte o tópico: Contratos
- Geração automática de contratos do Recorrente(MRR) das oportunidades ganhas
Configurando a integração de contratos
Aba RD Station
- Clique sobre o funil e ative a integração.
- Uma URL de integração será gerada pelo ERPFlex. Esse endereço deve ser colado nas automações do RD Station, nas etapas de link de integração.
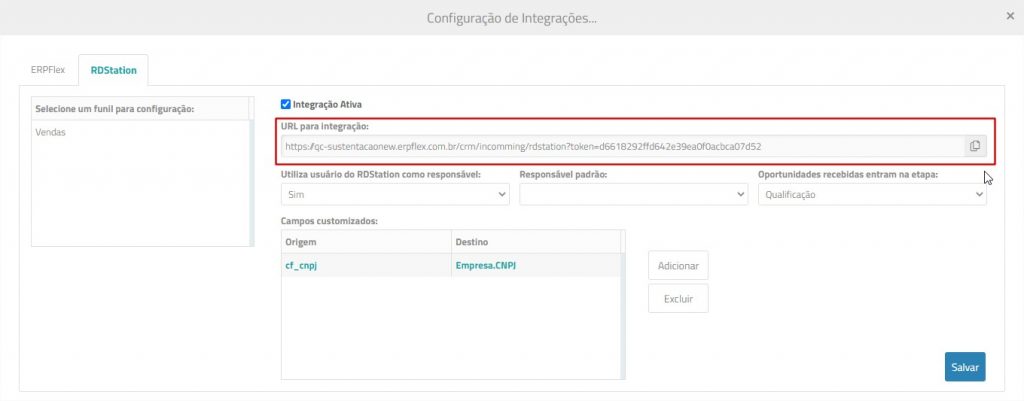
No RD Station
Para integrar as oportunidades do RD Station a um funil do ERPFlex, é necessário um fluxo de automação.
- Selecione o menu Relacionar e a opção Automação de Marketing.
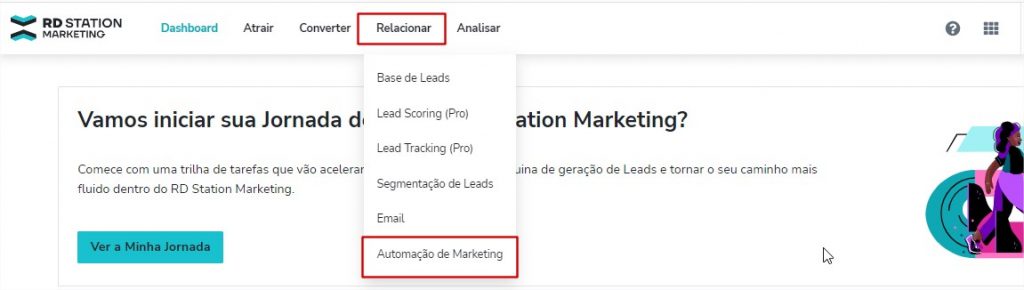
- No fluxo de automação, adicione uma ação para Enviar Leads para Integração.
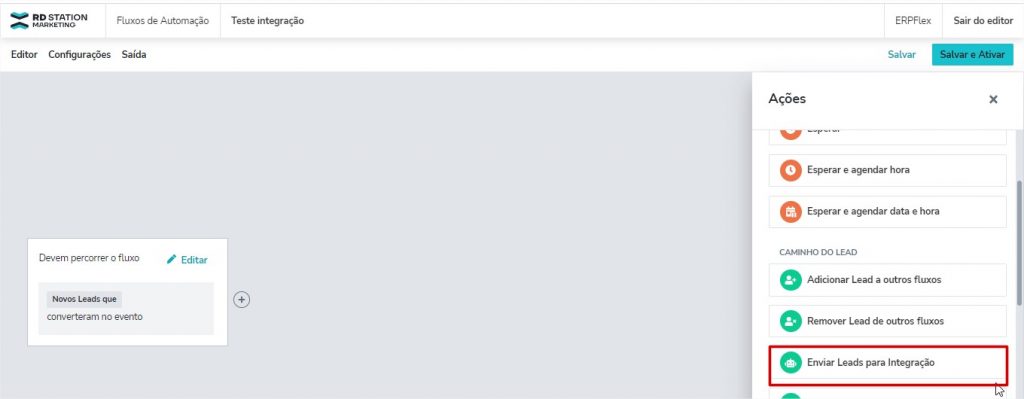
- Arraste a ação até o conector do fluxo e cole a url obtida no ERPFlex.
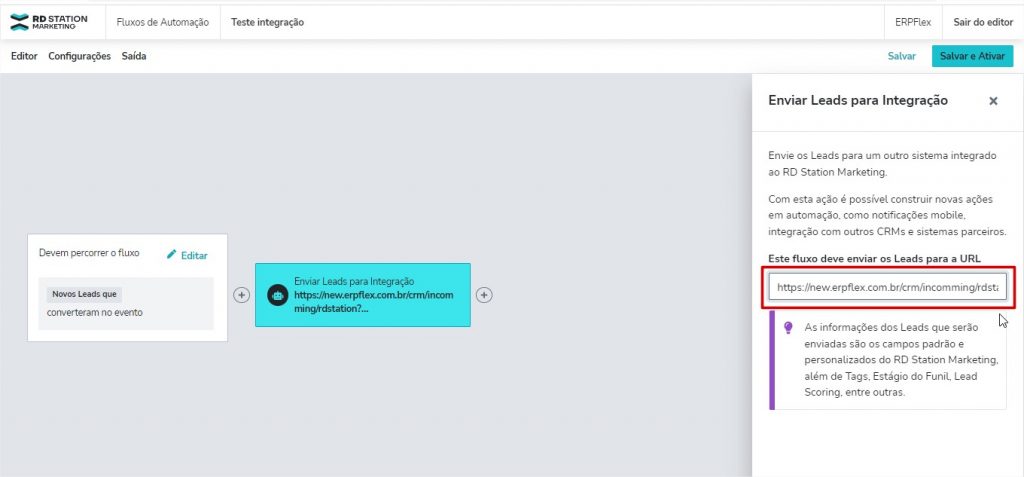
- Grave a automação. Pronto a integração já está estabelecida para receber as oportunidades no funil do ERPFlex.
No ERPFlex
Na janela de configuração da integração com o RD Station, também devem ser definidos:
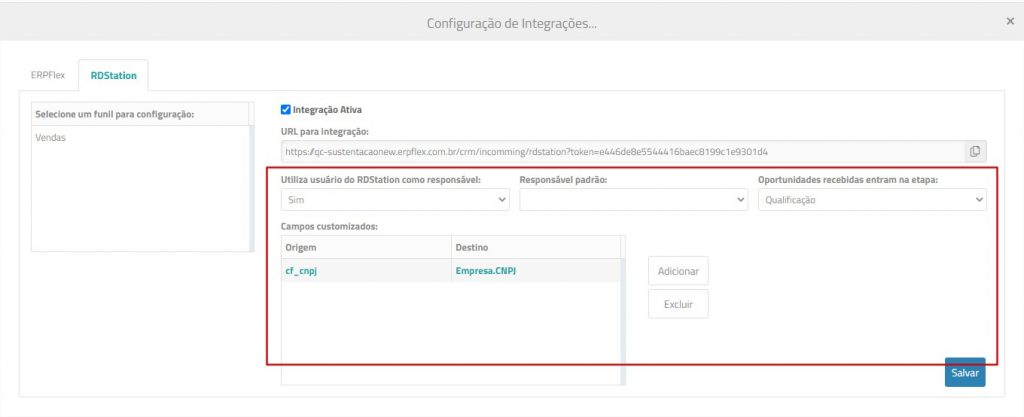
- Usuário responsável: selecione Sim para atribuir o usuário do RD Station como responsável pela oportunidade no ERPFlex.
- Responsável padrão: caso tenha selecionado Não no campo anterior, escolha um usuário padrão do ERPFlex para ser responsável pelas oportunidades integradas;
- Oportunidades recebidas entram na etapa: selecione a etapa em que deve gravar a oportunidade integrada.
- Campos personalizados: se no RD Station existirem campos personalizados, clique no botão Adicionar e faça o relacionamento entre o identificador no RD Station e os campos do ERPFlex.
- Clique em Salvar para gravar.
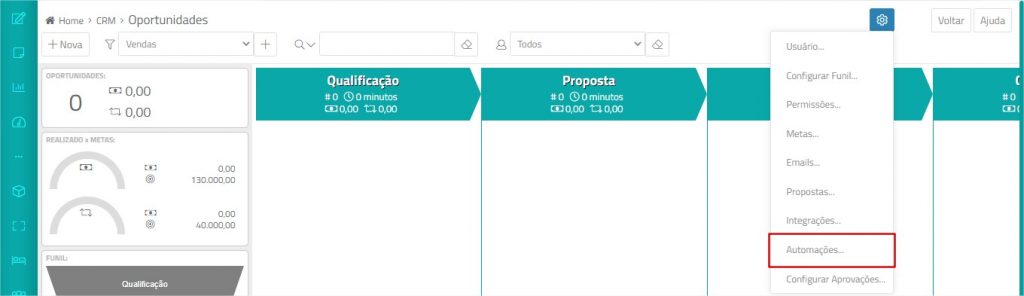
A opção Automações possibilita disparar eventos sobre ações que ocorrerem nas oportunidades. Os tipos de ações disponíveis são: envio de e-mail, duplicar oportunidade e retorno de dados ao RD Station para composição de estatísticas.
Para criar uma automação:
- Clique no botão Adicionar.
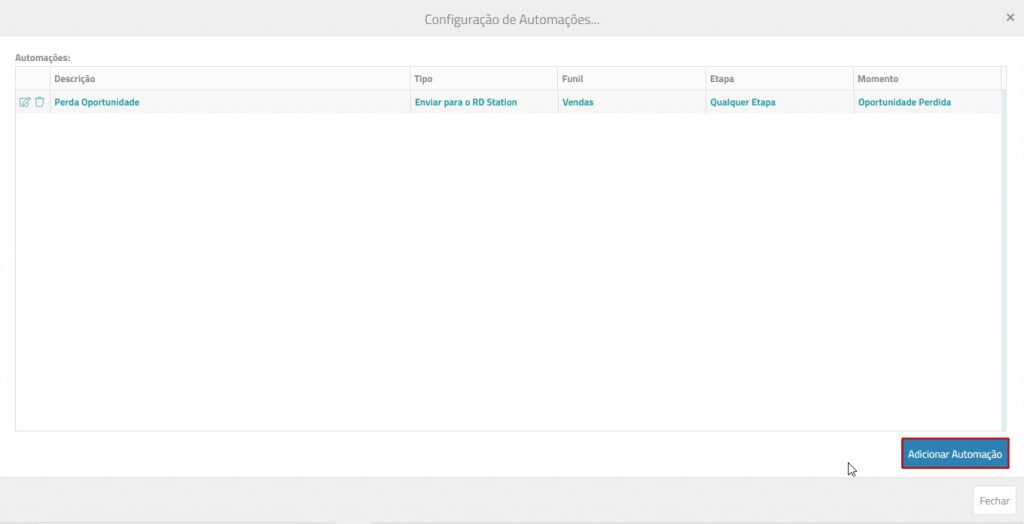
- Informe:
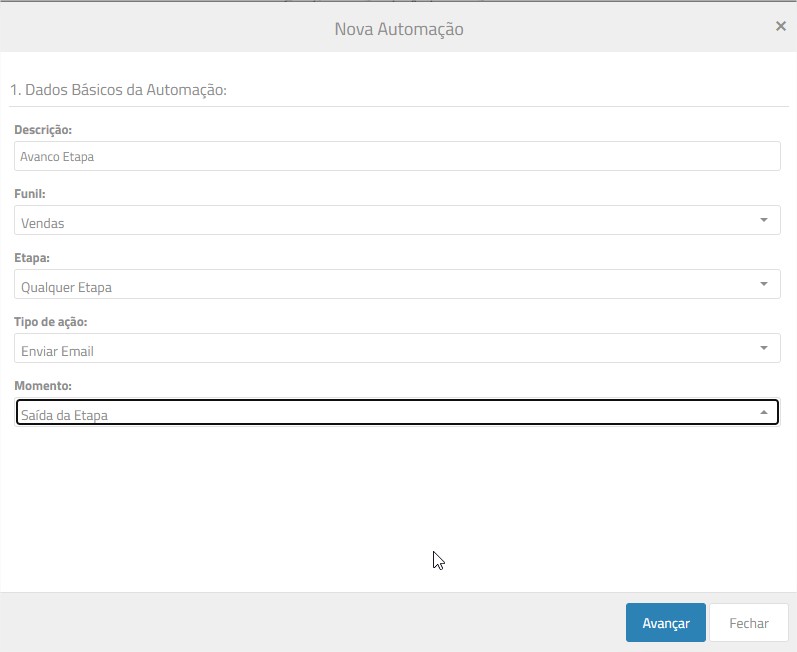
- Descrição
Informe uma identificação para essa automação. - Funil
Selecione o funil para aplicação da automação. - Etapa
Selecione a etapa em que a automação deve ser executada. - Tipo de Ação:
- Enviar email: dispara email a partir de um template para notificação dos destinatários selecionados.
- Duplicar oportunidade: criar uma outra oportunidade com os mesmos dados em outro funil.
- RD Station: envia dados para o RD Station sobre ganho, congelamento, perda, entrada ou saída de etapa.
- Momento:
Conforme o tipo de ação, estarão disponíveis os momentos para execução.
- Descrição
- Clique no botão Avançar.
- Conforme o tipo de ação selecionada, será exibida uma janela para continuidade da configuração.
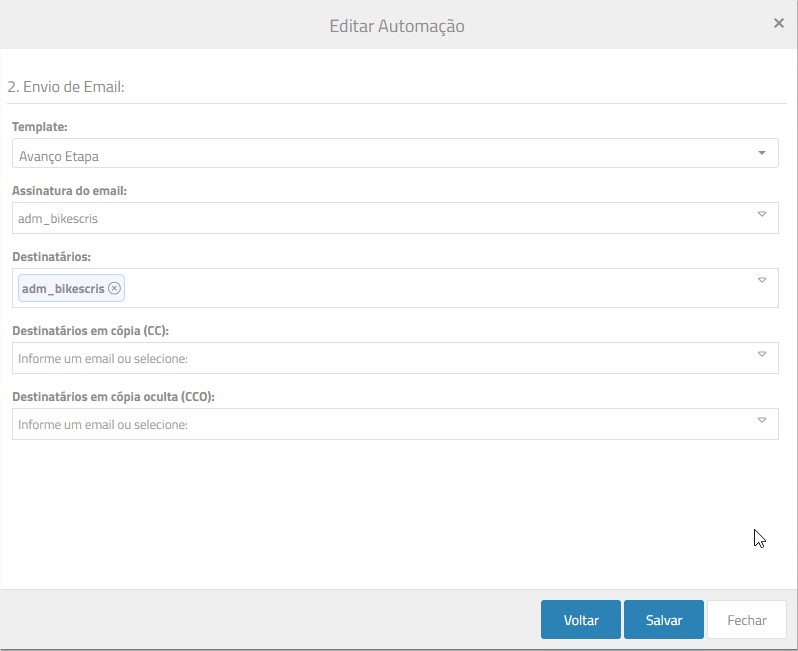
- Clique em Salvar.
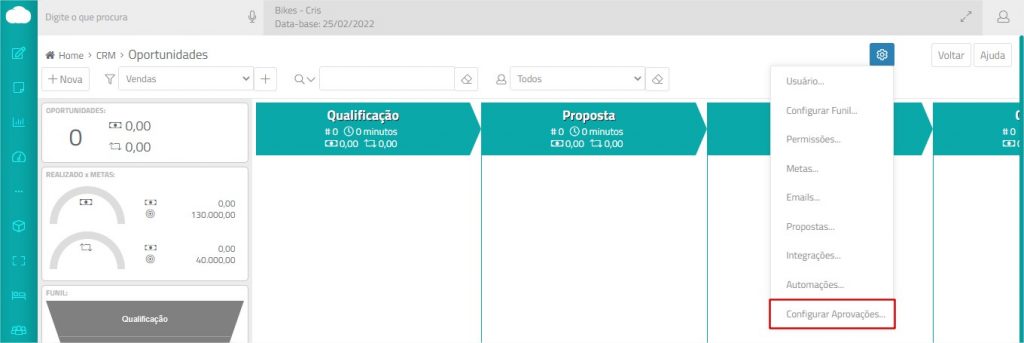
A opção Configurar Aprovações permite enviar a proposta para aprovação interna por Alçada, antes de encaminhar para assinatura do cliente.
Para configurar alçada de Aprovação:
- Na tela de Configuração, marque a caixa Utiliza Engine de Aprovação.
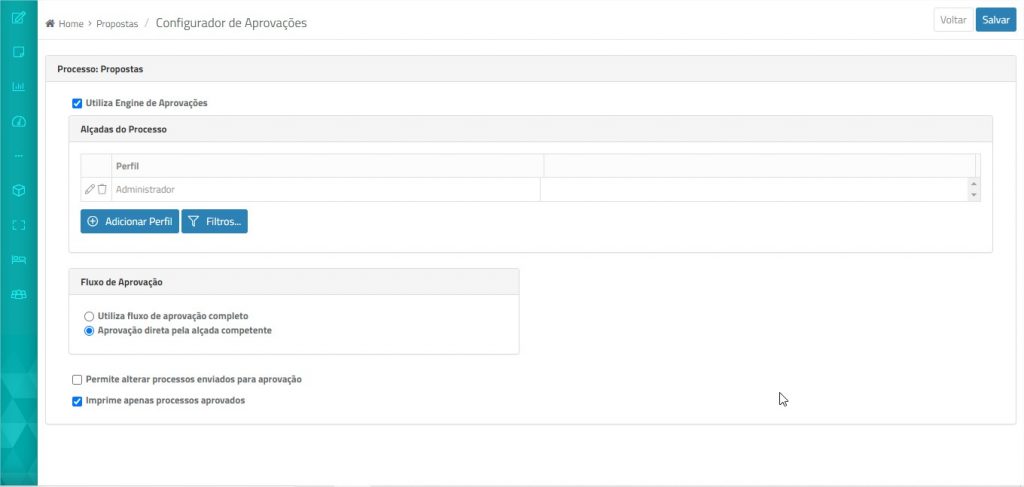
- Clique no botão Adicionar Perfil para definir a hierarquia de aprovação.
- Após selecionar o perfil, clique no botão Editar à sua frente para definir sua alçada.
- Marque as caixas e preencha os dados conforme a alçada do perfil.
- Aprova valores até: Nessa opção é definido o valor máximo da proposta que o perfil pode aprovar direto, ex. Perfil Financeiro pode aprovar até R$20000,00, acima desse valor é necessário a aprovação de um perfil acima;
- Recorrente: Nessa opção é definido o valor mínimo de recorrente que o perfil pode aprovar direto, ex. Perfil Financeiro pode aprovar a partir de 1000,00.
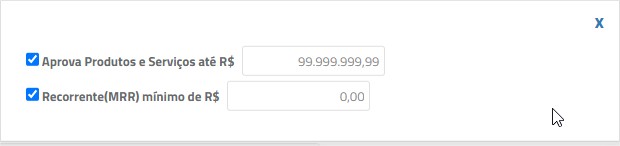
- Em seguida, defina o quadro Fluxo da Aprovação:
- Utiliza Fluxo de Aprovação Completo: nessa opção, caso o perfil faça uma proposta acima do permitido, irá apenas para o próximo nível aprovar.
Exemplo: em uma hierarquia com 3 níveis: Vendedor, Financeiro e Administrador.
O perfil Vendedor inclui uma proposta fora do seu limite, esse seguirá para aprovação pelo perfil Financeiro. Caso o valor seja superior à alçada do Financeiro, irá para o nível acima (o Administrador, por exemplo), considerando a hierarquia. - Aprovação direta pela alçada competente: a aprovação fica disponível para todos que possuem alçada. Exemplo: caso o perfil Vendedor gere uma proposta com valor fora do limite, tanto o perfil Financeiro e como o Administrador poderão aprovar. Aquele que aprovar primeiro, libera a proposta.
- Utiliza Fluxo de Aprovação Completo: nessa opção, caso o perfil faça uma proposta acima do permitido, irá apenas para o próximo nível aprovar.
Permite alterar processos enviados para aprovação
Uma vez encaminhado a proposta para aprovação não é possível mais alterá-la. No entanto, se essa caixa for marcada, será possível editar a proposta, reiniciando todo processo de aprovação.
Imprime apenas processos aprovados
Por padrão, uma vez encaminhado a proposta para aprovação não é possível mais imprimi-la, até que seja aprovada. No entanto, se essa caixa for marcada, isso será possível.