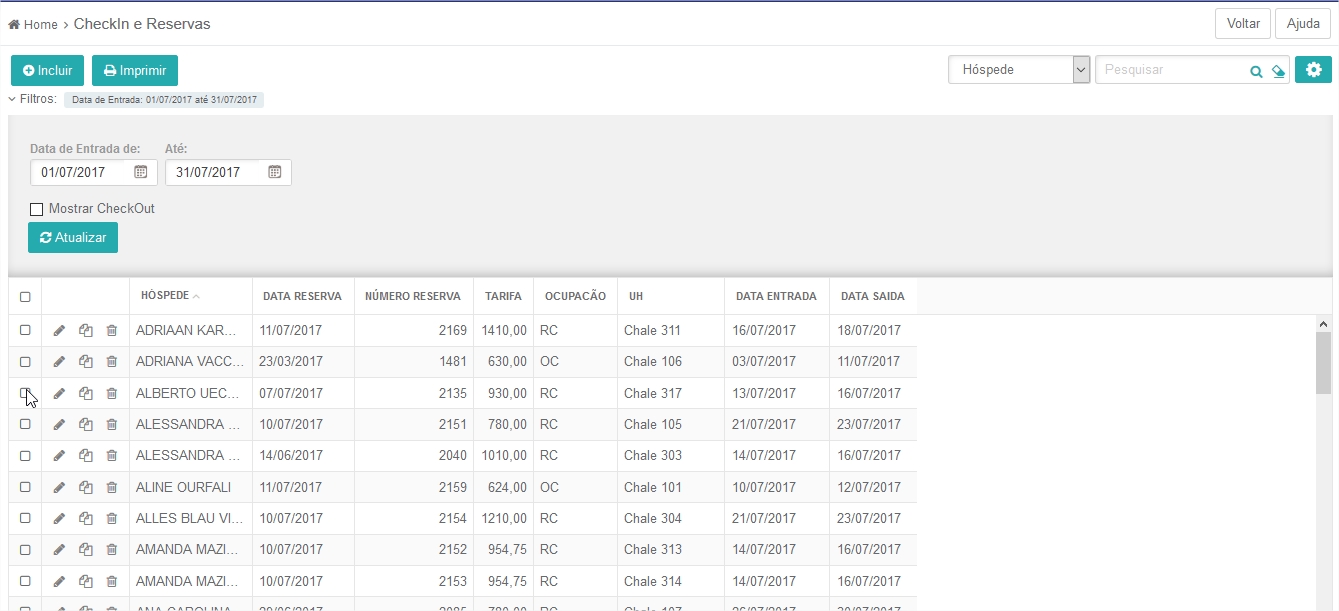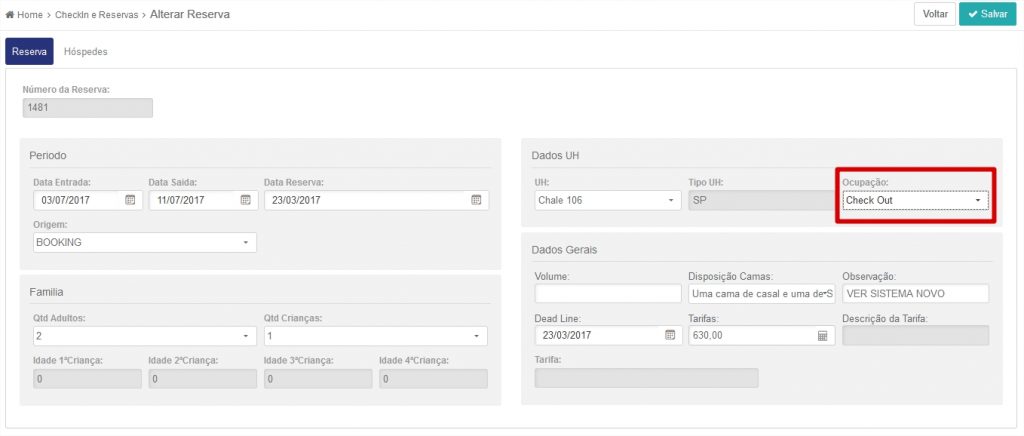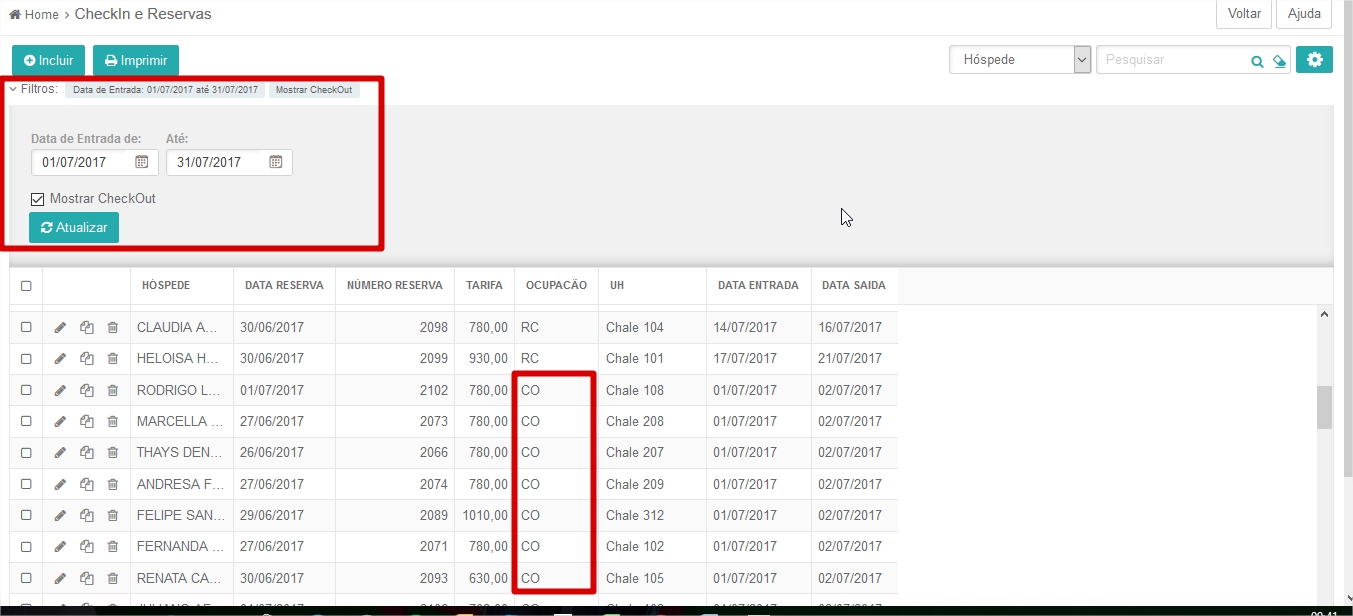Essa tela é a mais importante do sistema, pois nela temos todos os dados de cada estadia, nessa tela é feita a reserva, check in e check out, além da escolha do quarto, quantidade de quartos, disposição das camas, entre outros. Posteriormente é possível realizar a verificação da reserva e identificação dos hóspedes, assim como as datas de entrada e saída, no check in também pode ser definido o valor da diária.
Tabelas Atualizadas
- UH2 – Cadastro de Reservas
Realizando o Check-In/Reserva
- No menu acesse Hotelaria > Check-In e Reservas;
- Número da Reserva – O numero da reserva será gerado ao salvar o check-in de forma ascendente e não pode ser alterado;
- Período:
- Data da Entrada – informe a data de entrada (check-in) do hóspede;
- Hora da Entrada -informe a hora de entrada do hóspede;
- Data da Saída – informe a data de saída (check out) do hóspede;
- Hora da Saída – informe o horário de saída do hóspede;
- Data da Reserva – irá assumir a data em que foi realizada a inclusão do check-in no sistema;
- Origem – é um campo informativo, a fim de saber como o hóspede conheceu o hotel, as escolhas devem ser cadastradas em parâmetros de origens;
- Família:
- Qtd Adultos – informe a quantidade de adultos que se hospedaram;
- Qtd Crianças – informe a quantidade de crianças que se hospedaram;
- Idade 1º Criança, Idade 2º Criança, Idade 3º Criança e Idade 4º Criança – esse campo será habilitado conforme a quantidade de de crianças que foram informadas, informe a idade para cada uma;
- Dados da UH:
- Tipo UH – esse campo será preenchido automaticamente após a escolha da UH no campo acima;
- UH – escolha entre as UHs cadastradas no sistema;
- Ocupação – escolha entre as opções que foram cadastradas em parâmetros de ocupação, exemplo de cadastro a serem utilizados: Ocupado, Reserva Confirmada, Reserva Não Confirmada, Check Out, entre outros;
- Dados Gerais:
- Volume – informe nesse campo a quantidade de UHs que serão ocupadas pelos hospedes, utilizados quando há um grupo considerável de pessoas a se hospedarem;
- Disposição Camas – a escolha deve ser realizada levando em consideração o tipo de UH, quantidade de adultos e crianças informadas na solicitação de reserva;
- Observações – campo de preenchimento opcional caso tenha algum dado adicional ou exigência feita pelo hóspede;
- Dead Line – é um campo informativo que prevê o disparo de e-mail para o responsável da reserva na data escolhida, quando a data de check-in estiver próxima;
- Tarifa – informe o preço a ser cobrado pelo diária na UH, podendo ser digitada ou calculada com base na tabela de preço que foi cadastrada;
- Descrição Tarifa – Casos as informações preenchidas sejam de acordo com a alguma tabela de preço já cadastrada será apresentada a descrição da tarifa que foi cadastrada, caso contrário ficará em branco;
- Temporada – Caso o período informado seja correspondente a alguma temporada já cadastrada no sistema, será apresentada o nome da temporada que consta cadastrada, caso contrário ficará em branco;
Abaixo informe os hóspedes que ocuparam a UH e o tipo de hóspede, os hóspedes deveram estar previamente cadastrados na tela de Cliente do ERPFlex
- Hóspede – informe o nome do hóspede, a busca é realizada pelo cadastro de cliente do ERPFlex;
- Pagador – define quem pagará as diárias e comandas da UH, os tipos são:
- Titular que dorme – responsável por pagar a hospedagem e comandas, de si mesmo e de seus dependentes, esse titular também esta hospedado;
- Dependente que dorme – não tem a responsabilidade de pagar as diárias e comandas, esta sobre a responsabilidade de alguma pessoa ou empresa que é titular;
- Paga a hospedagem e dorme – responsável por pagar sua própria estadia ou de seus dependentes, não tem a responsabilidade de arcar com as comandas;
- Paga as Comandas e dorme – hospede terá que arcar com suas próprias comandas, a hospedagem nesse caso fica por conta de pessoa ou empresa responsável;
- Titular que não dorme – pessoa ou empresa responsável por arcar com hospedagem e comandas, esse titular não esta hospedado;
- Paga Hospedagem e não dorme – paga somente as hospedagens, porém o próprio não é um hóspede e também não arca com gastos da comanda;
- Ao finalizar clique em Salvar;
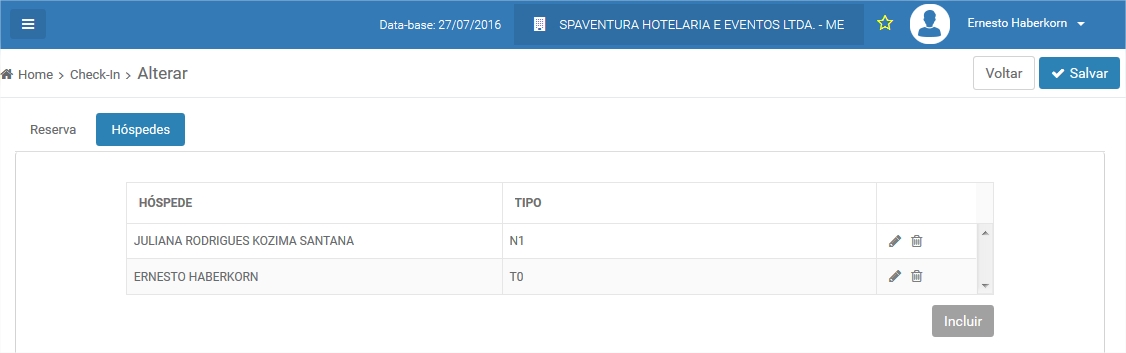
Realizando o Check Out
Para realizar o Check Out, clique para alterar o lançamento no qual será efetuado a baixa e mude o campo Ocupação para Check Out.
➡ Obs. O Parâmetro de Ocupação que indica o Check Out deve ser representado no campo Conteúdo pela sigla CO.
No grid da tela de Check In, não são apresentados os registros já colocados com Ocupação = Check Out.
Para que esses registros seja apresentados, clique em Filtros e marque o box Mostrar CheckOut, em seguida clique em Atualizar, os registros de check out serão apresentados juntamente com os demais registros.