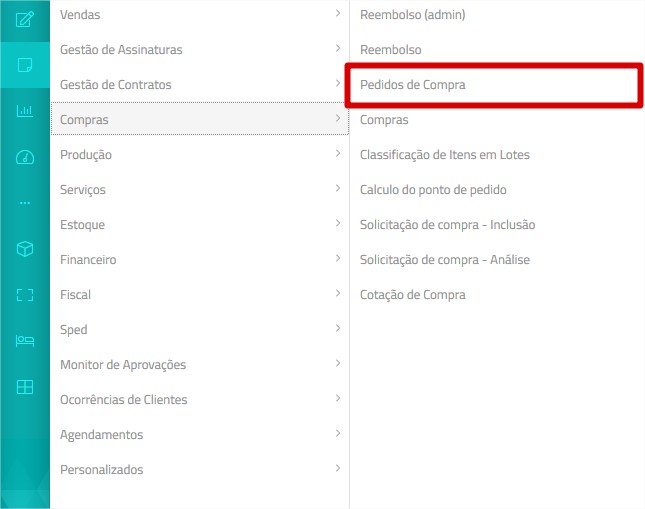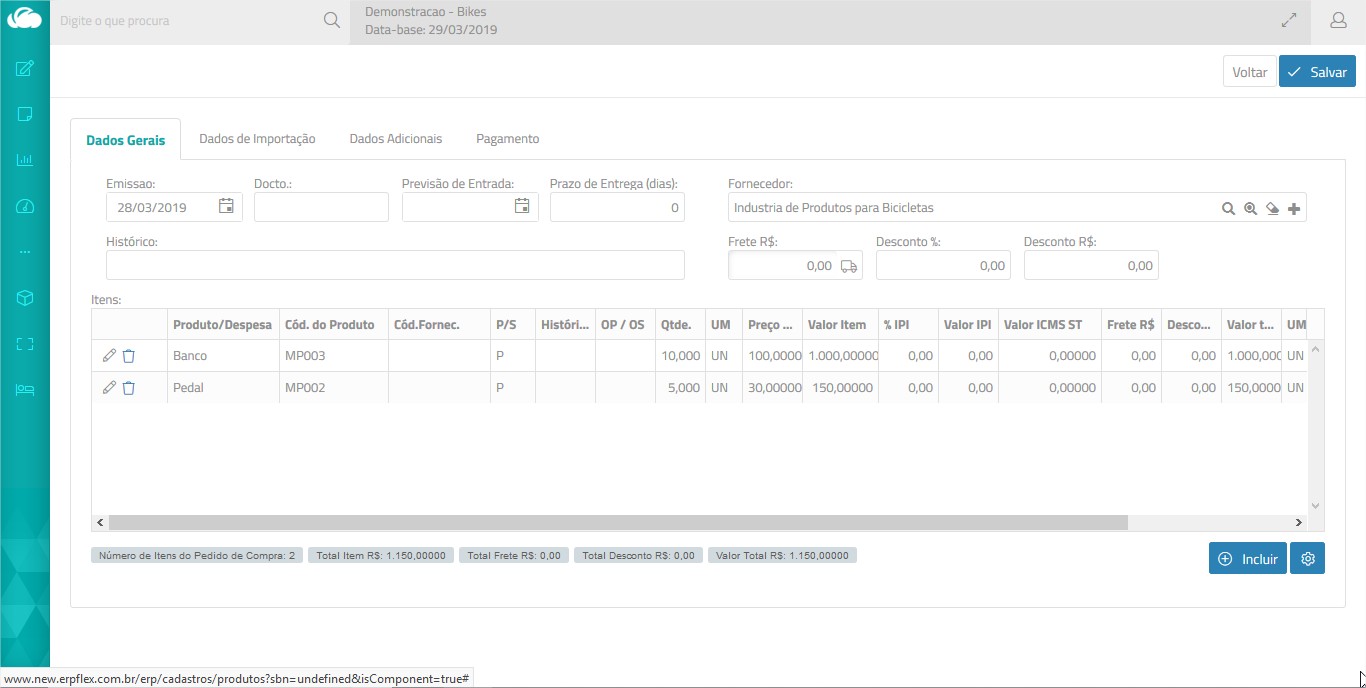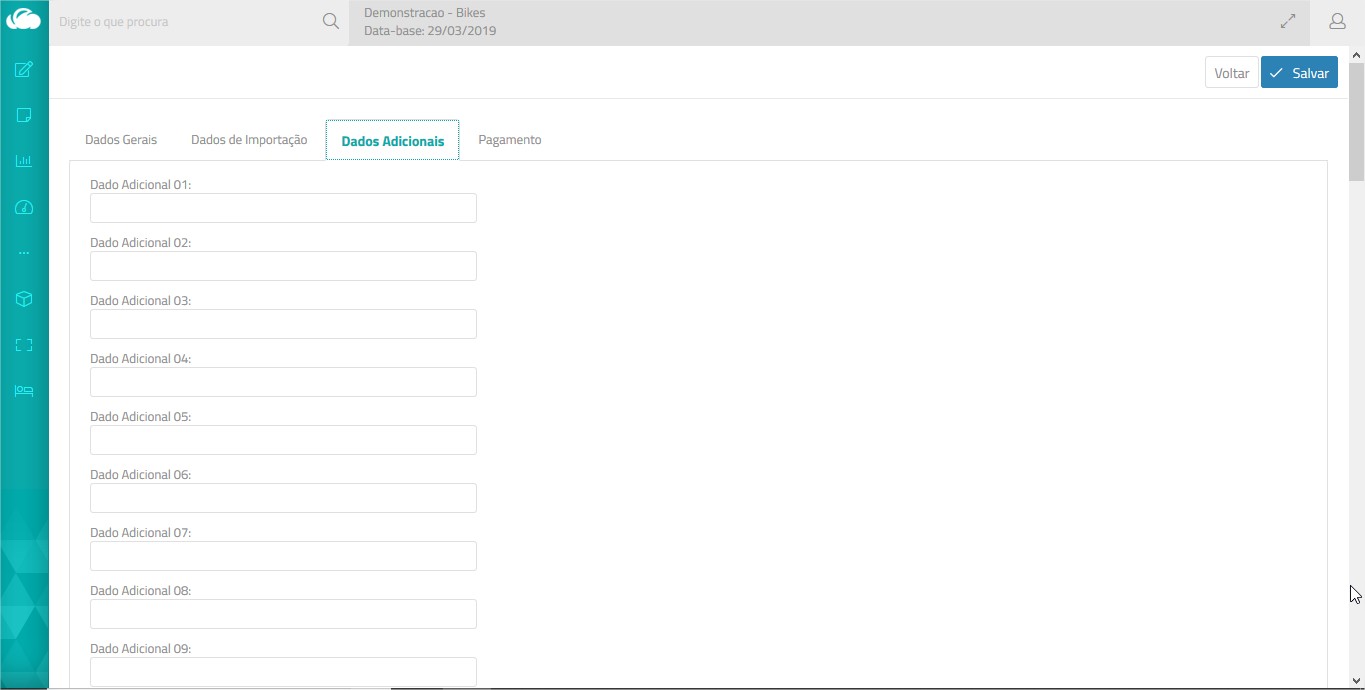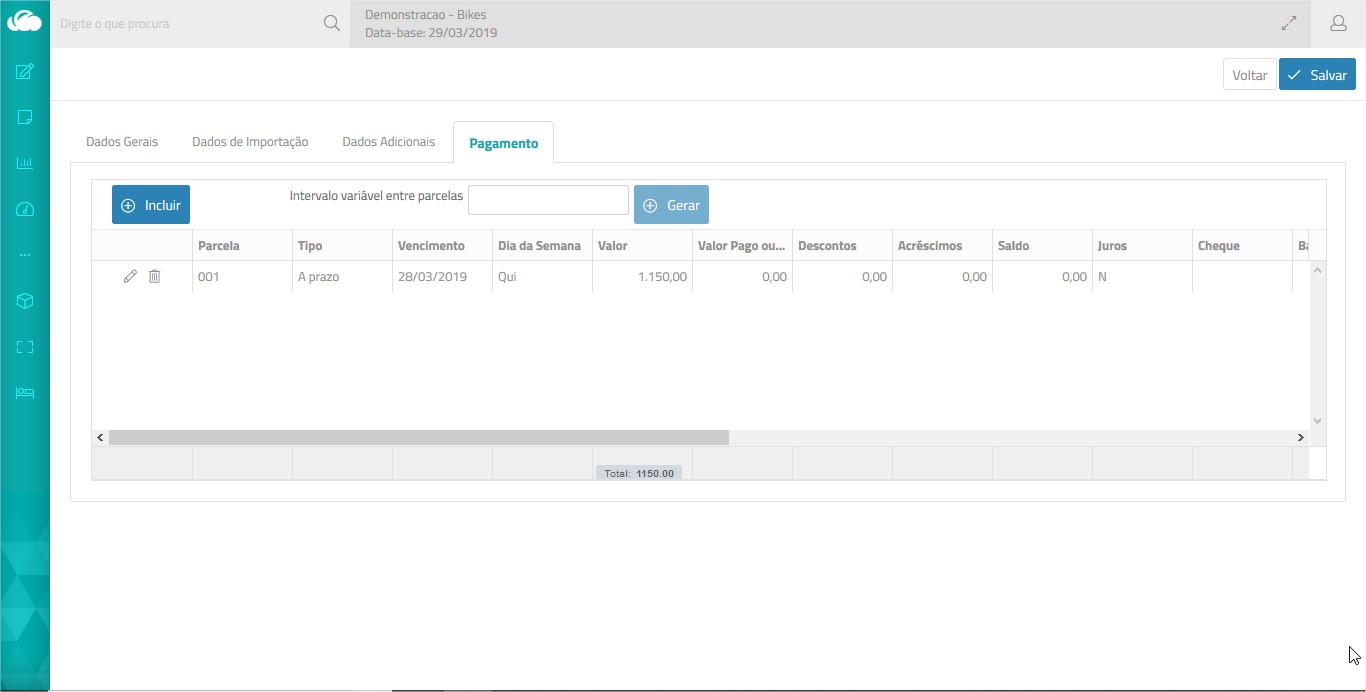O pedido de compra é utilizado para formalizar a negociação com o fornecedor, relacionando os produtos, quantidades e prazos solicitados.
No ERPFlex, o pedido de compra pode ser gerado por:
- inclusão manual;
- tela de Cotação (Lançamentos > Compras);
- tela de MRP I (Consultas e Relatórios > Produção/Serviços).
Aprovação do Pedido de Compras
Se estiver ativo o engine de Aprovação de Pedidos de Compras, somente será possível carregar o pedido para a tela de Compras, se este estiver com o status Aprovado.
Para garantir que as compras sejam realizadas somente a partir de um pedido de compras, habilite o parâmetro parâmetro Inibe botão Incluir item no Faturamento/Receita (Parâmetros > Vendas > Faturamento Padrões) que afeta também a tela de Compras, impedindo que as entradas sejam feitas manualmente com uso do botão Incluir Itens, ou seja, será necessário sempre utilizar um pedido de compra ou XML.
Fator de conversão
Caso o produto pedido utilize fator de conversão, configure o parâmetro Qtde Digitada (Parâmetros > aba Pedidos de Compras) que permite digitar a quantidade na unidade de medida utilizada no estoque ou a do fornecedor (comercial).
A unidade padrão para digitação do pedido de compras é a Comercial.
Observação: Os impostos presentes na tela do Pedido de Compra são apenas para previsão e impressão em formulário. No momento do lançamento da compra (NFe), será considera a configuração tributária padrão do sistema (parâmetro, NCM ou regra fiscal) ou o que veio no arquivo XML do fornecedor.
Incluindo um pedido de compras 
Emissão
É sugerida a data-base. Informe outra, se necessário.
Docto
Se mantido em branco, o ERPFlex fará a numeração sequencial automática, após a gravação. Informe outro número se desejar.
Fornecedor
Selecione o fornecedor para o qual o pedido está sendo elaborado.
Previsão de Entrada
Informe a data acordada com o fornecedor para entrega dos produtos.
Prazo de Entrega (dias)
É sugerido com base no cadastro do fornecedor. Informe outra, se necessário.
Histórico
Campo livre para digitação de observações sobre o pedido de compra.
Frete
O valor do frete informado no cabeçalho será rateado entre os itens, de forma proporcional ao valor do item. É possível informar também o valor diretamente no item, caso seja diferente.
Informe o valor do frete, após a inclusão do itens. Para recalcular o rateio, clique no botão ![]() .
.
Exemplo:
Valor Total do Pedido = 1.100,00
Valor do Frete = 100,00
Valor Item 1 = 100,00
Valor Item 2 = 1000,00
Fator Item 1 = Valor do item / Valor Total = (100/1100) = 0,0909
Valor rateado Item 1 = Valor Frete x Fator Item 1 = 100,00 x 0,0909 = 9,09
Fator Item 2 = Valor do item / Valor Total = (1000/1100) = 0,9090
Valor rateado Item 2 = Valor Frete x Fator Item 2 = Valor do frete 100 x 0,9090 = 90,91
Desconto % e Desconto R$
Esses campos permitem informar o desconto em percentual ou em valor. O ERPFlex fará o rateio, dividindo pelo número de itens. Não é permitida a edição do desconto no item.
Incluindo os itens no pedido 
- Clique no botão Incluir e informe:
Produto ou Serviço
Clique no botão de opção Produto ou Serviço, conforme o tipo de item que deseja incluir no pedido.
Em seguida, digite parte do nome na caixa de digitação. O sistema começa a listar os itens que possuem o texto digitado.
Clique sobre o nome do produto ou serviço desejado.
Importante:
No New, ainda não foi disponibilizada a pesquisa pelo código na variante. Essa função será liberada nas próximas versões.
Armazém
Sugere o armazém padrão para entrada do produto, conforme definido pelo parâmetro Armazém Padrão (Parâmetros > Produto > Estoque).
Selecione outro se necessário.
Variante
Caso o produto possua variante, serão exibidos os itens para escolha. Marque o item de variante para compra.
Histórico
Campo livre para digitação de observação sobre o item pedido.
Prazo de Validade (em Dias)
Sugerido a partir do campo Prazo Valid (dias) do cadastro do fornecedor e caso o parâmetro Trazer o Prazo de Validade do Pedido de Compra (Compras > aba Compras-Padrões ) seja configurado com Sim.
Com base nesse dado, o ERPFlex calculará automaticamente a data de validade da última entrada ou do lote do produto, a partir da data de emissão da nota.
OP/OS
Permite vincular uma ordem de serviço (produtos ou serviços) ou ordem de produção (apenas serviços) para acumular o custo com o valor gasto.
UM Comercial
A unidade de medida comercial é carregada conforme o cadastro do produto. Essa é a unidade que será levada para a nota fiscal.
Natureza
Por padrão, é sugerida a natureza do cadastro de produtos. Selecione outra se necessário. Essa informação será considerada no momento da compra.
Qtde/ Qtde em UM do Estoque ou Comercial
Informe a quantidade solicitada.
Caso o produto possua fator de conversão, a quantidade poderá ser informada na unidade de medida do estoque ou a comercial, conforme definido no parâmetro Quantidade Digitada (Parâmetros > Pedido de Compras). Nesse caso, será exibida em uma caixa ao lado a quantidade convertida e o valor correspondente à conversão.
Preço unitário comercial
O preço unitário pode vir sugerido se o custo standard estiver cadastrado.
Importante:
Caso a unidade de medida de compra seja diferente da utilizada pela empresa para o estoque, é necessário ajustar o preço unitário manualmente, pois o custo standard sugerido baseia-se na unidade do estoque.
Preço unitário
Se existir fator de conversão, apresenta o preço proporcional à primeira unidade de medida.
Valor Item
Calcula o valor do item com base na quantidade * preço unitário comercial.
IPI%/Valor do IPI
Informe manualmente o percentual do IPI do produto cobrado pelo fornecedor, se existir. O valor do IPI será calculado automaticamente.
Valor ICMS-ST
Informe manual o valor do ICMS ST do produto cobrado pelo fornecedor, se existir.
Frete
Apresenta o valor rateado do frete informado no cabeçalho. Se necessário, pode ser editado; nesse caso, o campo Frete do cabeçalho será recalculado.
Desconto %/ Desconto Valor
Apresenta o percentual e o valor do desconto, conforme informado no cabeçalho.
Valor Total
Calcula o valor total do produto, adicionando os tributos.
- Clique em Salvar.
Repita os procedimentos para incluir outros itens. - Clique no botão Voltar para deixar a tela de itens.
Essa aba somente é habilitada se o parâmetro Dados de Importação (Parâmetros > Compras > Compras-Padrões) for configurado com Sim.
O objetivo é disponibilizar alguns campos para acompanhamento do processo de importação. Os dados são apenas informativos.
Currency (Moeda)
Selecione a moeda negociada para o processo de importação.
Incoterms (termos do comércio internacional)
Os incoterms correspondem a modalidades de transações comerciais normalizadas pela Câmara de Comércio Internacional:
FOB, Franco a bordo (porto de embarque designado)
O exportador deve entregar a mercadoria, desembaraçada, a bordo do navio indicado pelo importador, no porto de embarque. Esta modalidade é válida para o transporte marítimo ou hidroviário interior. Todas as despesas, até o momento em que o produto é colocado a bordo do veículo transportador, são da responsabilidade do exportador. Ao importador cabem as despesas e os riscos de perda ou dano do produto a partir do momento que este transpuser a amurada do navio. Seguro Facultativo.
FCA, Franco transportador (local designado)
O exportador entrega as mercadorias, desembaraçadas para exportação, à custódia do transportador, no local indicado pelo importador, cessando aí todas as responsabilidades do exportador. Essa condição pode ser utilizada em qualquer tipo de transporte, inclusive o multimodal. Seguro Facultativo.
CPT, Porte pago até (local de destino designado)
Como o CFR, esta condição estipula que o exportador deverá pagar as despesas de embarque da mercadoria e seu frete internacional até o local de destino designado. Dessa forma, o risco de perda ou dano dos bens, assim como quaisquer aumentos de custos são transferidos do exportador para o importador, quando as mercadorias forem entregues à custódia do transportador. Este INCOTERM pode ser utilizado com relação a qualquer meio de transporte.
CFR, Custo e frete (porto de destino designado)
O exportador deve entregar a mercadoria no porto de destino escolhido pelo importador. As despesas de transporte ficam, portanto, a cargo do exportador. O importador deve arcar com as despesas de seguro e de desembarque da mercadoria. A utilização desse termo obriga o exportador a desembaraçar a mercadoria para exportação e utilizar apenas o transporte marítimo ou hidroviário interior.Seguro Facultativo.
EX Work, Na fábrica (local designado)
O produto e a fatura devem estar à disposição do importador no estabelecimento do exportador. Todas as despesas e quaisquer perdas e danos a partir da entrega da mercadoria, inclusive o despacho da mercadoria para o exterior, são da responsabilidade do importador. O exportador não possui nenhum custo.Quando solicitado, o exportador deverá prestar ao importador assistência na obtenção de documentos para o despacho do produto. Esta modalidade pode ser utilizada com relação a qualquer via de transporte (modal) Seguro Facultativo.
City
Cidade de origem
Terms
Número de dias para pagamento
%Comision
Percentual de comissão que a empresa receberá pela importação.
Calculate Comission
Selecione se a comissão da empresa é calculada sobre o Valor dos produtos + Frete ou somente Valor dos produtos.
Manufacter
Selecione o fabricante do produto (Cadastro de Fornecedores).
Port of Origem
Informe o porto de origem.
Team
Selecione a equipe de vendas ou supervisor que participou da negociação (Cadastro de Vendedores). Campo informativo para cálculo de comissionamento.
Seller 1/ 2/ 3
Selecione até 3 vendedores que participaram da venda (Cadastro de Vendedores). Campo informativo para cálculo de comissionamento.
Nessa aba, podem ser pré-definidas as parcelas a pagar, assim quando o pedido for recebido, esses dados já serão levados para a tela de Compras. Para isso, pode-se selecionar uma forma de pagamento ou definir as parcelas manualmente.
No caso da informação manual, se o parâmetro Alterar valor a ser parcelado na tela de Pagamento/Recebimento (Parâmetros > Financeiro) estiver configurado com Não, o sistema automaticamente divide o valor em parcelas iguais, todas com o mesmo tipo de pagamento; no entanto, será possível ajustá-las após a geração. Caso esse parâmetro esteja configurado com Sim, o valor e o tipo de cada parcela poderão ser definidos individualmente. Deve-se utilizar o botão Incluir para adicionar parcelas até completar o valor total.
Vale observar que quando ativado o parâmetro Bloquear os campos da tela de Pagamentos/Recebimento (Parâmetros > Financeiro), não é possível modificar a quantidade de parcelas.
- Preencha a tela de forma de pagamento conforme a orientação a seguir:
- Forma de Pagamento
Clique no ícone para escolher uma forma de pagamento.
para escolher uma forma de pagamento.
Somente serão listadas as formas de pagamento liberadas no cadastro do fornecedor, se o parâmetro Habilita filtro de mostrar todas as formas de pagamento (Parâmetros > Financeiro) estiver configurado com Não. - Intervalo variável
Permite definir a quantidade de parcelas com diferentes intervalos de dias entre elas.
Exemplo: 01,28,07
O valor a pagar será dividido em 3 parcelas, cujos vencimentos serão:- 1ª Parcela – 1 dia após a data de emissão;
- 2ª Parcela – 28 dias após a primeira parcela;
- 3ª Parcela – 7 dias após a segunda parcela.
- Tipo
- À Vista
Este tipo lança o título já quitado na data da emissão. No momento da entrada, deverá ser informado o banco para baixa. - A prazo
Permite definir parcelamentos e as respectivas datas de vencimento. A partir dele, podem ser gerados boletos, depósitos etc. - Cheque-pre
Este tipo considera que a empresa irá pagar em cheque. No momento do pagamento, deverão ser informados os dados dos cheques. - PagSeguro
Esse tipo é normalmente utilizado para as vendas realizadas via e-Commerce Flex, para identificar as operações com o PagSeguro. - Mercado Pago
Esse tipo é normalmente utilizado para as vendas realizadas via e-Commerce Flex, para identificar as operações com o Mercado Pago. - Cartões de Crédito
Permite selecionar um cartão de crédito. Serão calculados os vencimentos, conforme o vencimento da fatura definido no cadastro do cartão.
- À Vista
- Número da Parcela
A numeração das parcelas é gerada automaticamente pelo ERPFlex, após a confirmação da forma de pagamento. - Vencimento
O 1º vencimento pode ser calculado automaticamente conforme especificado na forma de pagamento; no cartão de crédito ou no campo Intervalo Variável. É possível ajustá-lo manualmente, caso necessário. - Intervalo
Esse campo é habilitado somente após a informação da quantidade de parcelas, caso seja maior que 1.
Informe nesse campo, o intervalo em dias entre uma parcela e outra. - Valor a Parcelar / Saldo a Parcelar
Utilize o campo Valor a Parcelar caso queira diferenciar o tipo e valor por parcela. Após a confirmação da primeira parcela, informe as demais clicando no botão Incluir, até completar o valor total. No campo Saldo a Parcelar, será exibido o valor restante.
Esses campos somente são apresentados quando está ativo parâmetro Altera valor a ser parcelado na tela de Pagamento/Recebimento (Parâmetros > Financeiro). - Qtde/Valor da Parcela
Informe o número de parcelas, caso queira que o sistema divida automaticamente o valor total em parcelas iguais. - Histórico
Esse campo permite o registro de observações importantes para o setor financeiro. O histórico fica visível na tela de Títulos a Pagar. - Código de Barras
Informe o código de barras do documento a pagar, se existir. - Títulos a Receber deste fornecedor, que podem ser usados na compensados dessa baixa
Se existirem vendas ou pagamentos antecipados ao fornecedor, nessa área estes serão relacionados para informação e controle.
- Forma de Pagamento
- Clique no botão OK para gravar.
Após a gravação da forma de pagamento, serão listadas as parcelas calculadas.
Botões da parcela
| Permite editar os dados da parcela | |
| Marca a parcela para exclusão. Nesse caso, clique no botão Incluir para redefinir a forma de pagamento ou parcela. |
Intervalo variável entre as parcelas /Botão Gerar
Utilize esse campo para gerar as parcelas com intervalo variável de dias entre elas. Para processar, clique no botão +Gerar.