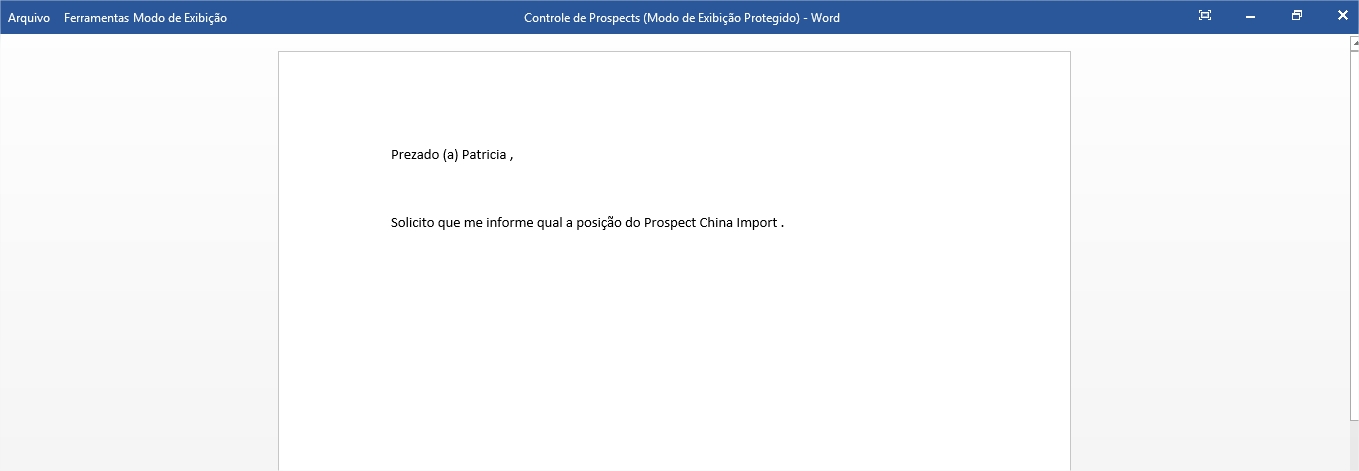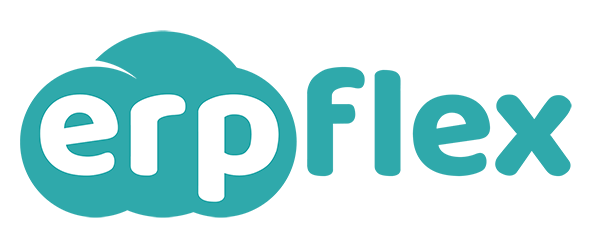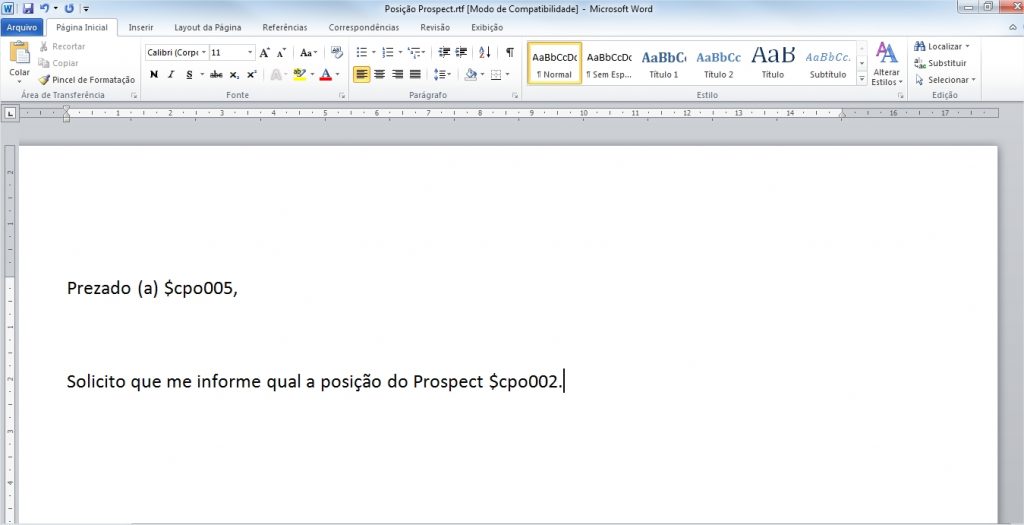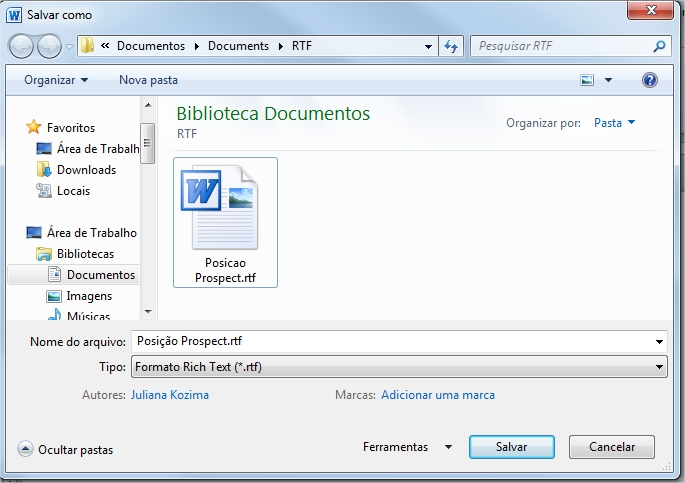Antes de começar: evite usar acentuações e caracteres especiais ao criar campos e também ao definir o nome do modelo de impressão.
Exemplo: a palavra Observações dever ser -> Observacoes
No Praticando o Flexcel, será demonstrado o passo a passo da criação de um controle com os tipos de dados mais utilizados e, em sequência, como lançar os dados após sua criação, impressão e exportação dos dados, além da criação de um formulário de impressão em RTF.
Neste exemplo, será criado um pipeline dos prospects, colocando uma série de informações importantes para o diretor de vendas.
- Com usuário de perfil Administrador, entre em Lançamentos > Personalizados > Gerenciamento Flexcel;
- Clique em Incluir;

- Clique em Propriedades e:
- No campo nome escreva “Controle de Prospects”;
- Insira e confirme uma senha;
- o campo proprietário será preenchido automaticamente com o usuário que esta logado;
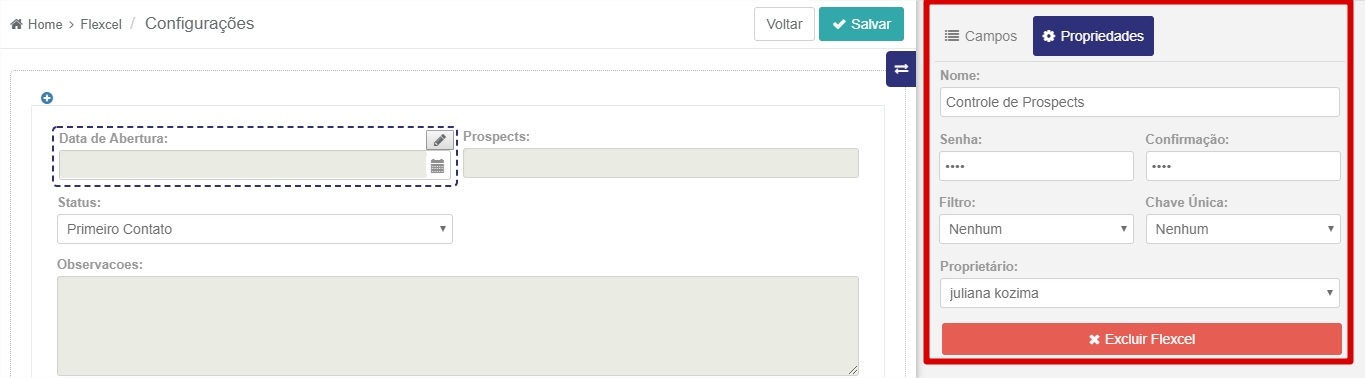
- Clique em Campos e crie os campos:
- Data de Abertura, do tipo Data;
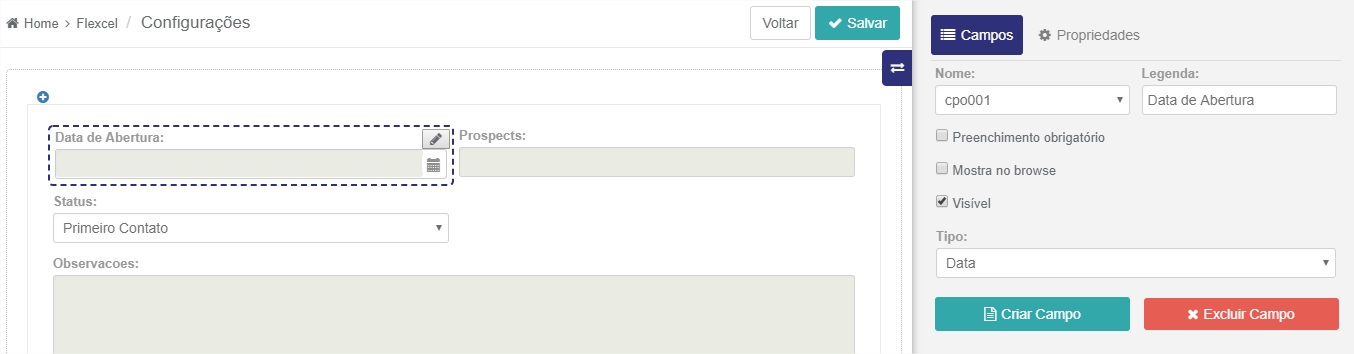
- Prospect, do tipo Caracter;
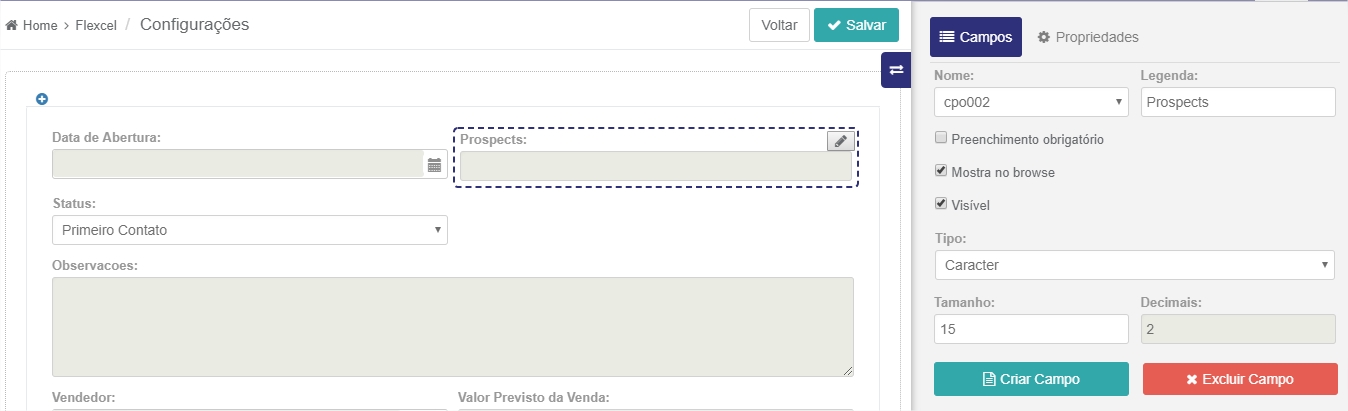
- Status, do tipo Escolha com as opções: Primeiro Contato, Demonstracao Realizada, Proposta Enviada, Fechamento e Cancelamento;
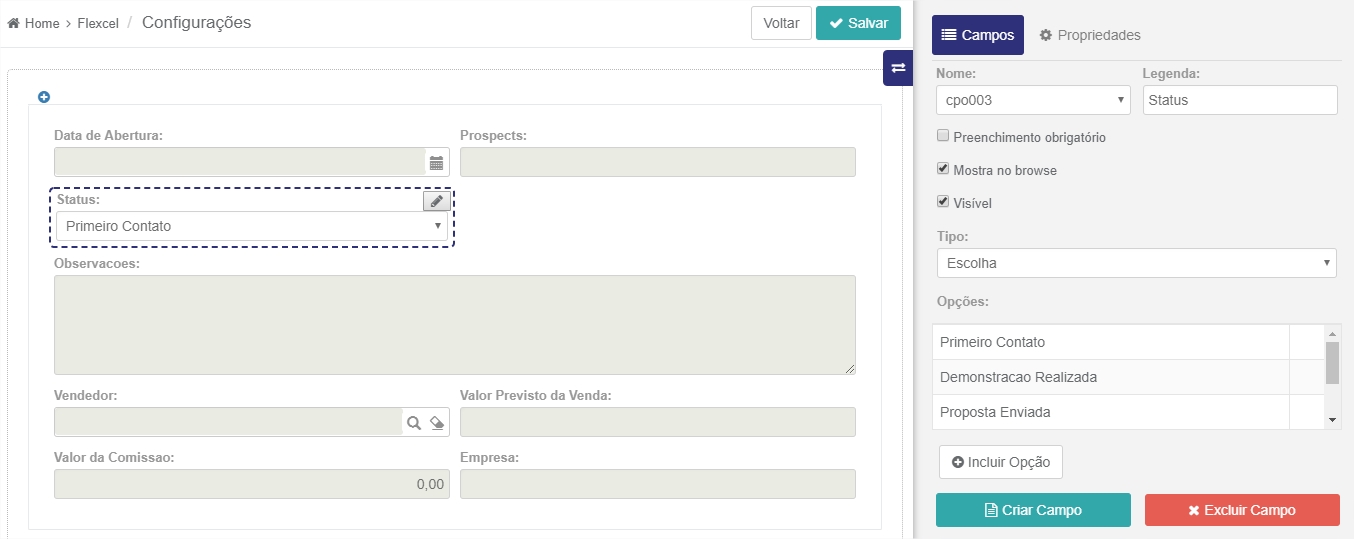
- Observacoes, do tipo Memo;
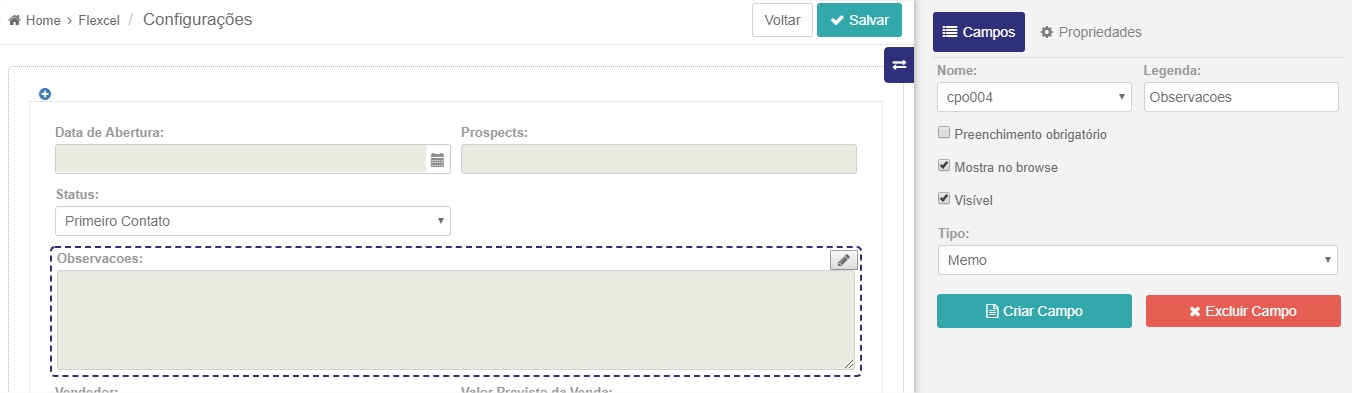
- Vendedor, do tipo Consulta. Aqui, vamos buscar um dado do ERPFlex, o objetivo é puxar o nome de um vendedor já cadastrado no ERPFlex;
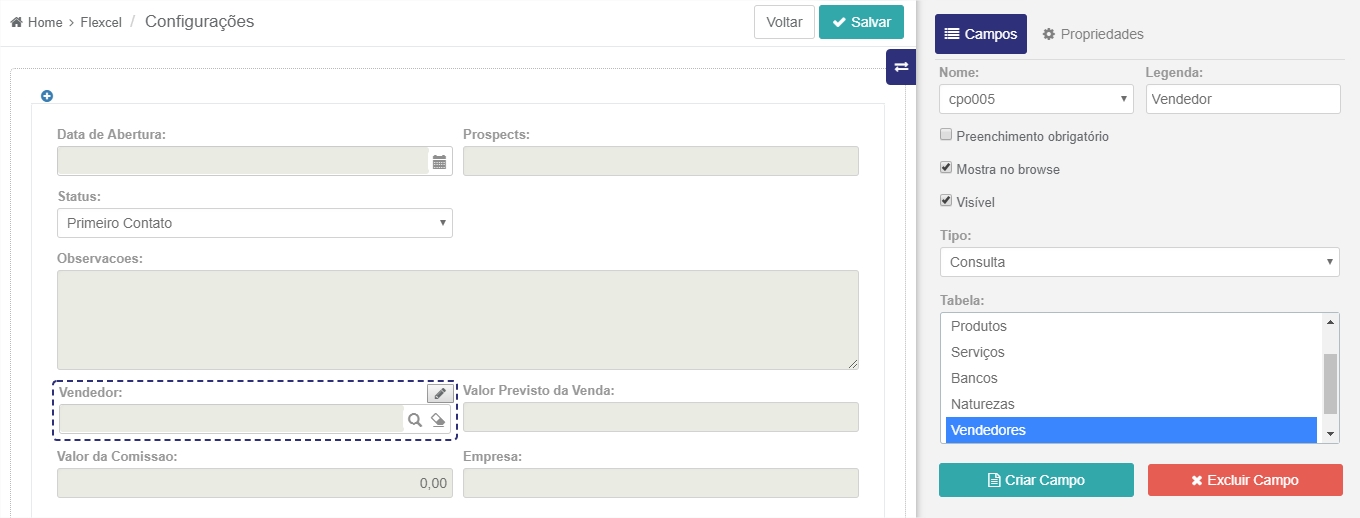
- Valor Previsto da Venda, do tipo Numérico;
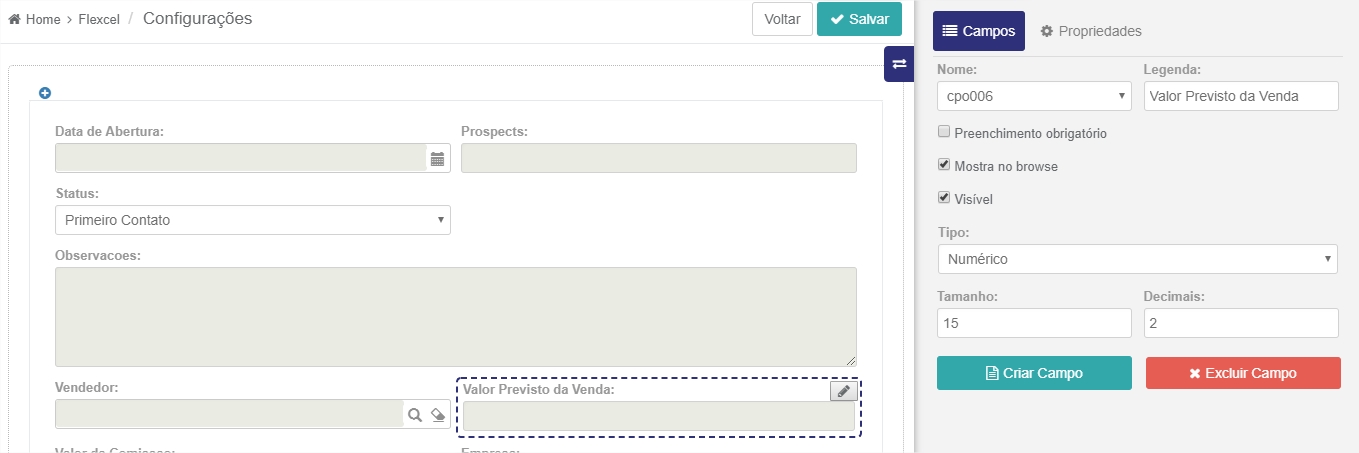
- Porcentagem da Comissao, do tipo Referência;
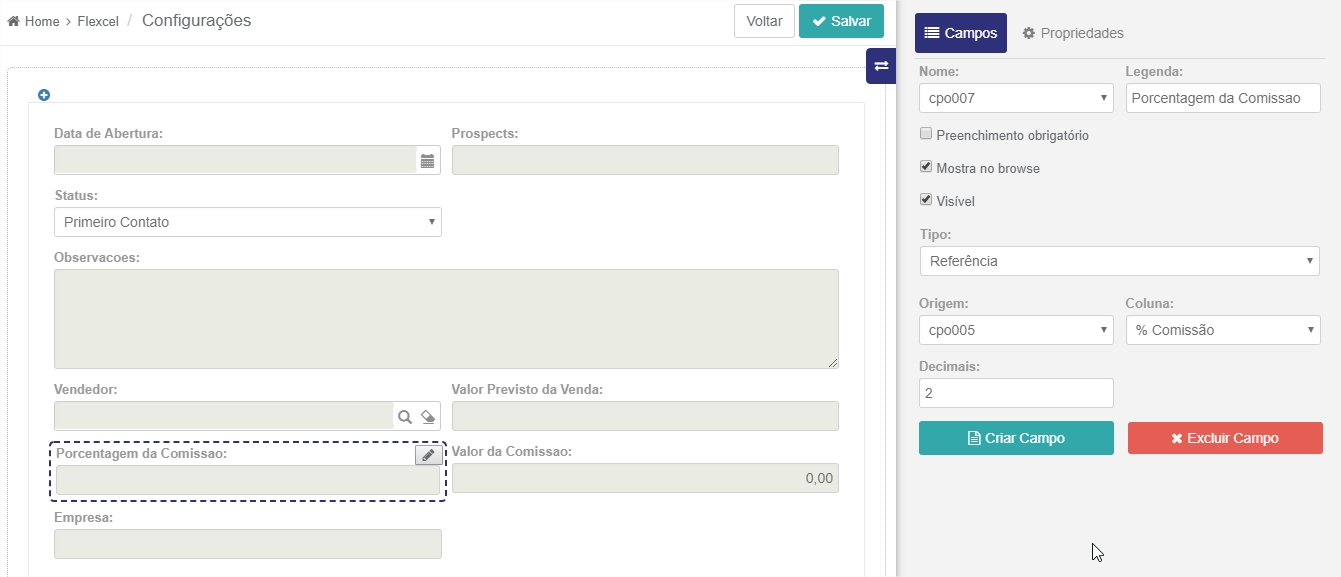
- Valor da Comissao, do tipo Fórmula. Essa informação não consta em nenhuma tabela, por isso vamos criar a fórmula;
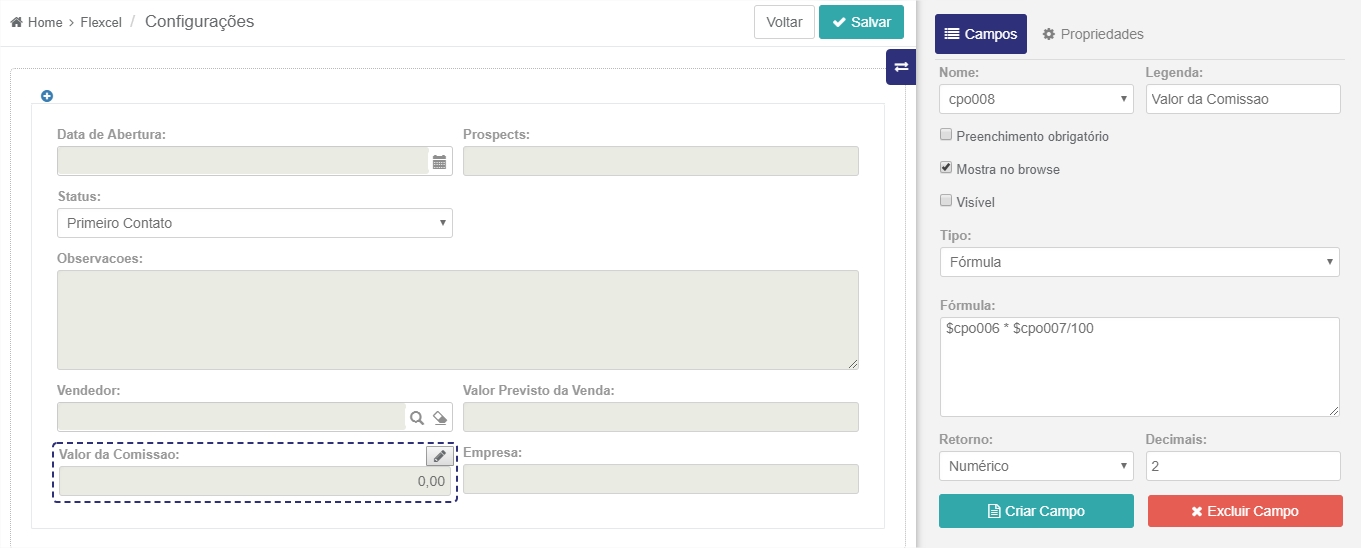
- Faremos agora uma Ligação por ID para obter o nome da empresa. Para isto, partiremos do campo de consulta ao Cadastro de Vendedores, utilizando o campo chamado SA3_IDEA1 como referência. EA1 é a tabela que contém o nome das empresas usuárias do ERPFlex.
- Crie uma coluna idEmpresa, tipo Referência. Como a coluna é apenas uma ponte, indique como invisível;
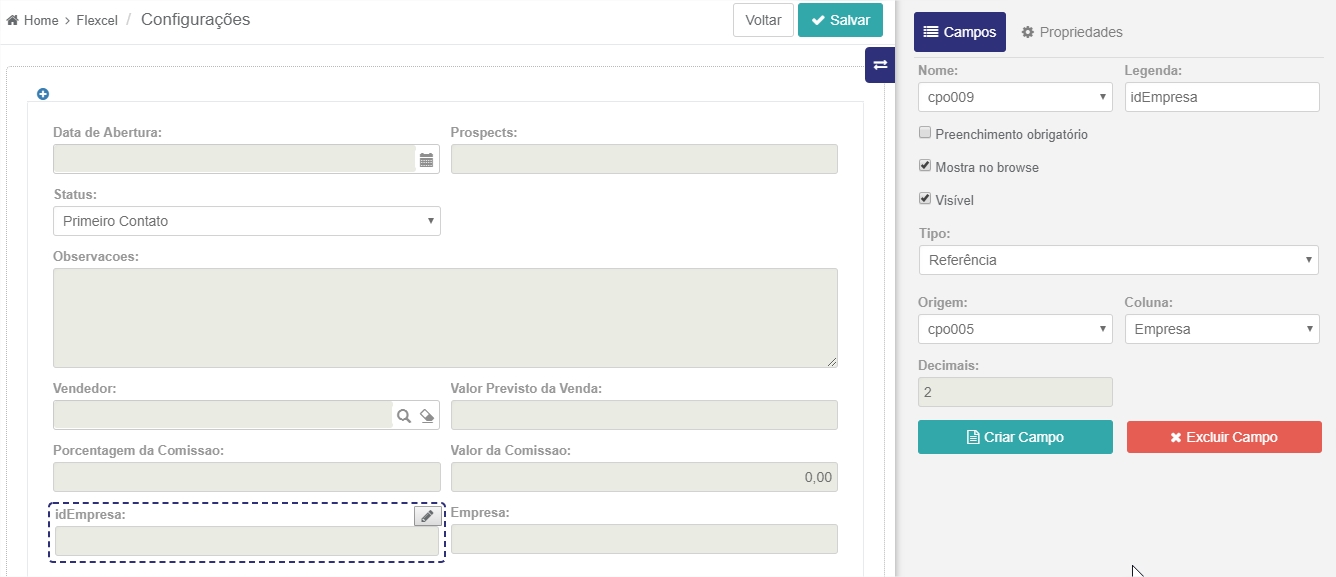
- E a agora a coluna com o nome da empresa, do tipo Ligação por ID;
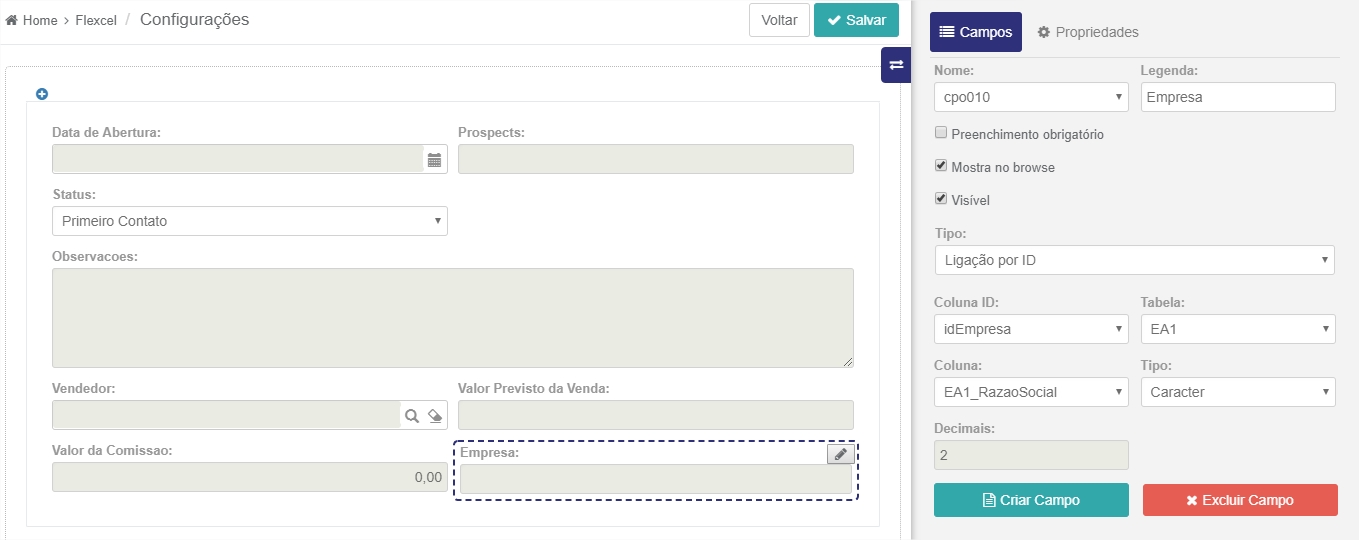
- Salvar;

- Data de Abertura, do tipo Data;
- Após salvar o flexcel que foi criado na etapa anterior, será retornado para o grid, ou seja, a tela principal onde serão listados todos os controles existentes.
- Para registrar um lançamento do flexcel, clique em Editar;

- Caso o controle tenha sido protegido por senha, informe a senha e clique em Logar;
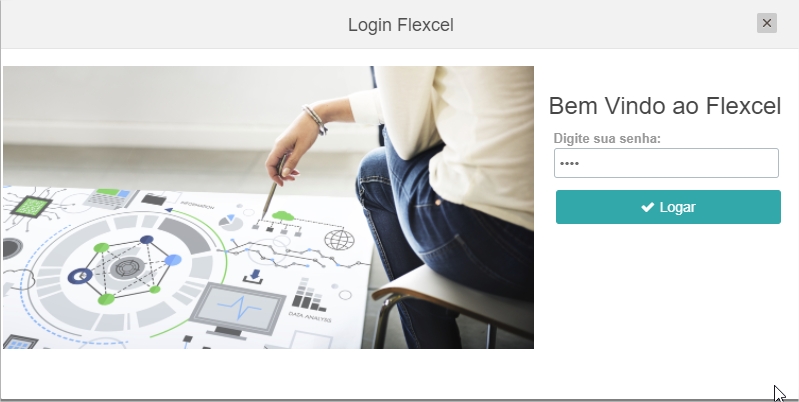
- Será aberto a janela com os dados do flexcel. Para inclusão de um novo lançamento, clique em Incluir.

- Preencha os campos. Em seguida, clique em Salvar para gravar o lançamento.
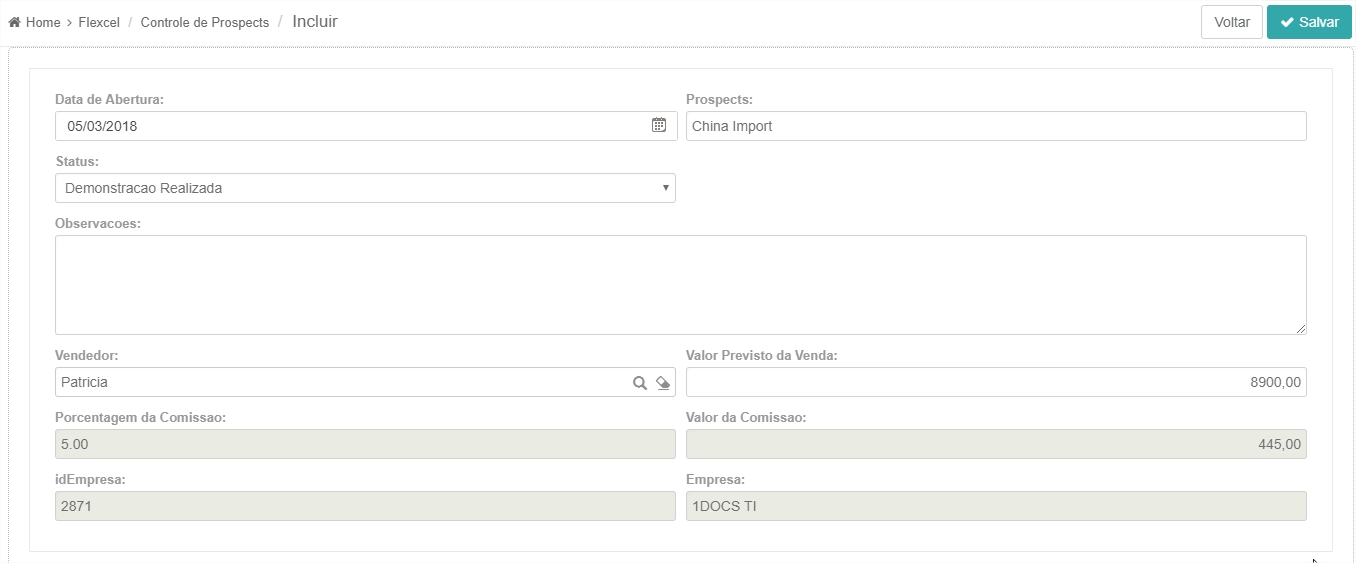
- Clique em Exportar;

- Abra a planilha com o Excel, onde constará todos os lançamentos feitos em Controle de Prospects ;
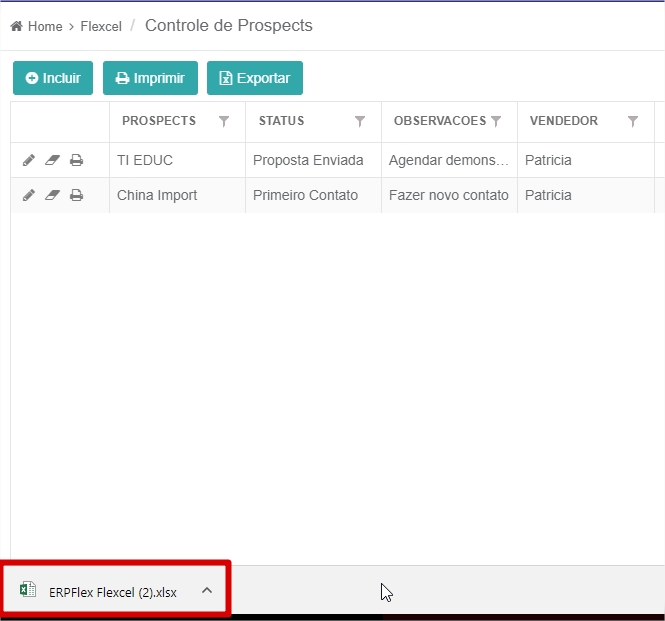
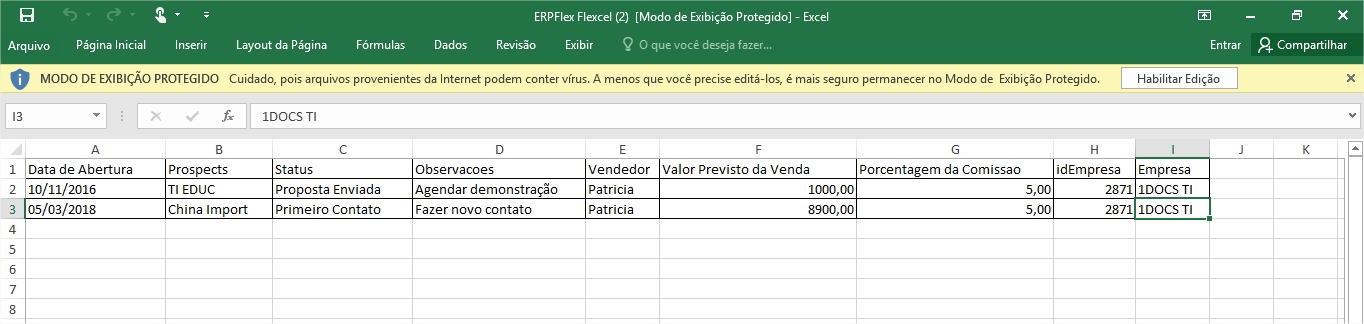
- No Word, elabore um documento utilizando o nome interno de cada campo:
- Em seguida, clique no botão Imprimir Formulário na linha a ser impressa;

- Clique em Enviar Modelo e localize o documento com extensão rtf que foi criado conforme orientações anteriores;
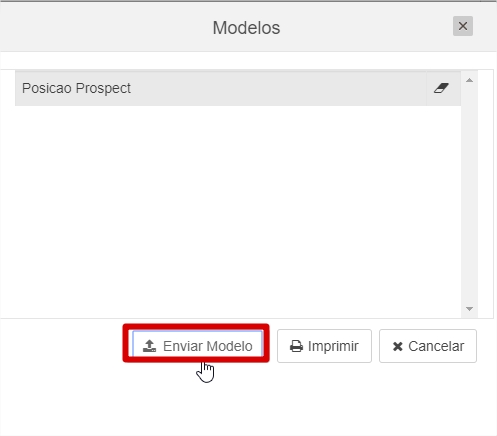
- Após o upload do modelo para o servidor, selecione o modelo e clique em Imprimir.
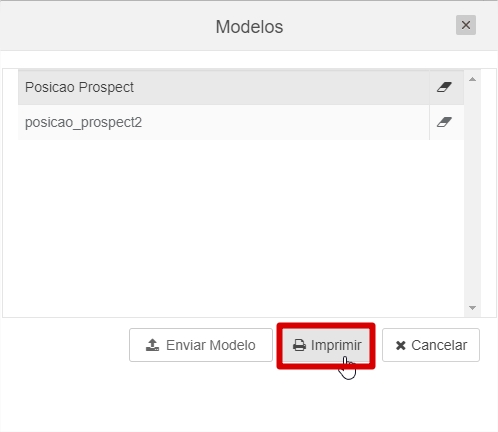
- Observe que o nome interno dos campos serão substituídos com os dados preenchidos no controle Flexcel.