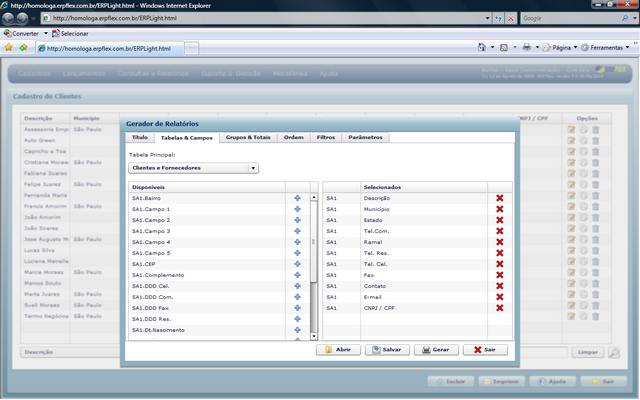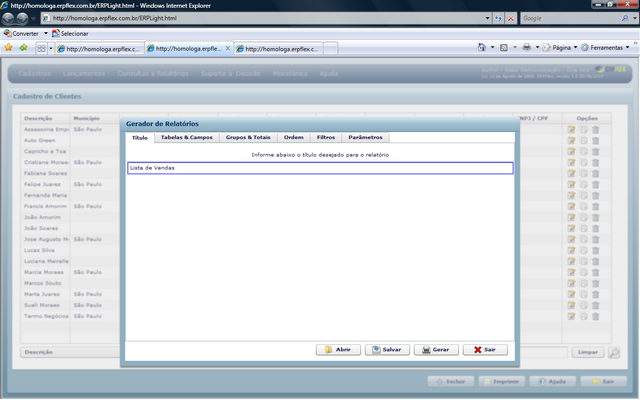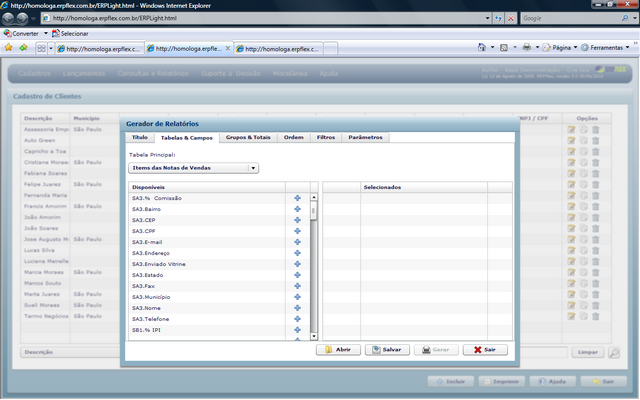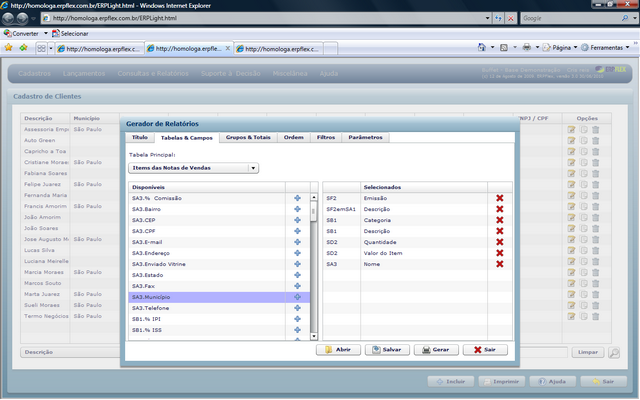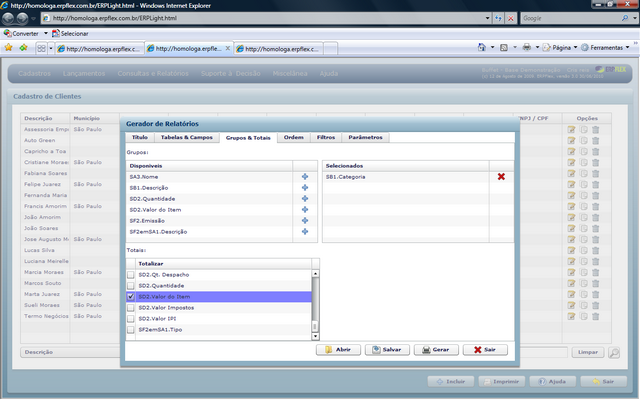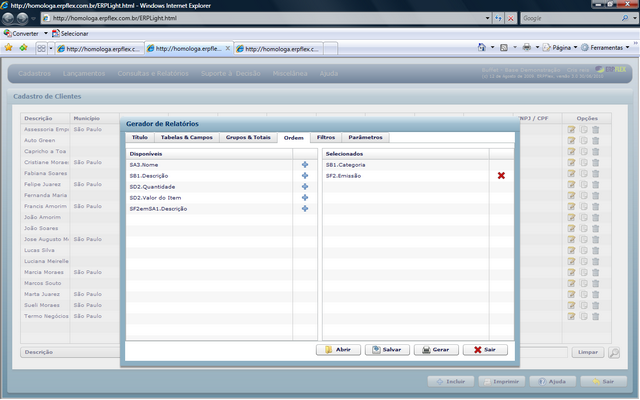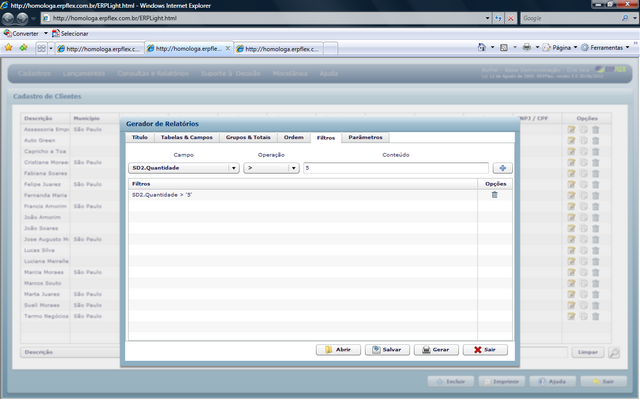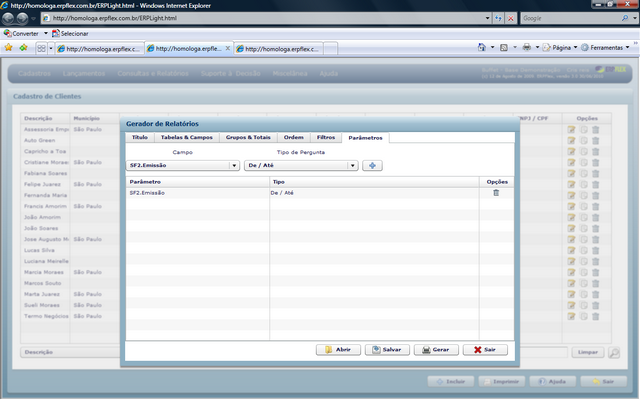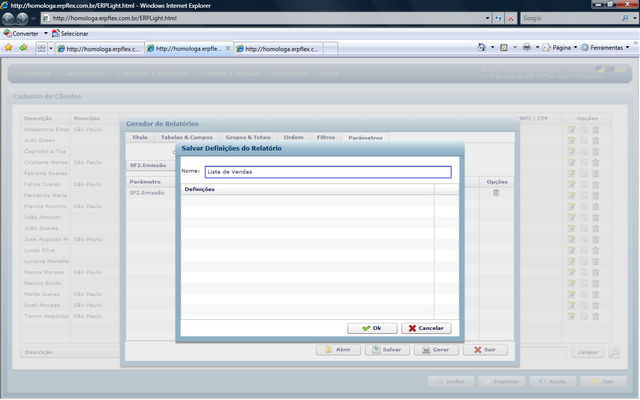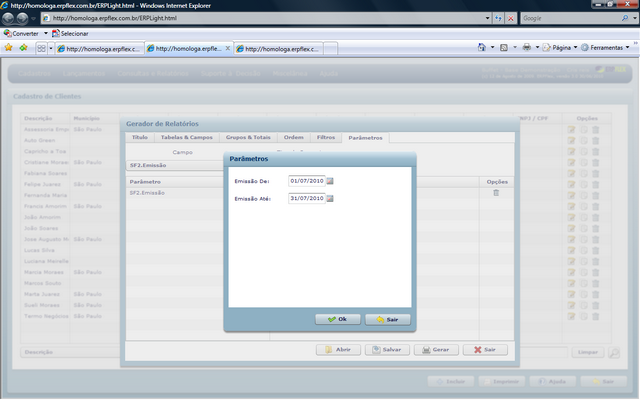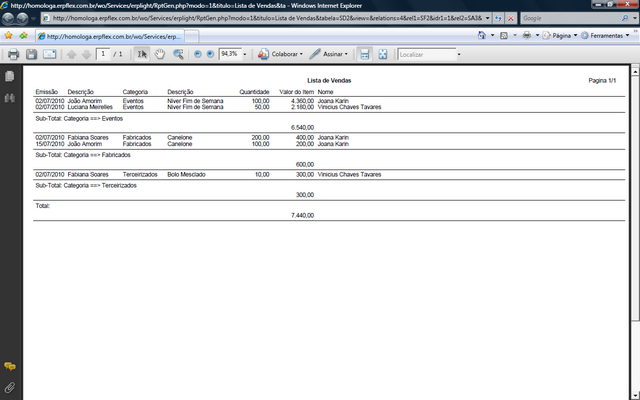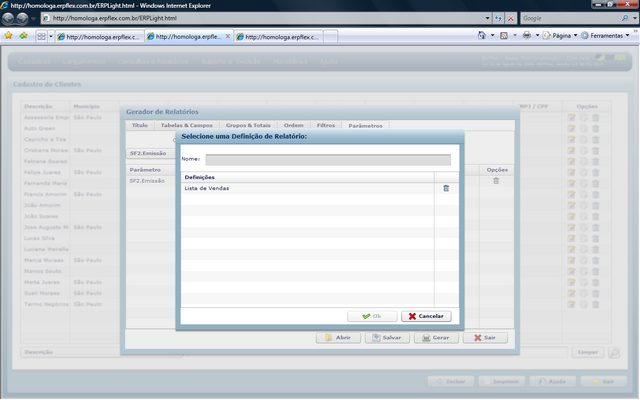|
O Gerador de Relatórios, disponível em todas as telas em que há o botão Imprimir, permite que o usuário crie Relatórios colunares incluindo os campos que necessitar, agrupando e totalizando colunas, filtrando registros com base em qualquer um dos campos e ainda incluindo um conjunto de Perguntas antes da emissão. Dependendo da tabela, são disponibilizados todos os campos das tabelas relacionadas a ela.
Não importa a tela ativa para gerar o Relatório, pois a escolha das tabelas é feita no próprio Gerador. Criado o relatório, é possível salvar a configuração para poder usá-la mais vezes simplesmente evocando o seu nome. Para chamar os Relatórios salvos, clique em Abrir.
Uma vez selecionado um campo é possível alterar o título da coluna. Uma vez solicitado um Agrupamento, o campo é colocado também na tela de Ordem. Somente campos numéricos aparecem na janela Totalizar. Não esqueça de verificar se o Titulo do Relatório está correto.
Note que não é possivel trazer informações de tabelas “filhas”, porque neste caso o FLEXCEL não sabe de qual filho deve trazer a informação. Esse é o caso, no exemplo citado, dos titulos a receber. Não é possivel saber qual o vencimento de uma determinada venda pois como ela pode ter várias parcelas, teriamos que ter várias linhas para trazer os vencimentos de cada parcela.
É possível incluir um Relatório criado no menu do Sistema, mas essa alteração somente pode ser feita pelo Suporte da TI Educacional.
Os relatórios são gerados em PDF, logo não podem ser editados.
Para ilustrar o processo de criação de relatórios, apresentamos a seguir um roteiro para criar uma lista de vendas.
 Passo a passo: Como criar uma lista de vendas: Passo a passo: Como criar uma lista de vendas:
| 1. |
Acesse Cadastros > Clientes. |
| 1. |
Clique no botão Imprimir para acessar o Gerador de Relatórios. |
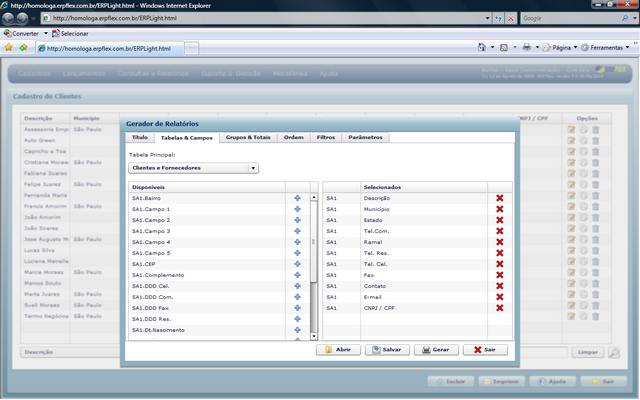
Definindo o título do relatório
| 1. |
Clique na aba Título e digite um título para o relatório: Lista de Vendas. |
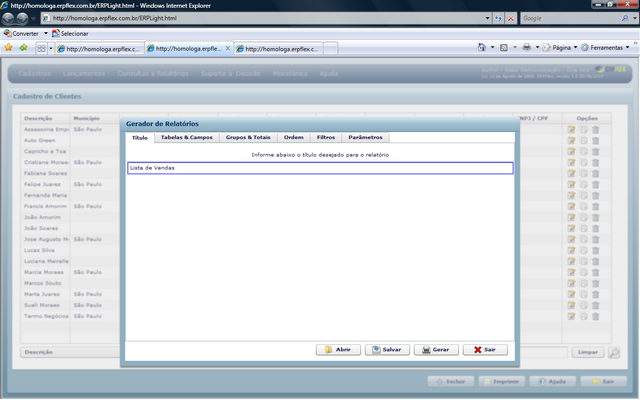
Definindo as colunas do relatório
| 1. |
Clique na aba Tabelas & Campos. |
| 2. |
Na lista Tabela Principal, selecione a tabela Itens Notas de Vendas. |
Observe que a coluna Disponíveis relaciona os campos que podem selecionados para compor o relatório. Conforme a tabela escolhida, alguns campos são previamente selecionados e relacionados na coluna Selecionados.
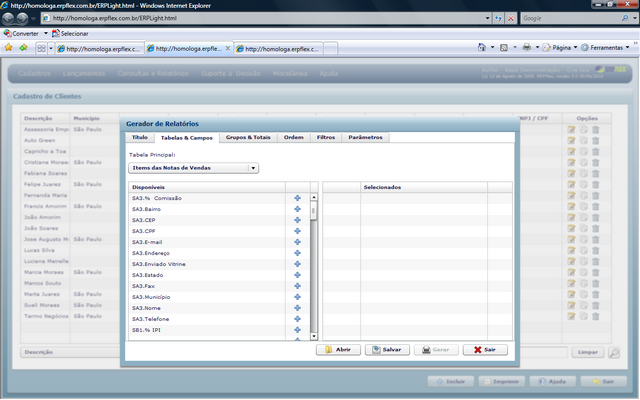
| 3. |
Agora, vamos selecionar os campos para a Lista de Vendas. Na coluna Disponíveis, clique no campo SF2.Emissão e no botão +. |
| 4. |
Repita o procedimento, adicionando os campos: SF2emSA1.Descrição, SB1.Categoria, SB1.Descrição, SD2.Quantidade, SD2.Valor do Item, SA3.Nome. |
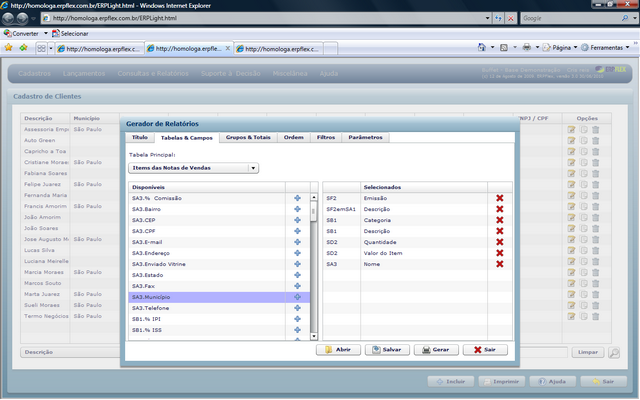
Definindo a quebra e totalização dos dados
| 1. |
Clique agora na aba Grupo & Totais para definir como os dados serão agrupados e o que deve ser totalizado. |
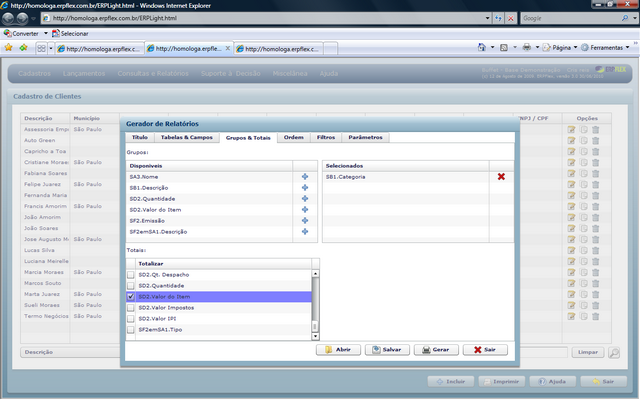
| 2. |
Na coluna Disponíveis, são relacionados todos os campos que foram selecionados para o relatório. Clique no campo SB1.Categoria e no botão +. |
| 3. |
No quadro Totais, são relacionados todos os campos numéricos da tabela que podem ser totalizados. Marque o campo SD2.Valor do Item. |
Definindo a forma de organização dos dados
| 1. |
Clique agora na aba Ordem para escolher a forma de organização dos dados do relatório. |
| 2. |
Nesse exemplo, o relatório será listado por ordem de Categoria e Data. O campo SB1.Categoria já está selecionado. No quadro Disponíveis, clique no campo SF2.Emissão e no botão +. |
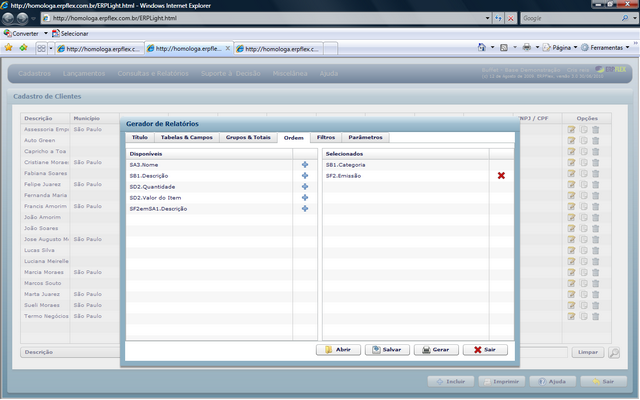
Definindo filtros para seleção dos dados
| 1. |
Clique agora na aba Filtros para definir critérios para seleção dos dados que devem ser apresentados no relatório. |
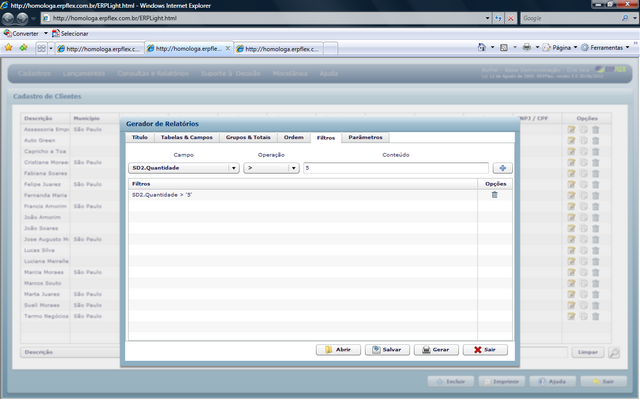
| 2. |
Para a lista de vendas, vamos imprimir somente os produtos com quantidade de venda maior que 5. Para isto, na lista de Campos, selecione SD2.Quantidade. |
| 3. |
Na lista Operação, estão disponíveis os operadores para compor o filtro. Para o nosso relatório, escolha o operador >. |
| 4. |
No campo Conteúdo, digite 5. Com isso, a lista de vendas apresentará somente os produtos com Quantidade maior que 5. |
Definindo parâmetros para seleção dos dados
| 1. |
Clique agora na aba Parâmetros para definir perguntas que permitirão ao usuário filtrar os dados no momento da geração do relatório. |
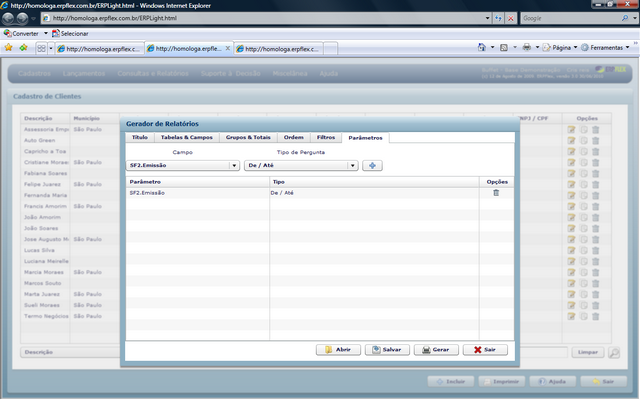
| 2. |
Para a nossa lista de vendas, vamos criar perguntas que permitam ao usuário filtrar o relatório por data. Dessa forma, na lista Campo, selecione o campo SF2.Emissão. |
| 3. |
Na lista Tipo de Pergunta, escolha De/Até e clique no botão +. Com isso, na geração do relatório, serão exibidas duas perguntas: Emissão De e Emissão Até. |
Salvando o relatório
| 1. |
Para finalizar a definição do relatório, clique no botão Salvar. |
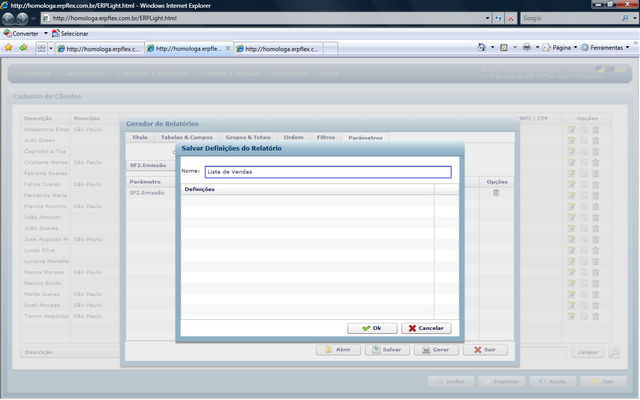
Gerando o relatório
| 1. |
Para geração do relatório, clique no botão Gerar. A tela Parâmetros será exibida. |
| 2. |
Na pergunta Emissão De, informe a partir de qual data deseja imprimir o relatório. Na pergunta Emissão Até, digite a última data referente ao período para emissão do relatório. |
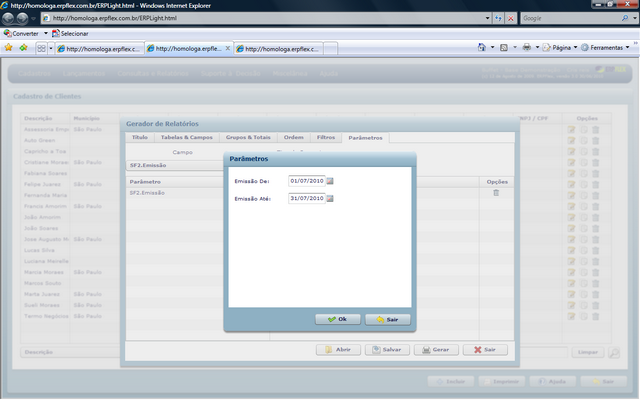
| 3. |
Os dados do relatório serão exibidos na tela no formato PDF. |
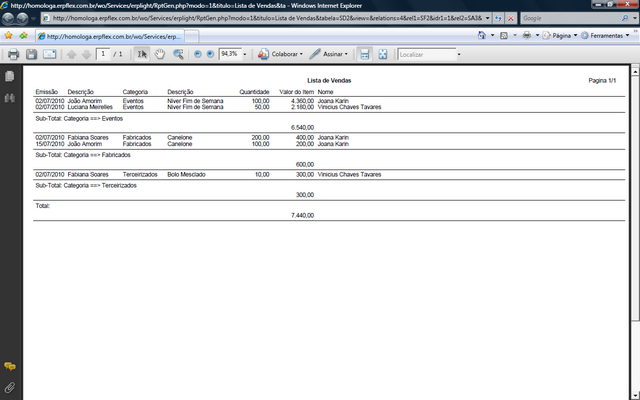
Abrindo um relatório
A qualquer momento, será possível emitir um relatório gravado utilizando o botão Abrir.
| 1. |
Para abrir um relatório já gravado, clique no botão Abrir. |
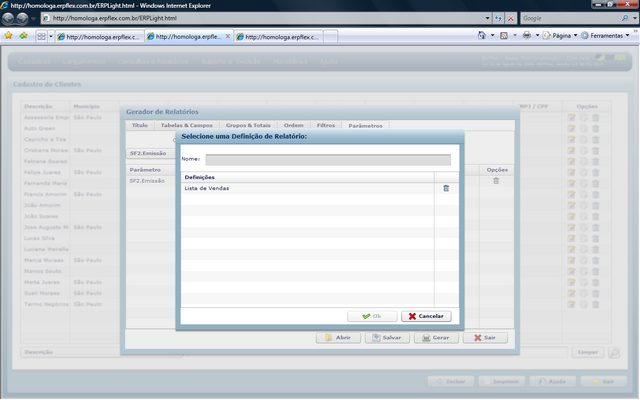
|