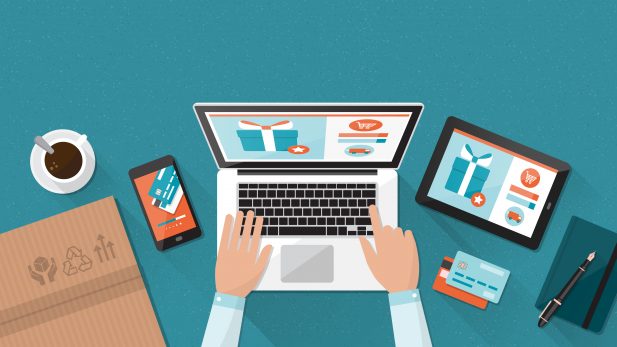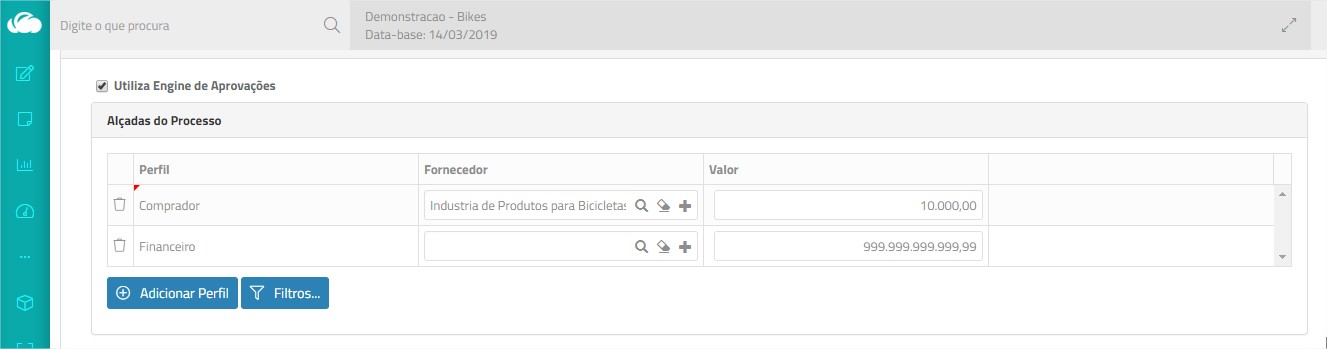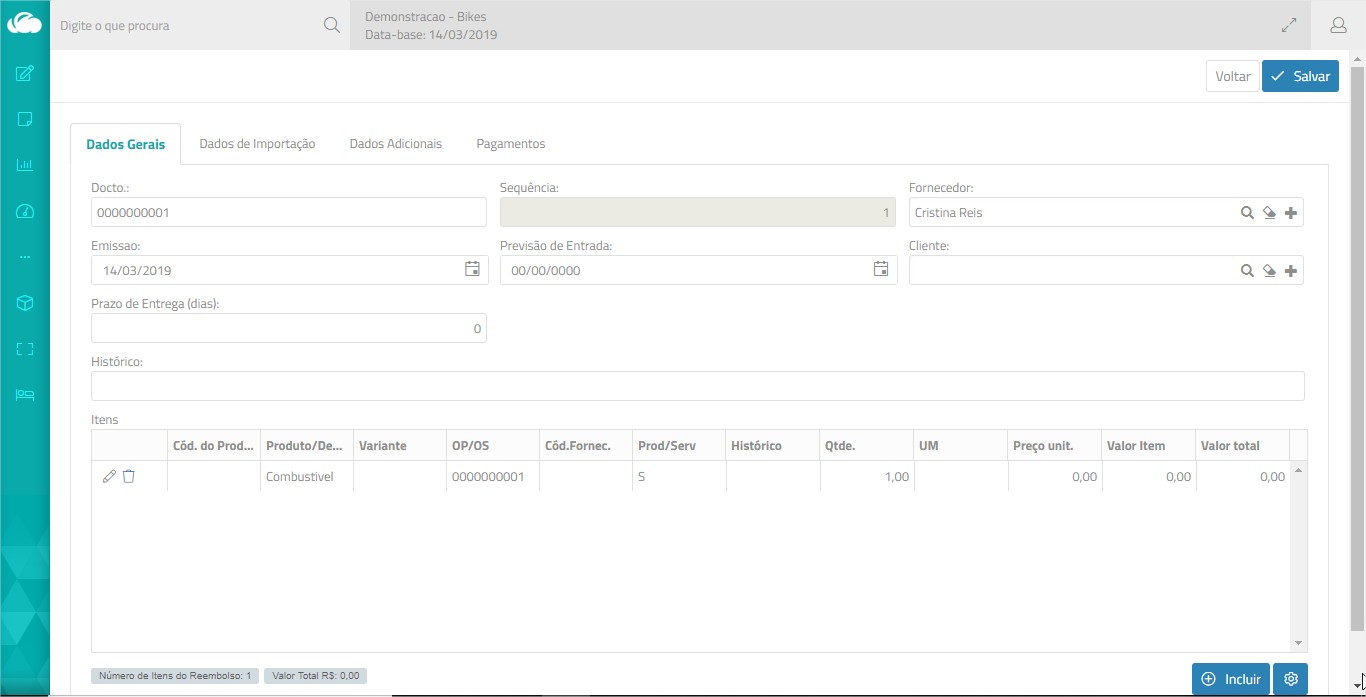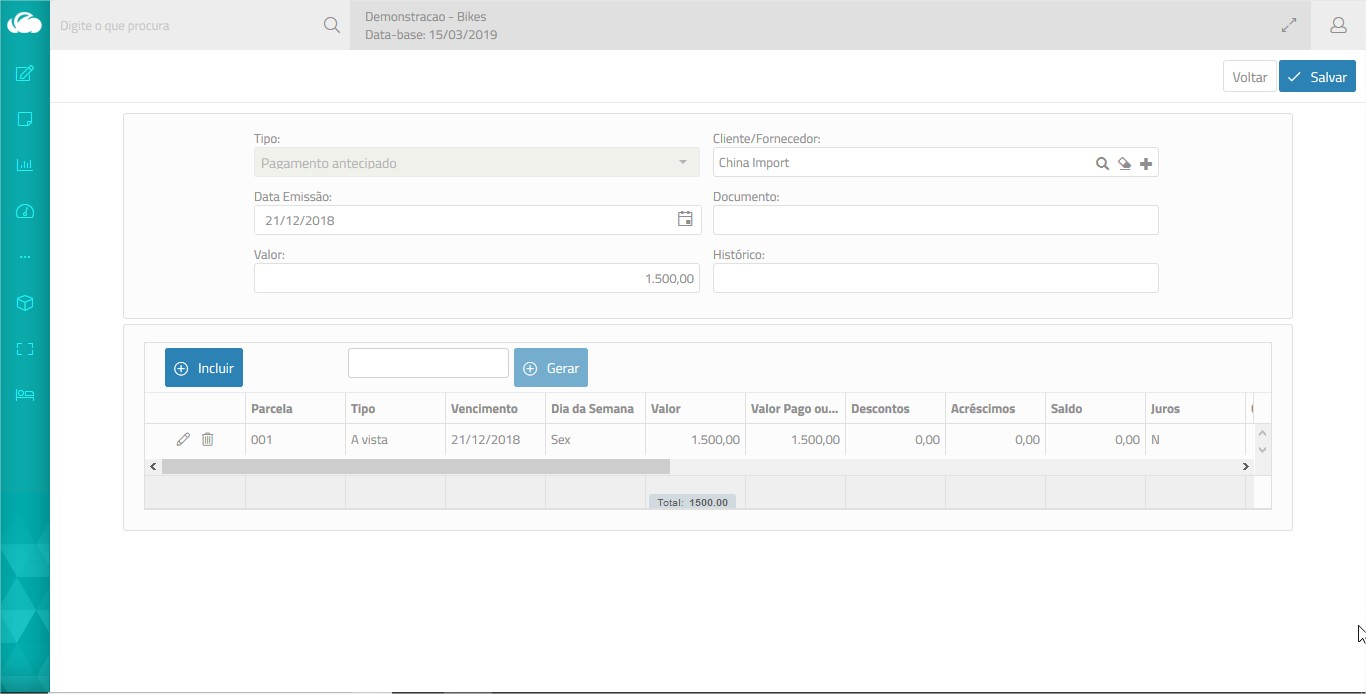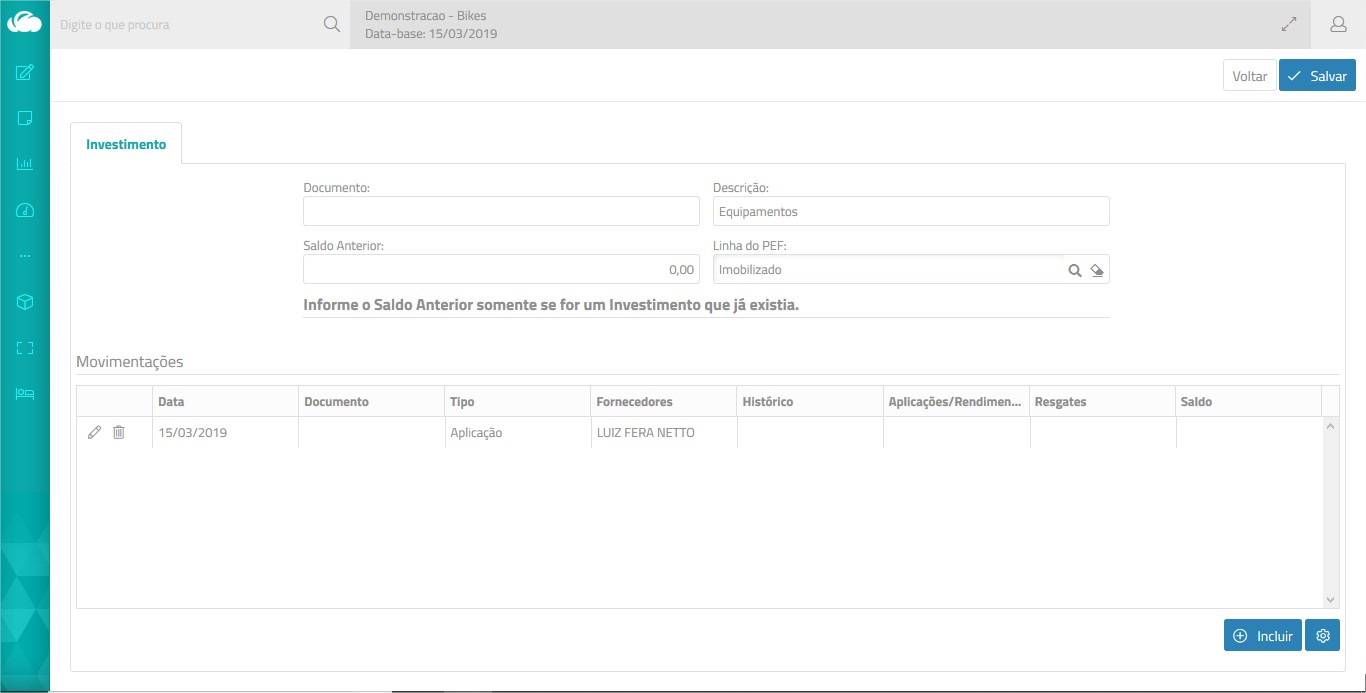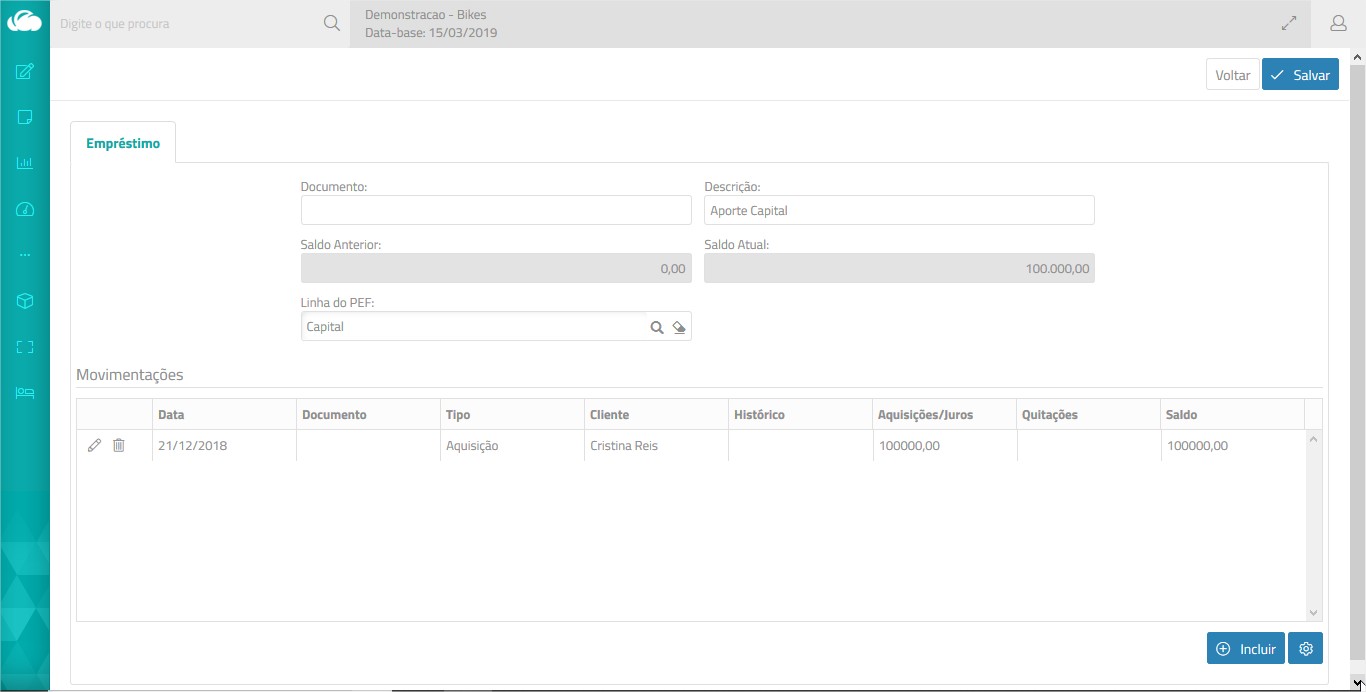Gestão de Vendas

Ferramentas Suporte
Gestão de Compras
Migração da tela de Pedido de Compra para Html
A tela de Pedido de Compra foi também disponibilizada em Html. Observe a seguir.
Nessa versão, foram incluídos os seguintes campos:
- Frete – o valor do frete informado no cabeçalho será rateado, dividindo pelo número de itens. É possível informar também o valor diretamente no item, caso seja diferente.
- Desconto % e Desconto R$ – no cabeçalho do pedido, agora é possível informar o desconto em percentual ou em valor. O ERPFlex fará o rateio, dividindo pelo número de itens. Não é permitida a edição no item.
- OS – permite vincular uma ordem de serviço a cada item do pedido para acumular o custo com o valor gasto.
Mudança no Configurador da Regra de Aprovação do Pedido de Compra
No New ERPFlex, o Configurador de Regra de Aprovação deve ser definido na própria tela do Pedido de Compras.
Nesse novo formato, é possível direcionar a aprovação considerando dois critérios:
- Geral: avaliação geral do pedido (como já funcionava), podendo agora incluir filtros mais específicos;
- Por item: conforme a categoria, subcategoria ou natureza de produto ou serviço.
O ERPFlex permite utilizar ambos os critérios, iniciando a análise pelos itens e depois o geral. Orientamos porém que seja feita a opção por um dos critérios.
Exemplo de critério de aprovação por item
Em um pedido de compra, itens da categoria Material de Escritório serão aprovados pelo perfil Financeiro; já os itens da categoria Informática, serão direcionados para aprovação do perfil TI.
Como configurar a Regra de Aprovação:
- Acesse Lançamentos > Compras > Pedidos de Compras.
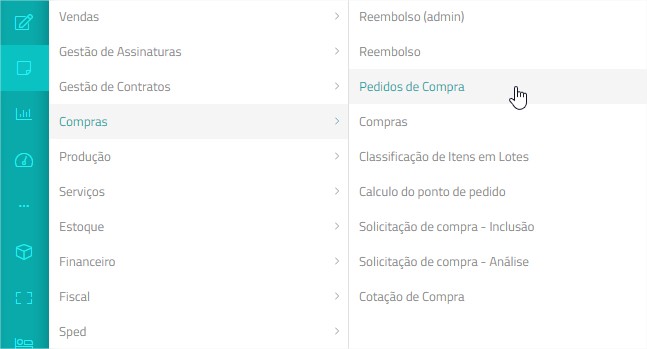
- Na tela de Pedido de Compras, clique no botão de Configurações
 .
. - No menu Configurações, selecione a opção Configurar Aprovações. Note que essa opção é exibida apenas para o perfil Administrador.
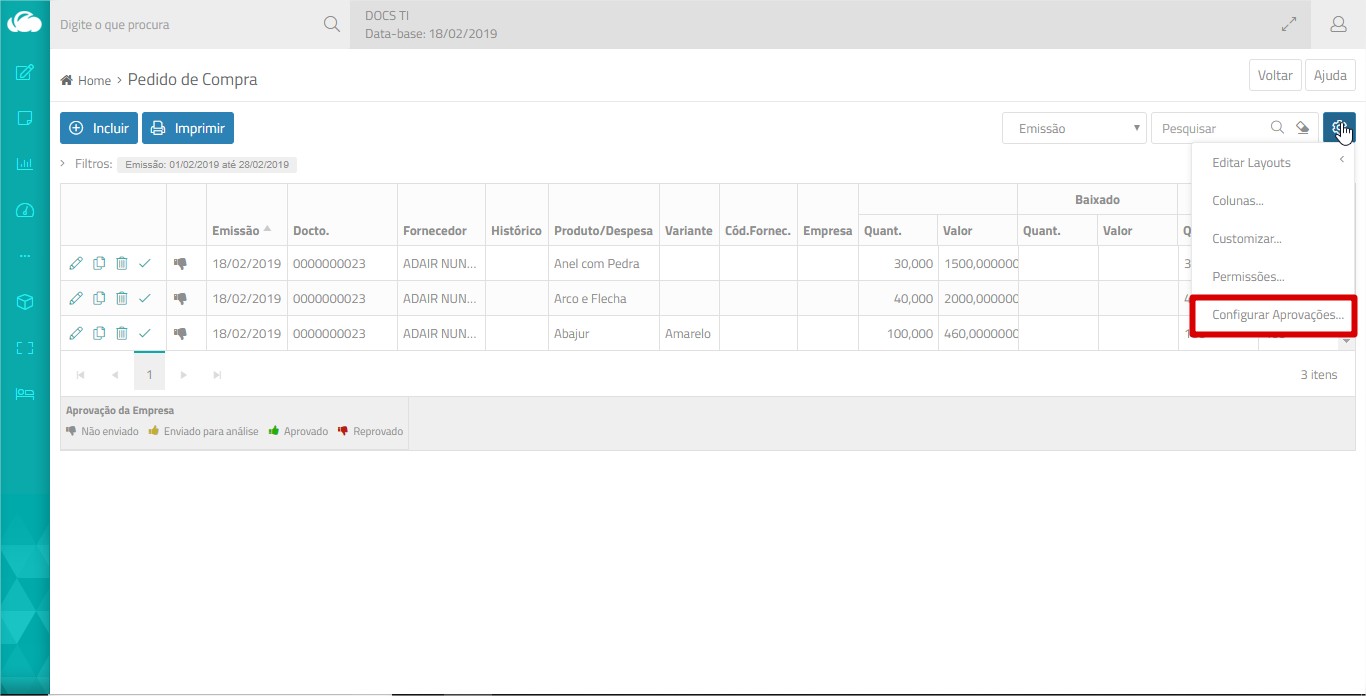
- A tela do Configurador de Aprovações é exibida.
- Marque a caixa Utilizar Engine de Aprovação para habilitar o controle de Alçada de Aprovação.
- Em seguida, defina como serão considerados os valores informados para os perfis. Para isso, no quadro Critérios de Avaliação, escolha:
- aprova pedidos até o valor limite (Aprova valores menores que o limite)
- aprova pedidos com valor superior ao limite (Aprova valores maiores que o limite)
- Defina também o quadro Fluxo da Aprovação:
- Utiliza Fluxo de Aprovação Completo: nessa opção, caso o perfil faça um pedido acima do permitido, irá apenas para o próximo nível aprovar.
Exemplo: em uma hierarquia com 3 níveis: Comprador, Financeiro e Administrador.
O perfil Comprador inclui um pedido fora do seu limite, esse seguirá para aprovação pelo perfil Financeiro. Caso o valor seja superior à alçada do Financeiro, irá para o nível acima (o Administrador, por exemplo), considerando a hierarquia. - Aprovação direta pela alçada competente: a aprovação fica disponível para todos que possuem alçada. Exemplo: caso o perfil Comprador gere um pedido com valor fora do limite, tanto o perfil Financeiro e como o Administrador poderão aprovar. Aquele que aprovar primeiro, libera o pedido.
- Utiliza Fluxo de Aprovação Completo: nessa opção, caso o perfil faça um pedido acima do permitido, irá apenas para o próximo nível aprovar.
Quadro Alçada do Processo
Nessa área é definido o critério geral para aprovação do pedido. Além de estabelecer o valor limite de aprovação de cada perfil, também é possível adicionar filtros para direcionar os pedidos com base em algum dado cadastrado.
Exemplo: pedidos do fornecedor ABC, são aprovados pelo Perfil Compras MP; já pedidos do fornecedor XYZ, serão aprovados pelo Perfil Compras MC.
Importante:
Ao se utilizar filtros, é necessário adicionar uma linha para cada item cadastrado, de forma a garantir que a alçada avalie todas as possibilidades. Caso um item de cadastro não esteja relacionado no filtro, o ERPFlex considera que está liberada sua aprovação.
Para incluir os critérios gerais para aprovação do pedido:
- No quadro Alçada do Processo, clique no botão Adicionar Perfil
- Clique em Selecione e escolha um perfil para atribuir alçada.
- No campo Valor, informe o valor que será avaliado conforme o critério.
- Se desejar considerar o fornecedor, clique no botão Filtro e marque a caixa Fornecedor.
Nesse caso, somente pedidos desse fornecedor e dentro do limite serão direcionados para esse perfil.
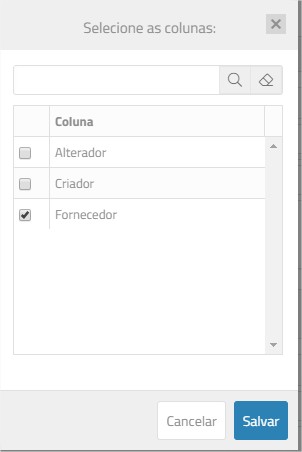
- Na caixa Fornecedor, pesquise pelo nome do fornecedor.
- Se necessário, prossiga na definição da hierarquia, incluindo outros perfis com as respectivas alçadas.
É possível mudar o posicionamento dos perfis na lista, arrastando até a posição adequada.
Quadro Utiliza aprovação dos itens
Esse quadro deve ser configurado quando se deseja direcionar a aprovação conforme a categoria, subcategoria ou natureza do produto do pedido de compra.
Para incluir os critérios para os itens do pedido:
- No quadro Utiliza aprovação dos itens, marque a caixa de verificação para habilitar esse controle.
- Clique no botão Filtro e marque os critérios para aprovação o item do pedido.
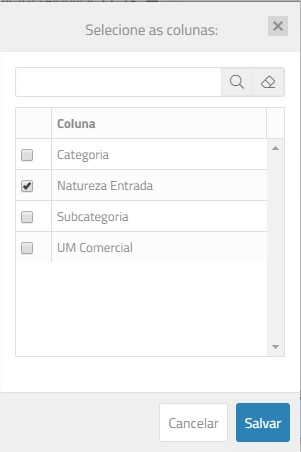
- A janela será adaptada, incluindo os filtros marcados.
- Clique agora em Adicionar Perfil.
- Em seguida, clique em Selecione e escolha o perfil para atribuir alçada.
- Selecione os dados nos campos de filtro.
- No campo Valor, informe o valor que será avaliado conforme o critério de avaliação escolhido.
- Se necessário, prossiga na definição da hierarquia, incluindo outros perfis com as respectivas alçadas.
Permite alterar os processos enviados para aprovação
Por padrão, uma vez encaminhado o pedido de compra para aprovação não é possível mais alterá-lo. No entanto, se essa caixa for marcada, será possível editar o pedido de compra, reiniciando todo processo de aprovação.
Ferramentas Suporte
Importação de cadastros a partir dos XMLs das notas
Está disponível uma nova ferramenta para importação de cadastros, é o Assistente de Importação XMLs.
Com esse recurso é possível dar carga nos cadastros do ERPFlex lendo os arquivos de notas já processadas pela empresa, sem precisar do preenchimento das planilhas de importação.
Os cadastros que podem ser importados são:
- Clientes
- Fornecedores
- Produtos
- Transportadoras
- NCMs
Critérios para importação
Clientes
- No XML, deve constar como emitente o CNPJ da empresa.
- O assistente verifica se o CPF/CNPJ já está cadastrado.
Fornecedores
- No XML, deve constar como destinatário o CNPJ da empresa.
- O assistente verifica se o CPF/CNPJ já está cadastrado.
Produtos Vendidos
- No XML, deve constar como emitente o CNPJ da empresa.
- Somente serão importados produtos de notas com CFOPs de venda.
- Conforme o CFOP, será direcionado o tipo fiscal do produto: 5101 – PA (Produto Acabado); 5102 – RV (Produto de Revenda).
- O assistente verifica se a descrição do produto já está cadastrada.
Produtos Comprados
- No XML, deve constar como destinatário o CNPJ da empresa.
- O assistente verifica se a descrição do produto já está cadastrada.
- Nesse processo, também são cadastrados automaticamente os relacionamentos no Código de Produtos por Fornecedor.
Transportadoras
- No XML, deve constar como destinatário/emitente o CNPJ da empresa.
- O assistente verifica se o CNPJ da transportadora já está cadastrado.
NCMs
- No XML, deve constar como destinatário/emitente o CNPJ da empresa.
- O assistente verifica se o código do NCM já está cadastrado.
- O assistente cadastra apenas o código do NCM, os demais dados devem ser preenchidos pela empresa.
Passo a Passo
- Coloque os XMLs que serão lidos em uma pasta. Procure criar uma pasta de Notas de Fornecedores e outro Notas de Clientes.
- No ERPFlex, acesse Miscelânea > Ferramentas de Suporte > Assistente de Importação de XML.
- Na tela do Assistente, marque os cadastros que deseja importar. Exemplo: no caso de notas de fornecedores, podem ser marcados fornecedores, produtos comprados, ncm e transportadora.
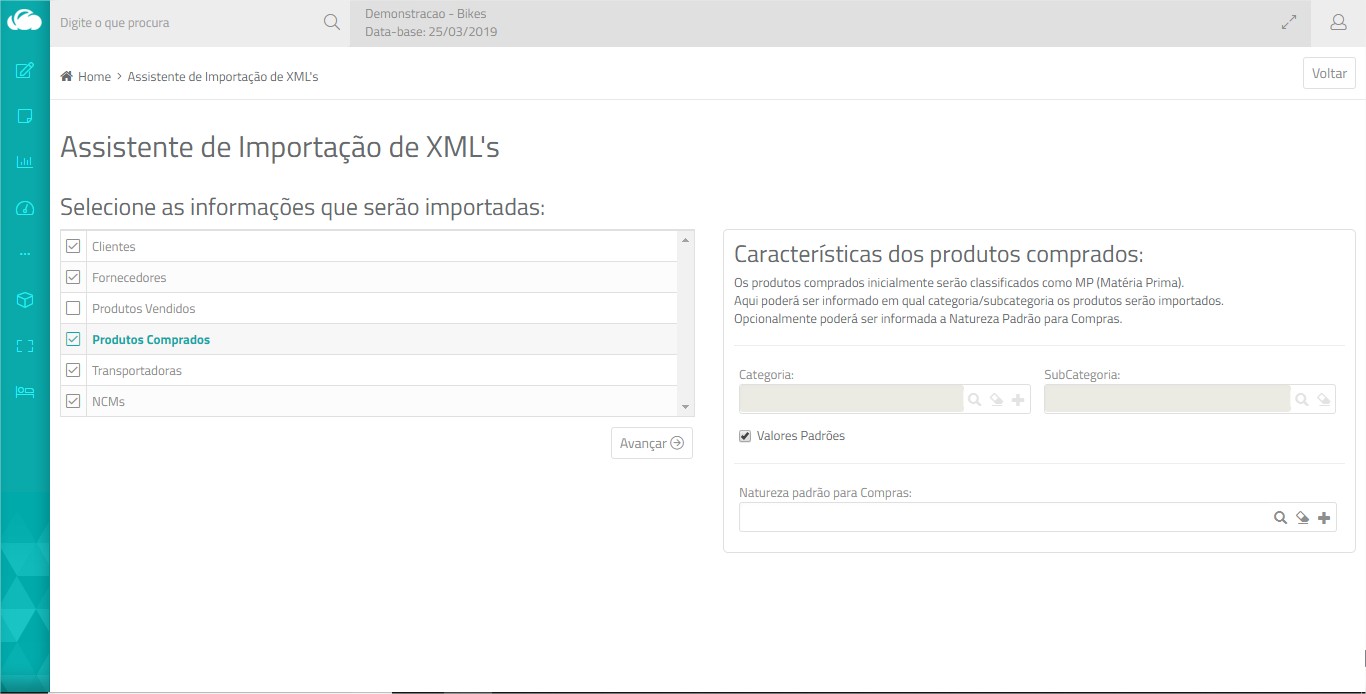
- No caso de Produtos Vendidos e Produtos Comprados, o ERPFlex sugere um padrão de categoria e subcategoria. E manterá o campo Natureza em branco.
- Produtos Vendidos
Se for um produto acabado:
Categoria e Subcategoria: PRODUTO ACABADO
Se for um produto de revenda:
Categoria e Subcategoria: MATERIAL DE REVENDA - Produtos Comprados
Categoria e Subcategoria: MATÉRIA-PRIMA
- Produtos Vendidos
- Caso queira modificar as categorias, subcategorias e natureza sugeridas, basta clicar na linha de Produtos Vendidos ou Produtos Comprados.
No lado direito da tela, será exibido um quadro para configuração. - Desmarque a caixa Valores Padrões e selecione a categoria e subcategoria desejada para cada caso.
- Selecione também a natureza padrão de faturamento ou de compras.
- Após a configuração, clique em Avançar.
- Na tela seguinte, deve ser escolhido se assistente fará a importação de todos os XMLs de um pasta ou apenas um único XML.
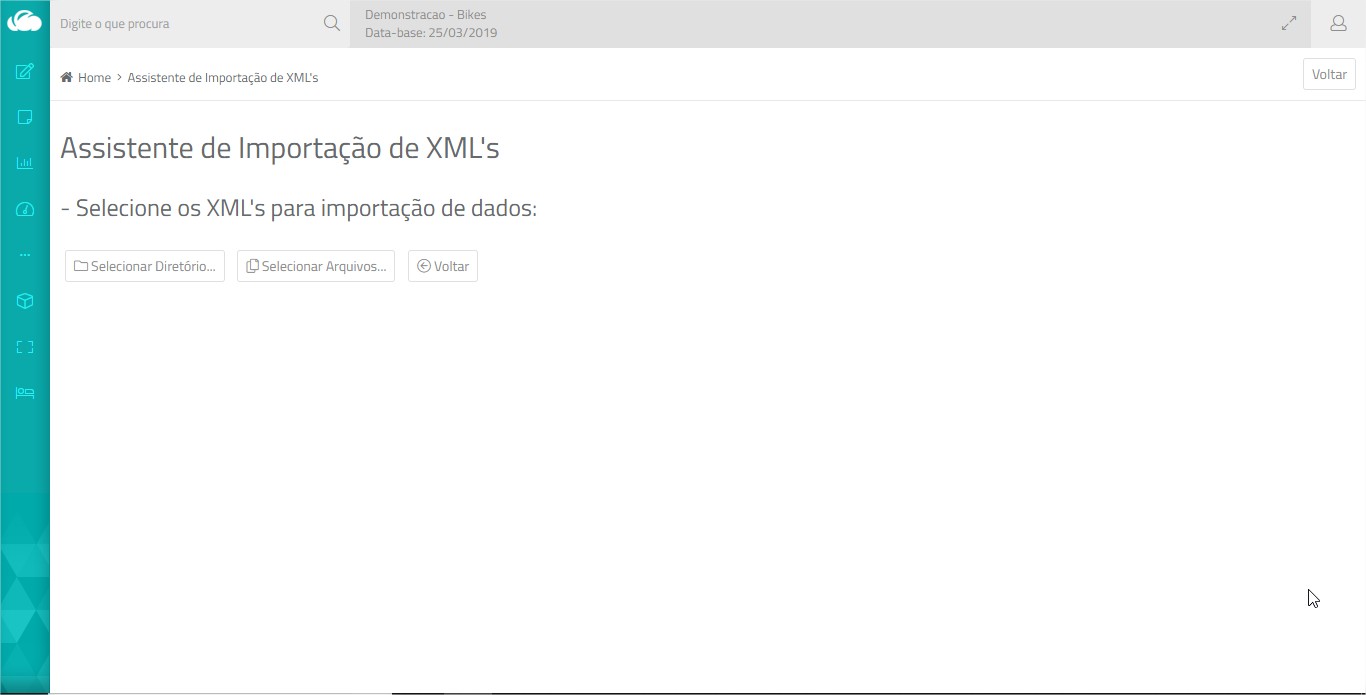
- Clique no botão correspondente:
- Selecionar Diretório: localize a pasta onde estão gravados os XMLs para importar.
- Selecionar Arquivo: localize o XML para importar.
- Clique em Fazer Upload ou Abrir.
- O Assistente identifica a quantidade de arquivos que serão lidos e os cadastros marcados para importação.
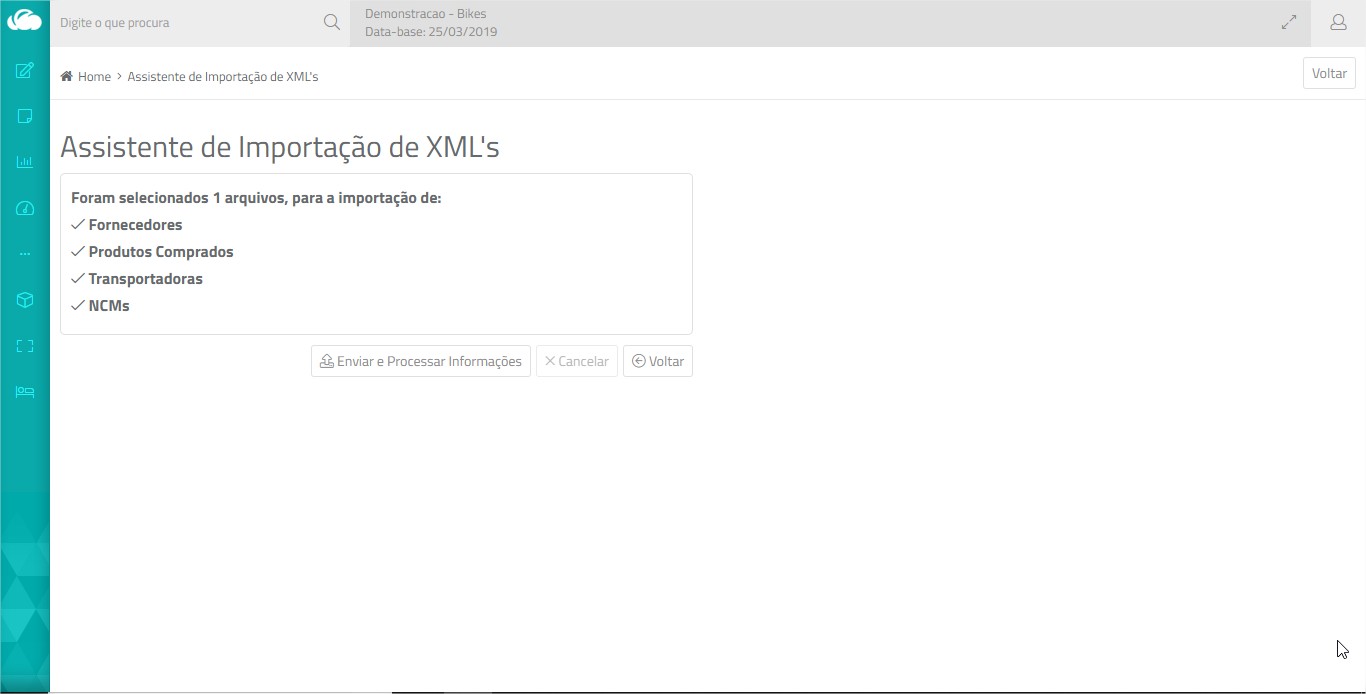
- Clique em Enviar e Processar Informações para prosseguir.
- Ao final, será exibida a informação da quantidade de cadastros que foram importados.
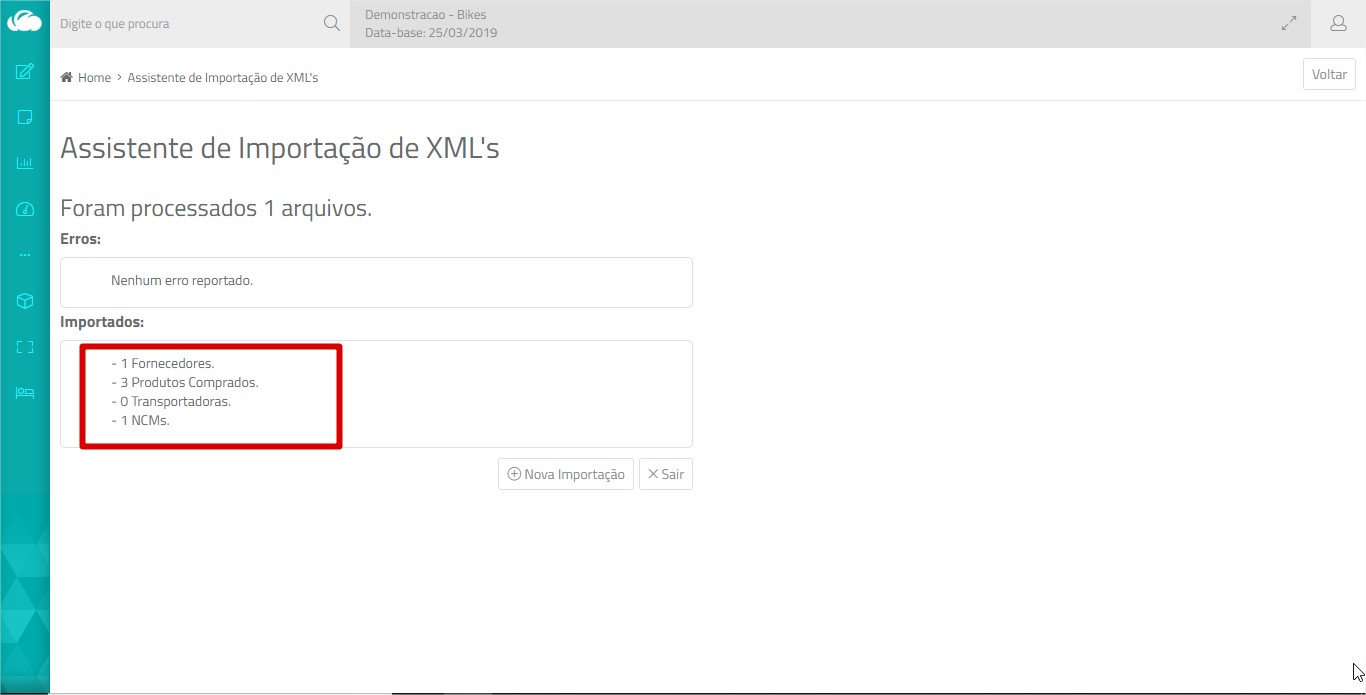
- Clique em Sair pata finalizar a tela.