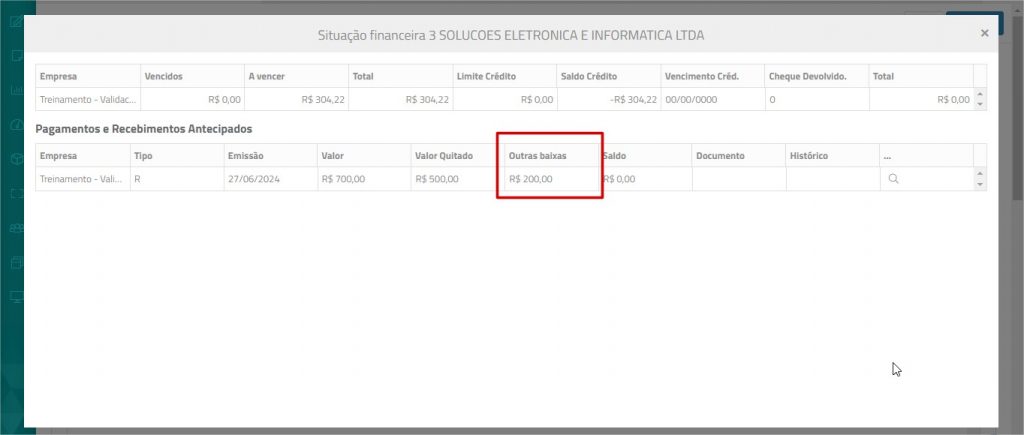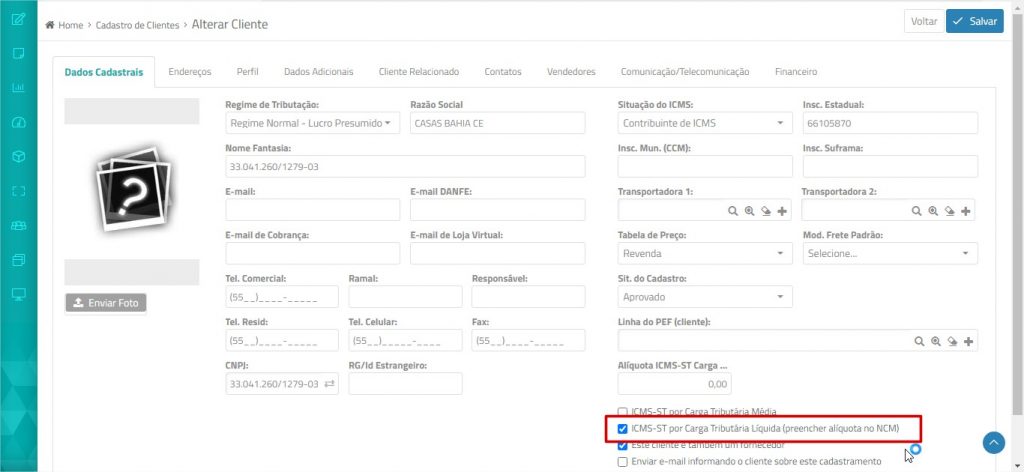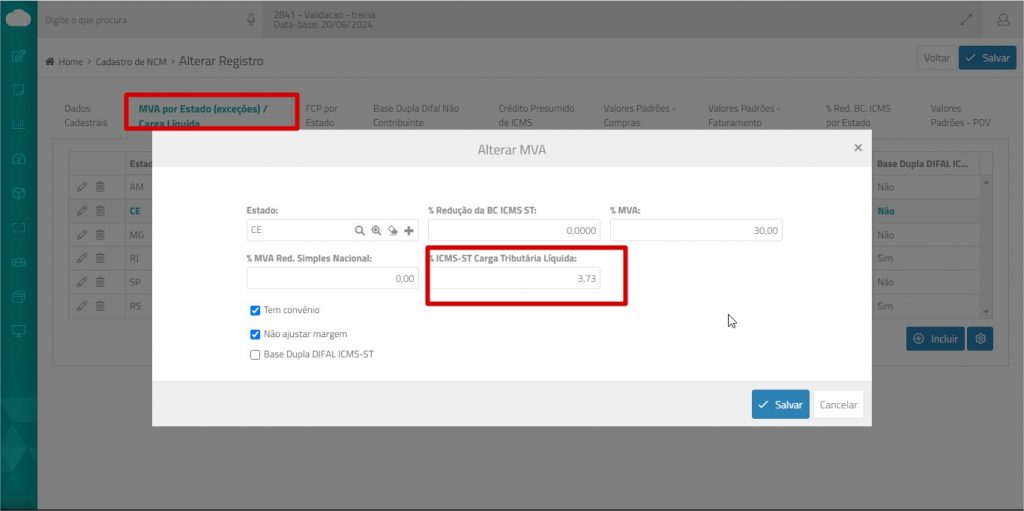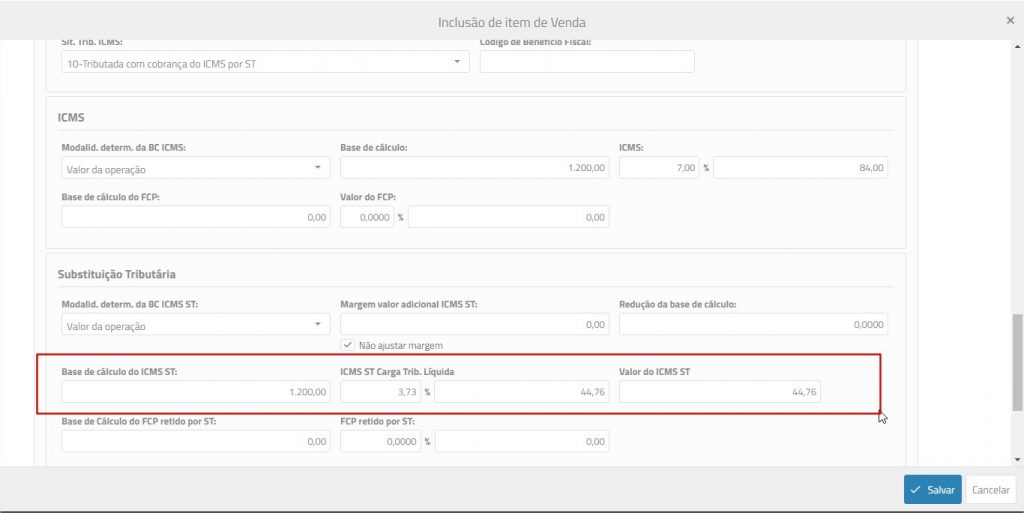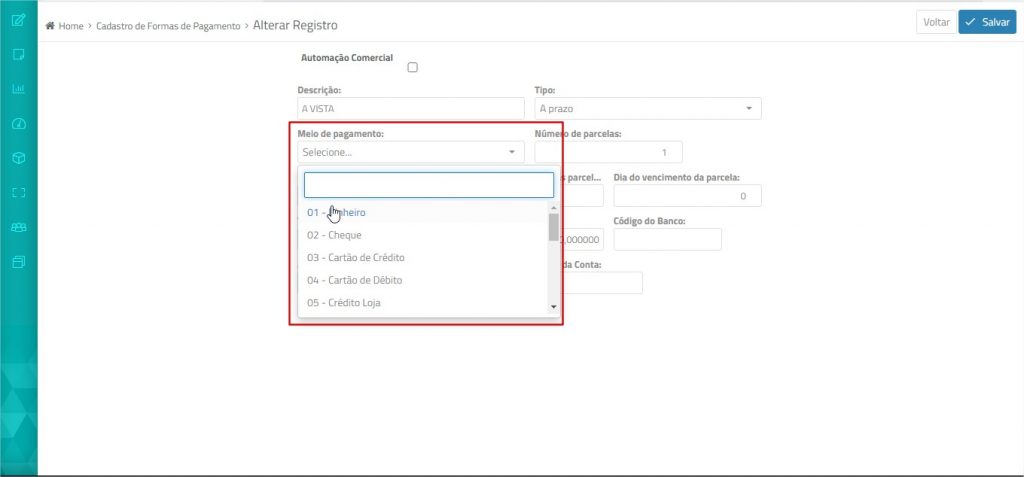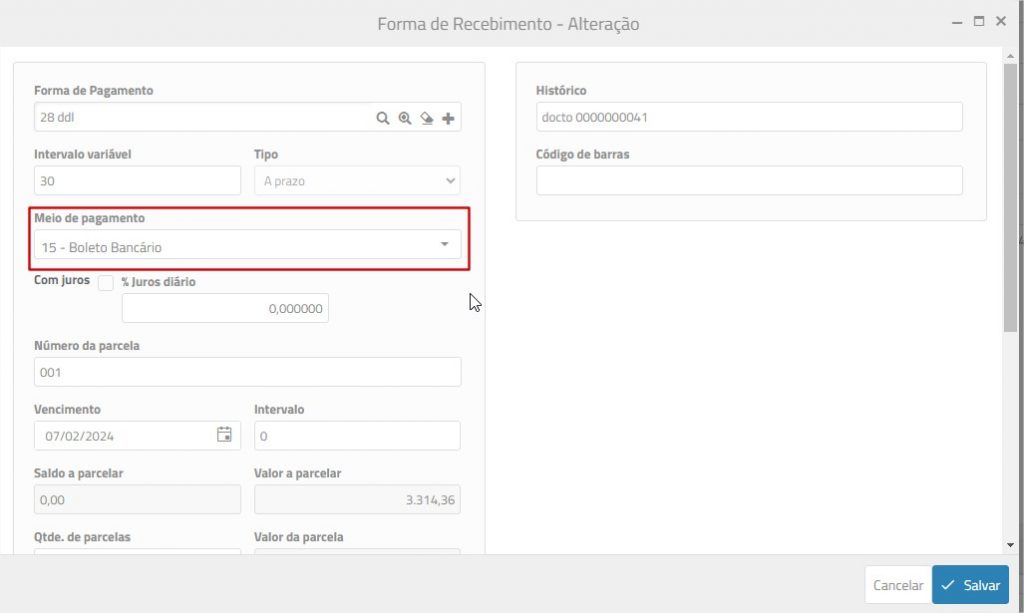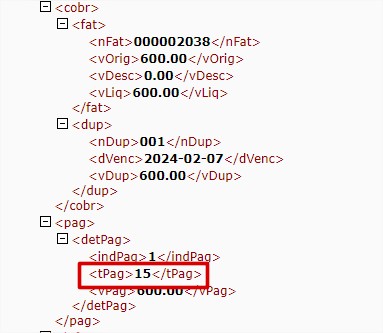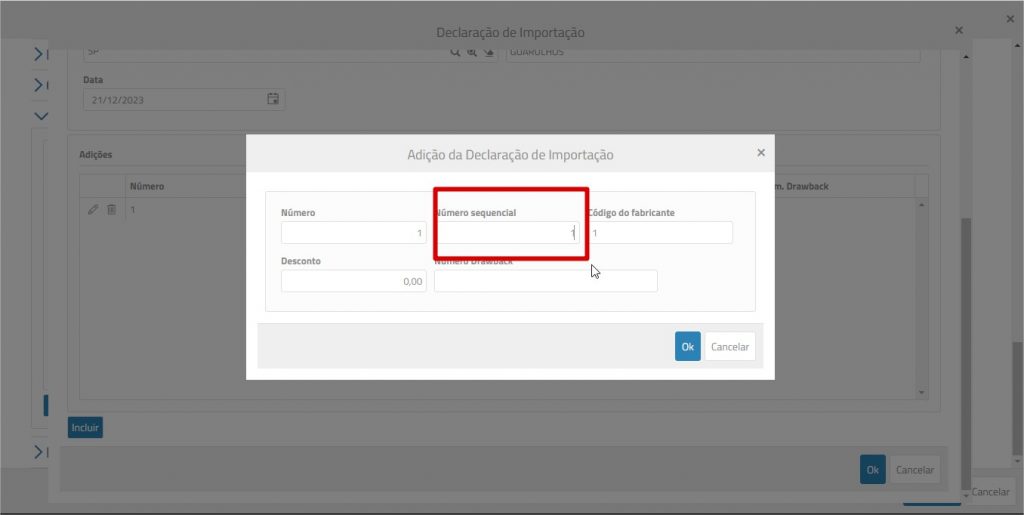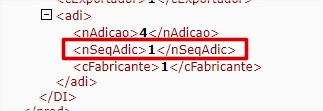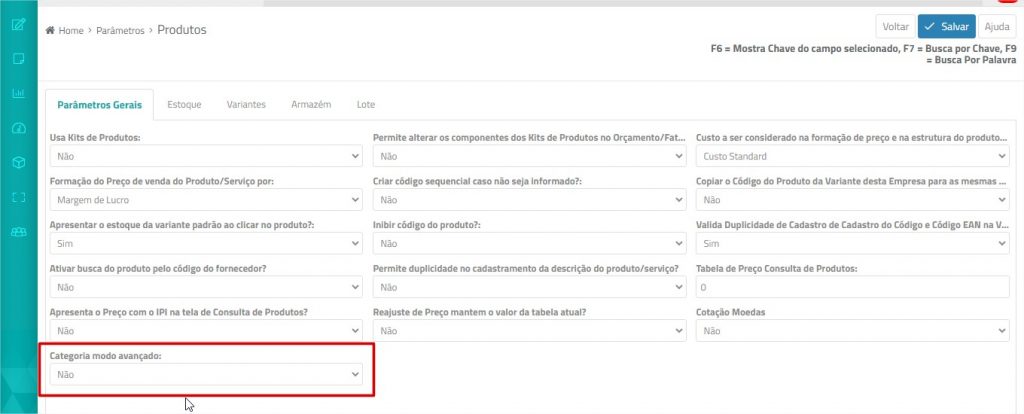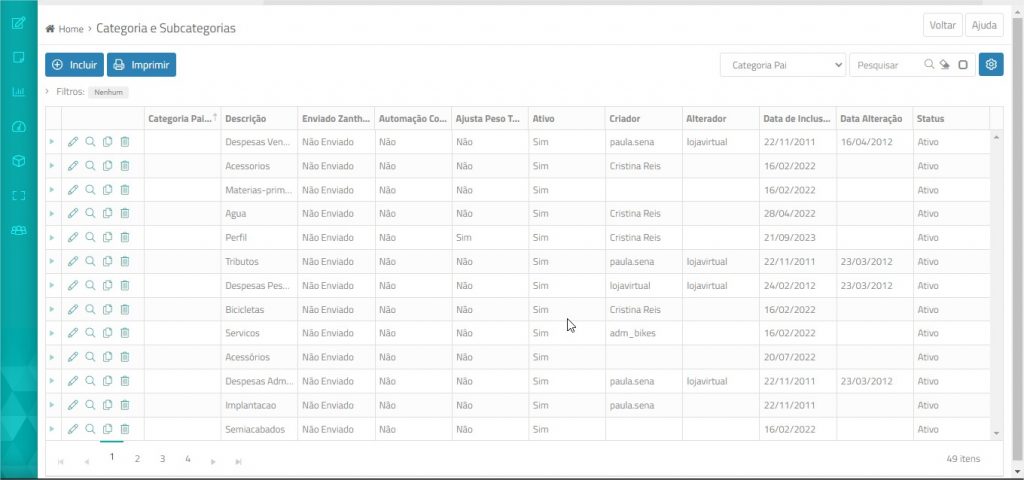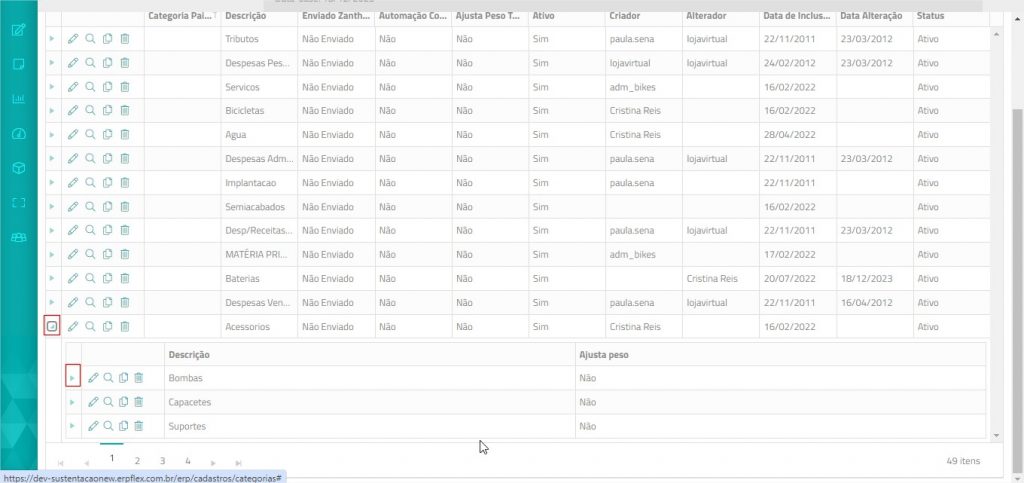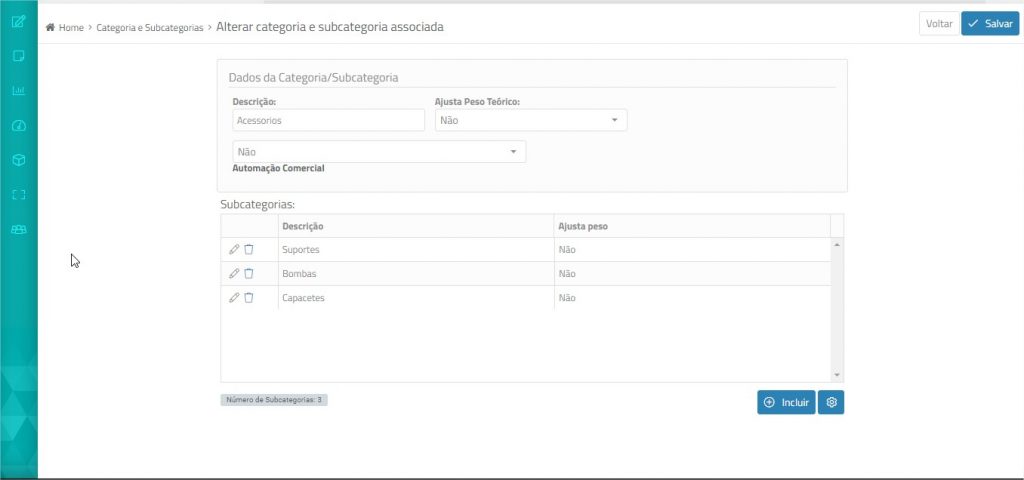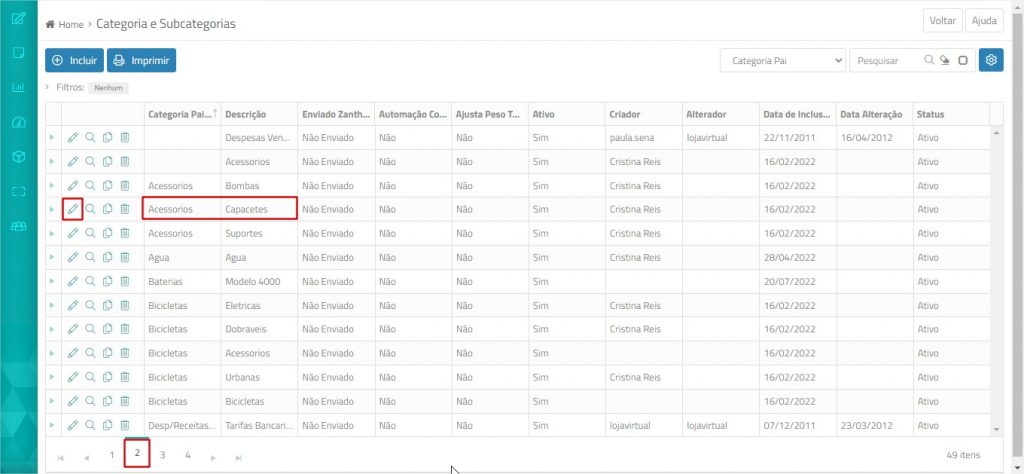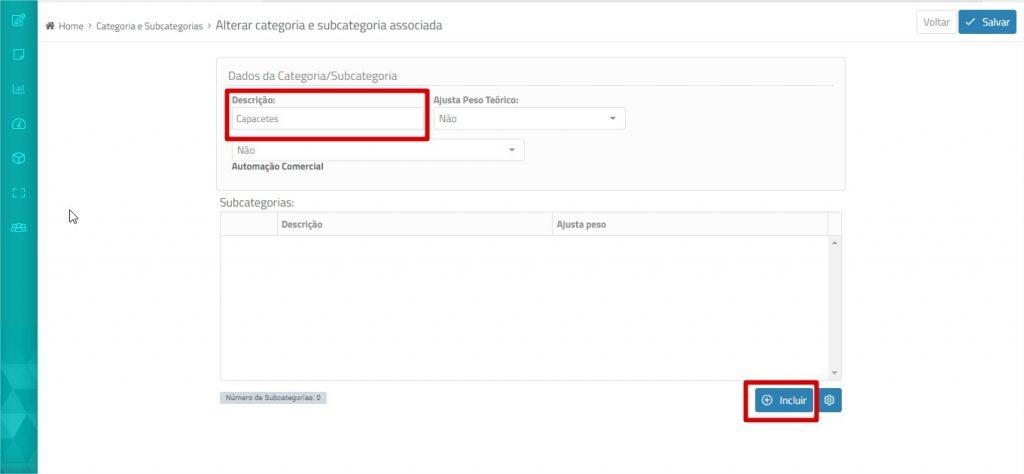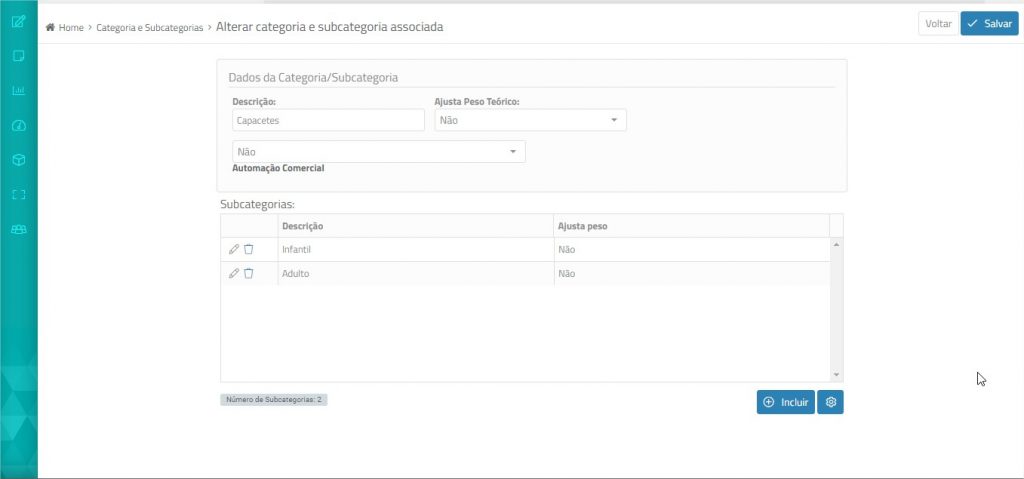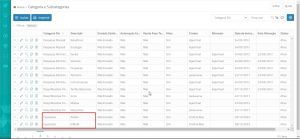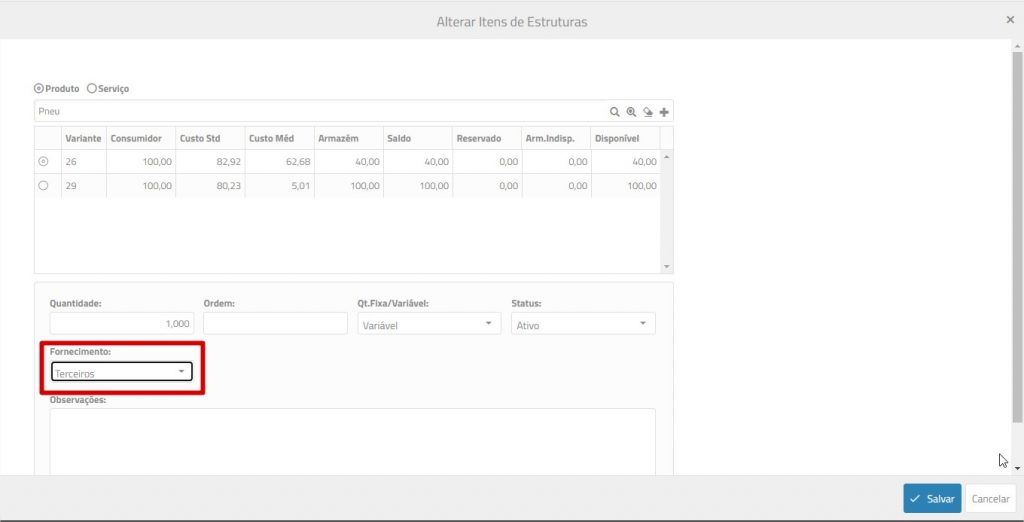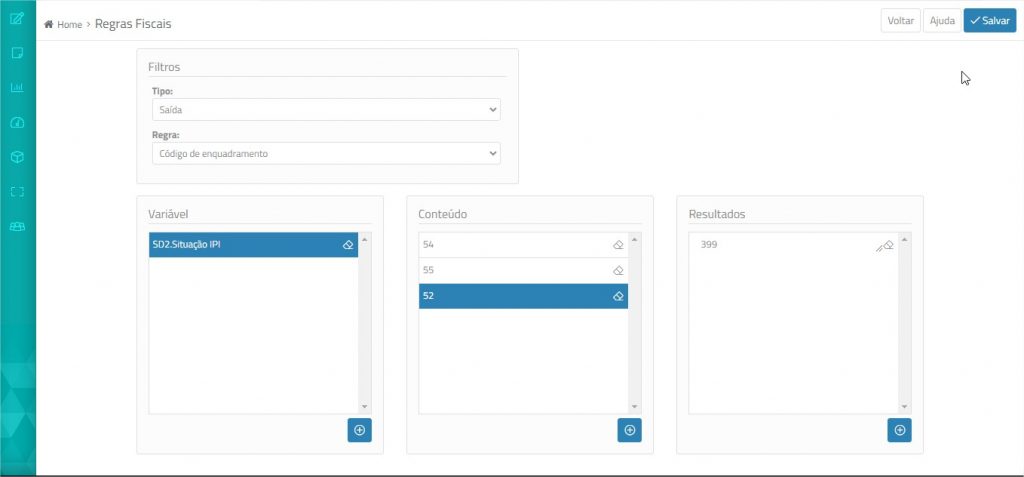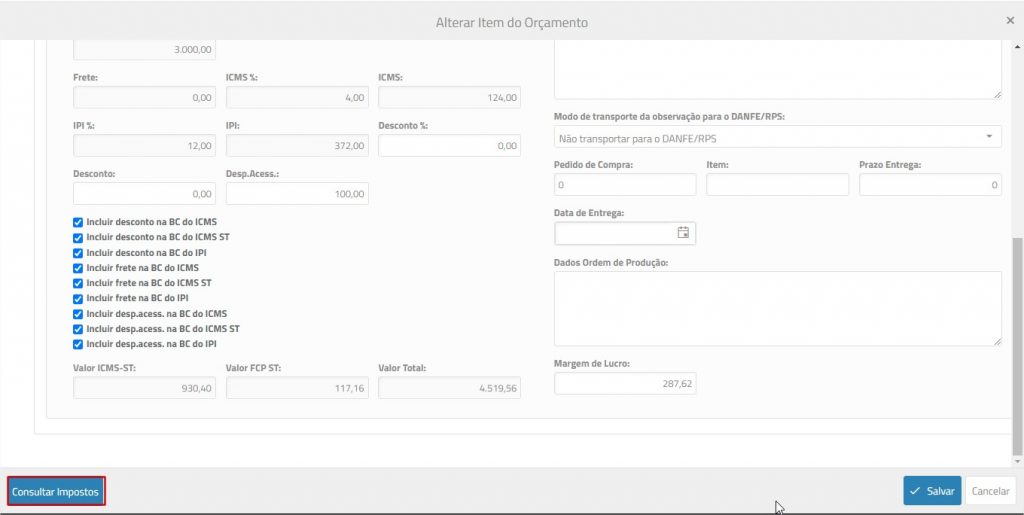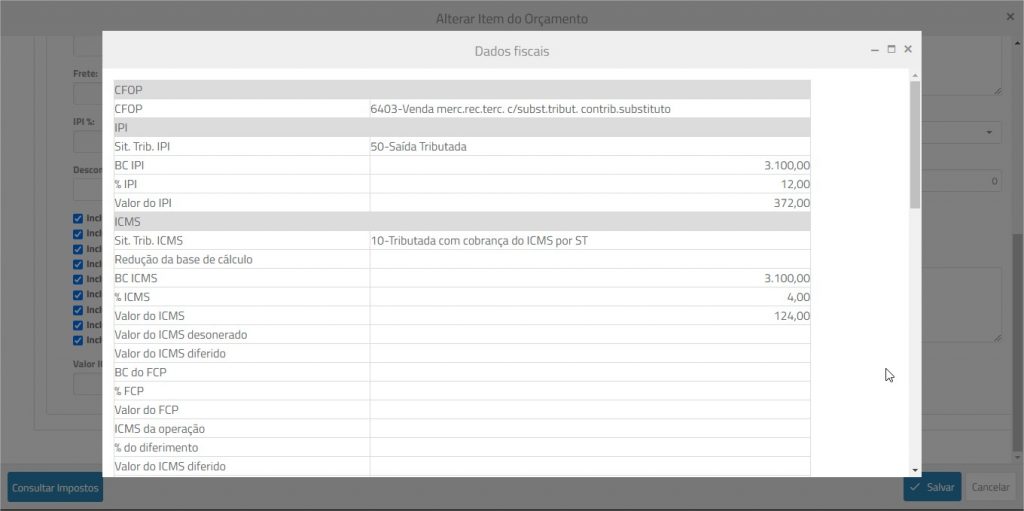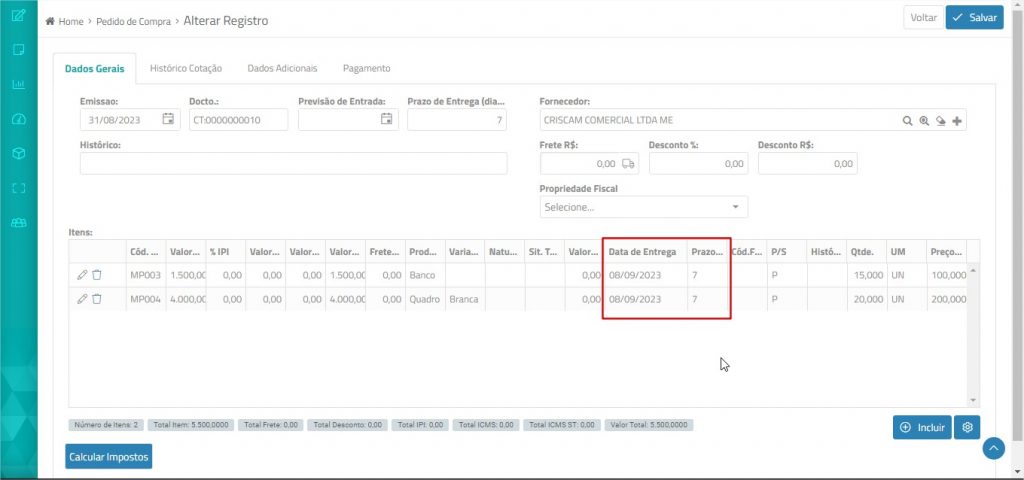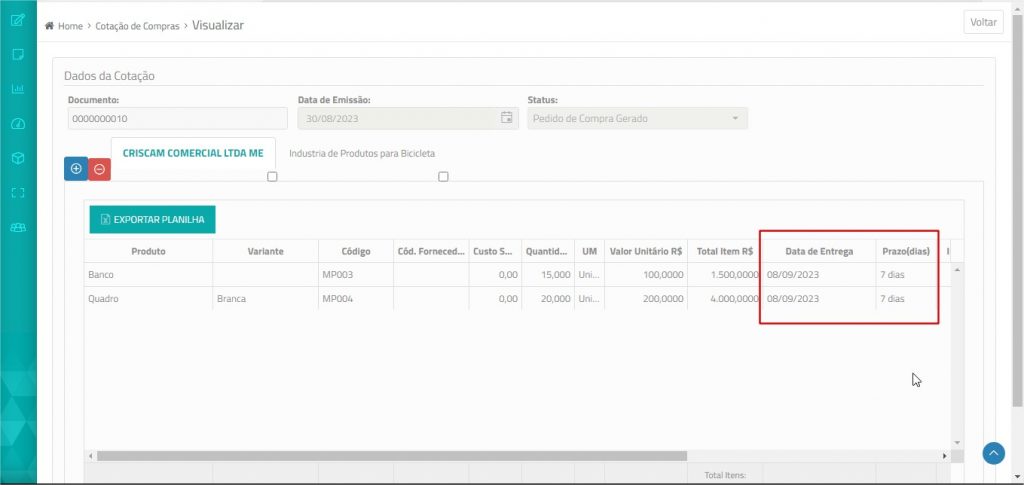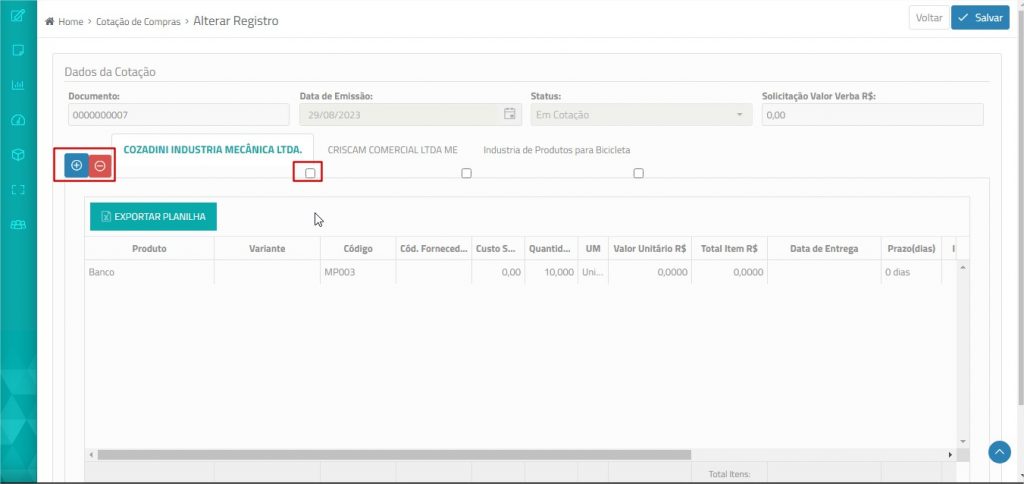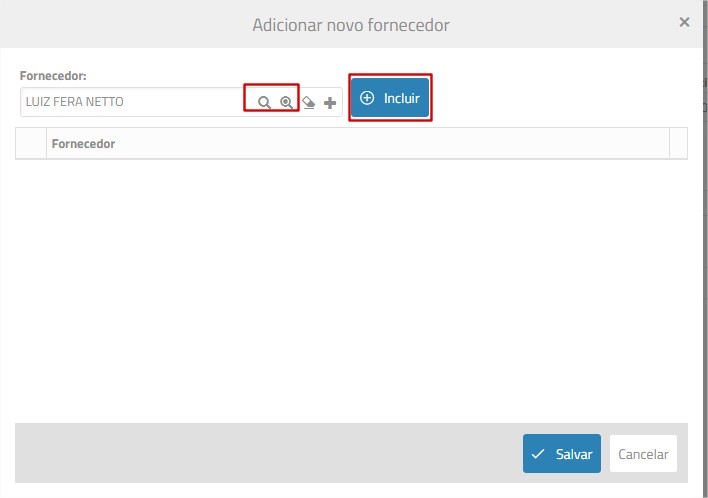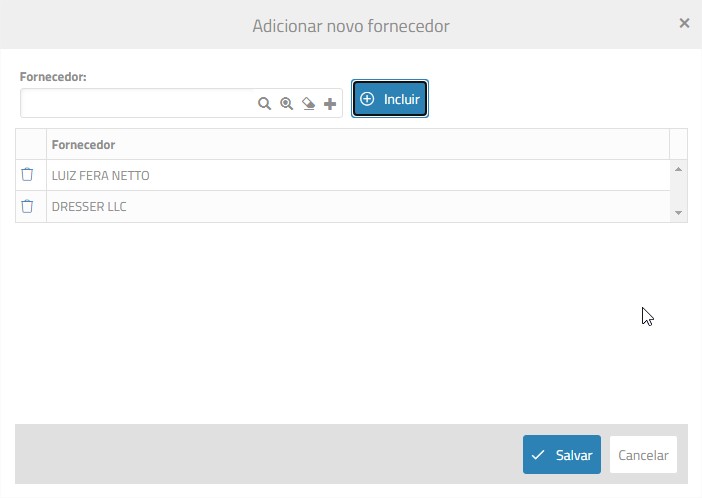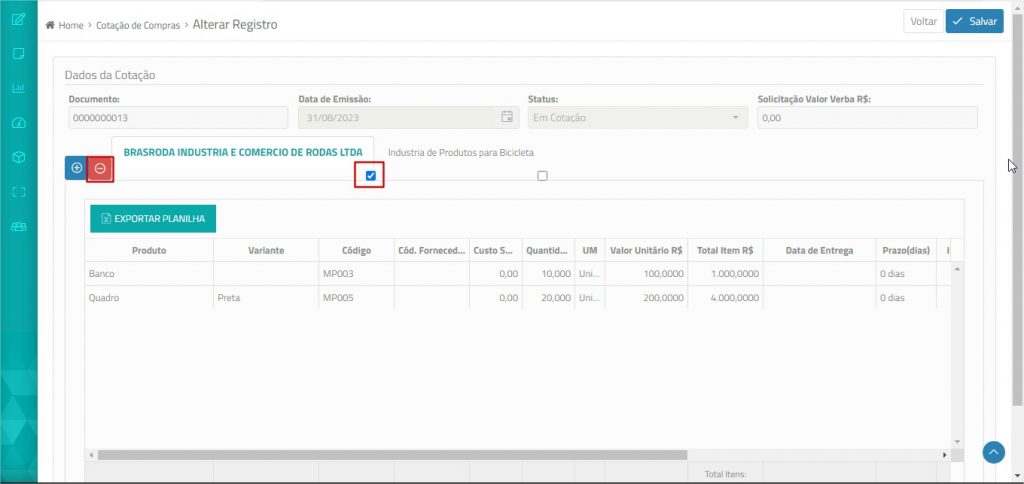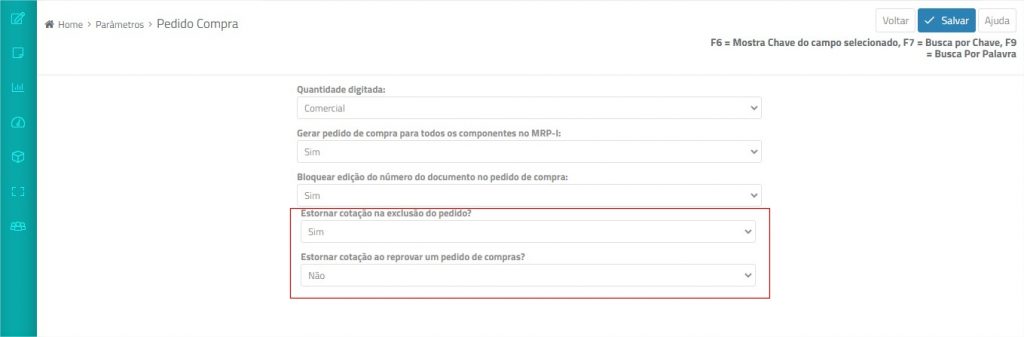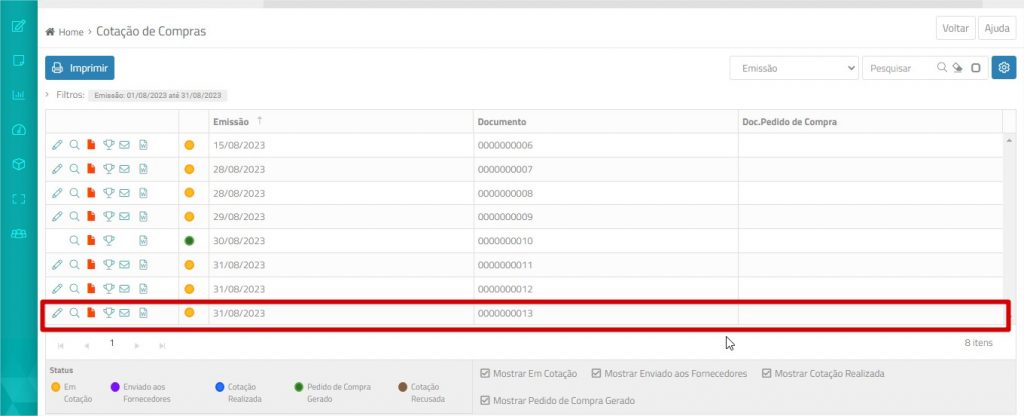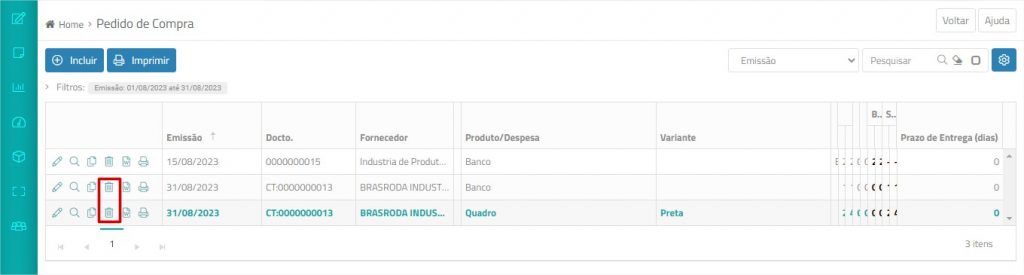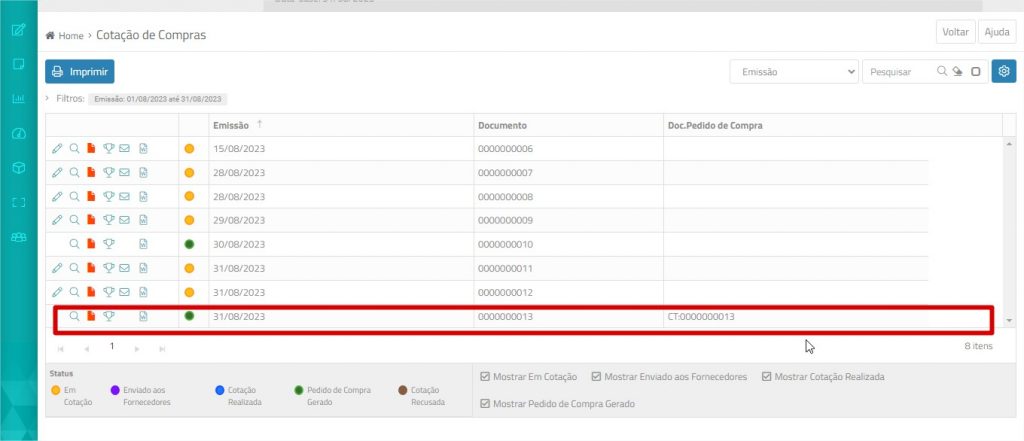Para facilitar a devolução de Pagamentos e Recebimentos Antecipados não utilizados integralmente, foi criado o botão ![]() Quitar o Saldo, que executa os seguintes lançamentos de baixas:
Quitar o Saldo, que executa os seguintes lançamentos de baixas:
- Pagamento Antecipado – gera uma entrada de valor no banco selecionado, referente à devolução do valor antecipado ao fornecedor.
- Recebimento Antecipado – gera uma saída de valor no banco selecionado, referente à devolução do valor recebido do cliente.
Como devolver pagamento e recebimento antecipados:
- Acesse Lançamentos > Financeiro > Pagtos e Recebtos Antecipados.
- Clique no botão Quitar o Saldo.
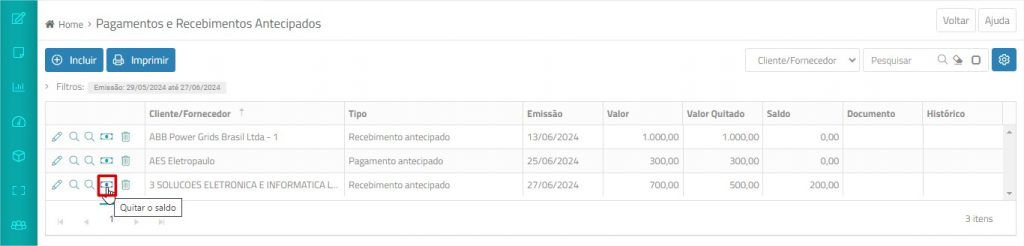
- Na janela de Quitação, informe o banco para devolução do valor.
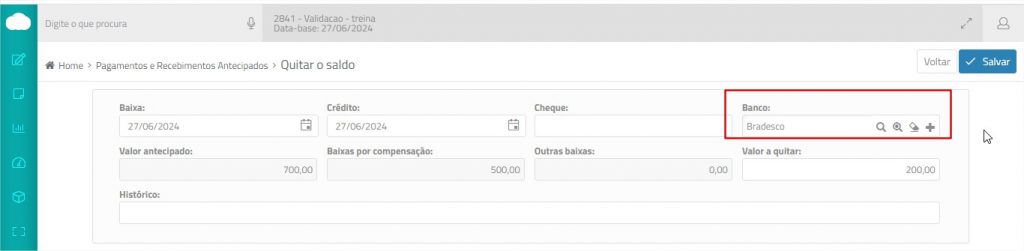
- Saiba que é possível devolver somente uma parte do saldo, para isso basta ajustar o campo Valor a Quitar.
Os valores que foram lançados pelo botão Quitar o Saldo são acumulados no campo Outras baixas. - Clique no botão Salvar para gravar.
Observe que os valores devolvidos são demonstrados na coluna Outras Baixas da grid da tela inicial.
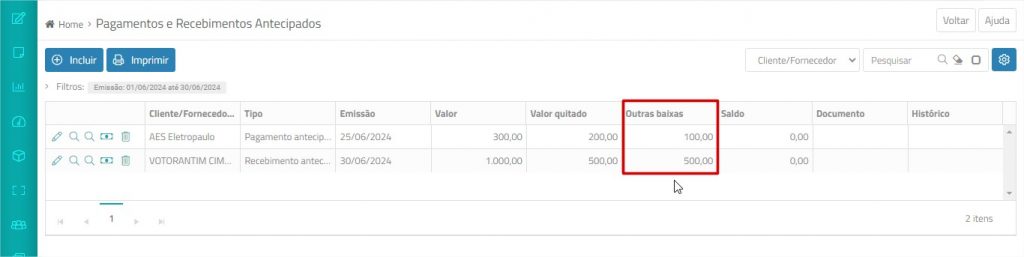
Botão Consultar Movimentações deste Pagamento/Recebimento Antecipado
No botão de Consulta dos Movimentos dos Antecipados, foi incluído o quadro Baixas que lista todas as devoluções ocorridas.
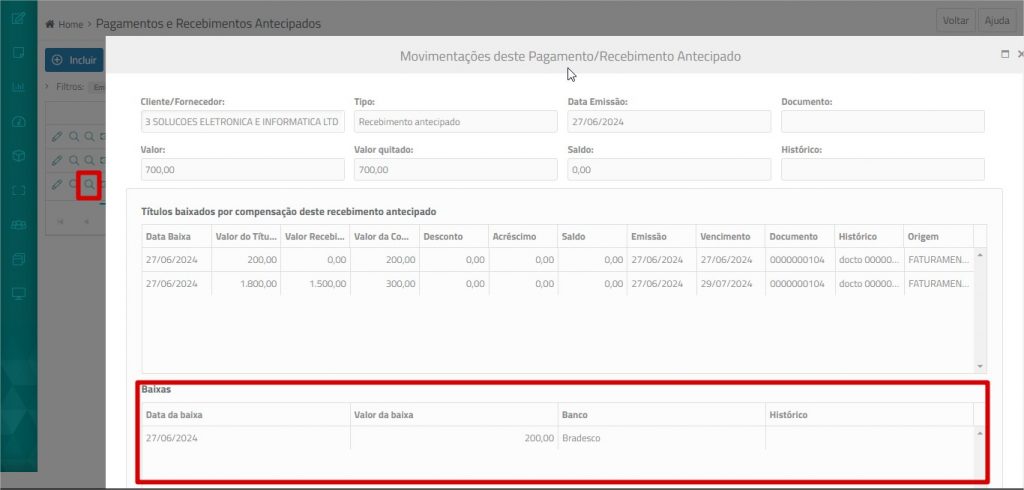
Como estornar a devolução
Caso seja necessário estornar a devolução:
- Acesse Lançamentos > Financeiro > Contas a Pagar (se devolução de recebimento antecipado) ou Contas a Receber (se devolução de pagamento antecipado)
- Marque as caixas Títulos Baixados e Quitação Títulos Antecipados.
- Localize o título do cliente/fornecedor com Origem de Quitação Recebimento/Pagamento Antecipado.
- Clique no botão Estornar.
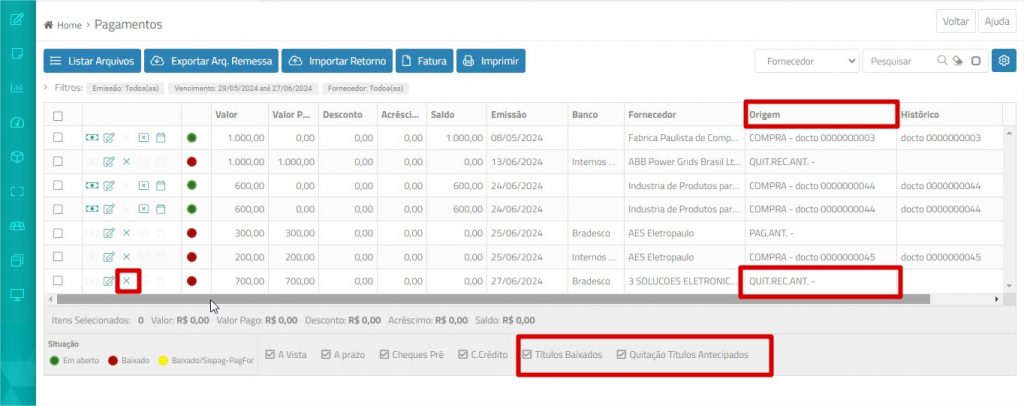
- Clique no botão Estornar na linha do banco cujo valor foi devolvido e confirme.
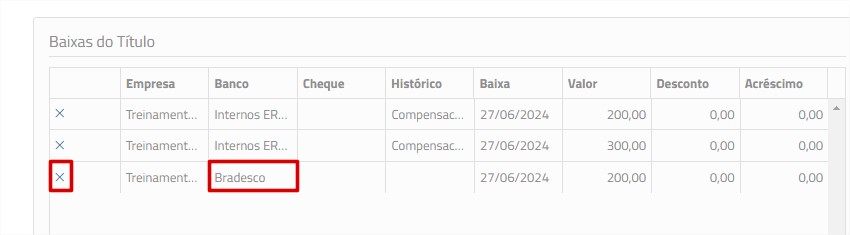
Relatórios e Consultas
Para demonstrar os valores devolvidos, foi criado a coluna Outras Baixas nas seguintes consultas:
- Consultas > Financeiro > Antecipação de Pagamentos e Recebimentos

- Orçamento/Faturamento – Consulta Situação Financeira do Cliente