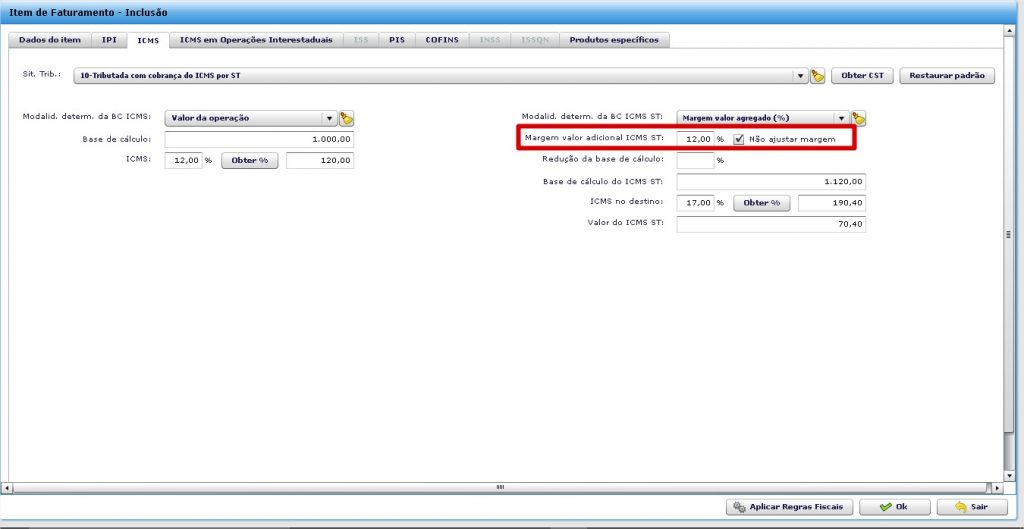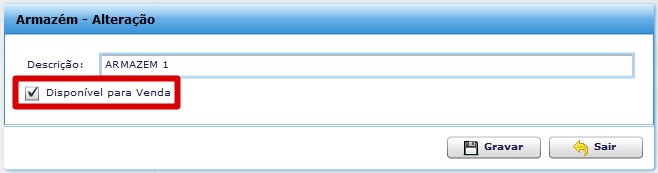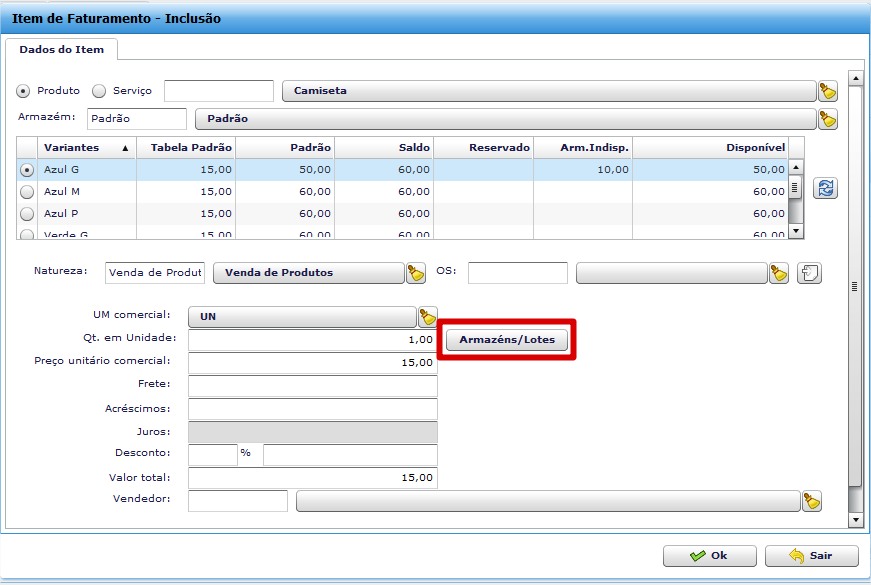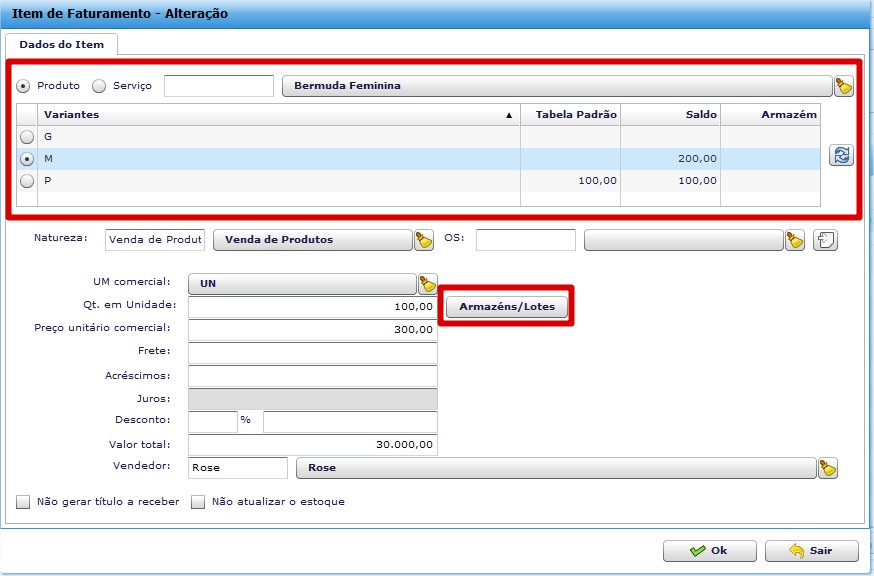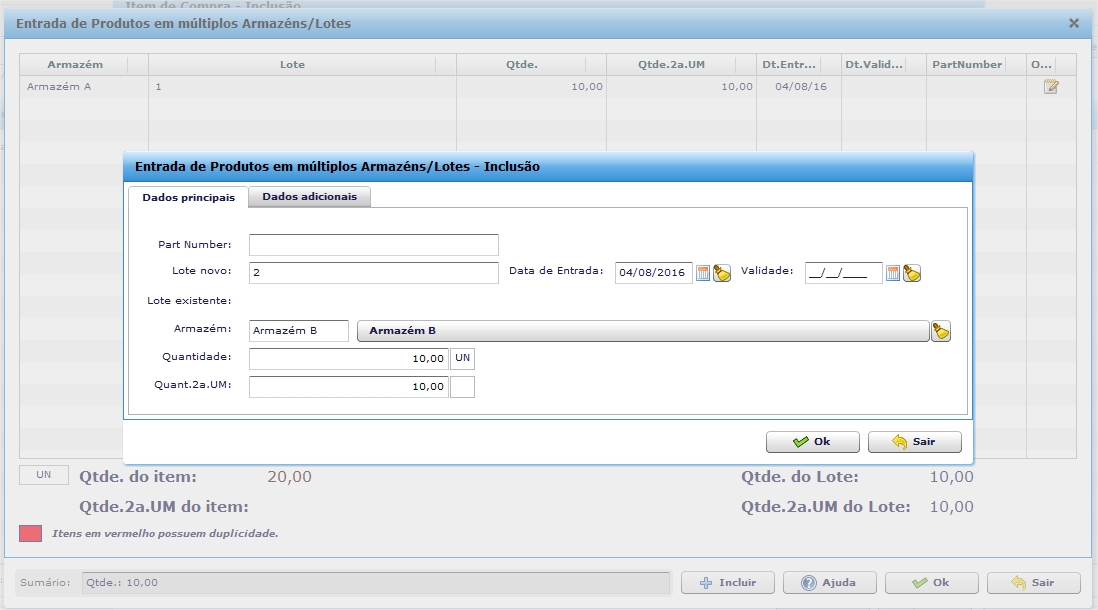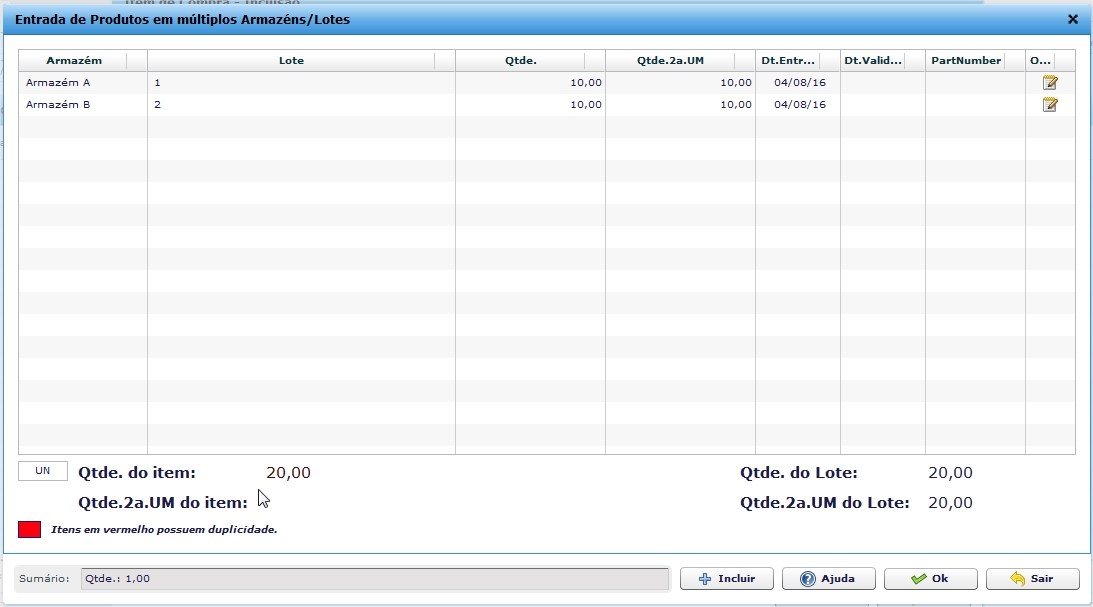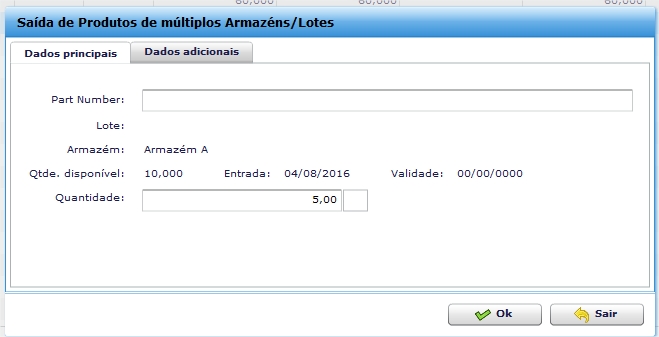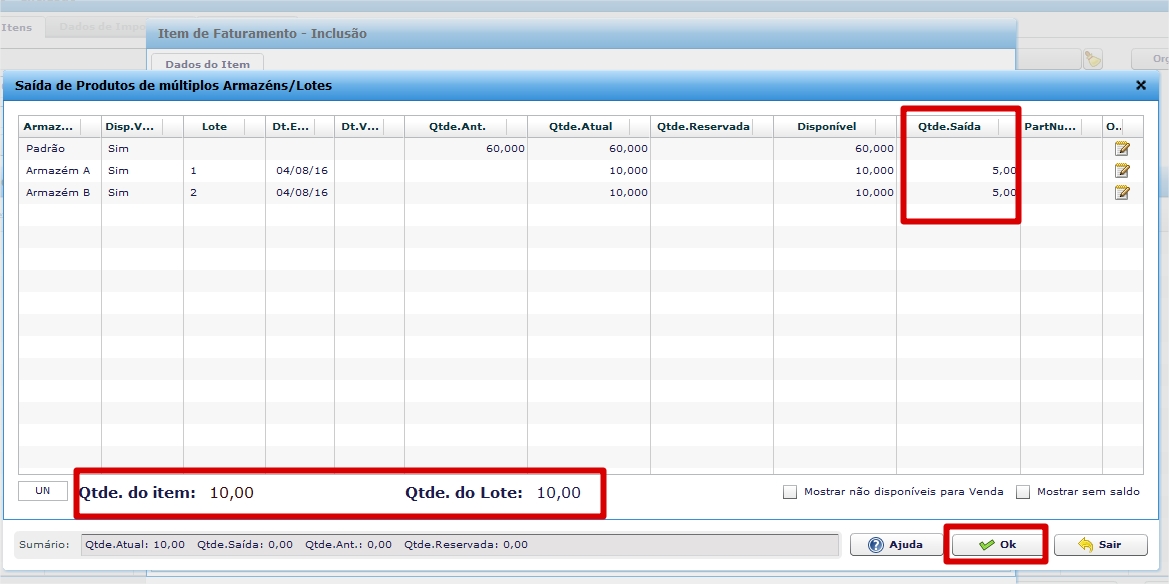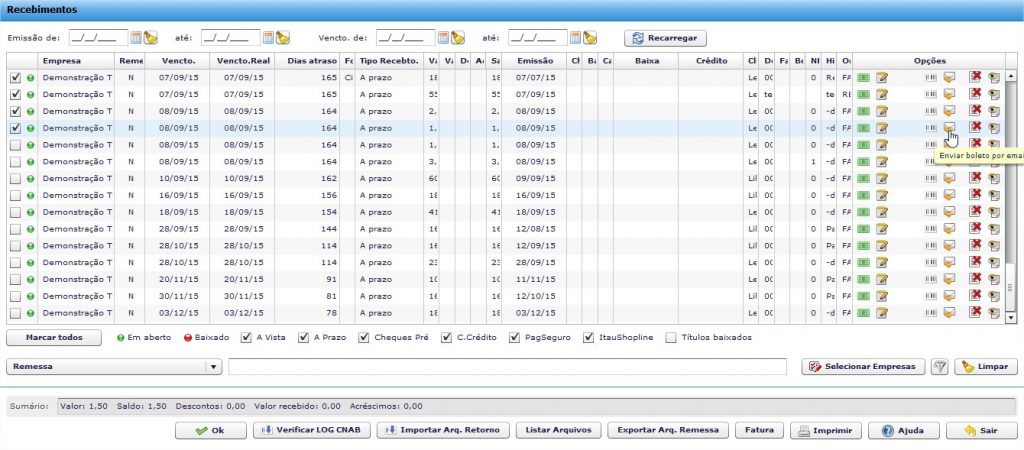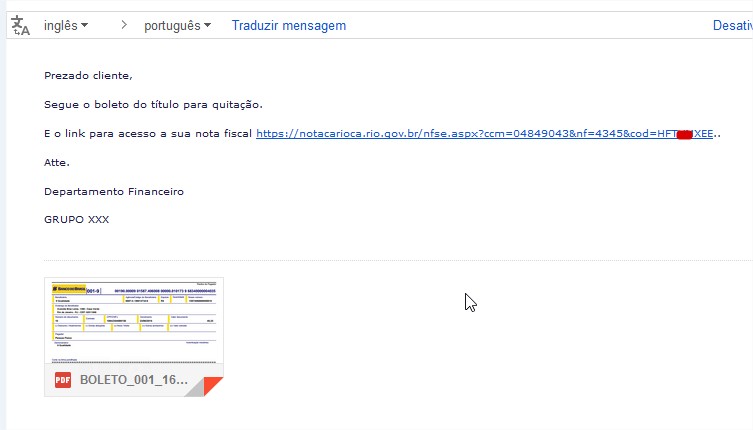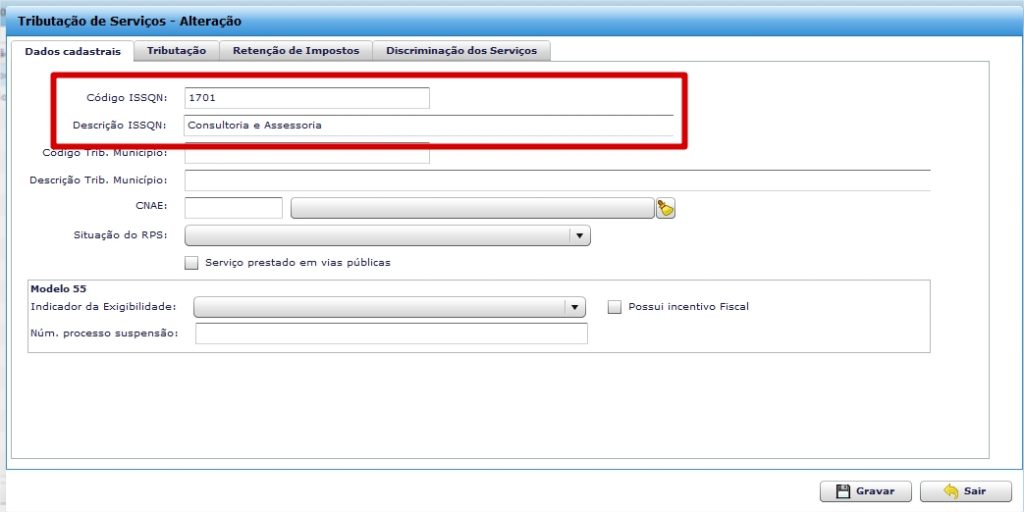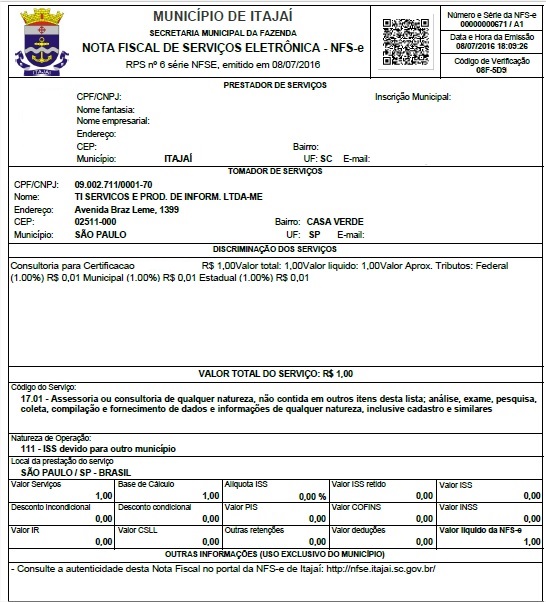Gestão de Vendas
Ferramentas de Personalização
Gestão Fiscal
Redução do MVA para venda destinada a clientes do Simples Nacional
No cadastro de NCM, foi disponibilizado o campo %MVA Red Simples Nacional, que permite definir por estado um percentual diferenciado de MVA quando o cliente é do regime Simples Nacional.
Embasamento Legal
À princípio, essa melhoria foi desenvolvida para atender ao decreto estadual nº 3.467, que define a alguns segmentos de empresas o beneficio de redução de 70% da MVA, nas operações internas e interestaduais, que destinem mercadorias para empresas enquadradas no simples nacional, localizadas em Santa Catarina.
Todavia, o tratamento está disponível para qualquer estado que oferecer o mesmo benefício.
Processo no ERPFlex
Cadastro de NCM > aba MVA por Exceção
- No estado com beneficio, no campo % MVA Red. Simples Nacional, informe o percentual a ser aplicado (já reduzido) e marque também o box Não ajustar margem.
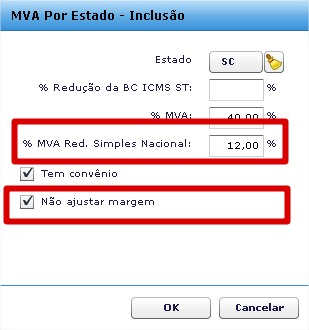
- Em seguida clique em OK e depois Gravar.
Cadastro do Cliente
- No cadastro do cliente com benefício de redução do MVA, o campo Regime de Tributação deve estar configurado com a opção Simples Nacional.
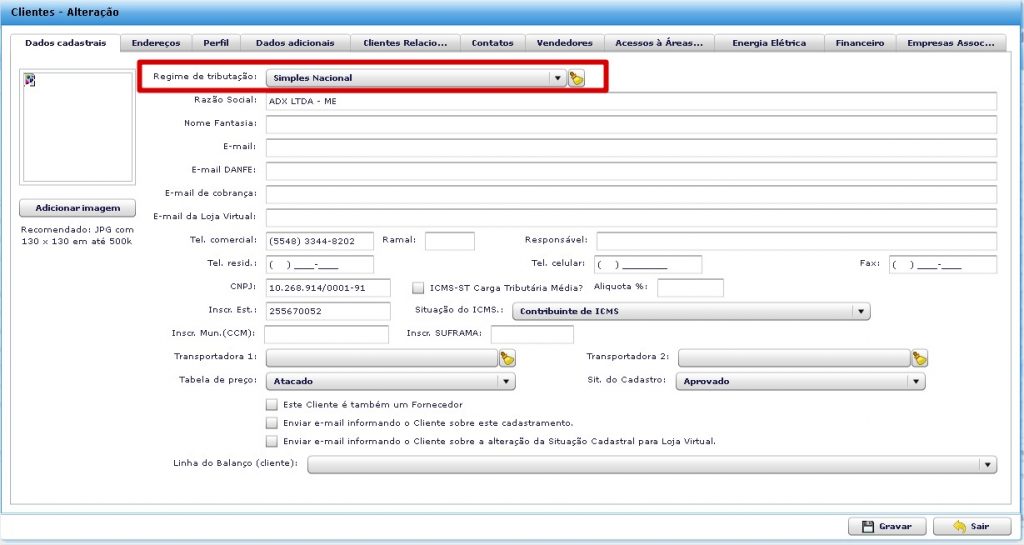
Faturamento
Gestão de Estoque
Controle de disponibilidade de armazém
No Cadastro de Armazém, foi criado o campo “Disponível para Venda” que permite disponibilizar ou não o saldo em estoque de um armazém para venda.
No browse, a coluna “Disp. Venda” identifica se o armazém está ou não habilitado para venda.
As telas de Faturamento e Receita passam a realizar a validação, permitindo a saída do estoque apenas de armazéns disponíveis.
Melhoria no controle das movimentações de estoque por armazém/lotes
Desenvolvido tratamento para que as movimentações de lotes estejam sempre vinculadas a um armazém, isso garante a integridade nos lançamentos em envolvem esses controles.
O que mudou?
Clique nos links para conhecer os detalhes das alterações realizadas em cada uma das telas:
Inclusão de Lançamentos
O botão Lote exibido ao lado do campo Quantidade passa a ser identificado como “Armazéns/Lotes“. Esse botão deverá ser usado quando o produto é controlado por lote.
Em caso de produtos sem controle de lote, mas movimentados de diferentes armazéns, pode-se utilizar o campo Armazém apresentado abaixo da seleção do Produto.
Na área com o saldo do produto por variante, foi incluída a coluna com o saldo total nos armazéns indisponíveis. E a coluna Saldo Disponível passa ser calculada pela fórmula: Saldo-Reserva-Indisponível
Alteração de Lançamentos
Após a gravação do lançamento, o sistema inibe o campo Armazém exibido abaixo do campo Produto. Qualquer alteração de armazém deverá ser realizada pelo botão Armazém/Lote.
A quantidade comprada pode ser distribuída em diferentes armazéns e associada a lotes já existentes ou a novos lotes.
Exemplo:
Na inclusão de 20 unidades do produto Camiseta, é possível armazenar 10 camisetas no Armazém A, Lote 1 e as outras 10 camisetas no Armazém B, Lote 2.
» Como Fazer
- Ao clicar em Armazém/Lote, escolha ou crie um armazém/lote e informe a quantidade, por exemplo 10 (de 20) e clique em OK;
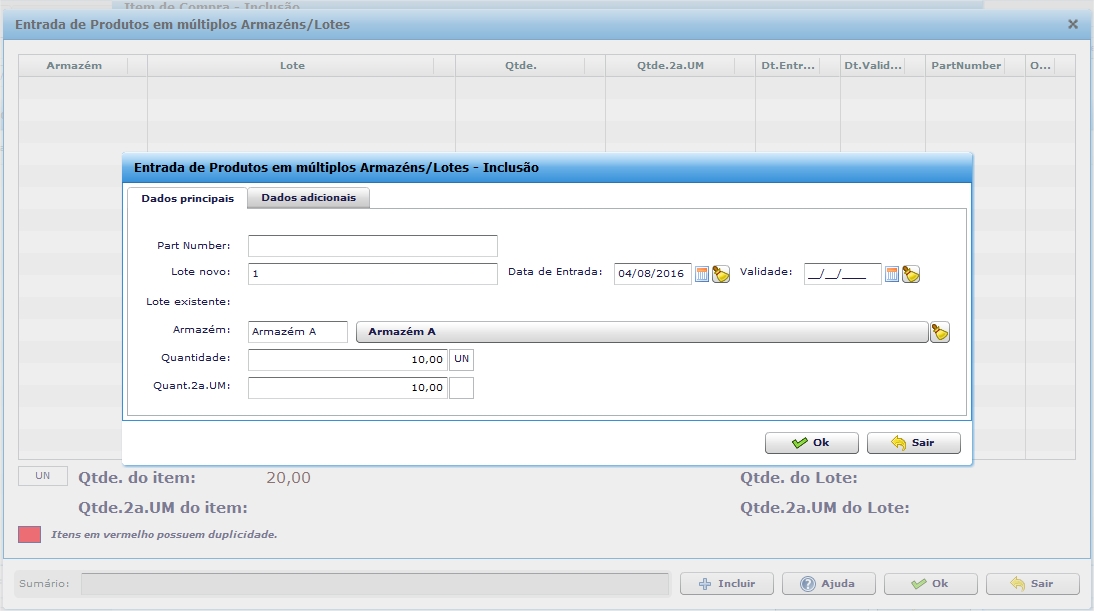
- A tela de inclusão de lotes é mantida aberta para completar a quantidade comprada.
Note que no campo Quantidade restou o saldo a ser armazenado e na tela ao fundo, é exibida a quantidade do lote já informado.
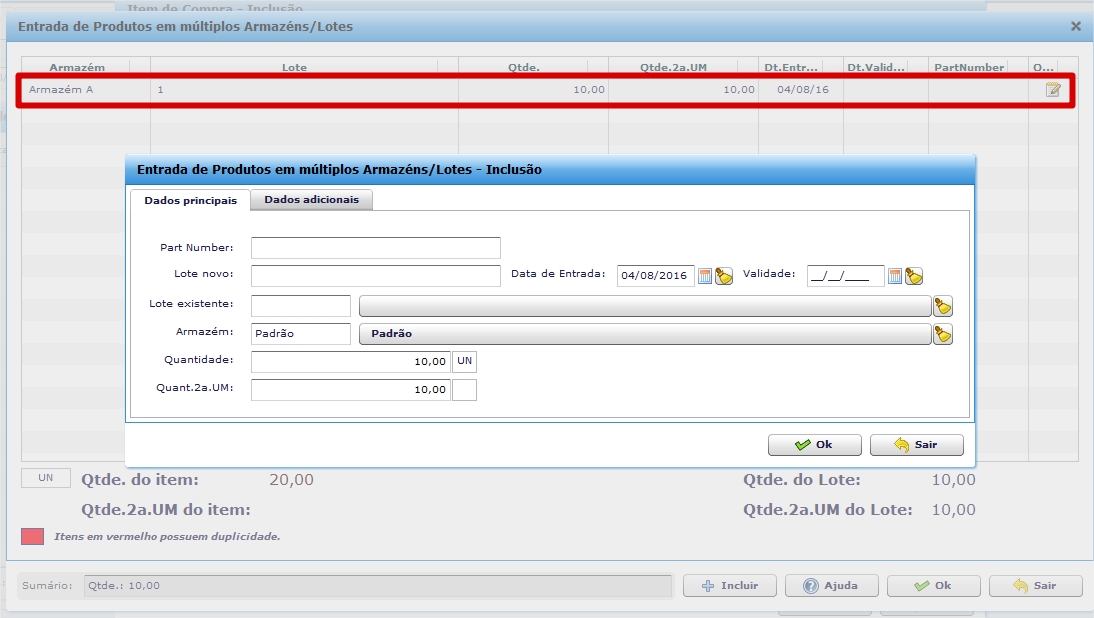
Inclusão de parte dos produtos em outro armazém/lote
Na tela de Classificação de itens em Lotes, agora é possível editar o armazém, o lote e as quantidades definidos na tela de Compras, desde que respeitada a quantidade total da entrada.
Exemplo:
Na compra de 20 unidades do produto Camiseta, foram armazenadas 10 camisetas no Armazém A, Lote 1 e as outras 10 camisetas, no Armazém B, Lote 2.
Na tela de classificação de itens em lotes, pode-se alterar essa distribuição: por exemplo, ter 5 unidades no Armazém A, Lote 2 e 15 unidades no Armazém B, Lote1.
Como fazer:
- Na tela de classificação, marque a caixa Mostrar os itens já classificados e clique para alterar o lançamento.

- Realize a edição dos dados do lote por armazém.
Observação: O sistema impedirá alteração que provoque quantidade negativa para o lote. Essa situação pode acontecer caso já tenha ocorrido saída do lote e se tente uma reclassificação com quantidade menor.
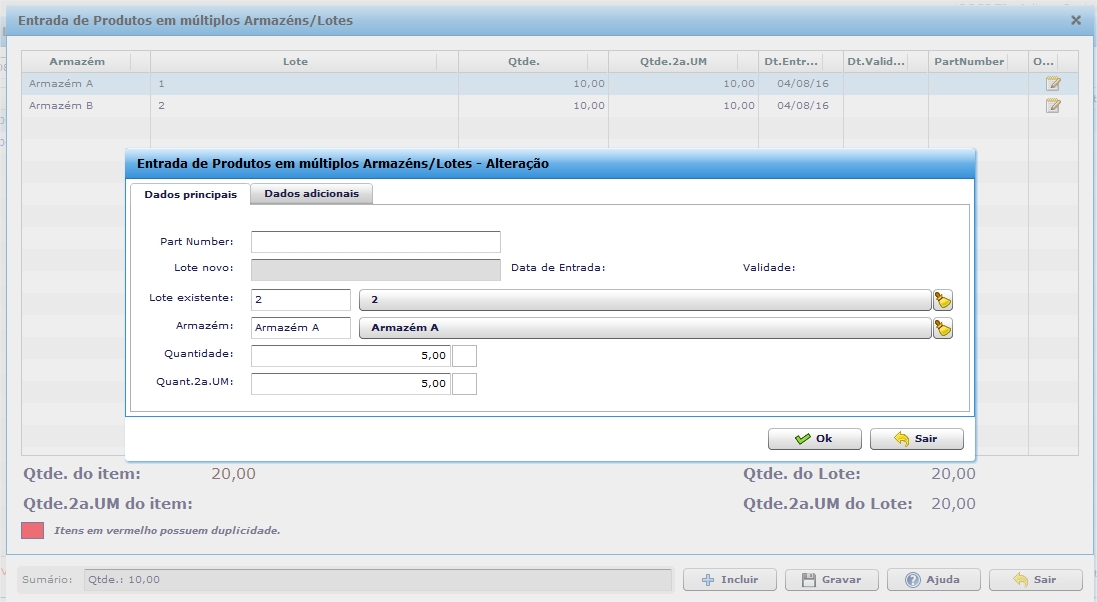
No Orçamento e Faturamento, a quantidade vendida pode ser retirada de diferentes armazéns e lotes.
Exemplo:
Na venda de 10 unidades do produto Camiseta, pode-se retirar 5 camisetas no Armazém A, Lote 1 e as outras 5, do Armazém B, Lote 2.
» Como Fazer
- Ao clicar no botão Armazéns/Lotes, serão apresentados todos os lotes e armazéns do produto que estão disponíveis para venda.
- Clique sobre o armazém do qual o produto será retirado e, em seguida, no botão Informar a quantidade de saída deste armazém/lote.

Na tela de Classificação de itens em Lotes (faturamento), agora é possível editar o armazém, o lote e as quantidades definidos na tela de Faturamento.
O processo é o mesmo utilizado em Compras.
Nas telas de movimentações internas do estoque, a quantidade pode ser movimentada de/para diferentes armazéns e lotes.
Veja a seguir um exemplo utilizando a tela de Transferência de Estoque entre Empresas.
» Como fazer
- Na aba Origem, informe o produto, a quantidade que será transferida da empresa origem e clique no botão Armazém/Lote.
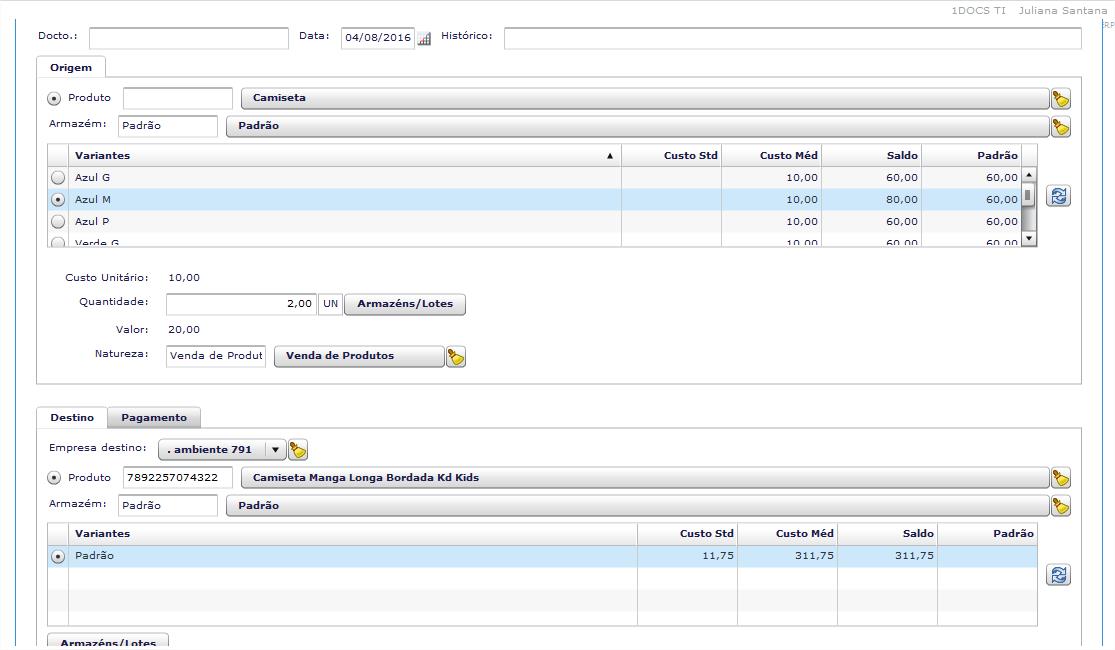
- Em seguida, escolha o armazém/lote e digite a quantidade a ser transferida.
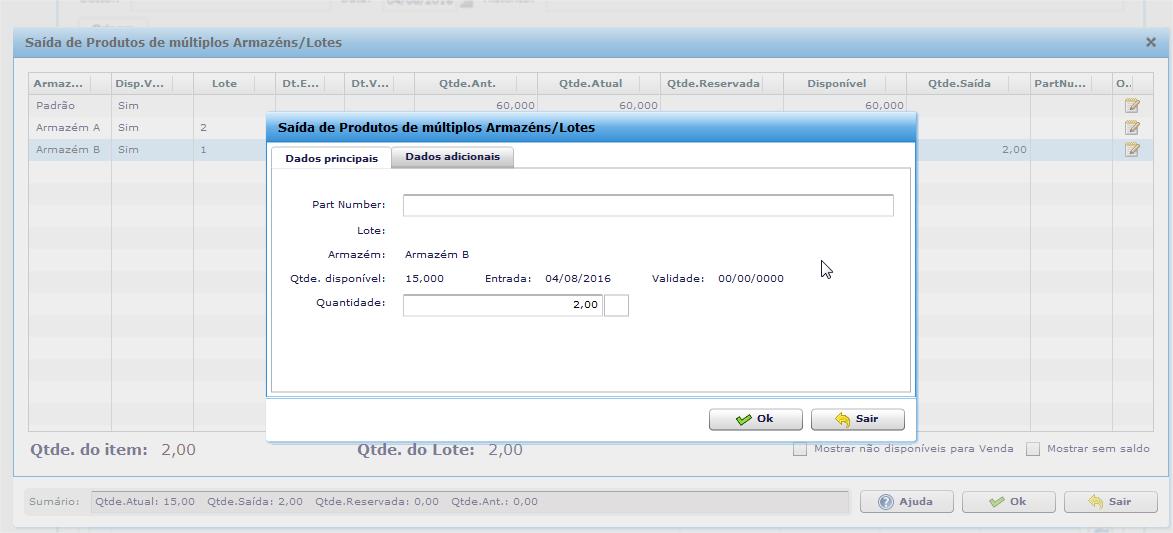
- Clique em OK para confirmar.
É possível compor a quantidade, baixando de diferentes armazéns e lotes. - Repita o processo até concluir a quantidade total da transferência.
- Ao final, clique em OK para fechar a janela de Lotes e prosseguir com os dados da transferência.
- Na aba Destino, escolha a empresa destino, o produto e clique no botão Armazém/Lote.
- Escolha em qual armazém e lote de destino.
Caso o lote não exista na empresa destino, é possível criá-lo preenchendo o campo Lote Novo. A quantidade a ser transferida já vem preenchida.
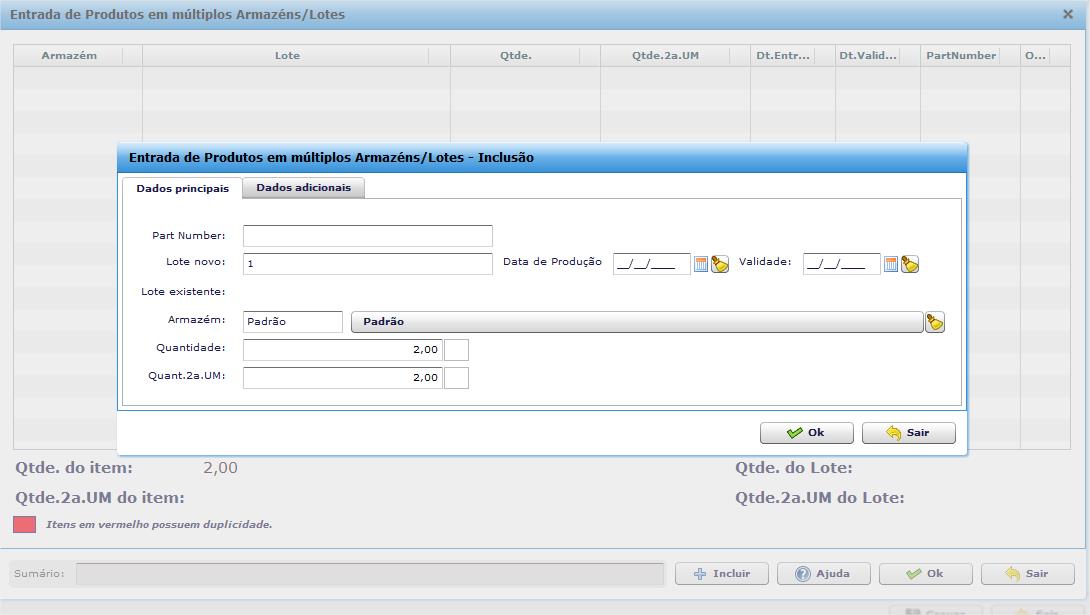
Na consulta Saldos e Movimentos de Produtos, foi incluída a coluna Lote para demonstrar o lote utilizado em cada operação de entrada ou saída no armazém. Nos lançamentos que movimentaram múltiplos armazém e lotes, estes são apresentados separados por vírgula.
Tela de Movimentações do Produto com apresentação das colunas armazéns e lote vinculado ao produto
Nas integrações de API, Zanthus, Lojas virtuais e Importação de Receitas/Despesas
Se o parâmetro Obrigatório informar o lote nos itens de saída (Parâmetros> Produtos > Lote) estiver configurado com Sim, não será possível gravar transações no sistema que sejam oriundas de API, Zanthus, lojas virtuais, bem como realizar a importação de receitas e despesas.
Importação de Saldos Iniciais do Estoque
Na importação de saldo via planilha de importação, o saldo sempre carregado no armazém padrão. Para definir outro armazém/lote, execute a operação de transferência, utilizando a opção Requisições, Devoluções e Transferências.
Novas Tabelas:
- SBL – Cadastro de Lotes
- SB2_SBW_SBL – Estoque por Armazém/Lote (substitui a SB2_SBW_LOTE, que deixa de existir)
- SD4 – Movimentação de Produtos por Armazém/Lote
Até a versão passada, essa tabela armazenava apenas os lotes, agora passa a conter a movimentação dos produtos por armazém/lote.
A mudança principal é que quando um item de venda era retirado de vários armazéns, o usuário precisava incluir várias linhas do produto nos itens da nota fiscal. Com o novo processo, isso não é mais necessário, pois a distribuição fica armazenada na tabela SD4.
Gestão Financeira
Títulos a Receber – Email dos Boletos com link da Nota Fiscal de Serviço do Rio de Janeiro
Disponibilizada a variável LINK_NFSe para uso no corpo do email do boleto, permitindo ao cliente acessar a nota vinculada no site da Prefeitura do Rio de Janeiro.
Para diferenciar da mensagem para envio de boleto referente ao Danfe, podem ser utilizadas as variáveis de inicio e fim INICIO_MENSAGEM_NFSe / FIM_MENSAGEM_NFSe. Assim, o texto que estiver dentro dessas tags somente será usado no envio de boleto com nota modelo 00 – Serviços (NFSe).
Exemplo:
Prezado cliente,
Segue o boleto do título para quitação.
INICIO_MENSAGEM_NFSe
E o link para acesso a sua nota fiscal LINK_NFSe.
FIM_MENSAGEM_NFSe
Atte.
Departamento Financeiro
GRUPO XXX
» Como parametrizar o corpo do email dos boletos com o link da NFEs:
- Acesse Parâmetros > Financeiro > Envio de Boletos, digite a mensagem inserindo as variáveis conforme o exemplo:
.
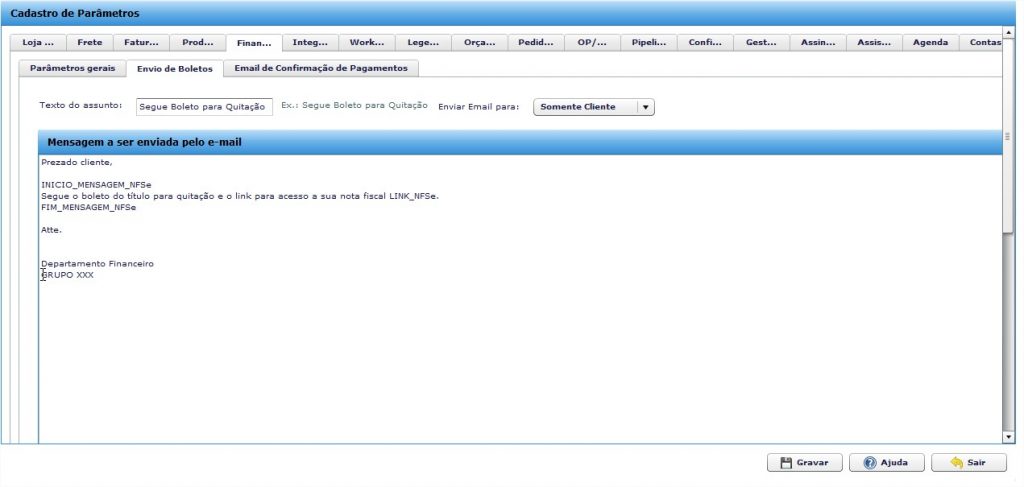
- É importante lembrar que para envio do boleto por email, é necessária a configuração do parâmetro SMTP.
- Com a configuração realizada, basta gerar o faturamento e enviar o RPS para prefeitura. Após a validação, acesse a tela do financeiro e faça o envio do boleto por e-mail para o cliente.
Variáveis de instruções no boleto para exibir a razão social e o CNPJ da empresa origem
Para grupo de empresas que utilizam a consolidadora para emitir boletos dos títulos gerados pelas filiais, estão disponíveis variáveis que exibem, nas instruções do boleto, os dados da empresa de origem do título. São elas:
- <EMPRESA_ORIGEM_RAZAO>
Apresenta a razão social da empresa que deu origem ao título - <EMPRESA_ORIGEM_CNPJ>
Apresenta o CNPJ da empresa origem do título
» Para utilizar as variáveis:
- No cadastro de banco, na aba Dados do Boleto, informe as variáveis nas linhas de instruções do boleto. Observe a seguir:
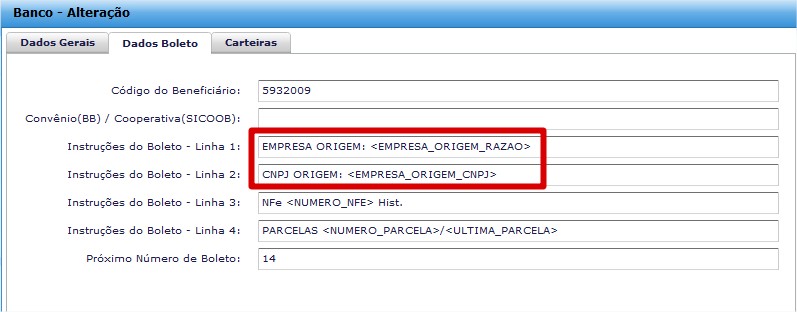
- Ao gerar o boleto, os dados da razão social e o CNPJ da empresa origem são impressos nas linhas de instruções.

Geração do arquivo de remessa do Banco Santander
Na geração do arquivo remessa para o Banco Santander, com uso de carteira em que o banco imprime os boletos, as informações geradas pelas variáveis também serão incluídas no arquivo.
Caso utilize as duas variáveis na mesma linha de instrução, certifique-se de que o tamanho do conteúdo (razão social + CNPJ) não ultrapasse o limite de 50 caracteres. Esse é o tamanho máximo permitido no layout do banco; já na impressão do boleto, a quantidade é bem maior.
Gestão de Vendas
Nota Fiscal de Serviços – Itajaí – SC
Disponibilizada a Nota Fiscal de Serviços do município de Itajaí em Santa Catarina, com recurso de transmissão via Webservice.
» Para configuração da nota:
- Acesse Cadastros > Configurações Fiscais > Tributação de Serviços;
- Na aba Dados Cadastrais, preencha os campos:
- Código ISSQN
- Descrição ISSQN
Ferramentas Técnicas
Variáveis Flexcel DB com formatação para data e valor
Desenvolvido tratamento para formatação adequada da impressão dos campos tipo escolha, memo com caracteres especiais, data e valor do Flexcel DB. Para tanto, as variáveis devem ser usadas com a seguinte estrutura:
- <_cpo001_> – para variável de cabeçalho
- <_cpo001_/> – para uso dentro de lista XML
Exemplo 1:
Suponha que o campo $cpo001 corresponda a uma data e está localizado no cabeçalho do orçamento:
- Ao usar a variável <_cpo001_ >, o formato de impressão será dd/mm/aaaa.
Exemplo 2:
Suponha que o campo %cpo001 corresponda a um valor e está inserido nos itens do orçamento:
- Ao usar a variável <_cpo001_ /> em uma lista XML, o formato de impressão será X.XXX,XX.
<LISTA_ITENS_ORC_XML>
<_cpo001_/>
</LISTA_ITENS_ORC_XML>
Formulários RTF
Tela Faturamento
Disponbilizada a variável <XXX_LoteArmazem /> para uso dentro da LISTA_LOTES_XML, que possibilita a impressão do nome do armazém de saída, além de todos os dados do lote.
Observação: Lembrando que é necessário incluir todas as variáveis que você queira listar dentro da lista <LISTA_LOTES_XML>, não devendo utilizar a lista <LISTA_ITENS_NOTA_XML>.
Exemplo da forma de utilização das variáveis na lista:
| Código | Qtd | Val. Unit. | Total | Lote |
| <LISTA_LOTE_XML> | <LISTA_LOTE_XML> | <LISTA_LOTE_XML> | <LISTA_LOTE_XML> | <LISTA_LOTE_XML> |
| <SB1_Codigo/> | <SB1_Qtd/> | <SD2_PrcUni valor=”1″/> | <SD2_ValItem valor=”1″/> | <XXX_LoteArmazem/> |
| </LISTA_LOTE_XML> | </LISTA_LOTE_XML> | </LISTA_LOTE_XML> | </LISTA_LOTE_XML> | </LISTA_LOTE_XML> |
Como será impresso pelo sistema:
| Código | Qtd | Val Unit | Total | Lote |
| 6980124 | 2,00 | 10,00 | 20,00 | Lote:abc|Dt Validade:08/08/2017|Armazem:Entrega|Qtd: 2.00 |