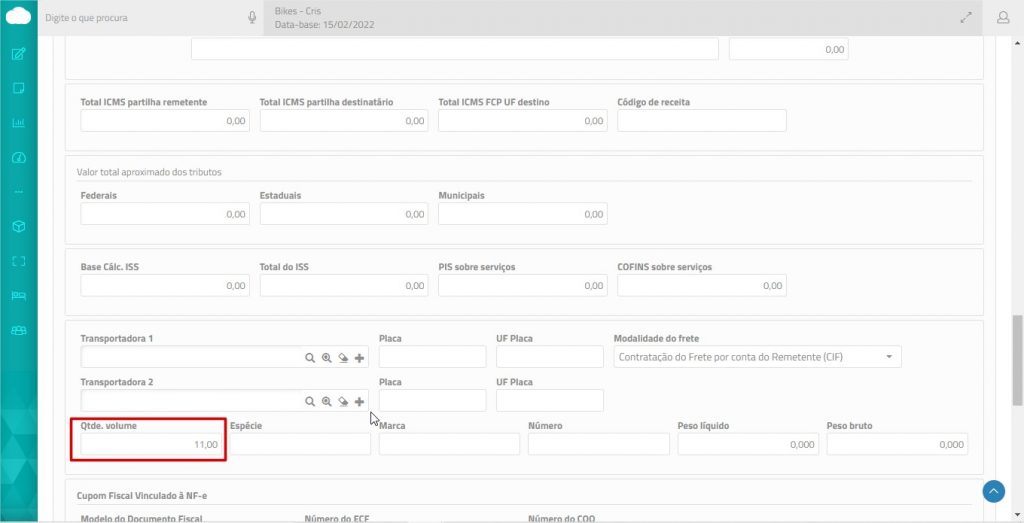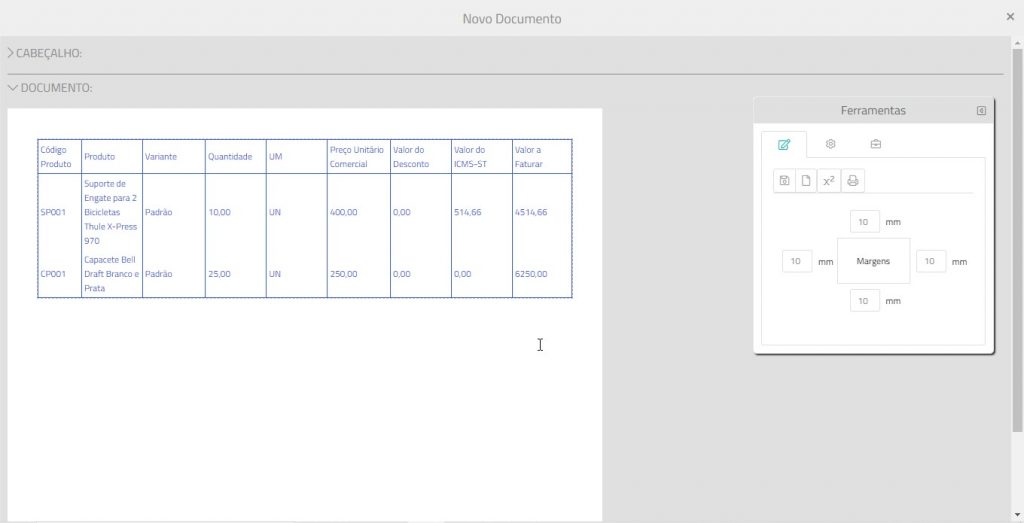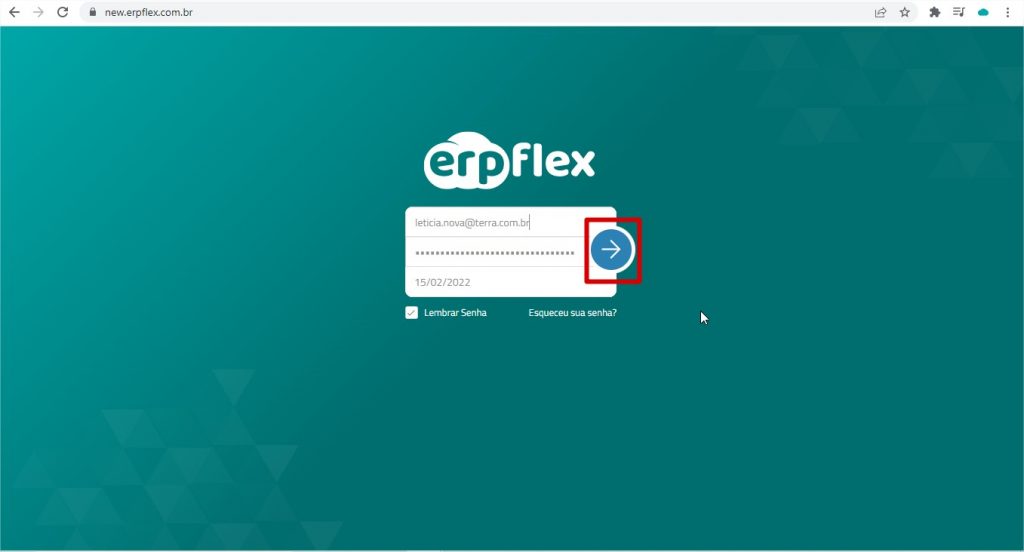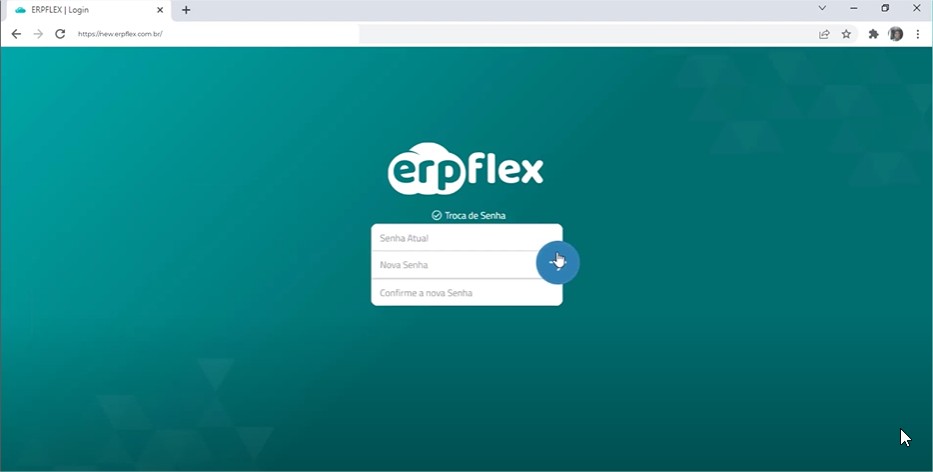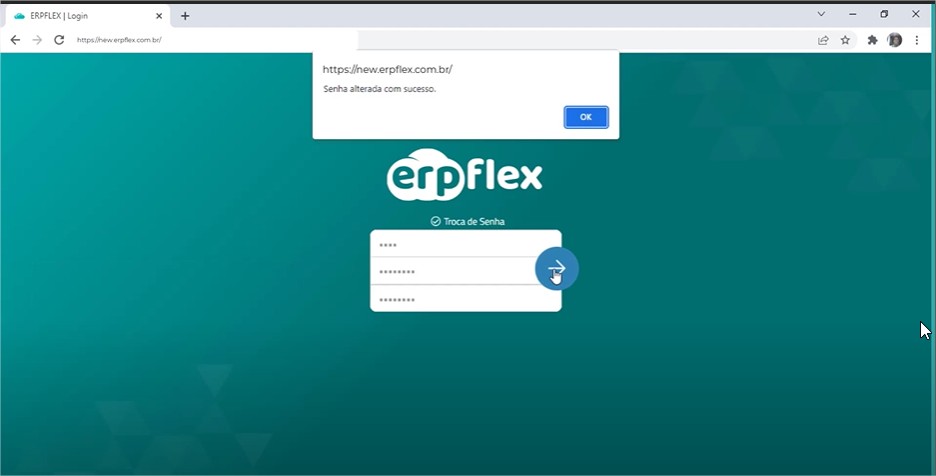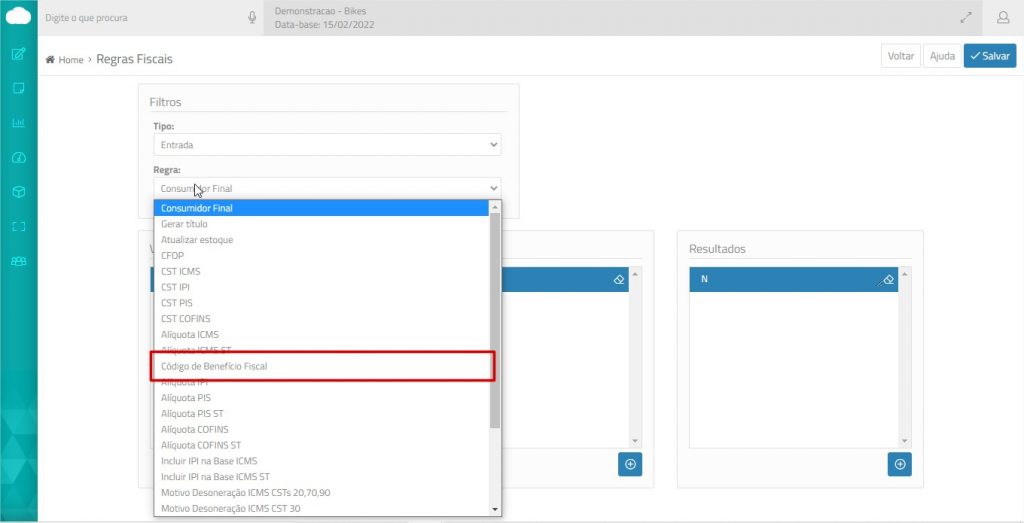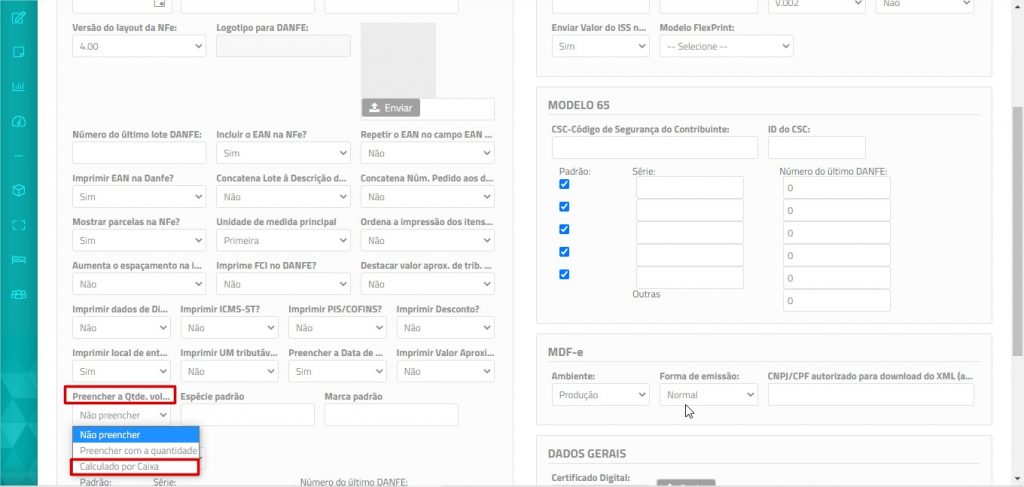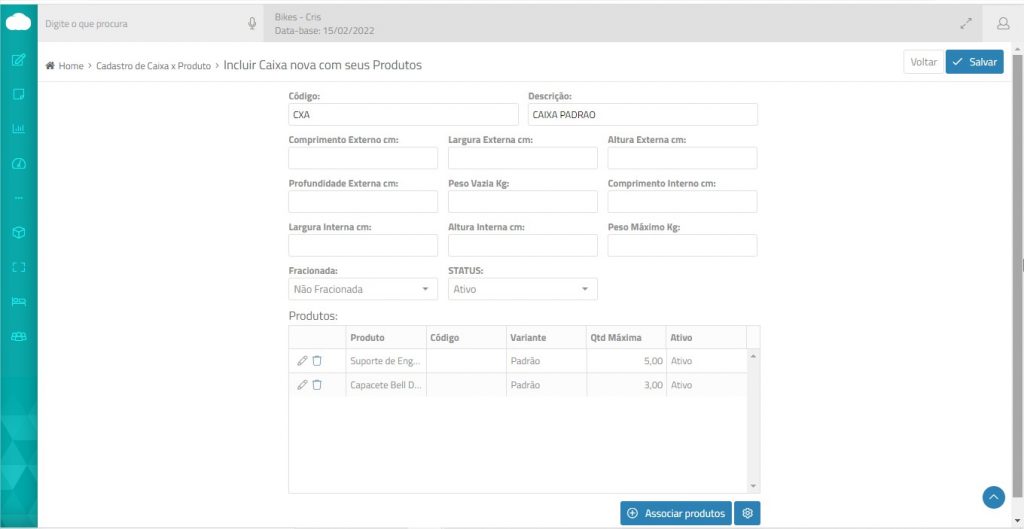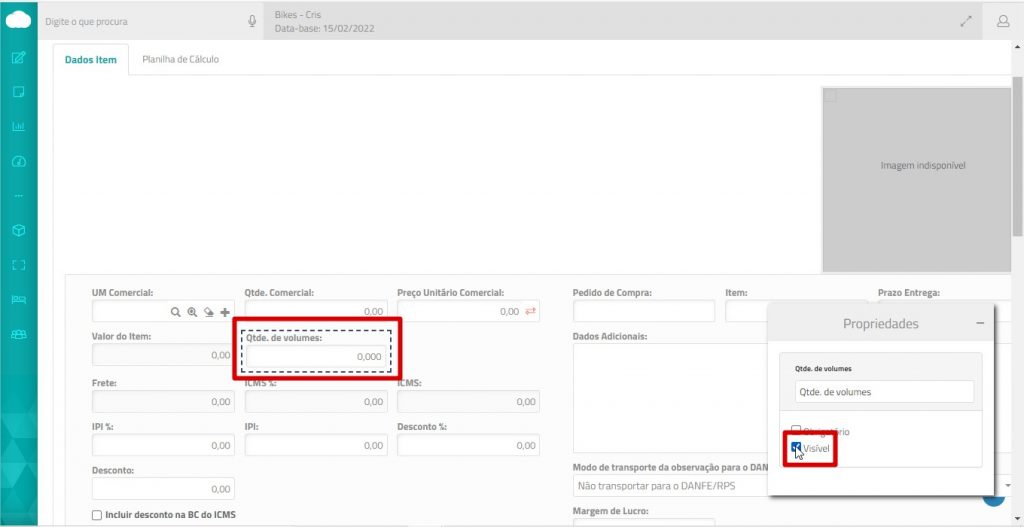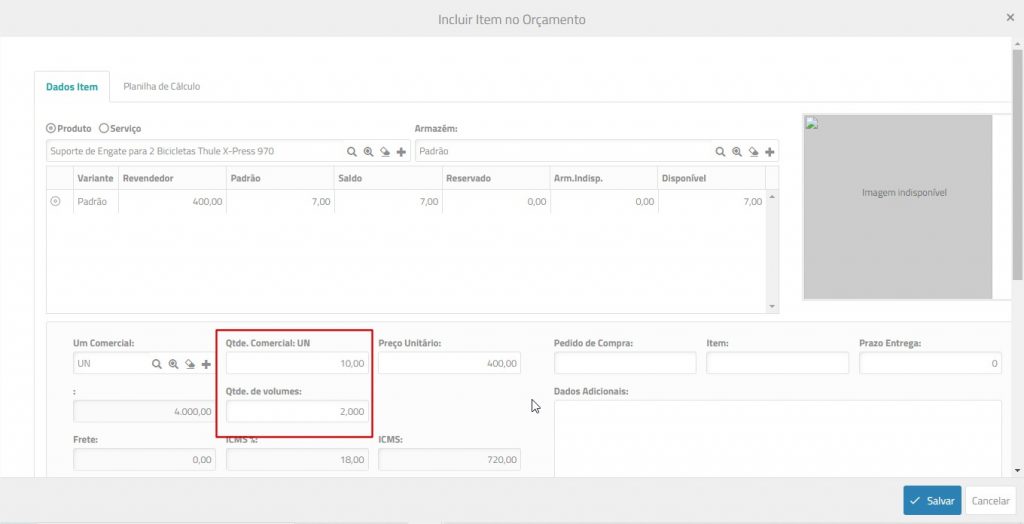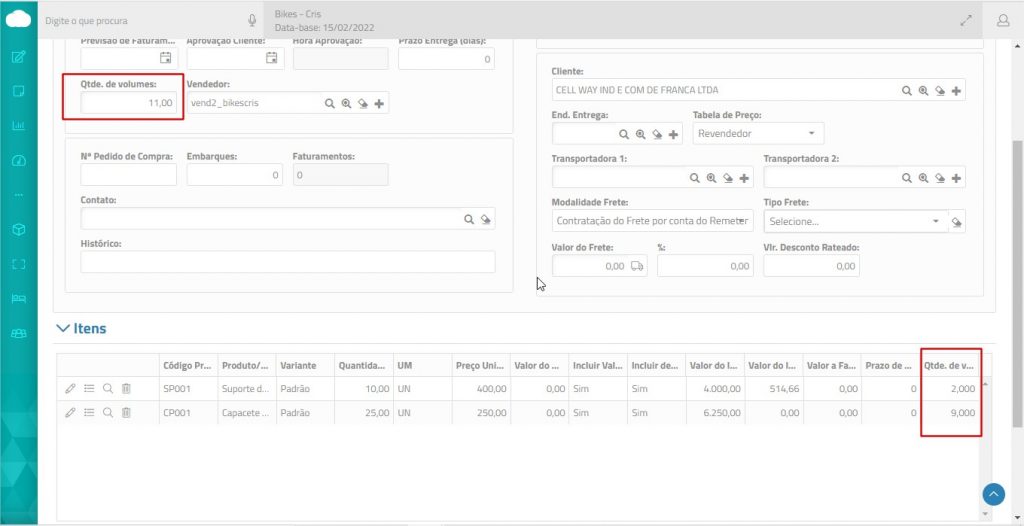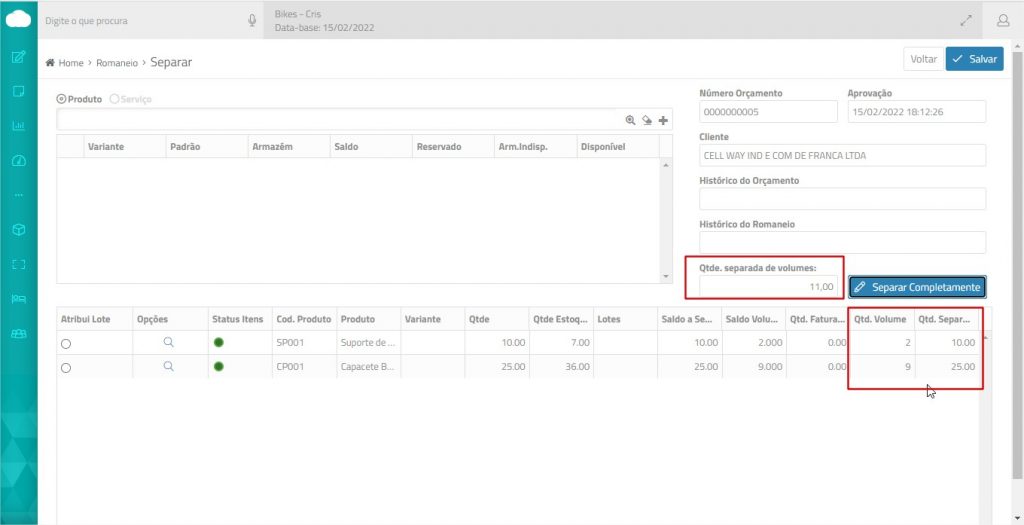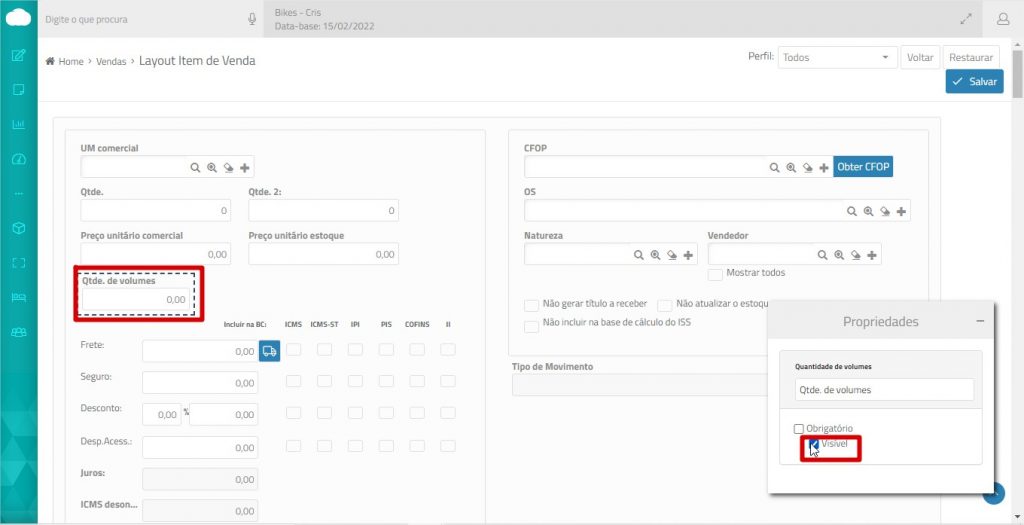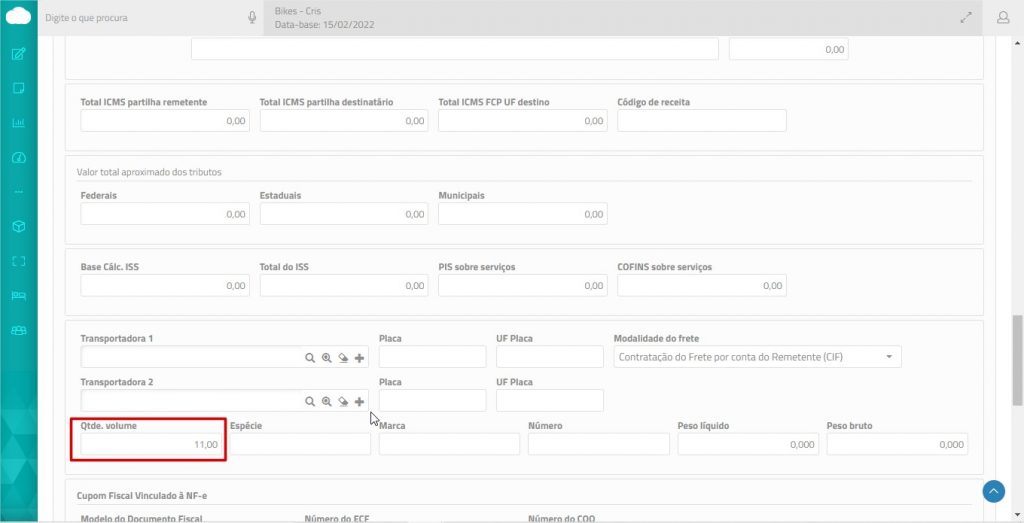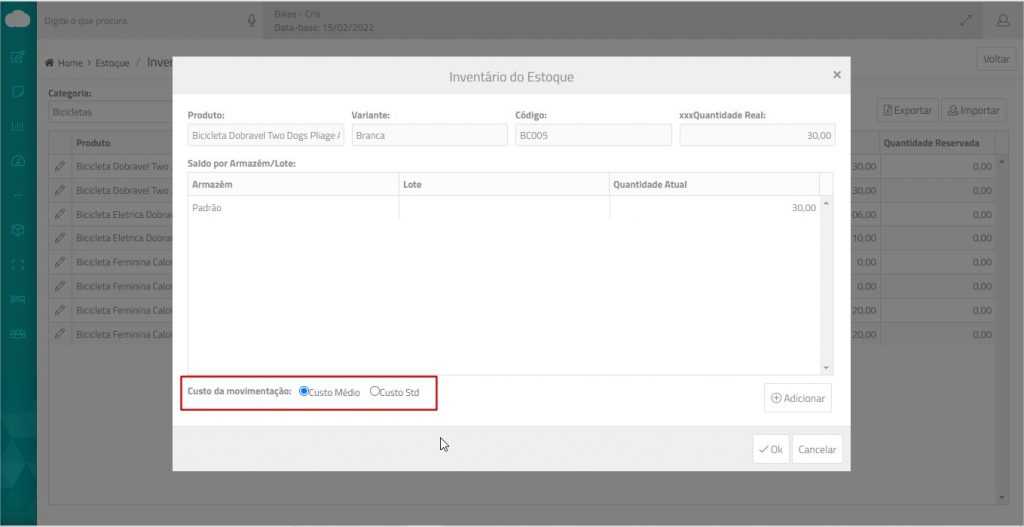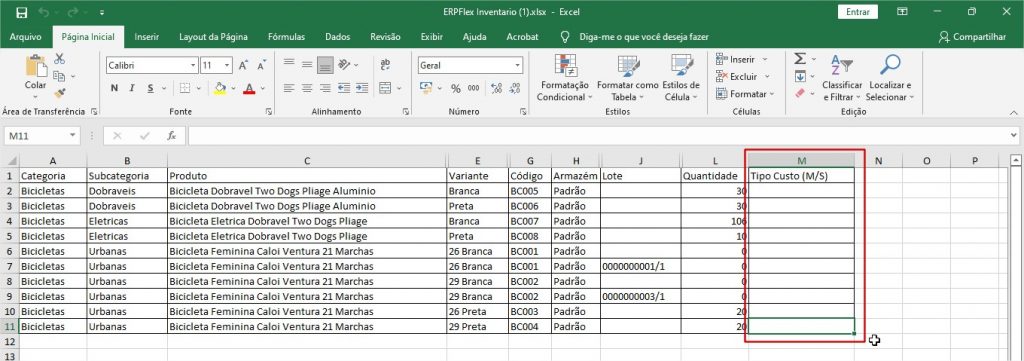Cálculo de Volumes por Caixa nas telas de Orçamento, Romaneio e Faturamento
Implementado tratamento para calcular o número total de volumes da nota fiscal de produtos.
O cálculo é realizado por item, dividindo a quantidade vendida pela quantidade do produto por caixa (Cadastro de Caixas). Caso resulte em fração, o sistema fará o arredondamento para o próximo número inteiro.
A quantidade total de volumes da nota corresponde ao somatório de volumes dos itens. É permitido o ajuste manual, se necessário.
Os campos para o cálculo de volume estão disponíveis nas seguintes telas:
- Orçamento Geral: nos itens e no cabeçalho (devem ser habilitados na configuração de layout);
- Romaneio: nos itens e no cabeçalho;
- Faturamento: nos itens (deve ser habilitado na configuração do layout) e na aba Totais de Produtos e Serviços.
Observações:
- esse cálculo não está disponível na tela de Romaneio por Itens, uma vez que o total de volumes não poderia ser ajustado;
- é possível informar a quantidade de volumes manualmente nas telas sem habilitar o cálculo por caixa.
Exemplo do cálculo:
| Itens de Produtos |
Quantidade Vendida |
Quantidade por Caixa |
N. Volumes |
| Produto Suporte |
10 |
5 |
2 |
| Produto Capacete |
25 |
3 |
9 (25/3= 8,33 -> arrendonda para o próximo inteiro) |
| Total de Volumes na Nota |
11 volumes |
Passo a passo para configuração e uso
Parâmetros
- No parâmetro NF Eletrônica, na pergunta Preencher Qtde Volumes na NFE selecionar a opção Calculado por Caixa:
- Não preencher (padrão)
- Preencher com a Qtde (= N.Volumes – antigo Sim)
- Calculado por Caixa (nova opção)
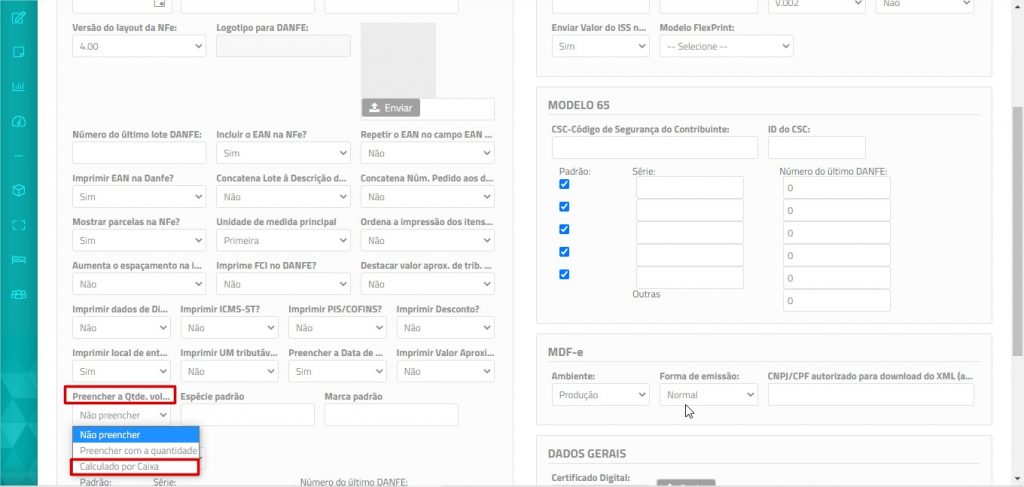
Cadastro de Caixas
- Acesse Cadastros > Produtos e Serviços > opção Caixas.
- Realize o cadastro da Caixa (embalagem), relacionando os produtos e indique sua quantidade no campo Quantidade Máxima. Veja o exemplo:
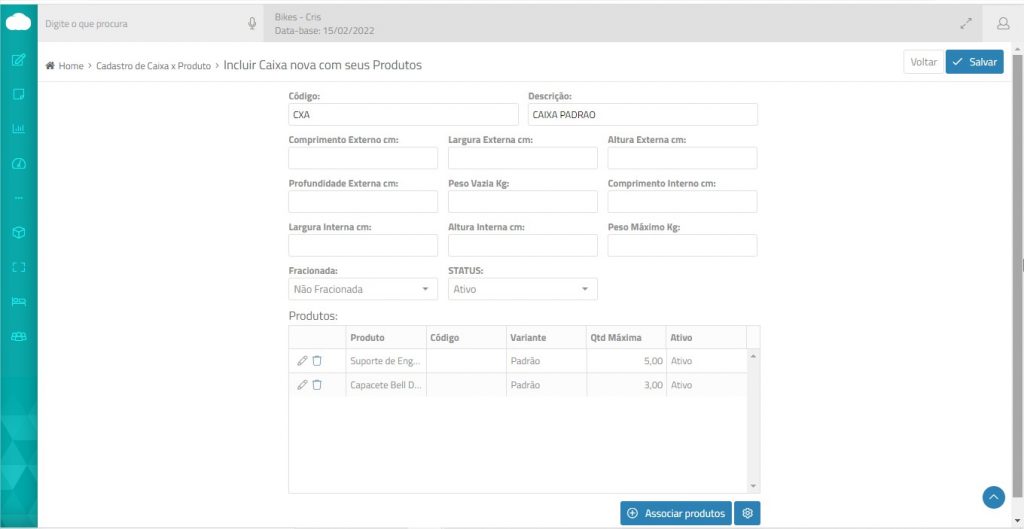
Orçamento
- Esse procedimento não é obrigatório, caso a empresa necessite que o vendedor tenha essa informação no momento do orçamento, deve habilitar os campos do cabeçalho e dos itens pelo configurador de layout.
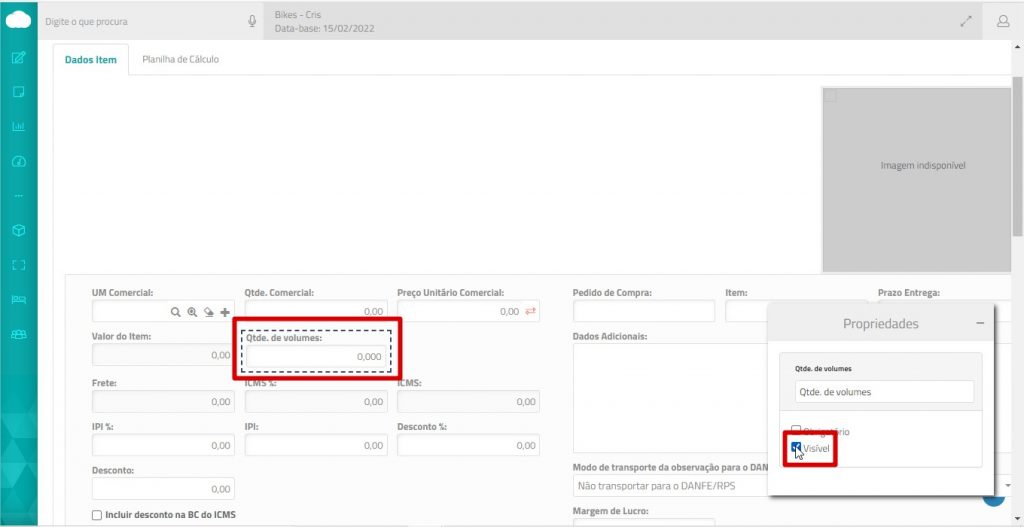
- Uma vez habilitados os campos na tela do orçamento geral, ao selecionar o produto, será exibido o cálculo do número de volumes (Qtde Vendida/Qtde Máxima da Caixa).
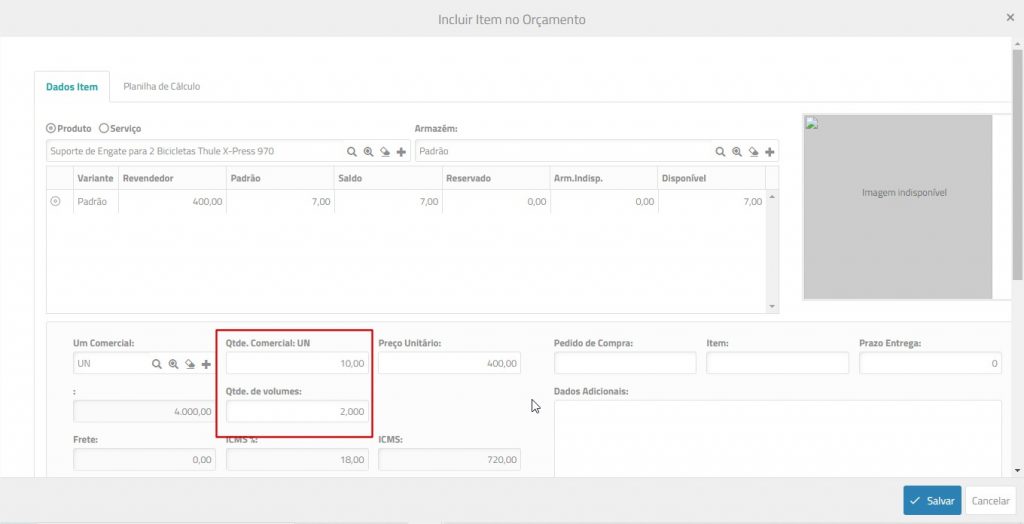
- Se o número de volumes resultar em fração, será exibida a mensagem sobre Caixa Fracionada e o sistema fará o arrendamento para o próximo inteiro. É permitido o ajuste da quantidade.
- No cabeçalho do orçamento, será calculada a Qtde Total de Volumes com o somatório dos volumes dos itens.
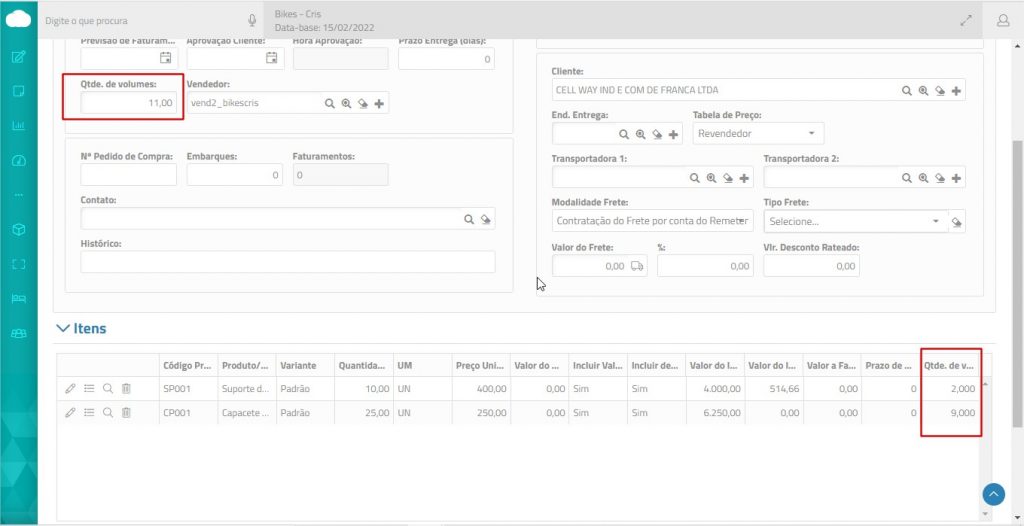
Romaneio
Se a empresa utilizar a etapa de separação e o Cálculo por Caixas estiver ativo, ao informar a quantidade separada, será calculada automaticamente a quantidade de volumes por item e também a quantidade total de volumes. É possível ajustar manualmente.
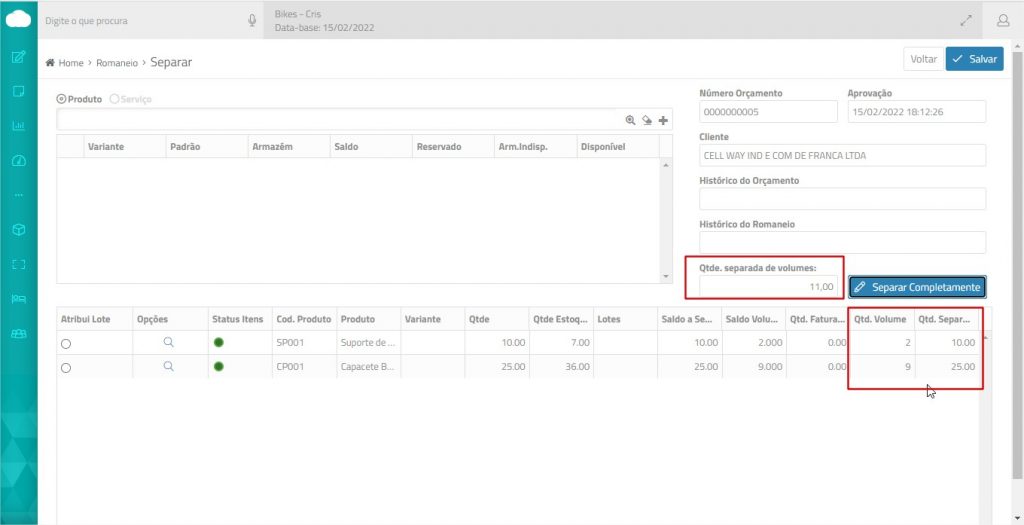
Faturamento
- Esse procedimento não é obrigatório, somente se a empresa necessitar que o faturista veja ou edite a informação por item, deve habilitar o campo Qtde de Volumes pelo configurador de layout.
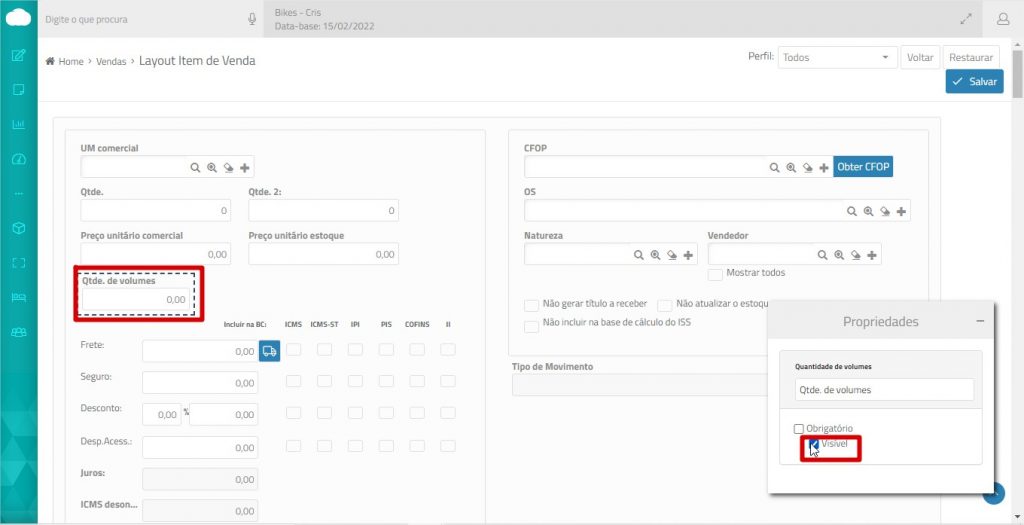
- Na aba Totais de Produtos e Serviços, o campo Volumes irá carregar a Qtde Total de Volumes calculada no orçamento, ou o que consta no romaneio, ou a recalculada pela tela do faturamento, caso a quantidade de um item tenha sido modificada.