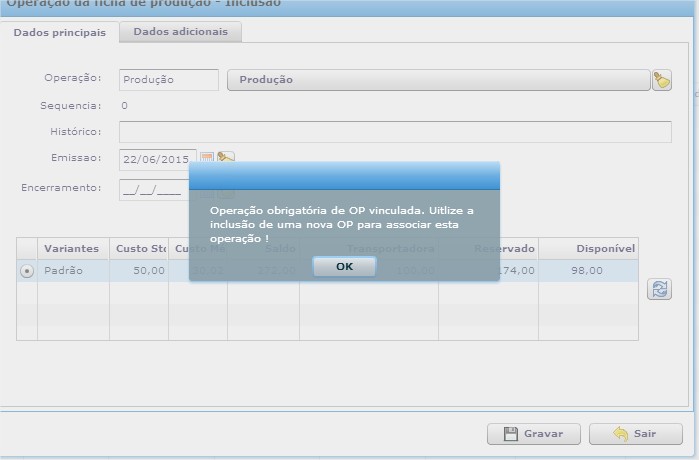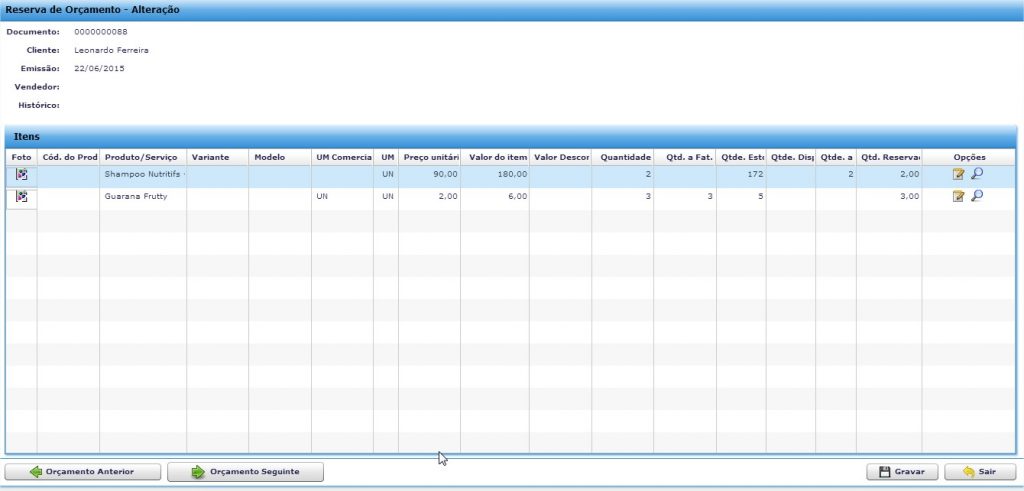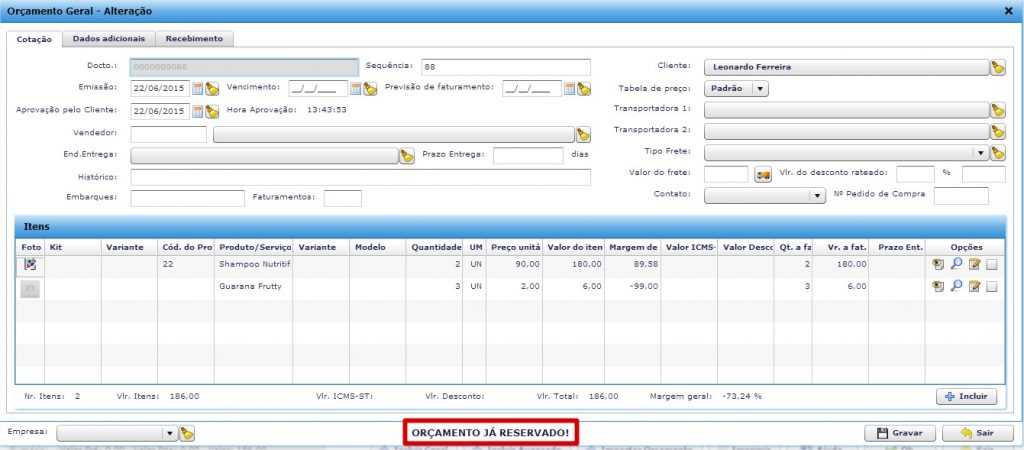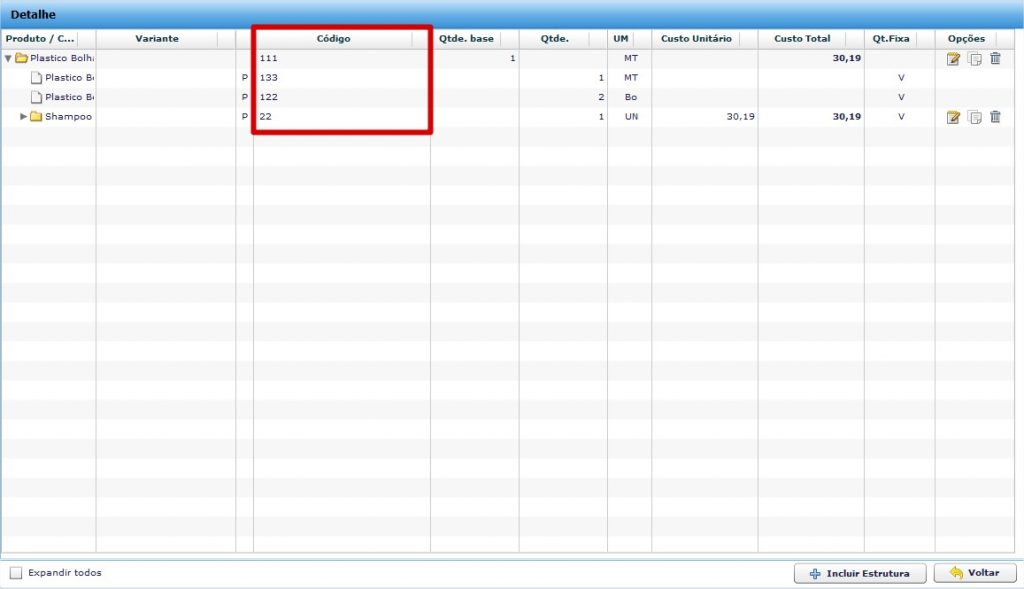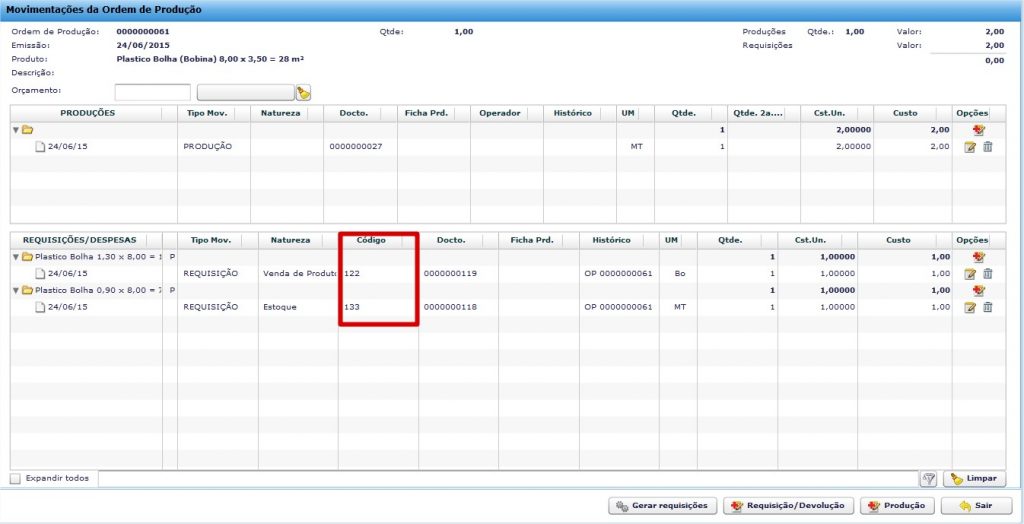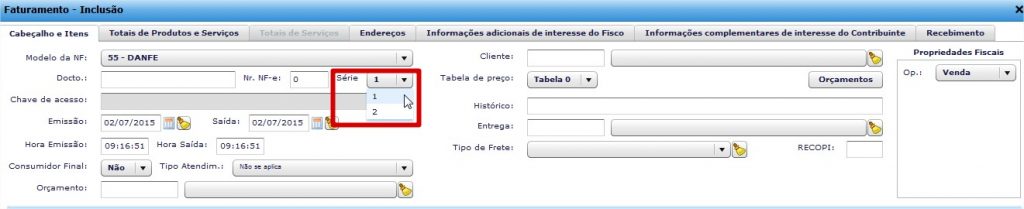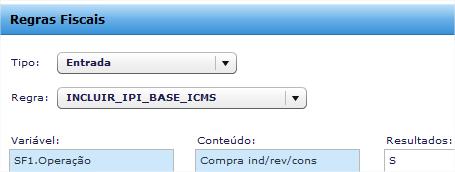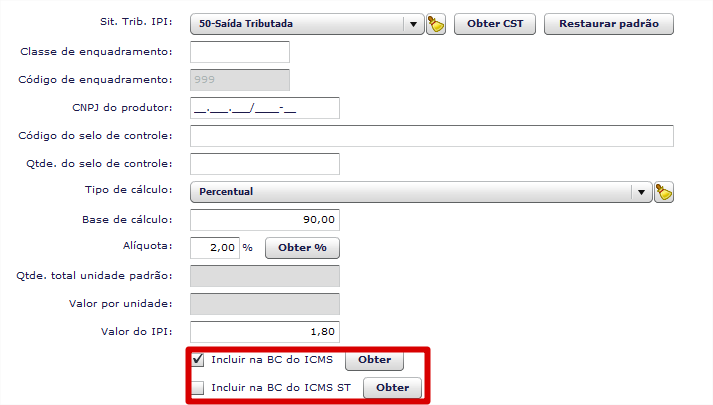Controle de Assinatura
Agora o ERPFlex conta com um módulo para controle de assinatura, desenvolvido para clientes que comercializam assinaturas de algum tipo de serviço ou produto.
O primeiro passo é cadastrar a assinatura. Para acessar, basta ir em Lançamentos>Gestão de Assinaturas>Cadastro de Assinaturas, (Tela 1).
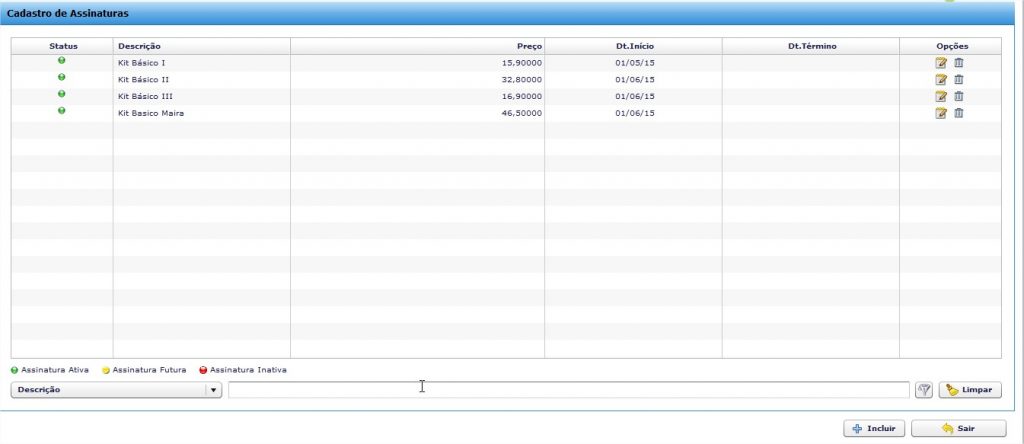
Na tela são apresentadas todas as assinaturas cadastradas, com os seguintes status:
 : Indica que assinatura está dentro do período de vigência;
: Indica que assinatura está dentro do período de vigência; : Indica que assinatura foi interrompida por algum motivo;
: Indica que assinatura foi interrompida por algum motivo; : Indica que assinatura foi cancelada ou inativa pelo término da vigência.
: Indica que assinatura foi cancelada ou inativa pelo término da vigência.
Para incluir assinatura, basta seguir os seguintes passos:
- Preencher o nome da assinatura (o nome da assinatura será apresentado na loja virtual);
- Informar o valor. Após inserir o valor é feita uma validação com o preço do produto/serviço (o valor deve ser igual);
- Inicio e termino da vigência (término é opcional);
- Determinar uma tabela de preço (se necessário);
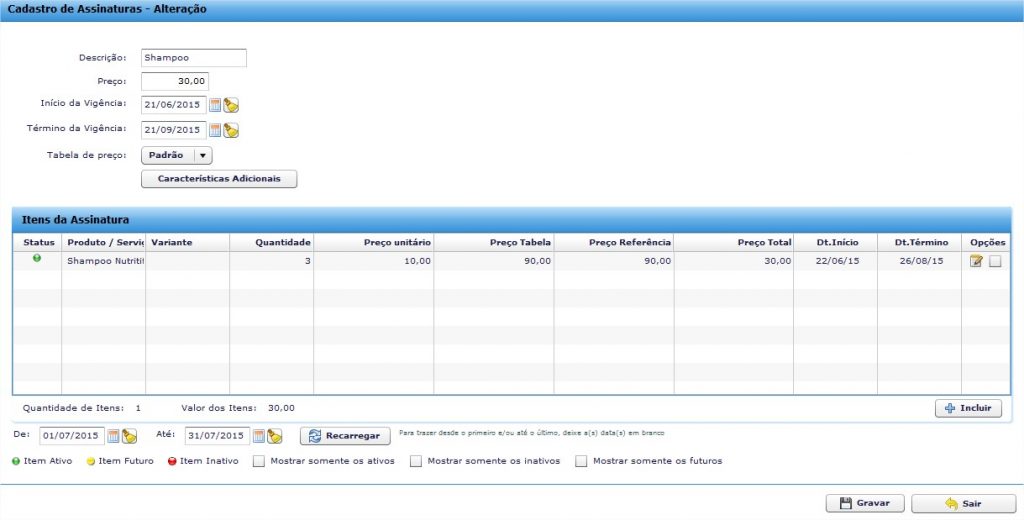
- No campo Características Adicionais é possível colocar informações adicionais sobre a assinatura, foto e data de início e término da vigência. As datas de início e término da vigência são importantes para os casos em que todo mês seja enviado um produto diferente. Ao chegar o término da vigência, o sistema retira a informação. Caso já esteja cadastrada a característica do próximo produto, ao chegar na data de início, a informação será apresentada de forma automática, (Tela 3) ;
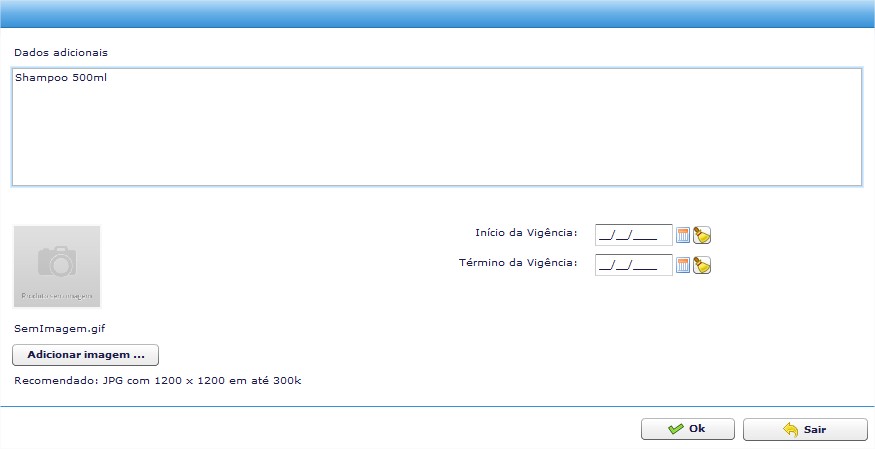
Após o cadastro da assinatura, basta acessar Lançamentos>Gestão de Assinaturas>Assinaturas para incluir ou gerenciar as assinaturas comercializadas. Assim que acessamos a tela vemos todas as assinaturas comercializadas e em opções temos a possibilidade de congelar contrato (representada pelo ícone ![]() ). Com essa opção é possível congelar o contrato por um período pré determinado ou de forma definitiva, (Tela 4).
). Com essa opção é possível congelar o contrato por um período pré determinado ou de forma definitiva, (Tela 4).
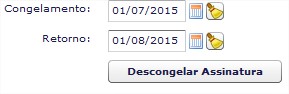
- Ao clicar em “incluir”, basta colocar o número do documento e selecionar o cliente;
- Em seguida, é necessário selecionar a assinatura;
- Selecione a forma de pagamento;
- Definir se irá gerar receita ou faturamento;
- Preencher a data da assinatura e inicio da vigência. Fim da vigência é opcional;
- Data de vencimento;
- Ao termino do preenchimento, basta gravar, (Tela 5).
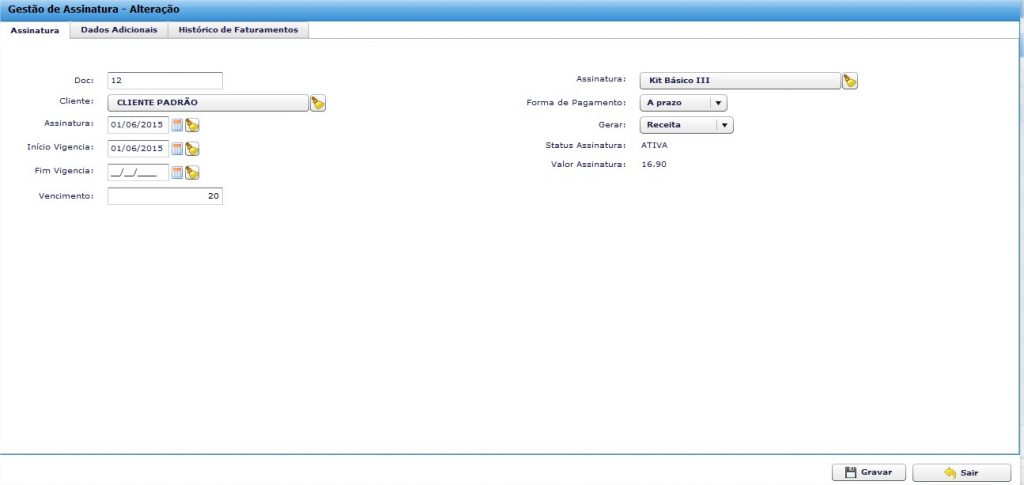
Obs. Para cliente tenha a venda de assinatura direta pela loja virtual (Flex e-commerce), as informações serão enviadas direto para o ERPFlex, não tendo a necessidade do preenchimento manual.
Faturamento de Assinatura
Para realizar o faturamento da assinatura, criamos um menu especifico parecido com o gestão de contratos. Para acessar: Lançamentos>Gestão de Assinaturas>Faturamento de Assinaturas.
Ao acessar é necessário selecionar a forma de pagamento e o período. Caso queira faturar a assinatura apenas de um cliente específico, basta selecioná-lo, (Tela 6).
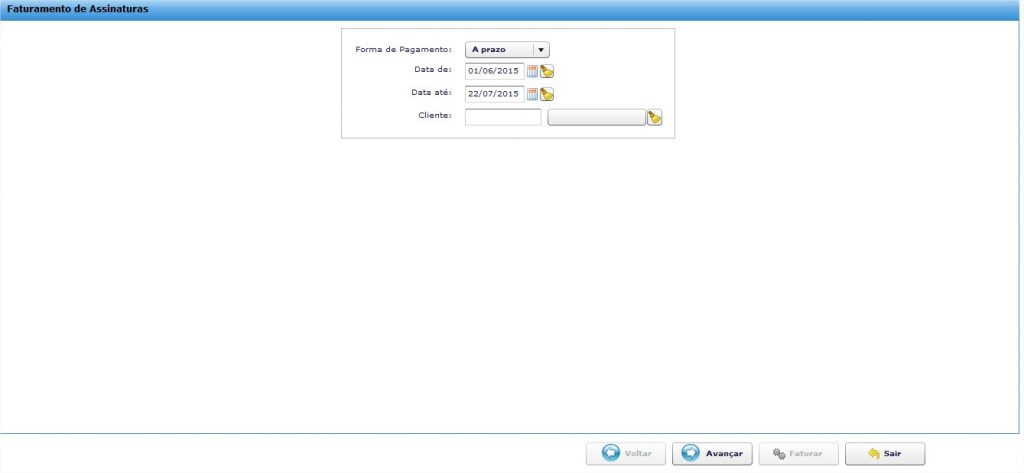
Clicando em “avançar” serão listadas todas as assinaturas pendentes para faturamento. Em seguida, basta selecionar as assinaturas e clicar em “faturar”, (Tela 7).
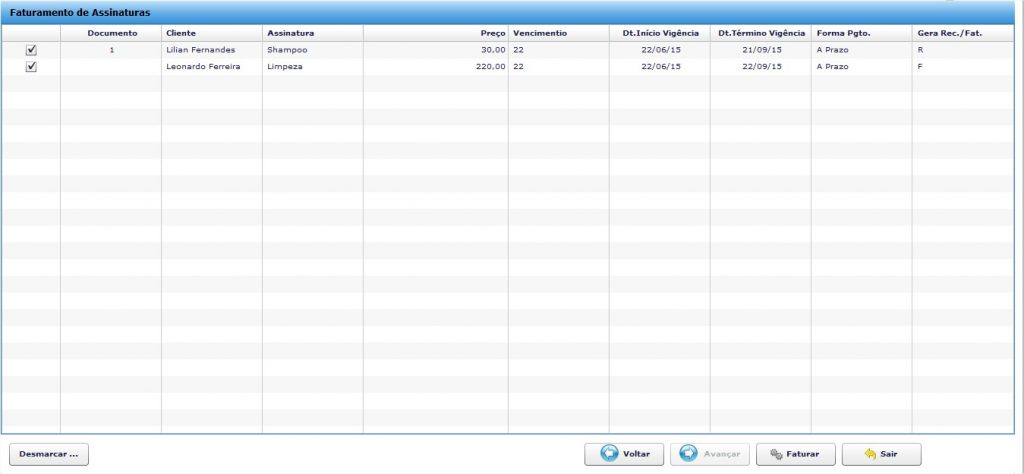
Obs. Caso o controle de assinatura não esteja liberado no menu ERPFlex, entre em contato com seu executivo de vendas e solicite a migração do plano.
Aprovação pelo Cliente
Foram implementadas melhorias na aprovação pelo cliente. Agora é possível deixar o status como rejeitado pelo cliente. Seguem abaixo as etapas para a utilização da rotina de aprovação pelo cliente:
Para a utilização da rotina, basta acessar Parâmetros>Orçamentos e ativar o parâmetro “Usa Funcionalidade de Aprovação do Cliente”.
Após ativação do parâmetro, ao acessar a tela de orçamento aparecerá o ícone no campo opções. Seguem abaixo os significados de cada ícone:
- Orçamento aguardado aprovação pelo cliente:

- Orçamento aprovado pelo cliente:

- Orçamento rejeitado pelo cliente:

Toda vez que criamos um orçamento, ao gravar é apresentado com o status “aguardando aprovação”, (Tela 8).![]()
(Tela 8)
Assim que tiver o retorno, basta clicar no ícone e alterar o status para “aprovado” ou “rejeitado pelo cliente”, (Tela 9).

Alterando o status para “aprovado pelo cliente” são registrados o dia e horário e o orçamento fica disponível para faturamento, (Tela 10).

Obs.: Para o faturamento ficam disponíveis apenas os orçamentos aprovados. Caso alguém altere um orçamento aprovado, o status é alterado para “não aprovado”.
Romaneio
Foram implementadas melhorias no processo de separação, com dois novos parâmetros disponíveis em Parâmetros>Faturamento>Romaneio, (Tela 11).

Outra alteração foi na tela de separação. Os itens são apresentados na parte inferior e ao lado de cada item é apresentado o status da separação. Na parte superior você pode ir selecionando item a item para fazer a separação, colocar a quantidade de forma manual ou clicar em “separar completamente”. Caso trabalhe com leitor de códigos de barras pode utilizá-lo para fazer a separação, (Tela 12).
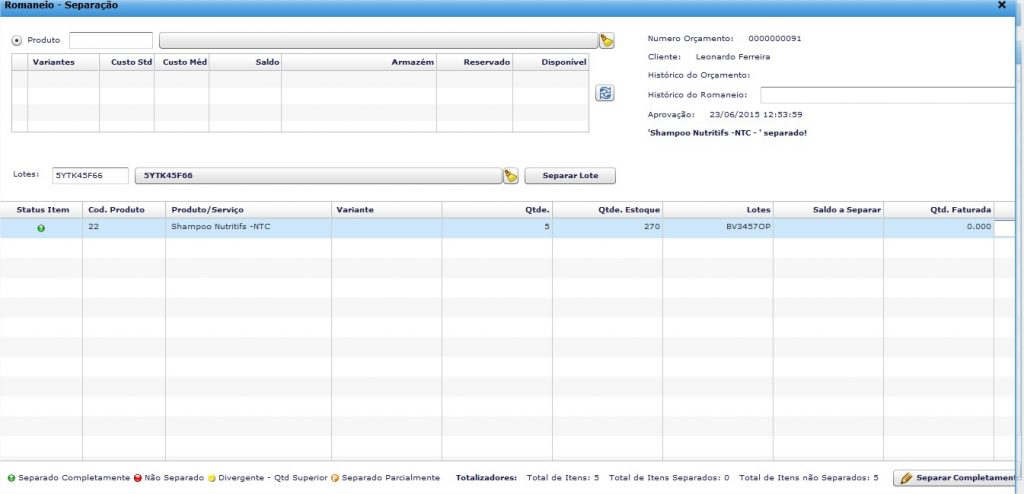
Vale ressaltar que foi criado um campo “histórico” que possibilita colocar alguma informação pertinente à separação
Obs. Os demais processos permanecem da mesma forma.
Na tela inicial do romaneio foi criada a coluna status, onde, o usuário terá a informação se o pedido está em processo de separação. Através do clock de bloqueio em parâmetro é possível determinar quantos segundos o romaneio ficara bloqueado para a separação, alteração do orçamento caso tenha outro usuário com o pedido aberto.
Ultima Etapa na Ficha de Produção
Criados os campos “Ultima Etapa” e “Produto Ult. Etapa”. Nesses campos ficam registrados a data e o produto da última etapa executada. Para que o registro seja feito de forma correta, temos alguns critérios a serem considerados:
- Primeiro é necessário definir o parâmetro em Parâmetros>OP/OS/FP. Você pode escolher se você quer definir pela última etapa ou pela produção/encerramento;

- Caso não tenha estrutura montada, será registrada sempre que incluir uma etapa de forma manual. Será considerada a data da emissão da etapa, respeitando o parâmetro definido;
- Agora, caso tenha uma estrutura atrelada a uma etapa, quando criamos uma ficha de produção ao clicar em“Gerar/Vincular OPs” são criadas todas as OP’s com as etapas. Nesse caso o sistema irá considerar sempre a data de “Produção/Encerramento” da OP que é gerada após a execução da OP.
Bloquear a inclusão da Operação quando for Obrigatório na OP
Na ficha de produção, ao incluir uma “operação” ou “etapa”, caso tenha sido definido no cadastro da operação que é obrigatório o vínculo de OP, não será permitida a inclusão de forma manual (Tela 17 e 18). Será apresentada a seguinte mensagem:
Ordem de Produção – Duas unidades de medida no Lote
Ao executar uma OP, podemos registrar a produção com até duas unidades de medidas. Agora, o recurso foi estendido ao registrar o lote, (Tela 19).
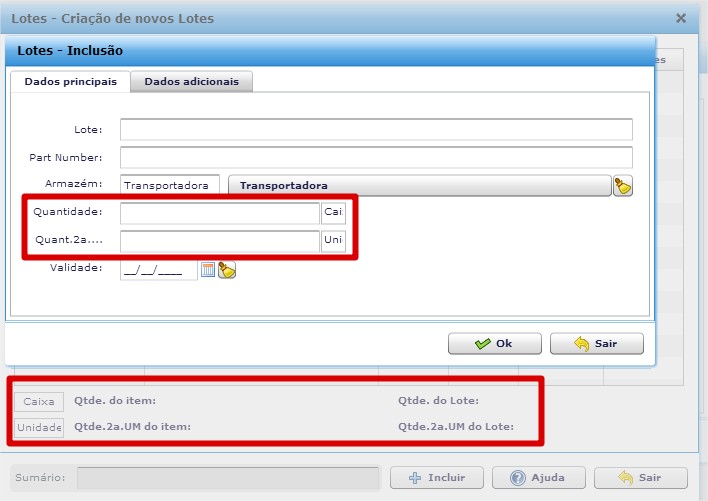
Número do documento Duplicado – Ficha de Produção
Agora não é permitido criar uma ficha de produção com o mesmo número de documento. Ao tentar criar uma ficha com o mesmo número de documento, será apresentada a seguinte mensagem:

Status da Reserva Manual
Agora na reserva manual conta com status para saber se já foi reservado ou não, (Tela 21).
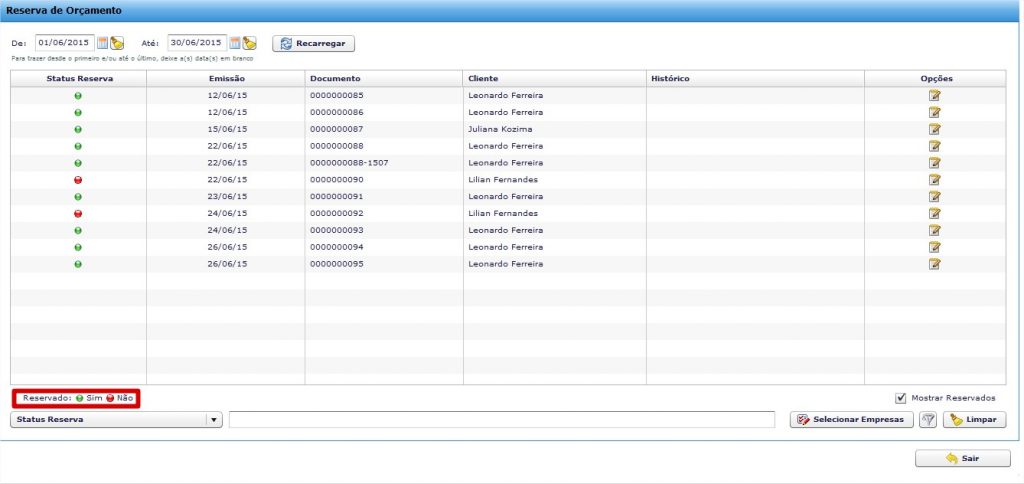
Obs. Além do status foi incluído um checkbox para mostrar os reservados.
Informação de Reserva no Orçamento – Geral
Para os clientes que trabalham com a reserva manual, agora ao realizar a reserva e editar o orçamento, aparecerá a informação de que o orçamento já está reservado, (Tela 22 e 23).
Quantidade Disponível na Reserva Manual
Criado o campo “Quantidade Disponível” na reserva manual. O sistema calcula a quantidade disponível e subtrai a reservada, (Tela 24).
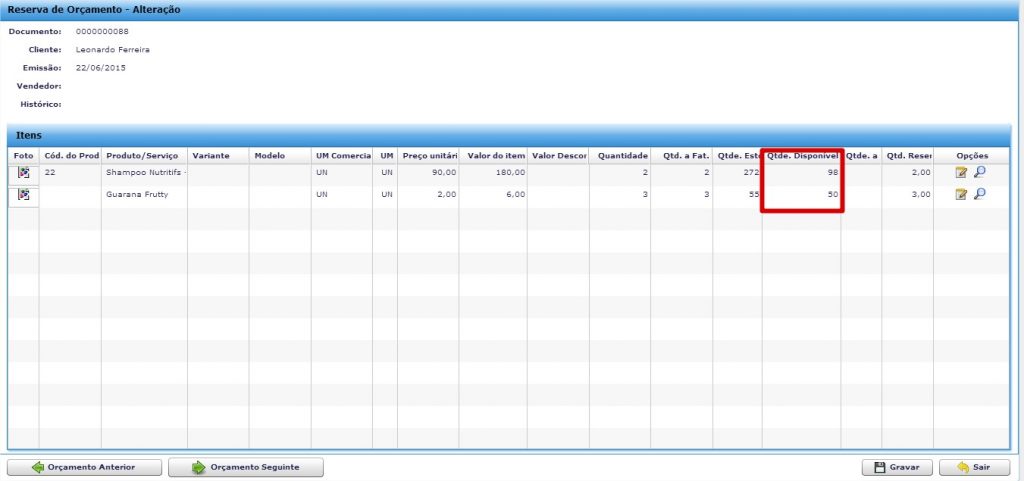
Obs. Caso o orçamento seja alterado, será necessário fazer uma nova reserva.
Sugerir a Quantidade a Separar na Reserva Manual
Ao realizar a reserva manual, caso tenha a quantidade suficiente em estoque, o sistema sugere a quantidade total orçada. Agora, se não tiver a quantidade suficiente em estoque não será sugerida a quantidade, sendo necessário informar manualmente, (Tela 25).
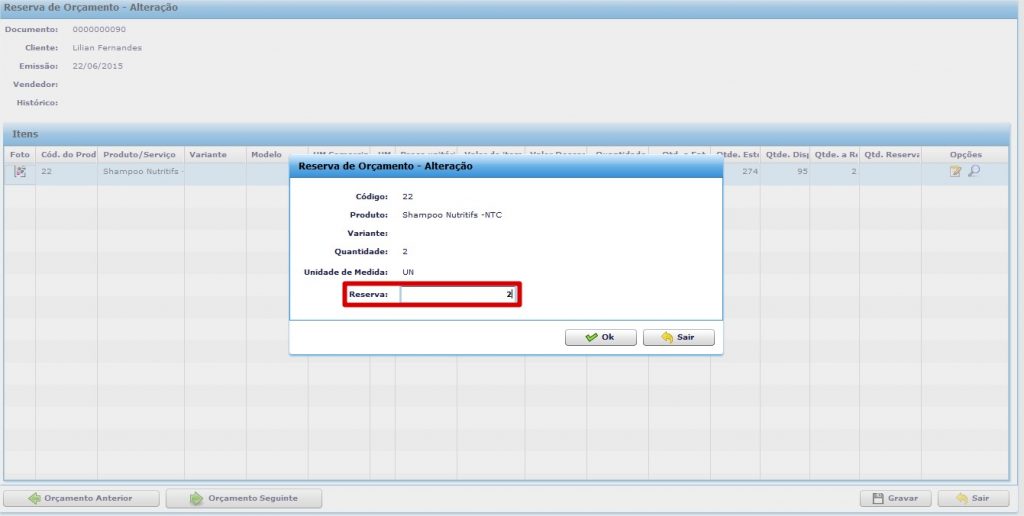
Obs.: Caso realize com e direto o faturamento ou trabalhe com a rotina de Romaneio, será levada por padrão a quantidade reservada. No romaneio há a possibilidade de fazer a alteração. A última alteração é a que irá ser considerada no faturamento.
Vincular um Produto a uma Etapa na Ficha de Produção
Ao incluir uma etapa na ficha de produção, agora é possível vinculá-la a um produto. Esse processo pode ser utilizado, por exemplo, pela empresa que tem um processo de controle de qualidade após cada produção e precisa fazer a checagem dos itens. Ao incluir uma etapa é possível vinculá-la a um produto para que se tenha um controle da etapa a ser realizada e que não está vinculada a uma OP, (Tela 26 e 27).
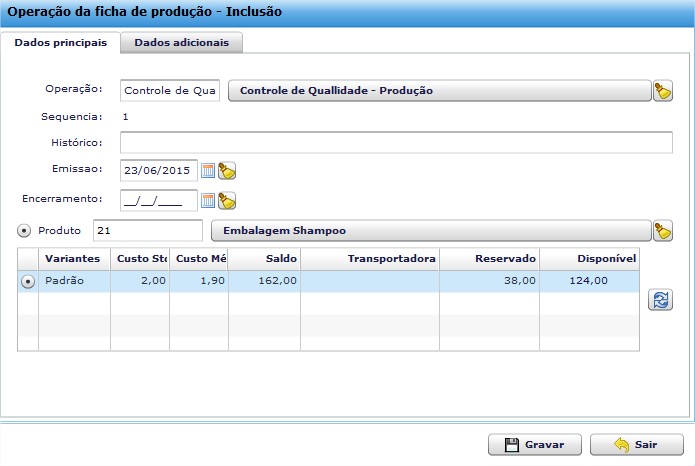
Para que seja permitido vincular um produto a uma etapa foi criado o parâmetro em Parâmetros>OP/OS/FP.

Incluir Etapa em Lote – Ficha de Produção
Agora é possível incluir uma etapa para várias fichas de produção. Para que seja feita a inclusão, basta selecionar as fichas através do ícone ![]() e clicar em “Anexar Etapa”.
e clicar em “Anexar Etapa”.
Em seguida, selecione a operação e produto (Opcional). Ao gravar, a etapa será inserida em todas as fichas selecionadas, (Tela 28).
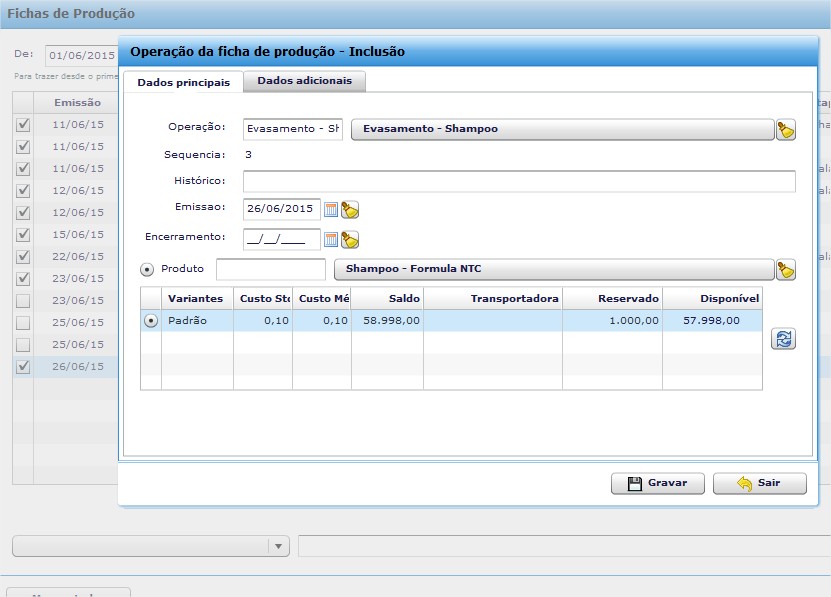
Automatização do Apontamento da Etapa incluída em Lote
Criado o parâmetro em Parâmetros>OP/OS/FP, onde é possível automatizar o apontamento da produção dentro da ficha. Com a automatização, ao “Anexar Etapas” se for obrigatório o uso da OP, o ERPFlex irá gerar a OP, requisitar e executar a produção de forma automática. Para que isso aconteça é necessário seguir os seguintes passos:
- Primeiro passo é ativar o parâmetro em Parâmetros>OP/OS/FP;
- Próximo passo é verificar se a etapa a ser utilizada esteja como obrigatório o vínculo com a OP;
- O produto principal a ser produzido não pode conter um estrutura montada;
- Após a checagem desses itens, basta criar a ficha ou as fichas de produção e anexar a etapa a ser utilizada, selecionando o produto no caso a matéria-prima seja utilizada para a fabricação do item.
Assim que a etapa for incluída, o ERPFlex gera a OP já com as requisições e executa a produção alimentando o estoque com produto acabado.
Obs.: Para funcionamento da rotina, o produto principal a ser produzido não pode ter estrutura montada. Caso selecione um produto com estrutura, será necessário fazer as requisições e a execução da produção de forma manual.
Informações da Última Operação no Cabeçalho da Ficha de Produção
Agora, o cabeçalho da ficha de produção apresenta informações sobre a última etapa, tais como a última operação, Produto, Variante e Código, conforme tela abaixo:

Para que seja registrada a última operação, a mesma pode estar ou não vinculada a uma OP, sendo necessário apenas se atentar à sequência registrada no cadastro da operação. O ERPFlex irá pegar sempre pela sequência, como exemplo: posso ter registrada duas operações com as sequências 1, 2 e 3. O ERPFlex irá considerar como última a operação que está registrada como sequência 3.
Sugerir a Quantidade da Reserva Manual
A reserva deverá ser preenchida automaticamente apenas quando não foi feita a reserva para um determinado produto. Para que a quantidade da reserva seja preenchida de forma automática, deverá atender às seguintes regras:
- Se a quantidade disponível em estoque for maior que a quantidade do orçamento, o sistema preenche com a quantidade do orçamento;
- Caso a quantidade disponível seja menor que a quantidade do orçamento, preencher com a quantidade disponível;
- Para itens que não estejam disponíveis em estoque, o sistema deixará o campo“Quantidade a Reservar” em branco.
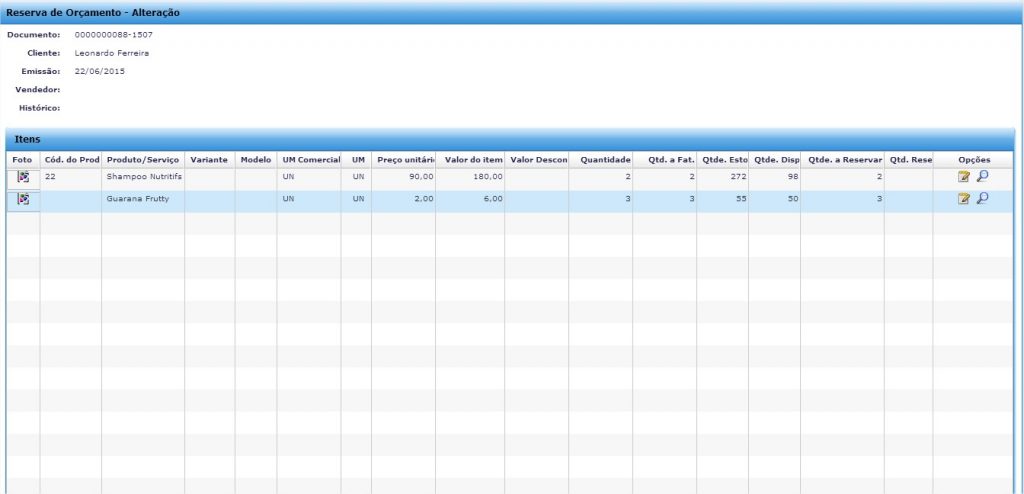
Visualizar Lotes Vinculado ao Produto – Reserva Manual
Na tela de separação, ao fazer a reserva manual, agora é possível visualizar os lotes vinculados ao produto. Para visualizar, basta clicar em ![]() . Será apresentada a seguinte tela, (Tela 30).
. Será apresentada a seguinte tela, (Tela 30).

Editar AR após o Despacho
Agora é possível alterar o AR após a realização do despacho. Para alterar, bastar acessar o despacho e editar o item a ser alterado, (Tela 31).
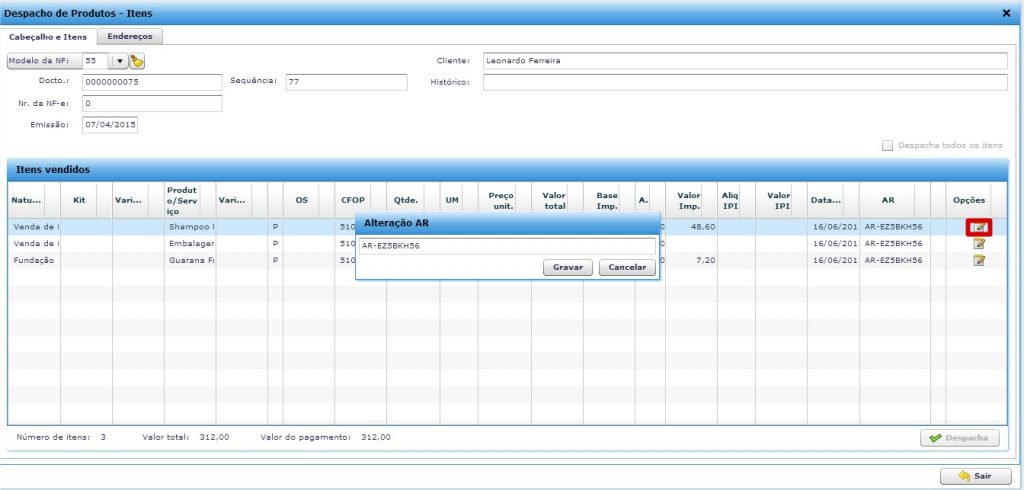
Código do Produto na Estrutura de Produtos e OP
Incluído campo código do produto dentro da estrutura de produtos/serviços, (Tela 32 e 33).
Part Number/Lote
Criado o campo Part Number para que seja possível fazer a checagem do produto. Com a checagem do part number, impede-se que seja feita a entrada e saída de um determinado produto de forma errada, como por exemplo, envio de um modelo diferente do contratado pelo cliente.
O Part Number deve ser registrado no cadastro do produto, ou, dentro da variante, (Tela 34).

Registrando direto no cadastro do produto o Part Number é levado para as variantes
Próximo passo é ativar o parâmetro de inclusão rápida em Parâmetros>Produtos>Lote.
Ao realizar uma entrada ou uma saída do produto, o sistema irá validar, além do lote, o part number. Caso o part number digitado esteja diferente do cadastrado, o sistema não permitirá a finalização do processo, (Tela 35).
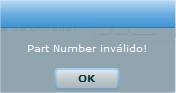
Obs.: O registro e a utilização do Part Number são opcionais, não sendo necessária a utilização em conjunto com o registro de lote.
Criação da Aba Lote em Parâmetros/Produtos
Acessando Parâmetros>Produtos, foi criado uma aba chamada “Lote” com as seguintes opções:
- Habilita o modo de inclusão rápida:Se “Sim”, mostra apenas os campos Lote e Part Number. Ao teclar <Enter> no campo Part Number, inclui o item e a tela permanece para a inclusão do próximo;
- Permite incluir Lotes sem número: Pode permitir ou não a inclusão de sem número;
- Transportar a quantidade do Lote para a quantidade do item:Caso deixe o parâmetro como “SIM”, transporta o total de itens para o campo quantidade do item (na entrada e saída), sobrepondo a quantidade;
- Permite duplicidade de lote na entrada: Pode permitir ou não incluir itens com o mesmo número de lote na compra e na produção;
- Permite duplicidade de lote na saída: Pode permitir ou não a inclusão de itens com o mesmo número de lote na venda ou na requisição;
- Obrigatório informar o lote nos itens de entrada/saída: Pode obrigar o usuário informar o lote somente na entrada, saída ou em ambos.
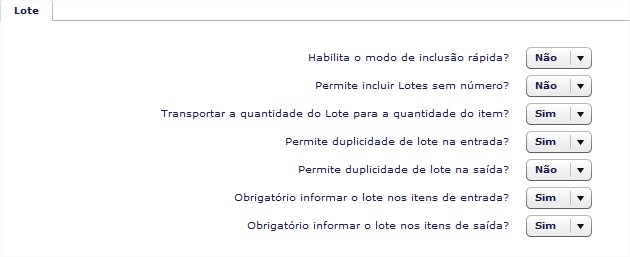
Personalização de E-mail para envio de Boleto
Agora é possível personalizar o e-mail para envio do boleto. Para personalizar, basta acessar Parâmetros> Financeiro>Envio de Boletos. Nela é possível editar o assunto, definir se o e-mail é para ser enviado somente para cliente ou para cliente e vendedor e a mensagem a ser enviada, (Tela 37).

Obs. Caso coloque a tag NOME_CLIENTE na mensagem, ao enviar o boleto é enviado o nome do cliente.
Diferentes Números de Série para emissão da Nota Fiscal
Para clientes que emitem notas fiscais com diferentes números de série, agora criamos a possibilidade do cliente deixar registrado em Parâmetros>Faturamento>NF Eletrônica, (Tela 38).
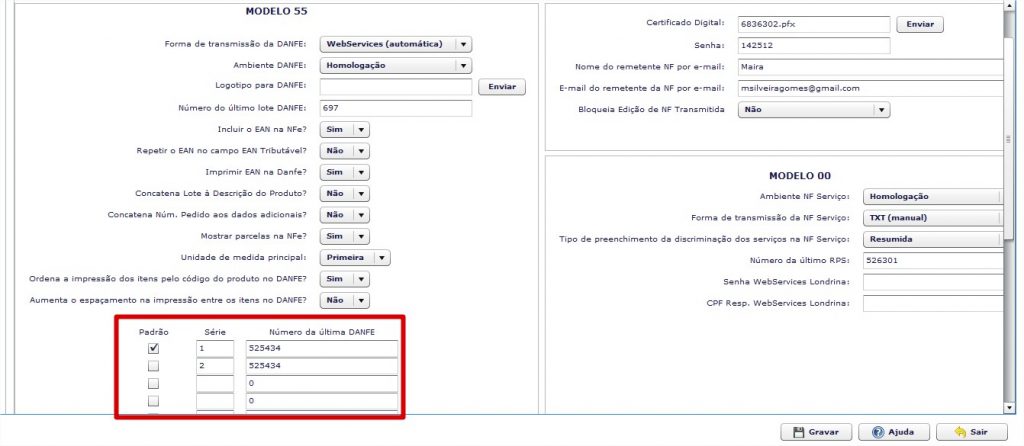
Na Tela 38, como podemos ver acima, é necessário definir a série e colocar o número da última DANFE transmitida. Em seguida, pode-se definir qual série é a padrão, ou seja, qual você utiliza com maior frequência. Para definir a padrão, basta marcar o chekbox ![]() .
.
Ao acessar o faturamento, irá trazer por padrão a série definida em parâmetros, porém há possibilidade de alterar através do combo, (Tela 39 e 40).
Após a seleção da série, basta fazer a emissão da NF normalmente, (Tela 41 e 42).
Obs.: Para nota fiscal de entrada não houve alteração. Caso importe o XML, o sistema irá levar a série de acordo com o XML do fornecedor. Caso tenha que transmitir uma nota fiscal em compra, o sistema irá levar sempre a série padrão. Se precisar emitir a nota com uma série diferente do padrão, basta fazer a alteração que o sistema irá puxar o número definido em parâmetros da série correspondente.
Visualização da DANFE
Agora, ao realizar um faturamento é possível visualizar a DANFE antes da transmissão. Para visualizar, basta clicar no ícone ![]() na tela de faturamento. Será apresentada a pré-visualização da DANFE, (Tela 43):
na tela de faturamento. Será apresentada a pré-visualização da DANFE, (Tela 43):
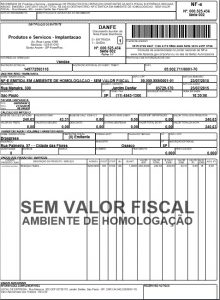
Obs.: Na visualização, a DANFE sempre será apresentada com a mensagem sem valor fiscal, pois a mesma ainda não foi transmitida. Para visualizar é necessário ter o certificado digital A1 configurado.
Melhoria na Regra Fiscal
Foi Implementada a propriedade INF_COMPL_CONTRIB_1, com ela é possível montar uma regra que em determinada situação apresenta uma mensagem na informações adicionais do interesse do contribuinte. É possível criar até 5 regras com mensagens diferentes. As mensagens vão sendo inseridas conforme a situação determinada na regra. (Tela 44).
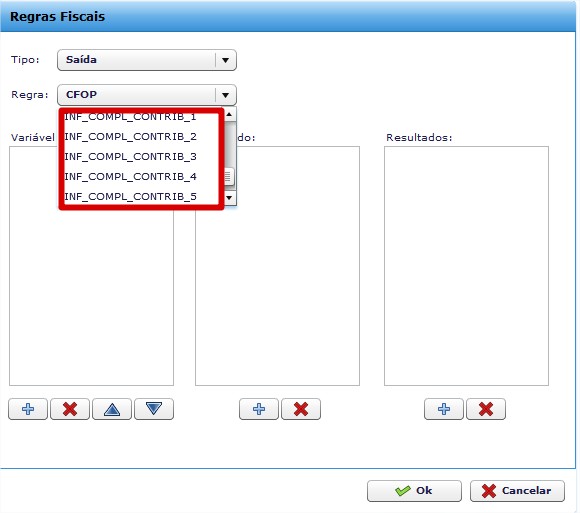
Segue abaixo exemplo, (Telas 45 e 46):
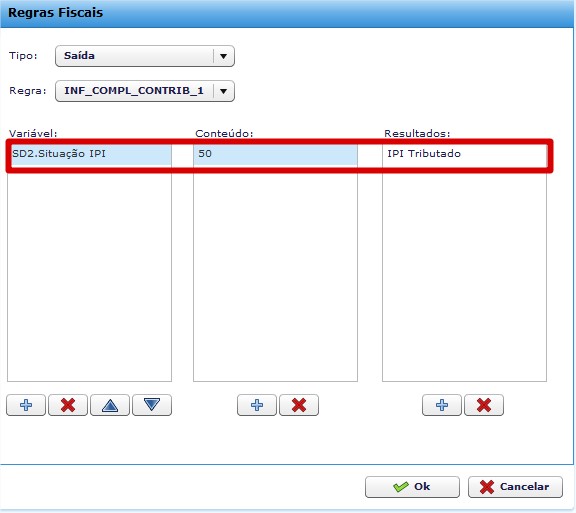
No exemplo na tela 46, temos uma regra que diz quando o IPI do item tiver a situação Tributaria “50-Saída Tributada”, irá apresentar a mensagem “IPI Tributado” no campo “informações adicionais do interesse do contribuinte”, (Tela 46).
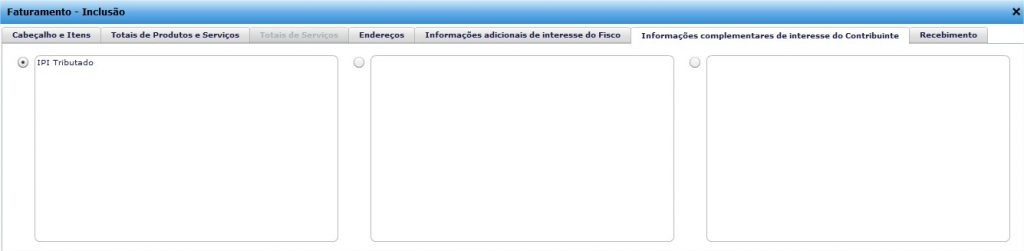
Obs. Caso tenha deixado uma mensagem pré-determinada em parâmetros, a mesma será concatenada com a mensagem da Regra fiscal. Também é possível colocar variáveis para que apresente valores ou informações como exemplo valor do ICMS, (atualização ocorre a cada alteração no faturamento), (Tela 47).
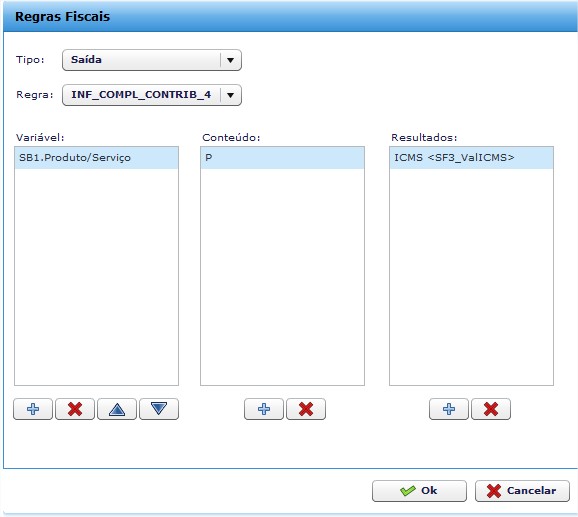
Segue algumas variáveis que podem ser utilizadas ao criar a regra fiscal.
<SF3_BaseICMS>
<SF3_ValICMS>
<SF3_BaseICMS_ST>
<SF3_ValICMS_ST>
<SF3_ValIPI>
<SF3_ValPIS>
<SF3_ValCOFINS>
<SF3_ValFrete>
<SF3_ValSeguro>
<SF3_ValDesconto>
<SF3_ValDespesa>
<SF3_ValICMSDeson>
<SF3_ValII>
<SF3_ValItem>
<SF3_ValNF>
<SF3_BaseISSQN>
<SF3_ValISSQN>
<SF3_ValPIS_ISSQN>
<SF3_ValCOFINS_ISSQN>
<SF3_ValServQN>
<SF3_ValAprox>
<SF3_PISSServico>
<SF3_BaseINSS>
<SF3_ValINSS>
<SF3_BaseISS>
<SF3_ValISS>
<SF3_ValDeducaoISS>
<SF3_DescServico>
<SF3_CodigoObra>
<SF3_ART>
Obs. As variáveis podem ser utilizadas de forma direta nas informações adiciona do interesse do contribuinte. A única restrição que a mesma deve ser informada em Parâmetros>Faturamento>Faturamento-Adc.Inf. A variável deve ser colocada sempre no primeiro campo, conforme tela abaixo.

Outra propriedade implementada é a INCLUIR_IPI_BASE_ICMS e INCLUIR_IPI_BASE_ICMS_ST nos lançamentos de entrada e saida. Com elas é possível criar uma regra para marcar de forma automática os campos “Incluir na Base do ICMS” e “Incluir na Base do ICMS”, (somando o valor do IPI nas bases de cálculo do ICMS e/ou ICMS-ST).
Obs.: O resultado da regra precisa ser S (Sim) ou N (Não).
Retenção Nota Fiscal Mista
Para clientes que realizam emissão da Nota Fiscal Mista, agora o ERPFlex faz a retenção dos impostos PIS, Cofins, CSLL, IRRF, INSS e ISSQN, (Tela 49).
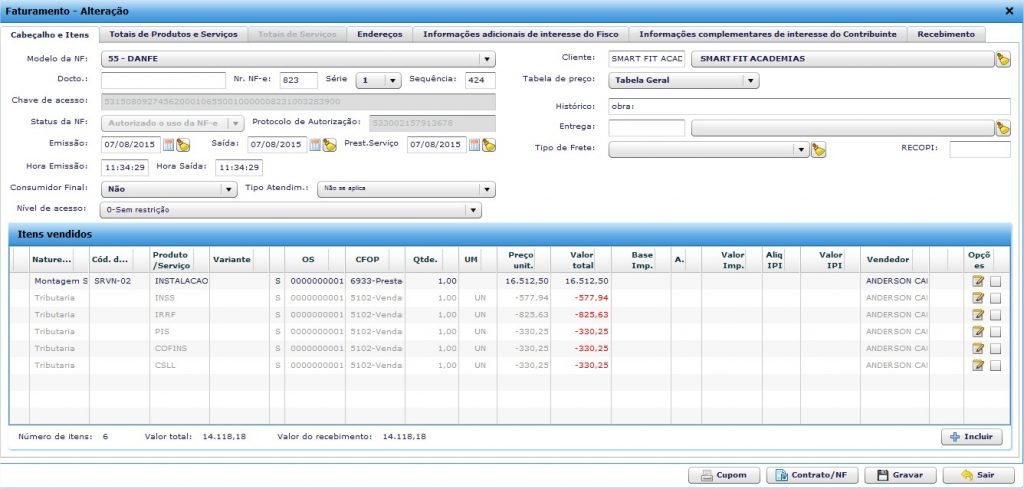
Rentabilidade por Pedido
Criada dentro da regra de aprovação “orçamento” a “Rentabilidade Mínima por Pedido”. Com ela o sistema analisa a rentabilidade total do pedido e não do item.
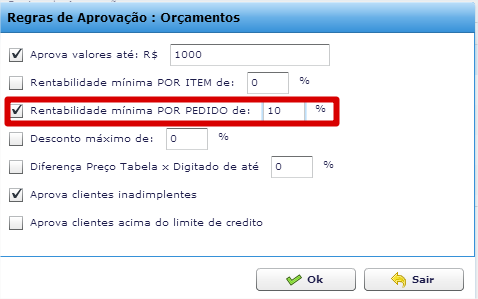
Na tela acima, foi definido que a rentabilidade mínima é de 10%, nesse caso quando o usuário com perfil correspondente for realizar o orçamento, a rentabilidade total do orçamento deve ser igual ou maior que 10%. Uma rentabilidade inferior a 10% o orçamento ficará pendente de aprovação.
Aprova Clientes Acima do Limite de Credito
Criada dentro da regra de aprovação “orçamento” a rotina “Aprova clientes acima do limite de credito”. Para que a regra funcione é necessário definir um limite de credito no cadastro do cliente, ou, definir um limite padrão (em parâmetros) para todos os clientes.
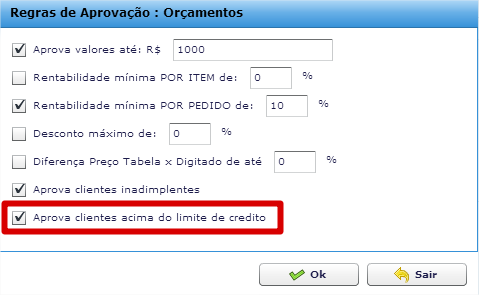
Ao fazer a analise o ERPFlex considera o total dos títulos em aberto + os orçamentos aprovados pelo cliente. Caso a somatória ultrapasse o limite informado o orçamento fica pendente para aprovação. Somente o perfil que estiver com o checkbox marcado que conseguirá aprovar o orçamento.
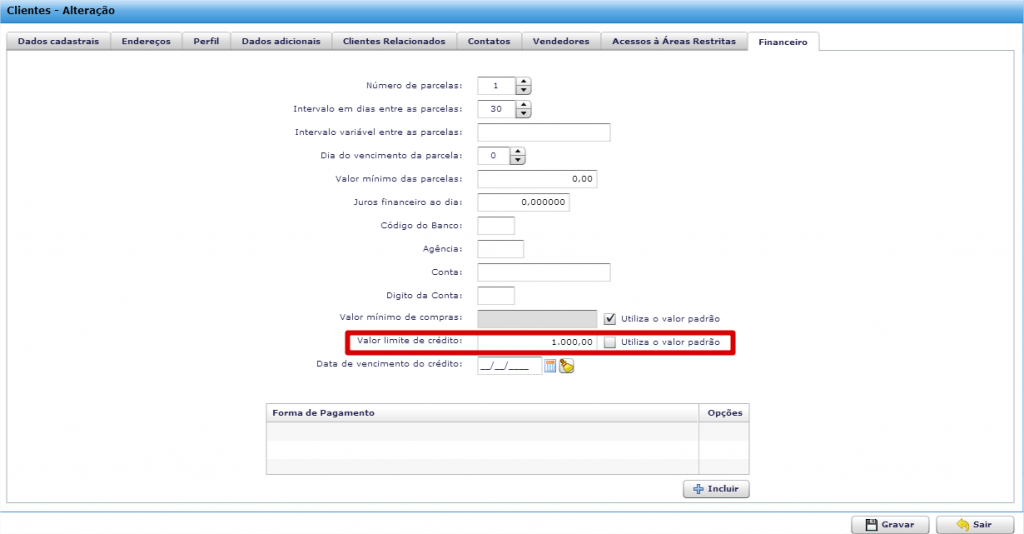
CNAB Sicred
Agora é possível gerar o arquivo CNAB do banco Sicred.
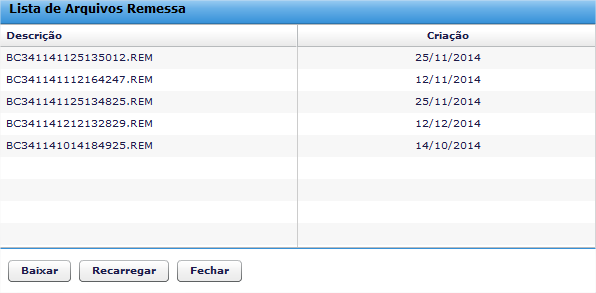
Perfil – Alterar orçamento Aprovado pelo Cliente
Na configuração do perfil no item orçamento, agora tem a possibilidade de definir se o usuário pode, ou não, alterar um orçamento que esteja aprovado pelo cliente, (Tela 53).
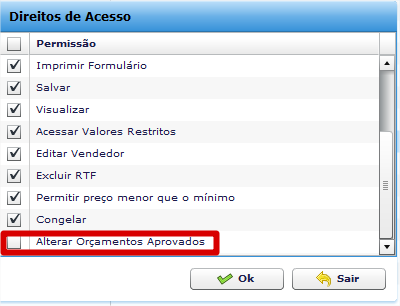
Caso o usuário não tenha a permissão, ao tentar alterar será apresentada a seguinte mensagem:
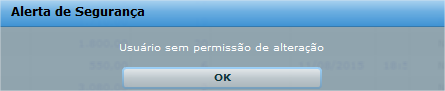
Confirmação de Pagamento por E-mail
Criado a possibilidade de envio de e-mail automático na baixa do recebimento. Para ativar basta acessar Parâmetros>Financeiro> Email de Confirmação de Pagamento, (Tela 55).
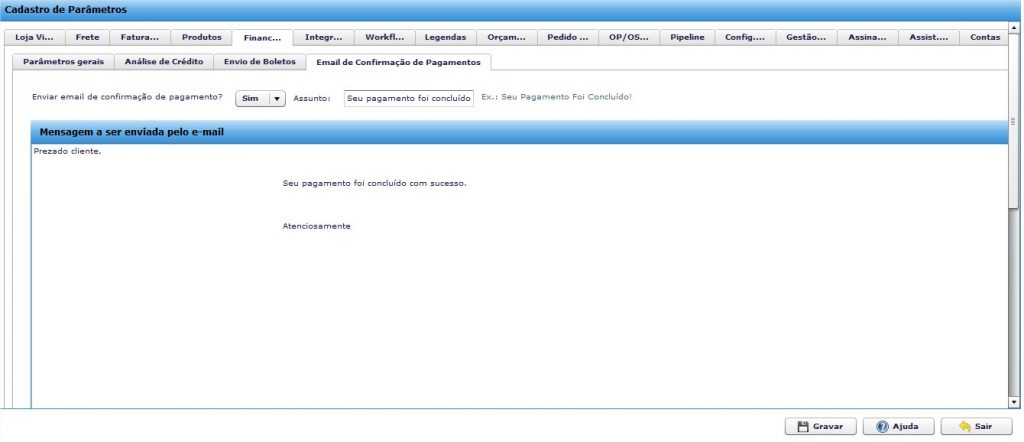
Ao realizar a baixa do título o e-mail é disparado de forma automática. Para que seja apresentado informações sobre a baixa é necessário colocar as seguintes variáveis:
NOME_CLIENTE
VALOR_PAGO
VALOR_TITULO
NUM_NFE
NUM_DOC
NUM_BOLETO
Na duvida entre em contato com suporte.
Obs. Para que o e-mail seja disparado de forma automática é necessário que no cadastro do cliente tenha o e-mail de cobrança preenchido, ativar o parâmetro (Tela 55) e realizar a configuração SMTP em Parâmetros>Configurações Gerais>Servidor SMTP.
Personalização do Envio da DANFE
Agora é possível personalizar o envio da DANFE por e-mail. Para personalizar, basta acessar Parâmetros>Faturamento>Envio de E-mail Nota Fiscal. Para personalizar é necessário ativar o parâmetro “Usar e-mail personalizado”, em seguida basta colocar o assunto e a mensagem. Também tem a possibilidade de editar fonte e cor, (Tela 56).
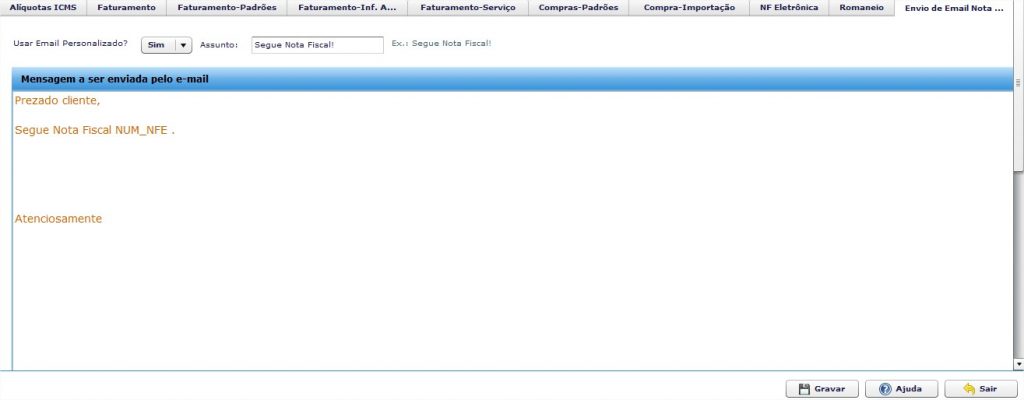
Para que seja apresentada informações sobre o faturamento, disponibilizamos as variáveis abaixo.
EMP_NOME
EMP_FANTASIA
CLIENTE_NOME
CLIENTE_FANTASIA
NUM_NFE
NUM_DOC
VAL_NFE
Obs. As variáveis devem ser utilizadas igual o exemplo da tela 56, ou seja, sem os sinais < >.
Envio de E-mail ao realizar um Despacho
Agora ao realizar um despacho é possível que seja enviado um e-mail de forma automática, Para ativar basta acessar Parâmetros>Workflow>Envio de E-mail Despacho de Material. Ativando basta colocar o assunto e criar a mensagem. Segue variáveis que podem ser utilizadas:
EMP_NOME
EMP_FANTASIA
CLIENTE_NOME
CLIENTE_FANTASIA
NUM_NFE
NUM_DOC
VAL_NFE
DATA_DESPACHO
NUM_AR
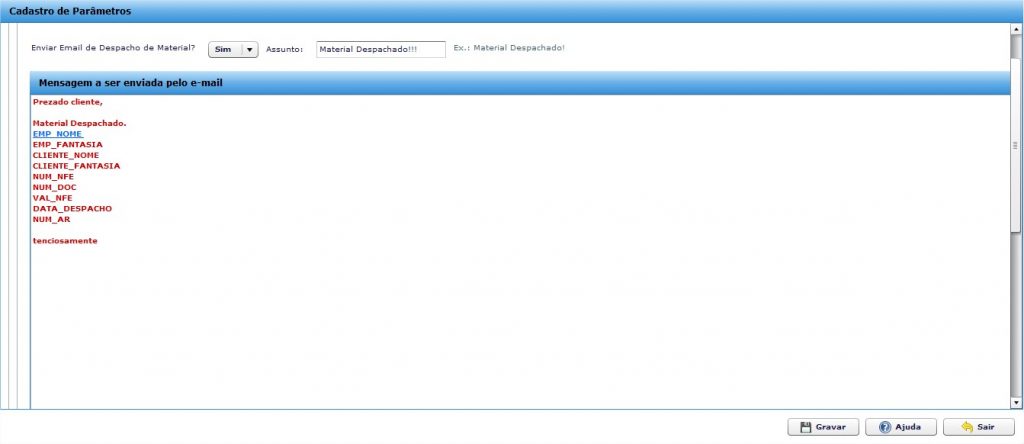
Obs. Para envio o campo e-mail principal deve estar preenchido.
Atualização do Status da NFS-e
Para clientes que emitem NFS-e via webservice no padrão Ginfes, ao transmitir a NFS-e, o Status da NF irá ficar na cor amarela ![]() de forma temporária. Essa alteração é necessária pois o ERPFlex faz o envio da RPS, após o recebimento o servidor Ginfes demora um tempo para processar as informações e gerar a NF. Para atualizar o status temos duas opções:
de forma temporária. Essa alteração é necessária pois o ERPFlex faz o envio da RPS, após o recebimento o servidor Ginfes demora um tempo para processar as informações e gerar a NF. Para atualizar o status temos duas opções:
- Caso queira atualizar apenas de uma única NF basta clicar no ícone
 ;
; - Para atualizar em lote, ou seja, atualizar de todas as NFS-e com o status
 , basta clicar em
, basta clicar em  , caso o retorno do webservice seja positivo o ícone da NFS-e será alterado para transmitida
, caso o retorno do webservice seja positivo o ícone da NFS-e será alterado para transmitida  , caso contrario é apresentado o ícone
, caso contrario é apresentado o ícone  para que consulte o log de retorno e fazer as devidas correções.
para que consulte o log de retorno e fazer as devidas correções.
Obs. O webservice demora em media 1 minuto para mandar o retorno (podendo variar). Hoje não temos o retorno de forma automática, para atualizar o status é necessário clicar no botão “Consultar em Lote” ou no estetoscópio. Caso não realize a atualização a Nf não será alterada para transmitida e não conseguirá consultar um eventual erro.
Importação Tabela de Preço Mínimo
Agora é possível realizar a importação do preço mínimo. Na rotina de importação foi incluída a opção de importar o preço mínimo, conforme tela abaixo:
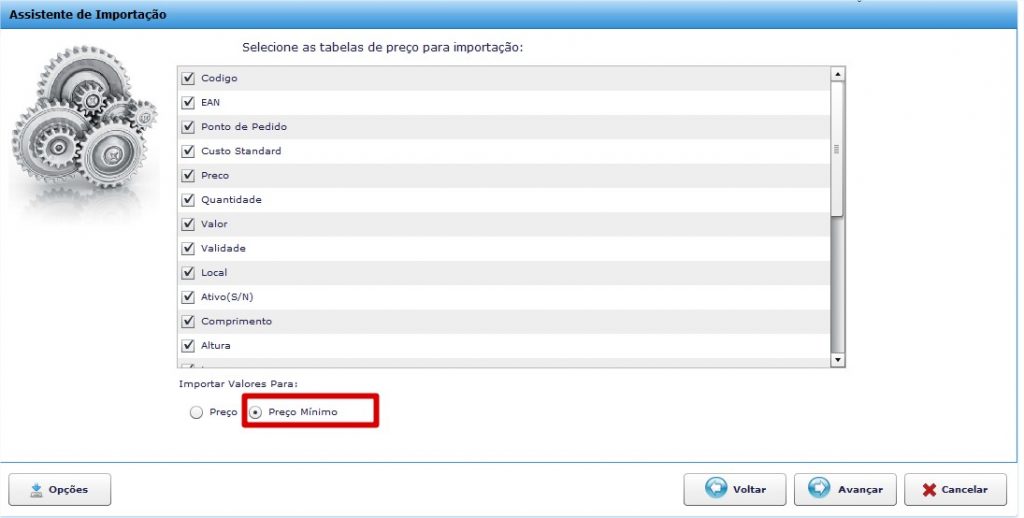
Obs. Para fazer a importação de tabela de preço, entre em contato com a equipe de suporte.
Número da FCI na DANFE
Criado parâmetro para imprimir o número da FCI na DANFE. Para ativar basta acessar Parâmetros>Faturamento>NF Eletrônica.

Variáveis Juros Mês e Diário
Agora na impressão do boleto foi disponibilizada as variáveis de juros mês <JUROS_MES_CALCULADO> e diário <JUROS_DIARIO>. Para que o valor em % saia de forma correta é necessário fazer as seguintes configurações:
1. Acessar a tela de Parâmetros>Configurações Gerais e preencher o parâmetro “% Juros diário para parcelamento”, (Tela 60);

2. Em seguida acessar cadastro Bancos>Bancos, editar o banco que utiliza para emissão de boletos e ir até a aba “Dados do Boleto”. As variáveis podem ser inseridas em algumas das linhas “Instruções do Boletos”, (Tela 61);

3. Assim que é realizado uma faturamento na condição a prazo, caso o vencimento seja superior a data da emissão será acrescidos dos juros. Assim que for gerado o boleto é apresentado o juros em %, (Tela 62).

Visualização do Orçamento
Criada a opção para visualização dos orçamentos. Rotina desenvolvida para cliente que restringe a alteração dos orçamentos pelos vendedores. Agora será permitido a visualização do orçamento através do ícone ![]() , (Tela 64).
, (Tela 64).

Obs. O usuário conseguirá visualizar apenas se tiver a permissão no perfil. Na visualização o botão gravar é inibido.