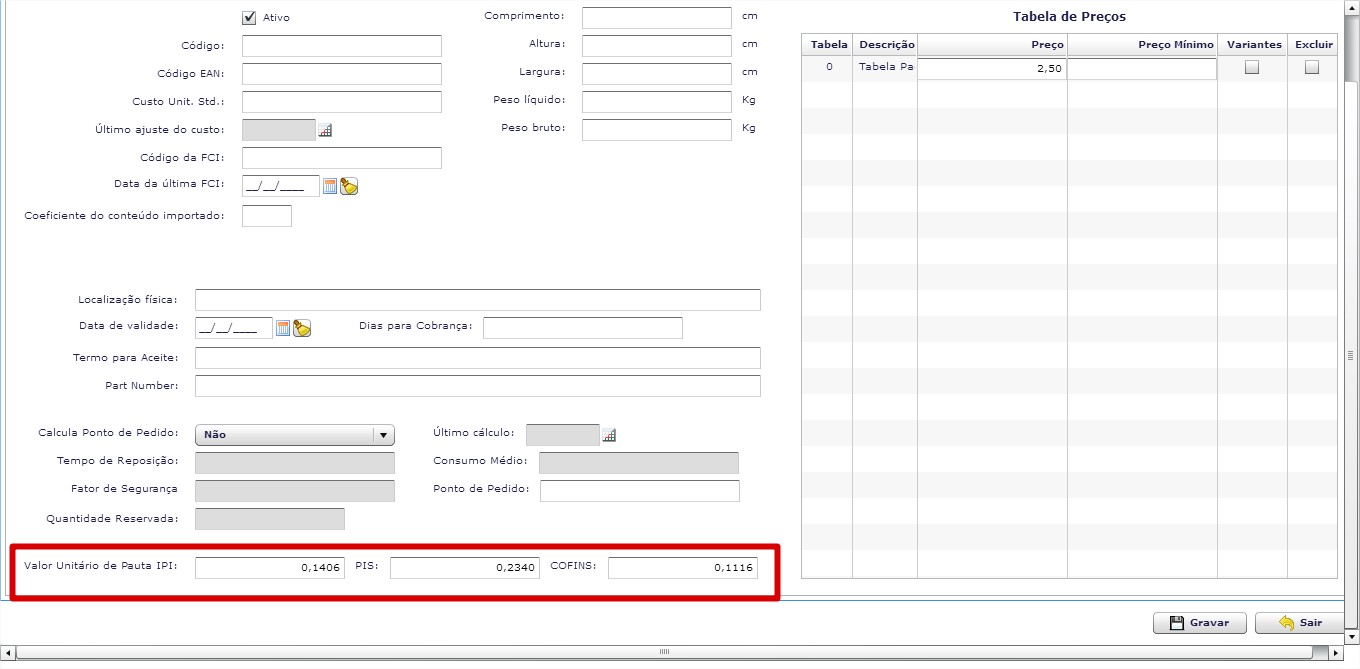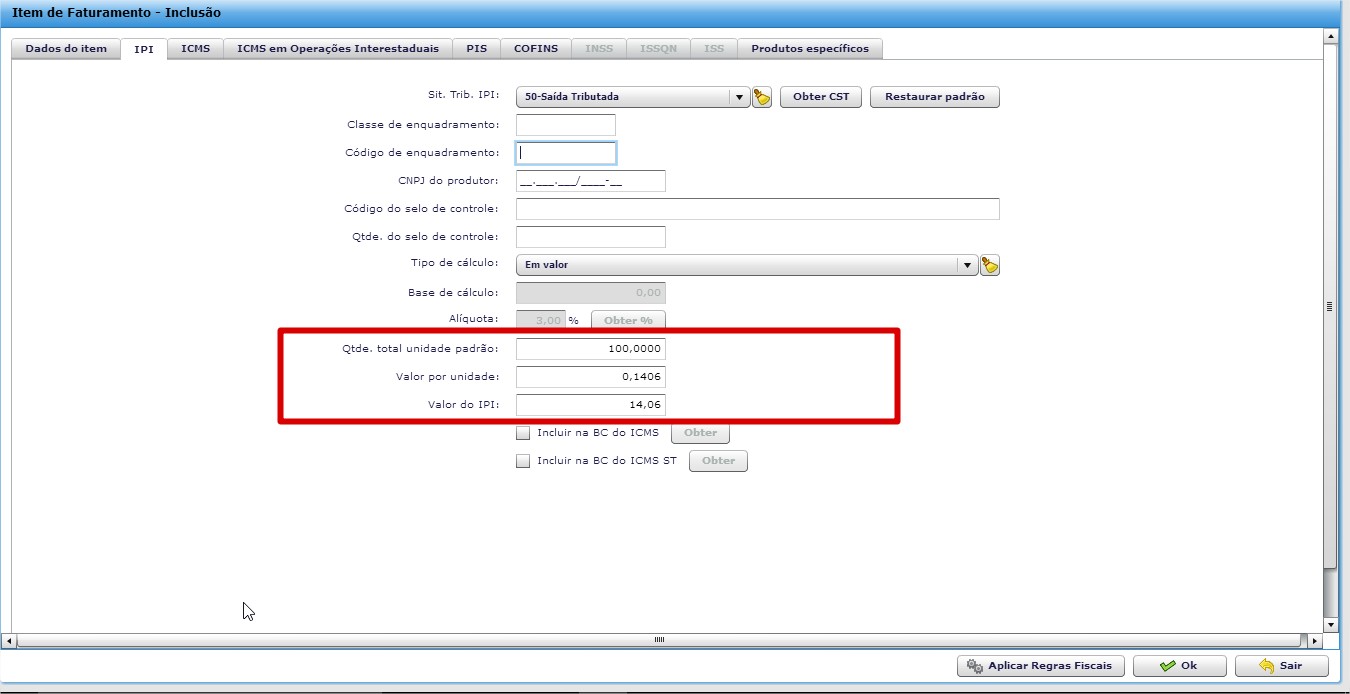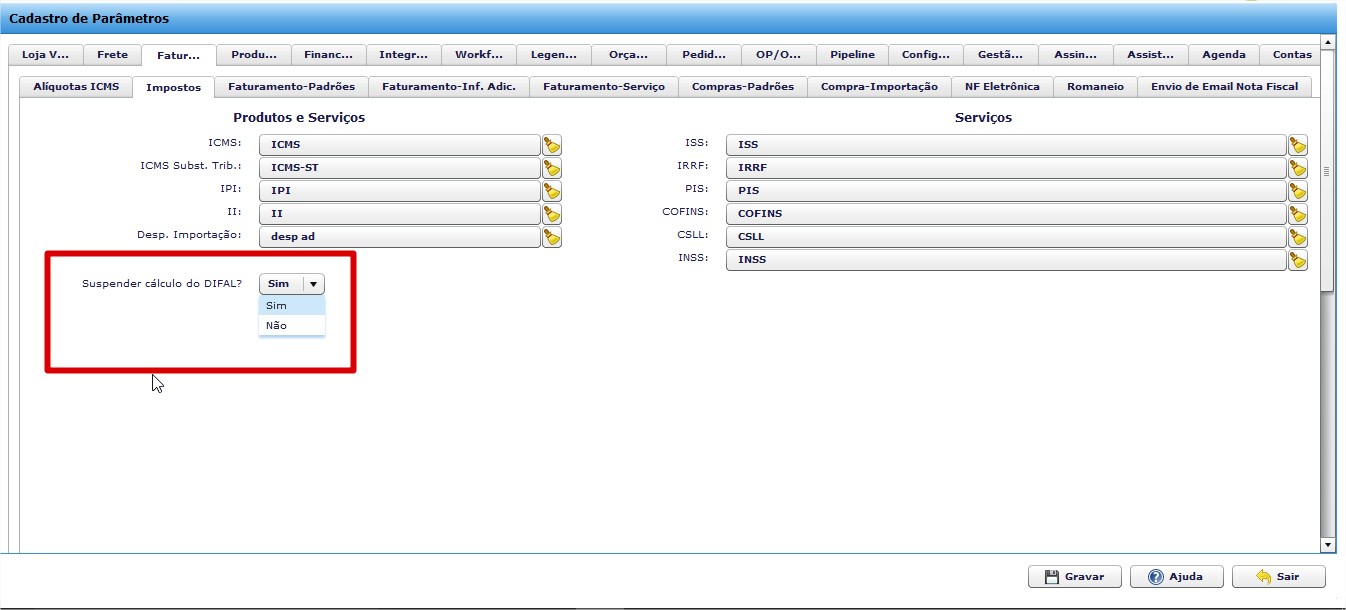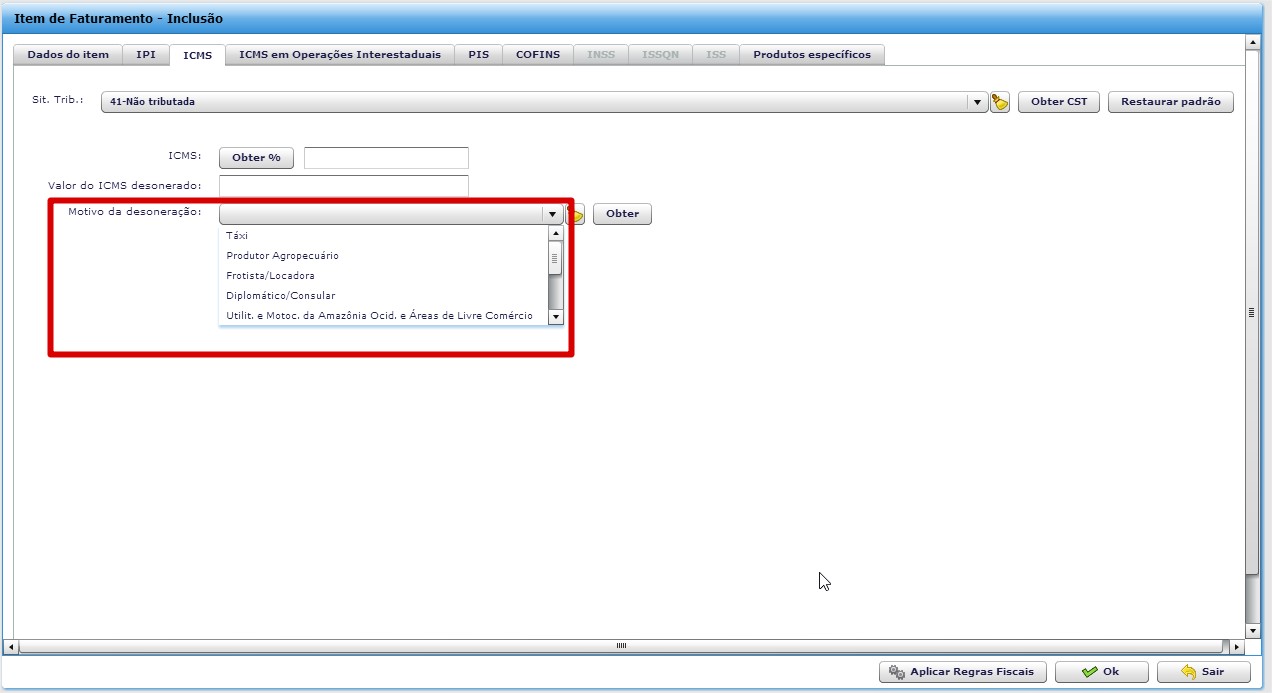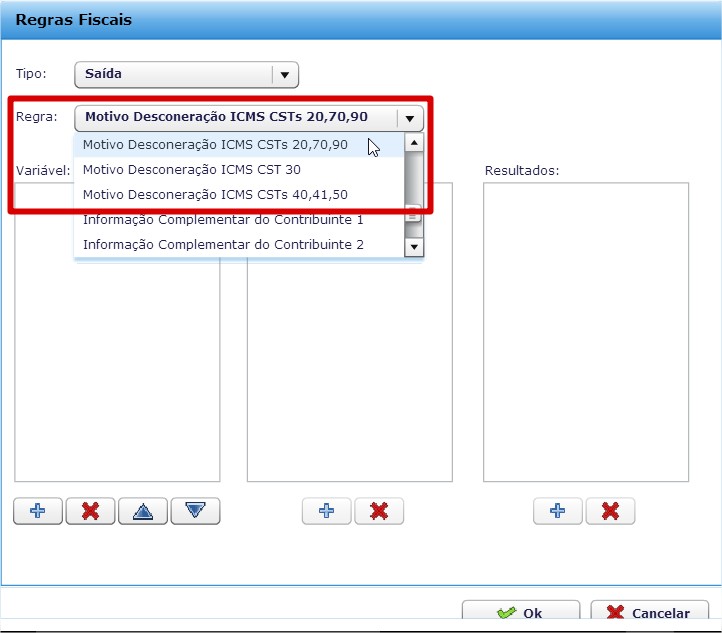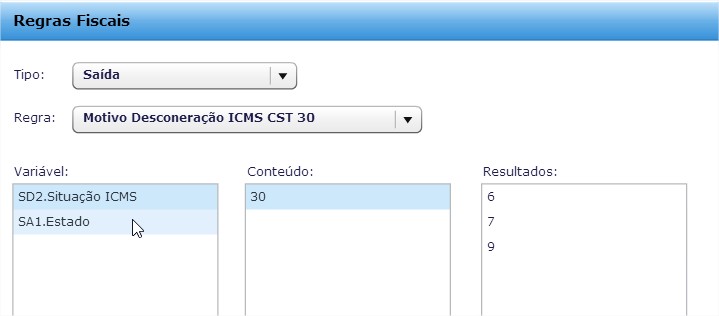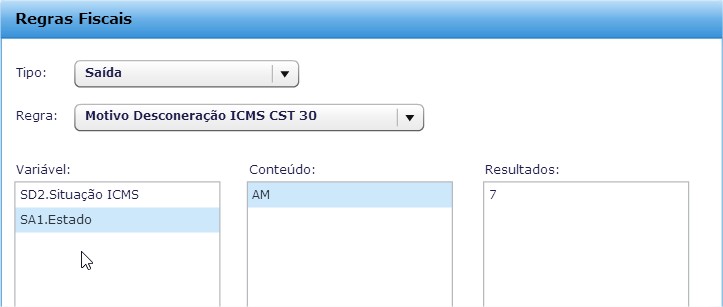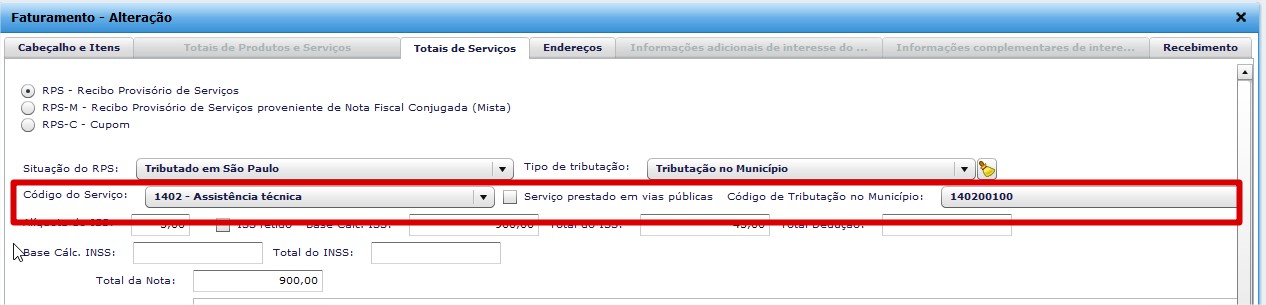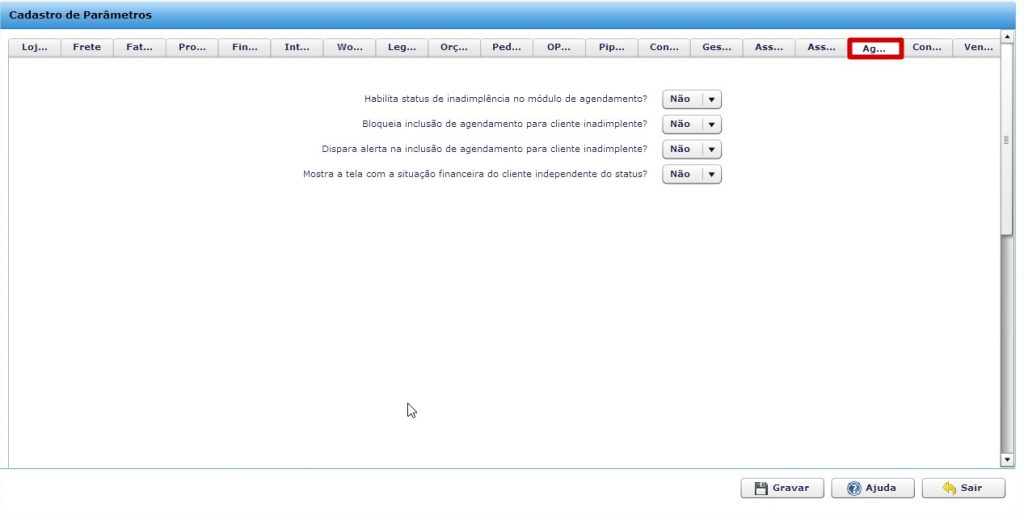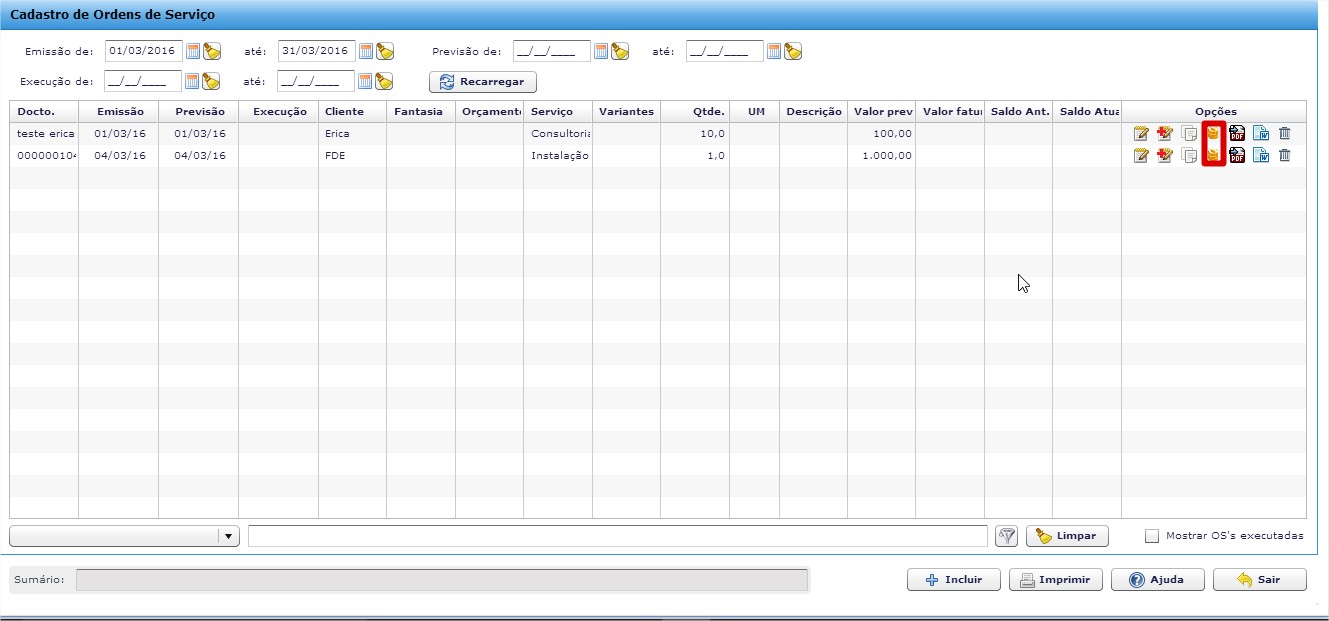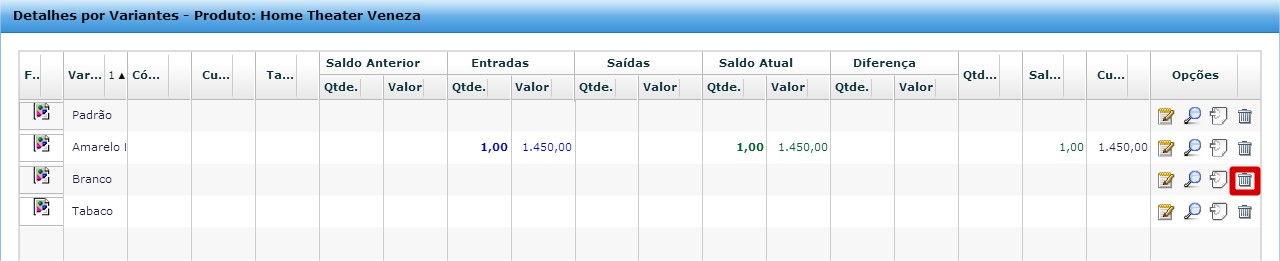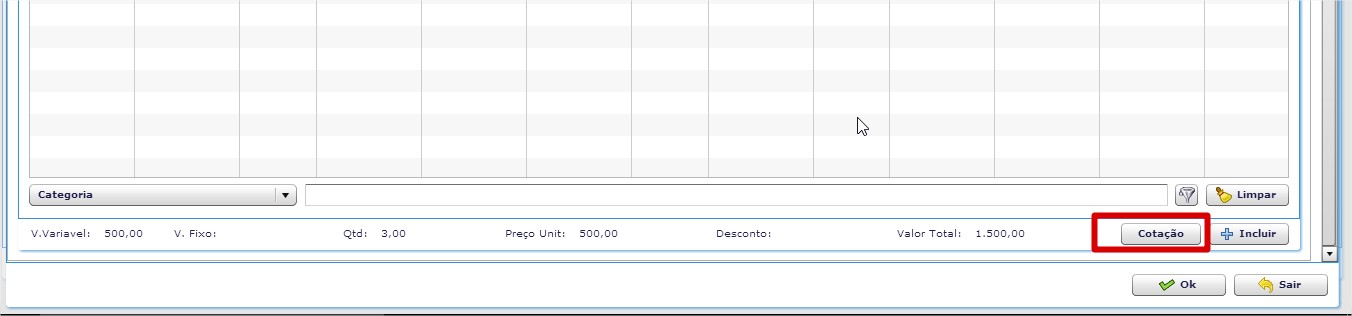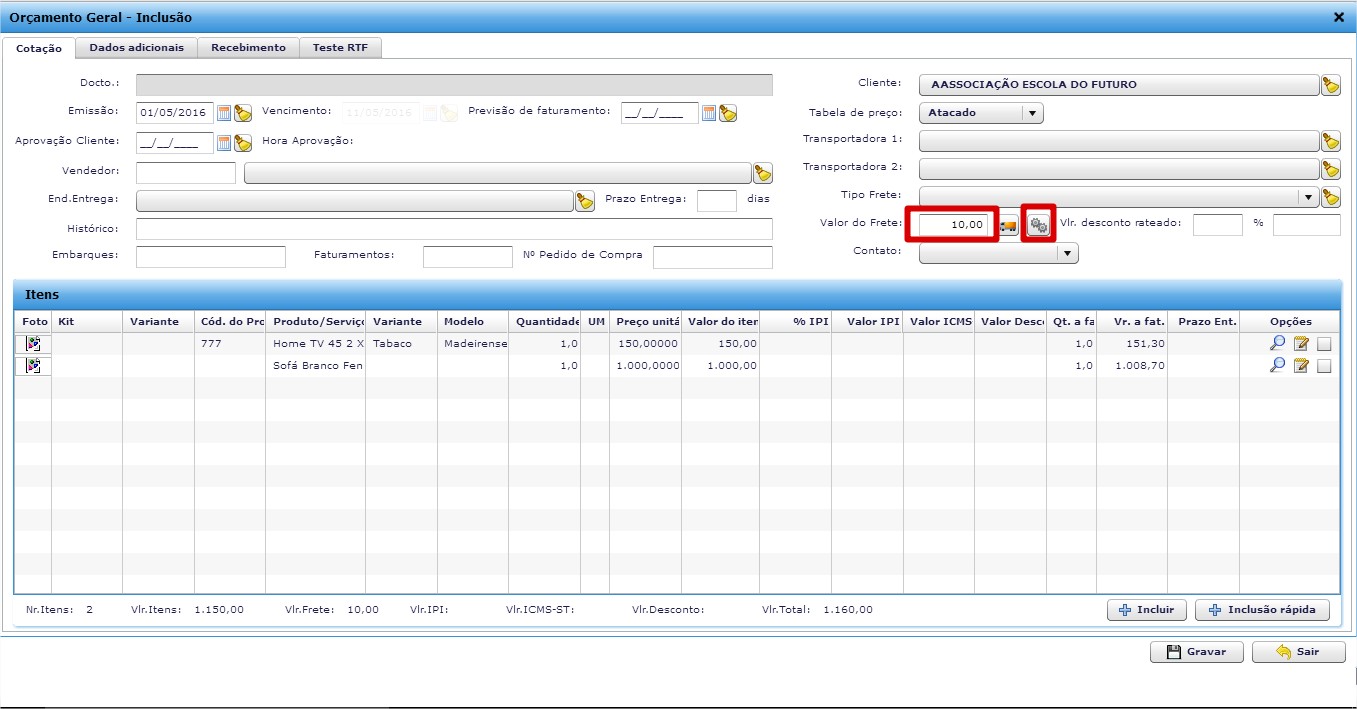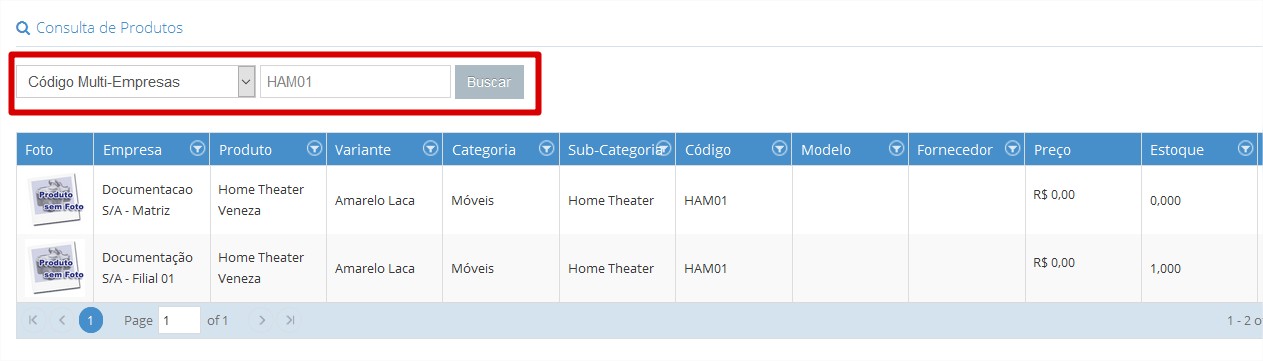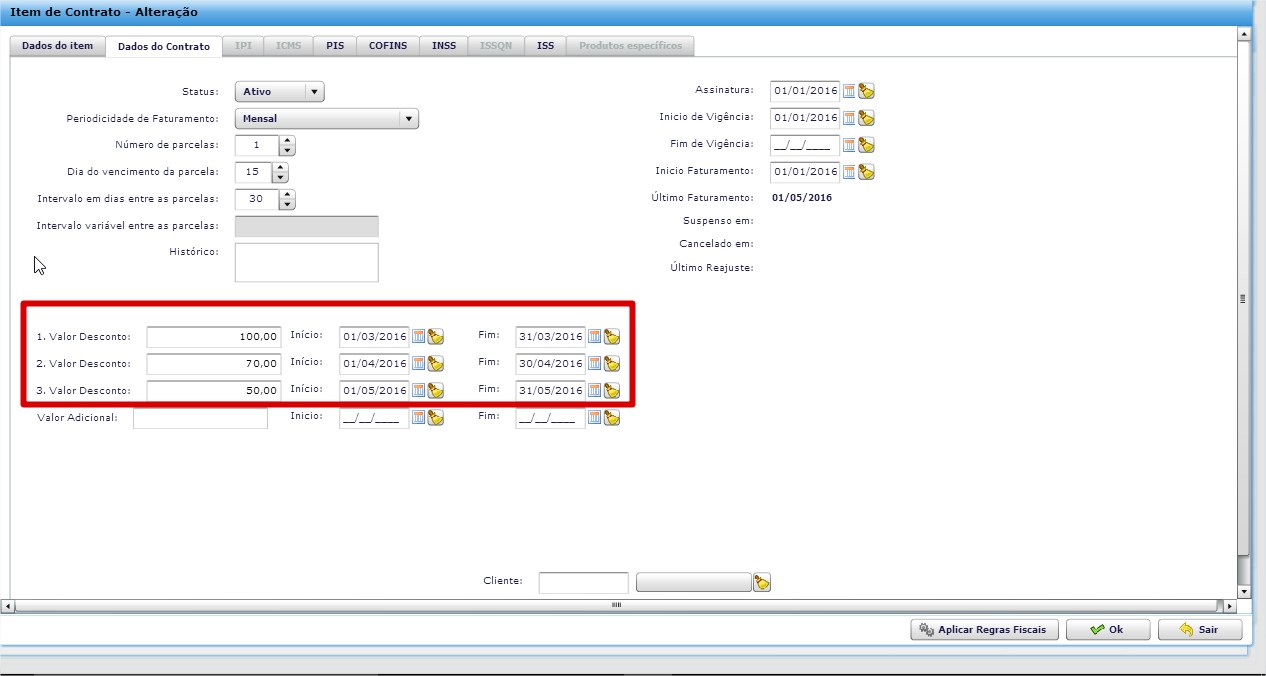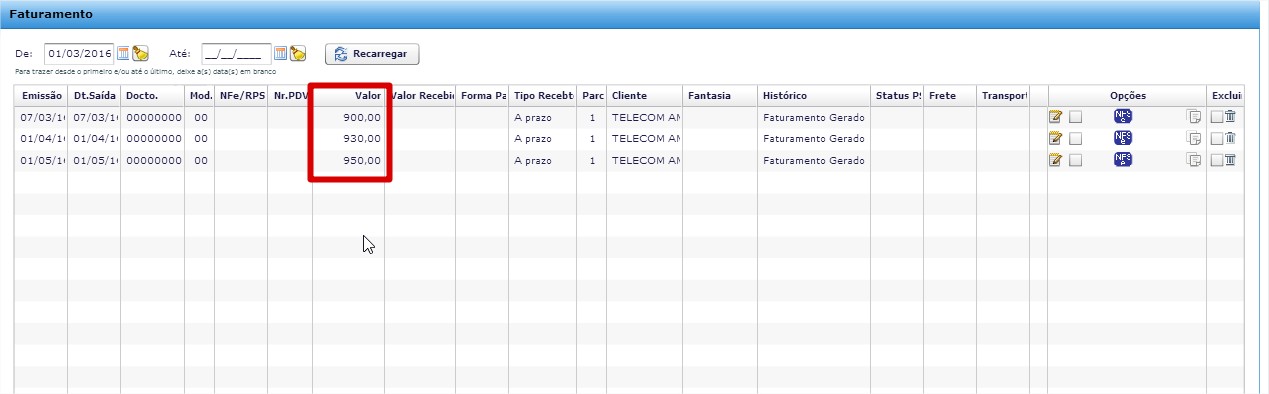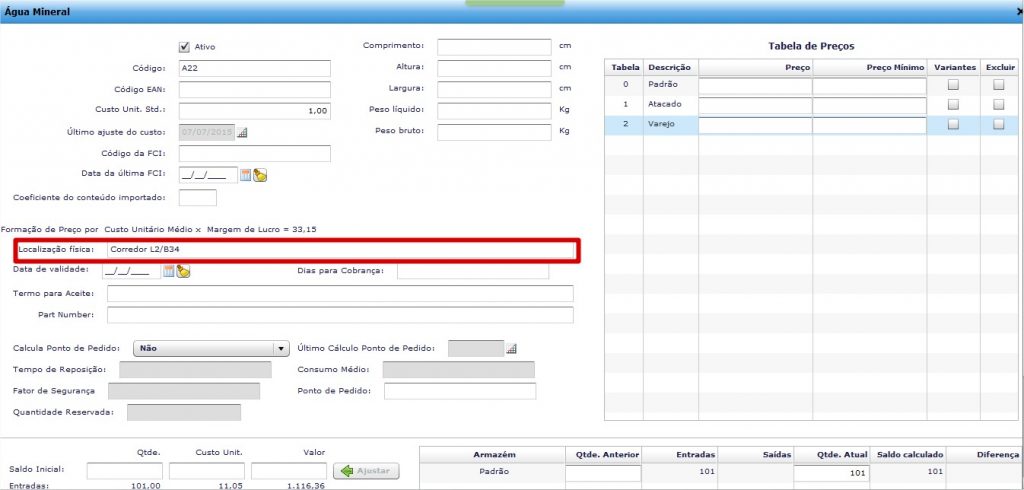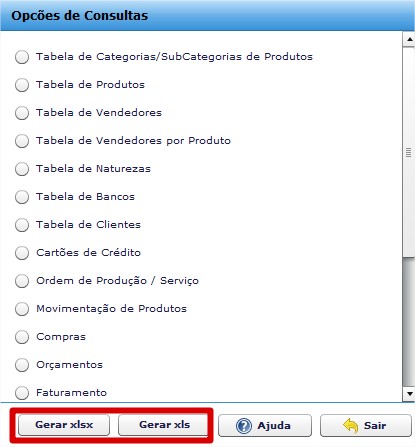Gestão Fiscal
- Novo Cadastro de NCM
- Nova aba CNAE no Cadastro de Empresa
- Novo Cadastro para Tributação de Serviços
- Cálculo de IPI, PIS e Cofins de Pauta
- Suspensão do Diferencial de Alíquota para empresas do Simples Nacional
- Regra Fiscal – Motivo da Desoneração do ICMS
- Nota Fiscal de Serviços da Prefeitura de Juiz de Fora (MG)
Ferramentas de Personalização
Ferramentas Técnicas
Gestão Fiscal
Novo Cadastro de NCM
Nessa versão, foi disponibilizado um novo cadastro de NCM, com objetivo de agilizar o processo de configuração e atender às variações da CEST e Exceções de IPI.
Alterações realizadas:
- O cadastro de NCM padrão, antes enviado pela TI, deixa de existir.
Cada empresa deve cadastrar seus NCMs antes de realizar/importar o cadastro de produtos. O benefício percebido será a velocidade no carregamento dos dados.
Como ficam os NCMs das empresas atuais?
Os NCMs utilizados pela empresa, que estavam vinculados aos seus produtos, foram migrados automaticamente para o novo cadastro.
- Agora, é possível cadastrar o mesmo código de NCM mais de uma vez, variando o campo EX (exceção).
A chave de pesquisa passa a ser o código do NCM seguido do campo EX (NCM+EX).
Com isso, será possível definir percentuais diferentes de impostos, como o IPI, para um mesmo NCM, conforme a tabela TIPI.
Esse tratamento deve ser adotado para as variações do CEST de um mesmo NCM.
. - Campos de Classe e Código de Enquadramento do IPI – para definir o padrão da classe e do código do enquadramento do IPI para a nota fiscal.
. - Campos Inclui IPI na base de do ICMS e do ICMS-ST – o objetivo é permitir essa atribuição por NCM, reduzindo a necessidade de criar regras fiscais.
. - Campo %ICMS – o objetivo é facilitar a atribuição do ICMS a todos os produtos que utilizam esse NCM, evitando que seja informado por produto (como era anteriormente).
Para compatibilidade com as versões anteriores, o ERPFlex migrou automaticamente a alíquota do produto (aba Dados Tributários) para o campo %ICMS do NCM.
Observações:
1. É importante relembrar que o %ICMS precisa ser informado somente nos casos em que a alíquota de ICMS é diferente da interna padrão do Estado.
2. As exceções de alíquotas de ICMS deverão ser tratadas via Regra Fiscal.
3. Para integração com o Zanthus, continua a ser considerado o campo Alíquota ICMS do cadastro de produtos (aba Dados Tributários) ou a do NCM, no caso de ambiente PDV SAT.
. - Campos %PIS e %COFINS – o objetivo é permitir especificar alíquotas de PIS e COFINS diferenciadas por NCM, reduzindo a necessidade de criar regras fiscais. Caso não sejam preenchidos, o sistema adotará a alíquota padrão conforme o regime de tributação.
. - % Aproximado dos Produtos Federais, Estaduais, Municipais – o valor aproximado dos tributos foi desmembrado para atender à discriminação nas 3 esferas do governo.
» Como cadastrar o novo NCM:
- Acesse Cadastros > Configurações Fiscais > NCM.
Serão carregados os NCMs já utilizados pela empresa. Caso seja uma base nova, a tela estará vazia.
.
. - Clique no botão Incluir e preencha os dados conforme orientação a seguir.
.

.
- Código – preencha com o código do NCM. Não utilize caracteres especiais.
- EX – preencha com o código da exceção do NCM, se houver na tabela TIPI.
.
Como exemplo, observe a seguir um trecho da TIPI:
| NCM | Descrição | IPI |
| 24.02 | Charutos, cigarrilhas e cigarros, de tabaco ou dos seus sucedâneos | |
| 2402.10.00 | Charutos e cigarrilhas, que contenham tabaco | 30 |
| Ex 01 – Cigarrillhas | 300 |
.
- Gênero – é o capítulo do NCM. Essa informação não é gravada no XML da NFe. O campo foi criado para se adequar ao Sped Fiscal.
. - Clique na aba MVA por Estado exceções) para informar as respectivas alíquotas por estado.
.
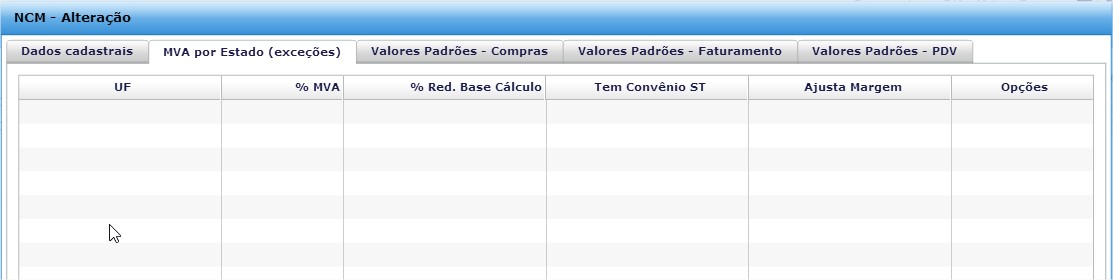 .
. - Clique na aba Valores Padrões Compras e em cada uma das sub-abas para especificar o CEST, II, IPI, ICMS, PIS, COFINS e % Aproximado de Tributos.
.
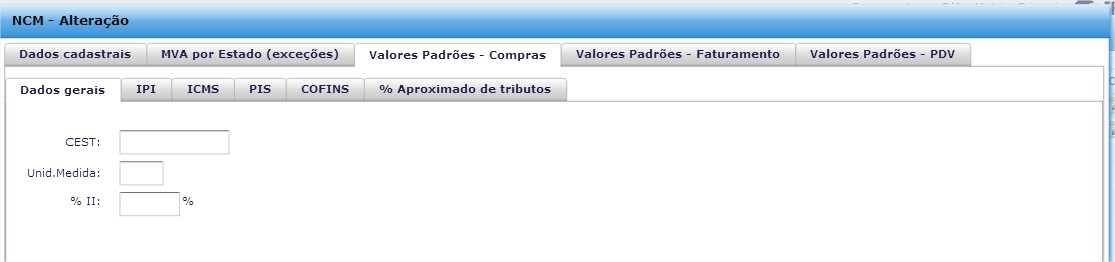
. - Clique na aba Valores Padrões Faturamento e em cada uma das sub-abas para especificar o CEST, II, IPI, ICMS, PIS, COFINS e % Aproximado de Tributos.
.
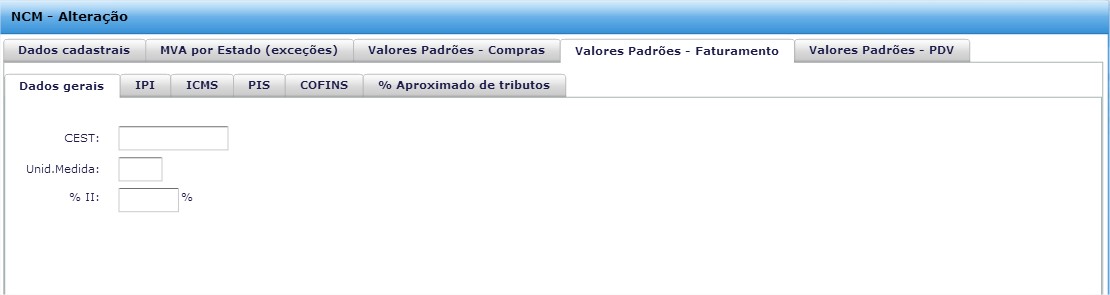
. - Clique na aba Valores Padrões PDV e preencha as definições dos tributos para ambientes integrados com PDV-SAT Zanthus.
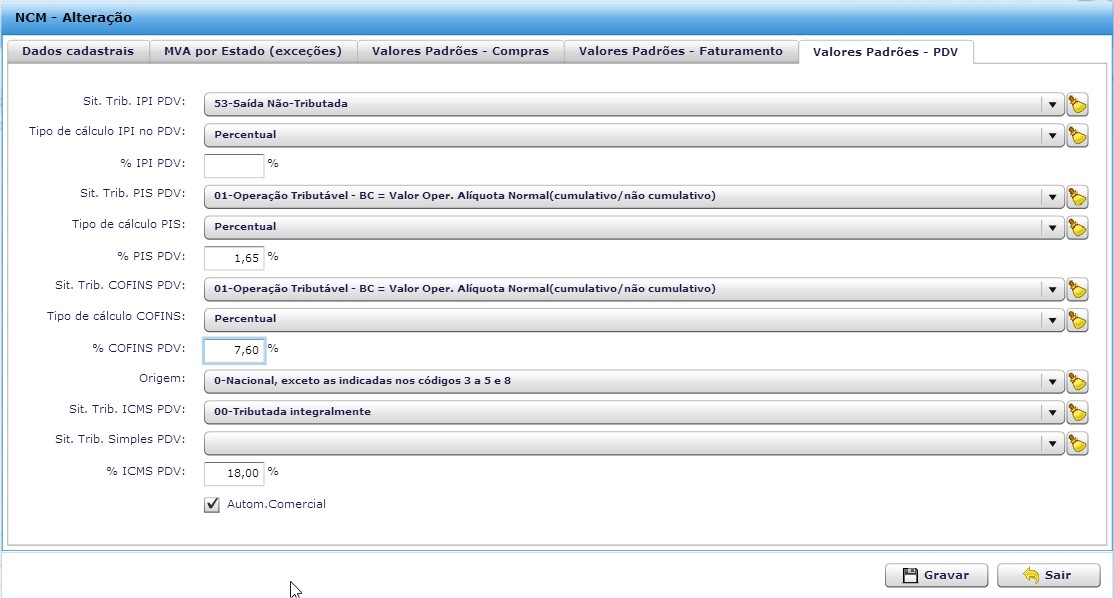
Observação: a caixa Autom. Comercial deve ser marcada sempre que houver alguma alteração na aba Valores Padrões PDV e se desejar reintegrar ao Zanthus.
Cadastro de Empresa – nova aba CNAE
No Cadastro de Empresa, foi criada a aba CNAE (Código Nacional de Atividade Econômica). O objetivo é permitir cadastrar todos os CNAEs da empresa e poder relacioná-los aos diferentes códigos de serviços prestados para emissão de notas fiscais de serviços.
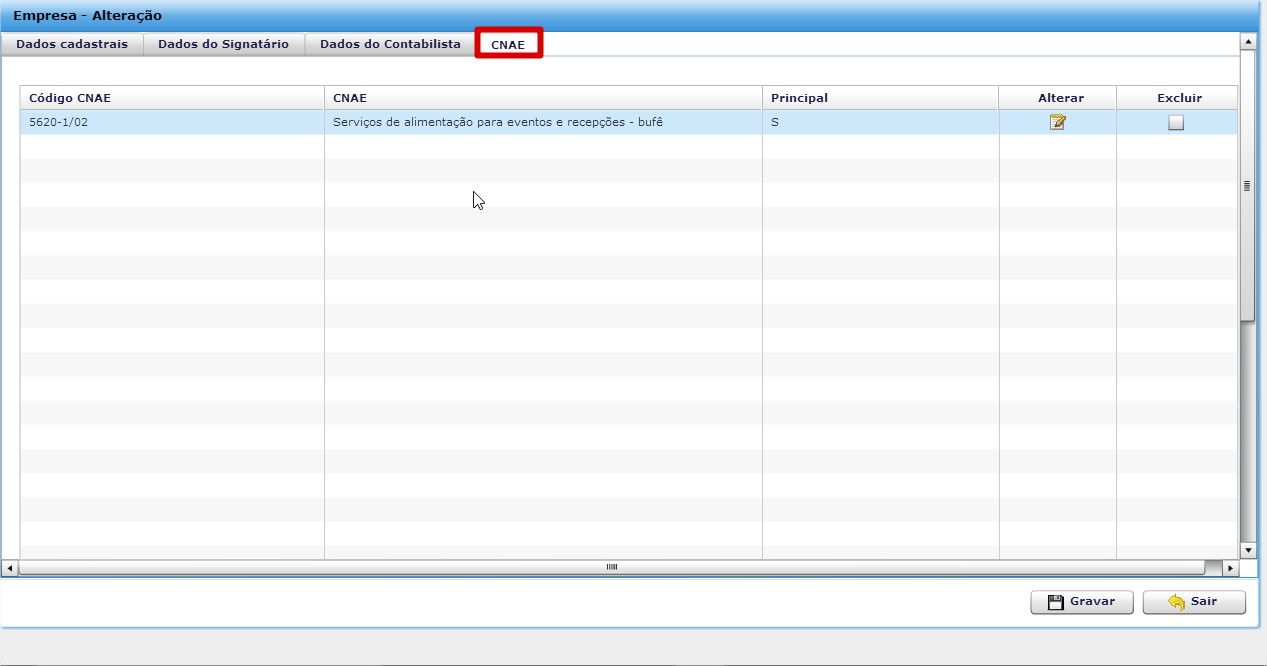
Vale ressaltar que o CNAE principal da empresa deve ser assinalado para uso no Danfe, caso seja necessária sua informação.
Os CNAEs serão vinculados ao novo Cadastro de Tributação de Serviços.
Assista também à vídeo-aula:
Novo Cadastro para Tributação de Serviços
Criado o cadastro de Tributação dos Serviços (Cadastros > Configurações Fiscais) com o objetivo de flexibilizar a configuração e permitir que seja incluído um número ilimitado de códigos de serviços prestados.
Os parâmetros de retenção dos impostos, os códigos de prestação do serviço e as alíquotas foram transferidos da tela de Parâmetros para o novo cadastro.
Para empresas que possuem apenas um código de prestação de serviços, pode-se definir um código padrão no parâmetro (Faturamento > Faturamento – Serviços).
Principais Implementações:
- Para cada código de serviço cadastrado, pode ser associado um CNAE diferente.
- As tributações de PIS e Cofins, consideradas para o Sped, podem ser configuradas por código de serviço.
- As retenções de ISS, PIS, Cofins, IRRF, CSLL e INSS passam a ser definidas por código de serviço e a partir de qualquer valor.
- Implementados campos para definição do Valor Aproximado dos Tributos Federais, Estaduais e Municipais.
- Na tela de faturamento, deve ser selecionado o código da tributação para que os cálculos da retenção sejam realizados. Se definido um código de tributação padrão nos parâmetros de Faturamento-Serviços, este será sugerido automaticamente.
» Como cadastrar tributação de serviços:
- Acesse Cadastros > Configurações Fiscais > Tributação de Serviços.
Serão carregados os serviços já cadastrados pela empresa. Caso seja uma base nova, a tela estará vazia. - Clique no botão Incluir e informe:
- Código ISSQN – informe o código da prestação de serviços conforme definição da Prefeitura (esse campo vale tanto para Nota de Serviços – modelo 00 – como a nota conjugada DANFE – modelo 55).
- Descrição ISSQN – informe uma descrição para identificação do serviço.
- Código Trib. Município – informe o código de tributação do município, caso seja exigido pela Prefeitura.
- Descrição Trib. Município – informe uma descrição para identificação do código de tributação.
- CNAE – se necessário, selecione o CNAE a ser enviado para a Prefeitura, relacionado ao código do serviço prestado.
- Situação do RPS – selecione a situação do RPS quse deve ser utilizada para o serviço.
- Serviço Prestado em Vias Públicas – marque essa caixa, se necessário.
- Modelo 55 – Indicador de Exigibilidade/ Possui incentivo fiscal/ N. Processo Suspensão – preencha esses dados em caso de nota conjugada de Produtos e Serviços (Danfe).
T
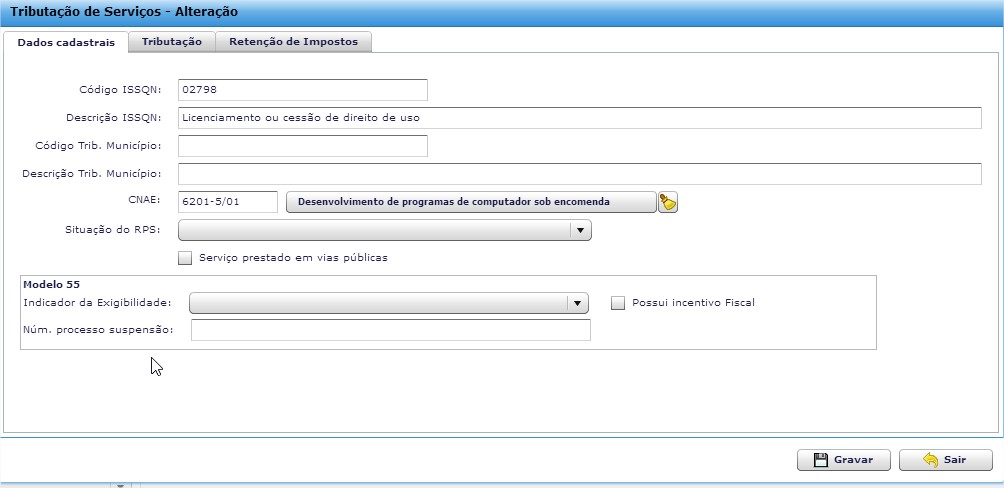
- Clique na Aba Tributação e preencha os campos, conforme abaixo:
- Sit. Trib. PIS – selecione o padrão a ser sugerido para o CST do PIS. Essa informação é utilizada para geração do Sped e apuração dos impostos sobre o faturamento.
- Tipo de Cálculo – selecione se o cálculo do PIS será baseado em um percentual ou em valor.
- %PIS – informe a alíquota para cálculo do PIS.
- Sit. Trib. Cofins – selecione o padrão a ser sugerido para o CST da Cofins. Essa informação é utilizada para geração do Sped e apuração dos impostos sobre o faturamento.
- Tipo de Cálculo – selecione se o cálculo da Cofins será baseado em um percentual ou em valor.
- %COFINS – informe a alíquota para cálculo da Cofins.
- %ISSQN – informe a alíquota para cálculo do ISS (esse campo vale tanto para Nota de Serviços – modelo 00 – como a nota conjugada DANFE – modelo 55).
- % Aprox. Tributos Federais / Estaduais / Municipais – informe os percentuais para que estes valores sejam automaticamente calculados e descritos no corpo da nota fiscal de serviços.
T
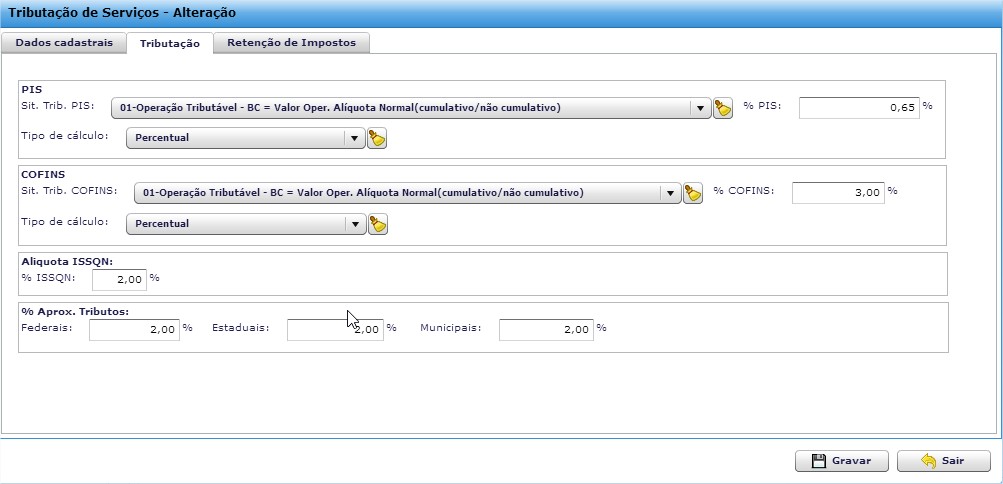
- Clique na aba Retenções de Impostos e informe:
- Retém PIS / %PIS / Valor PIS (Maior que) – indique se deve ser sugerida a retenção do PIS para esse serviço, a partir de qual valor e a alíquota para cálculo.
- Retém COFINS / %COFINS / Valor COFINS (Maior que) – indique se deve ser sugerida a retenção do COFINS para esse serviço, a partir de qual valor e a alíquota para cálculo.
- Retém INSS / %INSS / Valor INSS (Maior que) – indique se deve ser sugerida a retenção do INSS para esse serviço, a partir de qual valor e a alíquota para cálculo.
- Retém IRRF / %IRRF / Valor IRRF (Maior que) – indique se deve ser sugerida a retenção do IRRF para esse serviço, a partir de qual valor e a alíquota para cálculo.
- Retém CSLL / %CSLL / Valor CSLL (Maior que) – indique se deve ser sugerida a retenção do CSLL para esse serviço, a partir de qual valor e a alíquota para cálculo.
- Retém ISSQN / Valor ISSQN (Maior que) – indique se deve ser sugerida a retenção do ISS para esse serviço e a partir de qual valor. A alíquota é a do próprio ISSQN.
T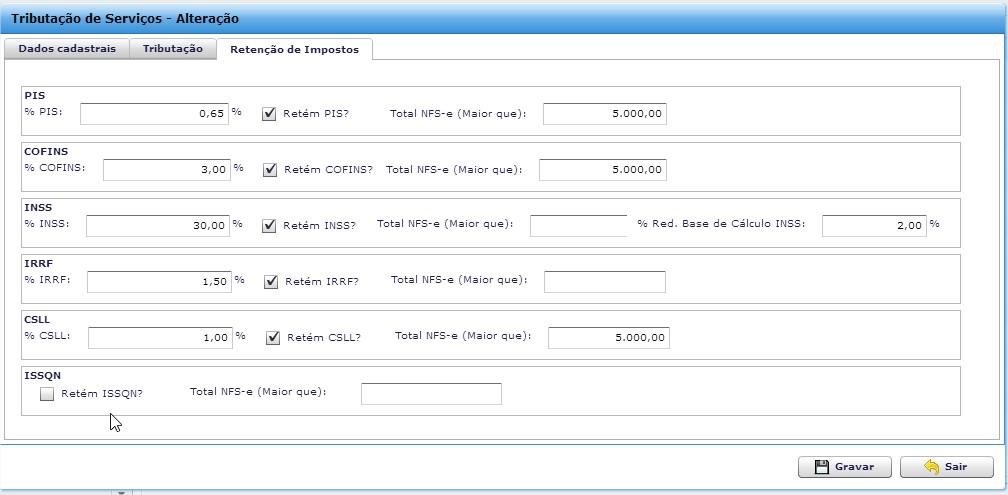
Assista também à vídeo-aula:
IPI, PIS e Cofins de Pauta
No cadastro de Produtos, tela Detalhes da Variante, foram criados os campos IPI, PIS e Cofins de Pauta. Essa forma de cálculo atende à pessoa jurídica industrial ou importadora de bebidas optante pelo Refri (Regime Especial de Tributação das Bebidas Frias), instituído pelo artigo 58-J da Lei 10.833/2003, no qual os valores dos tributos são apurados em função do valor-base, que será expresso em Reais ou em Reais por litro, discriminado por tipo de produto e por marca comercial, e definido a partir do preço de referência.
Exemplo:
| TABELA IX (Valores em R$ por litro) |
||||||
| Produto | Cervejas de malte e cervejas sem álcool | |||||
| Cód. TIPI | 2203.00.00 e 2202.90.00 Ex 03 | |||||
| Embalagem | Vidro Retornável | |||||
| Grupo | Limites | Preço de Referência | Tributos Devidos | |||
| Inferior | Superior | IPI | PIS | Cofins | ||
| 01 | 2,5000 | 2,6250 | 2,5012 | 0,1407 | 0,0234 | 0,1116 |
| Referência de Marca do Grupo – Tabela IX | |
| Marca Comercial | Grupo |
| Demais Nacionais Pilsen | 1 |
Implementações ERPFlex
- Cadastro de Produtos – Detalhes da Variante – novos campos IPI, PIS e Cofins de Pauta
- No Faturamento – aba IPI:
O valor do IPI será o valor de pauta multiplicado pela quantidade na unidade medida comercial.
Observação: O mesmo cálculo é adotado para o PIS e Cofins.
Suspensão do Diferencial de Alíquota para empresas do Simples Nacional
O Supremo Tribunal Federal (STF) concedeu liminar para suspender cláusula do Convênio ICMS 93/2015, do Conselho Nacional de Política Fazendária (Confaz), que trata da incidência do Imposto sobre Circulação de Mercadorias e Serviços (ICMS) em operações de comércio eletrônico. A decisão, proferida na Ação Direta de Inconstitucionalidade (ADI) 5464, suspende a cláusula nona do convênio, que inclui as micro e pequenas empresas optantes pelo Simples no novo regime do comércio eletrônico.
A suspensão da nova regra é definitiva?
Não. A liminar pode ser revogada a qualquer momento e a suspensão vale até o fim do julgamento. A ação ainda será julgada pelo plenário do STF, sem data para acontecer.
O advogado da Confirp diz que se a suspensão cair no futuro, não terá como fugir de uma cobrança, que poderá ser retroativa ou não. Ele conta que vai orientar seus clientes a deixarem de recolher o imposto para o outro estado, mas eles serão avisados de que poderão ter que pagar o imposto caso o STF decida diferente da liminar, com multa que pode variar entre 10% e 20% (a depender do estado), mais uma correção monetária, geralmente atrelada à taxa Selic.
*Texto extraído do portal G1 (https://g1.globo.com/economia/pme/noticia/2016/02/apos-liminar-lojistas-deixam-de-fazer-partilha-do-icms-veja-o-que-muda-agora.html)
Mudanças no ERPFlex
Criado o parâmetro Suspende Cálculo do Difal? (Parâmetros > aba Tributos), de forma que as empresas do Simples Nacional possam configurar se querem que o cálculo seja ou não apresentado na nota fiscal.
Observação: Esse parâmetro somente será exibido, se no cadastro da empresa estiver definido o Regime de Tributação como Simples Nacional.
Regra Fiscal – Motivo da Desoneração do ICMS
Agora é possível criar regra fiscal para automatizar o preenchimento dos motivos da desoneração do ICMS.
As opções dos Motivos de Desoneração são:
- 1 – Táxi;
- 3 – Produtor Agropecuário;
- 4 – Frotista/Locadora;
- 5 – Diplomático/Consular;
- 6 – Utilitários e Motocicletas da Amazônia Ocidental e Áreas de Livre Comércio (Resolução 714/88 e 790/94 – CONTRAN e suas alterações);
- 7 – SUFRAMA;
- 8 – Venda a Órgão Público;
- 9 – Outros. (NT 2011/004);
- 10 – Deficiente Condutor (Convênio ICMS 38/12);
- 11 – Deficiente Não Condutor (Convênio ICMS 38/12).
- 12 – Órgão de fomento e desenvolvimento agropecuário.
Observação: Conforme a Nota Técnica 2013/005, o item 2 – Deficiente Físico está identificado como *** Eliminado***.
» Como criar a regra fiscal para o motivo da desoneração do ICMS:
- Acesse Cadastros > Configurações Fiscais > Regras Fiscais.
- No campo Tipo, selecione Saída.
- No campo Regra, selecione uma das opções de Motivo de Desoneração.
As opções dos Motivos de Desoneração variam conforme o CST do ICMS. Observe a seguir quais opções podem ser usadas conforme o CST.
| CST ICMS | Motivos de Desoneração |
| 20, 70 e 90 |
|
| 30 |
|
| 40, 41, 50 |
|
Exemplo:
Para CST ICMS 30 e clientes do Estado do Amazonas, a regra aplica a desoneração 7 – SUFRAMA.
(Tela Exemplo 1 – Regra Fiscal)
(Tela Exemplo 2 – Regra Fiscal)
Nota Fiscal de Serviços – Prefeitura de Juiz de Fora – MG
Disponibilizado o recurso de transmissão, via Webservice, da Nota Fiscal de Serviços do município de Juiz de Fora– MG.
Para o envio, é necessário configurar os parâmetros Cód. Serviço e Cód. Trib. Município no novo cadastro de tributação de serviços..
No momento da geração da NFS-e, preencha as informações padrões e, na aba Totais de Serviços, selecione os campos Código do Serviço e o Código de Transmissão no Município:
Mapa de Agendamento: Controle de clientes inadimplentes
Desenvolvido recurso que impede o agendamento para clientes em situação de inadimplência, além de outras funções que auxiliam esse controle.
Para configuração da funcionalidade, foi criada a aba Agenda na tela de Parâmetros. Conheça a seguir o tratamento de cada um dos seus parâmetros.
- Habilita status de inadimplência no módulo de agendamento: se configurado com “Sim”, ao visualizar o mapa de agendamento em modo Lista, é exibida a coluna Status com “S”, para clientes inadimplentes, ou “N” para não inadimplentes.

- .Bloqueia inclusão de agendamento para cliente inadimplente: se configurado com “Sim”, ao selecionar um cliente inadimplente, o botão “Gravar” será desabilitado, impedindo o agendamento.
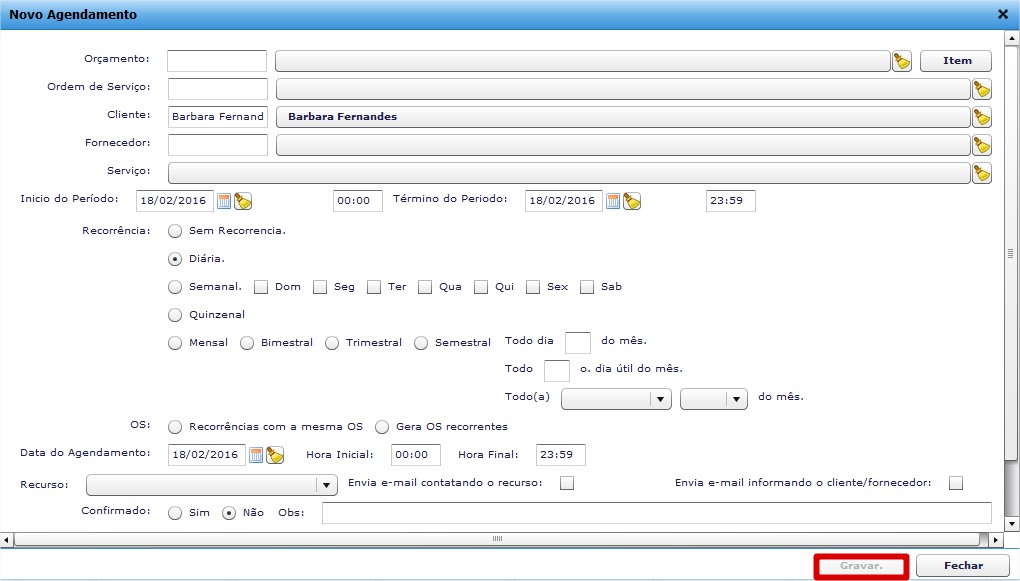
.
.
- Dispara alerta na inclusão de agendamento para cliente inadimplente: se configurado com Sim, ao selecionar um cliente inadimplente no mapa de agendamento, será exibido o seguinte alerta.
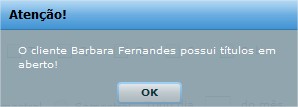
.
.
- Mostrar a tela com a situação financeira do cliente independente do status: se configurado com Sim, ao selecionar o cliente, será exibida a janela da situação financeira (igual a do orçamento/faturamento).
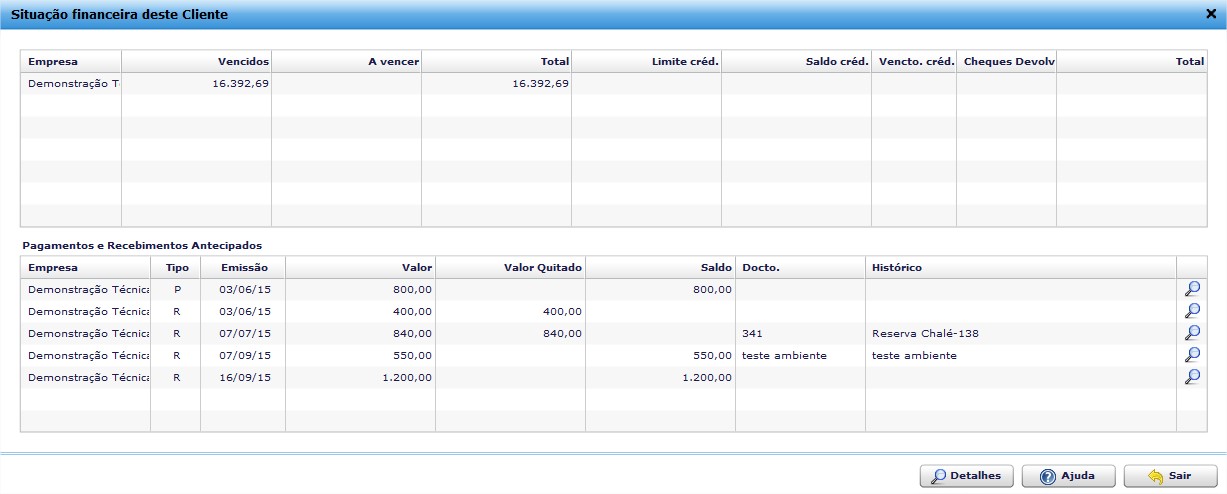
Mapa de Agendamento – Controle de Inadimplência para Cliente Relacionado
Para atender ao segmento de saúde, foi implementado o conceito de relacionamento de responsabilidade financeira entre clientes. Dessa forma, é possível restringir atendimentos a todas as pessoas relacionadas, quando houver inadimplência do responsável financeiro.
Implementações Desenvolvidas:
- Cadastro de Clientes – aba Clientes Relacionados: incluídas opções de relacionamento para Responsável Financeiro e Dependente. Por exemplo, ao definir que Marta Fonseca é responsável financeiro de Bruna Fonseca, o ERPFlex atualiza o cadastro de Bruna Fonseca como Dependente de Marta Fonseca; e vice-versa: ao definir que Bruna Fonseca é dependente de Marta, esta será seu Responsável Financeiro.
T
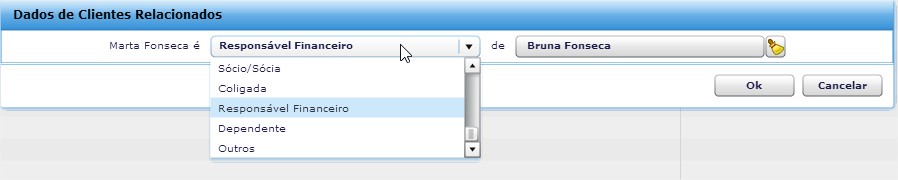
T - Novos parâmetros:
- Habilita conceito de cliente relacionado (Parâmetros > aba Config. Gerais) – ao habilitar esse parâmetro:
– As telas de Orçamento e Faturamento passam a exibir o campo de Cliente Relacionado, para que seja indicada a pessoa que será atendida, quando se tratar de dependente. O campo Cliente é destinado à seleção do responsável financeiro.
– Na tela de Agendamento, ao selecionar o cliente para atendimento, será também exibido o cliente responsável financeiro.
– Na tela de título a receber, será exibida a coluna de cliente relacionado. O controle financeiro passar a considerar o relacionamento entre os clientes.
T - Checar inadimplência: Responsável/Dependente (Parâmetros > aba Agenda) – esse parâmetro somente é habilitado, quando o parâmetro Habilita conceito de cliente relacionado está ativo.
Selecione a opção Responsável para que o controle de inadimplência será baseado no Responsável Financeiro; caso este possua títulos vencidos, ele e seus dependentes serão afetados.
T
Já a opção Dependente, estabelece que o controle de inadimplência seja feito sobre o dependente. Se este não possuir débitos em aberto, poderá receber atendimento, mesmo que o responsável financeiro possua.
T
Caso prático: Em um atendimento odontológico familiar, a mãe priorizou o pagamento da consulta da filha, e deixou em aberto o título do seu atendimento. Nesse caso, somente a filha poderá realizar novos agendamentos; para a mãe haverá restrição na marcação. T
T
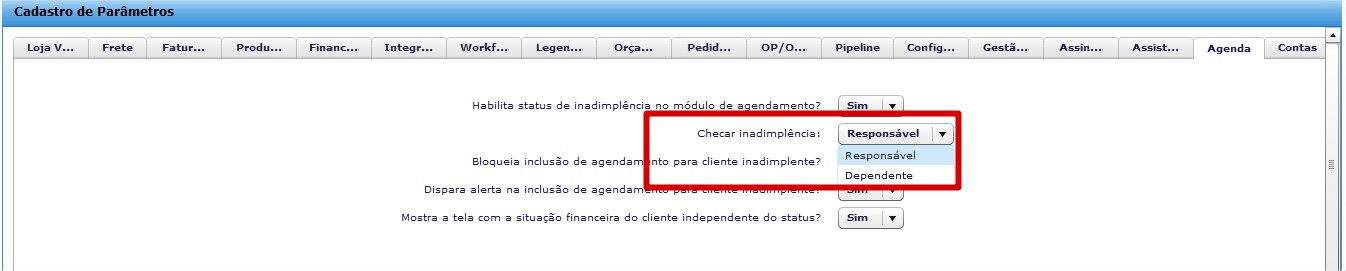
- Habilita conceito de cliente relacionado (Parâmetros > aba Config. Gerais) – ao habilitar esse parâmetro:
T
- Observação: para que haja o efetivo bloqueio, é necessário ativar o parâmetro Bloqueia inclusão de agendamento para cliente inadimplente, conforme explicado no tópico anterior.
Mapa de Agendamento – botões para troca de horário entre marcações
No Mapa de Agendamento, visão Lista ![]() , estão disponíveis botões Alternar para trocar os horários entre agendas, facilitando o processo de reorganização dos horários de atendimento.
, estão disponíveis botões Alternar para trocar os horários entre agendas, facilitando o processo de reorganização dos horários de atendimento.
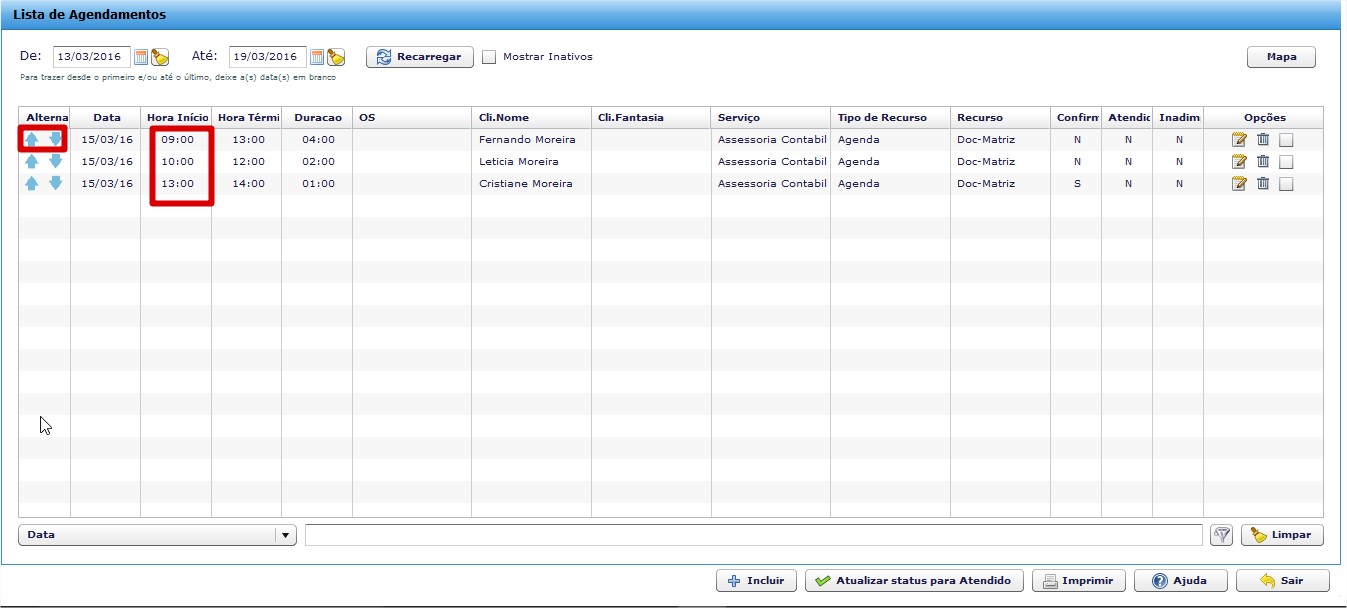
Faturamento a partir da tela de Ordem de Serviço
Na tela de Ordem de Serviço, foi criado o botão Faturar O.S. que facilita a geração da nota de serviço. Esse recurso é destinado às empresas que abrem a OS manualmente, sem utilizar a tela de orçamento.
O Valor Previsto definido na abertura da OS será considerado para o faturamento. Após gravar o faturamento, a OS será atualizada com o Valor Faturado.
Gestão de Vendas
Cadastro de Produtos – mudança na forma de associar Variante ao Produto
Para otimizar a gravação dos registros referentes às variantes, foi alterada a forma de associá-las aos produtos. Agora, ao escolher uma variante para o produto, será necessário indicar quais dos seus itens serão utilizados.
Tomando como exemplo uma variante “Cor”, teríamos que escolher quais as cores que o produto.será comercializado. Isso evita que sejam criados itens de variantes para o produto que nunca serão utilizados.
Veja a seguir como ficou o procedimento para cadastrar produtos com variantes.
- Cadastro de Variantes – nessa tela não houve alteração. Como exemplo, utilizaremos uma variante “Cor”;
.
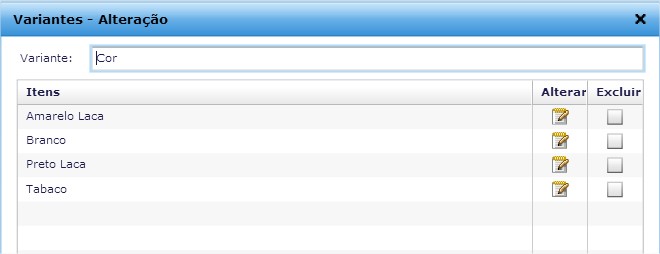 ...
...
.
. - Cadastro de Produtos – o cadastro é realizado normalmente, associando a variante Cor.
.
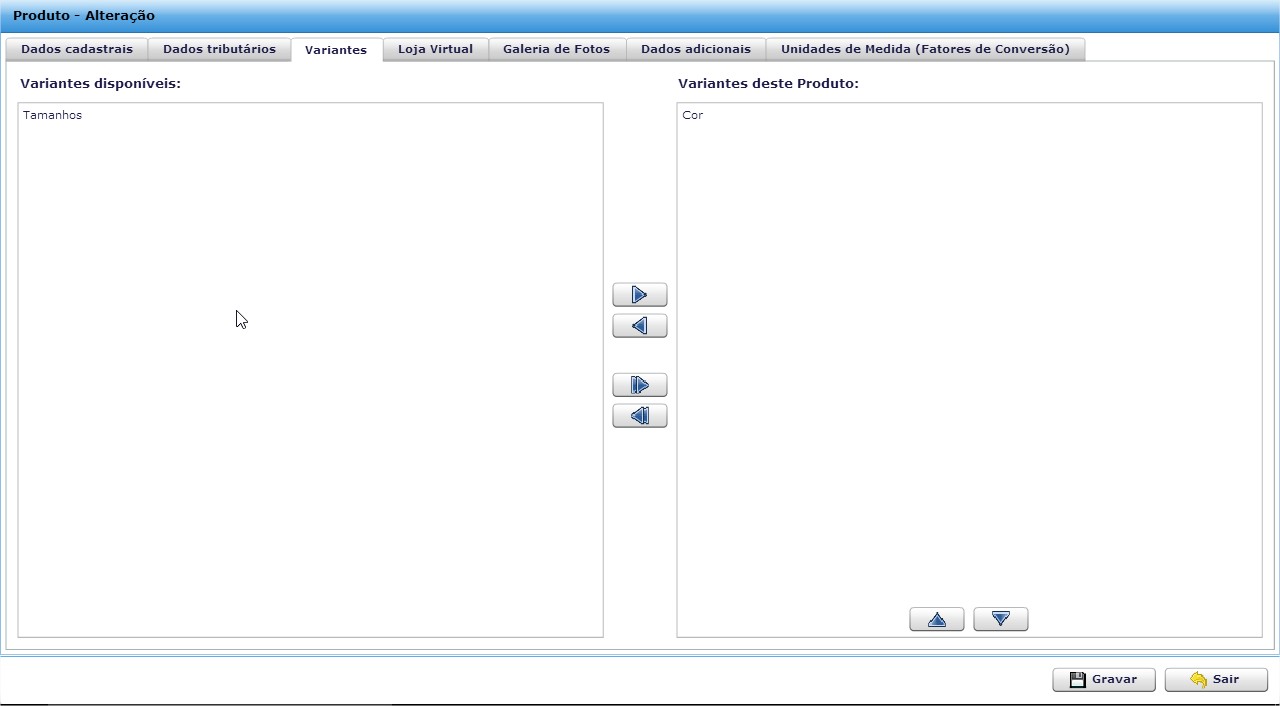 .
.
. - Após a gravação, clique no ícone
 – Variantes . Na tela de Detalhes da Variante, clique no novo botão
– Variantes . Na tela de Detalhes da Variante, clique no novo botão  , que está na parte inferior da tela, e selecione os itens de variante para o produto.
, que está na parte inferior da tela, e selecione os itens de variante para o produto.
.

. - Na gravação, serão criados os registros apenas para os itens selecionados.
.
 .
.
Exclusão de Itens de Variantes do Cadastro de Produtos
Na tela de Cadastros de Produtos > Detalhes da Variante, foi incluído o botão Excluir que permite deletar itens de variantes, desde que não tenham movimentos.
Importante: Em bases compartilhadas, ao associar itens de variante a um produto na empresa principal, estes somente serão apresentados automaticamente nas demais empresas compartilhadas se o parâmetro Copiar o Código de Produto da Variante desta Empresa para as mesmas Variantes das Empresas Compartilhadas (Parâmetros > Produtos > Parâmetros Gerais) estiver configurado com Sim.
Orçamento Geral – botão Cotação na Planilha de Cálculo
Disponibilizado o botão Cotação na Planilha de Cálculo do Orçamento Geral, para que o valor calculado pela planilha seja levado para o campo de Preço Unitário do item orçado.
Valor do Frete e Juros na base de cálculo do ICMS-ST
A partir dessa versão, o orçamento geral passa a considerar os valores de frete e juros para composição da base de cálculo do ICMS-ST.
Parametrização necessária:
- Habilitar o parâmetro Calcula Tributos (Parâmetros> aba Orçamento)
- Habilitar o parâmetro Aplica Regra Automática nos Itens (Parâmetro > aba Config. Gerais)
- Vincular no parâmetro Operação Fiscal (Parâmetro > aba Faturamento – Padrões), uma regra fiscal de Venda, que calcule devidamente o ICMS-ST para essa operação.
Orçamento com Frete e ICMS-ST
- Na tela de Orçamentos, após incluir os itens de produtos, informe o frete no campo Valor do Frete na área do cabeçalho, em seguida, clique no botão Recálculo dos Impostos. O valor do frete será rateado nos itens e o valor do ICMS-ST será recalculado.
Orçamento com Juros e ICMS-ST
Os juros são informados na inclusão das parcelas do Orçamento.
Procedimentos:
- No parâmetro Vendas Parceladas sempre com Juros (Parâmetros > Config. Gerais), habilite com Sim.
- No parâmetro Ratear juros como despesa acessória nos itens (Faturamento-Compras > Faturamento-Padrões), habilite com Sim.
- Após a inclusão dos itens, clique na aba Recebimento e informe o número de parcelas e os juros diários.
O valor dos juros será rateado nos itens e o valor do ICMS-ST recalculado.
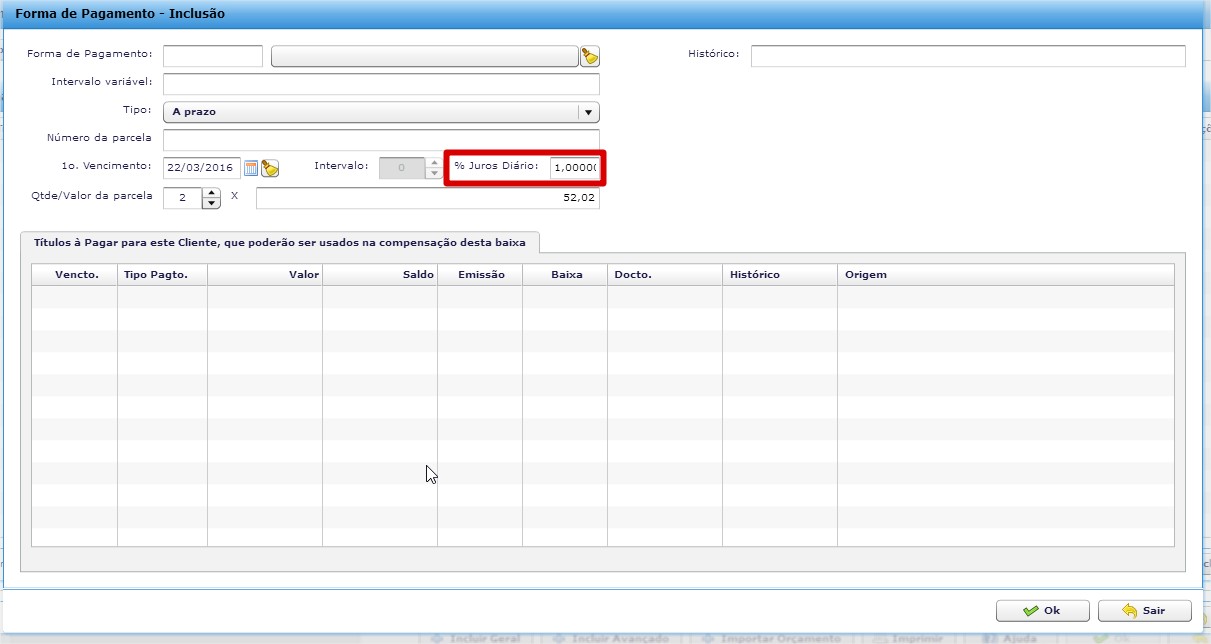
Gestão de Estoque
Transferência de Produtos entre Empresas e Visualização Multiempresa do Estoque
Agora, no ERPFlex, é possível transferir o estoque de um produto entre empresas compartilhadas, bem como visualizar de forma integrada o estoque disponível em todas as unidades.
» Como habilitar o recurso multiempresa para o estoque:
- Acesse cada uma das empresas, com um usuário de perfil Administrador e que tenha acesso a todas as bases compartilhadas;
- Na tela de Parâmetros, clique na aba Produtos > Multiempresas (Observe que essa aba não é exibida em empresas não compartilhadas e para usuário sem perfil de Administrador);
- Marque as empresas em que o recurso de transferência e/ou visão integrada do estoque deve estar ativo.
.
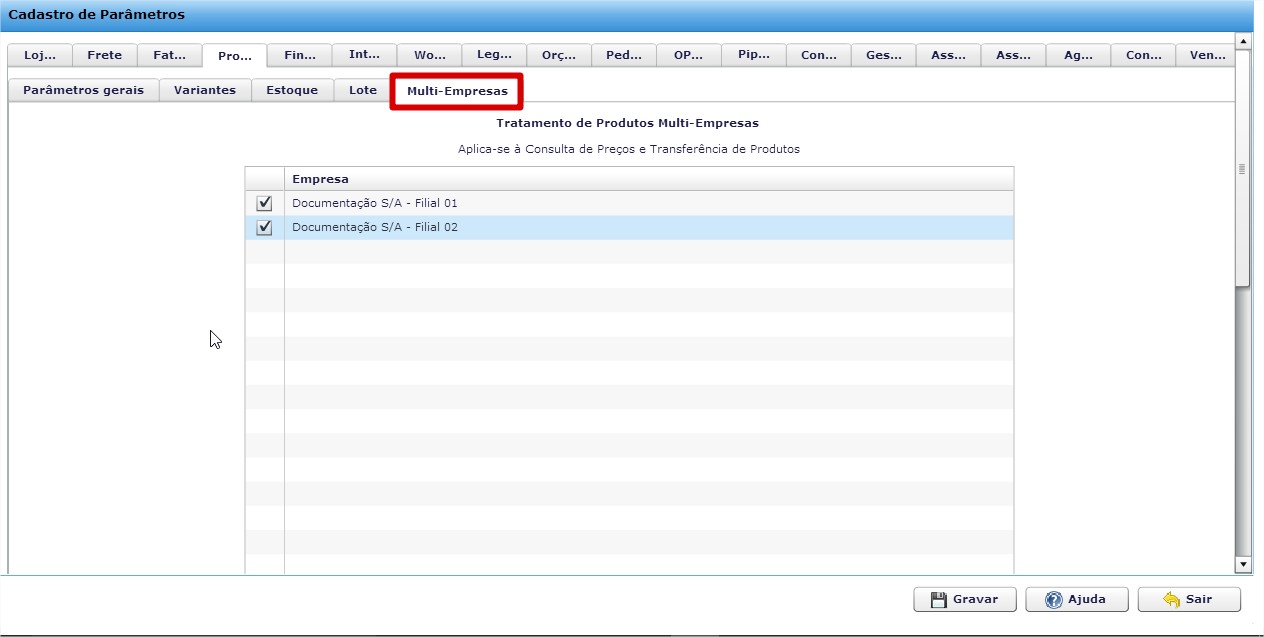
Importante: Reiteramos que esse processo deve ser feito em todas as empresa que irão realizar transferência entre estoques e/ou visualização integrada.
Transferência de Produtos entre Empresas
A nova tela de Transferência de Estoque entre Empresas gera automaticamente, na empresa origem, um lançamento de receita para registrar a saída do produto e, na empresa destino, um lançamento de despesa para registrar sua entrada. Esse processo envolve um produto por vez.
» Como efetuar a transferência de estoque entre empresas:
- Na empresa Origem, cadastre um cliente com o nome e CNPJ da empresa Destino (deve ser igual ao do cadastro de Empresa).
. - Na empresa Destino, cadastre um fornecedor com o nome e CNPJ da empresa de Origem (deve ser igual ao do cadastro de Empresa).
Se as empresas tiverem esses cadastros compartilhados, o cadastro pode ser realizado na empresa elegida.
. - Na empresa Origem, acesse Lançamentos > Estoque >Transferência de Estoque entre Empresas.
No quadro Origem, selecione o produto de origem, o armazém, a variante e informe a quantidade. A valorização da movimentação irá considerar o custo médio do produto.
No quando Destino, selecione o produto para destino, o armazém, variante, natureza e forma de pagamento, conforme tela abaixo.
.
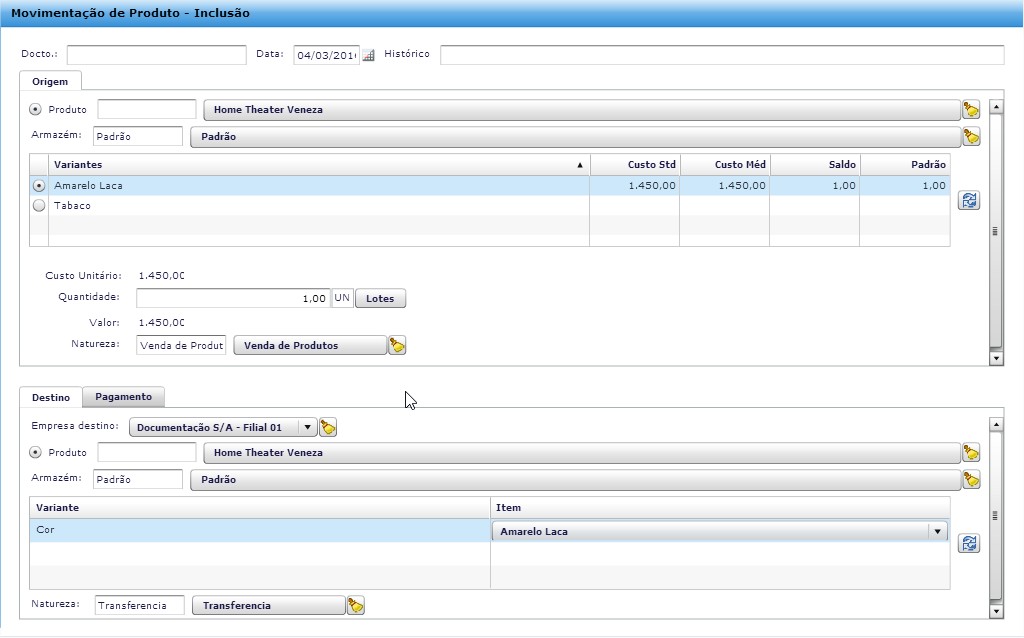
Observação: Não é necessário que o usuário responsável pela operação de transferência entre estoques tenha perfil Administrador, nem acesso à empresa de destino.
Após a gravar a transferência, observe que:
- É gerada uma receita na empresa de origem com recebimento conforme selecionado;
.
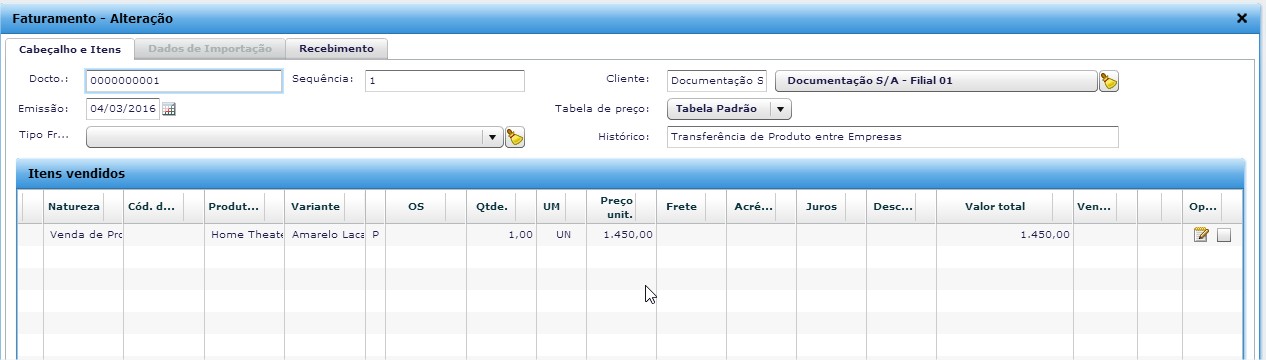 (Tela de Receita gerada pela transferência)
(Tela de Receita gerada pela transferência)
. (Tela de Recebimento gerado pela transferência)
(Tela de Recebimento gerado pela transferência) - Na empresa de destino, é gerada uma despesa com pagamento conforme selecionado;
.
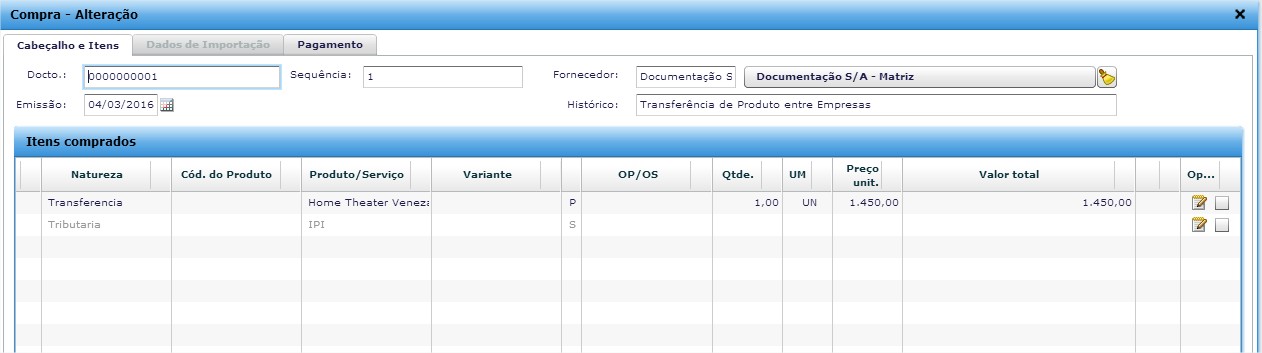 (Tela de Despesa gerada pela transferência)
(Tela de Despesa gerada pela transferência)
.
 (Tela de Pagamento gerado pela transferência)
(Tela de Pagamento gerado pela transferência)
- A baixa do contas a receber e a pagar deve ser feita manualmente.
.
 (Tela de Contas a Receber gerada pela transferência)
(Tela de Contas a Receber gerada pela transferência)
.

(Tela de Contas a Pagar gerada pela transferência)
Visualização Multiempresa do Estoque
Com o recurso multiempresa do estoque habilitado, utilize a opção Consultas e Relatórios > Consulta Preço para visualizar o estoque e preço dos produtos nas empresas compartilhadas.
Nessa tela, escolha um dos filtros Código Multiempresa, Código EAN Multiempresa ou Descrição.
Observação: os filtros Código e Código EAN mantiveram a funcionalidade, apresentando o preço e a foto do produto apenas para a empresa logada.
Sugestão automática de lotes na tela de Faturamento
Desenvolvido recurso para carregar automaticamente o lote do produto nas telas de Faturamento e Receita. O critério utilizado pode ser a data da entrada ou de validade mais antiga.
Para habilitar esse tratamento, deve-se configurar os parâmetros (Parâmetros > aba Produtos > aba Lote):
- Carregar os lotes automaticamente na inclusão de itens no Faturamento/Receita;
- Data a ser usada na ordem de saída nos lotes (Entrada/Validade).
Na tela de Faturamento/Receita, ao clicar no botão Lote, já será carregado o lote conforme o critério de data definido no parâmetro..
Mesmo que o botão Lote não seja clicado, o sistema gravará o lote automaticamente.
Observação: É possível excluir o lote sugerido e incluir outro, se necessário.
Gestão de Contratos
Campos para registrar Motivo de Cancelamento e Data de Retorno
Na tela de Contratos (Lançamentos > Gestão de Contratos) foram disponibilizados dois campos informativos para registro do Motivo de Cancelamento de um contrato e também Data de Retorno para acompanhamento, por exemplo, de contratos suspensos em que a reativação envolve a necessidade de um novo contato com o cliente.
Desconto Adicional no Gestão de Contratos
Na tela de Contrato, foram criados novos campos de Valor de Desconto, o que possibilita programar diferentes descontos por um determinado período.
Exemplo:
- 1º mês: cliente paga a mensalidade com 100,00 de desconto;
- 2º mês: cliente paga a mensalidade com 70,00 de desconto;
- 3º mês: cliente paga a mensalidade com 50,00 de desconto;
Ao gerar os faturamentos de contratos com as datas de referências respectivas, os descontos serão abatidos do valor conforme especificado.
Gestão Financeira
Títulos a Receber – Email dos Boletos com link da Nota Fiscal de Serviço – São Paulo e Goiânia
Disponibilizada a variável LINK_NFSe para uso no corpo do email do boleto, permitindo ao cliente acessar a nota vinculada no site das Prefeituras de São Paulo e Goiânia.
Para diferenciar da mensagem para envio de boleto referente ao Danfe, também foram criadas as variáveis de inicio e fim INICIO_MENSAGEM_NFSe / FIM_MENSAGEM_NFSe. Assim, o texto que estiver dentro dessas tags somente será usado no envio de boleto com nota modelo 00 – Serviços (NFSe).
Exemplo:
Prezado cliente,
INICIO_MENSAGEM_NFSe
Segue o boleto do título para quitação e o link para acesso a sua nota fiscal LINK_NFSe..
FIM_MENSAGEM_NFSe
Atte.
Departamento Financeiro
GRUPO XXX
» Como parametrizar o corpo do email dos boletos com o link da NFEs:
- Acesse Parâmetros > Financeiro > Envio de Boletos, digite a mensagem inserindo as variáveis conforme o exemplo:
.
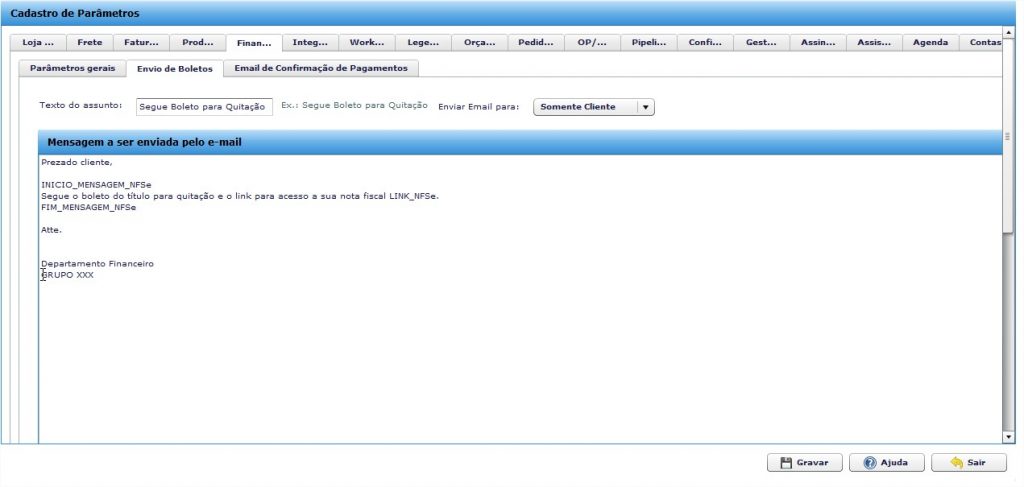
- È importante lembrar que para envio do boleto por email, é necessária a configuração do parâmetro SMTP.
- Com a configuração realizada, basta gerar o faturamento e enviar o RPS para prefeitura. Após a validação, acesse a tela do financeiro e faça o envio do boleto por e-mail para o cliente.
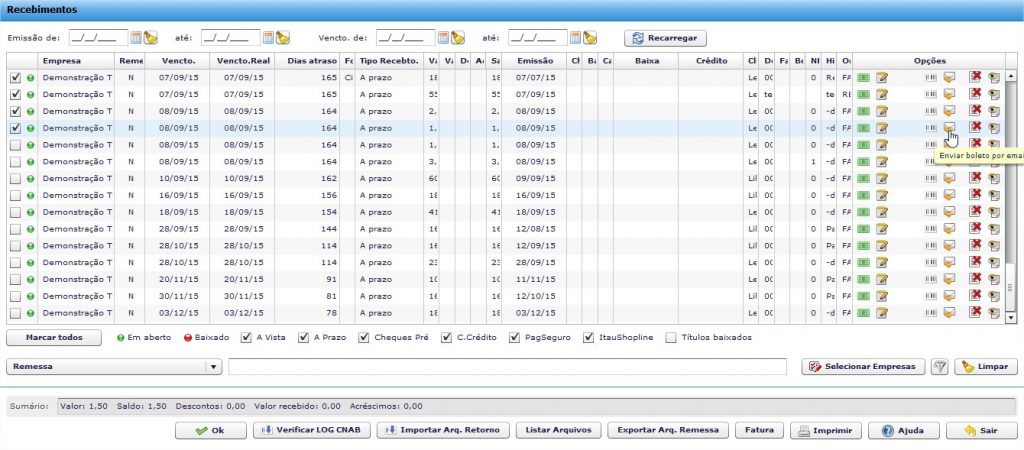
Dados adicionais do Produto no Item de Compras
Implementada o campo Informações adicionais dentro do item de compras, da mesma forma que temos no faturamento. Caso a informação esteja gravada no cadastro do produto, ao fazer a compra do produto, esta será levada de forma automática
No caso de transmissão de uma nota fiscal de entrada (importação, devolução, retorno), a informação é gravada no XML dentro da tag <infAdProd>.
Já na importação de um XML de compras,caso a tag venha preenchida, esta será levada para informações adicionais do item.
Confira o processo nas telas de exemplo a seguir:
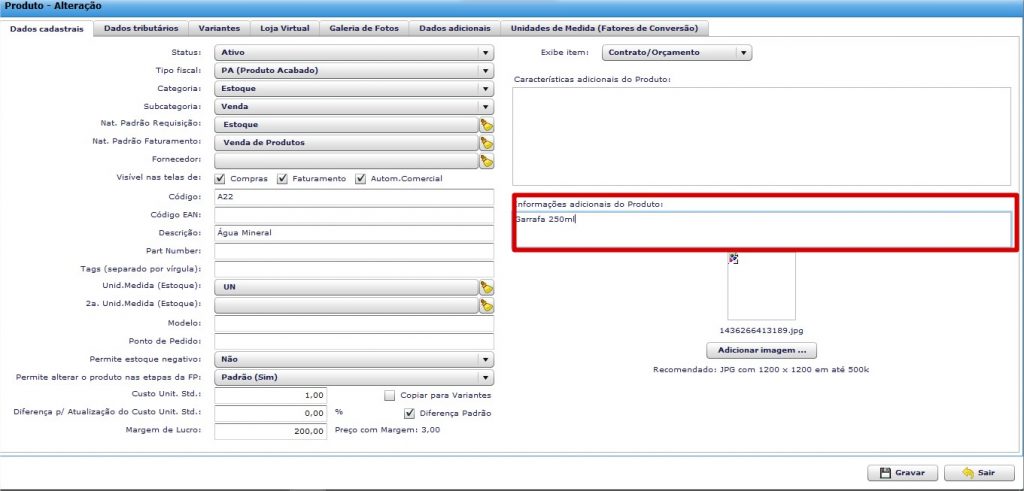
T
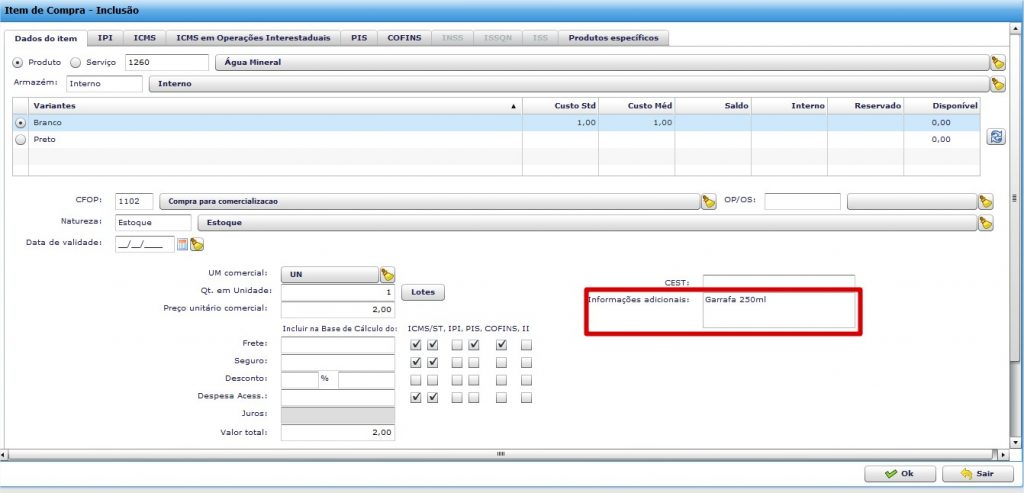
Lançamento dos Pedidos de Compras das filiais pela empresa consolidadora
Da mesma forma como ocorre com os orçamentos, foi desenvolvido recurso que permite gravar pedidos de compras e reembolso nas bases da filiais, a partir da empresa consolidadora
» Como parametrizar:
- Na empresa consolidadora, acesse Cadastros > Ferramentas Sistema > Parâmetros > Config. Gerais e configure os seguintes parâmetros:
.
- Permite lançamentos Multiempresa: ao selecionar “Sim” será exibido um campo para seleção da empresa na parte inferior da tela de Pedidos de Compras e Reembolso.
.
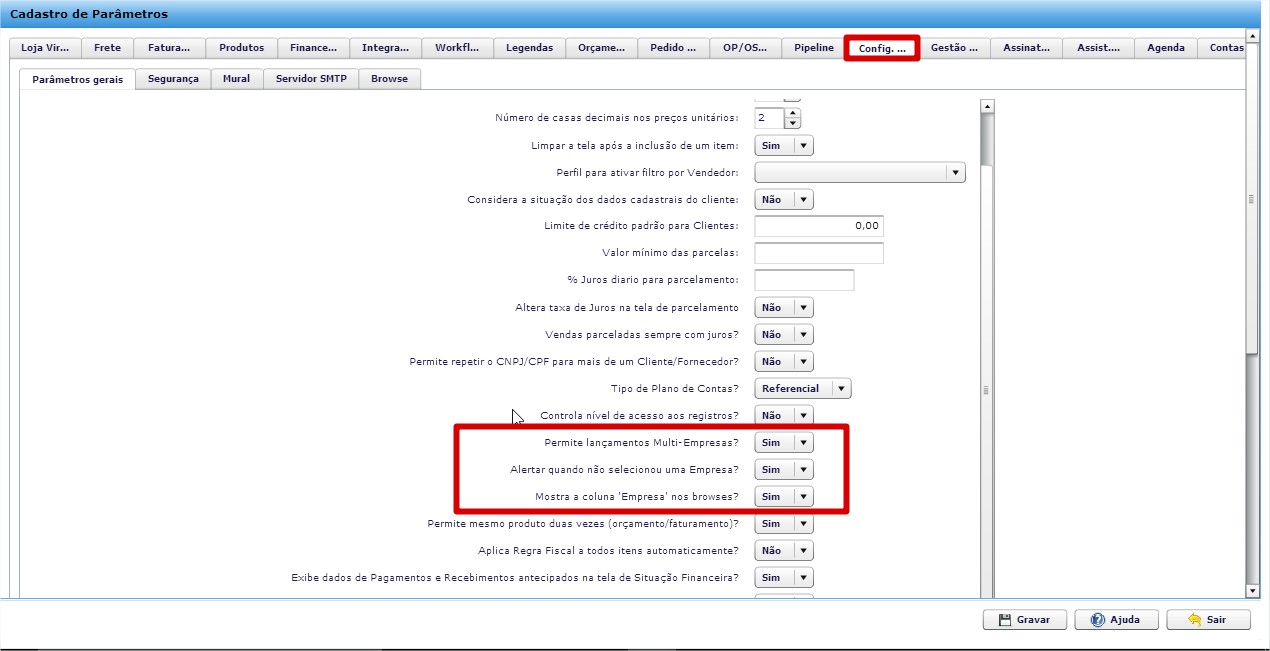 .
. - Alertar quando não selecionou uma Empresa:: selecione “Sim” para que, no momento da gravação, seja exibida uma janela de advertência caso o usuário não selecione uma empresa.
.

. - Ao clicar em “Sim”, o pedido será gravado na empresa logada. Se escolhida a opção “Não”, será exibido um alerta solicitando a seleção da empresa.
.

. - Mostra a coluna “Empresa” na tela browse: Selecione Sim para apresentar o nome da empresa à frente de cada lançamento na tela browse. É recomendável habilitar este parâmetro para facilitar a identificação da empresa ao qual o lançamento está vinculado.
. - Lembre-se que ao inserir o pedido de Compras ou o reembolso, é necessário, primeiro, selecionar a empresa na parte inferior da tela.
.
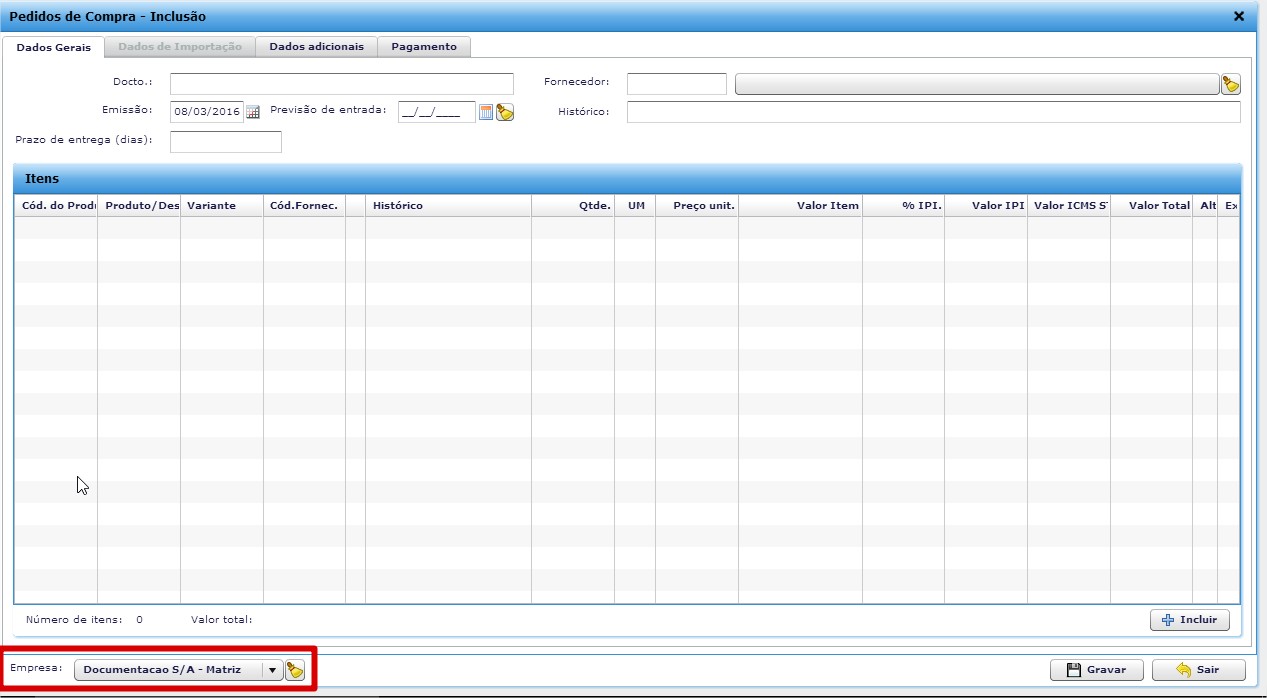
. - Ao gravar o pedido de compras, na primeira coluna será exibida a qual empresa ele pertence (se o parâmetro já mencionado estiver habilitado).
.
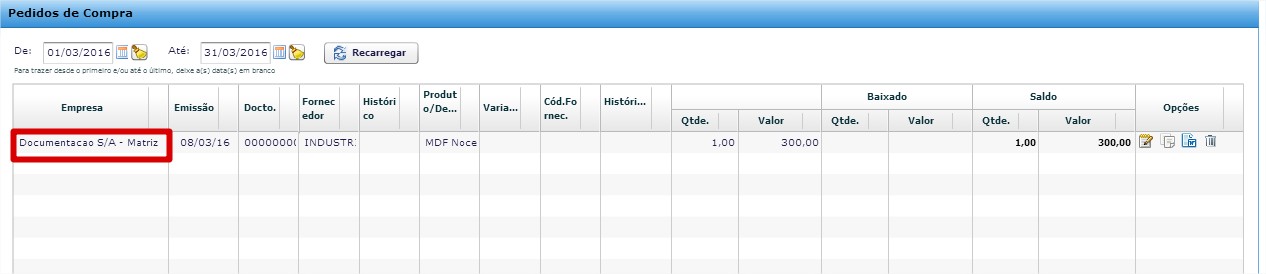
. - Utilize o botão Selecionar Empresas para filtrar quais empresas devem ter seus lançamentos relacionados no browse.
.
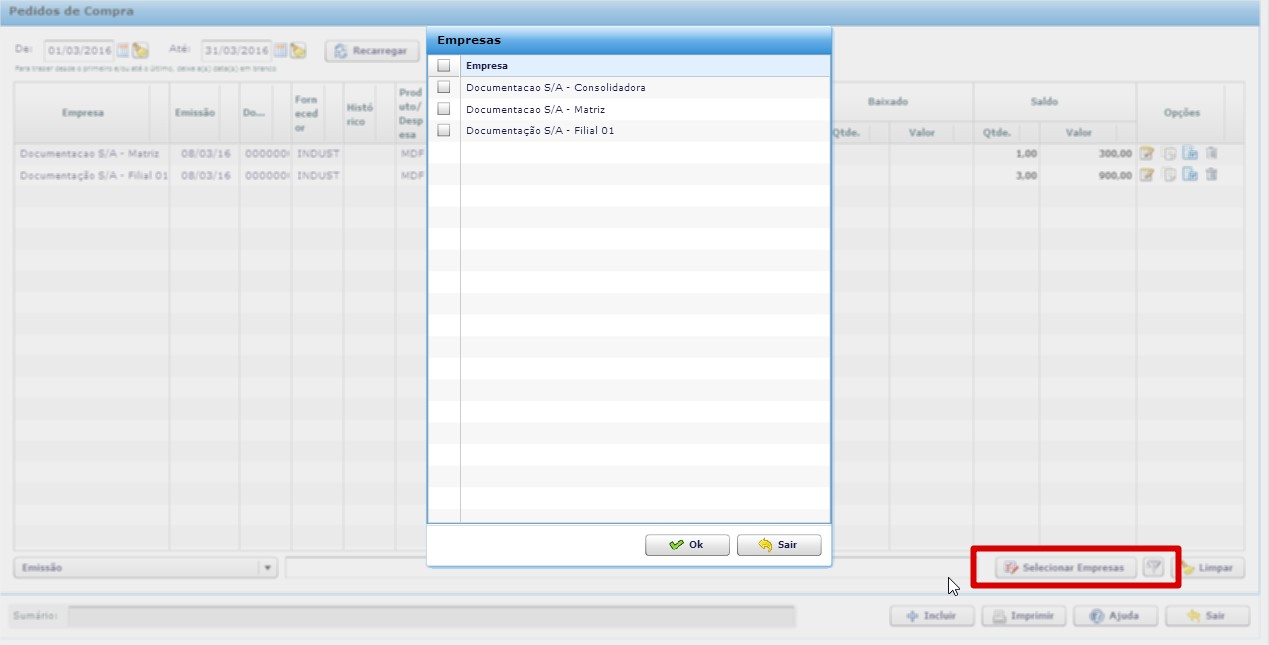
Formulários RTF
Criadas novas variáveis para elaboração de formulários em RTF. Conheça a seguir:
Telas Ordem de Produção/Ordens de Serviço
- Variável que imprime a localização física do produto, para utilização na lista pelas telas de Ordem de Produção e Ordem de Serviço, quando estes foram originados de um orçamento.
<SB2_Local />
Observação: essa variável já estava disponível nessas telas para as demais listas XML.
Exemplo:
<LISTA_ITENS_ORC_XML>
<SB1_DESC/>
<SB2_LOCAL/>
</LISTA_ITENS_ORC_XML>
Lembrando que o campo Localização física está disponível na tela de Detalhes da Variante do cadastro de produtos.
Tela de Orçamentos
- Variável para imprimir o percentual de IPI dos itens no orçamento, dentro da lista XML:
:<LISTA_ITENS_ORC_XML>
<SC6_PIPI valor=”1″/>
</LISTA_ITENS_ORC_XML>
Consulta SQL/Excel em Formato XLSX
Agora é possível exportar a consulta SQL e Excel nos formatos xls ou xlsx.
Até a versão anterior, o formato para exportação era somente XLS.
.
Ajuste na rotina de importação de receitas/despesas
A rotina de importação de receitas e despesas passa a tratar o CPF/CNPJ do cliente/fornecedor para garantir a correta associação.
Clique nos links abaixo para obter os modelos e documentos de apoio.
- Planilha modelo receita ou despesa
- Planilha modelo parcelas
- Legendas da planilha de receita
- Legendas da planilha de despesa
Veja a seguir o passo a passo para importar receitas/despesas:
O processo de importação de receitas / despesas envolve a preparação das seguintes planilhas:
- Planilha de Clientes ou Fornecedores – com dados dos novos clientes ou fornecedores, vinculados aos movimentos que serão importados;
- Planilha de Receitas ou Despesas;
- Planilha de Parcelas do Recebimento ou Pagamento.
Observações:
- Logo após o relacionamento dos campos da planilha de receitas/despesas, o assistente de importação solicitará o upload da planilha de parcelas.
- Para obter as planilhas modelos, entre em contato com o Suporte ERPFlex. É muito importante ler também com atenção o documento que orienta o preenchimento das planilhas.
Roteiro para importação:
- Selecione a opção Miscelânea > Ferramentas de Suporte > Importação de Dados;
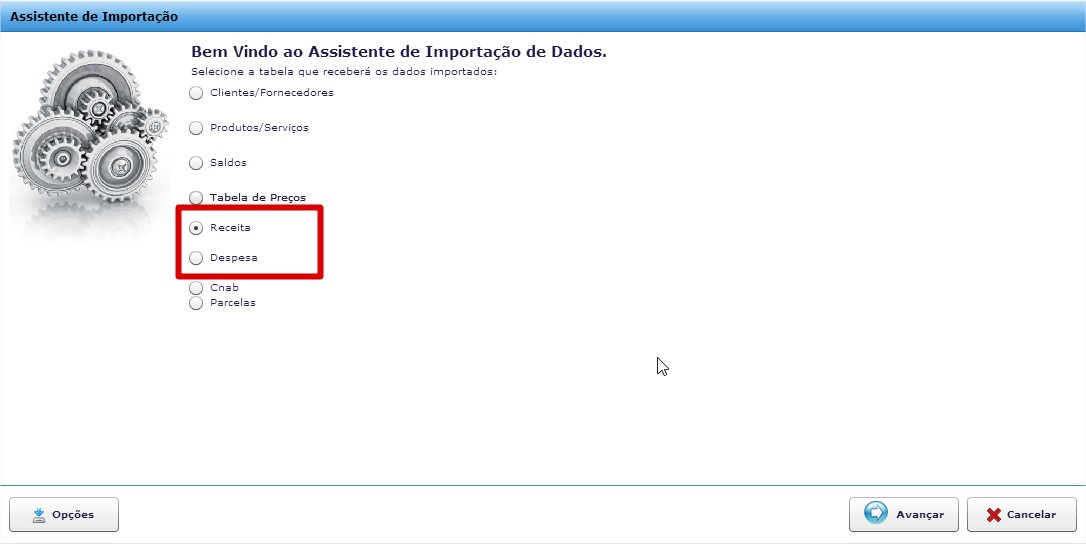
- Marque o botão de Receita ou Despesa conforme o tipo de movimento que deseja importar e clique no botão Avançar.
- Marque a caixa Primeira Linha do Arquivo contém o título das colunas.
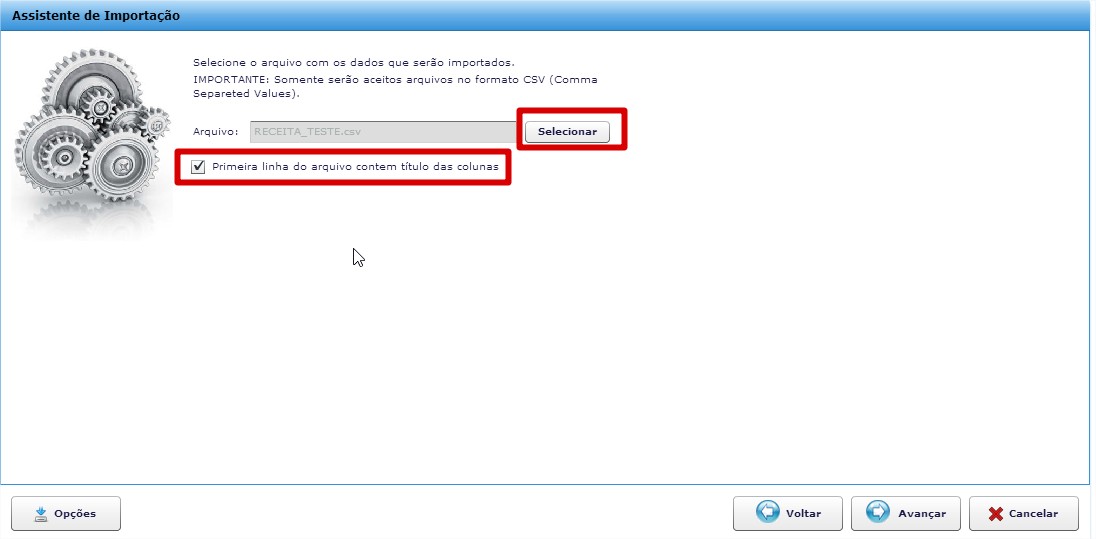
- Clique no botão Selecionar para localizar a planilha csv para importar e, em seguida, clique no botão Avançar.
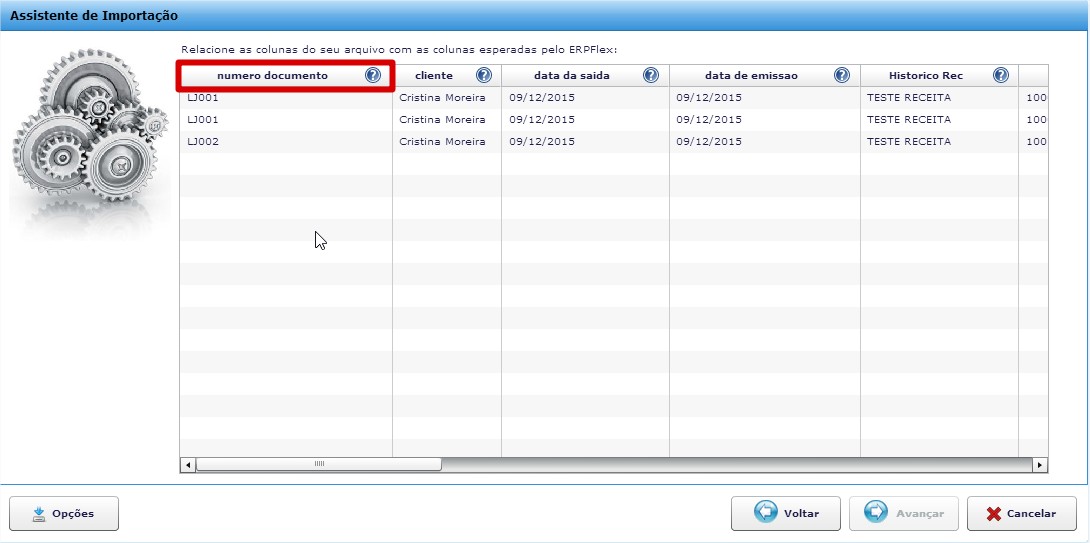
- Clique nos títulos das colunas para associar aos campos do ERPFlex. Os campos sinalizados com * são obrigatórios, portanto, devem constar na planilha a ser importada.
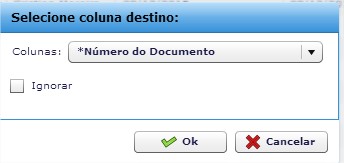
- Após associar todos os campos corretamente, será liberado o botão Avançar.
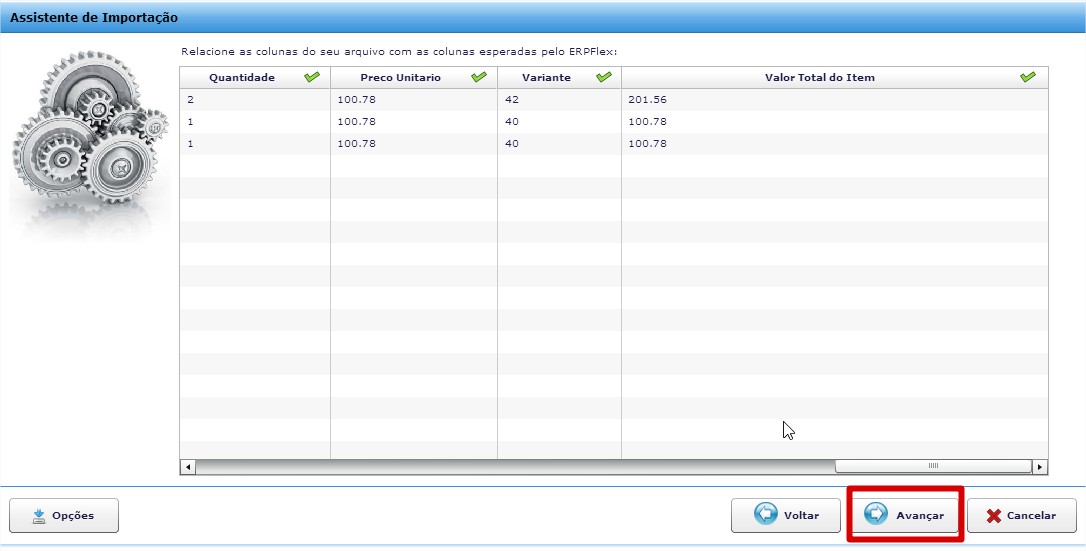
- Em seguida, será reapresentada a tela para upload de planilha. Agora, você deve selecionar a planilha para importação das parcelas.
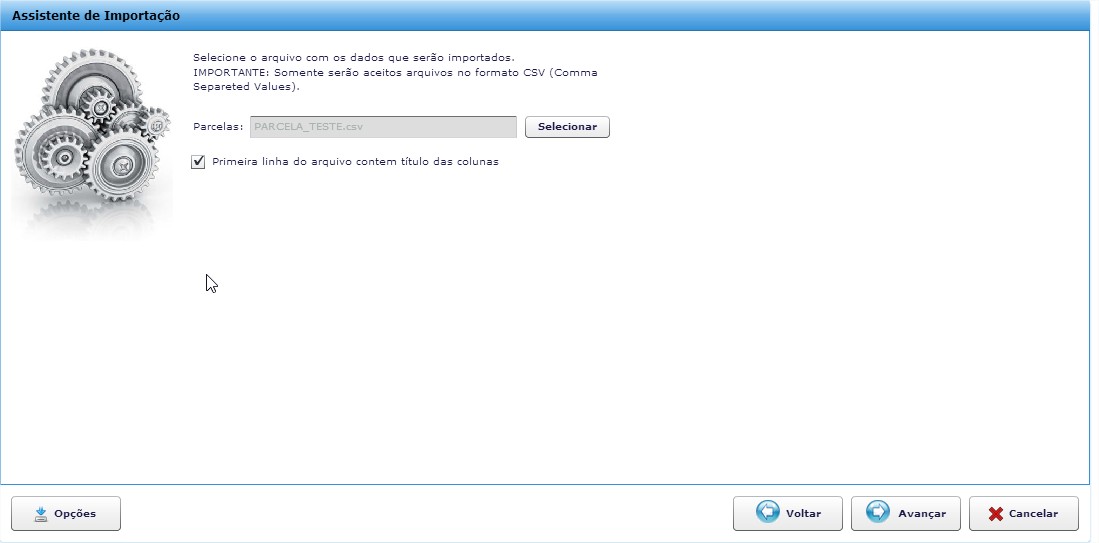
- Após a seleção da planilha de parcelas, associe as colunas aos campos do ERPFlex.
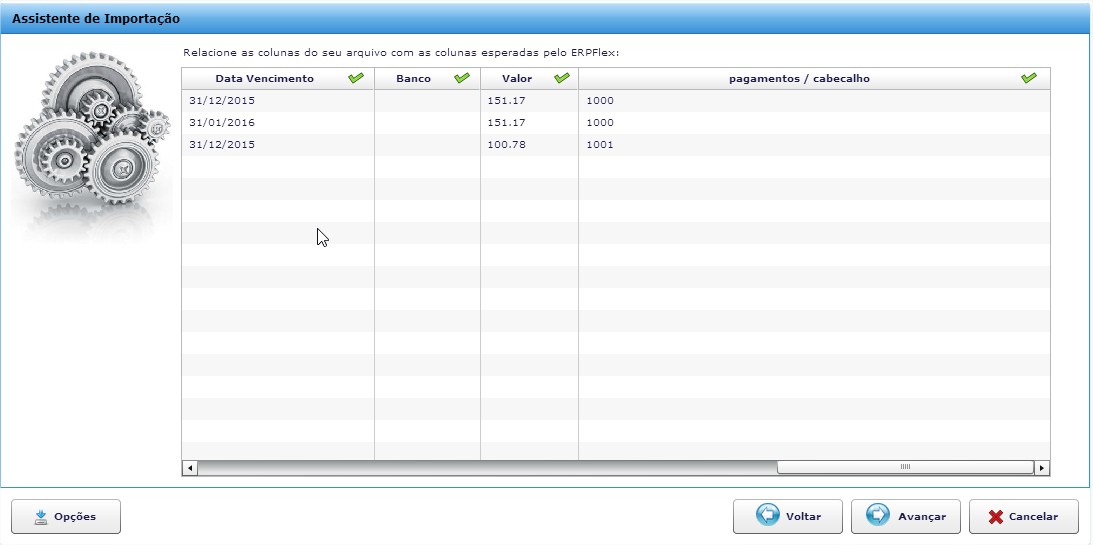
- Finalizada a operação, o ERPFlex informará se a importação foi realizada com sucesso ou se ocorreu algum problema.
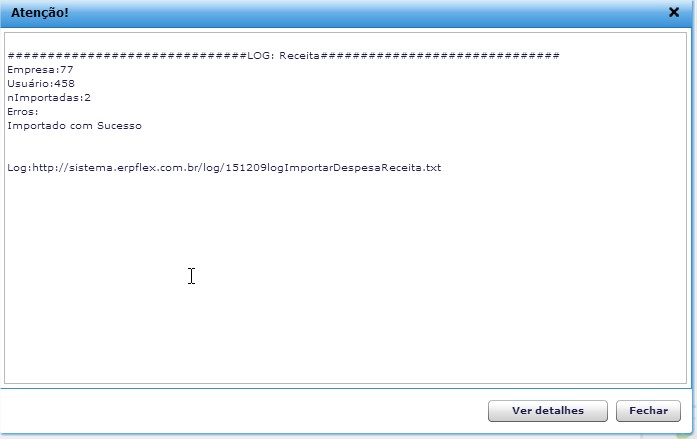
- Acesse a tela de Faturamento ou Compras para visualizar os lançamentos importados.