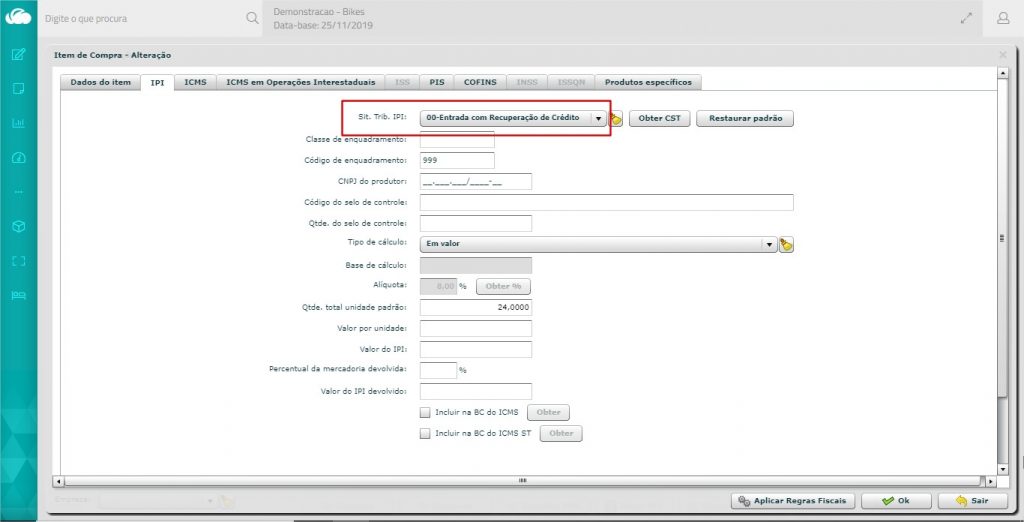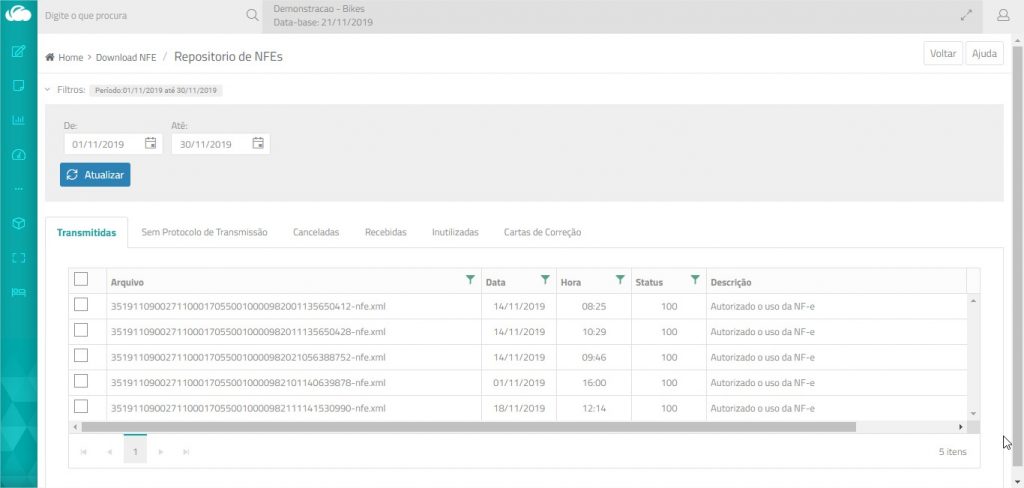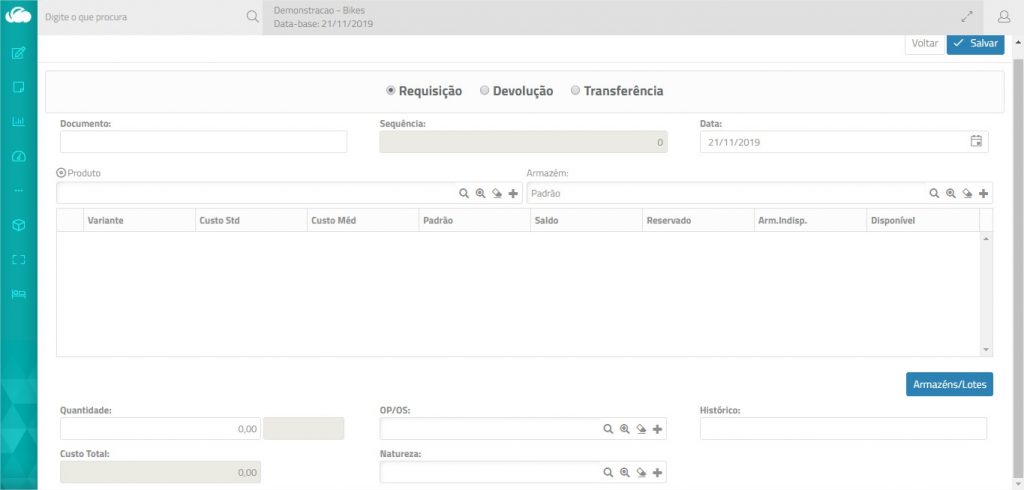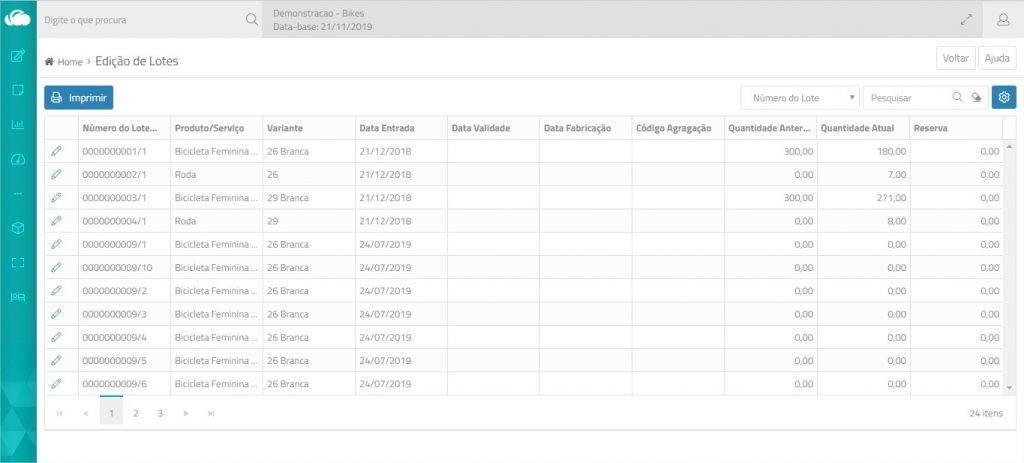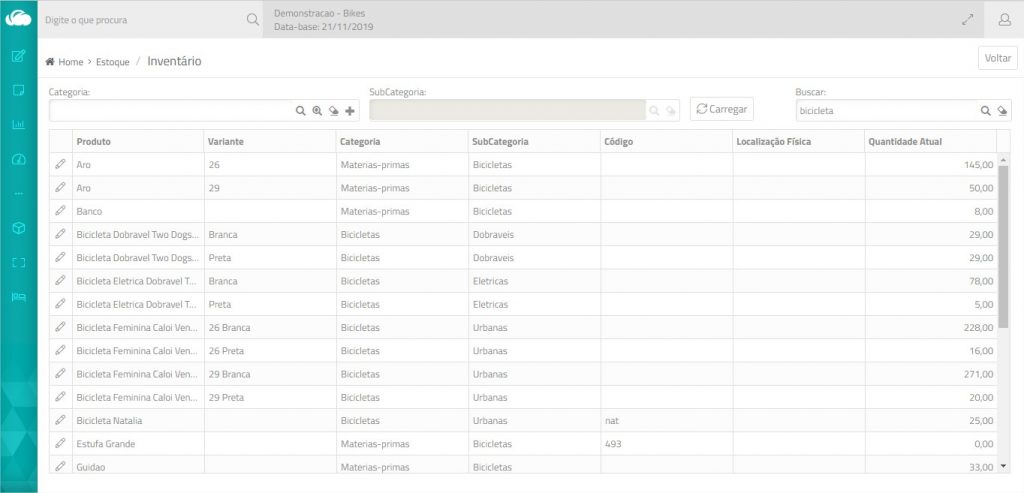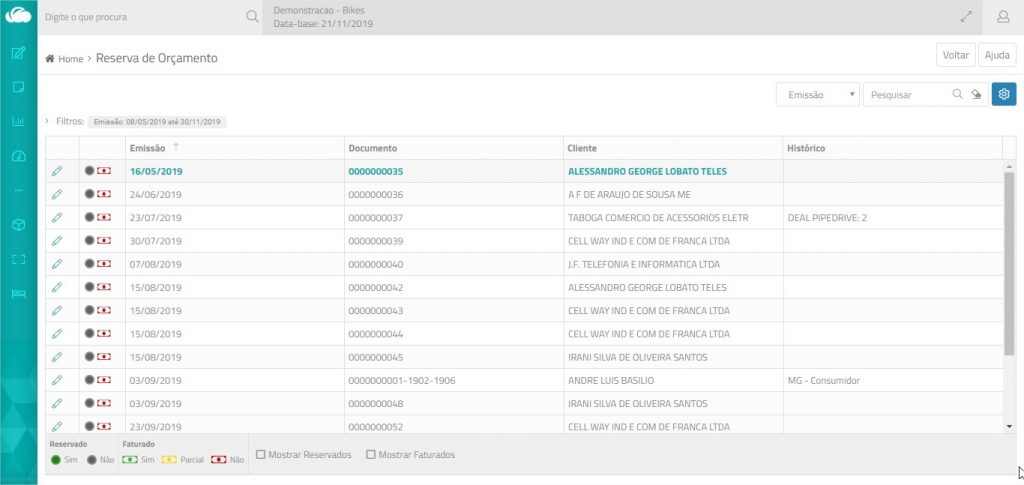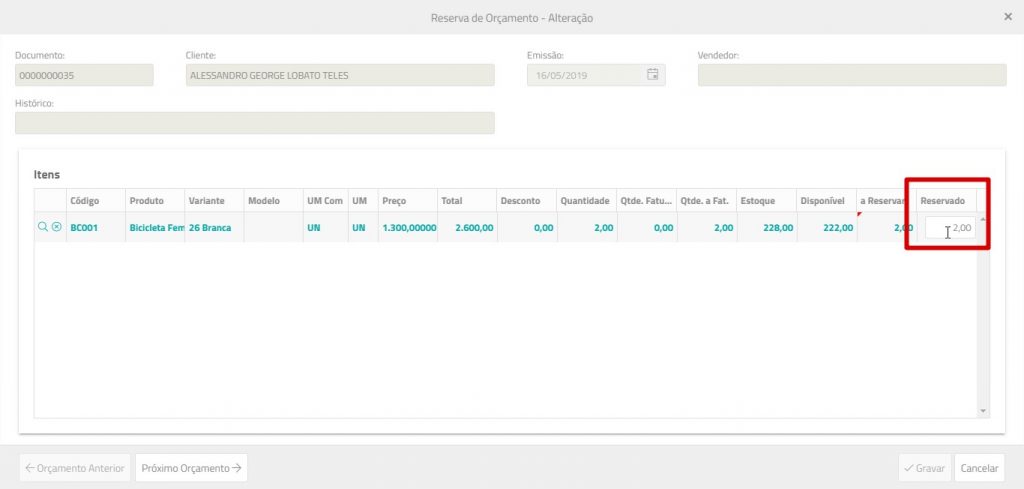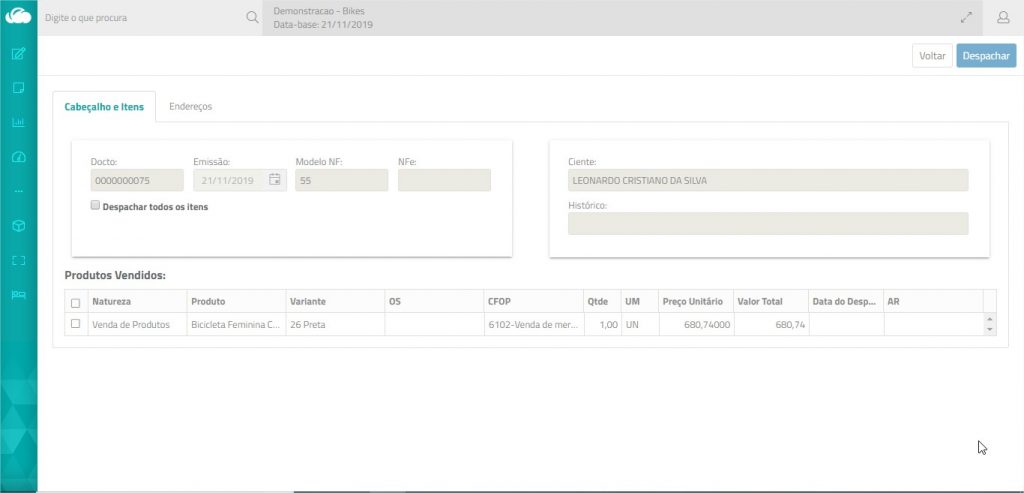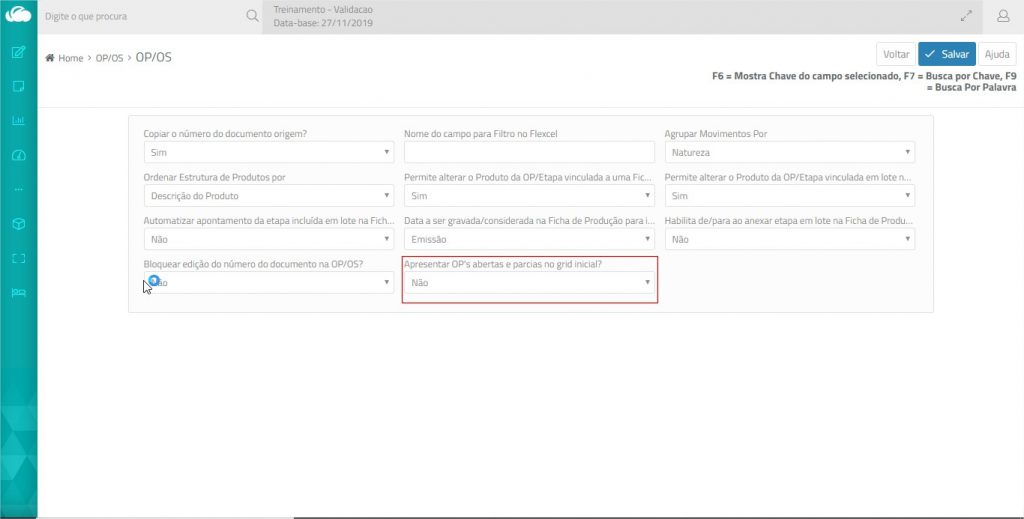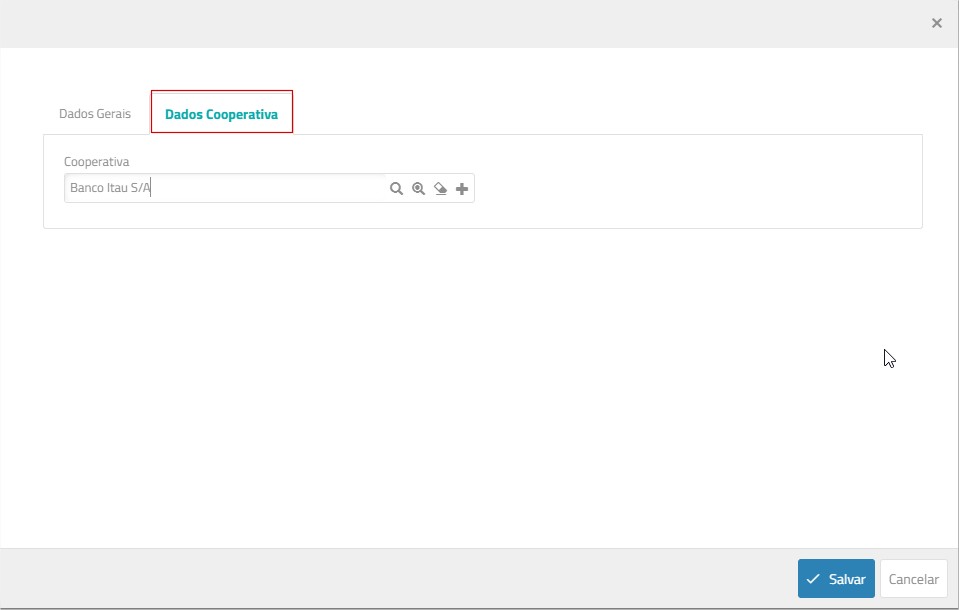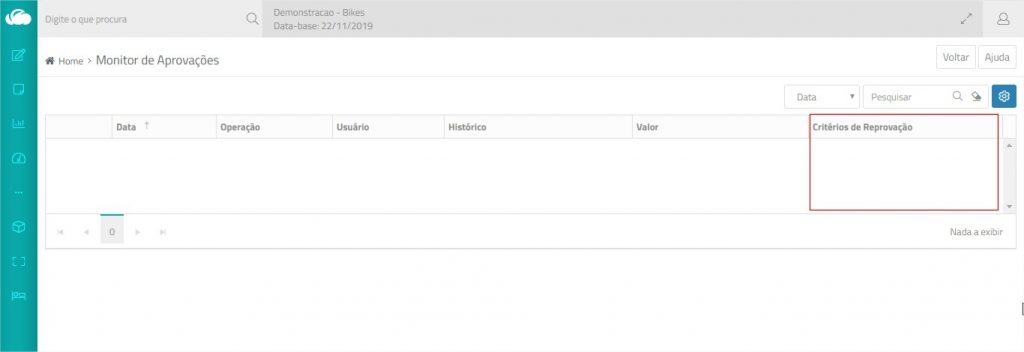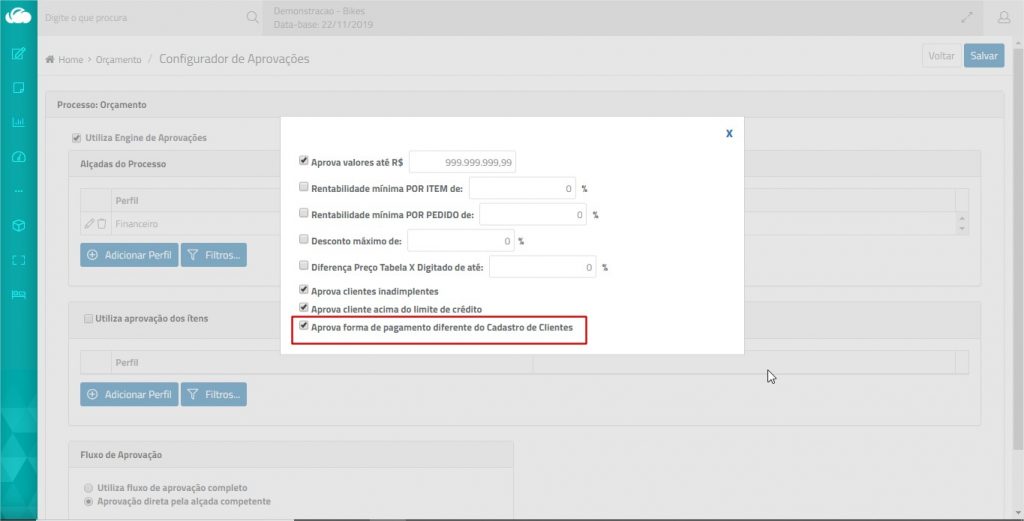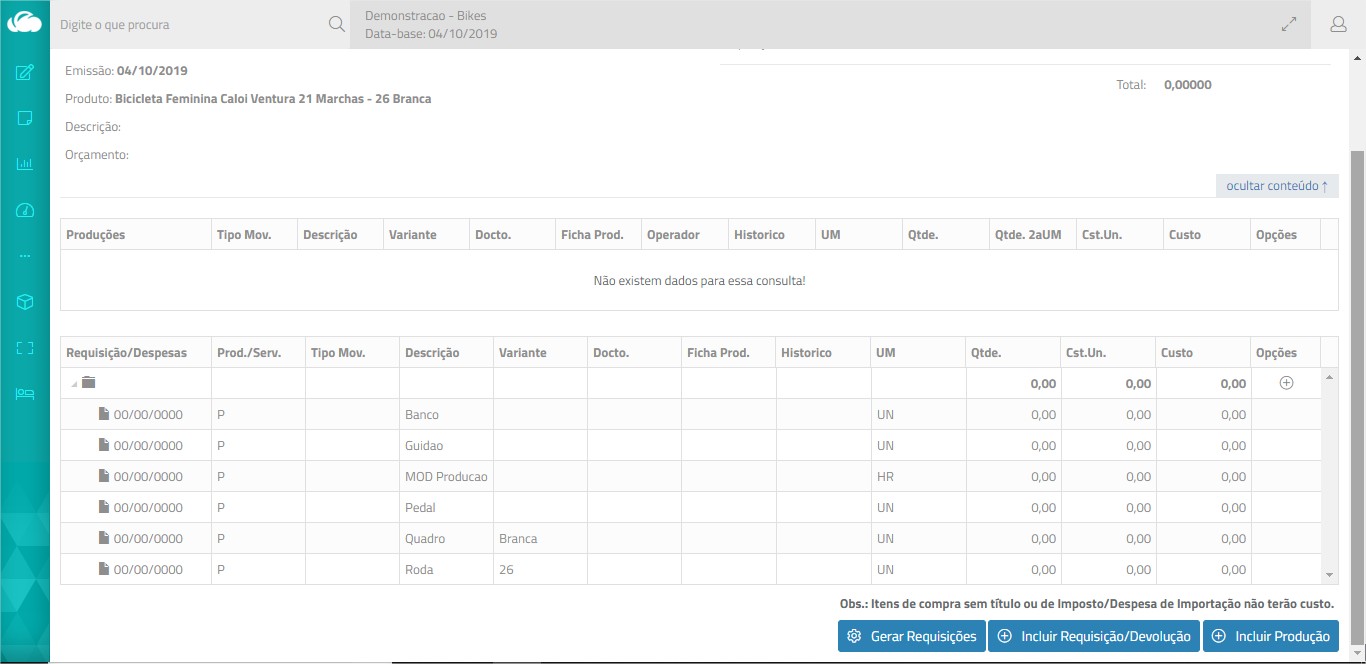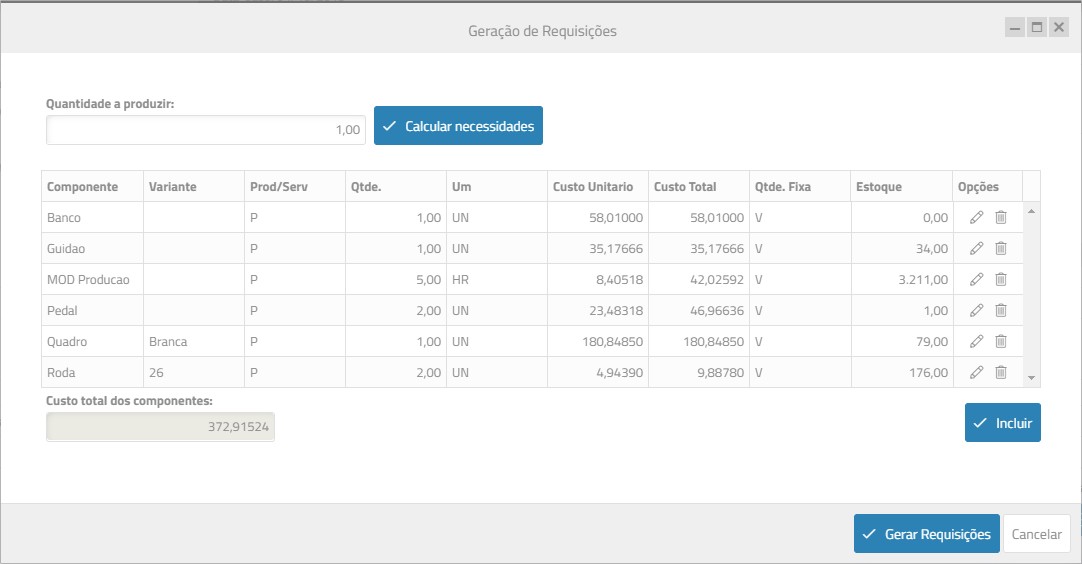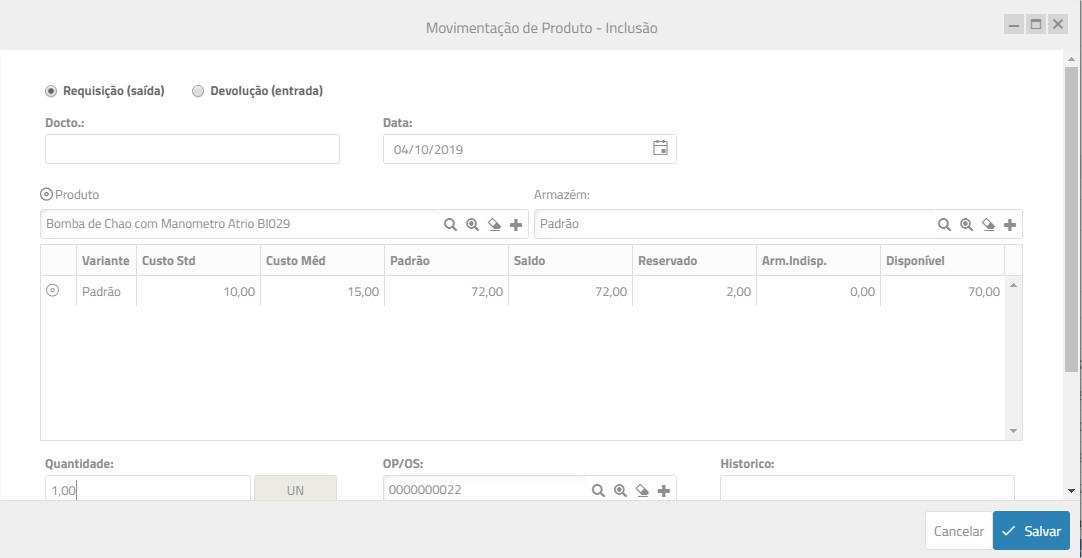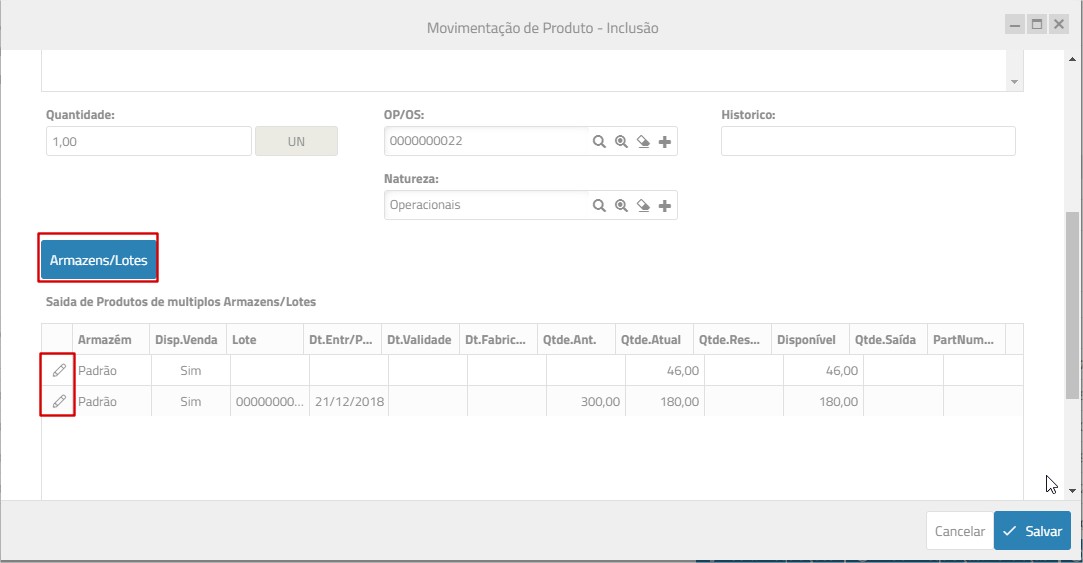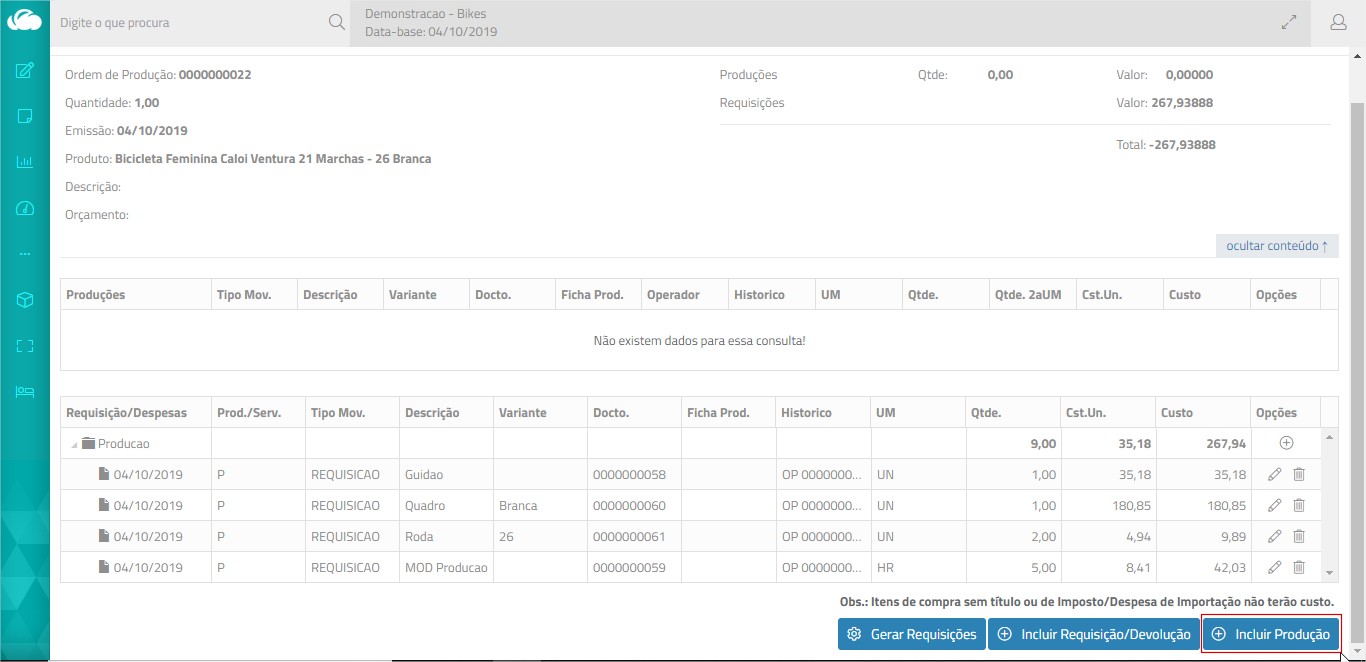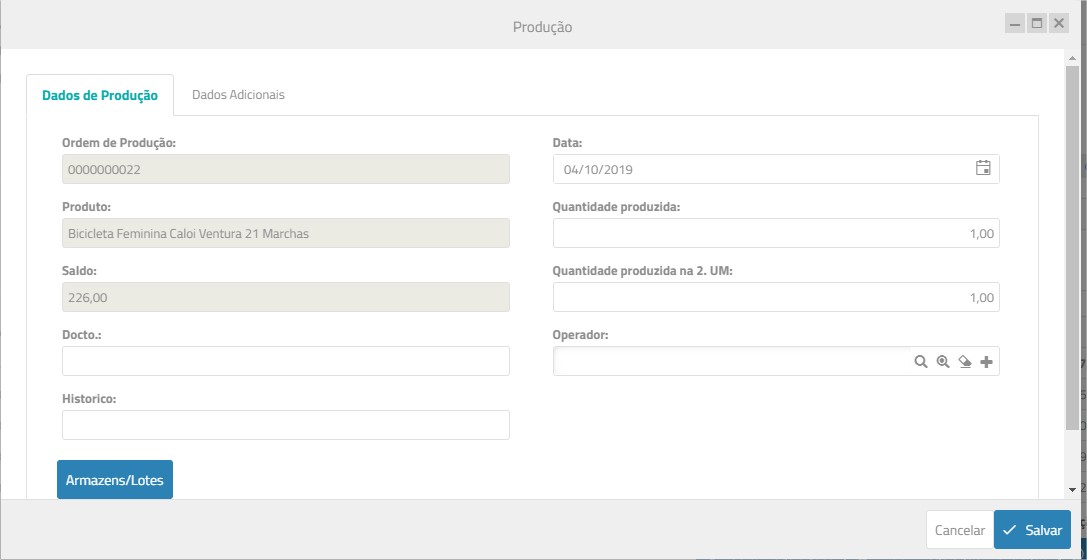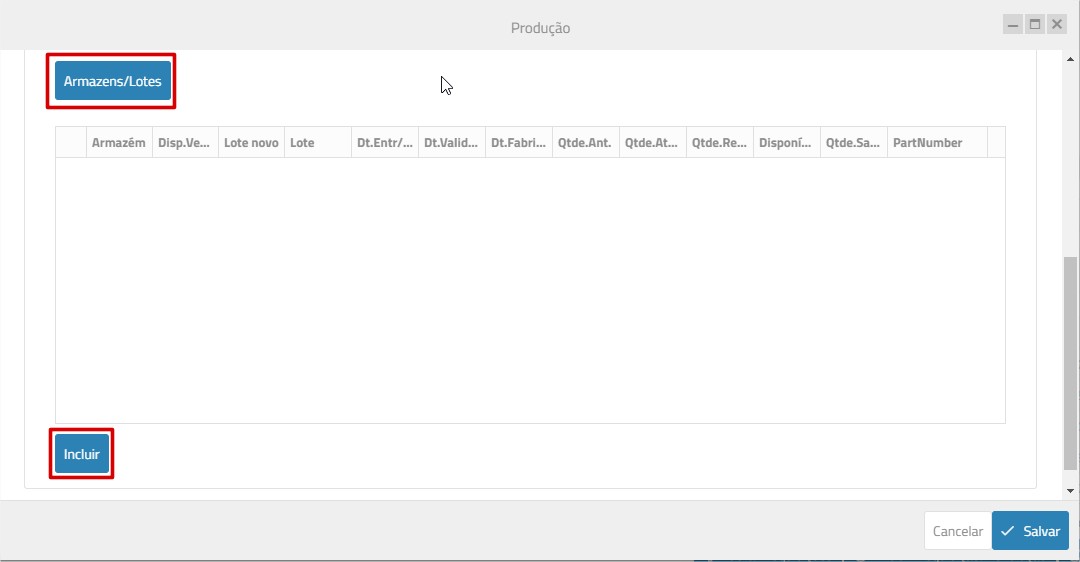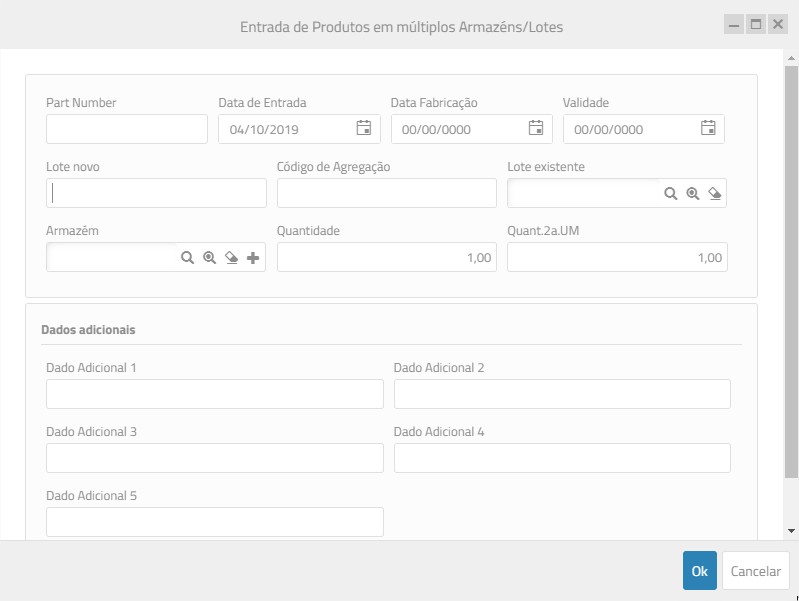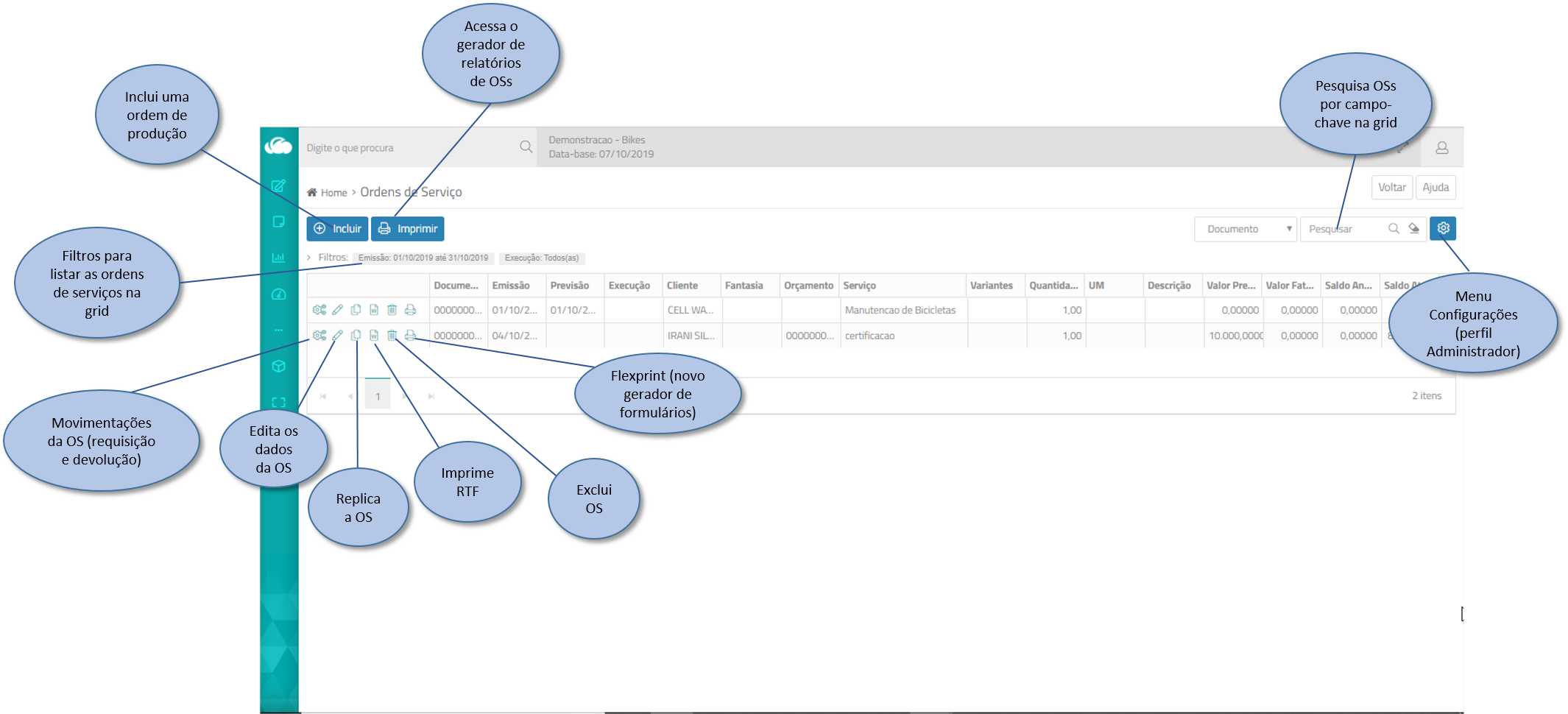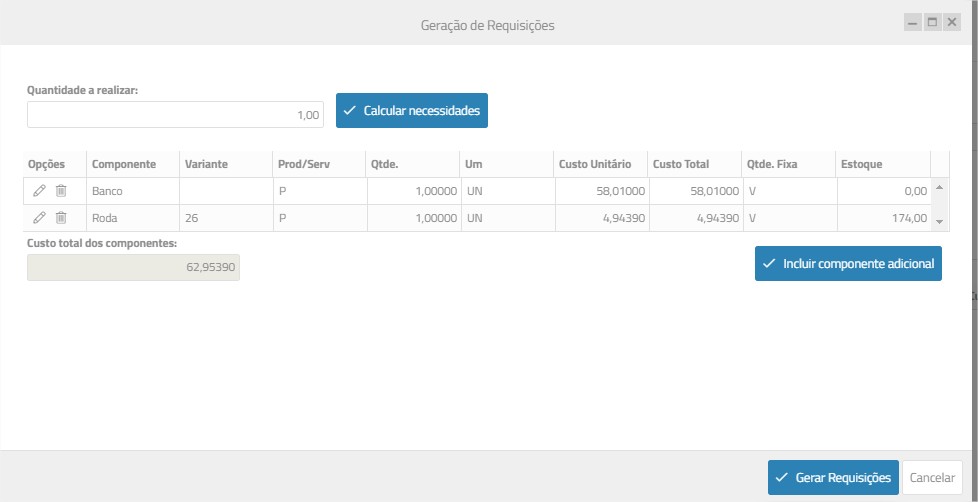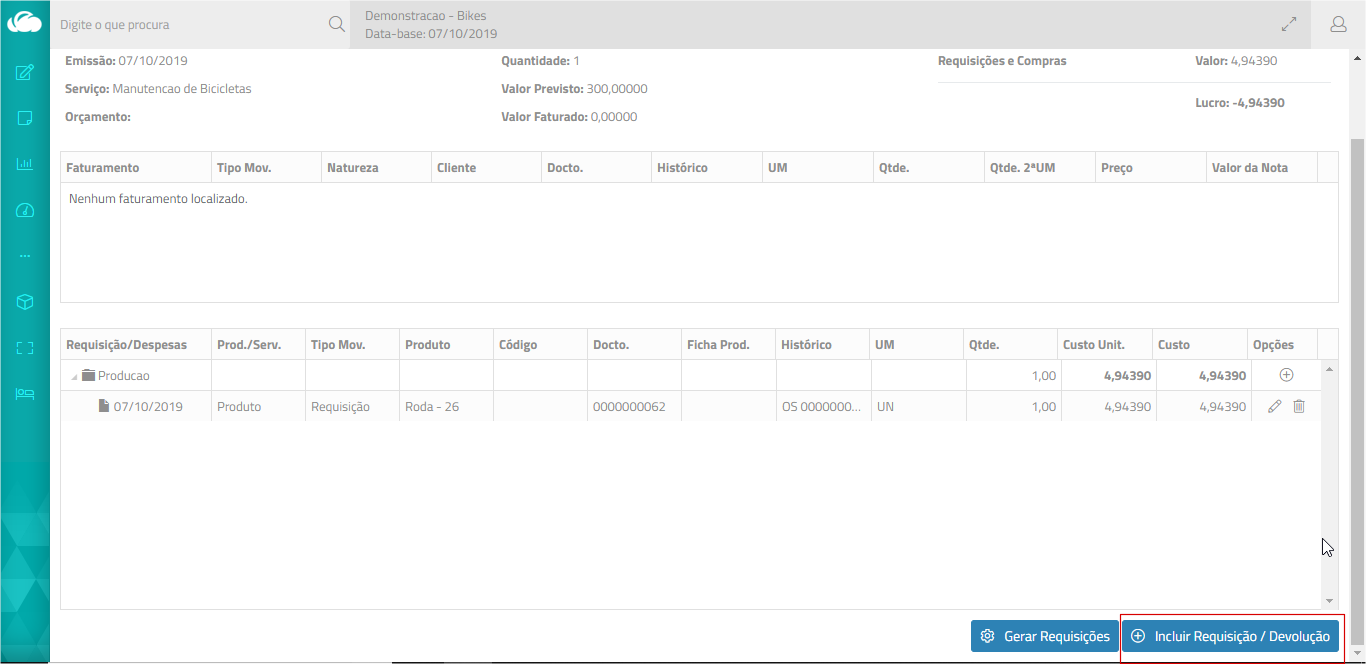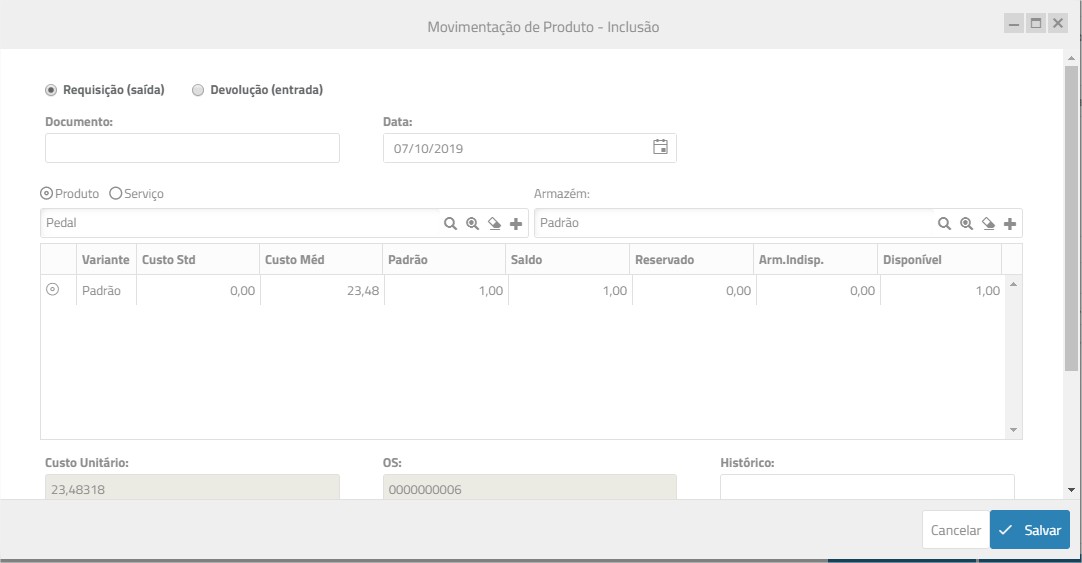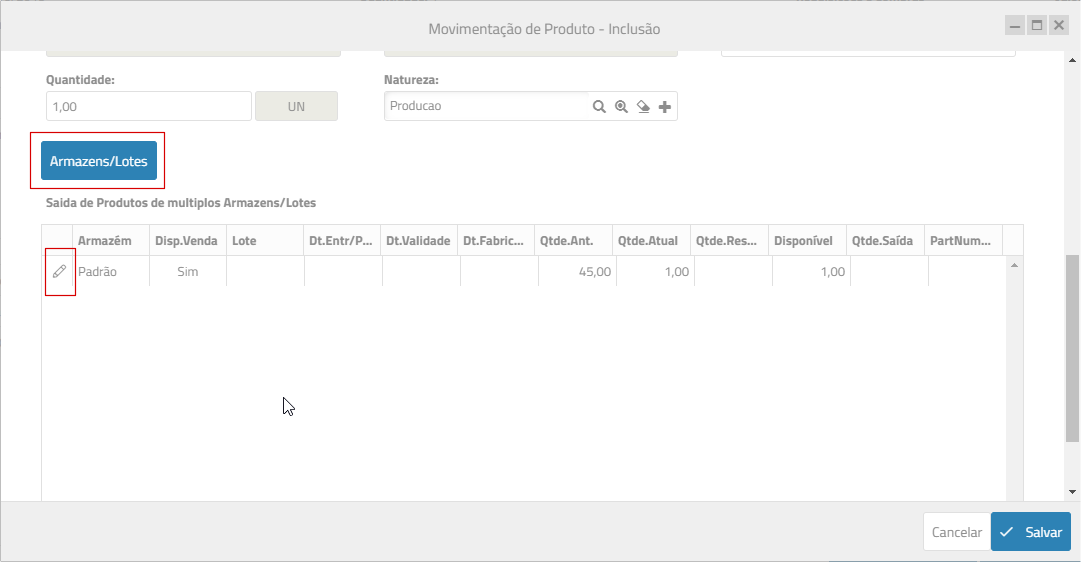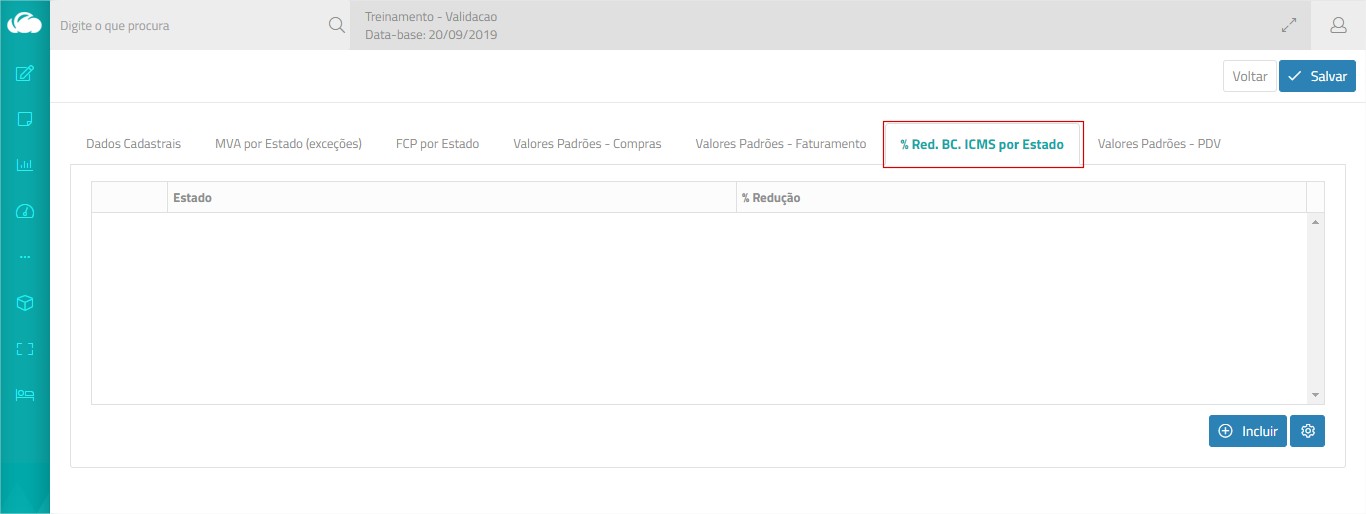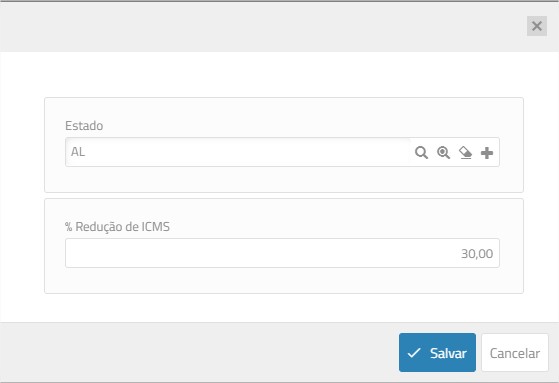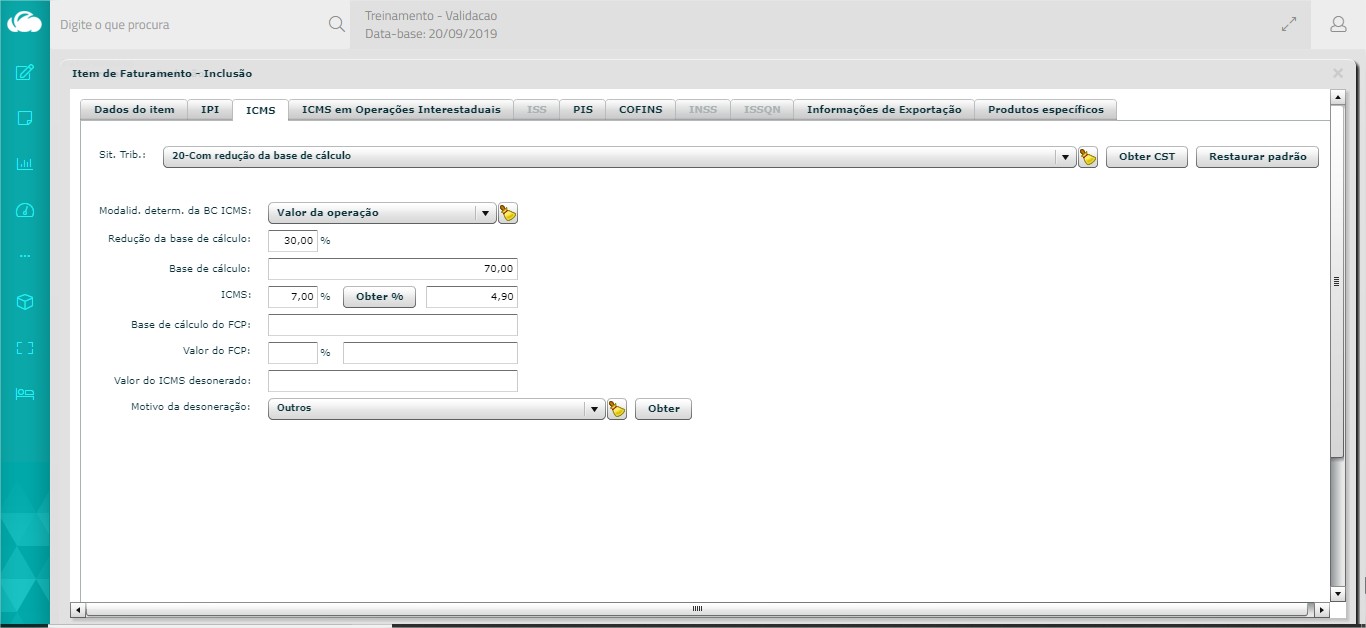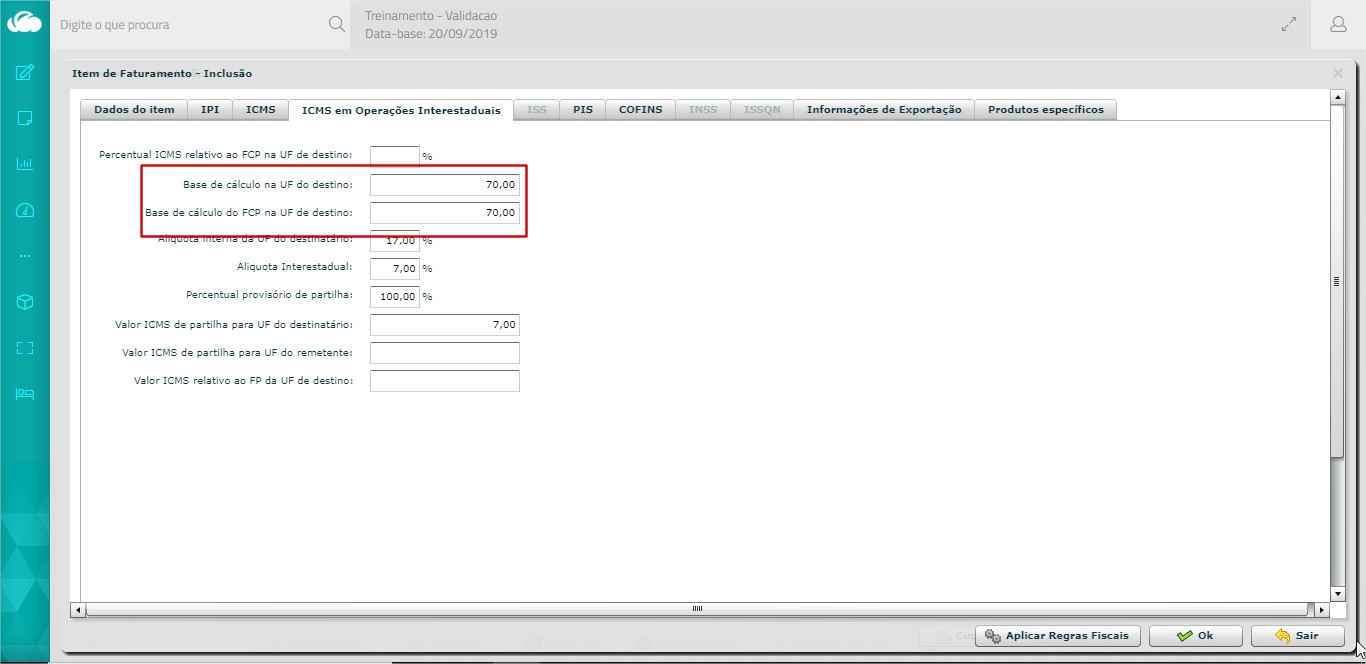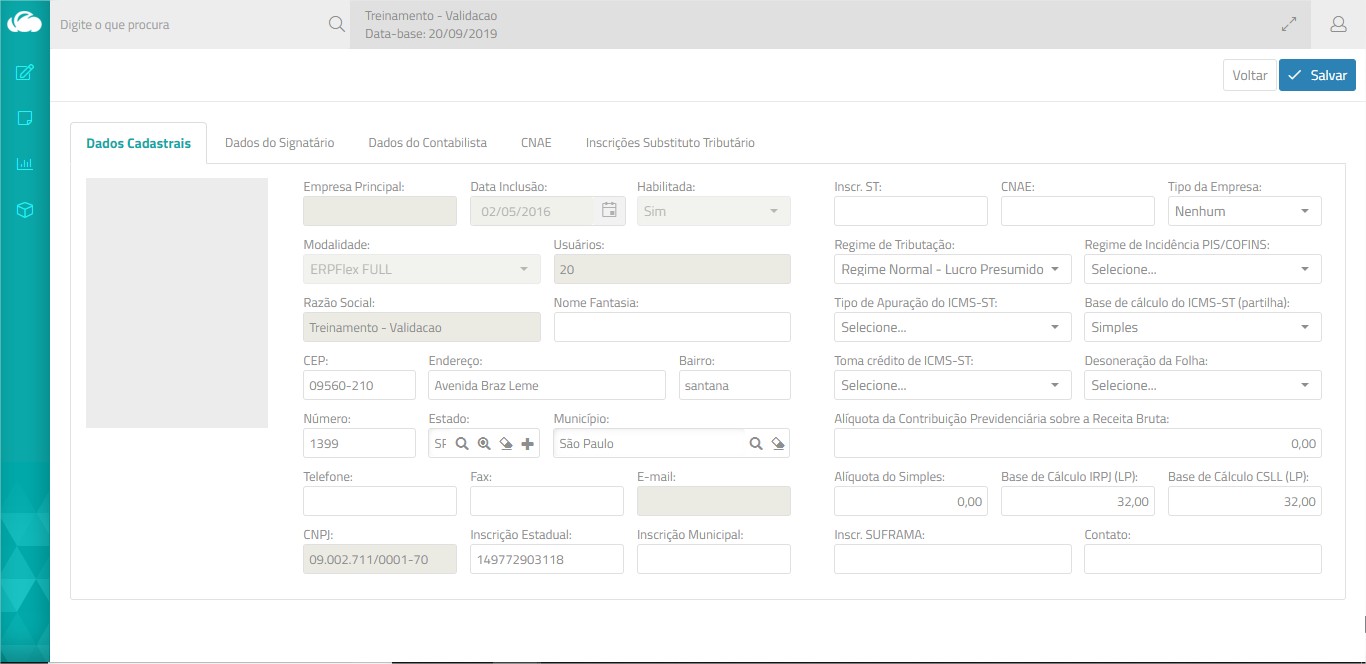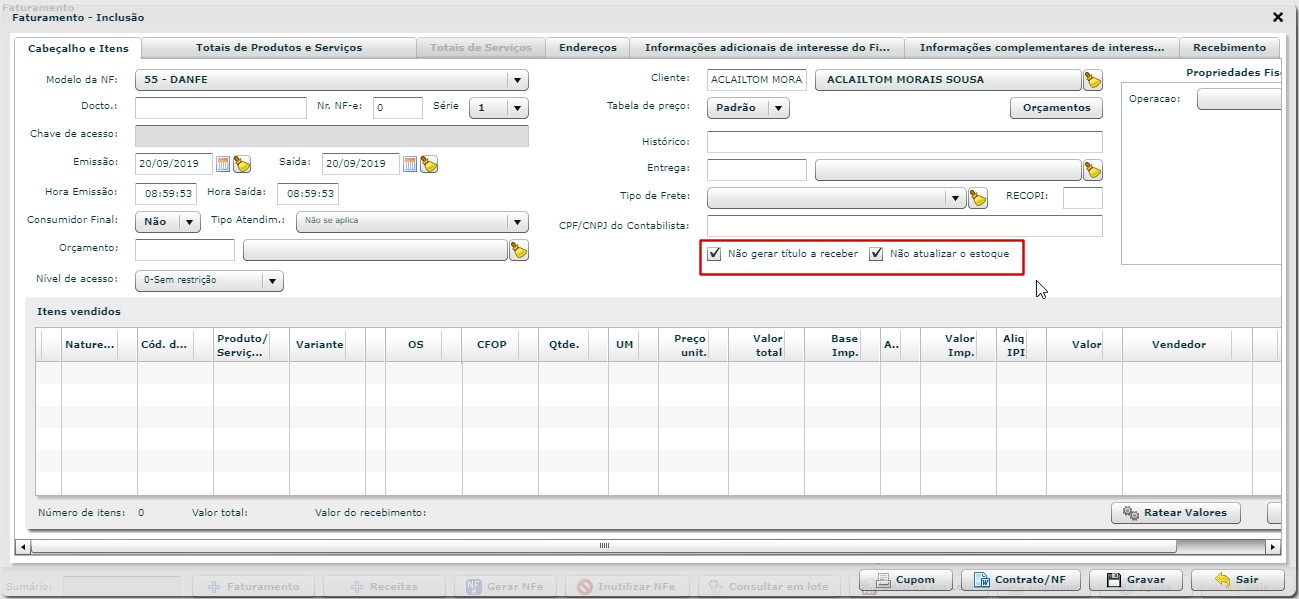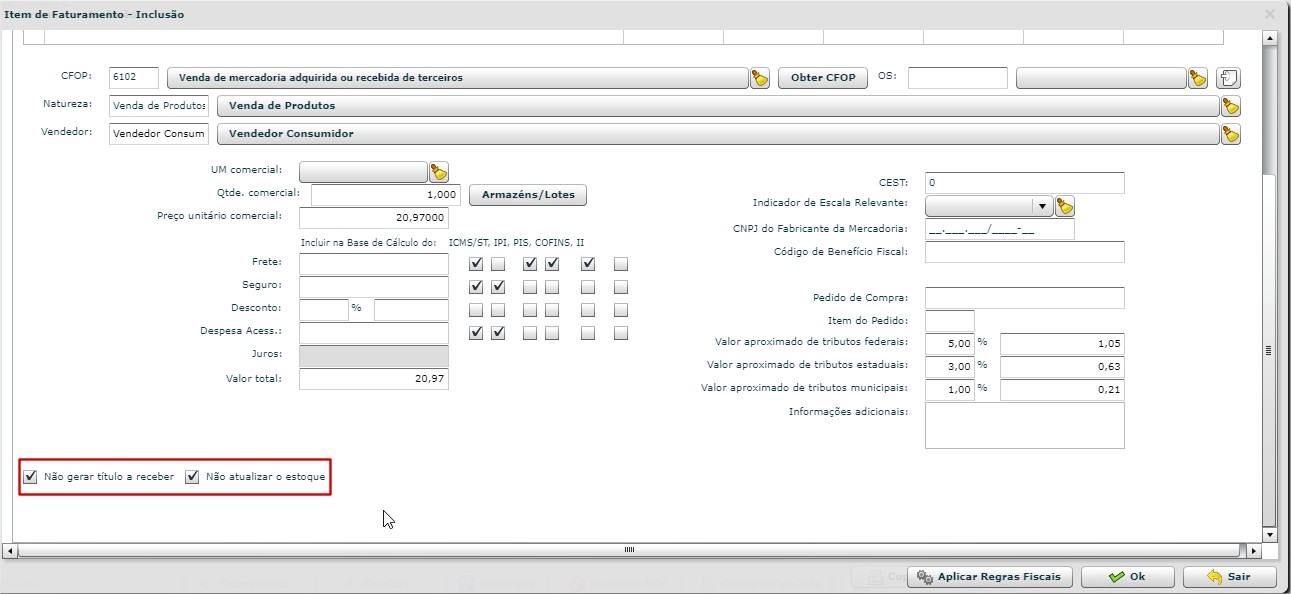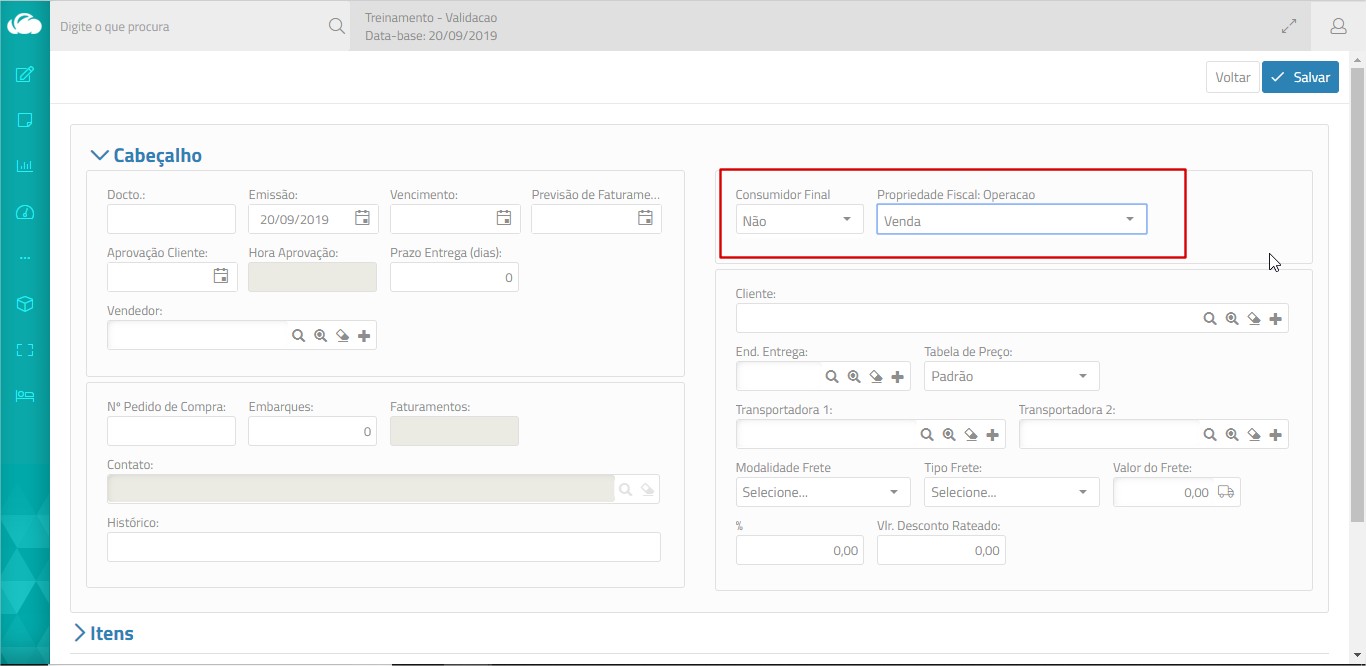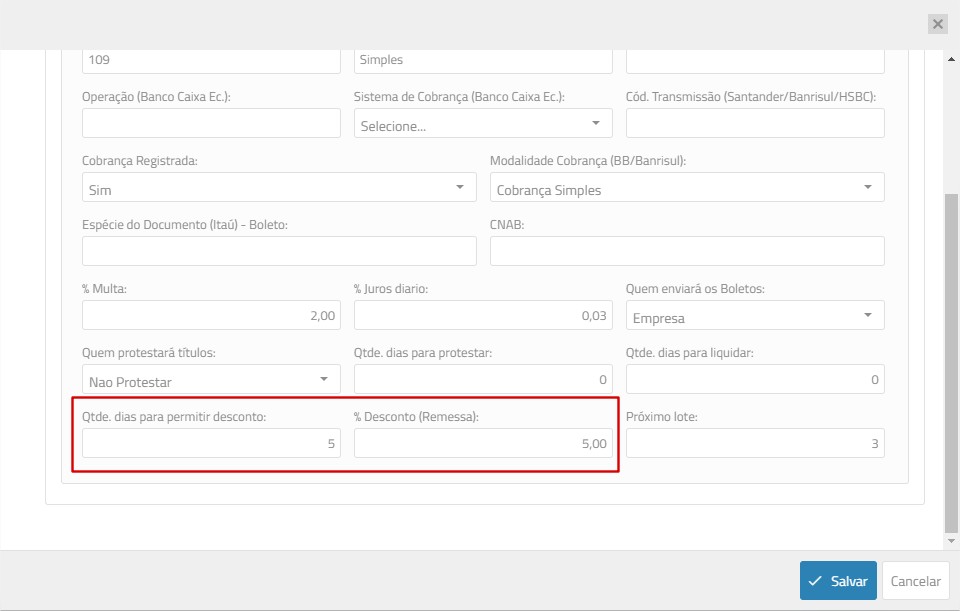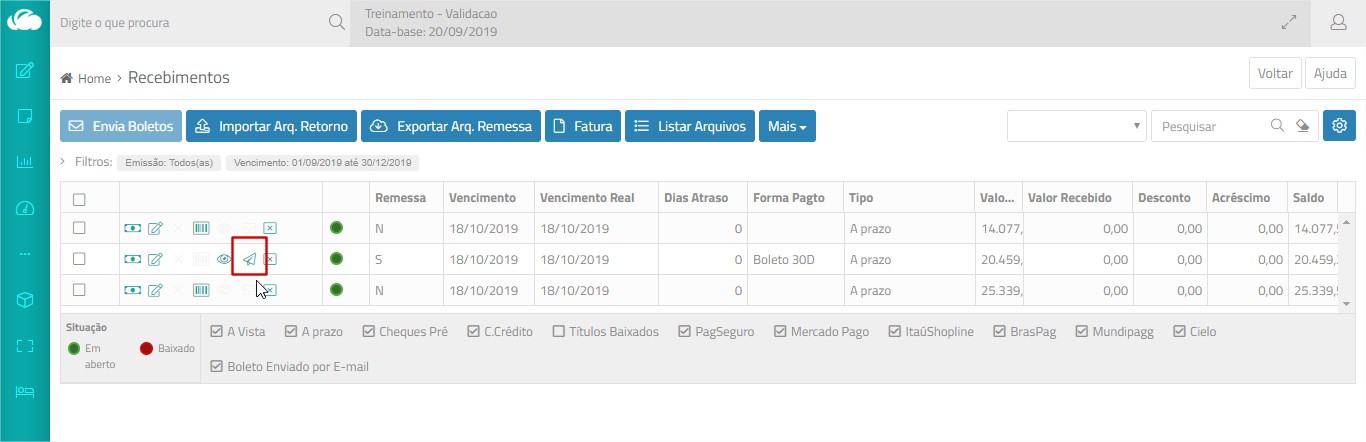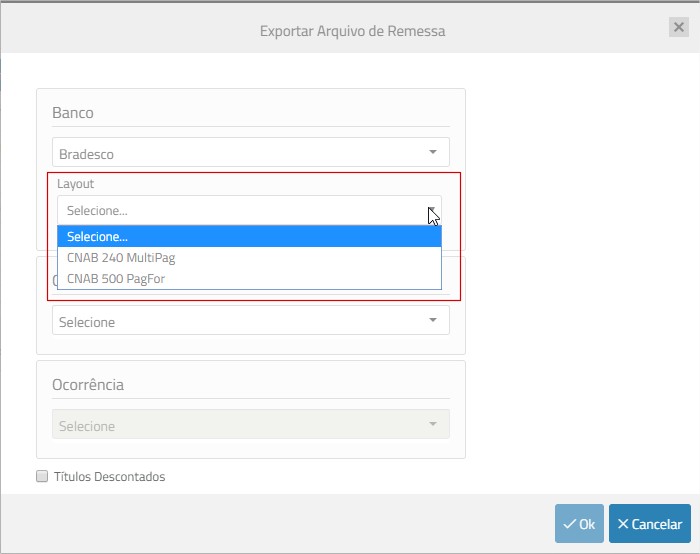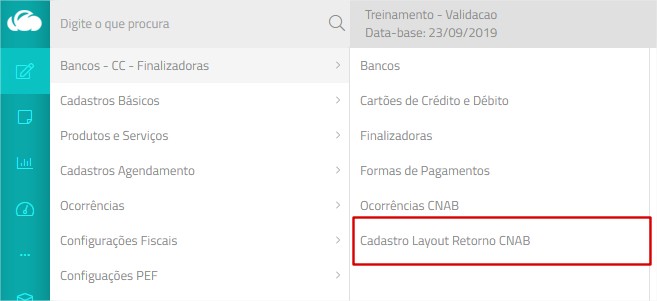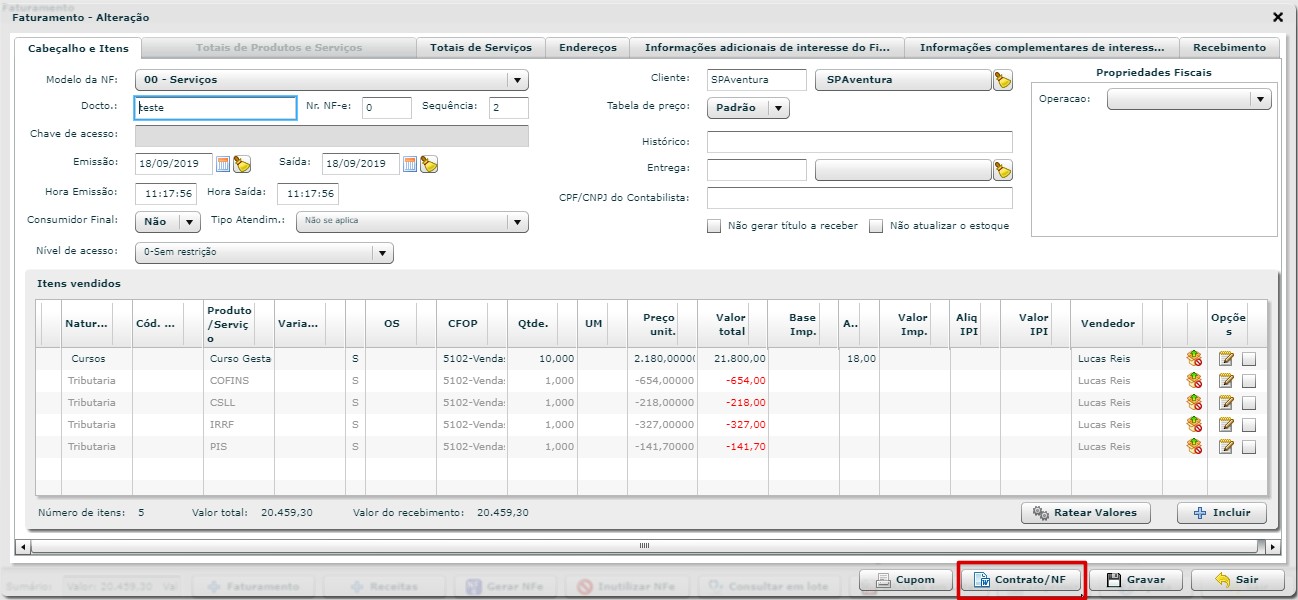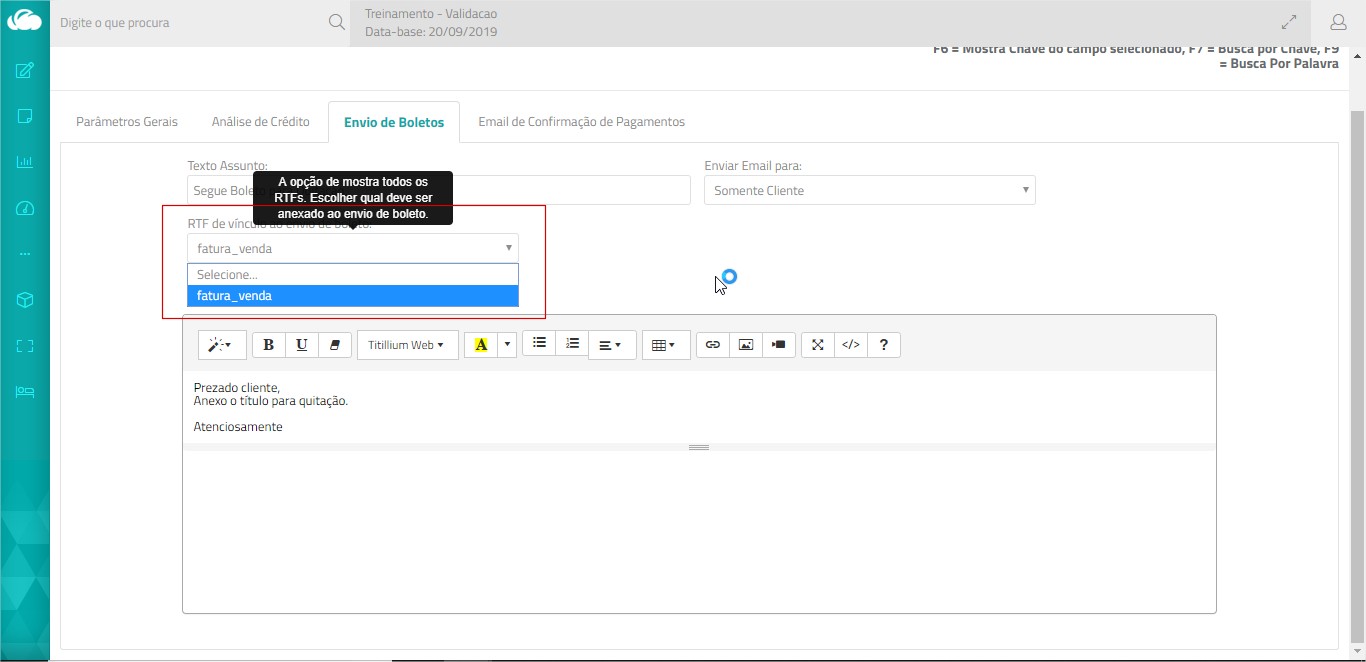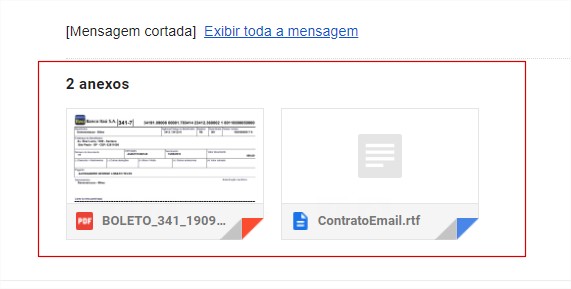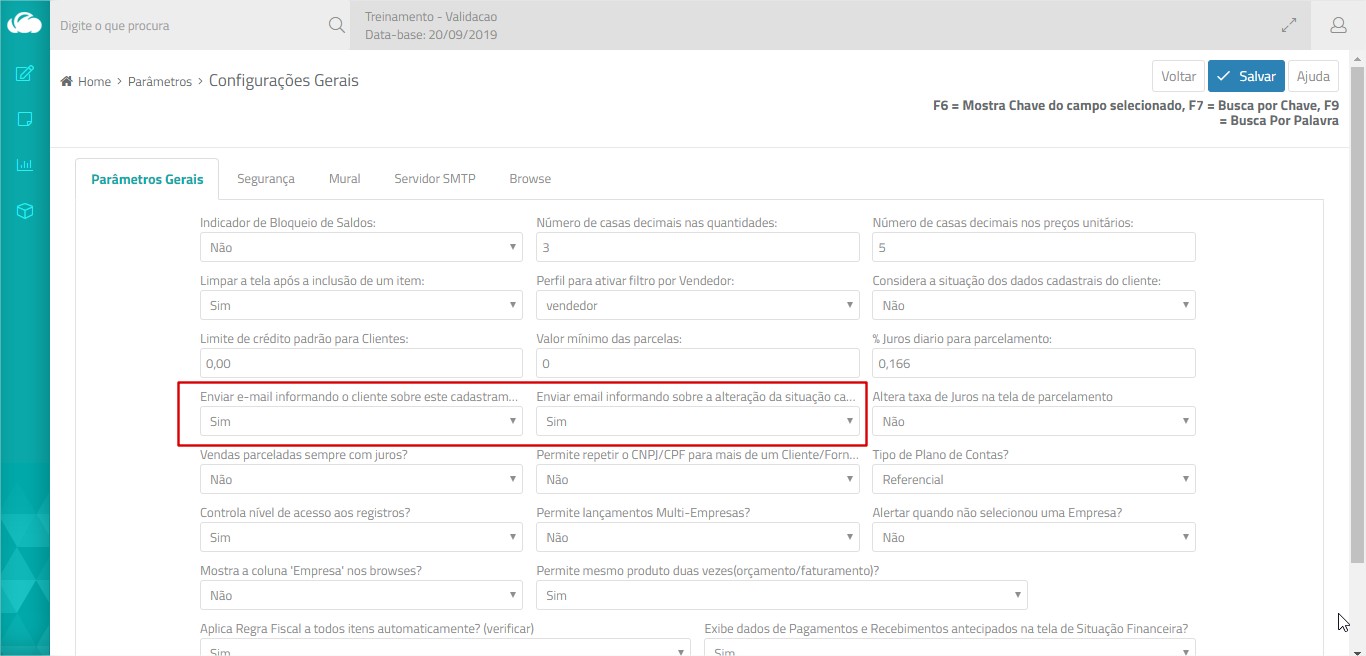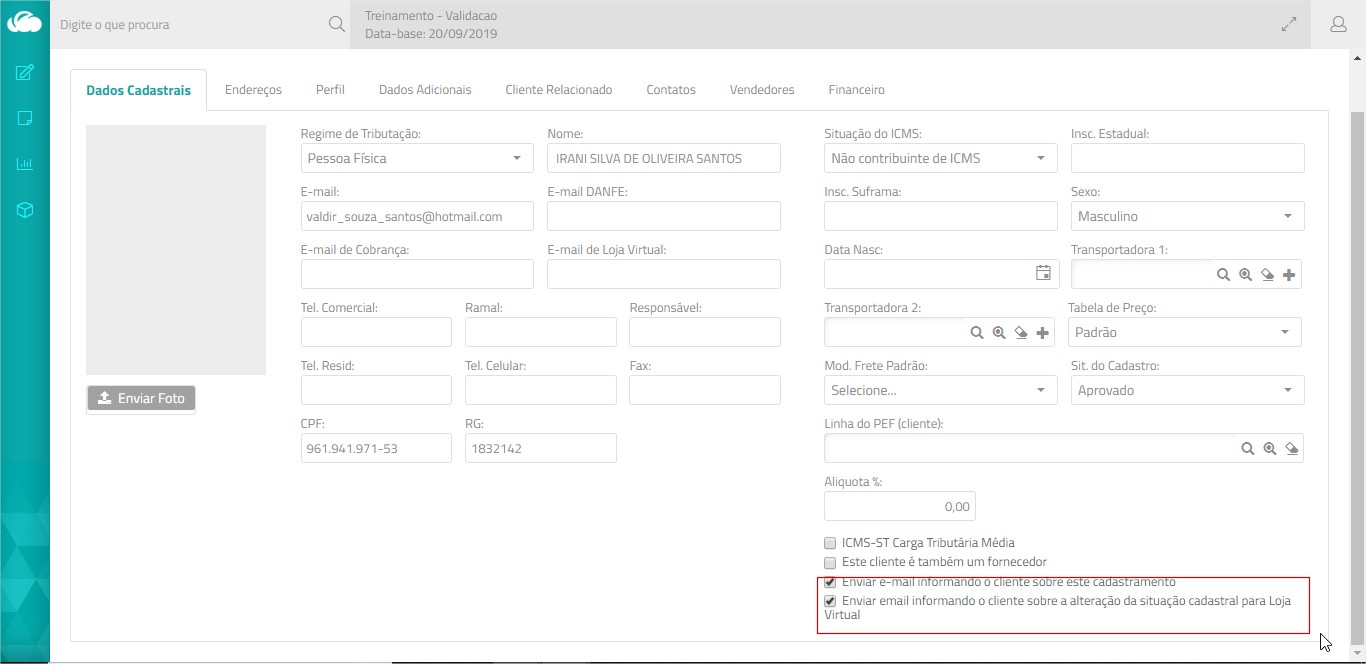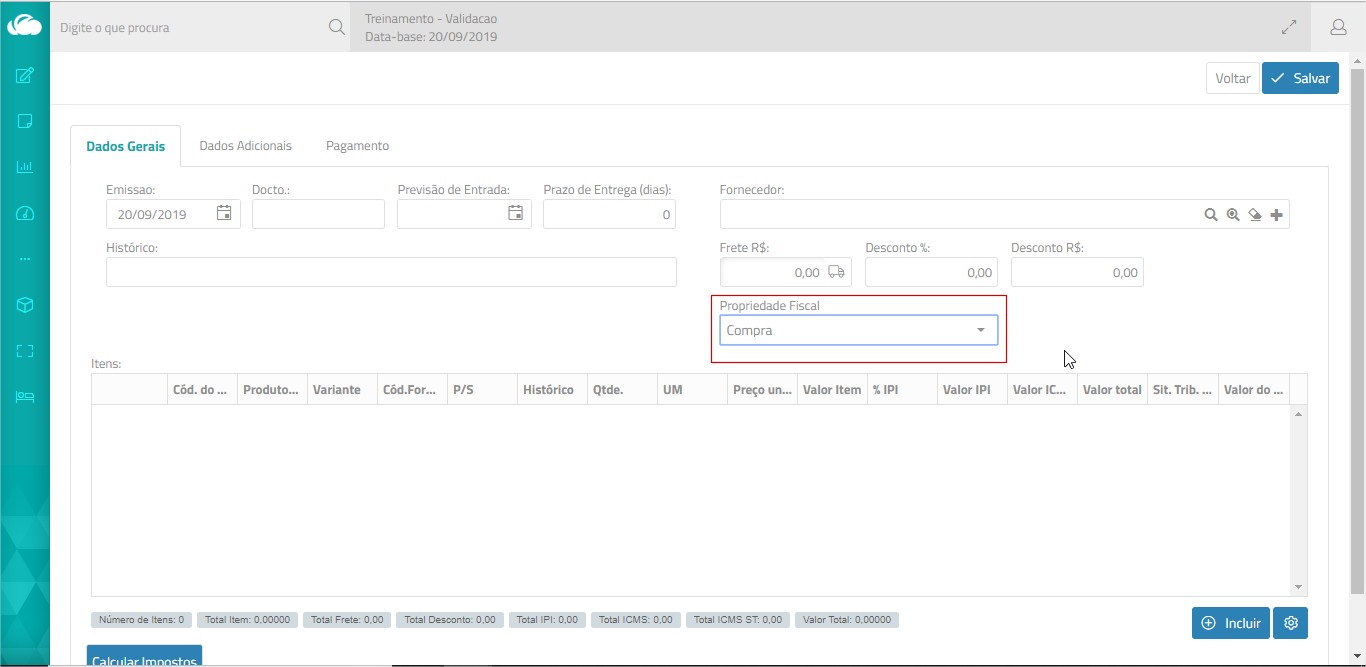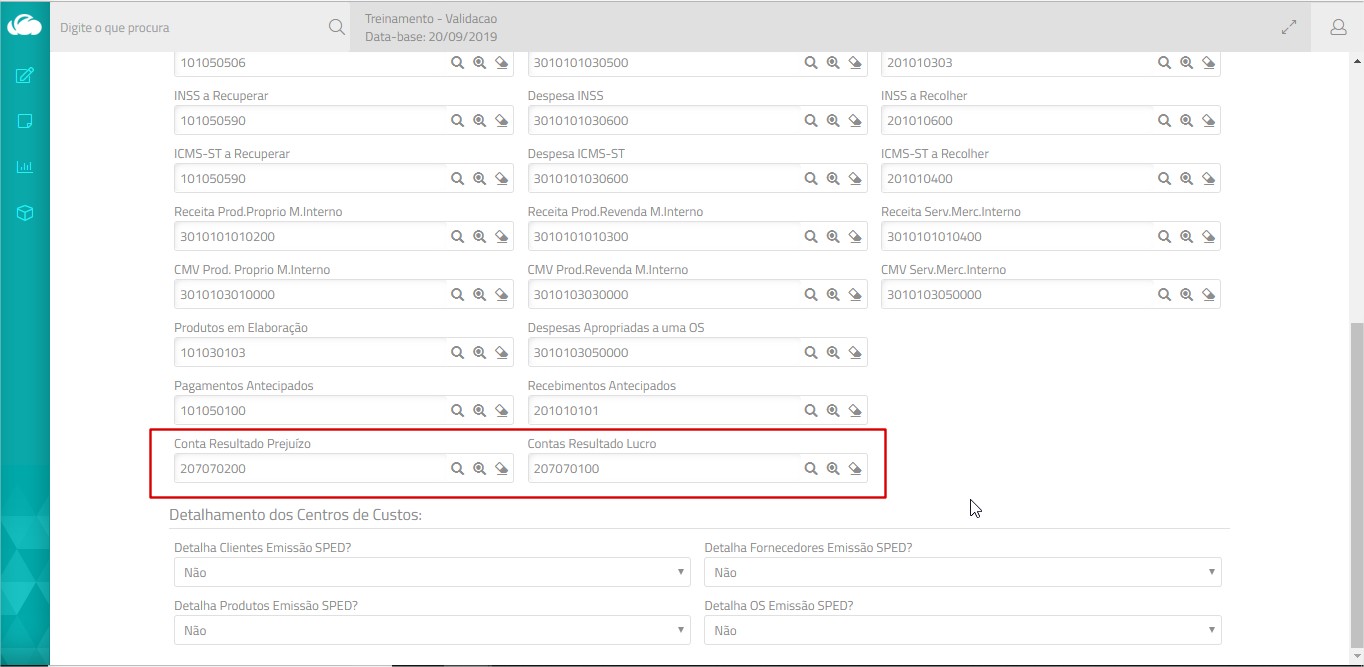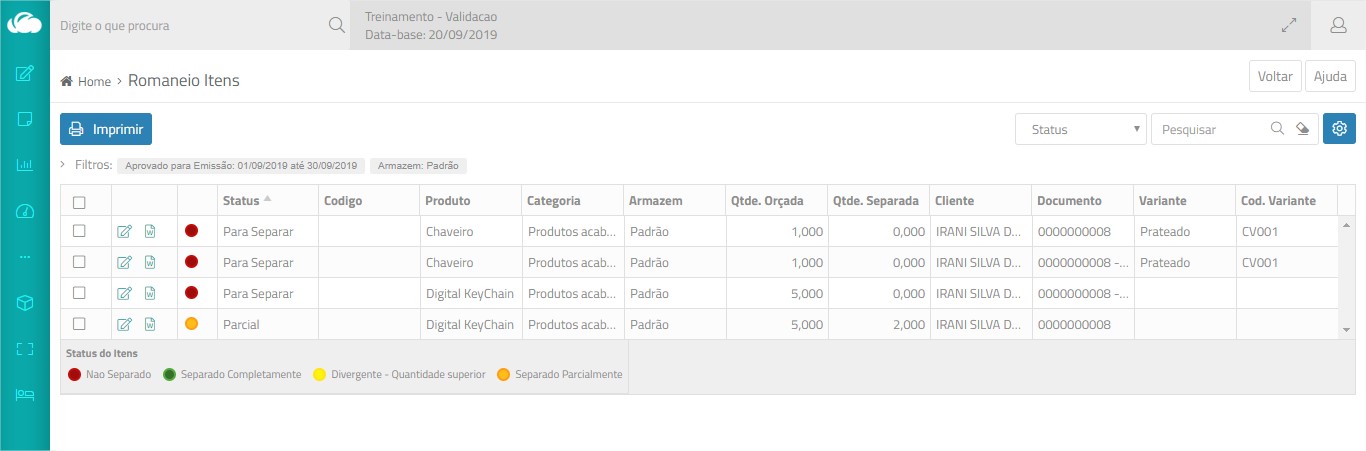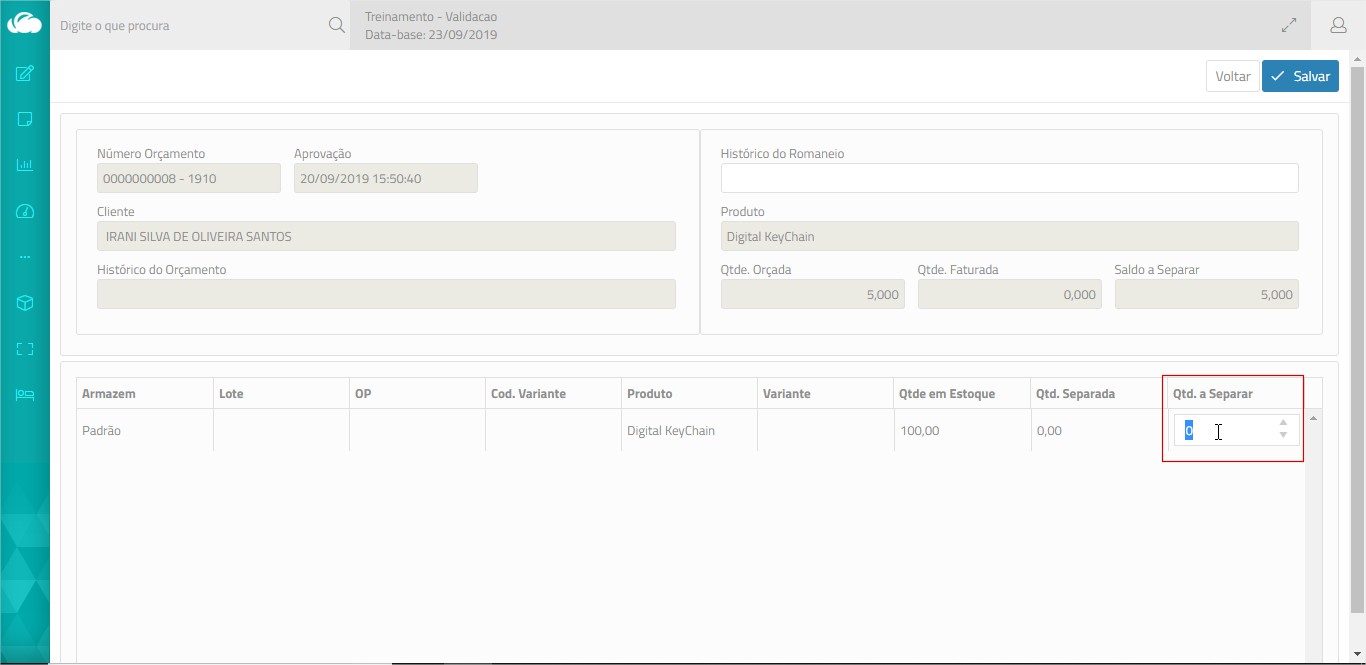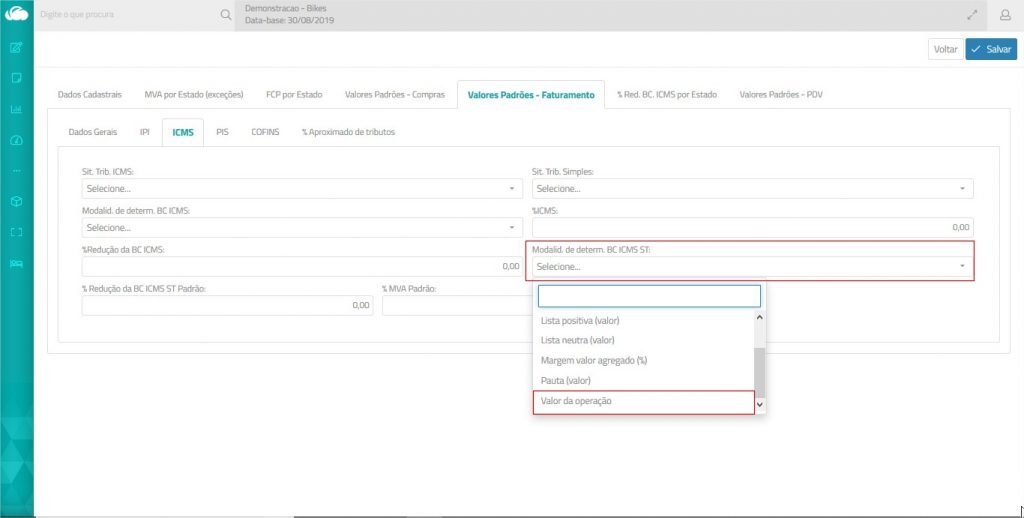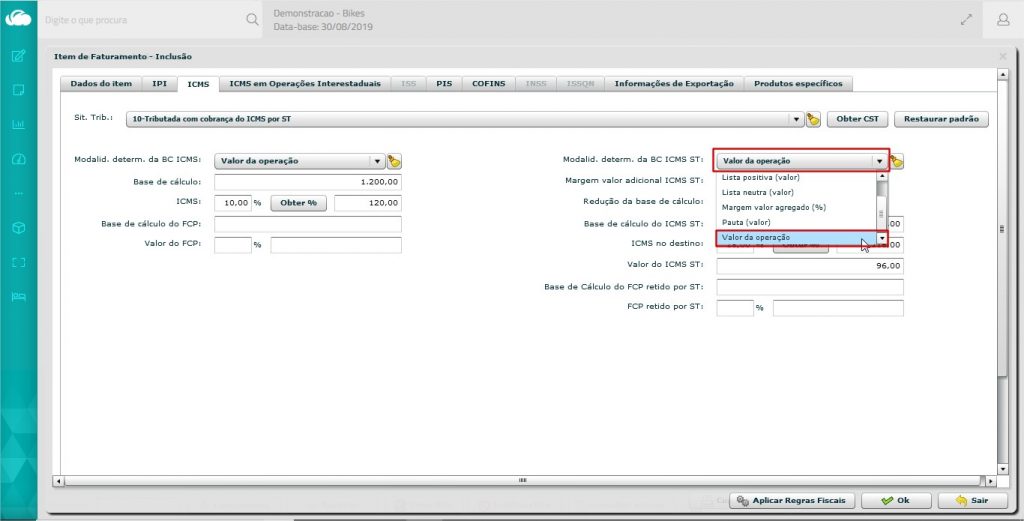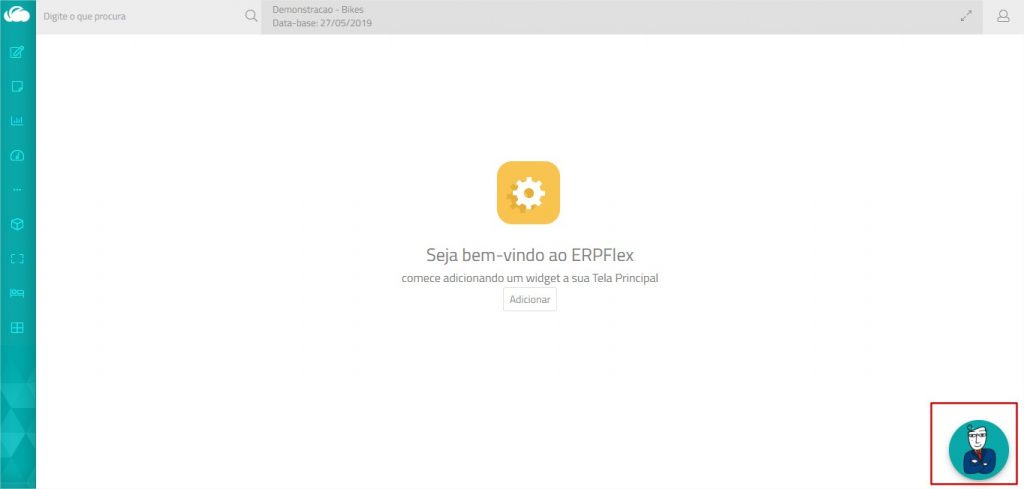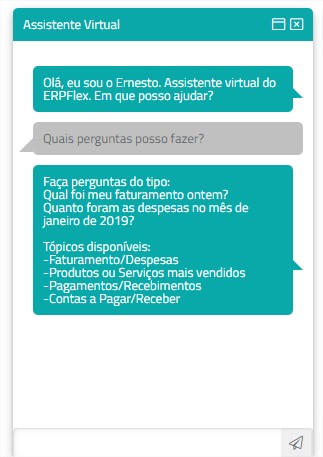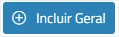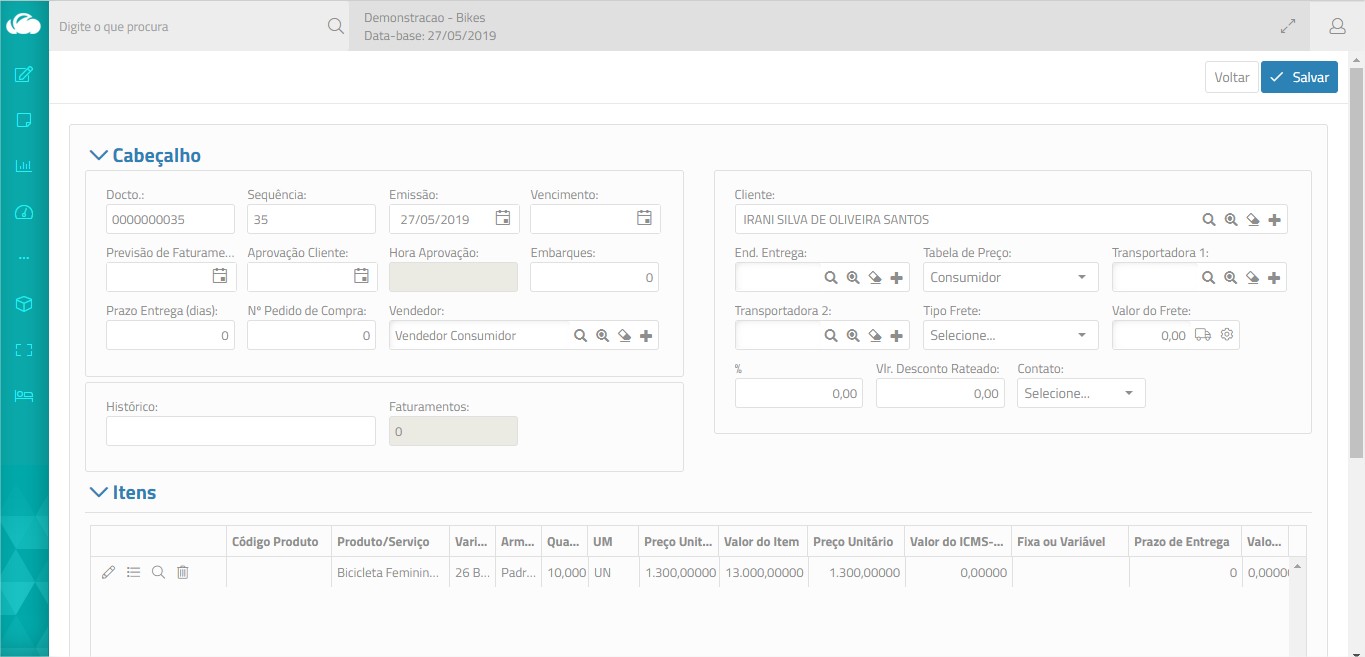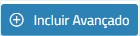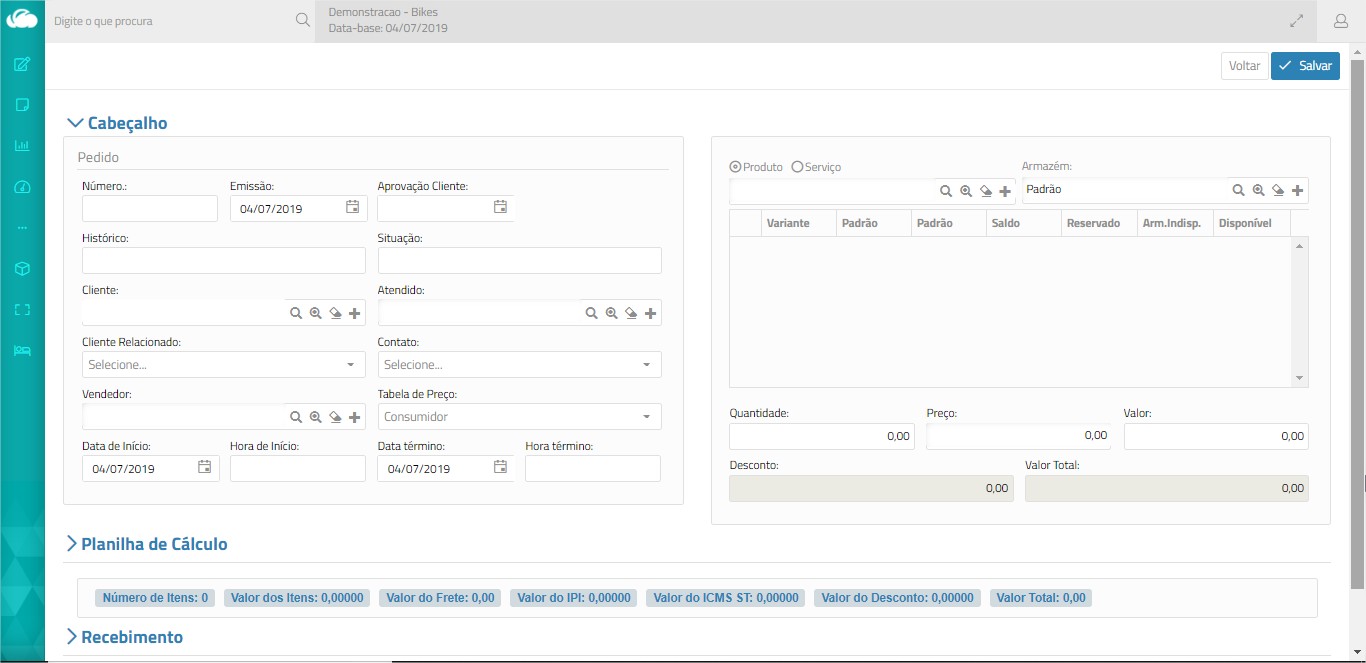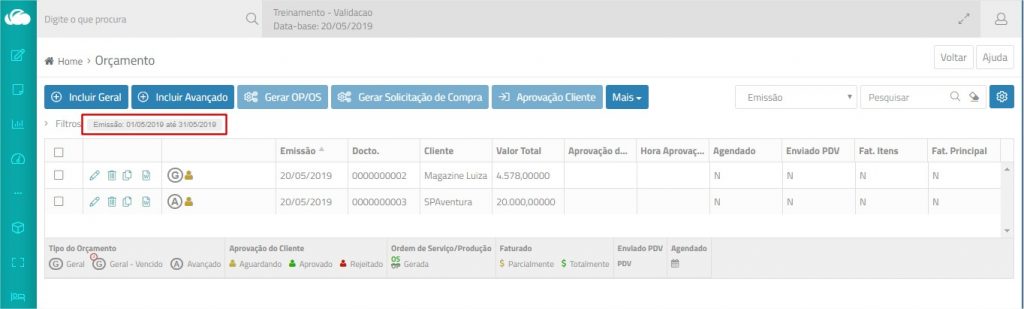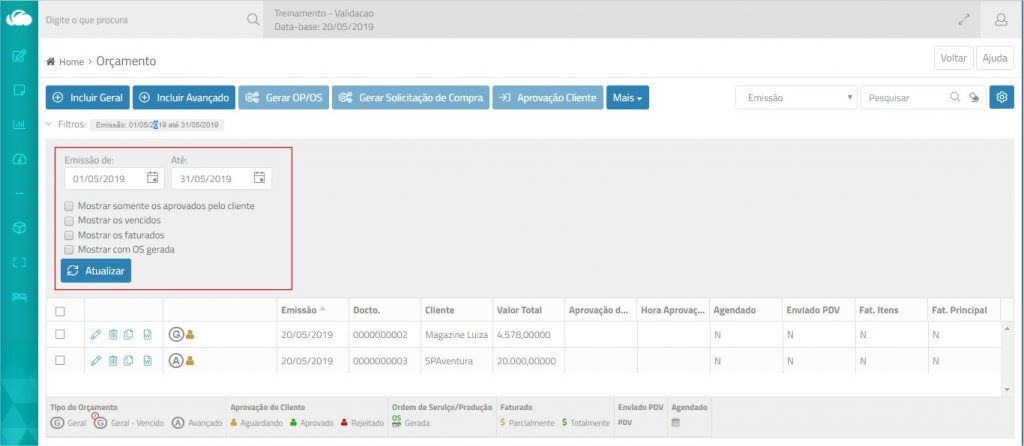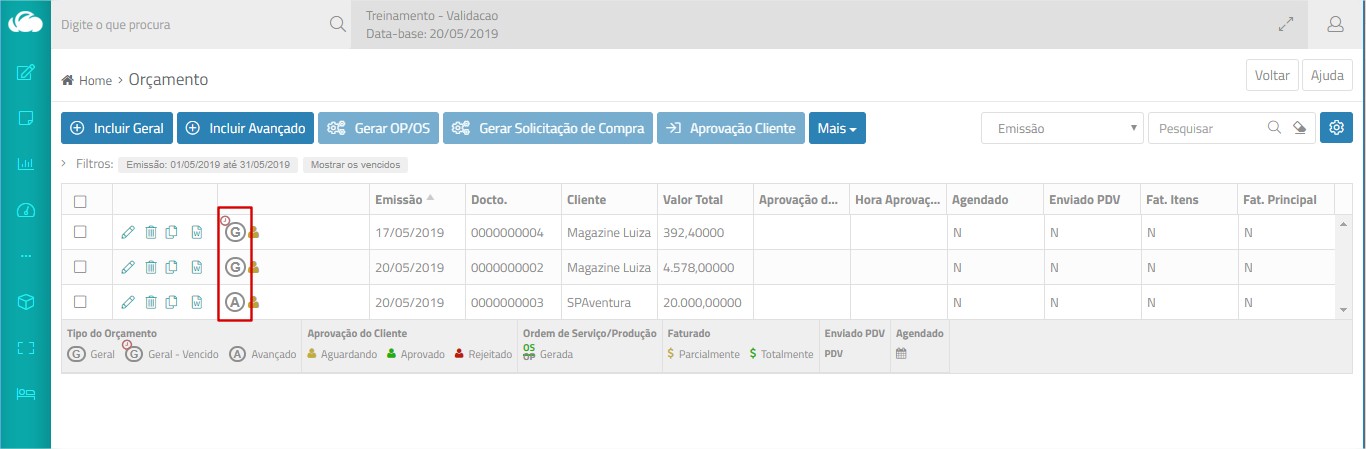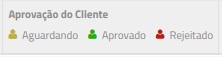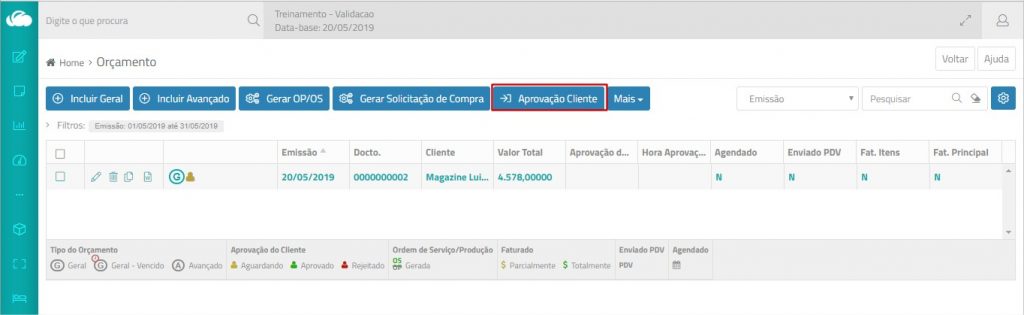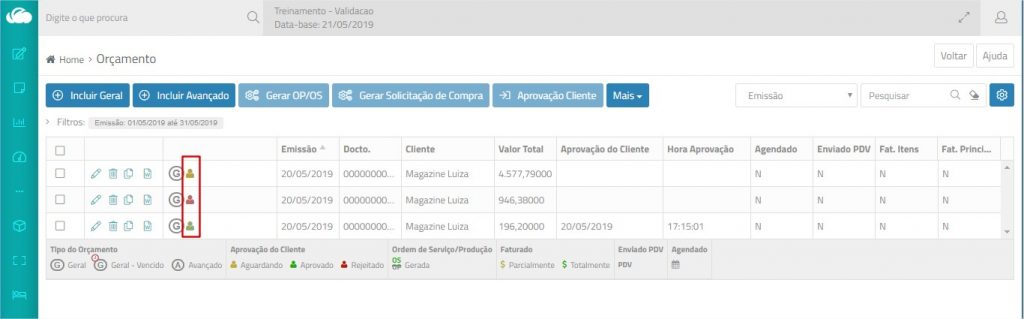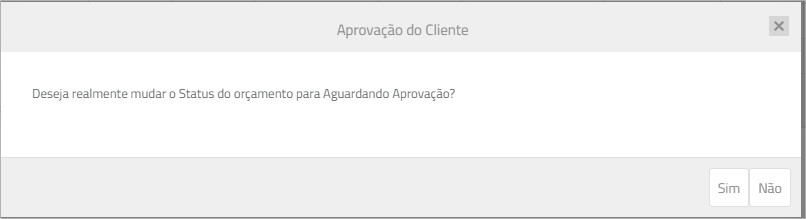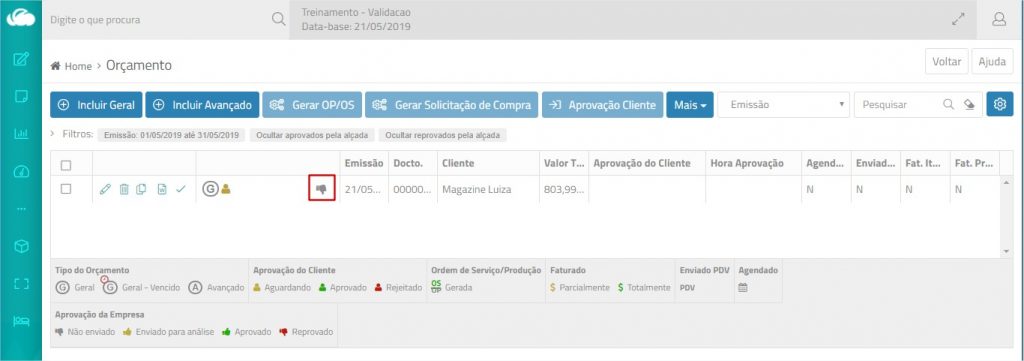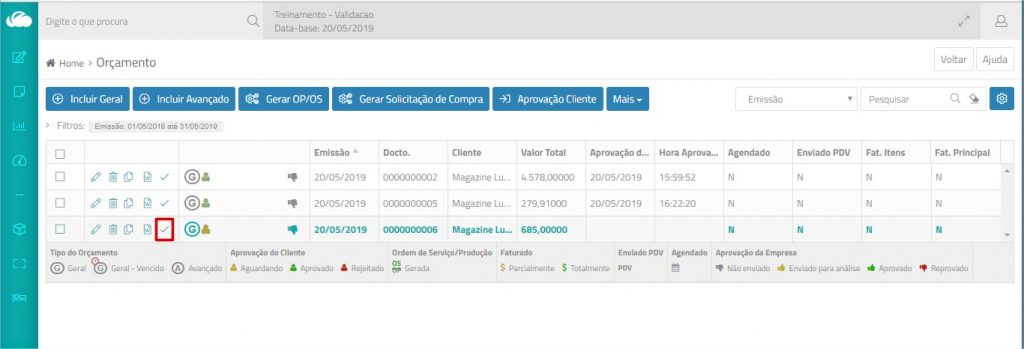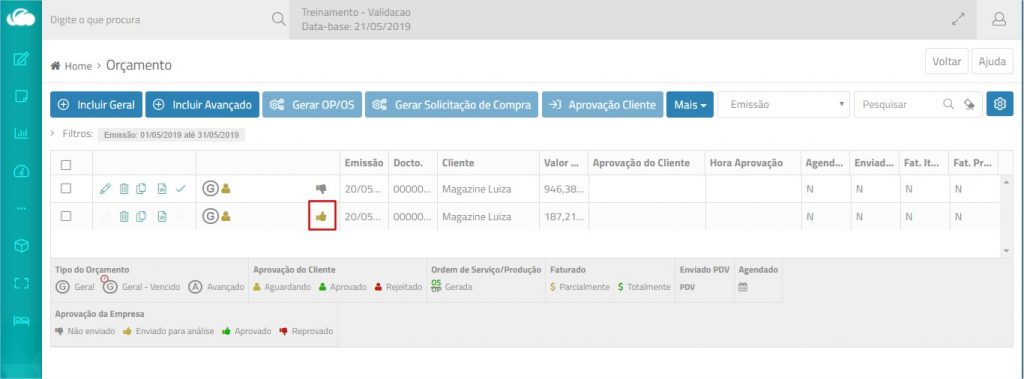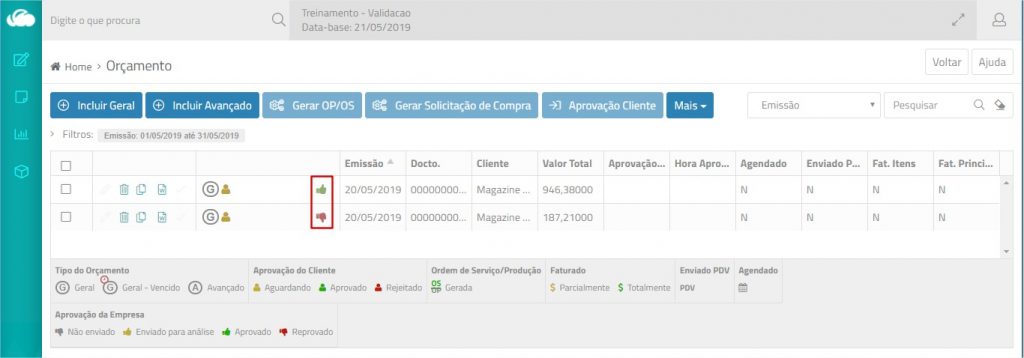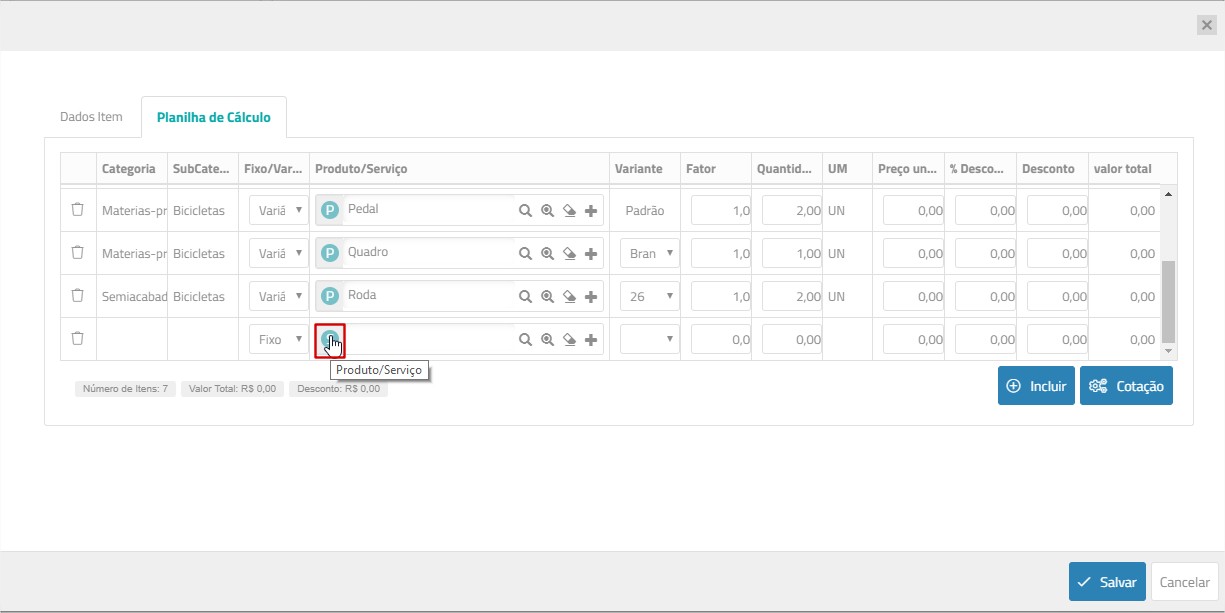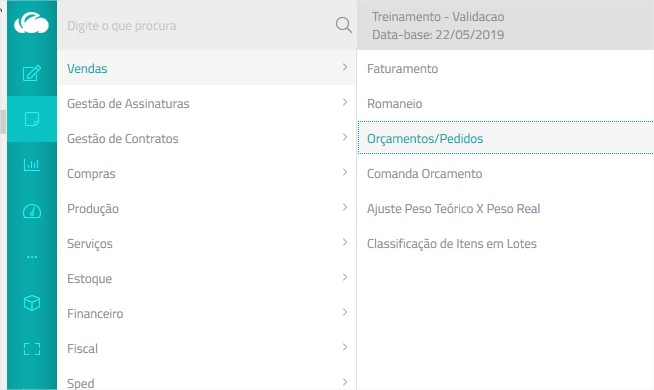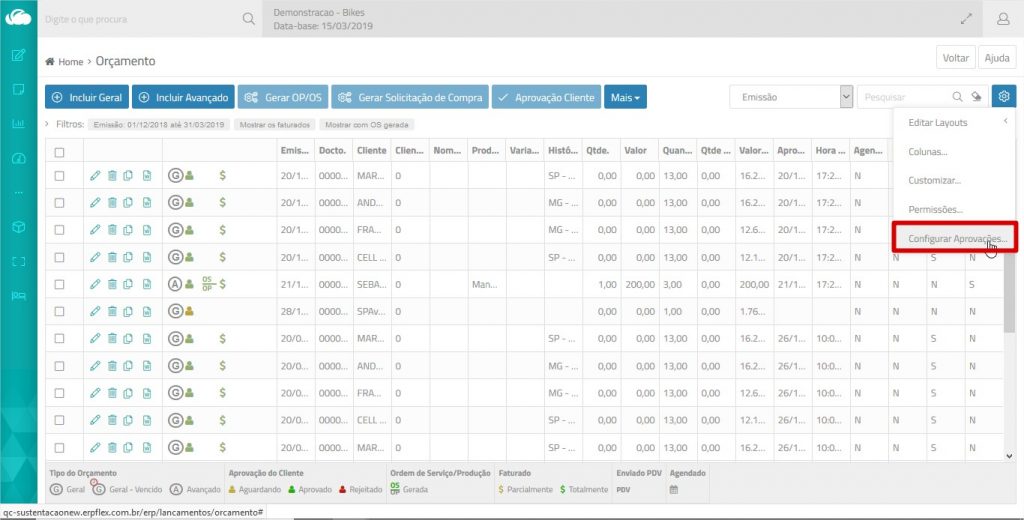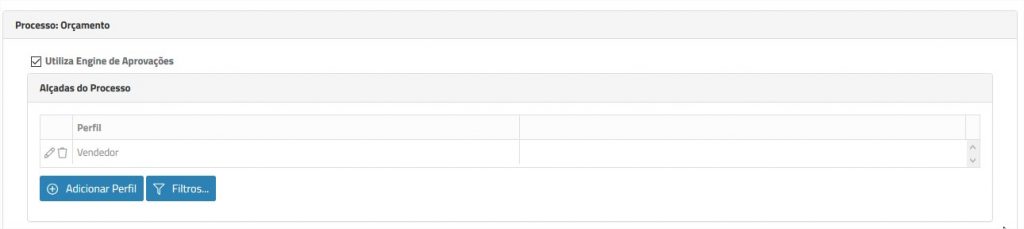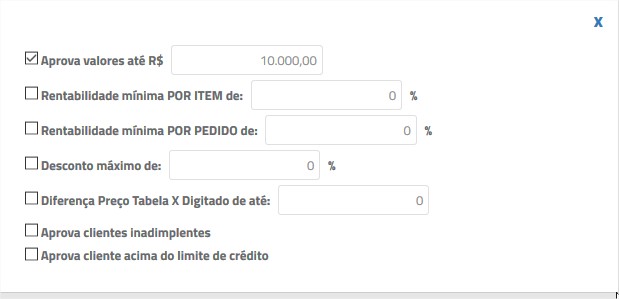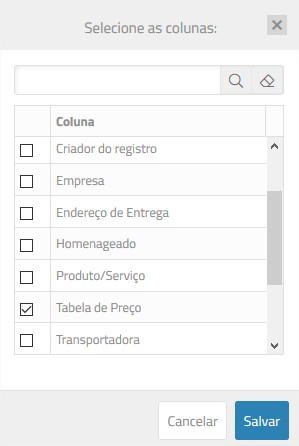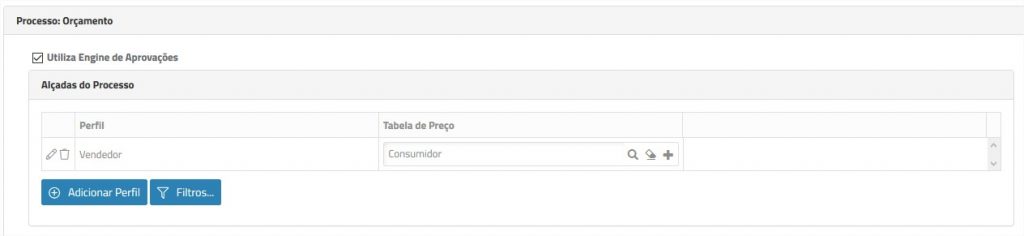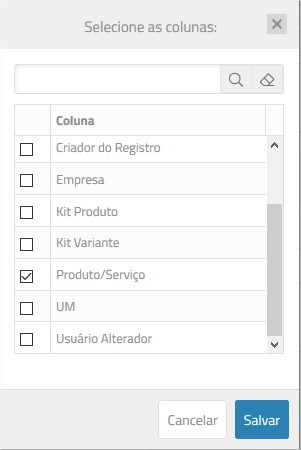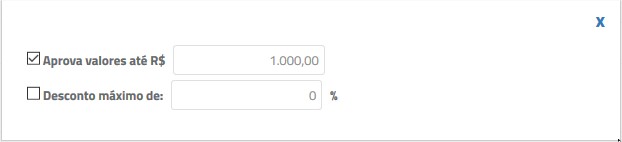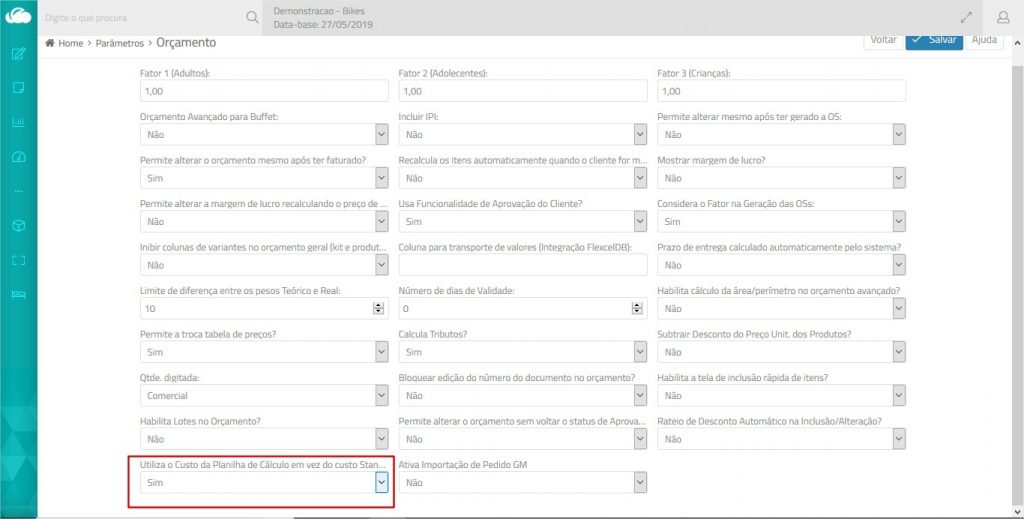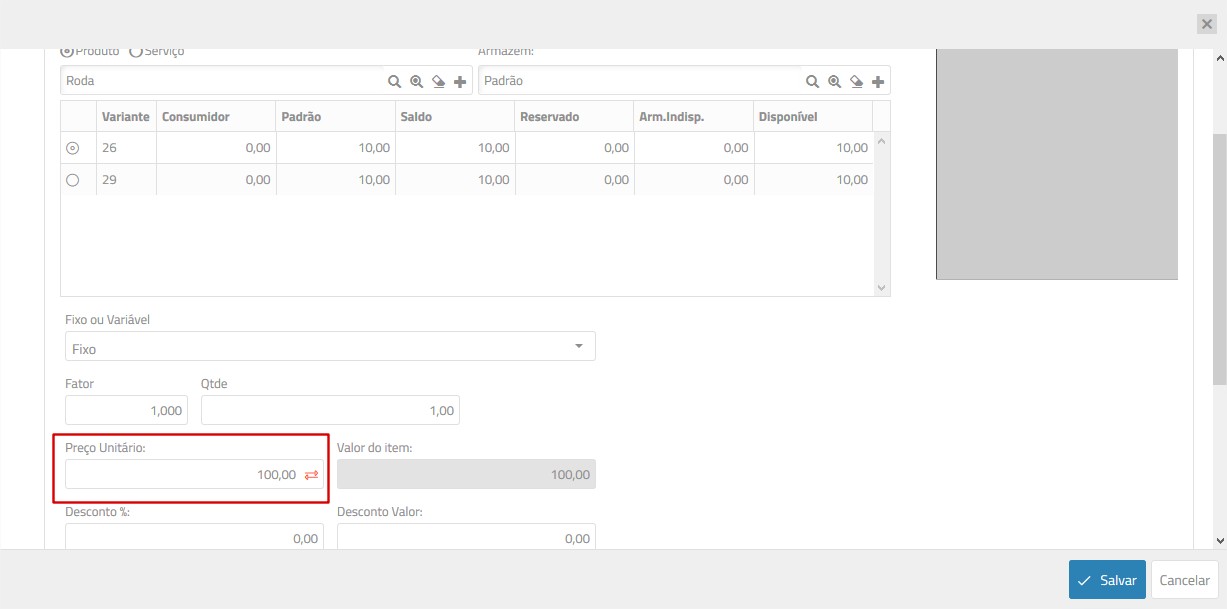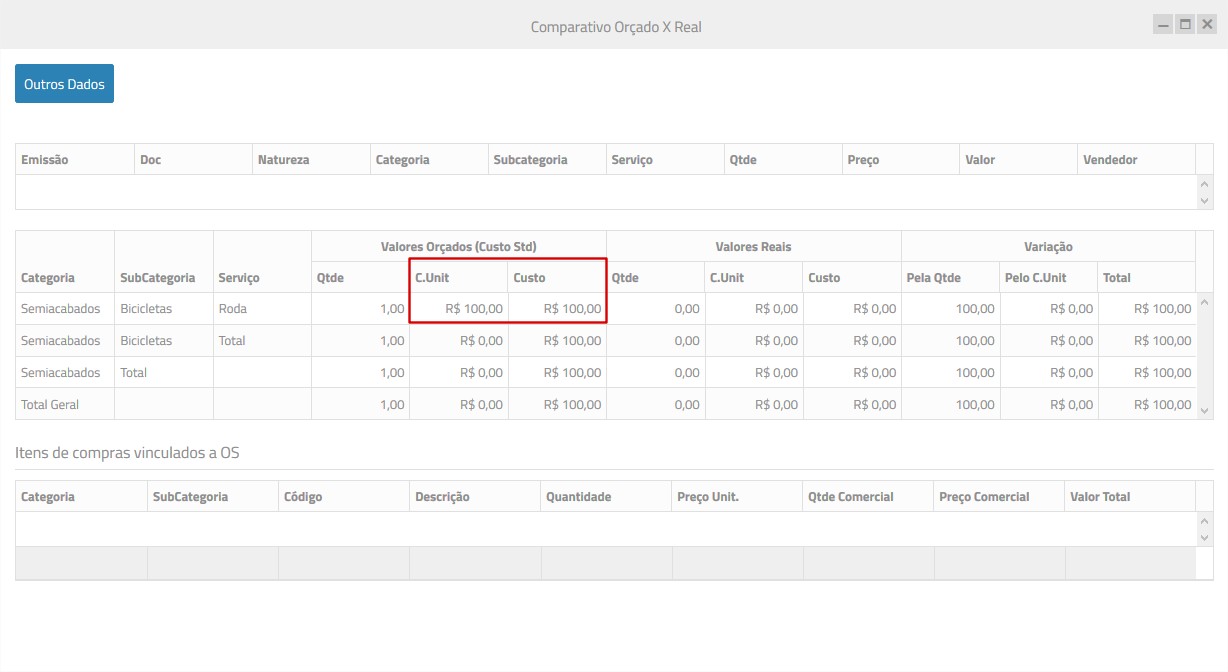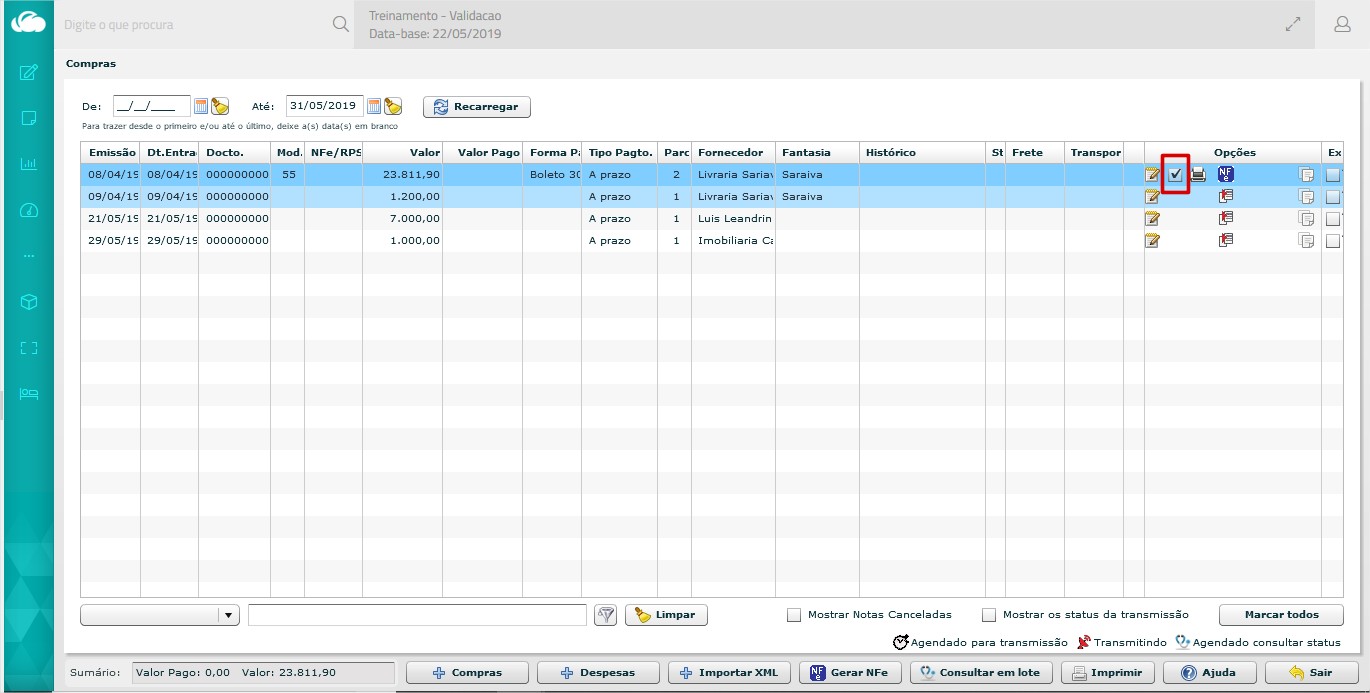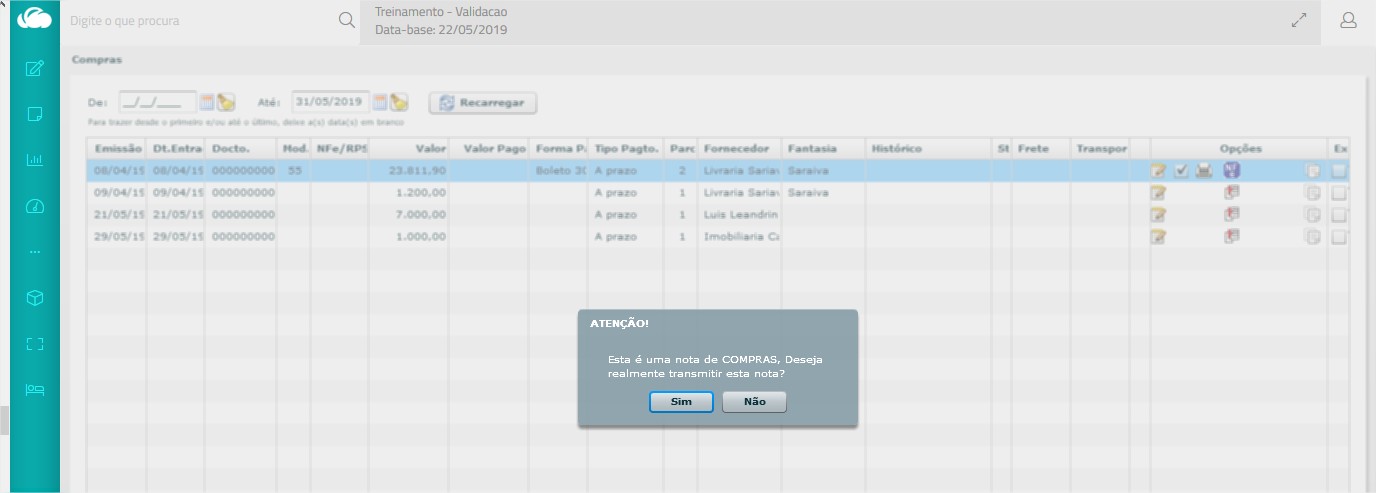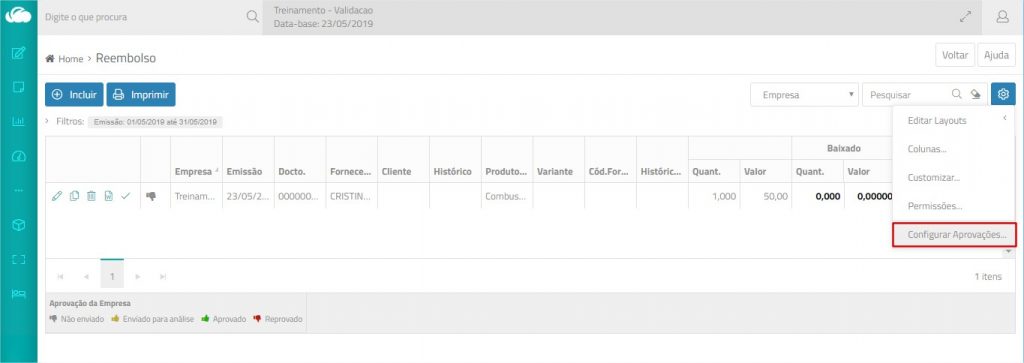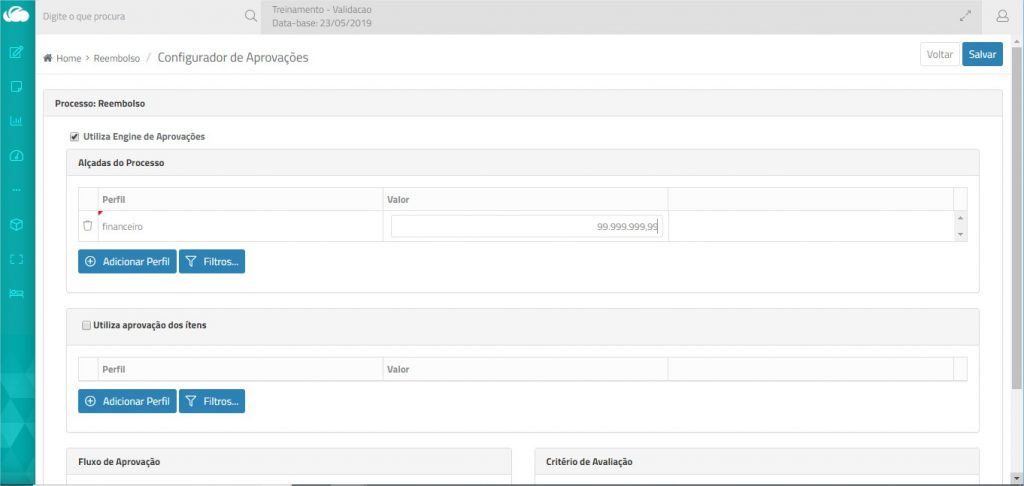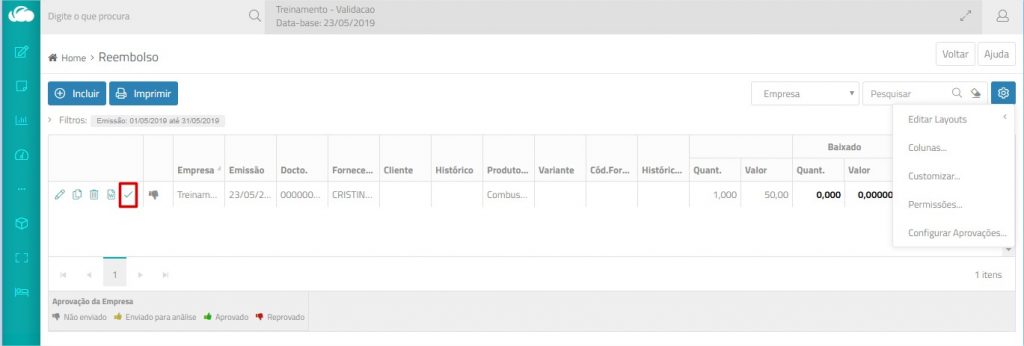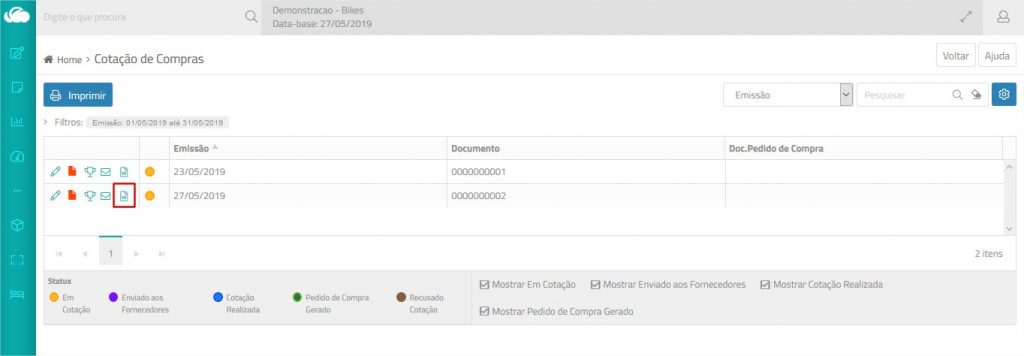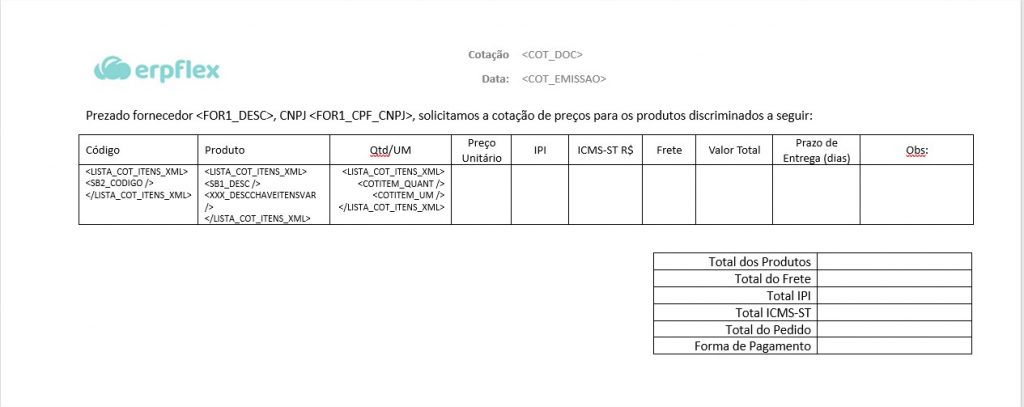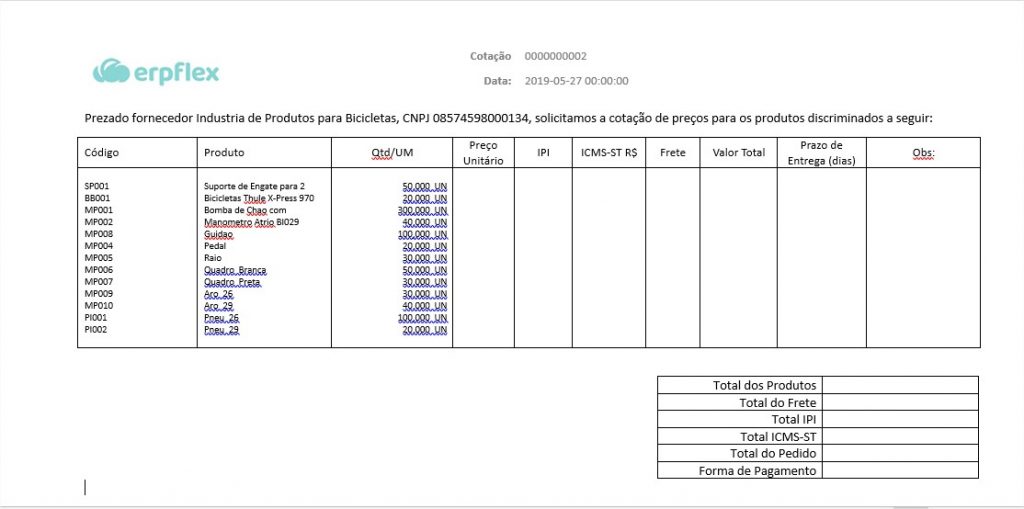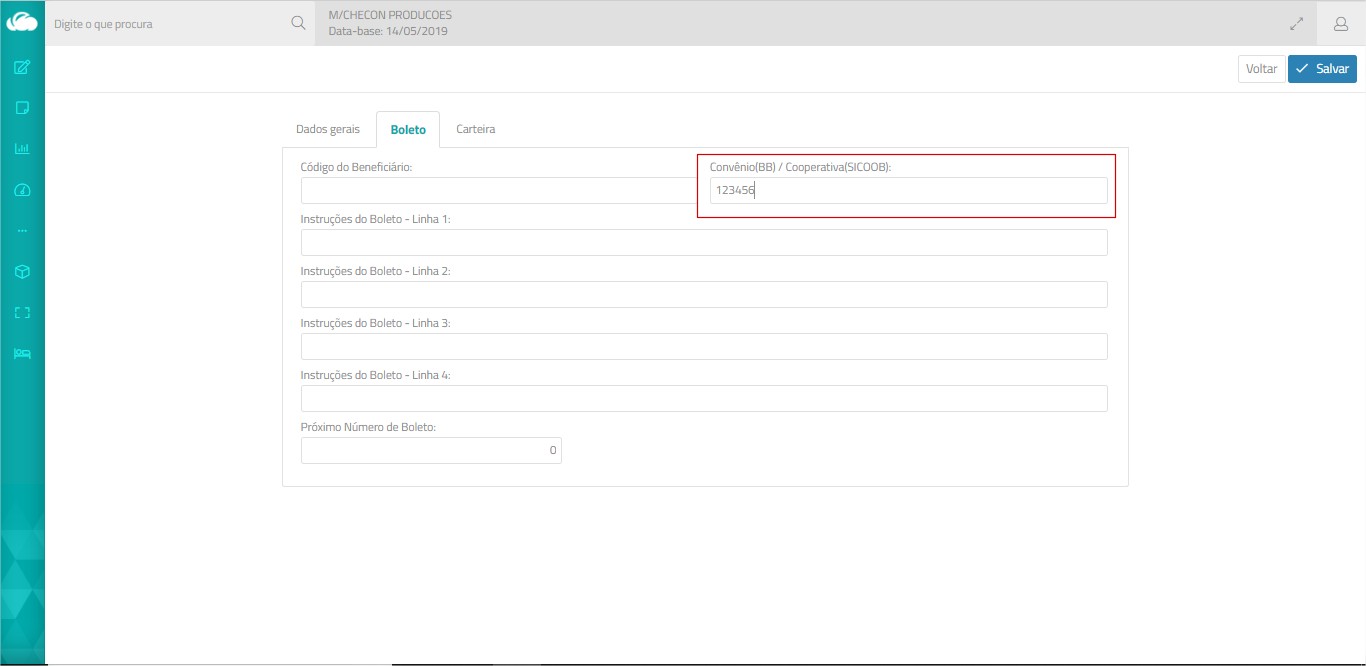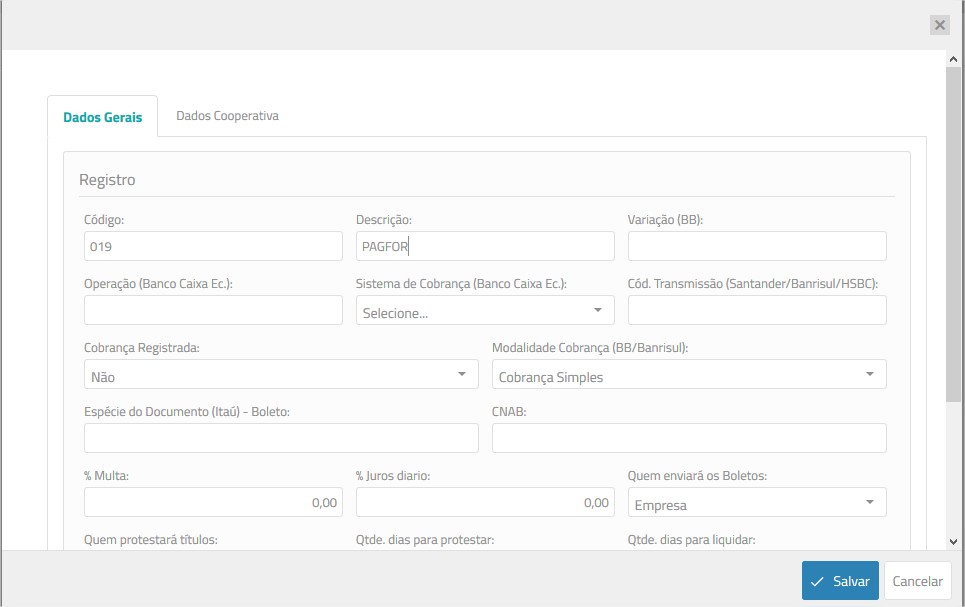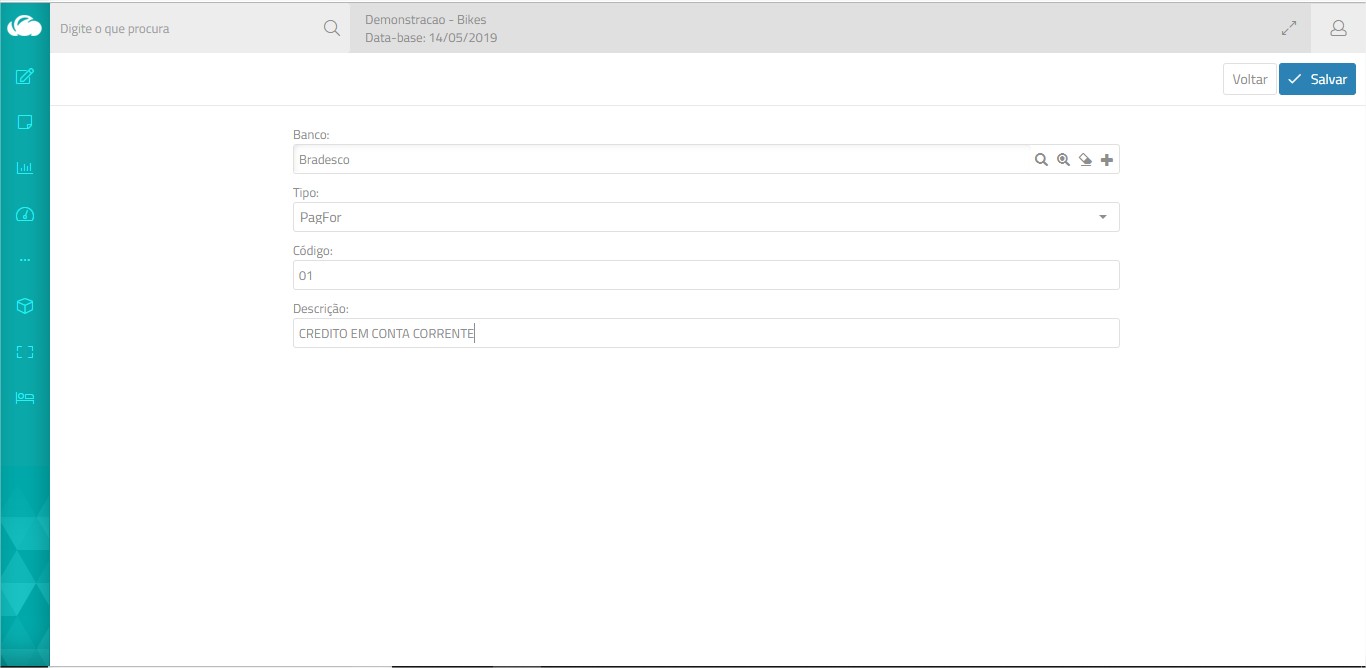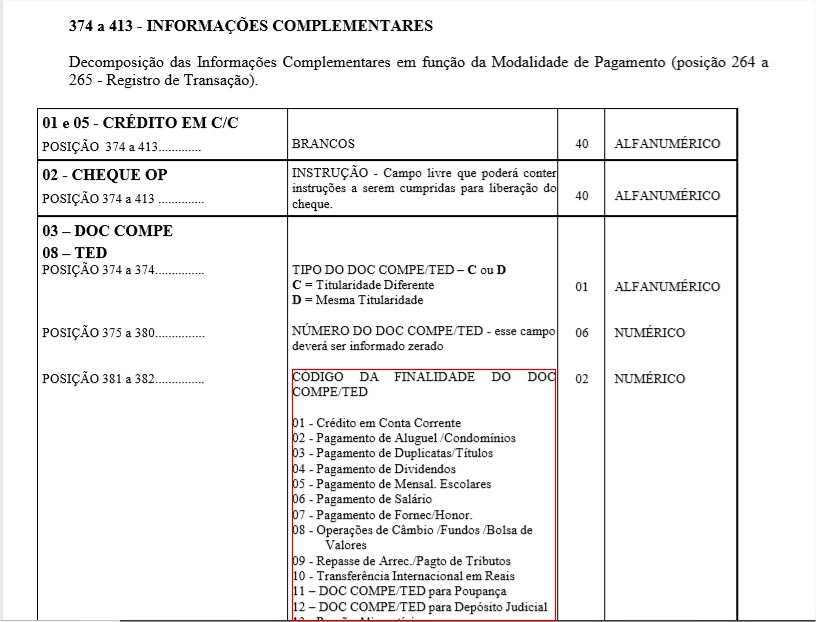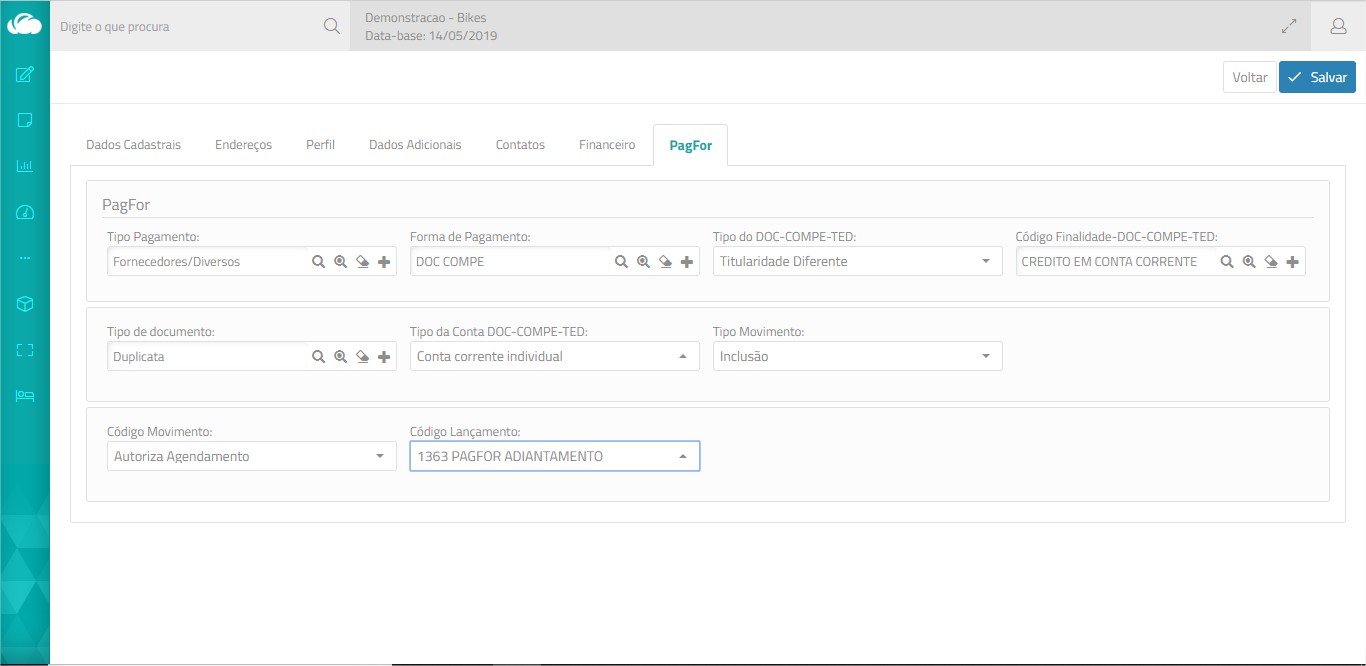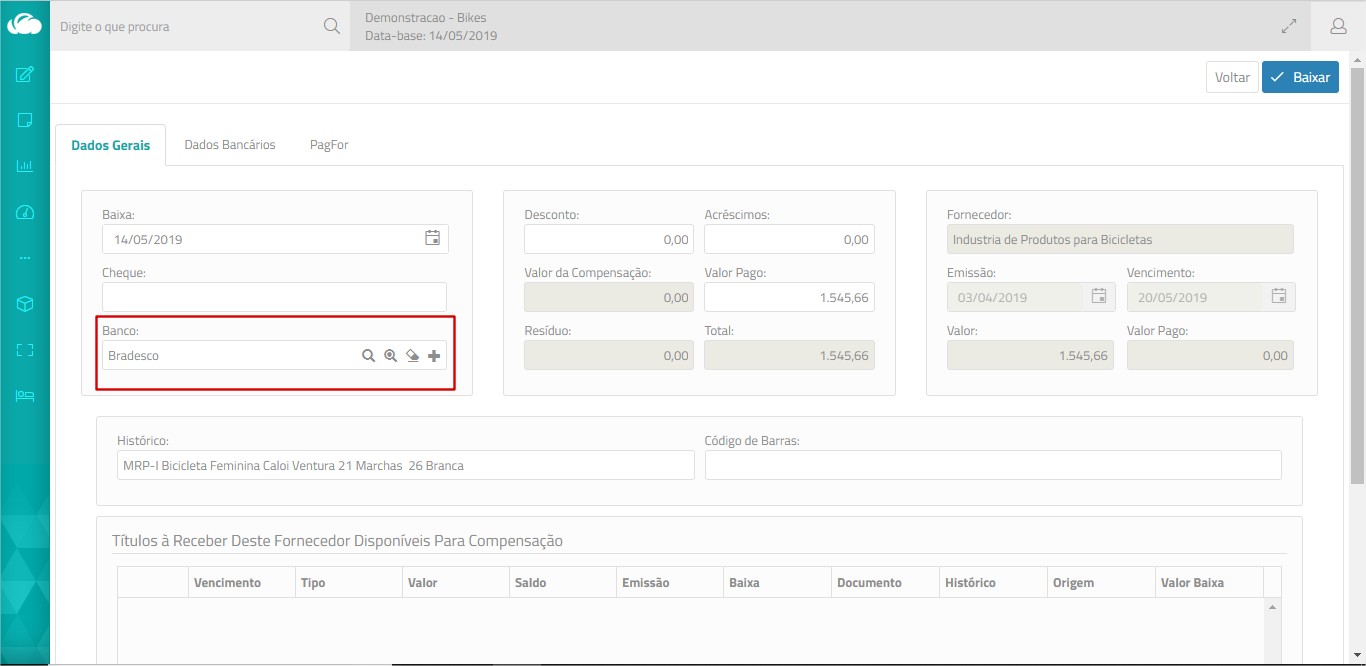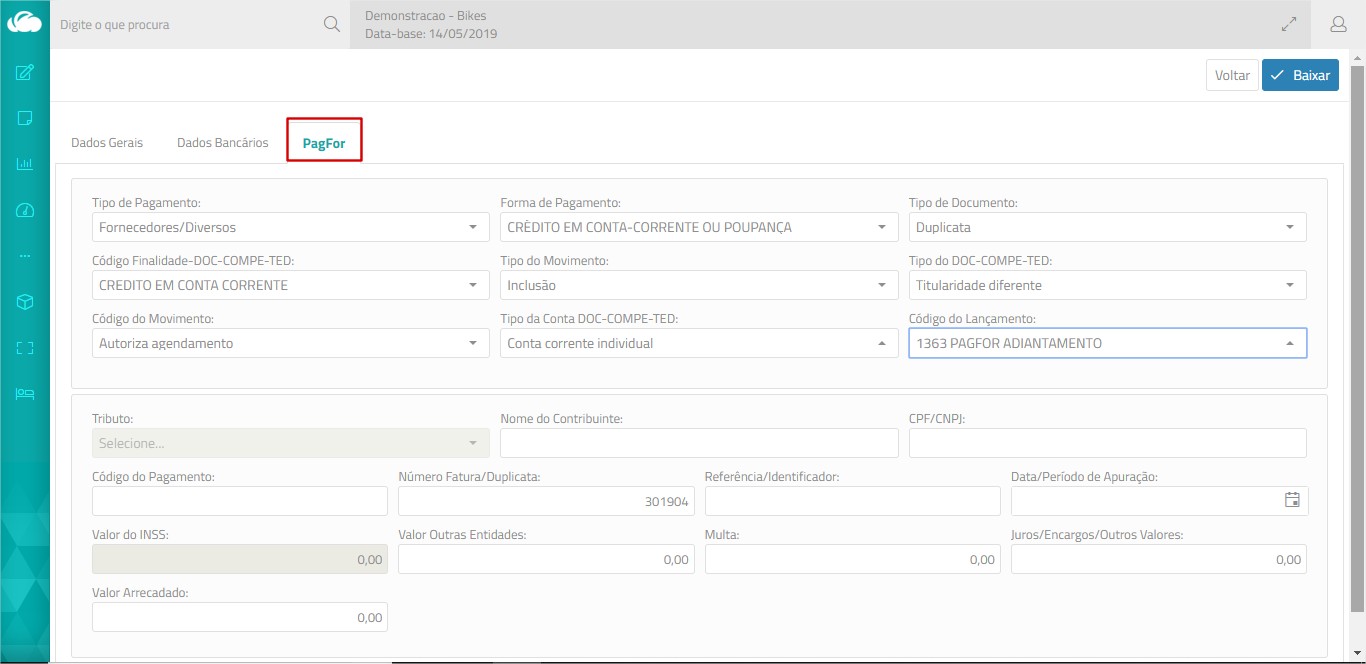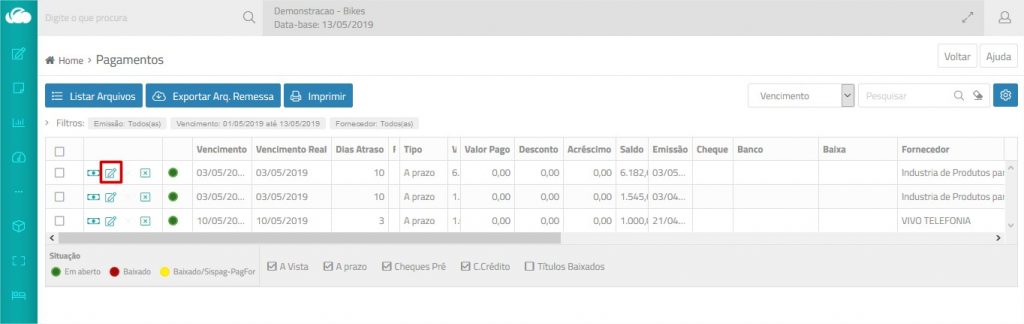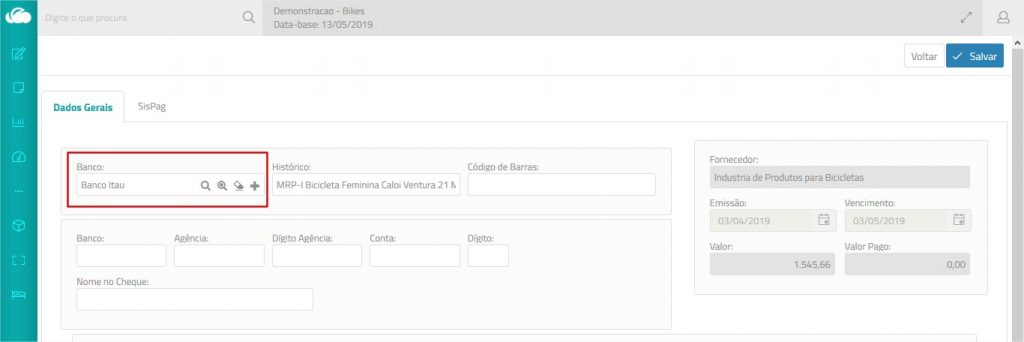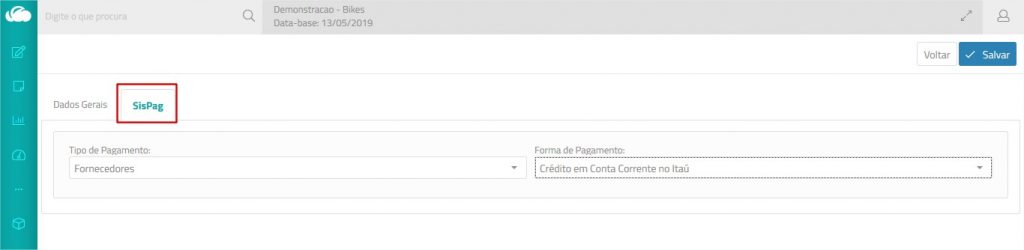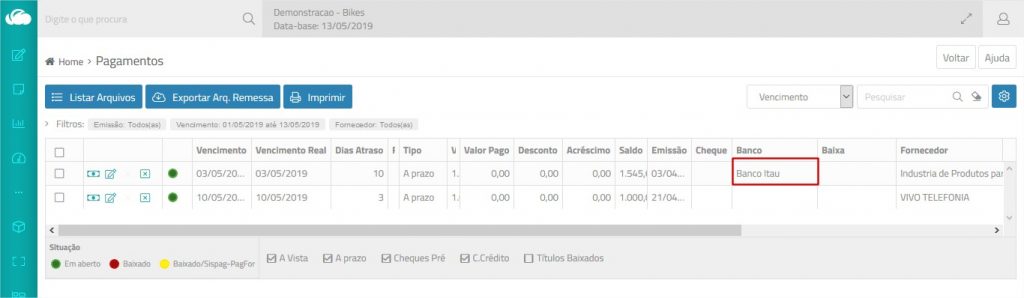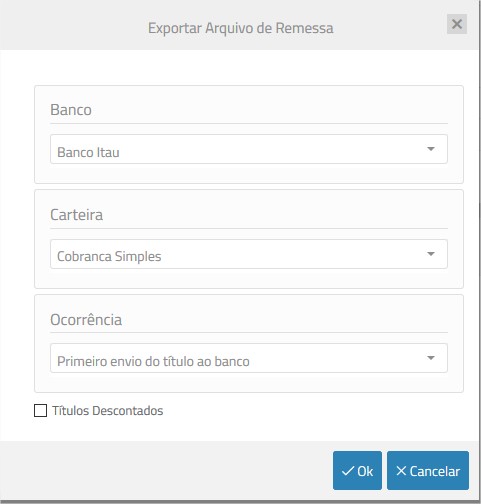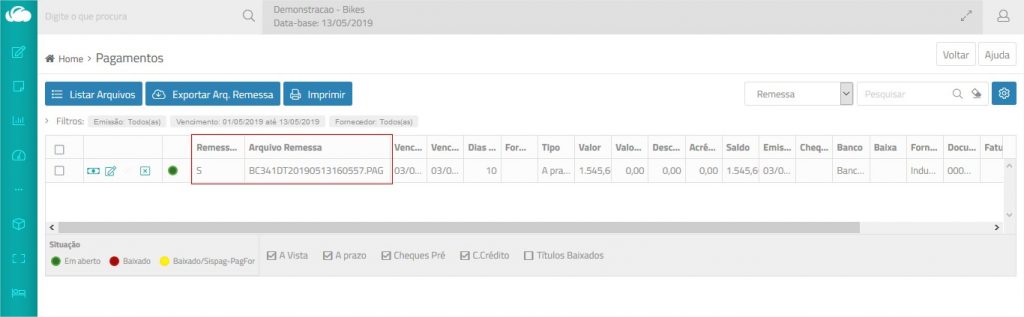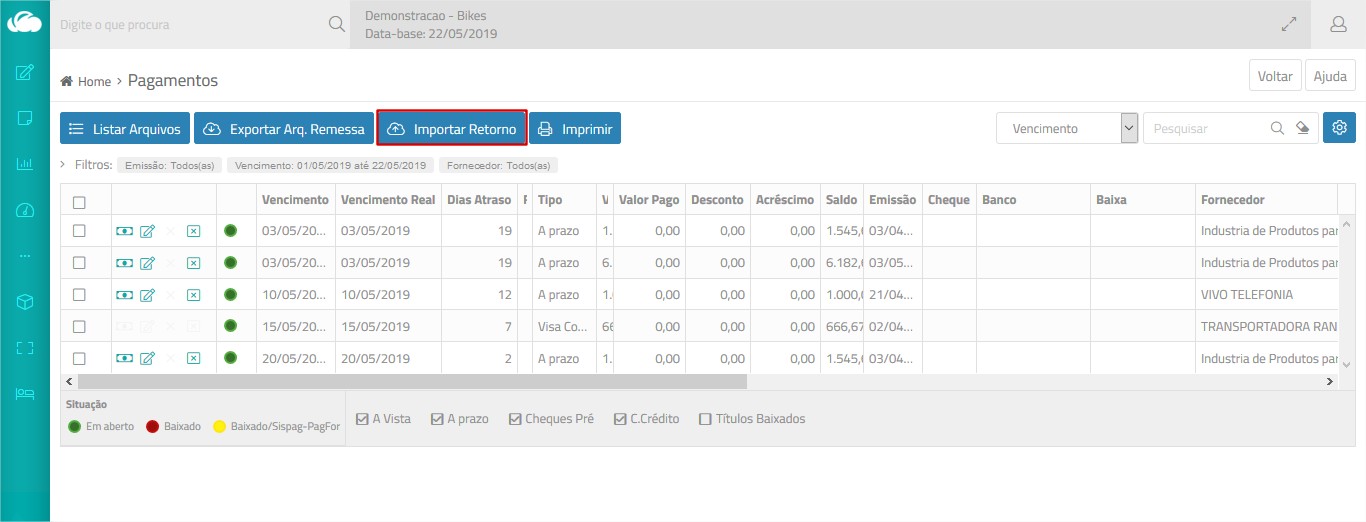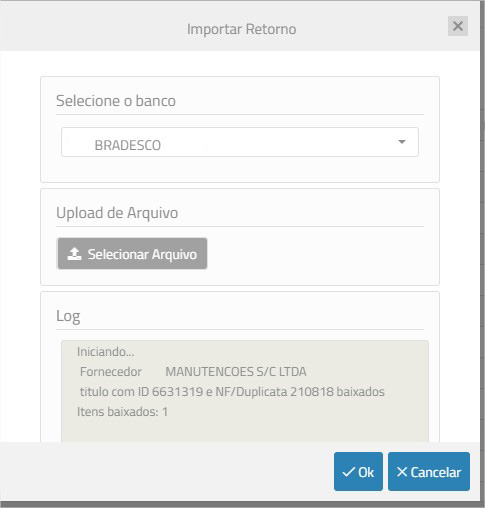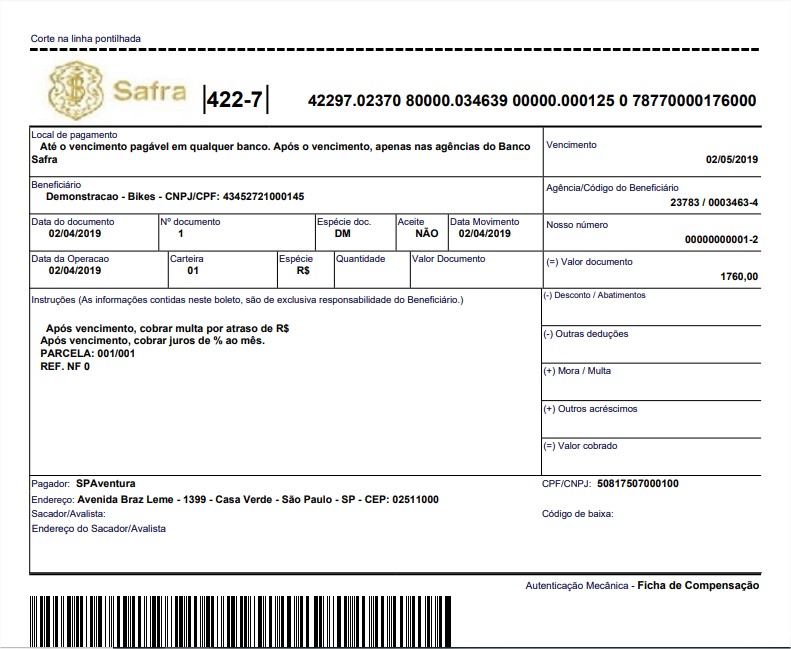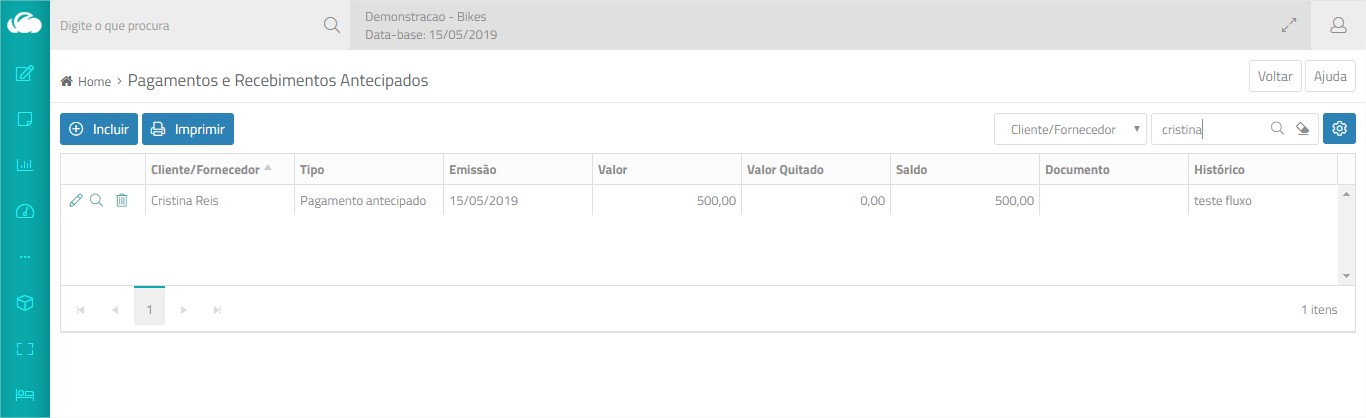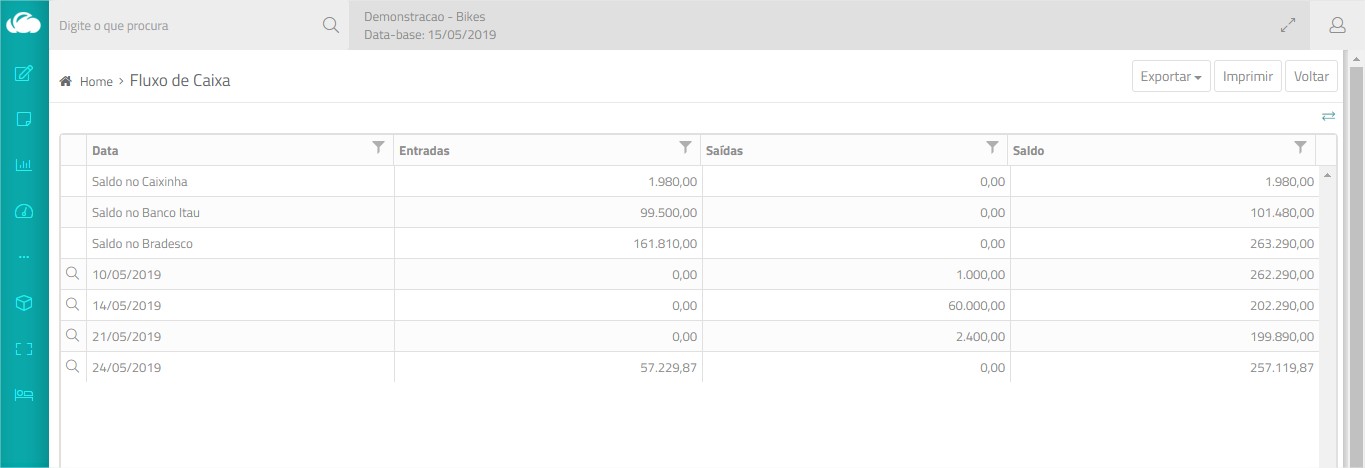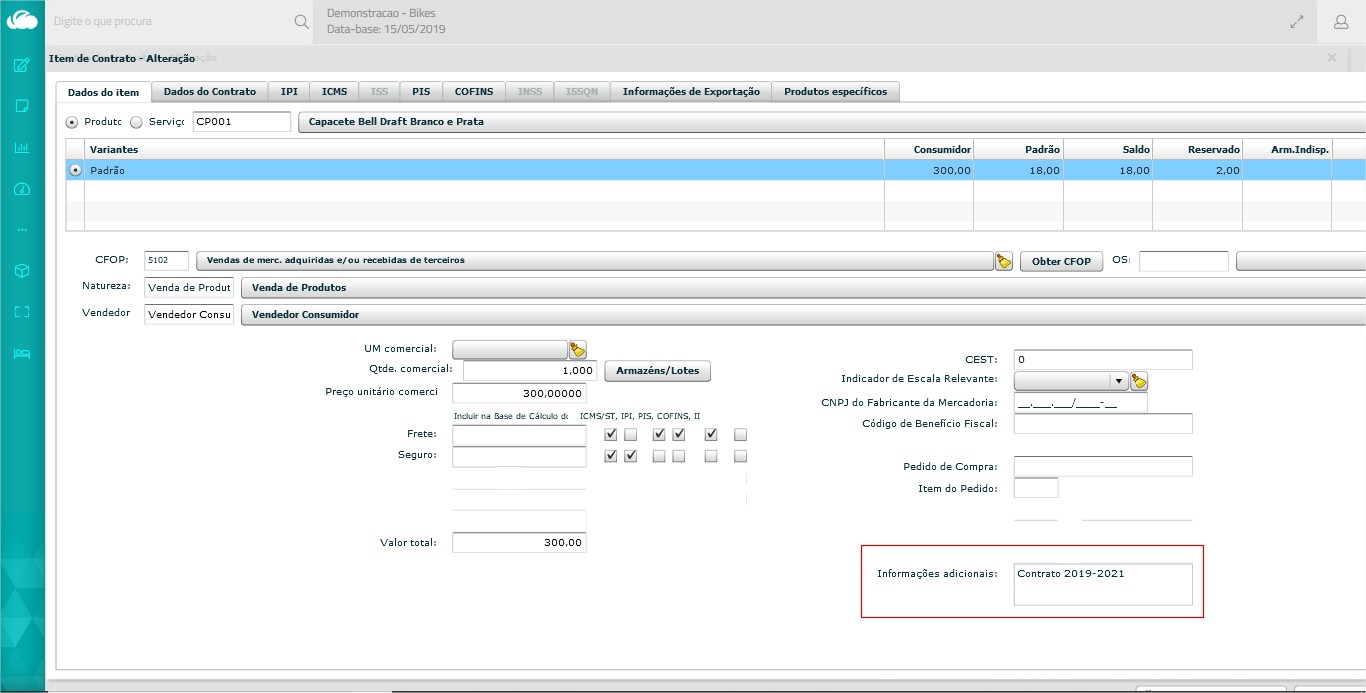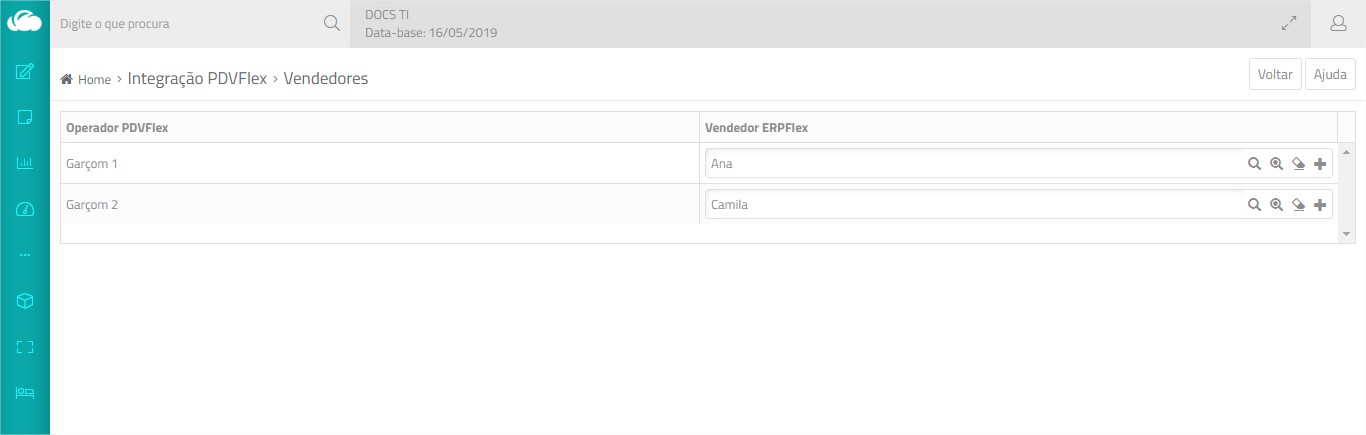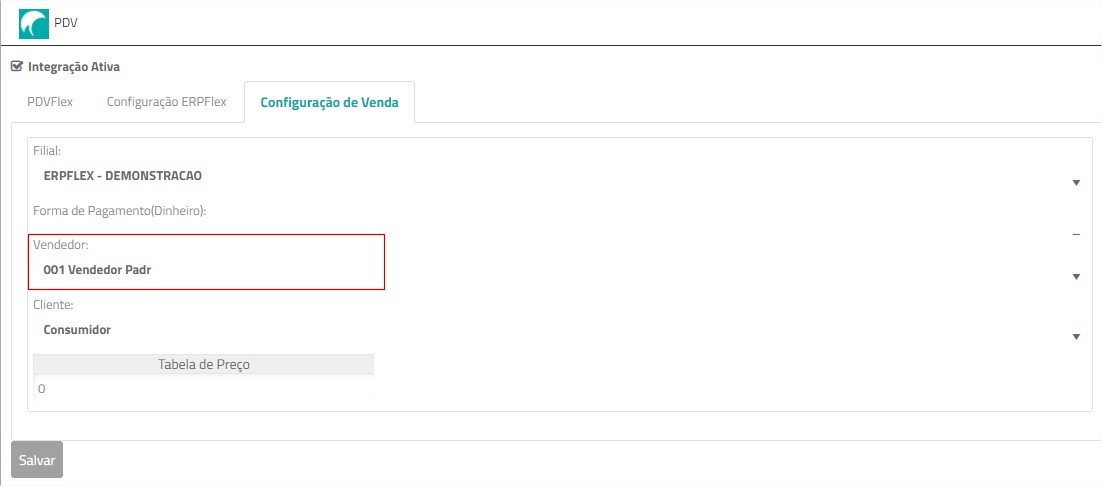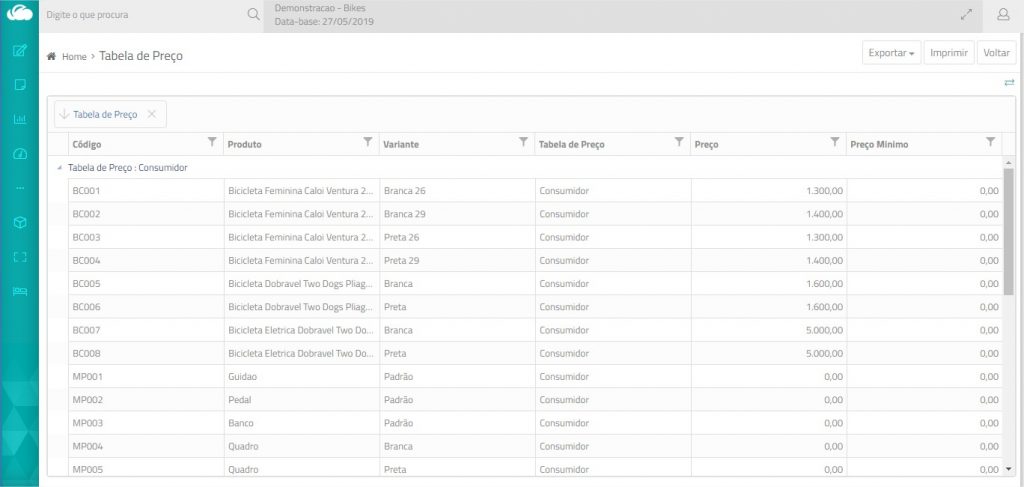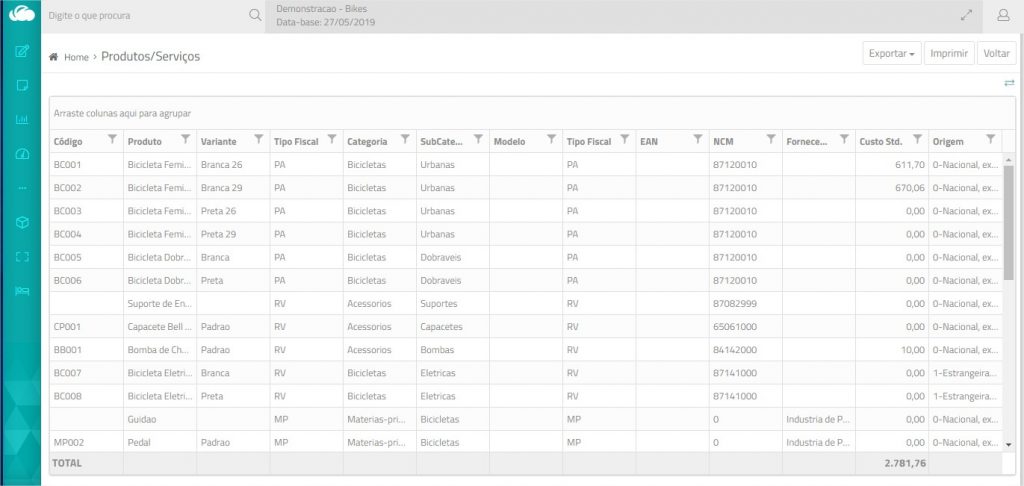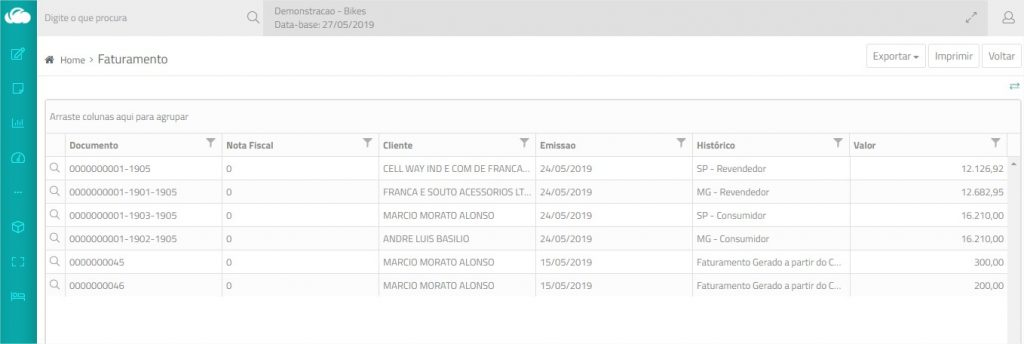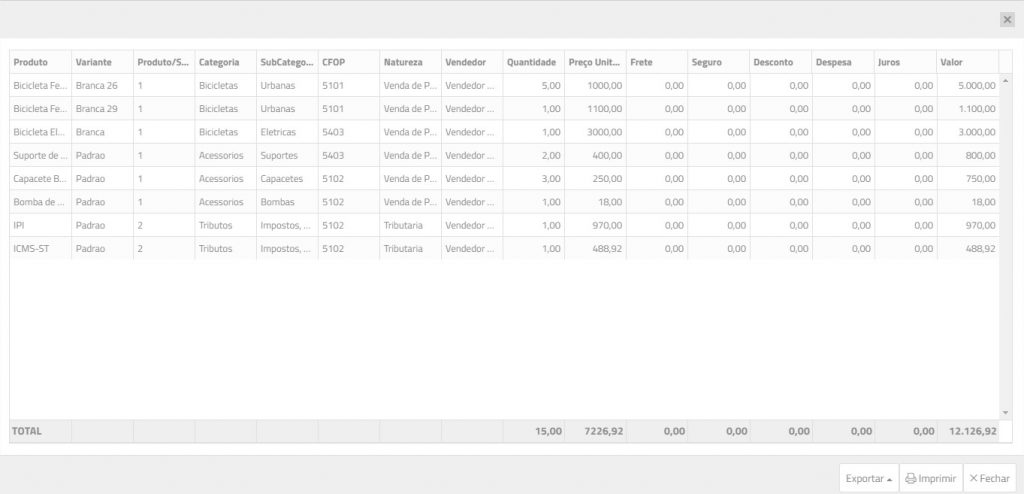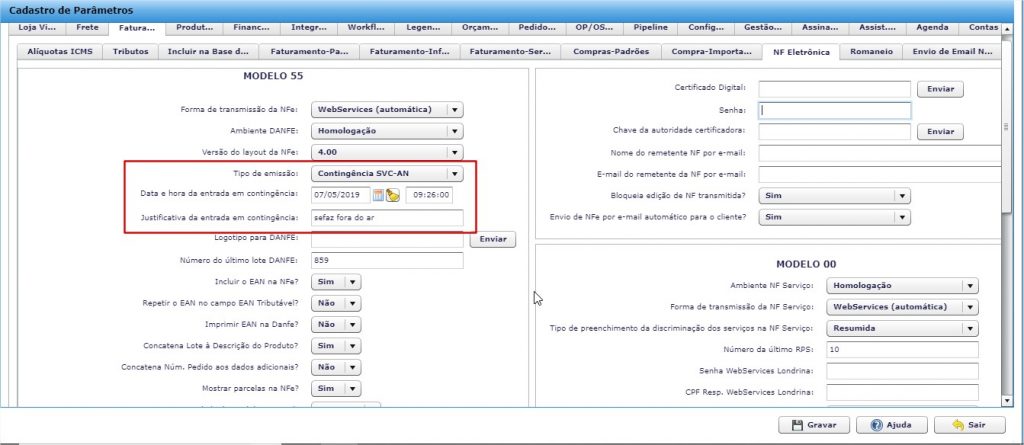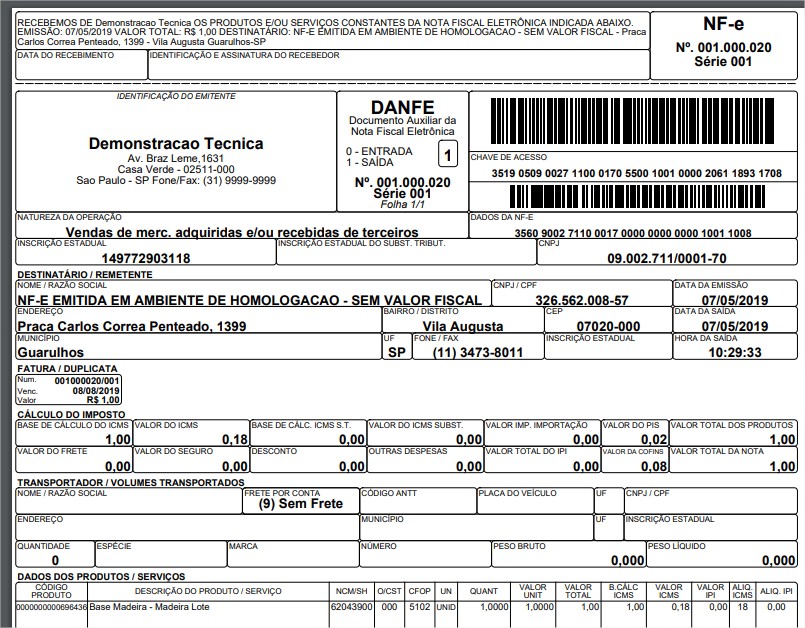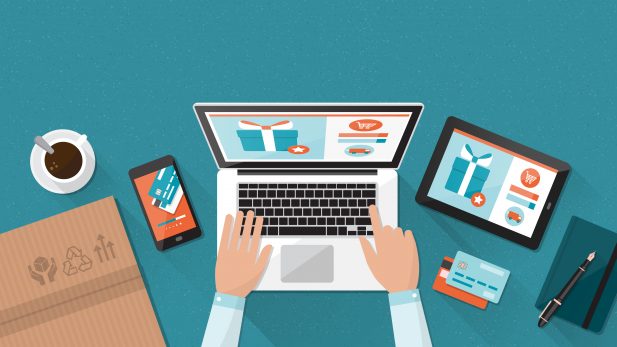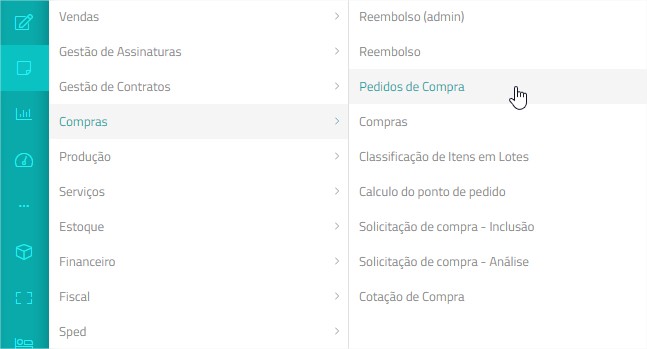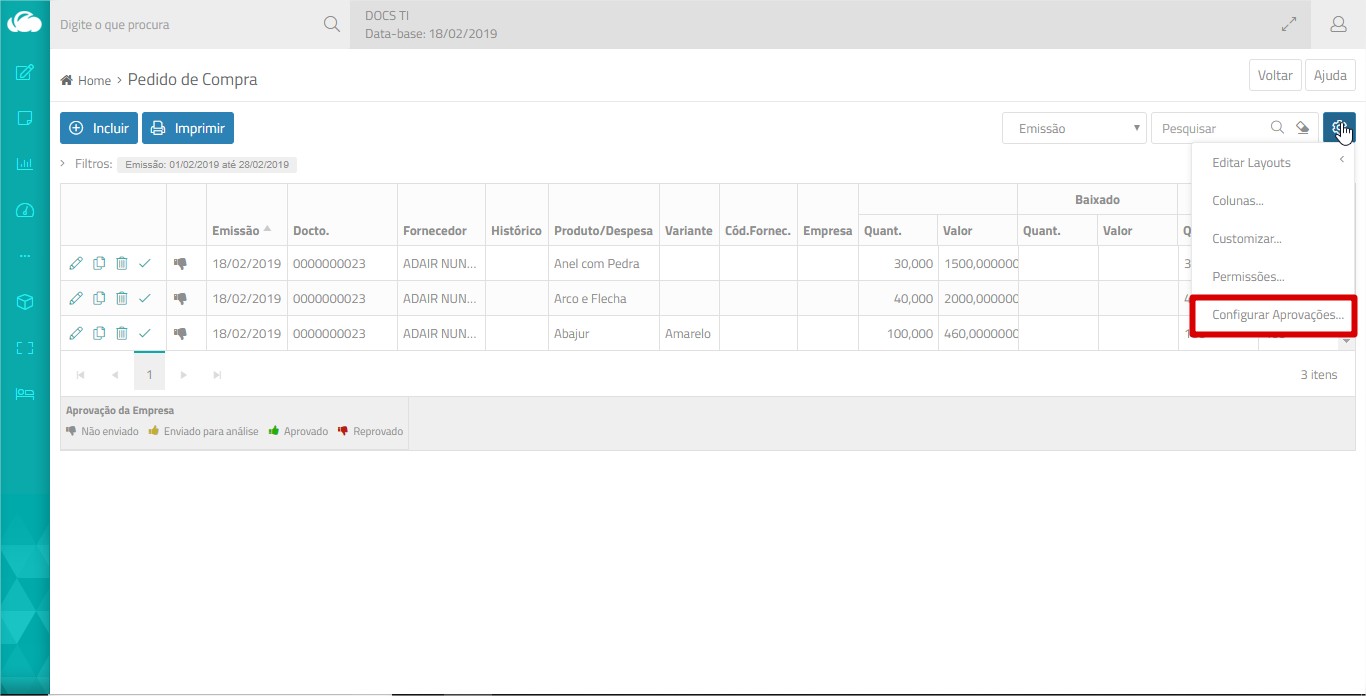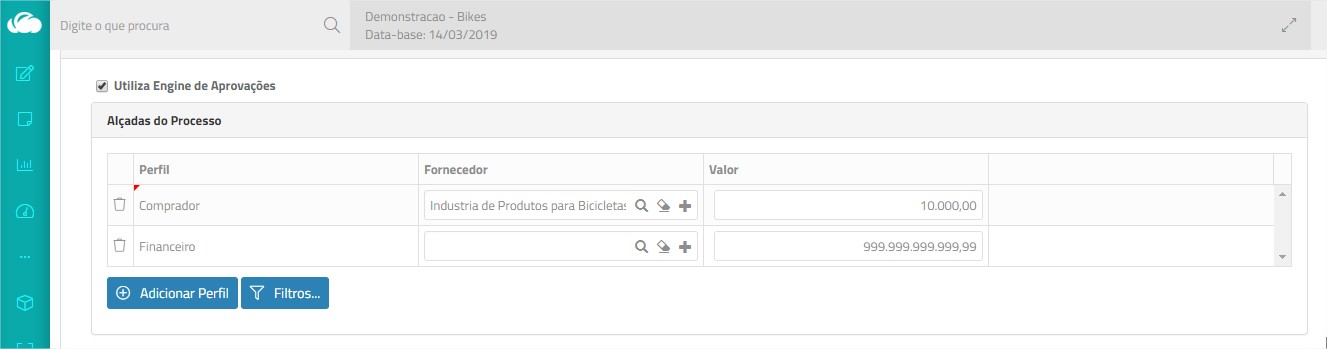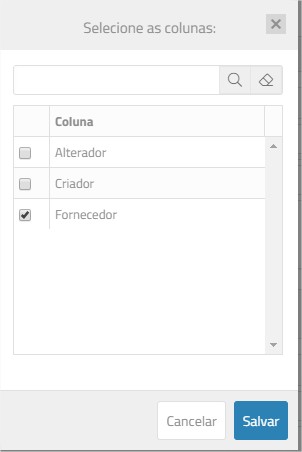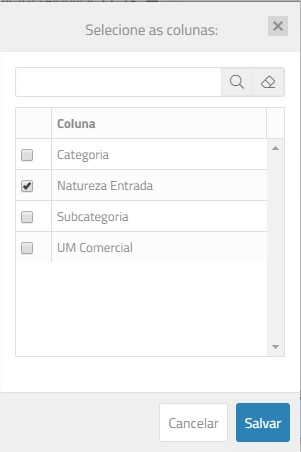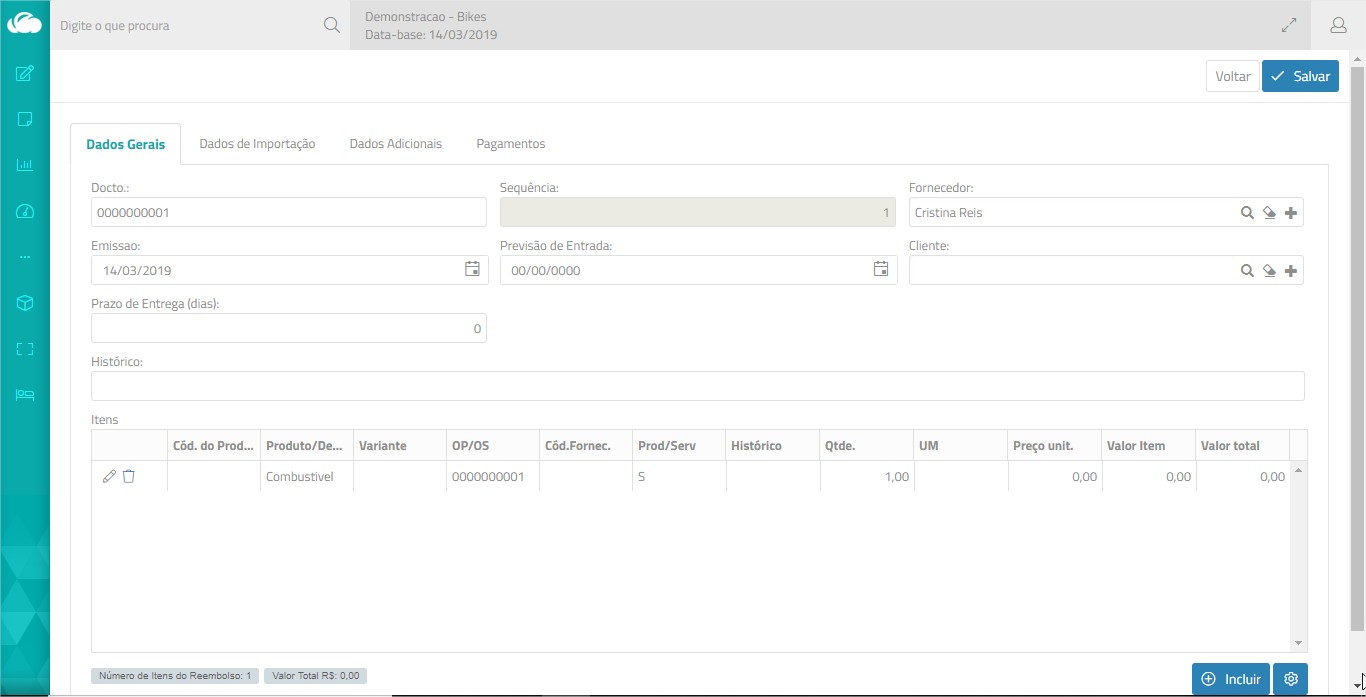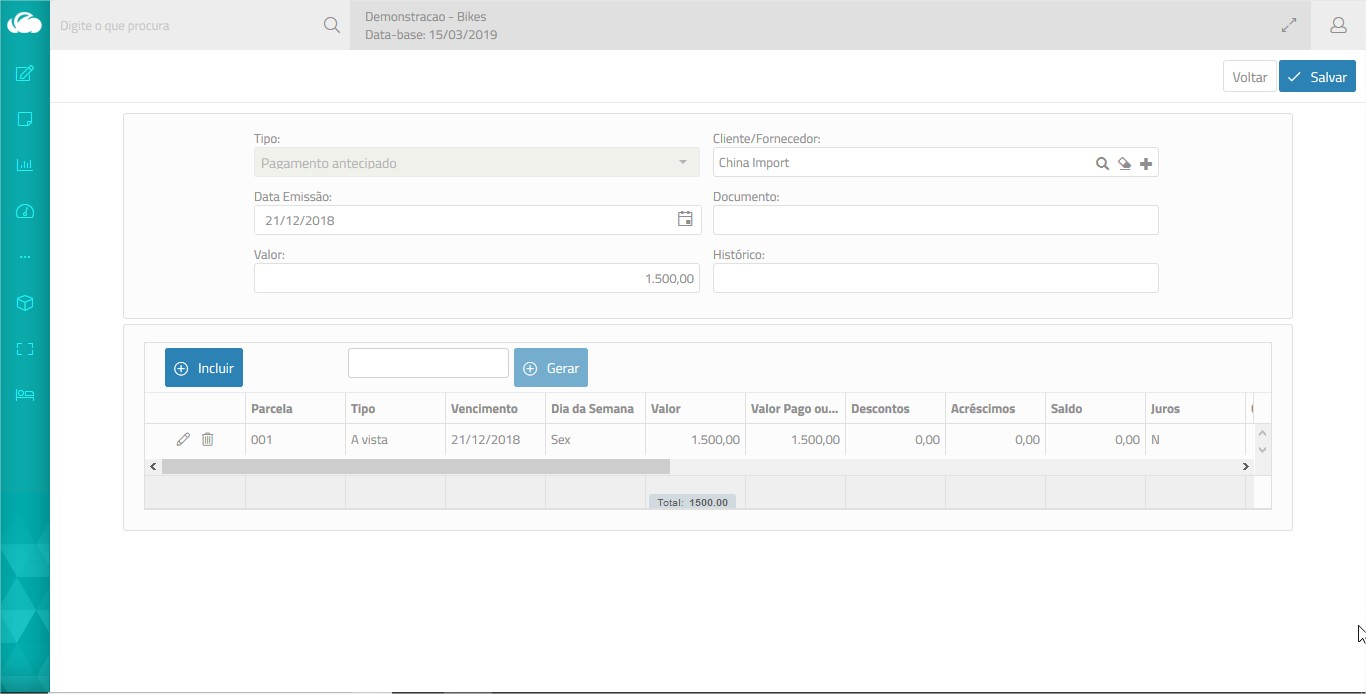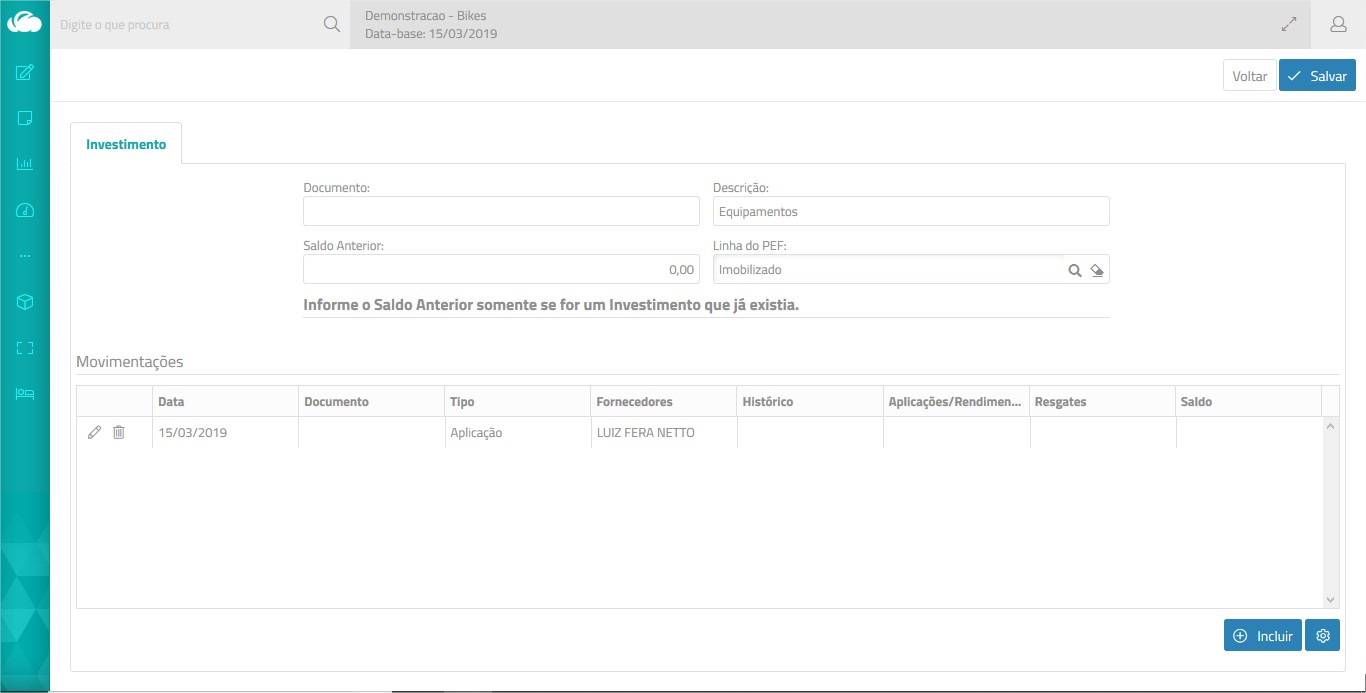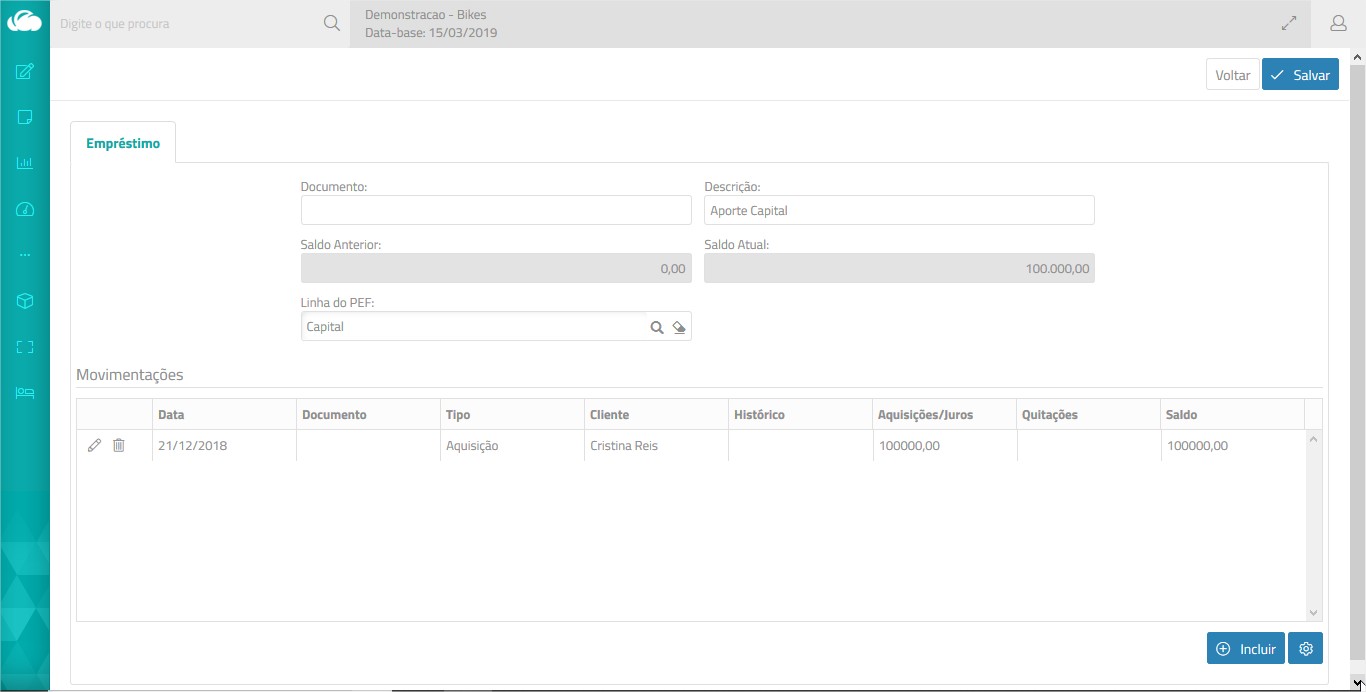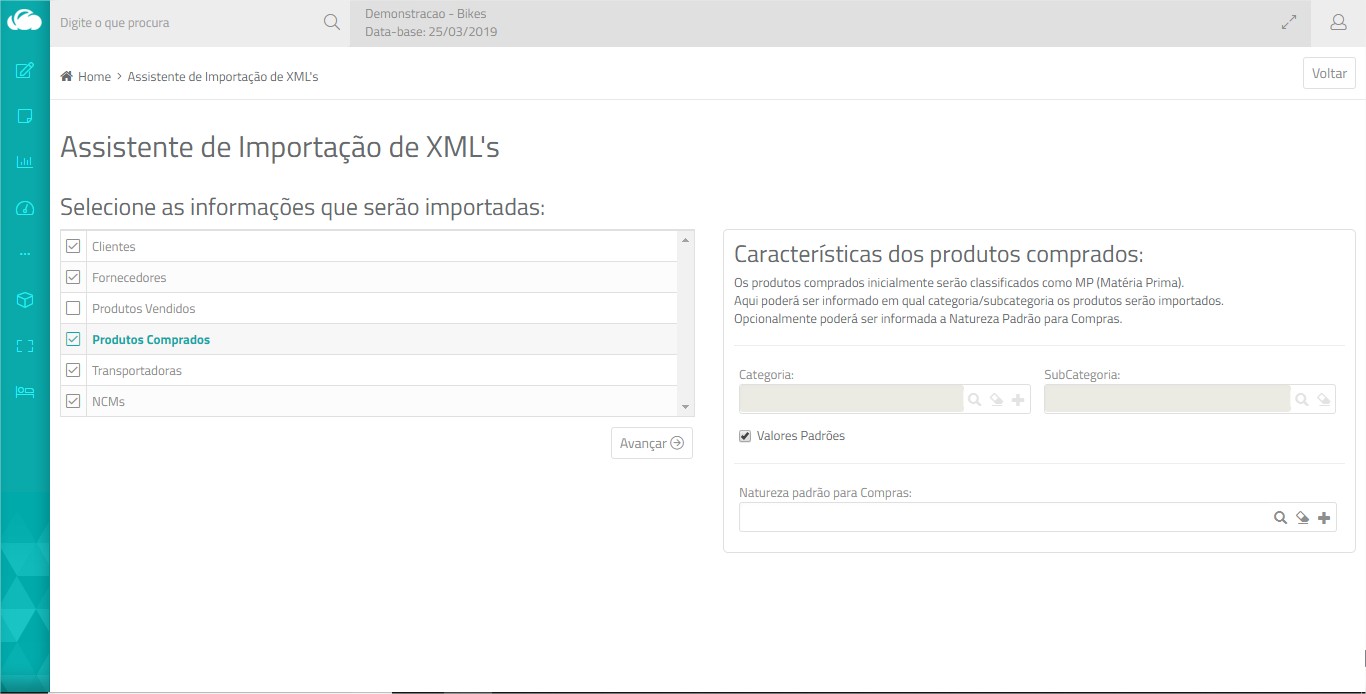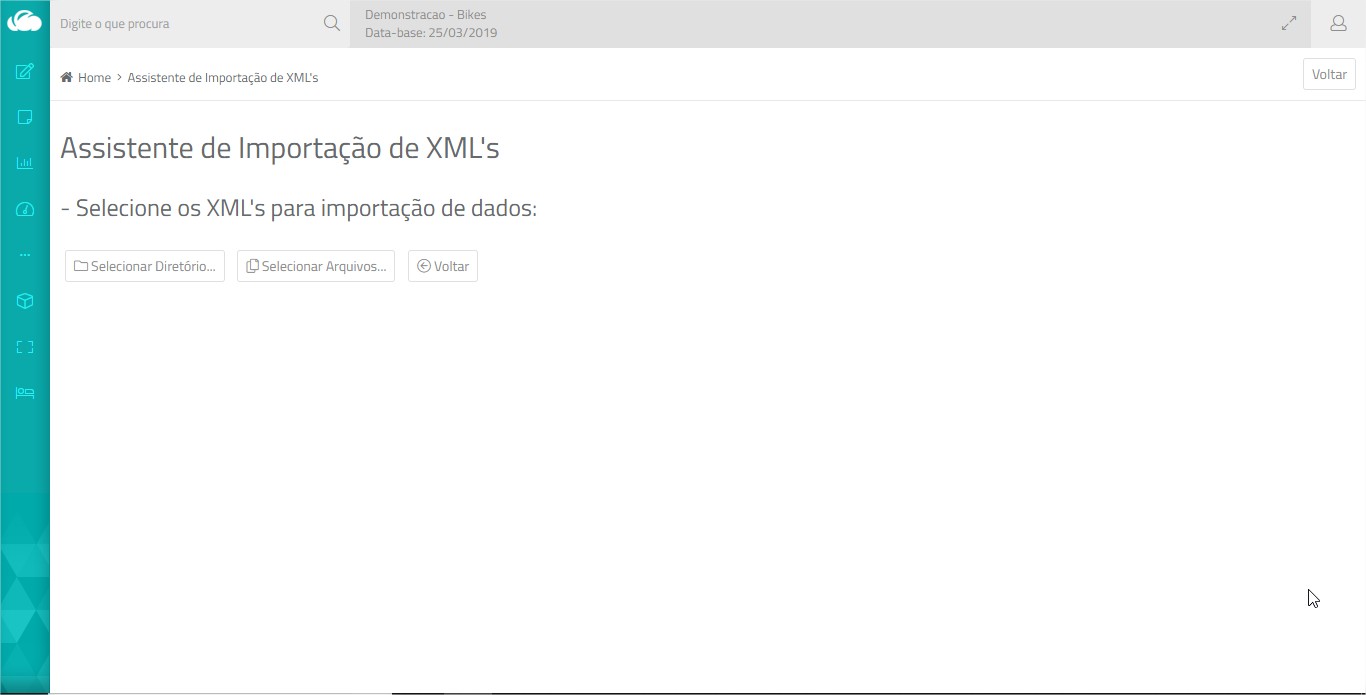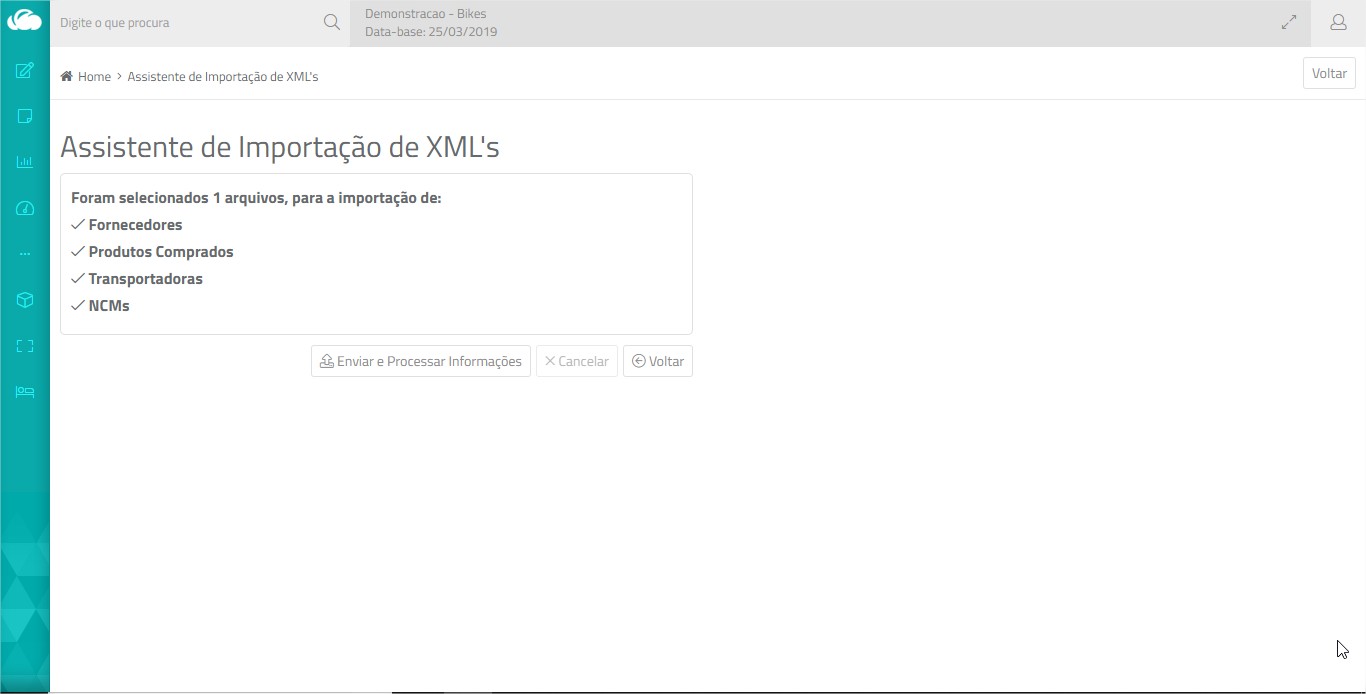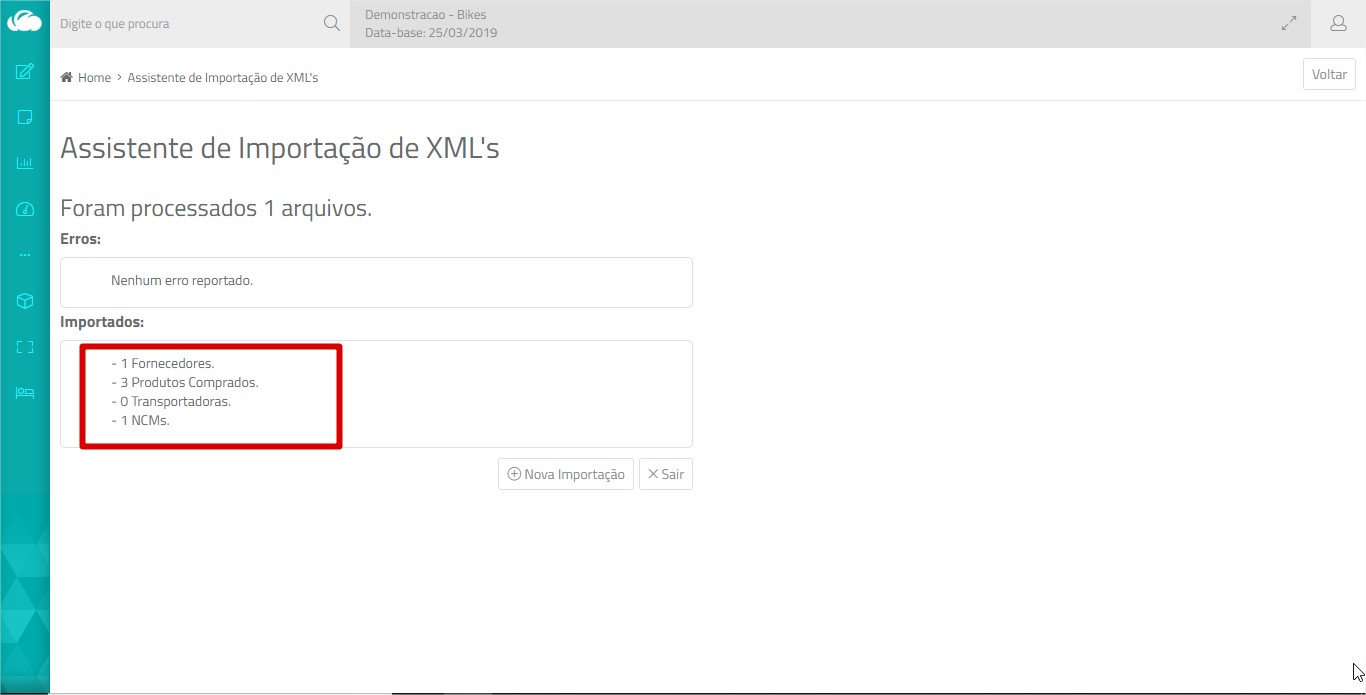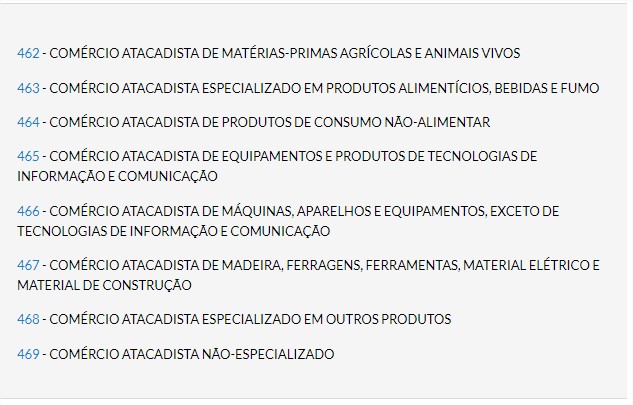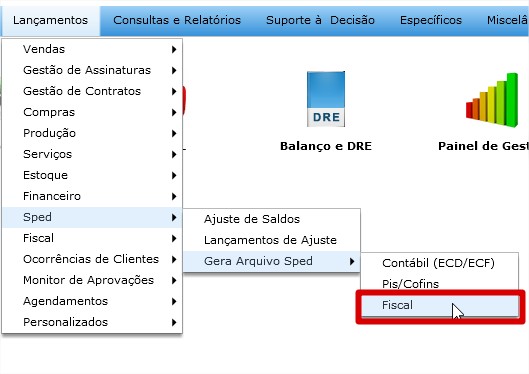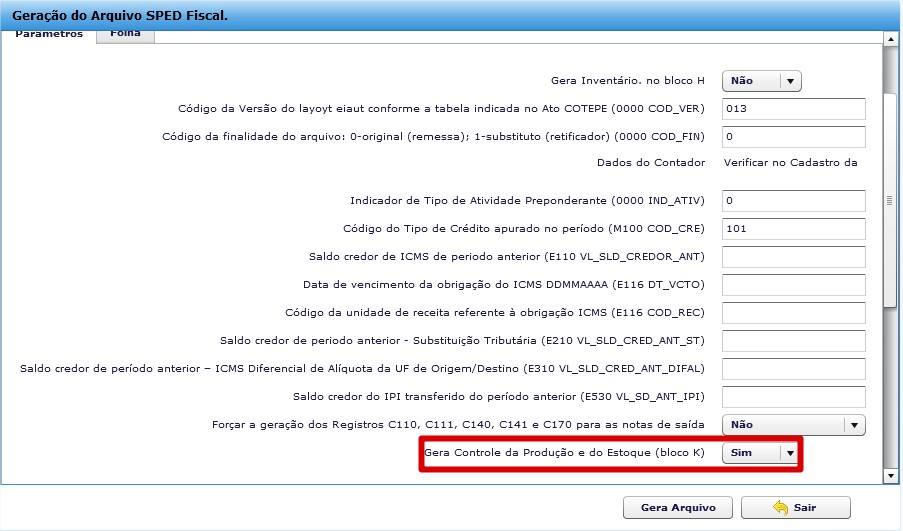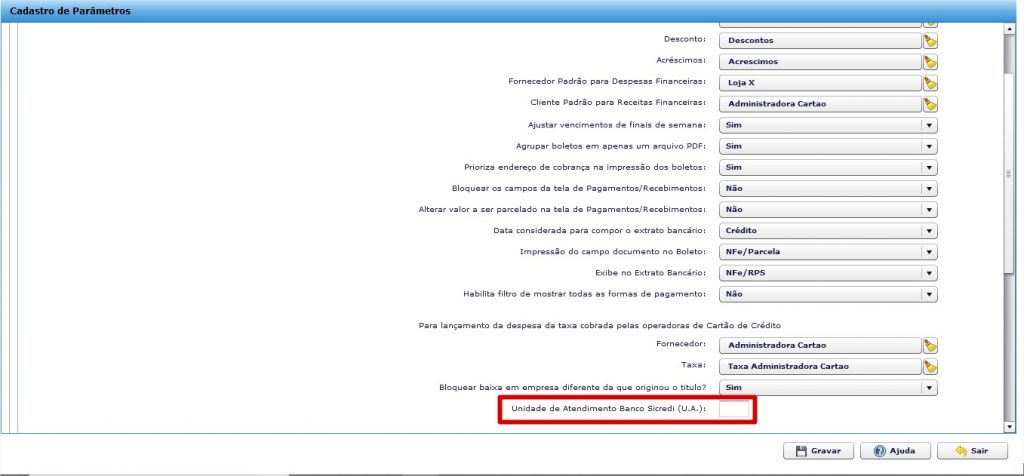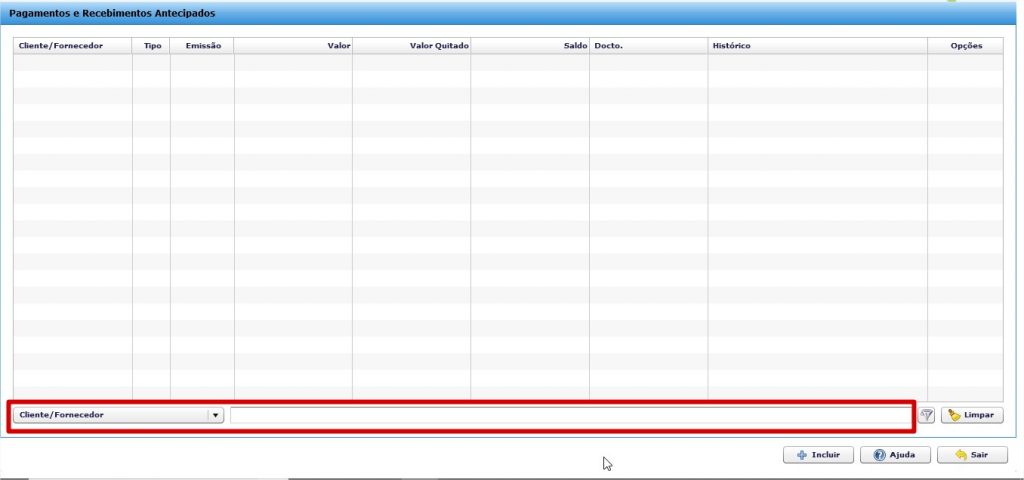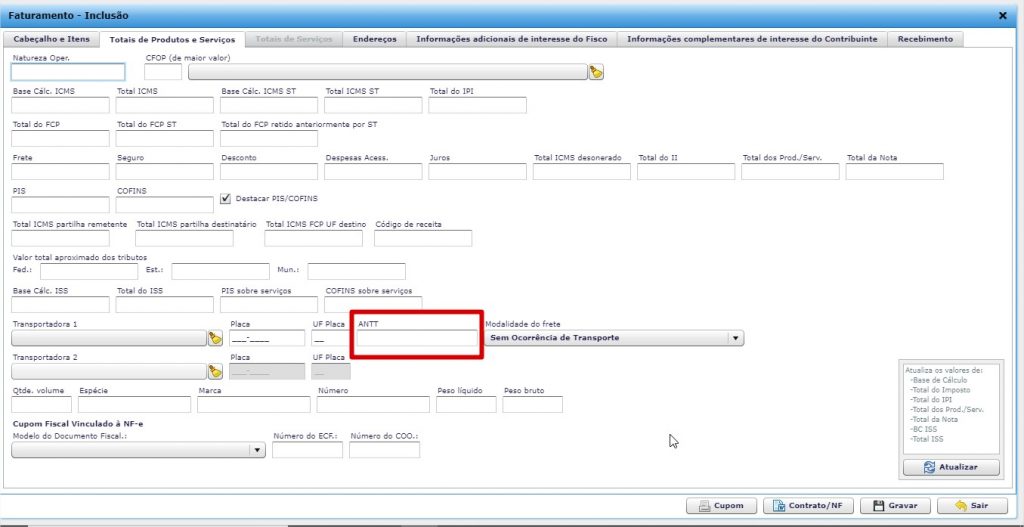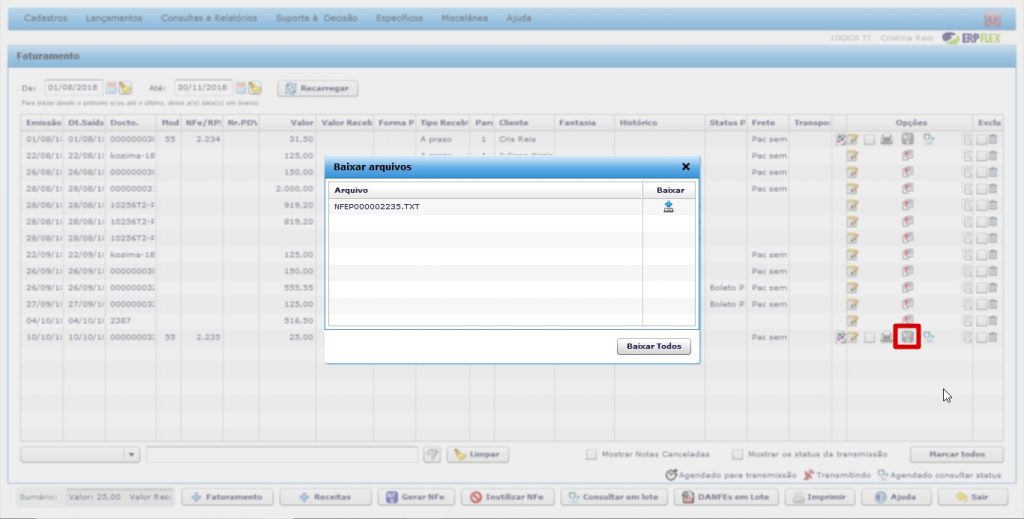Gestão da Produção
Gestão Fiscal
A partir dessa versão, os créditos de IPI, PIS e Cofins passam a ser tratados exclusivamente pelos CST informados nas notas de entradas para empresas do Lucro Presumido e Lucro Real. Dessa forma, deixam de existir os parâmetros Subtrai IPI para entrada no estoque, Subtrai PIS para entrada no estoque e Subtrai Cofins para entrada no estoque.
Para que o crédito desses tributos sejam considerados, basta lançar a nota de compra com os seguintes CST:
- IPI: OO – Entrada com recuperação de crédito
- PIS e Cofins: grupos 50 e 60 – Operações com direito a crédito
Gestão do Estoque
Gestão da Produção
Novo parâmetro: Apresentar OP’s abertas e parciais no grid inicial?
Criado parâmetro Apresentar OPs abertas e parciais no grid inicial (Parâmetros > OP/OS/FP) que permite configurar se as OPs com produção parciais devem ser listadas por padrão na grid da tela de Ordem de Produção.
- Não (default): inicialmente não lista as ordens de produção parciais.
- Sim: passa a exibir por padrão as ordens de produção parciais, além das abertas.
Até a versão anterior, quando ocorria o apontamento da produção mesmo que parcial, a OP não era mais listada na grid.
Gestão Financeira
Tratamento Sacador Avalista para CNAB do Banco Itaú
Implementado tratamento para incluir dados do sacador avalista no CNAB do banco Itaú. Este registro é opcional e deverá ser enviado apenas quando o beneficiário desejar que o boleto de cobrança seja entregue pelo Itaú ao pagador por e-mail ou complemento dos dados referentes ao Sacador/Avalista, quando de sua existência.
O sacador avalista funciona por meio de uma terceirização de um pagamento, geralmente, por boleto. Por exemplo, empresas online que realiza transações financeiras para outras instituições. Ou seja, o sacador avalista recebe o valor e repassa para o beneficiado.
- Para incluir o sacador avalista no CNAB do Banco Itaú, é necessário que na configuração da carteira o campo Quem Enviará o boleto seja selecionada a opção Banco: