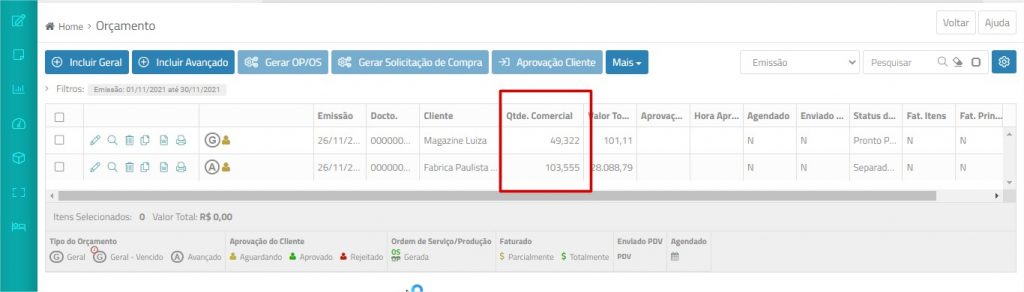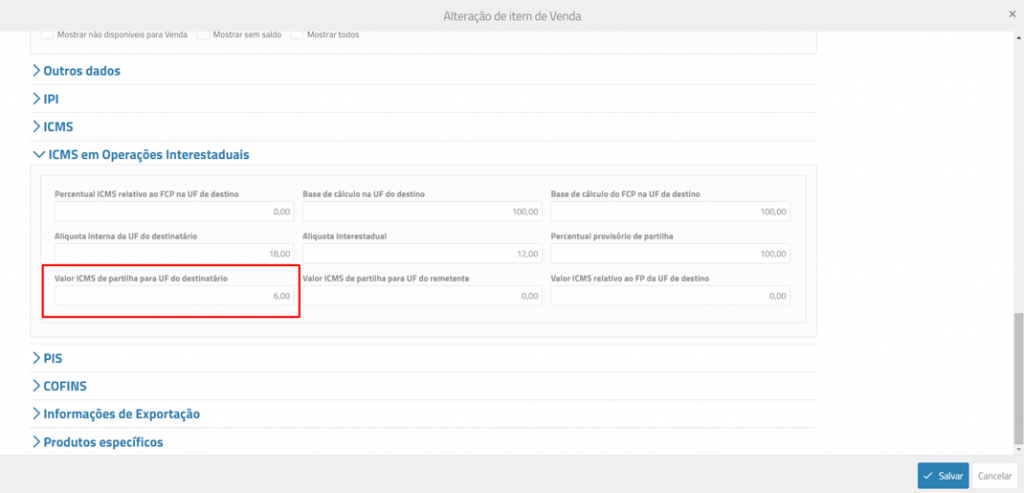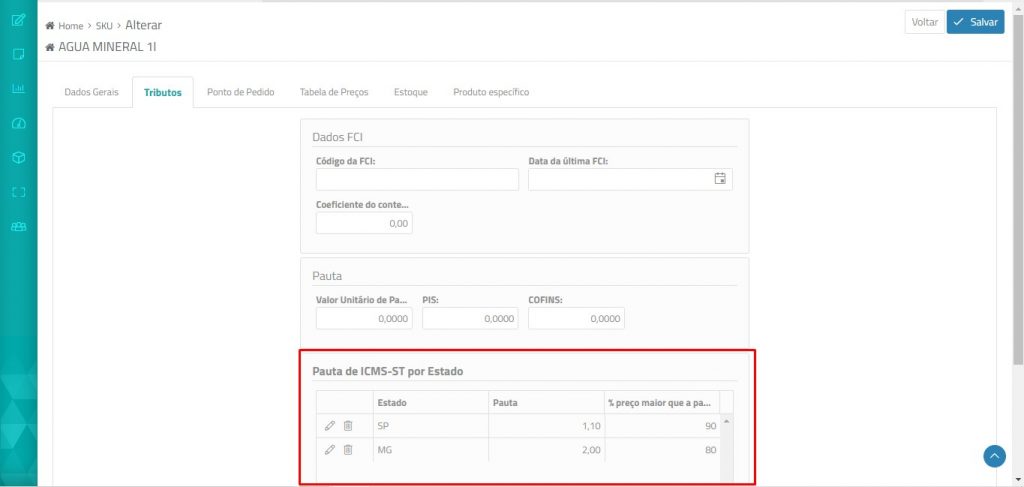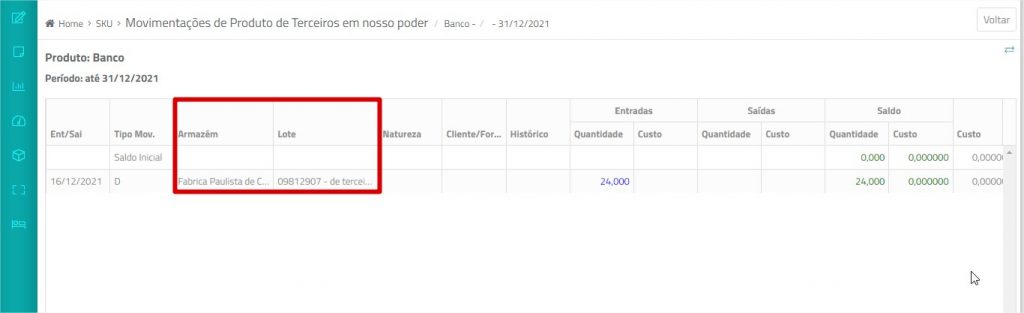O parâmetro Subtrair o ICMS da base do PIS/Cofins (Parâmetros > Vendas > Incluir na Base de Cálculo) passa a abater também o ICMS calculado para o estado destino nas operações interestaduais para clientes não contribuintes (Difal).
 Cristina Reis
Cristina Reis
Cálculo do ICMS ST por pauta
Implementado o cálculo do ICMS ST por pauta. A Pauta Fiscal, preço médio ponderado ao consumidor final (PMPF), trata das tabelas de preços fixadas pelos estados para os produtos, para que sejam utilizadas como base para calcular o ICMS ST. Assim, quando ocorrer a operação, o tributo pode incidir sobre o valor previamente fixado pelo Fisco x quantidade vendida, ao invés do valor da operação (como ocorre com o MVA/IVA).
O principal objetivo da Pauta Fiscal é adequar o valor das operações com base nos impostos cobrados nas relações comerciais — coibindo o subfaturamento e o superfaturamento — e também para efeito de fiscalização das operações interestaduais.
Regras para cálculo
A legislação estadual pode estabelecer que o valor praticado pela empresa não supere um percentual do valor da pauta, para que a base de cálculo do ICMS-ST seja calculada em função do valor da pauta x quantidade. E caso seja maior, aplica-se o MVA.
Processo no ERPFlex
Cadastro do SKU
As empresas que possuem produtos tributados por pauta, devem cadastrar os valores no SKU das variantes por estado.
Regra aplicada para o cálculo da pauta ou MVA nas operações internas
Se o valor unitário praticado pela empresa for menor que o valor da pauta, será considerado o valor da pauta x quantidade para calcular a base de cálculo do ICMS ST. Porém, caso o valor unitário seja igual ou superior ao valor de pauta, será aplicado o MVA.
Para compor a base do cálculo, é também considerado o frete, seguro, despesas acessórias e desconto.
1. Exemplo de cálculo
| Preço de pauta da Coca Cola | 10,15 |
| Preço praticado pelo cliente na unidade de 1 litro | 9,00 |
Base do ICMS ST: O preço praticado pelo cliente (9,00) foi menor que o preço pauta (10,15), sendo assim considera-se preço de pauta para o cálculo do ICMS ST.
2. Exemplo de cálculo
| Preço de pauta da Coca Cola | 10,15 |
| Preço praticado pelo cliente na unidade de 1 litro | 11,00 |
Base do ICMS ST: Observe que o preço praticado pelo cliente (11,00) foi maior que o preço pauta 10,15, sendo assim considera-se o MVA para o cálculo do ICMS ST.
Regra aplicada para o cálculo da pauta ou MVA nas operações interestaduais
Se o valor unitário praticado pela empresa for menor ao percentual do valor da pauta definido para o produto e por estado (SKU), então será usado o valor da pauta para a base de cálculo do ICMS ST; porém se for igual ou superior, então será usado o MVA
É preciso considerar o frete, seguro, despesas acessórias e desconto, além do valor da mercadoria.
1. Exemplo de cálculo
| Preço de pauta da Coca Cola | 10,15 |
| Preço de pauta publicado na tabela x percentual base (90%) |
10,15 x 0,90 (90%) = 9,14 |
| Preço praticado pelo cliente na unidade de 1 litro | 9,00 |
Base do ICMS ST: O preço praticado pelo cliente (9,00) foi menor que o preço pauta na comparação dos 90% (9,14), sendo assim considera-se preço de pauta para o cálculo do ICMS ST: 10,15
Faturamento
Na tela do Faturamento, observe que na base de cálculo do ICMS ST, será aplicada a pauta:
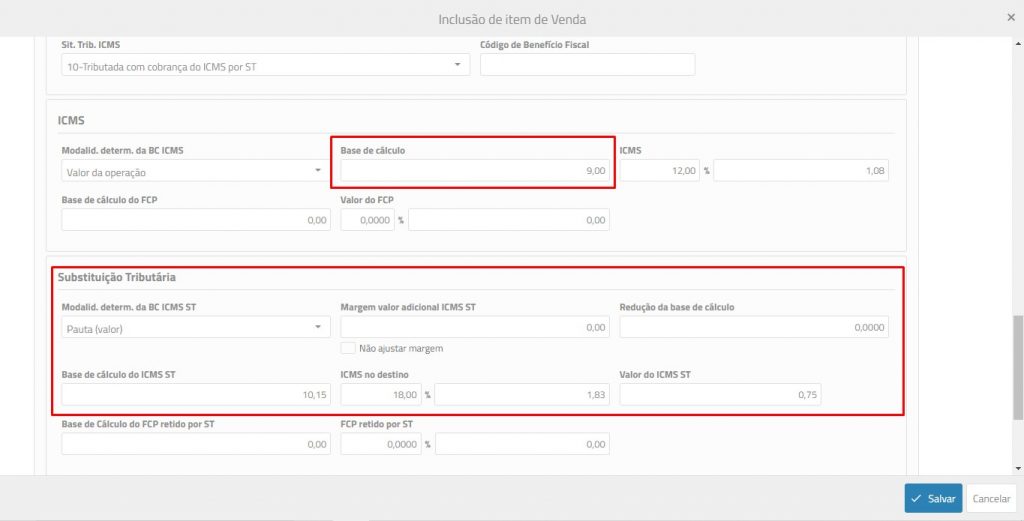
2. Exemplo de cálculo
| Preço de pauta da Coca Cola | 10,15 |
| Preço de pauta publicado na tabela x percentual base (90%) |
10,15 x 0,90 (90%) = 9,14 |
| Preço praticado pelo cliente na unidade de 1 litro | 11,00 |
Base do ICMS ST: O preço praticado pelo cliente (11,00) foi maior que o preço pauta na comparação dos 90% (9,14) sendo assim considera-se o MVA para o cálculo do ICMS ST.
Faturamento
Na tela do Faturamento, será aplicada o %MVA para cálculo do ICMS-ST:
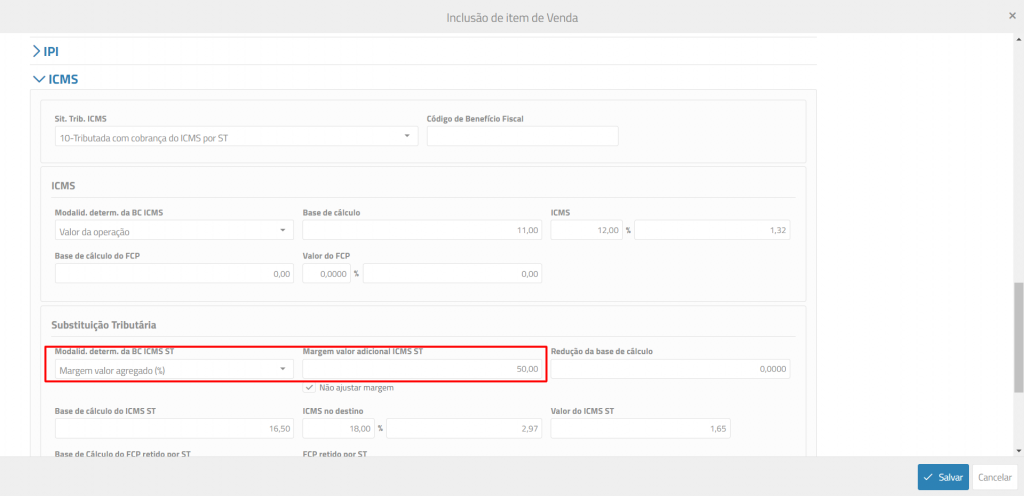
Separação da Carteira de Clientes para diferentes perfis
A partir de agora, é possível separar a carteira de clientes para diferentes perfis. Isso possibilita, por exemplo, que a empresa tenha os perfis Vendedor e Representante e ative a separação de carteira de clientes para ambos.
Anteriormente, a separação da carteira de clientes só podia ser aplicada para um único perfil.
Como ativar a separação de clientes para diferentes perfis:
- Acesse Miscelânea > Autorização > Perfis. Edite cada um dos perfis envolvidos na separação de carteiras e habilite o campo Perfil com S:
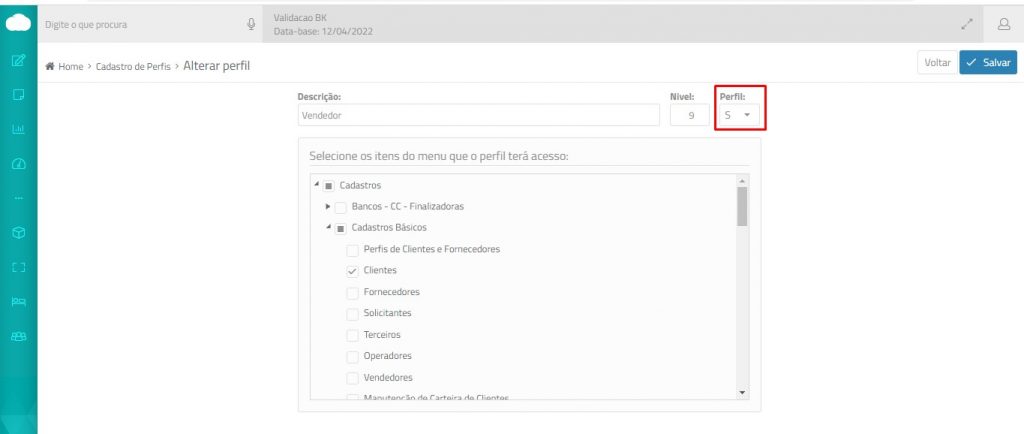
- Acesse Cadastros > Ferramentas Sistemas > Parâmetros > Configurações Gerais e configure o parâmetro Perfil para ativar filtro por Vendedor com a opção Multi Perfis:
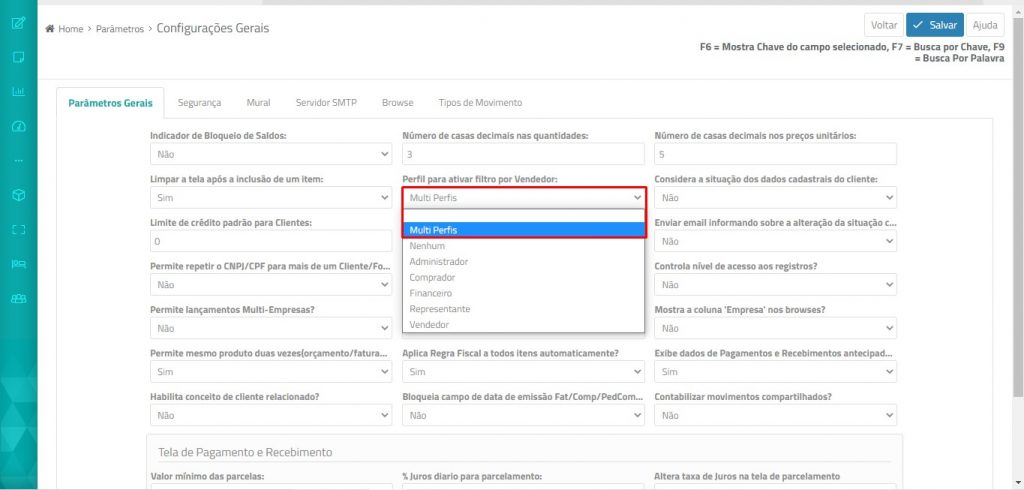
Observações:
As demais configurações permanecem iguais:
- No cadastro de vendedores, vincular o usuário e preencher o email igual ao que consta no seu cadastro de usuário;
- No cadastro de clientes, vincular o vendedor que o atende.
Flexprint – unificação dos modelos e novos recursos
O Flexprint unificou os modelos Formulário e Documento em uma única opção “Documento”, que traz mais recursos e melhorias para criação:
- Cabeçalho e Rodapé: áreas fixas para repetição de informações no documento.
- Cores para aplicação na tabela de itens do documento.
- Quebra de página.
- Linha Horizontal.
- Exportação e Importação de variáveis – ao exportar um modelo de documento, se existirem variáveis criadas, elas também serão incluídos no arquivo .fptd.
Observação: Os modelos antigos criados na opção Formulário poderão ser editados normalmente, porém novos modelos devem ser elaborados com a opção Documento.
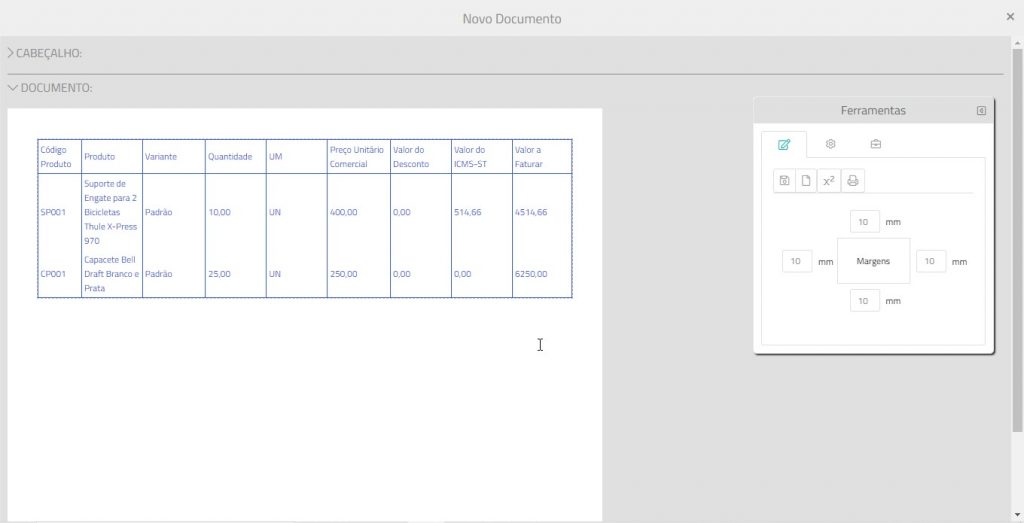
Alteração no padrão de Senha de Usuário, Regra Fiscal para Código do Benefício, Cálculo de Volumes por Caixa, Inventário pelo Custo médio ou Standard, Bloqueio de campos após nota autorizada
Novo padrão para Atualização Senha de Usuário
Assista ao tutorial
A partir de agora, o padrão de senha para criação de usuário deve ter no mínimo 8 dígitos, combinando letras maiúscula, minúscula, números e caracter especial (!@#$%¨&*()_+, etc).
E para maior segurança, periodicamente o ERPFlex irá solicitar ao usuário que atualize sua senha. Esse procedimento será realizado pela própria tela de login. Observe:
- Ao acessar o sistema e informar suas credencias para login, o ERPFlex solicitará a troca da senha.
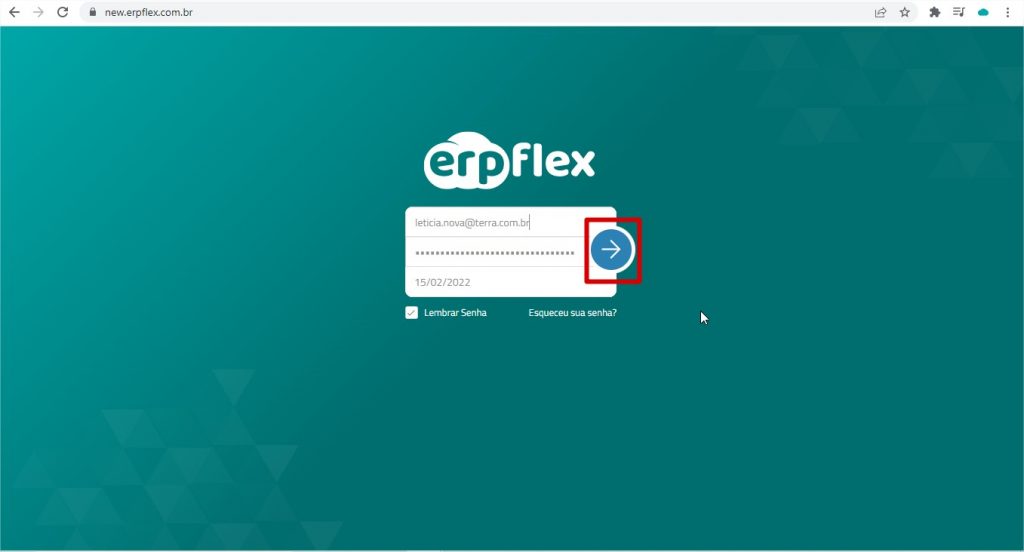
- A tela para troca de senha será exibida.
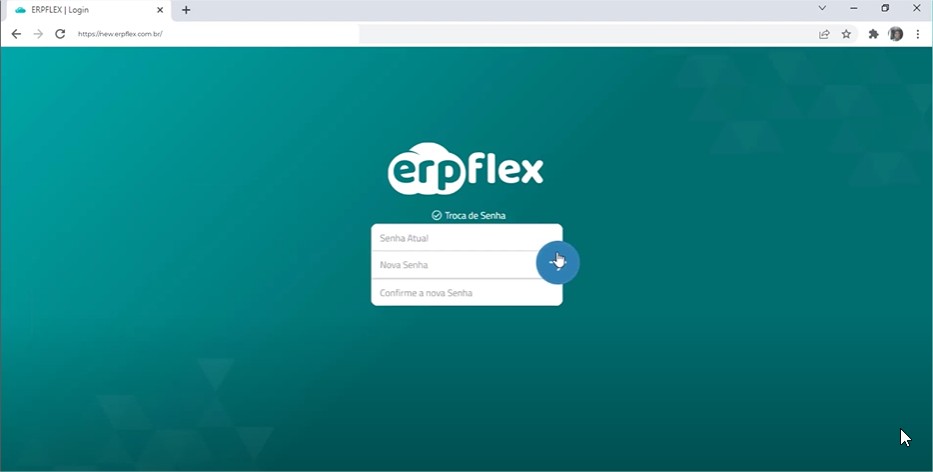
- Informe:
- Senha Atual: informe sua senha atual.
- Nova senha: digite a nova senha com no minimo 8 dígitos e pelo menos 1 letra maiúscula, 1 letra minúscula, 1 número e 1 caractere especial.
- Confirme a nova senha: repita a nova senha para confirmar.
- Clique no botão Avançar.
- Será exibida a mensagem de Senha Alterada com sucesso. Feche a janela de mensagem.
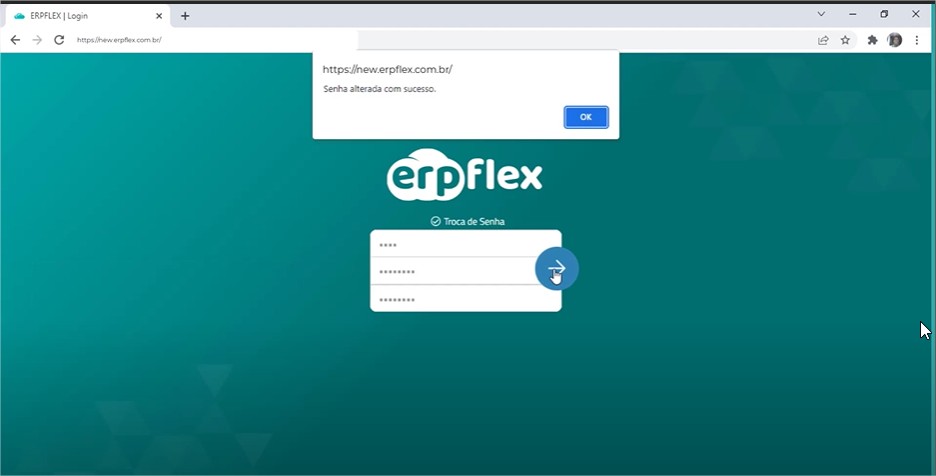
- E faça seu login, usando a nova senha.
Regra Fiscal para Código de Benefício Fiscal
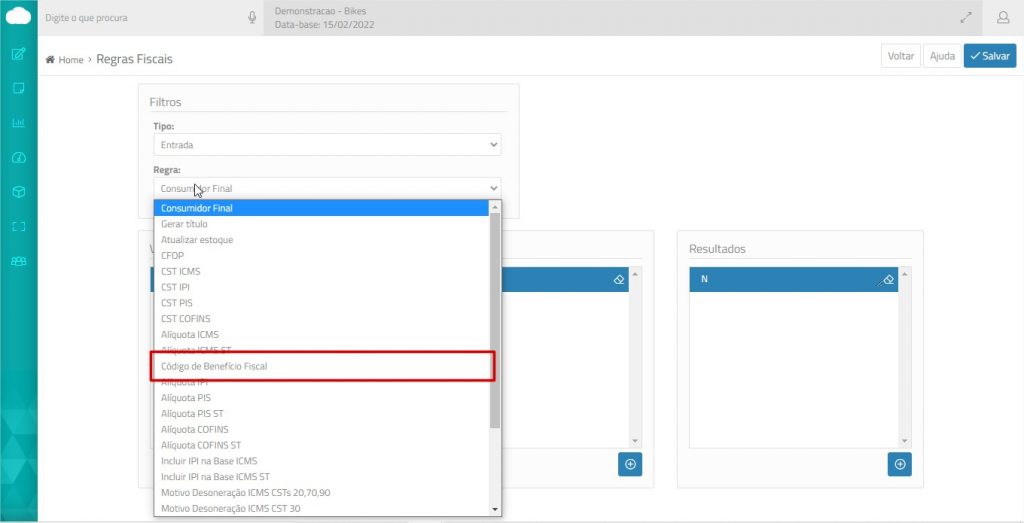
Cálculo de Volumes por Caixa nas telas de Orçamento, Romaneio e Faturamento
Implementado tratamento para calcular o número total de volumes da nota fiscal de produtos.
O cálculo é realizado por item, dividindo a quantidade vendida pela quantidade do produto por caixa (Cadastro de Caixas). Caso resulte em fração, o sistema fará o arredondamento para o próximo número inteiro.
A quantidade total de volumes da nota corresponde ao somatório de volumes dos itens. É permitido o ajuste manual, se necessário.
Os campos para o cálculo de volume estão disponíveis nas seguintes telas:
- Orçamento Geral: nos itens e no cabeçalho (devem ser habilitados na configuração de layout);
- Romaneio: nos itens e no cabeçalho;
- Faturamento: nos itens (deve ser habilitado na configuração do layout) e na aba Totais de Produtos e Serviços.
Observações:
- esse cálculo não está disponível na tela de Romaneio por Itens, uma vez que o total de volumes não poderia ser ajustado;
- é possível informar a quantidade de volumes manualmente nas telas sem habilitar o cálculo por caixa.
Exemplo do cálculo:
| Itens de Produtos | Quantidade Vendida | Quantidade por Caixa | N. Volumes |
| Produto Suporte | 10 | 5 | 2 |
| Produto Capacete | 25 | 3 | 9 (25/3= 8,33 -> arrendonda para o próximo inteiro) |
| Total de Volumes na Nota | 11 volumes | ||
Passo a passo para configuração e uso
Parâmetros
- No parâmetro NF Eletrônica, na pergunta Preencher Qtde Volumes na NFE selecionar a opção Calculado por Caixa:
- Não preencher (padrão)
- Preencher com a Qtde (= N.Volumes – antigo Sim)
- Calculado por Caixa (nova opção)
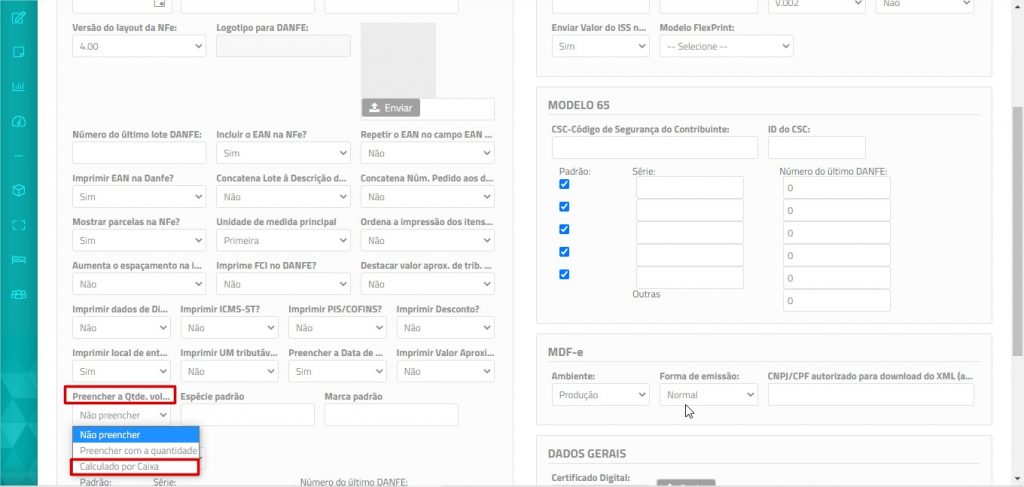
Cadastro de Caixas
- Acesse Cadastros > Produtos e Serviços > opção Caixas.
- Realize o cadastro da Caixa (embalagem), relacionando os produtos e indique sua quantidade no campo Quantidade Máxima. Veja o exemplo:
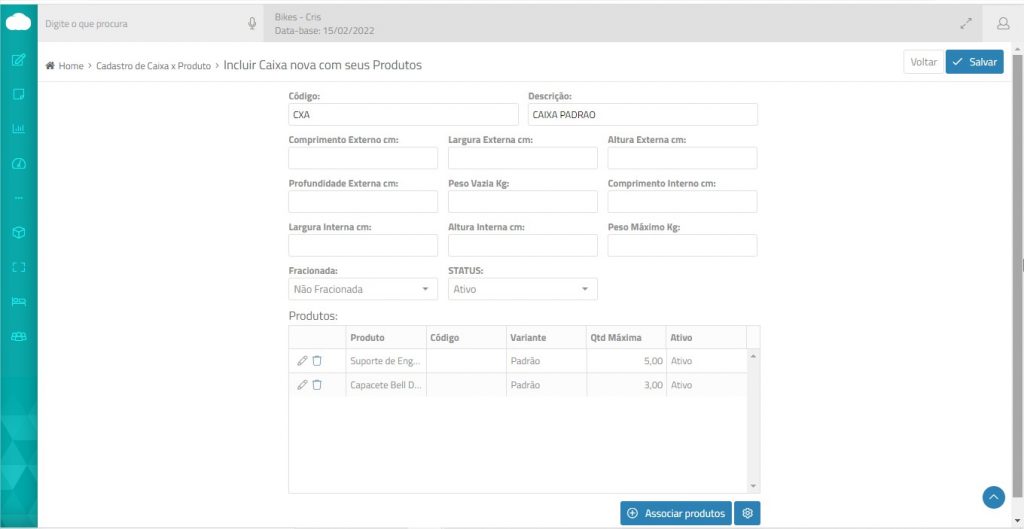
Orçamento
- Esse procedimento não é obrigatório, caso a empresa necessite que o vendedor tenha essa informação no momento do orçamento, deve habilitar os campos do cabeçalho e dos itens pelo configurador de layout.
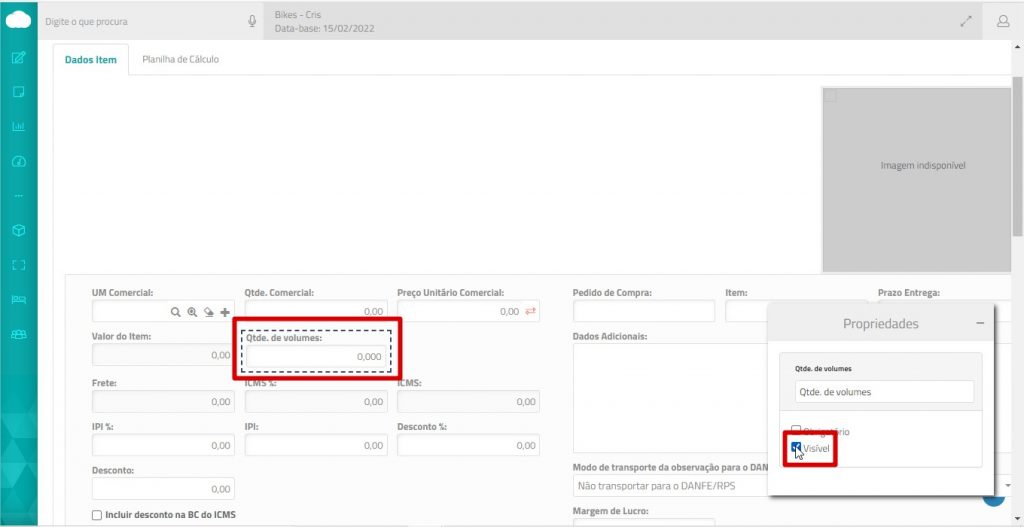
- Uma vez habilitados os campos na tela do orçamento geral, ao selecionar o produto, será exibido o cálculo do número de volumes (Qtde Vendida/Qtde Máxima da Caixa).
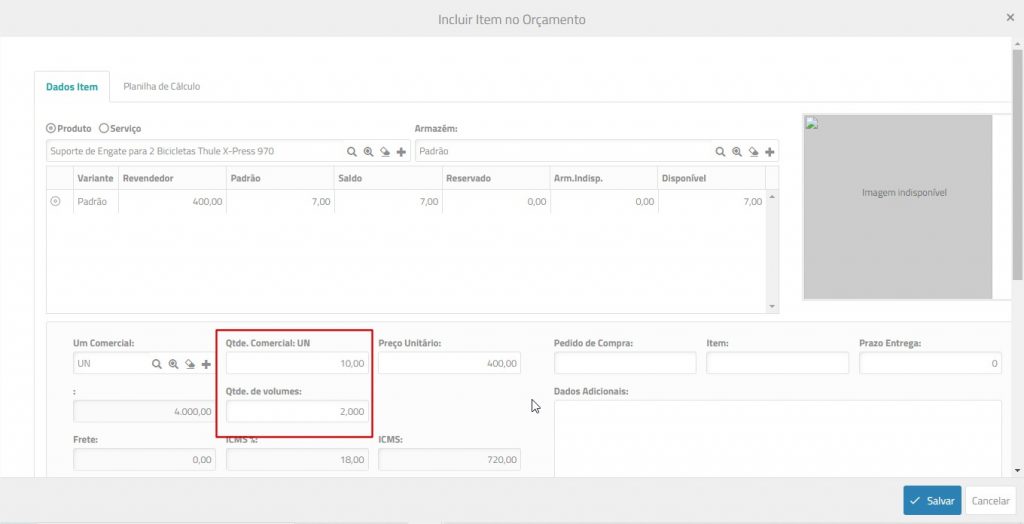
- Se o número de volumes resultar em fração, será exibida a mensagem sobre Caixa Fracionada e o sistema fará o arrendamento para o próximo inteiro. É permitido o ajuste da quantidade.
- No cabeçalho do orçamento, será calculada a Qtde Total de Volumes com o somatório dos volumes dos itens.
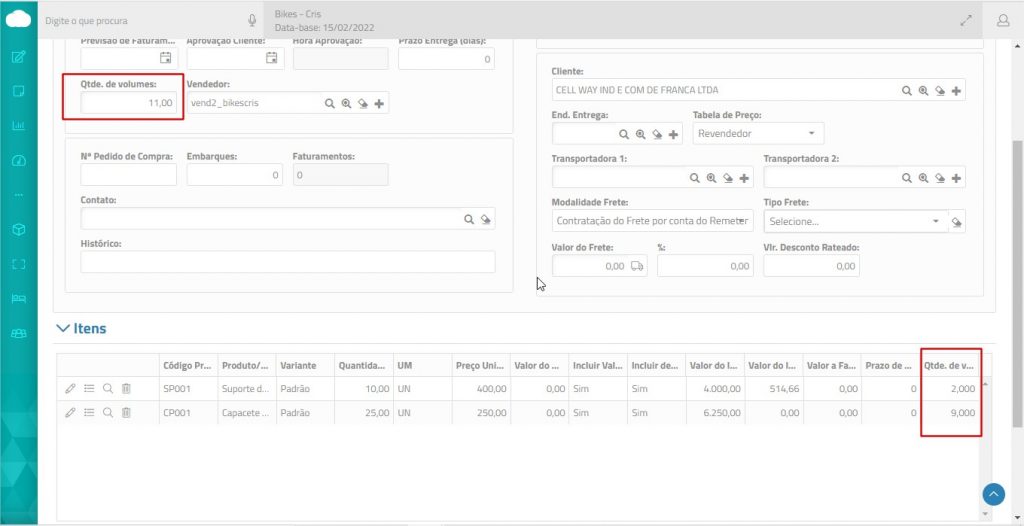
Romaneio
Se a empresa utilizar a etapa de separação e o Cálculo por Caixas estiver ativo, ao informar a quantidade separada, será calculada automaticamente a quantidade de volumes por item e também a quantidade total de volumes. É possível ajustar manualmente.
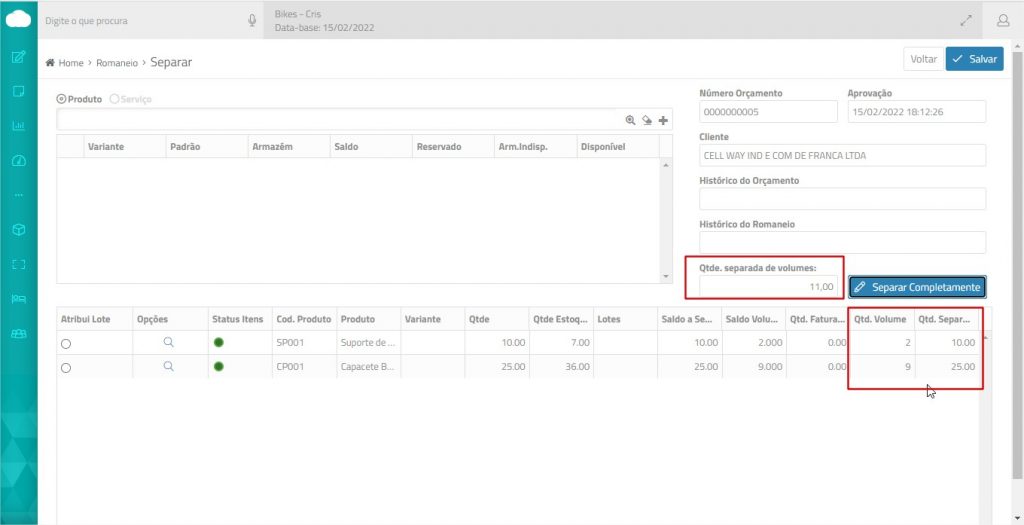
Faturamento
- Esse procedimento não é obrigatório, somente se a empresa necessitar que o faturista veja ou edite a informação por item, deve habilitar o campo Qtde de Volumes pelo configurador de layout.
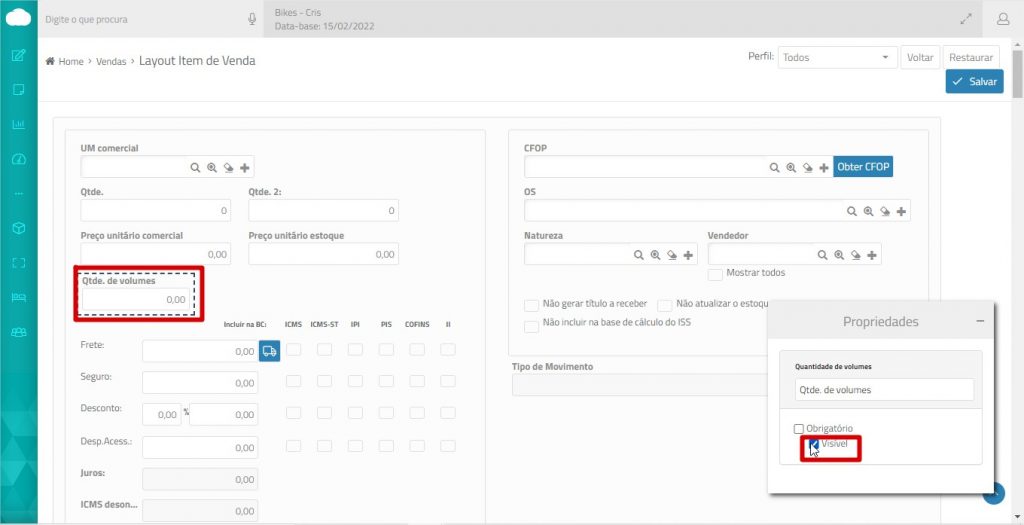
- Na aba Totais de Produtos e Serviços, o campo Volumes irá carregar a Qtde Total de Volumes calculada no orçamento, ou o que consta no romaneio, ou a recalculada pela tela do faturamento, caso a quantidade de um item tenha sido modificada.
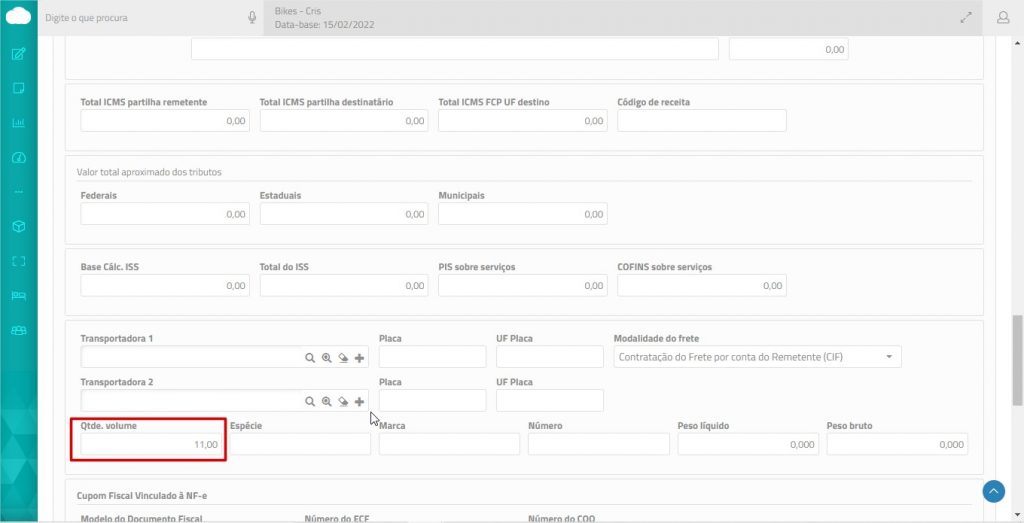
Apontamento do Inventário pelo Custo Médio ou Standard
A tela de Inventário passa a permitir que o apontamento seja realizado considerando o último custo médio ou o custo standard atual. O padrão é o custo médio.
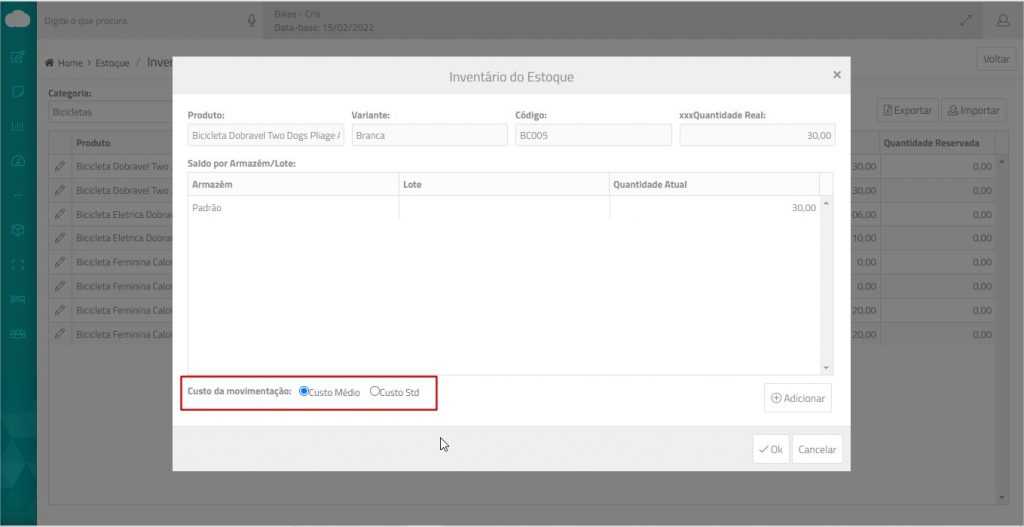
Se for utilizada a planilha para importação do inventário, é necessário preencher a coluna Tipo Custo com M (para custo médio) ou S (para custo standard).
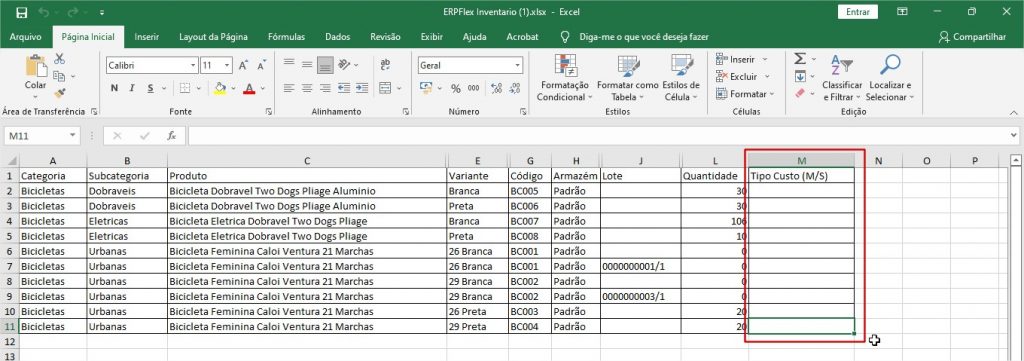
Bloqueio de campos após nota autorizada
Para maior segurança e preservação dos dados enviados à Sefaz, após a autorização da nota, os campos do faturamento passam a ser bloqueados para edição.
Checkbox para mostrar/esconder títulos de quitação de pagamentos e recebimentos antecipados
A partir de agora, os títulos de quitação dos pagamentos e recebimentos antecipados não serão apresentados nas telas de Contas a Receber e a Pagar, respectivamente. Para visualizá-los, deve ser marcado o checkbox Quitação Títulos Antecipados disponibilizado no rodapé da tela.
Lembrando que esses títulos são gerados para controlar a compensação dos créditos decorridos das antecipações. No entanto, para melhor visão do contas a pagar e a receber por vencimento, esses títulos passam a ficar escondidos.
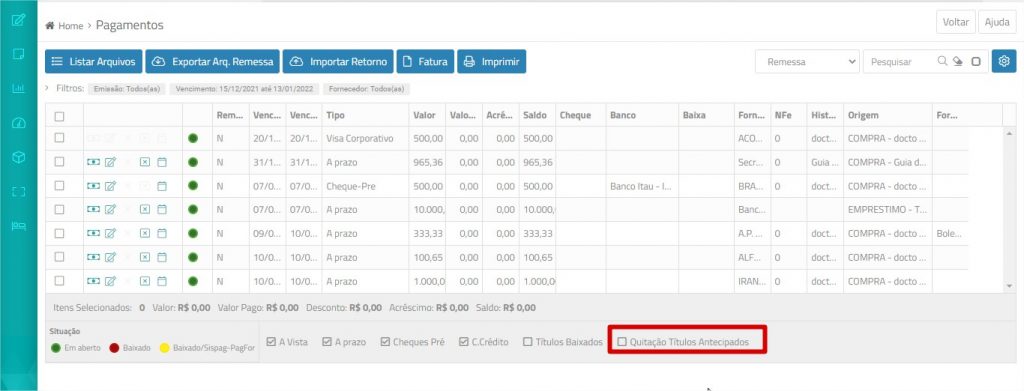
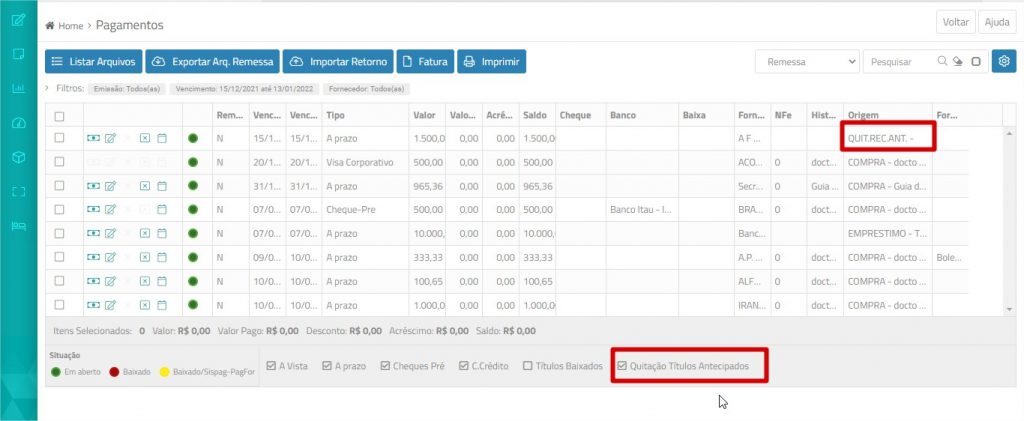
Suspensão cálculo do Difal para clientes não contribuintes fora do estado
O Portal da Nota Fiscal Eletrônica divulgou que, a partir de 01/01/2022, a Regra de Validação NA01-20, implementada pela NT2015/003, será suspensa. Em consonância com o Supremo Tribunal Federal (STF) que decidiu em fevereiro de 2021, que os Estados não poderiam exigir o diferencial de alíquotas de ICMS sobre a operação interestadual destinada a não contribuinte, visto que não havia Lei Complementar sobre o assunto.
Contudo, por meio da Lei Complementar nº 190 publicada em 05/01/2022, a cobrança do diferencial de alíquotas foi regulamentada estabelecendo que seus efeitos se iniciam no prazo de 90 dias, contado da data de sua publicação. Logo, de acordo com a Lei Complementar, a partir de 05.04.2022 o DIFAL voltaria a ser cobrado.
Com isso, no período de 01/01/2022 a 05/04/2022 as operações interestaduais destinadas a consumidor final não contribuinte, será sem incidência do diferencial de alíquotas.
Dessa forma, as empresas que não desejarem o cálculo da partilha na NFe devem:
- Acessar Cadastros > Ferramentas Sistema > Parâmetros > Vendas.
- Selecionar a aba Tributos e modificar o parâmetro Suspender cálculo do Difal para Sim.
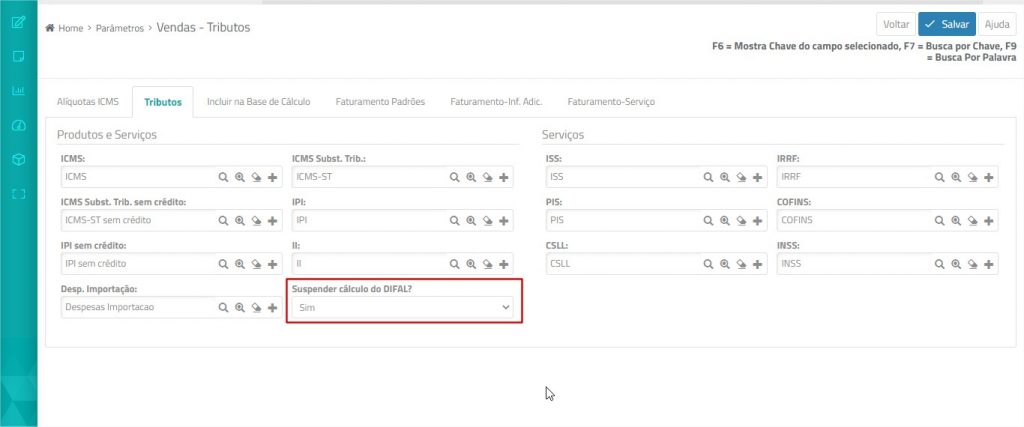
- As notas fiscais para Consumidor Final não contribuintes fora do estado deixam de calcular os valores da aba ICMS em Operações Interestaduais.
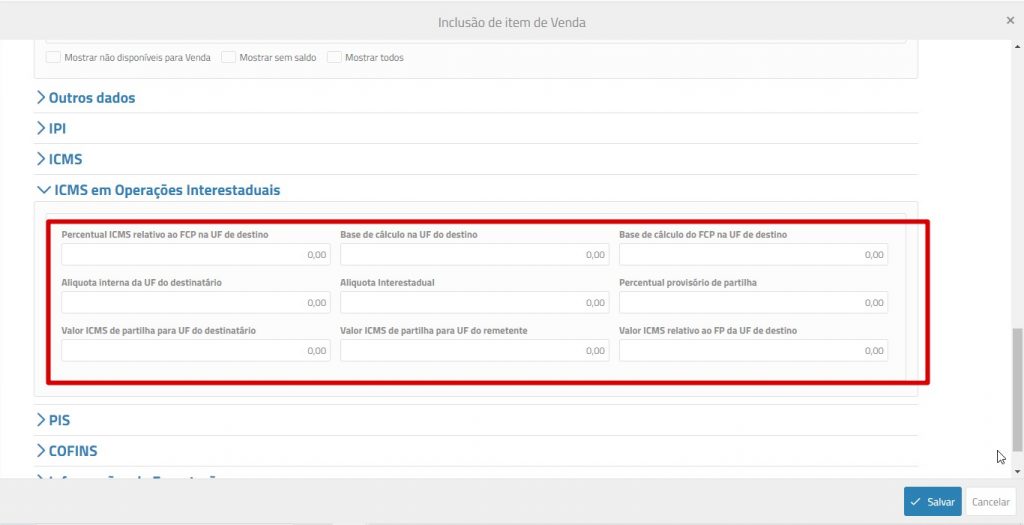
Controle das NFe de retorno dos produtos de terceiros em nosso poder, referenciando as notas de entrada
Controle das NFe de retorno dos produtos de terceiros em nosso poder, referenciando as notas de entrada
As empresas que recebem produtos de terceiros para operações de industrialização, conserto, demonstração, comodato e consignação (CCCDI), no momento do retorno ao cliente, necessitam referenciar a(s) nota(s) de entrada, além do controle do saldo em estoque.
Para isso, na tela de Faturamento, foi incluído um novo botão Gerar Retorno de que permite selecionar os itens da nota de entrada que serão retornados ao cliente.
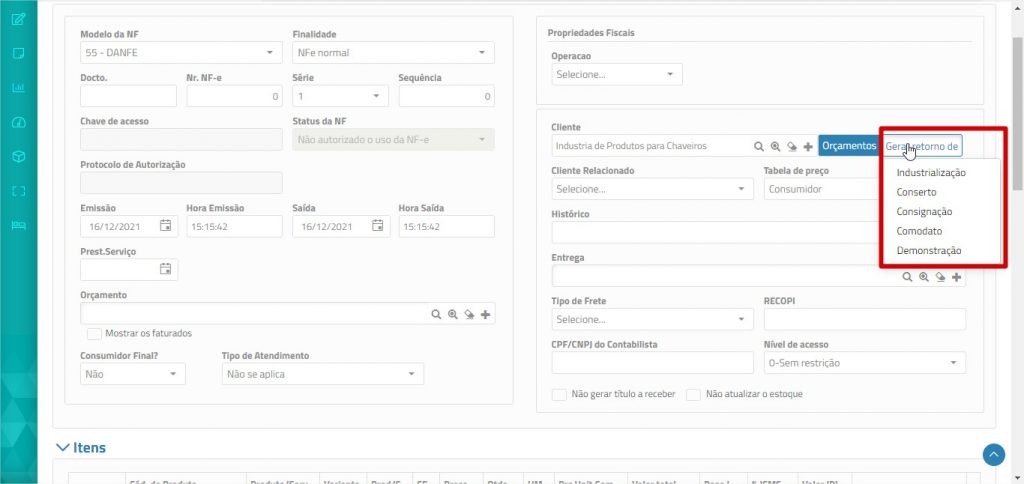
Processo de Entrada e Retorno dos produtos recebidos de terceiros
Tela de Compras
- Em Lançamentos > Compras > Compras, faça a importação do XML da nota do fornecedor, com o CFOP adequado para o controle do produto de terceiro em nosso poder:
CFOP Operação 1901/2901 Entrada para industrialização por encomenda 1917/2917
Entrada de mercadoria recebida em consignação mercantil ou industrial 1908/2908 Entrada de bem por conta de contrato de comodato 1915/2915 Entrada de mercadoria ou bem recebido para conserto ou reparo 1912/2912 Entrada de mercadoria ou bem recebido para demonstração ou mostruário - A nota de entrada de produtos de terceiro em nosso poder, necessariamente precisa das características a seguir para que o Tipo do Movimento seja classificado com C10 (Nota de Entrada de CCCDI. Terceiro mandou para nós):
- CFOP relacionado às operações
- Não gerar título
- Não atualizar estoque
- Natureza: Estoque
- Importante: O ERPFlex verifica o CFOP que consta no XML, se tratar de remessa de produto de terceiro, irá sugerir o CFOP correspondente à entrada, marcando automaticamente as caixas Não gerar Título e Não atualizar estoque. Já a natureza Estoque deve estar configurada previamente.
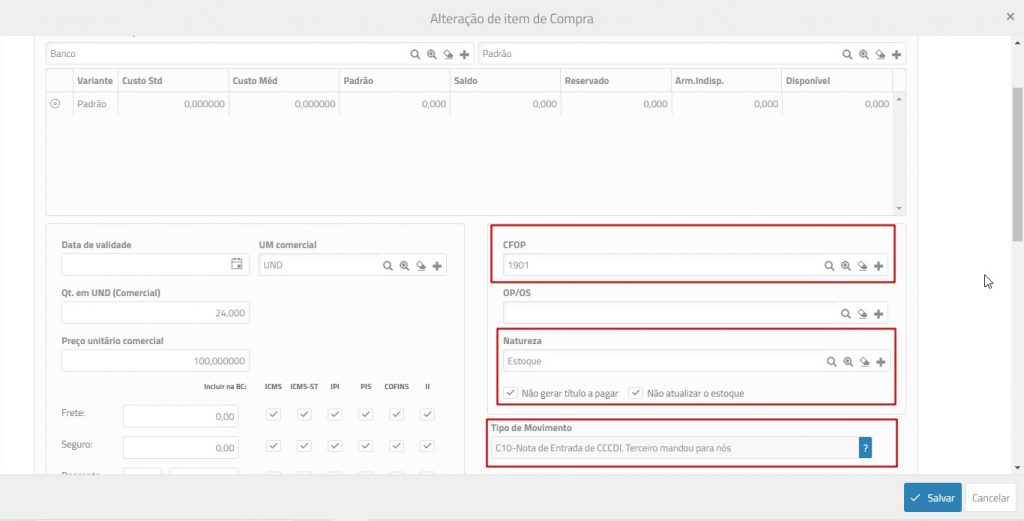
Cadastro SKU – Movimentação de Terceiros
Com o objetivo de separar a movimentação do estoque da empresa e dos produtos de terceiros, no SKU, foi criado o botão Movimentações de Terceiros.
- Em Cadastros > Produtos e Serviços > SKU.
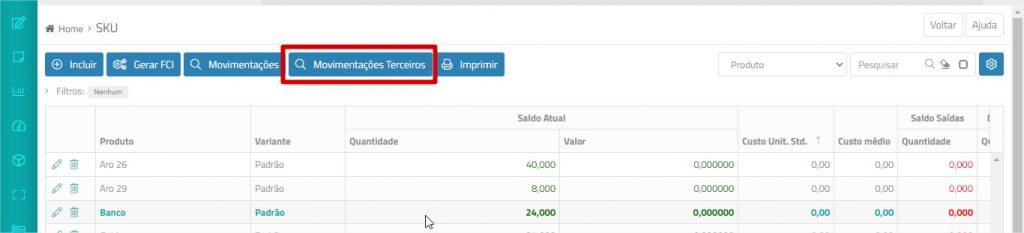
- Para cada fornecedor, é gerado um armazém e, para cada entrada, é gerado um lote que permite o controle do saldo em estoque por nota. Na tela do SKU – Movimentação de Terceiros, é possível conferir a entrada do produto, com o tipo de movimento D.
Cadastro do Fornecedor
- Em Cadastros > Cadastros Básicos > Fornecedores.
- Edite o cadastro do fornecedor relacionado, completando os seguintes campos:
- Regime de Tributação
- Telefone (não deixar com dígitos truncados pela importação do XML)
- Situação do ICMS
- Marcar a caixa: Este fornecedor também é um Cliente
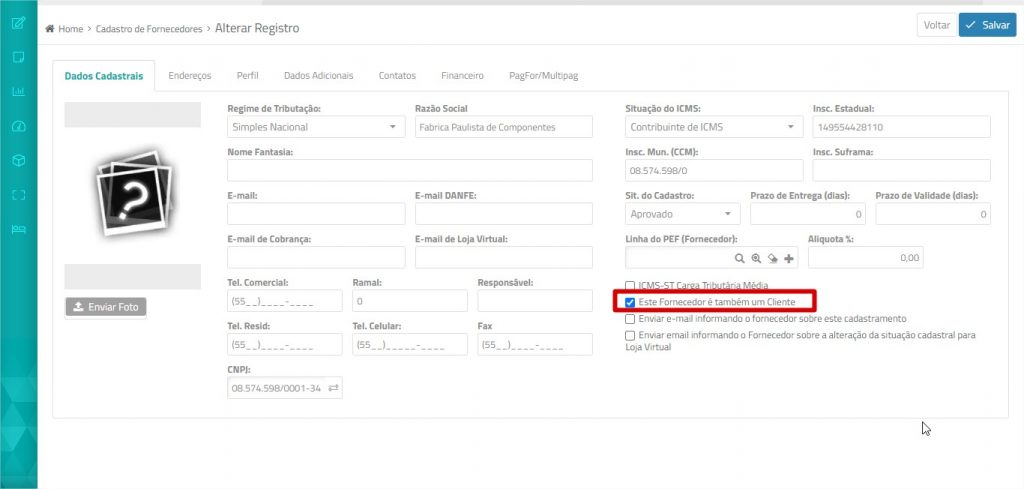
Faturamento
- Em Lançamentos > Vendas > Faturamento.
- Clique em Faturamento e selecione o cliente.
- Clique no botão Gerar Retorno de e selecione a que se refere o retorno.
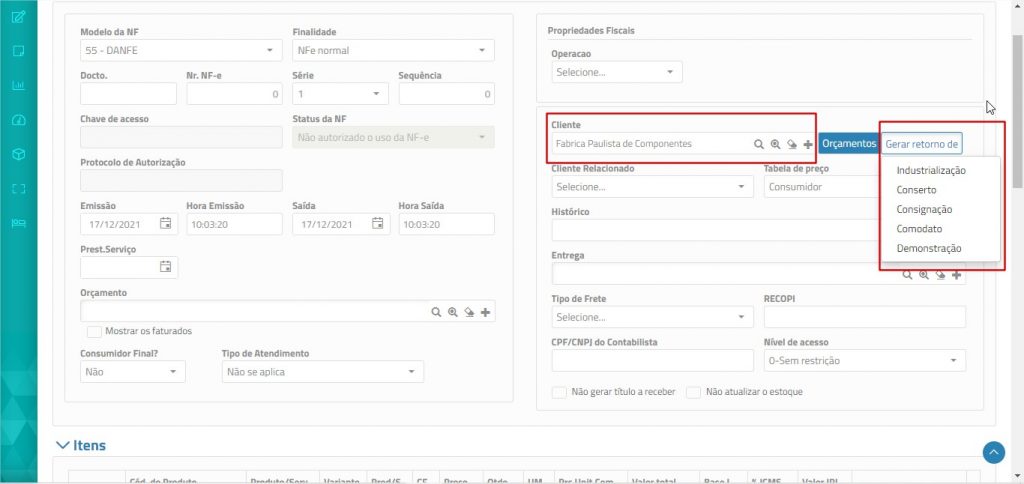
- Com base no CFOP da entrada, o ERPFlex apresenta uma janela listando os itens recebidos por nota fiscal. Marque os itens que serão retornados e, caso o retorno seja parcial, ajuste a quantidade a retornar e, no caso de industrialização, se houve quantidade de sobra para retornar.
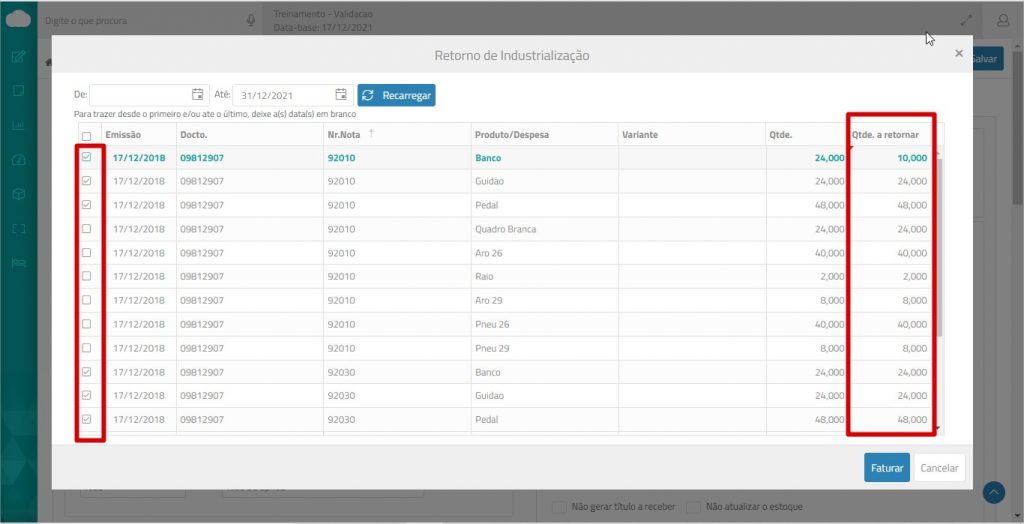
- Clique em Faturar.
- Os itens serão carregados para a nota com o preço unitário igual ao que consta na nota de entrada. O ERPFlex, por padrão, já sugere o CFOP do retorno,
- Importante: se o produto constar em mais de uma nota, mas foi enviado com o mesmo preço unitário, ele será aglutinado em um único item no faturamento. Porém se os preços unitários forem diferentes, os itens serão incluídos separadamente, mantendo o valor que constou na nota de entrada.
- Recomenda-se que a regra fiscal para ajustar os demais dados tributários, como os CSTs, se baseie apenas no CFOP, sem a seleção de Propriedade Fiscal. Isso porque os flags de não gerar título e não atualizar estoque já vêm marcados, além dos CFOPs dos retornos já virem sugeridos.
CFOP Retorno CFOP Entrada Operação de Saída 5901/6901 1901/2901
Retorno industrialização por encomenda 5903 Retorno de sobra de industrialização 5918/6918 1917/2917
Retorno de mercadoria recebida em consignação mercantil ou industrial 5909/6909 1908/2908 Retorno de bem por conta de contrato de comodato 5916/6916 1915/2915 Retorno de mercadoria ou bem recebido para conserto ou reparo 5913/6913 1912/2912 Retorno de mercadoria ou bem recebido para demonstração ou mostruário - Note que para a correta classificação do tipo de movimento com V08 – Retorno de produto que veio para CCCDI, os itens retornados devem ter:
- Natureza dos itens retornados: Estoque
- Não gerar título a receber
- Não atualizar estoque
- No caso de retorno de industrialização é possível incluir manualmente o item para cobrar o valor da Mão-de-obra e insumos aplicados. No caso de usar um orçamento, deve-se carregar os seus itens, somente após a seleção dos retornos.
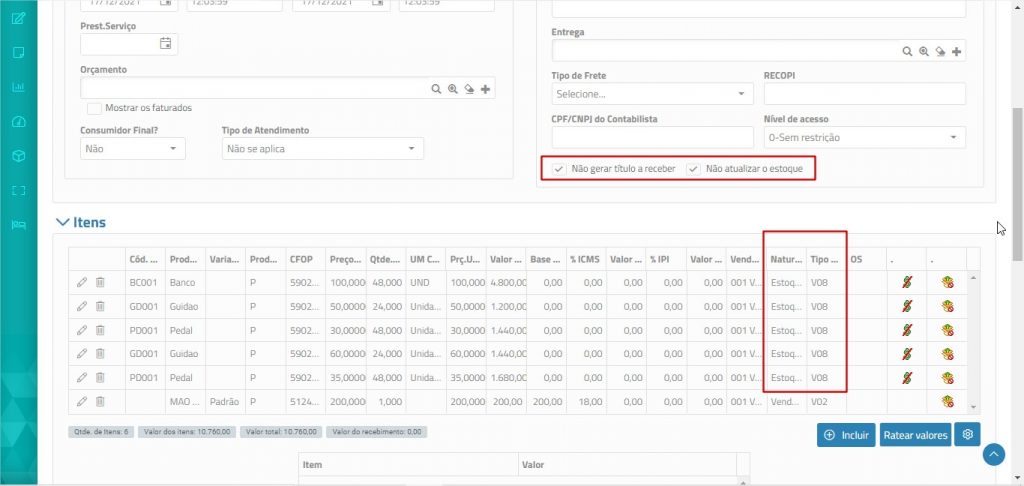
- Após gravar a nota, nos dados adicionais da Danfe constarão as chaves de acesso das notas referenciadas.

Cadastro SKU – Movimentação de Terceiros
Na tela do SKU – Movimentação de Terceiros, é possível conferir o retorno do produto, com o tipo de movimento R.
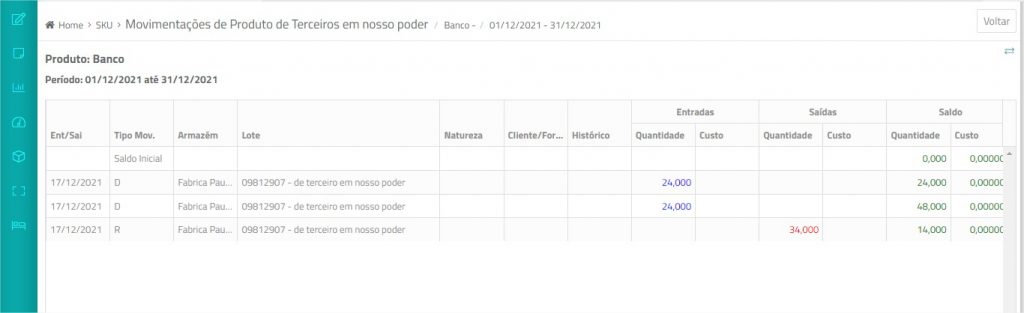
NFe – Local de Retirada/Local de Entrega, Intermediador Market Place, Automatização do Código Benefício Fiscal e Inscrição do Substituto Tributário por Estado
NFe – novos quadros no Danfe para Local de Retirada e Local de Entrega
Na tela Faturamento, nota modelo 55, foram disponibilizados campos na aba Endereços para informar o local de retirada dos produtos. Com isso, no Danfe, será impresso o quadro Local de Retirada caso seja diferente do endereço do emitente/empresa.
Também passa a ser impresso o quadro com o endereço do Local de Entrega, caso seja diferente do endereço comercial do cliente/destinatário.
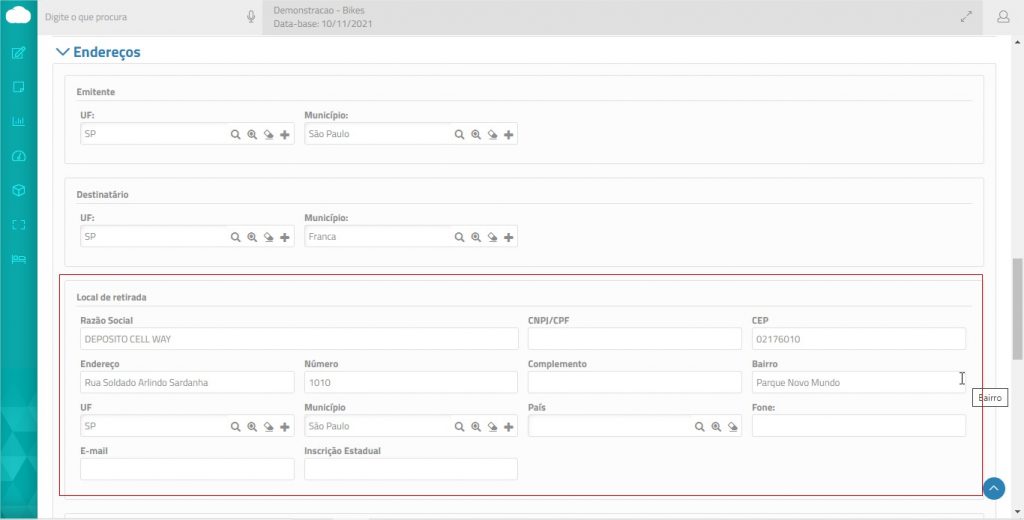
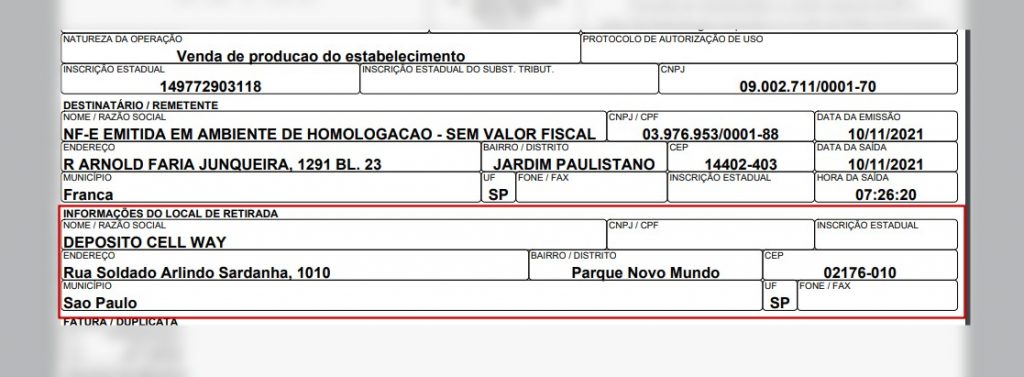
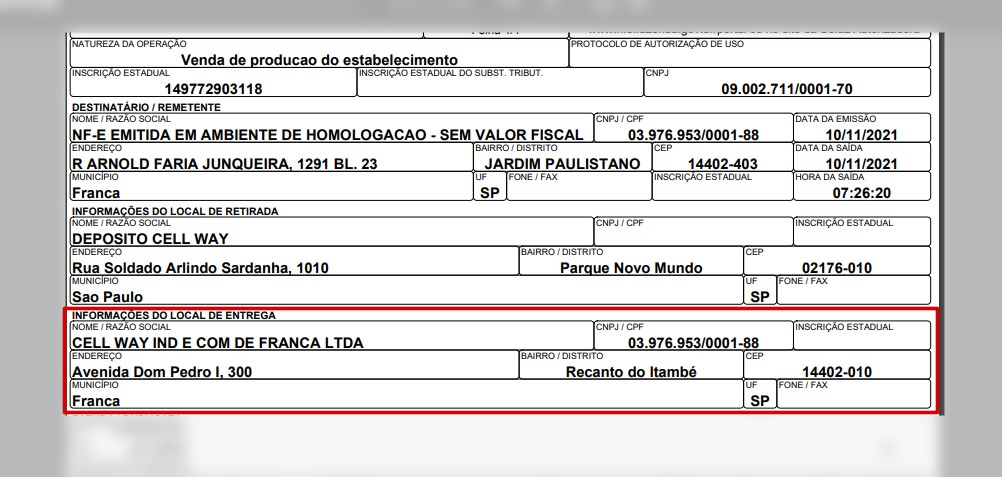
NFe – novos campos para Intermediador da Operação
A NT2020.006 tornou obrigatória a informação do intermediador da operação quando o indicador de presença (campo Tipo de Atendimento) for 2=Operação não presencial, pela Internet; 3=Operação não presencial, Teleatendimento; 4=NFC-e em operação com entrega a domicílio; ou 9=Operação não presencial, outros.
Considerando que:
- intermediador/marketplace são os prestadores de serviços e de negócios referentes às transações comerciais ou de prestação de serviços intermediadas, realizadas por pessoas jurídicas inscritas no Cadastro Nacional de Pessoa Jurídica – CNPJ ou pessoas físicas inscritas no Cadastro de Pessoa Física – CPF, ainda que não inscritas no cadastro de contribuintes do ICMS
- site/plataforma própria são as vendas que não foram intermediadas (por marketplace), como venda em site próprio, teleatendimento.
Assim, conforme o Tipo de Atendimento selecionado na tela de Faturamento, passam a ser disponibilizados os campos:
- Indicador de intermediador/marketplace
- 0=Operação sem intermediador (em site ou plataforma própria);
- 1=Operação em site ou plataforma de terceiros (intermediadores/marketplace).
- CNPJ do Intermediador da Transação e Identificador cadastrado no intermediador, com preenchimento obrigatório se o Indicador de Intermediador/Marketplace for 1=Operação em site ou plataforma de terceiros.
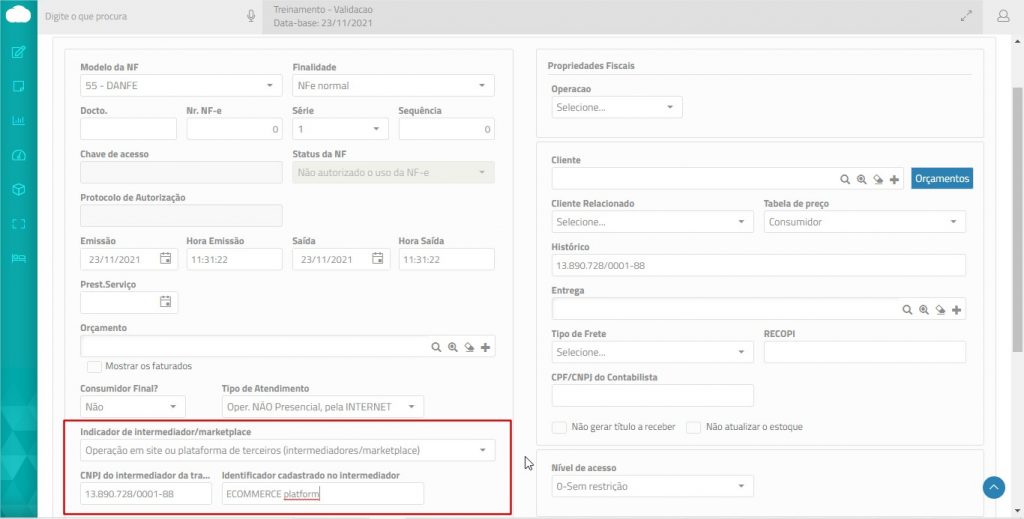
Tags no XML
No XML, passam a ser geradas as seguintes tags:
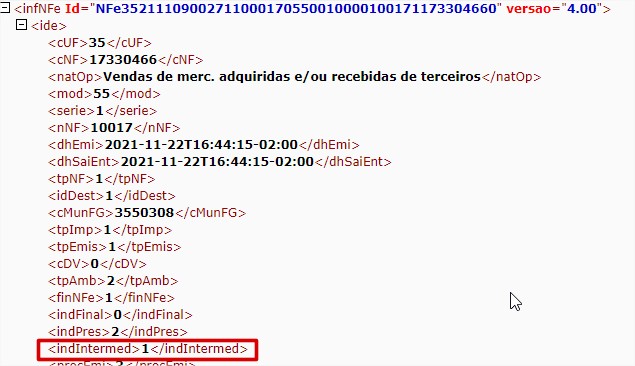
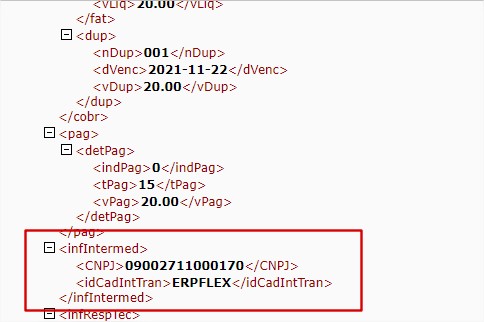
Rejeições
A Sefaz implementou as seguintes rejeições:
- Rejeição 434 – NF-e sem indicativo do intermediador
Se Informado indicativo de presença, tag: indPres, IGUAL a 2, 3, 4 ou 9, é obrigatório o preenchimento do campo Indicativo do Intermediador (tag: indIntermed). - Rejeição 435 – NF-e não pode ter o indicativo do intermediador
Se Informado indicativo de presença, tag: indPres, DIFERENTE de 2, 3, 4 ou 9, é proibido o preenchimento do campo Indicativo do Intermediador (tag: indIntermed). - Rejeição 438 – Obrigatória as informações do intermediador da transação para operação por site de terceiros
Se informado Indicador do Intermediador IGUAL a “1=Operação em site ou plataforma de terceiros (intermediadores/marketplace)” (indIntermed=1) – Obrigatório o preenchimento das Informações do Intermediador da Transação (tag: infIntermed). - Rejeição 439 – Informações do intermediador da transação para operação por site de terceiros preenchido indevidamente
Se informado Indicador de presença do comprador no estabelecimento comercial no momento da operação DIFERENTE de “1=Operação em site ou plataforma de terceiros (intermediadores/marketplace)” (indIntermed<>1), não é permitido o preenchimento das Informações do Intermediador da Transação (tag: infIntermed). - Rejeição 440 – CNPJ do intermediador da transação inválido
Se informada o CNPJ do intermediador da transação: Verificar CNPJ com zeros, nulo ou DV inválido.
NFe – Automatização do Código de Benefício Fiscal
O Código de Benefício Fiscal – conhecido pela sigla cBenef – é um campo utilizado na Nota Fiscal eletrônica (NF-e) quando a operação com o produto estiver contemplada por benefício fiscal atrelado a UF e ao CST do ICMS.
A estrutura do cBenef corresponde ao código com 8 dígitos, que contempla a UF, a finalidade, o benefício e a sequência.
Os benefícios podem ser de:
- 0: imunidade ou não incidência;
- 1: isenção;
- 2: redução de base de cálculo;
- 3: diferimento:
- 4: suspensão
Passo a passo no ERPFlex
Cadastro do Código do Benefício Fiscal
- No menu Cadastros > Configurações Fiscais, acesse a nova opção Código de Benefício Fiscal.
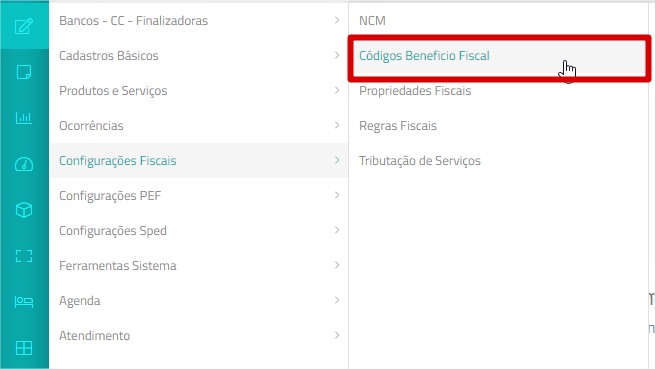
- Clique no botão Incluir e informe:
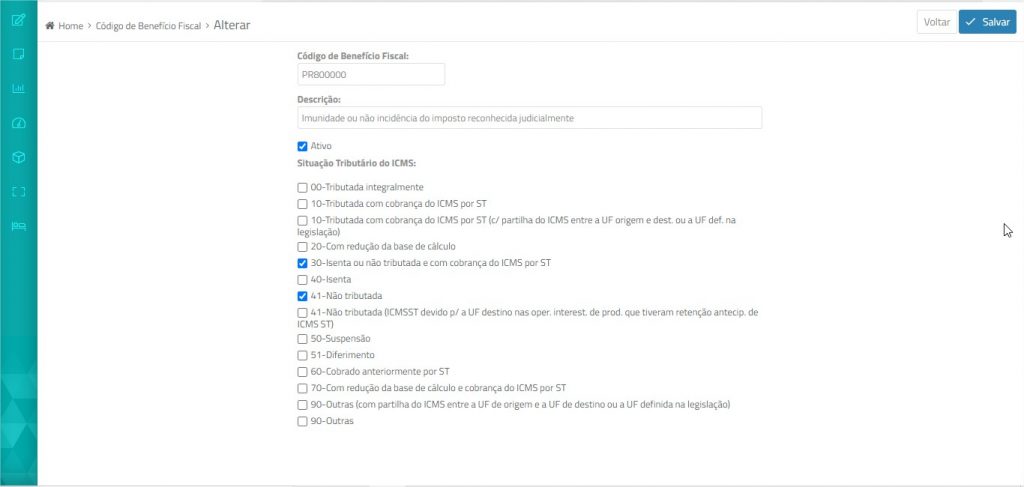
- Código do Benefício Fiscal e Descrição: digite conforme a Tabela de Códigos de Benefício Fiscal por CST publicada pela UF.
- Ativo: mantenha marcado caso esteja vigente. Desmarque caso não esteja mais em vigor, para que não seja levado para NFe.
- Situação Tributária do ICMS: marque os CST ICMS em que o código do benefício fiscal deve ser levado. O código será sugerido apenas para nas operações dentro do estado.
Cadastro de Produtos
No cadastro de Produtos, aba Dados Tributários, selecione o Código do Benefício Fiscal para o produto.
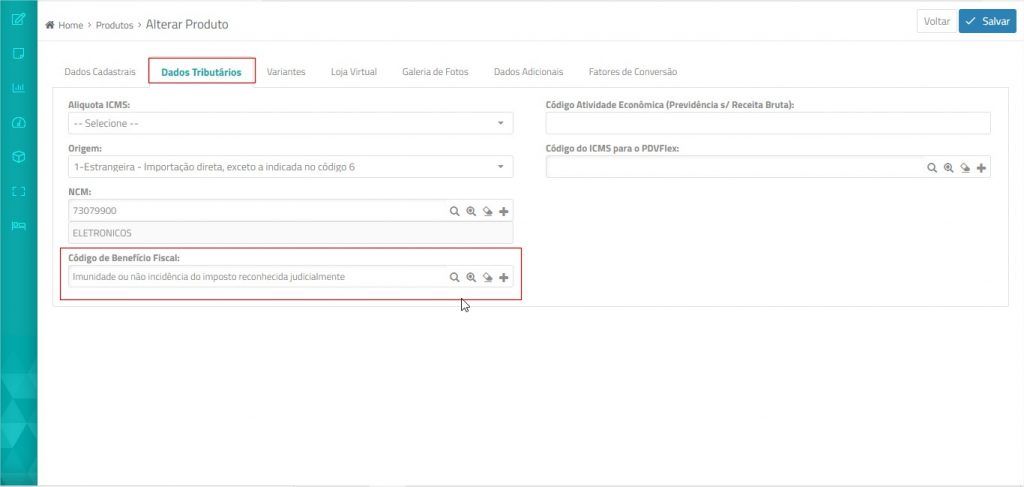
Faturamento de Produtos
Na tela de Faturamento, modelo 55:
- o campo Código do Benefício Fiscal foi transferido da aba Outros para a aba ICMS, de forma a facilitar a conferência da sua aplicação.
- se a operação for dentro do estado e o CST do ICMS constar no cadastro de código de benefício fiscal atrelado ao produto, o ERPFlex preenche o respectivo campo com o seu código
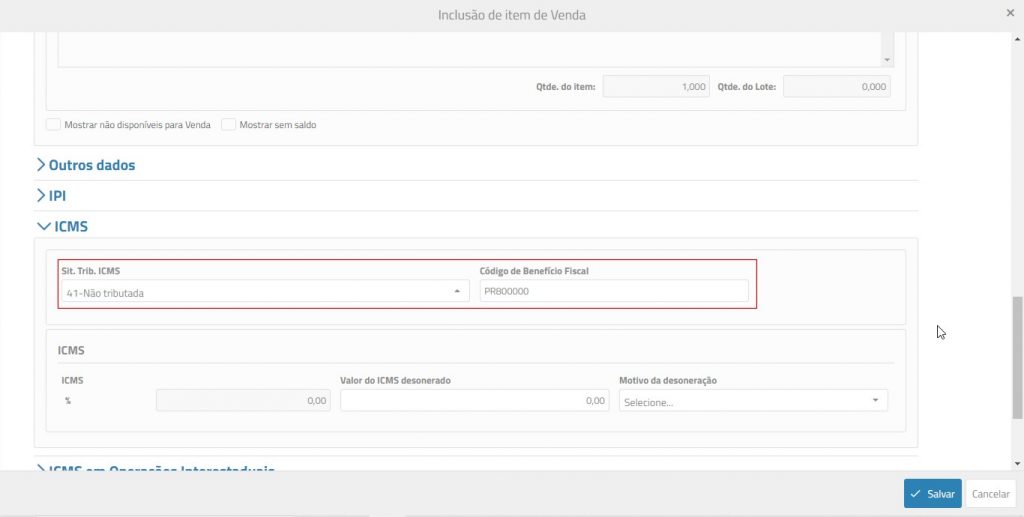
No XML, passa ser gerada a tag <cBenef>XXXXXXXX</cBenef> no detalhe do item:
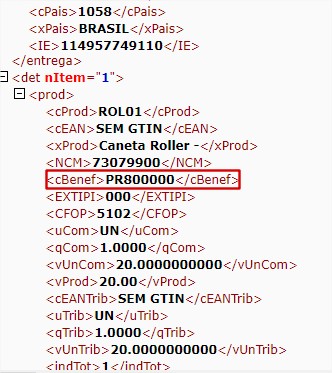
Planilha de Importação de Produtos
A planilha e a rotina de importação de produtos passam a tratar o campo para importação do código de beneficio. Caso o código não esteja cadastrado, é dado o mesmo tratamento que o NCM: inclui apenas o código no cadastro, para posterior complemento dos dados.
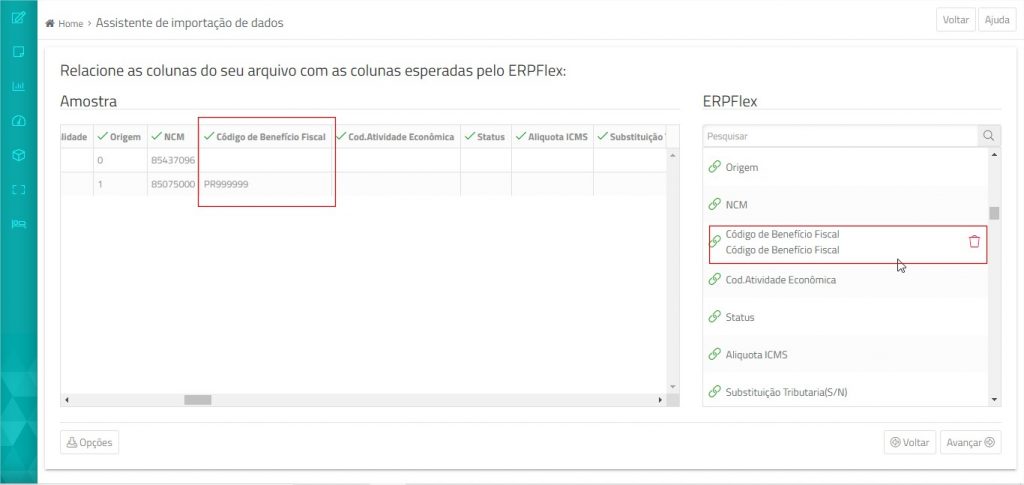
NFe – Automatização da Inscrição Estadual do Substituto Tributário por UF
O ERPFlex passou a tratar os dados da aba Inscrições Substituto Tributário, levando a inscrição estadual de substituto tributário para o xml da NFe conforme a UF do cliente.
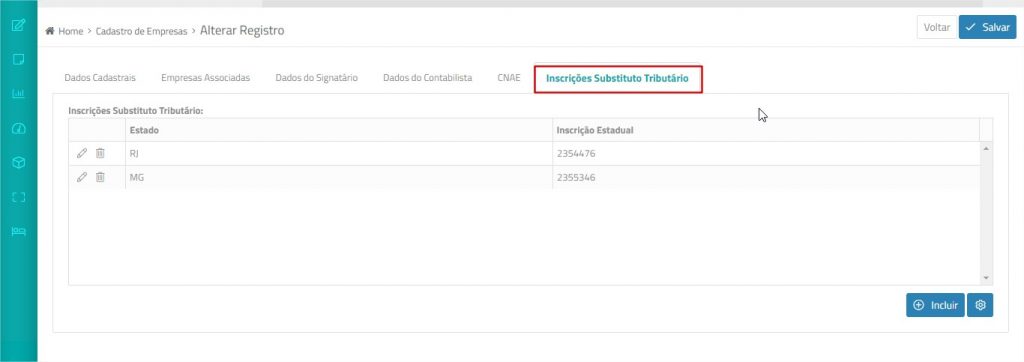
No XML, o código da IE de Substituto Tributário compõe a tag <IEST> </IEST>:
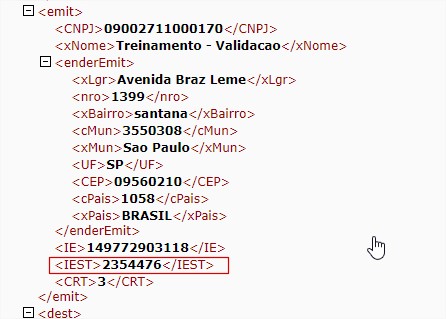
Observação: se não existir a UF relacionada na aba de Inscrições Substituto Tributário, o ERPFlex irá considerar o preenchimento do campo Inscr. ST na aba Dados Cadastrais.
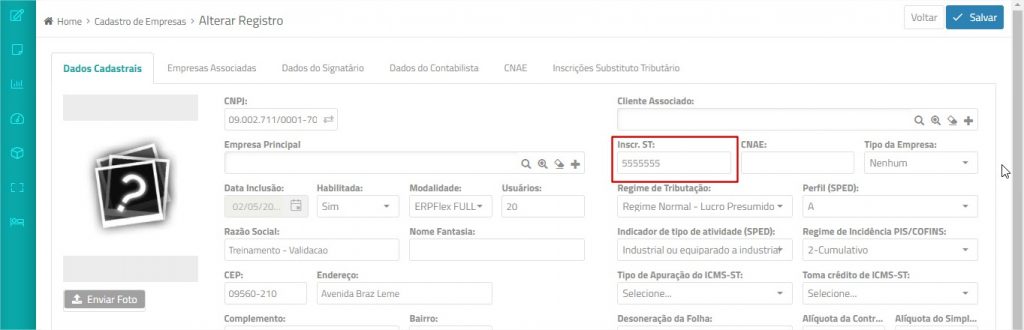
MRP I – com abatimento de Pedidos de Compras não entregues e Padronização das telas com casas decimais de Quantidade definida em parâmetro
MRP I – abatimento de Pedido de Compra não Entregue
A tela de MRP I (Lançamentos > Produção/Serviços > MRP I) está com um novo checkbox para subtrair a quantidade dos componentes em pedidos de compras não entregues do cálculo da necessidade.
Importante:
Vale destacar que são considerados os saldos de pedido de compras não recebidos em sua totalidade; portanto saldos de pedidos recebidos parcialmente não são considerados.
Como usar:
- Acesse Lançamentos > Produção/Serviços > MRP 1.
- Informe o Produto e a Quantidade a produzir.
- Marque a caixa Considerar Pedido de Compra não entregue.
- Clique no botão Calcular Necessidade.
A quantidade do componente em pedidos de compras que ainda não foi entregue será listada na coluna Qtde Pedido Compra e abatida da Qtde Necessária.
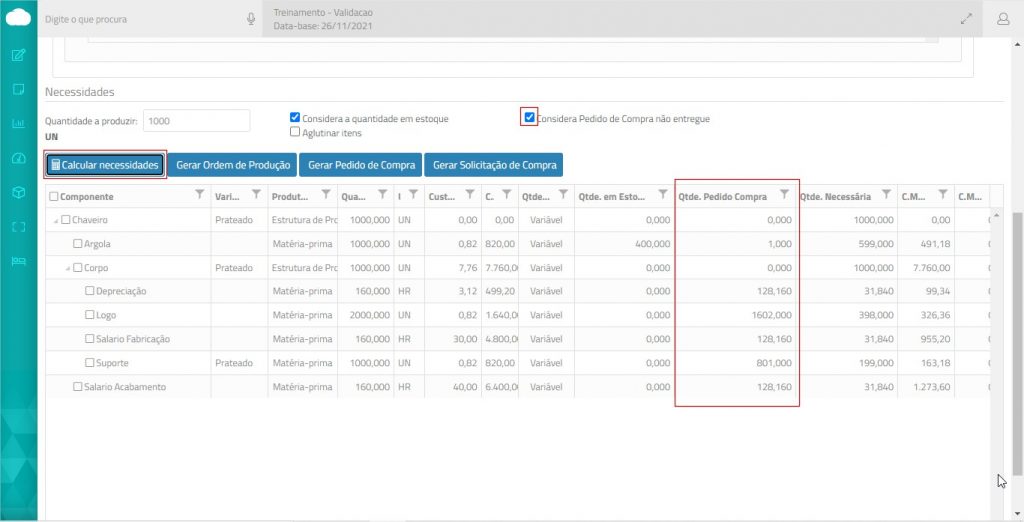
Padronização das telas com casas decimais de Quantidade definida em parâmetro
As grids das telas de Faturamento, Orçamentos, Compras, Pedidos de Compras e Movimentos de Estoque foram padronizadas para considerar a quantidade de casas decimais definida pelo parâmetro Configurações Gerais.