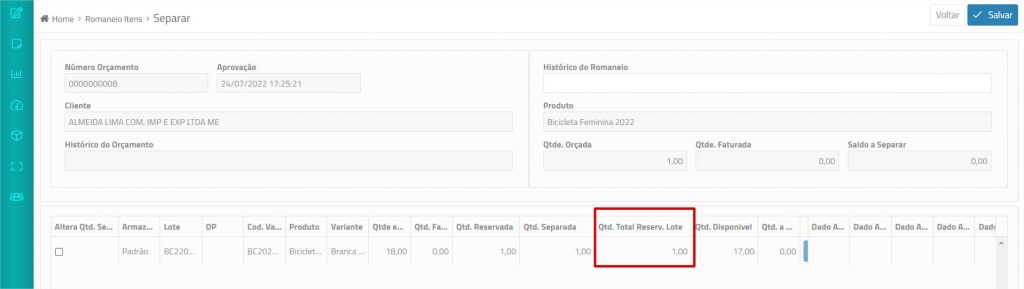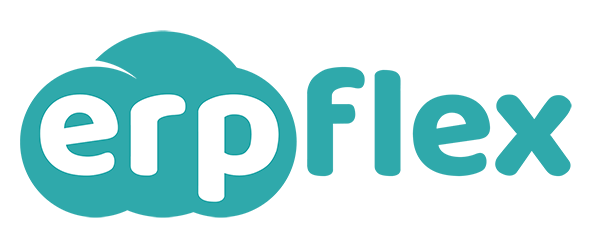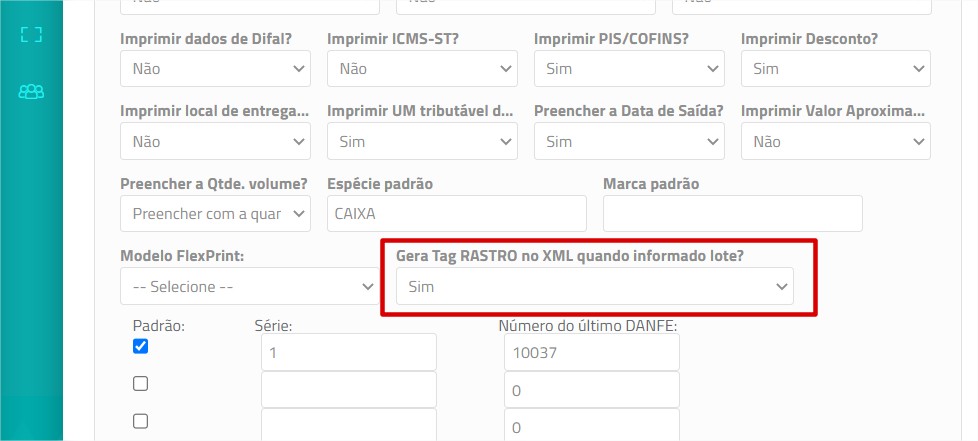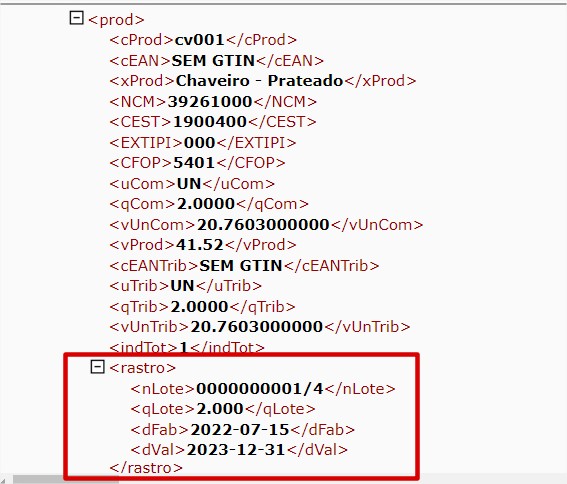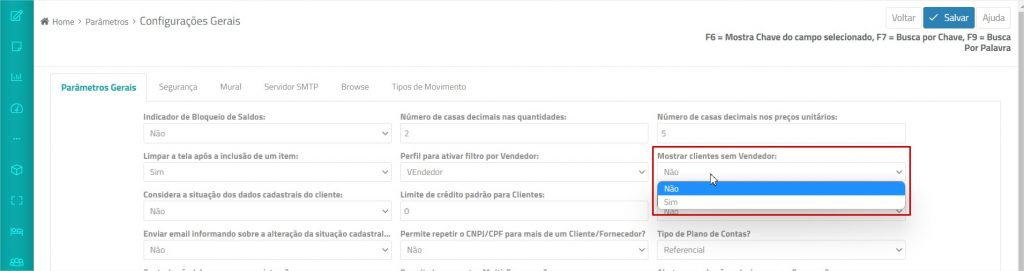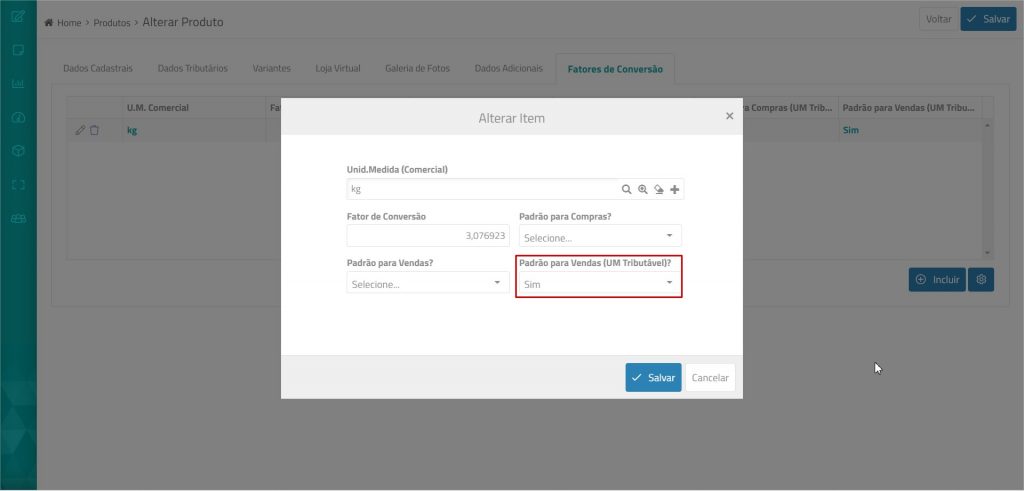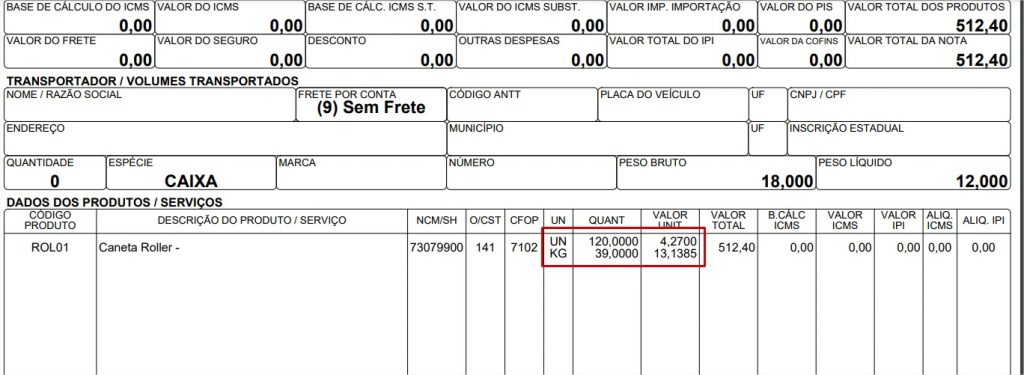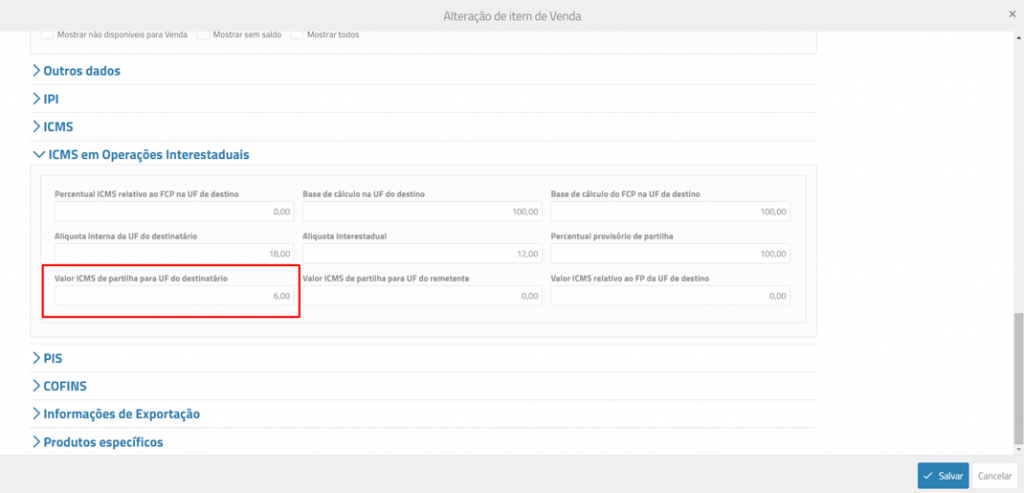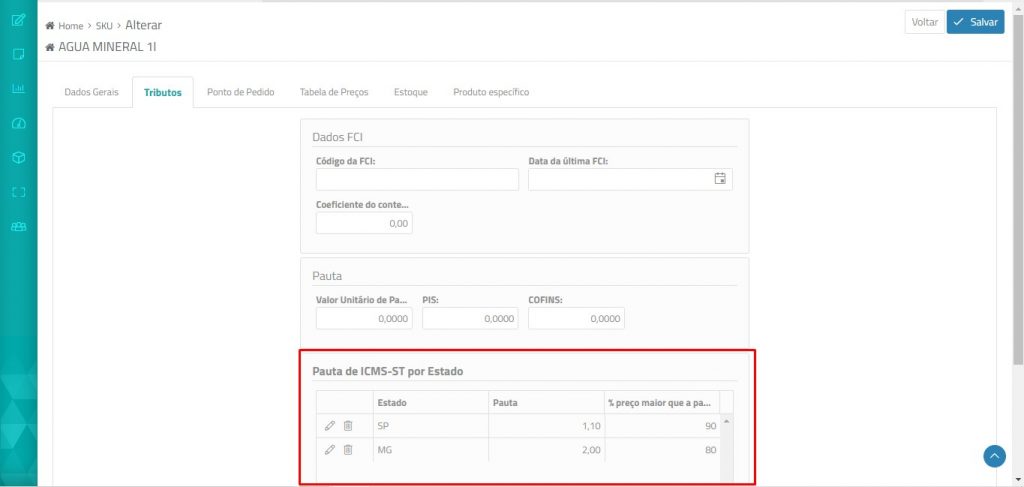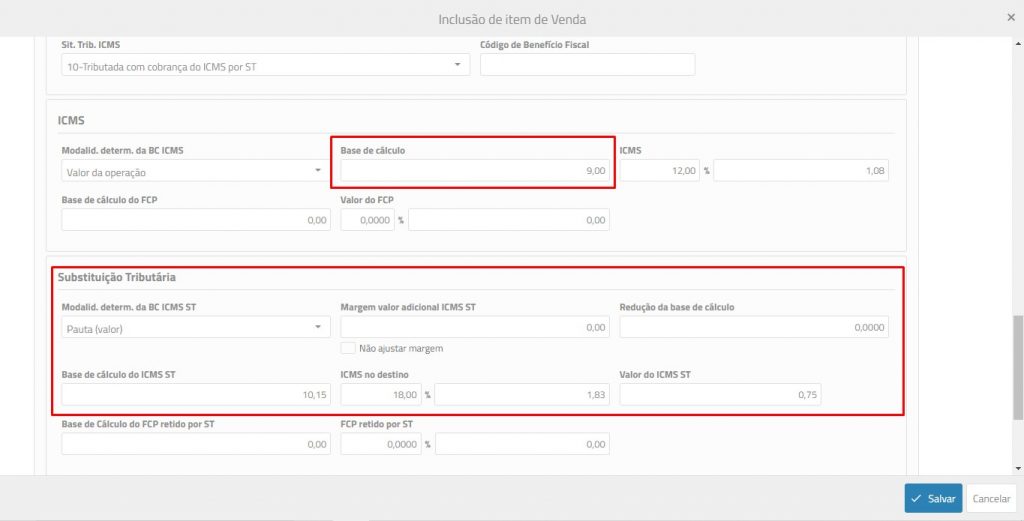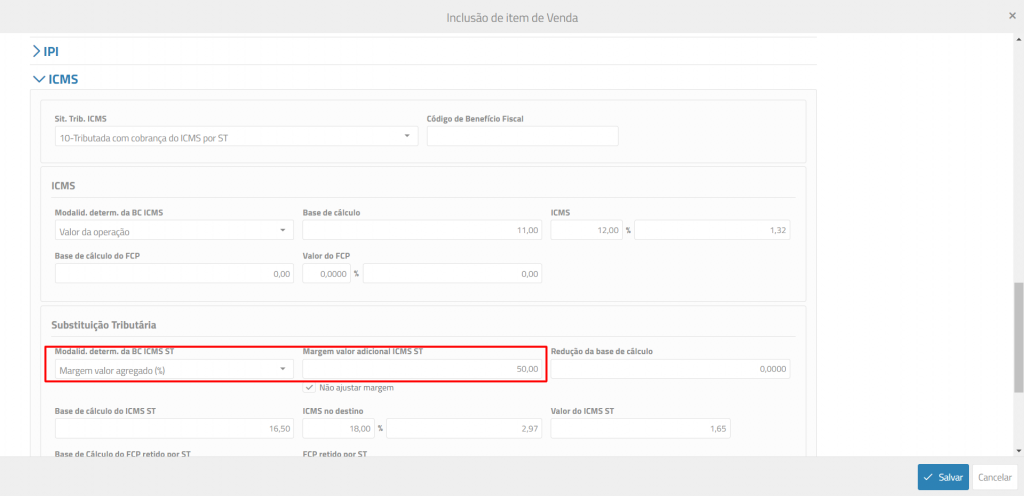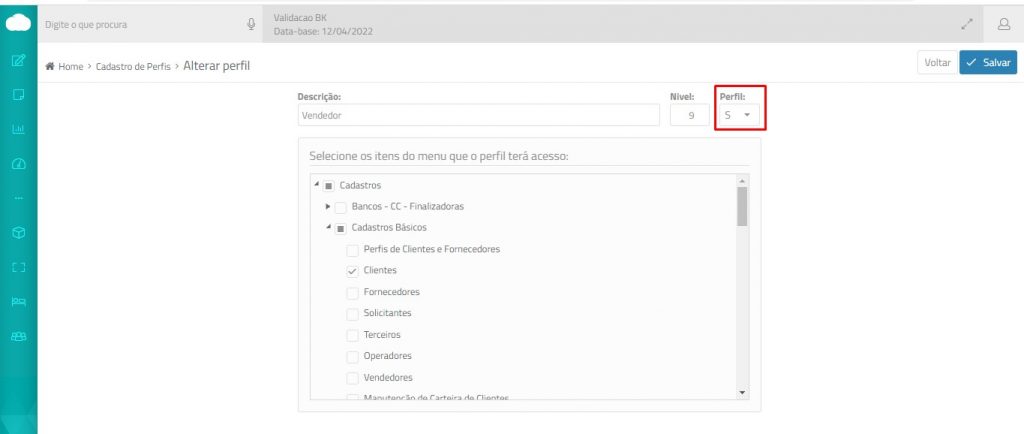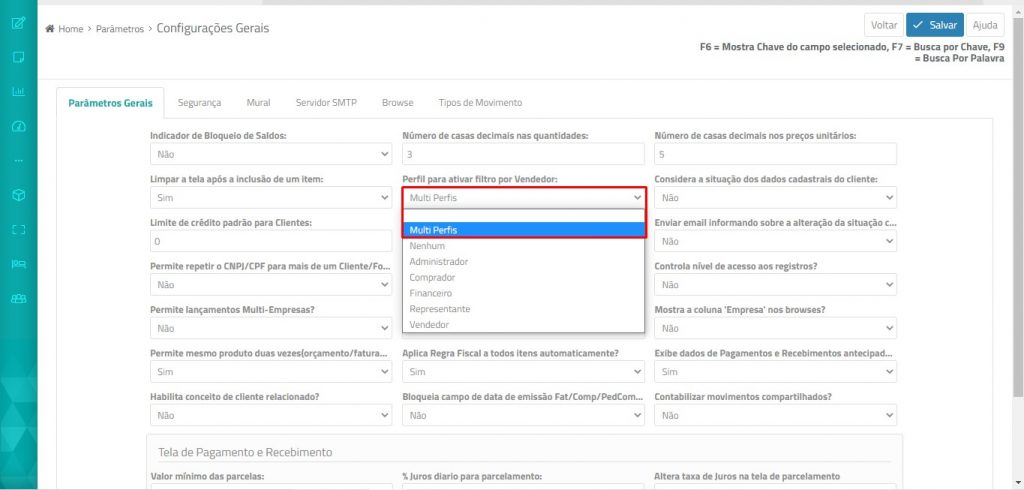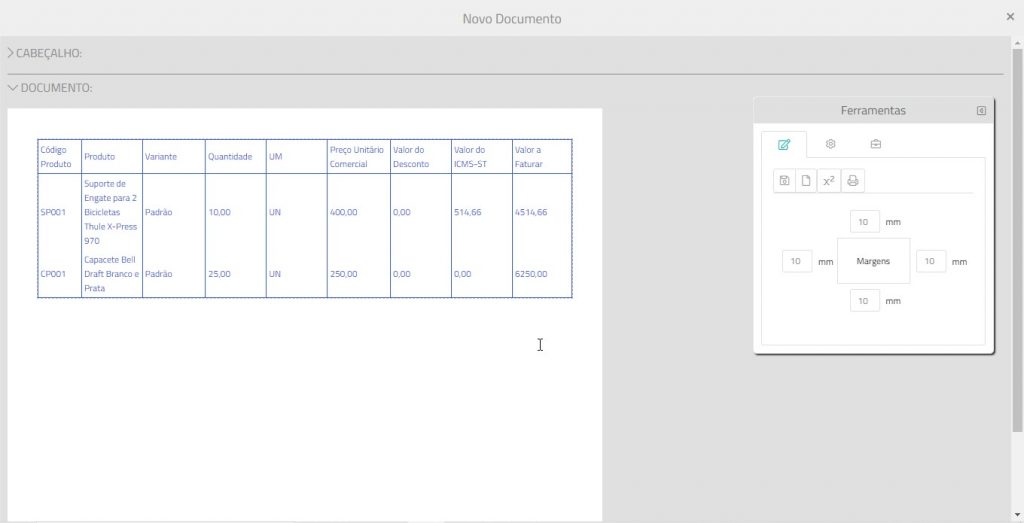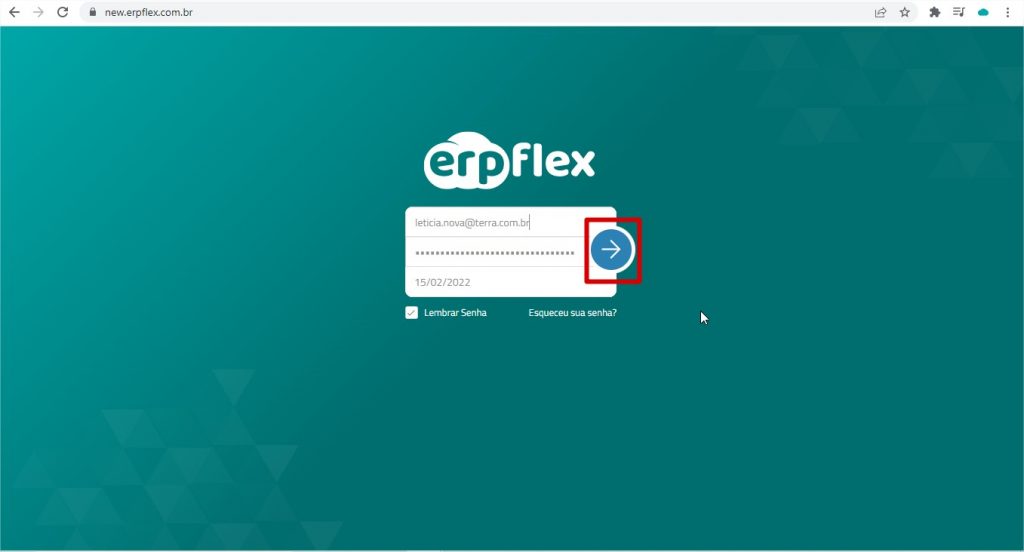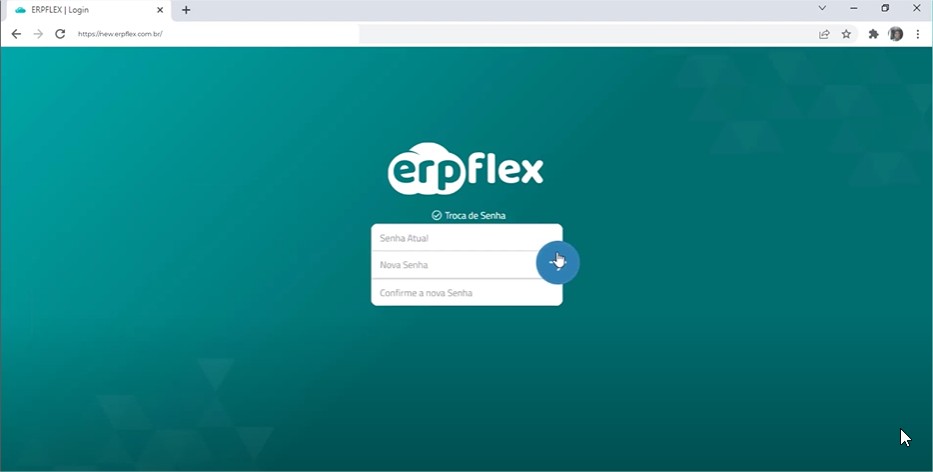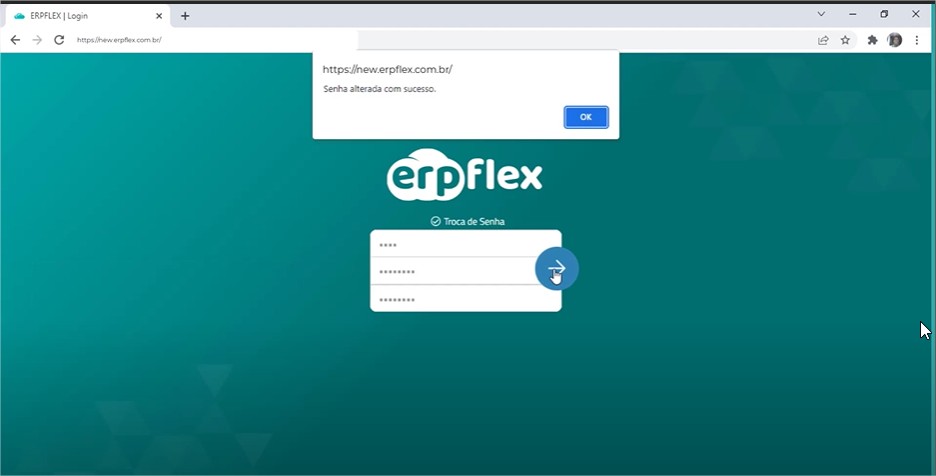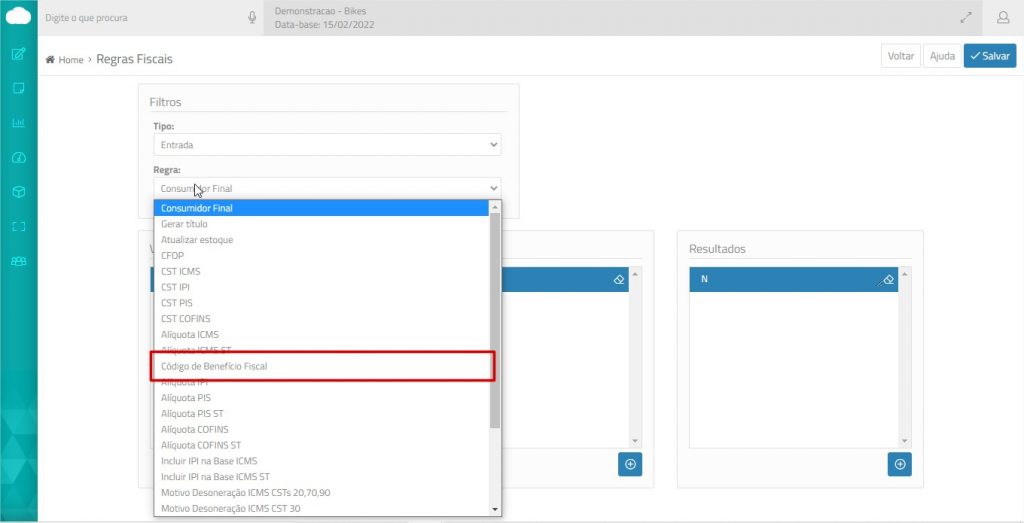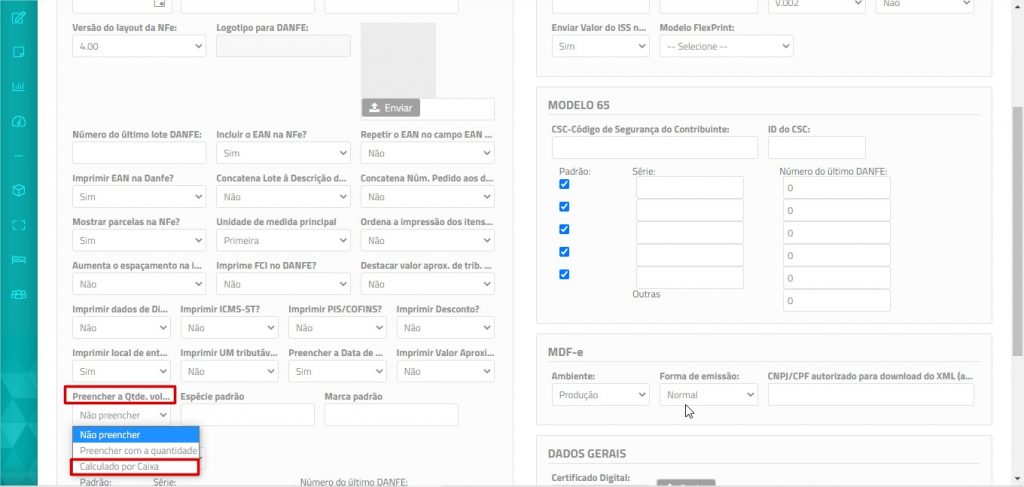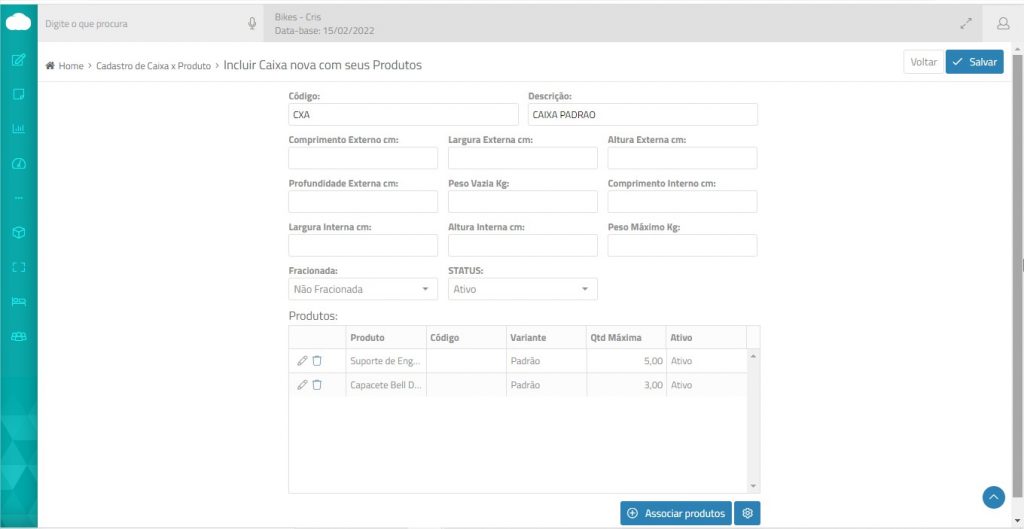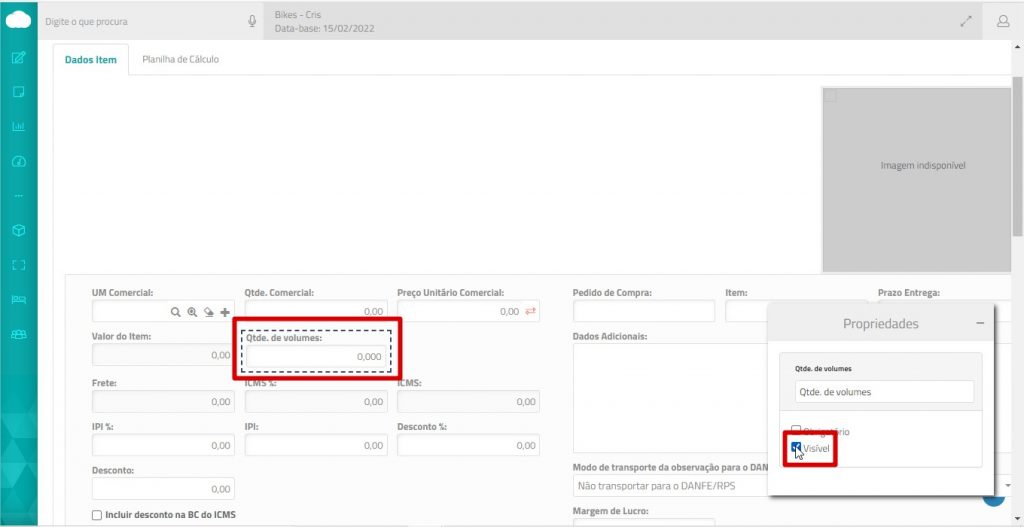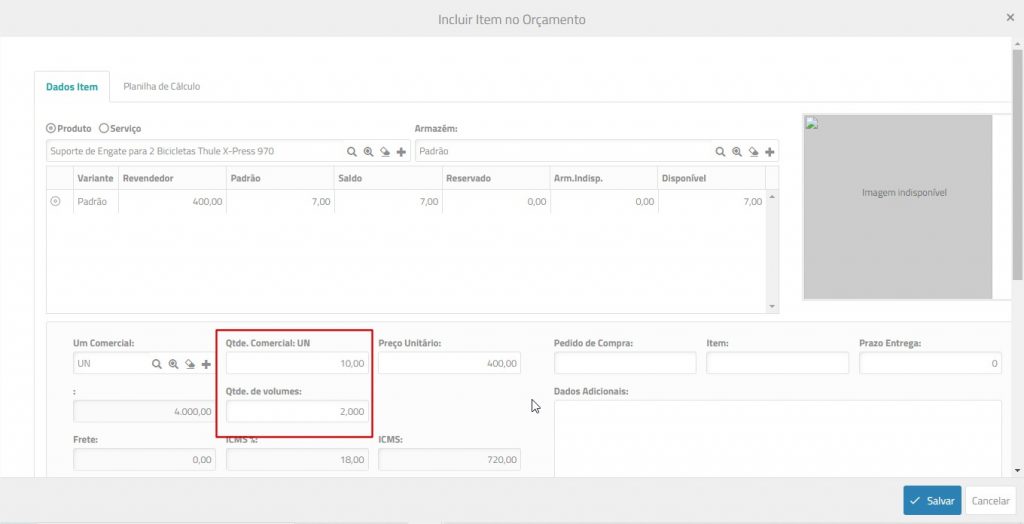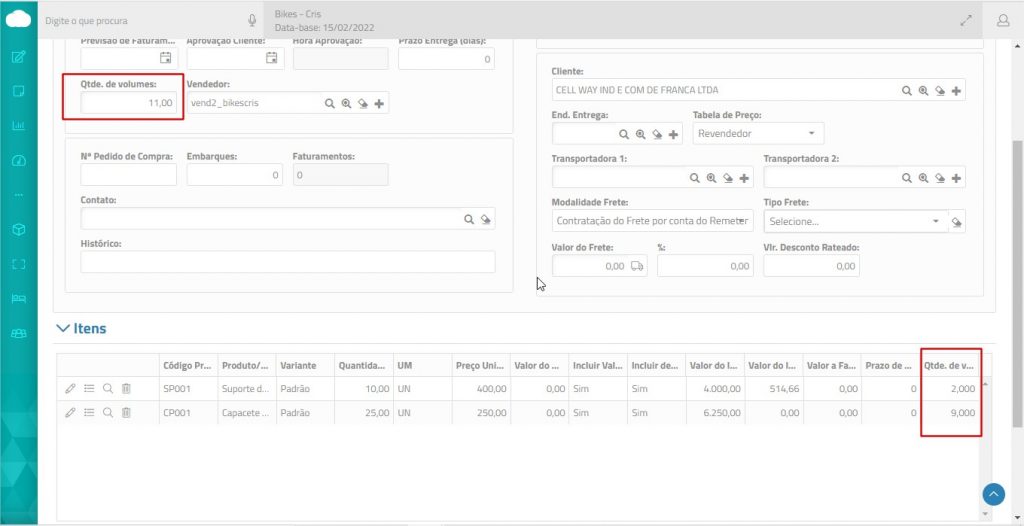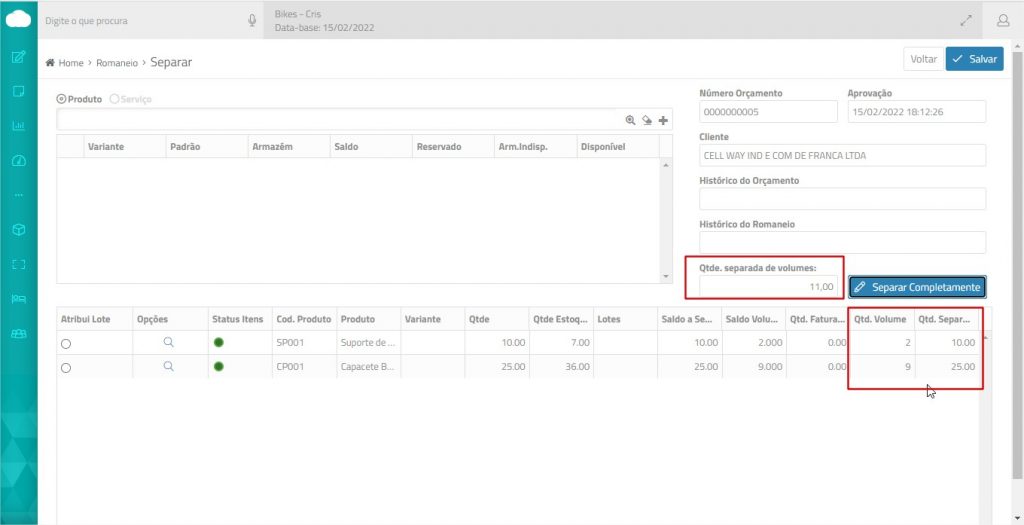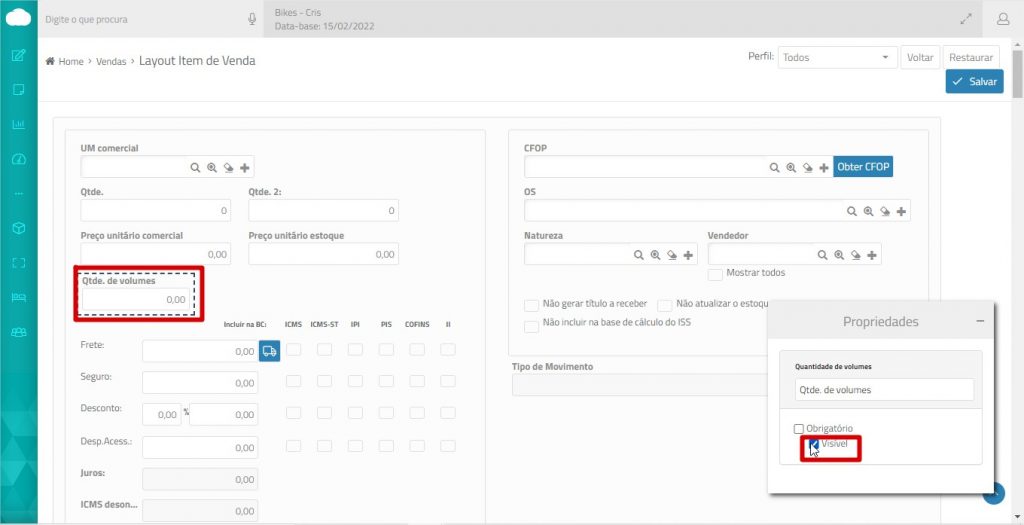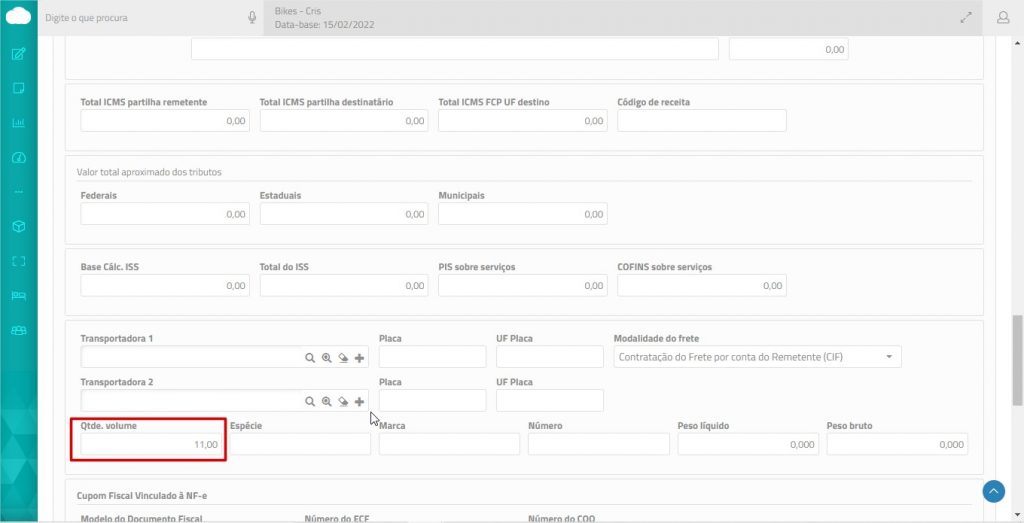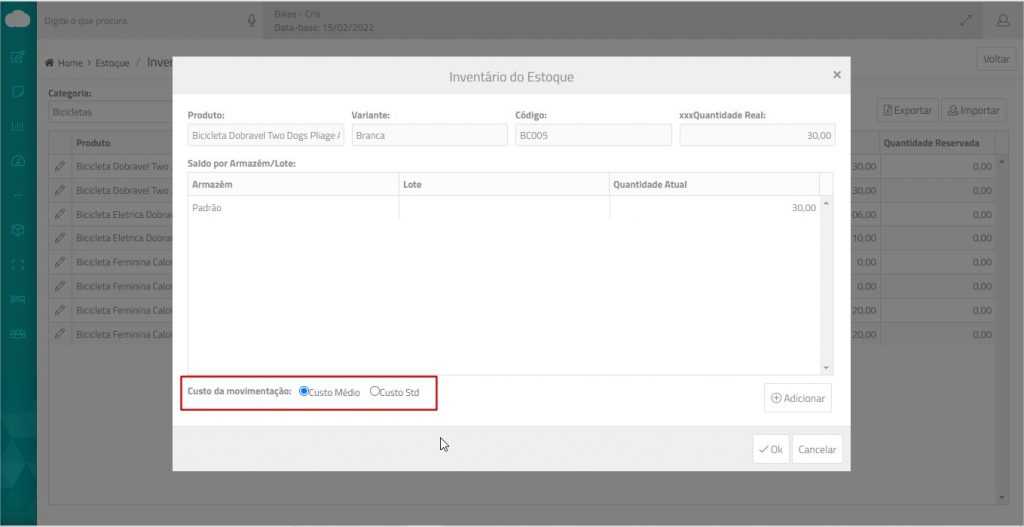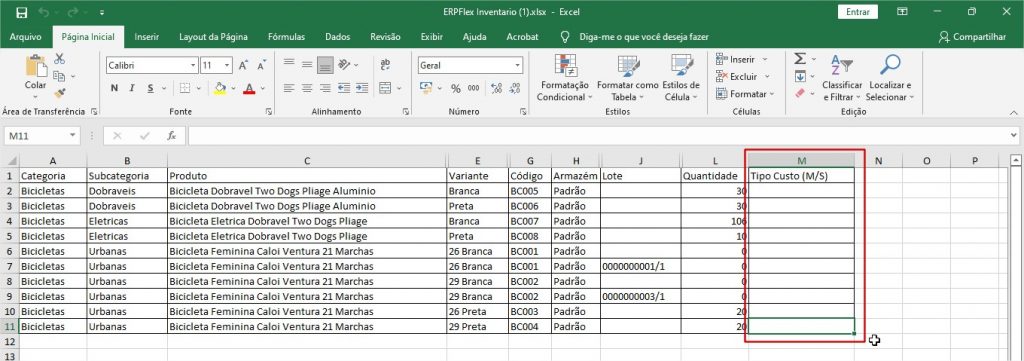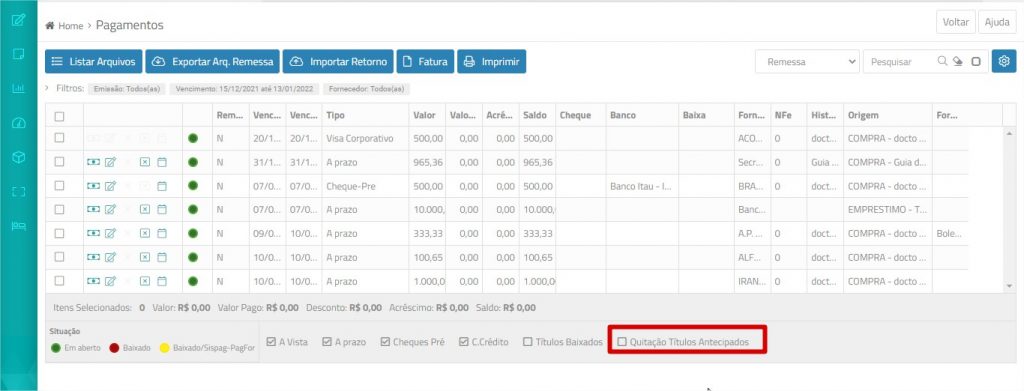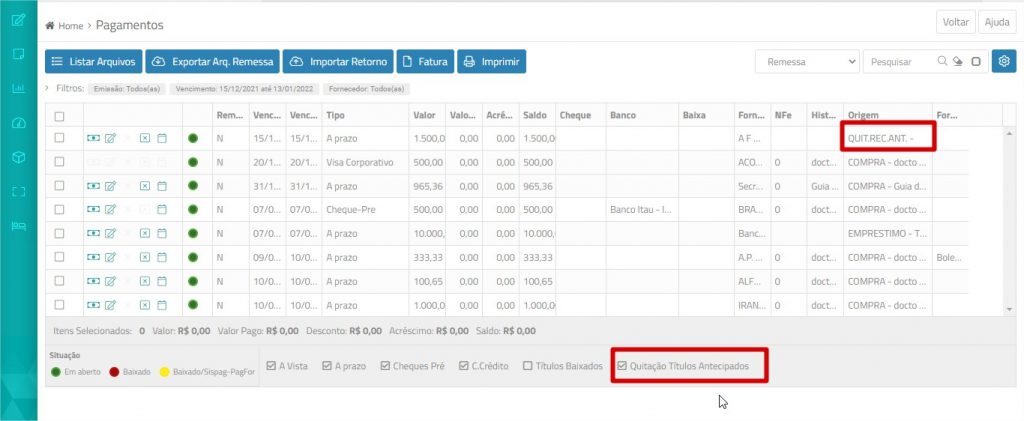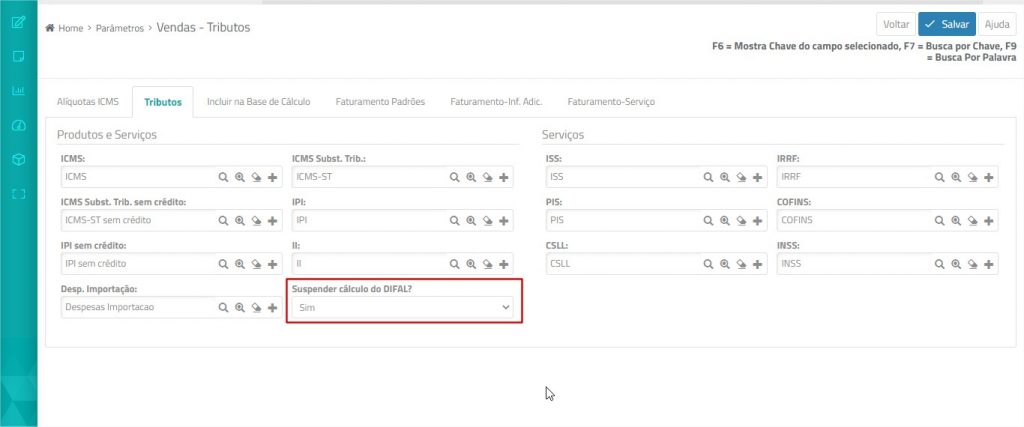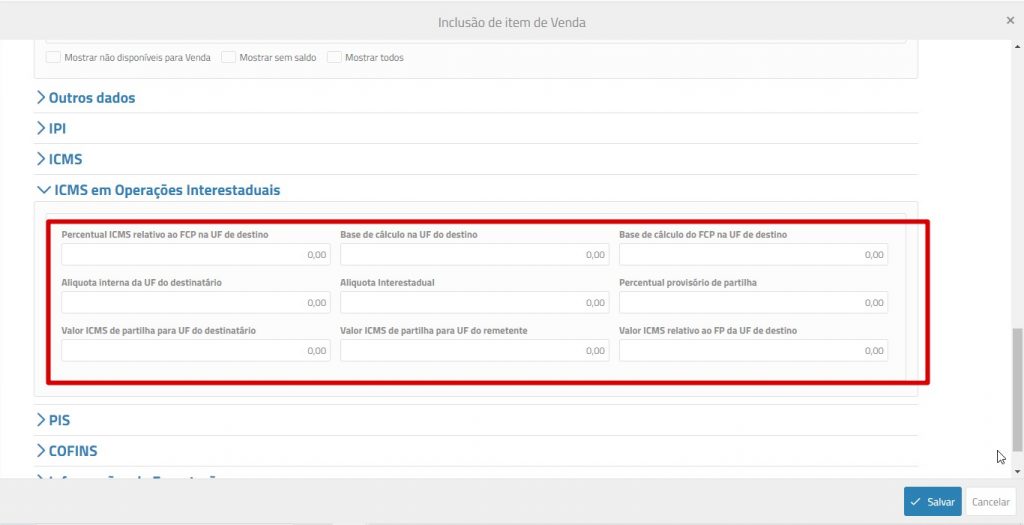Romaneio Itens – função para limpar/substituir quantidade separada/novos status/confirmação de lotes do orçamento
A tela de Romaneio Itens recebeu alguns ajustes para melhora do seu processamento. Veja a seguir:
Função para limpar/substituir a quantidade separada
Foi incluída a coluna Altera Qtd Separada para permitir zerar ou substituir a quantidade já separada para o orçamento, mas que ainda não foi faturada.
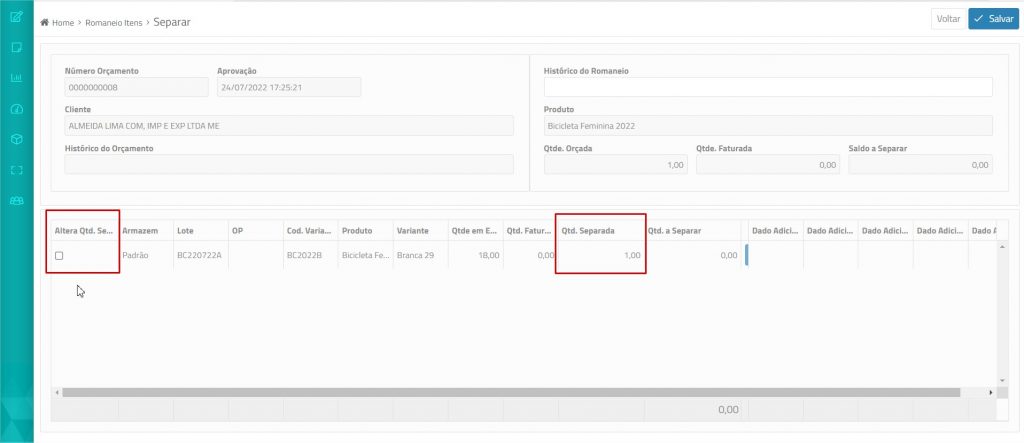
Para limpar ou substituir a quantidade já separada e ainda não faturada:
- Clique na caixa Altera Qtd. Separada e digite 0 ou outro valor na Qtd a Separar.
- Clique no botão Salvar.
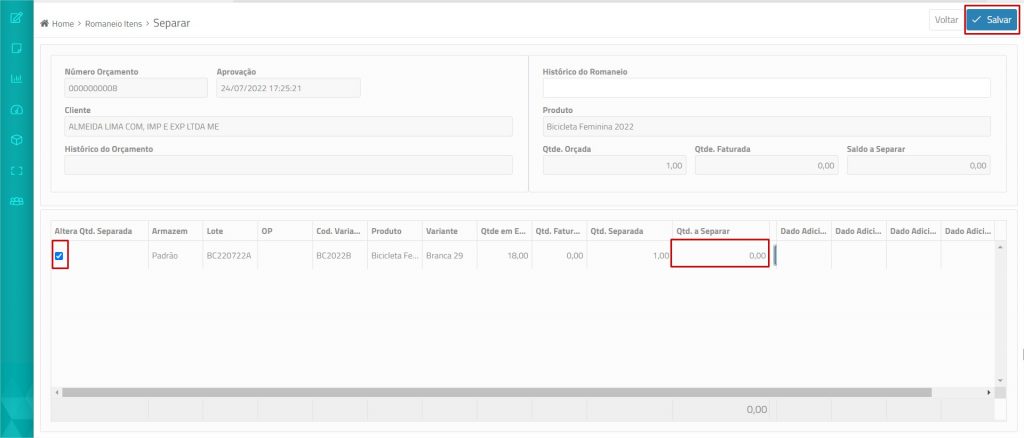
- Após a gravação, a coluna Qtd Separada retorna ao valor anterior. Destacando que essa coluna acumula todas as quantidades parciais separadas.
Observação: caso a caixa Alterar Qtde Separada não seja marcada e se informe o valor no campo Qtde a Separar, o valor será somado ao campo Qtde Separada.
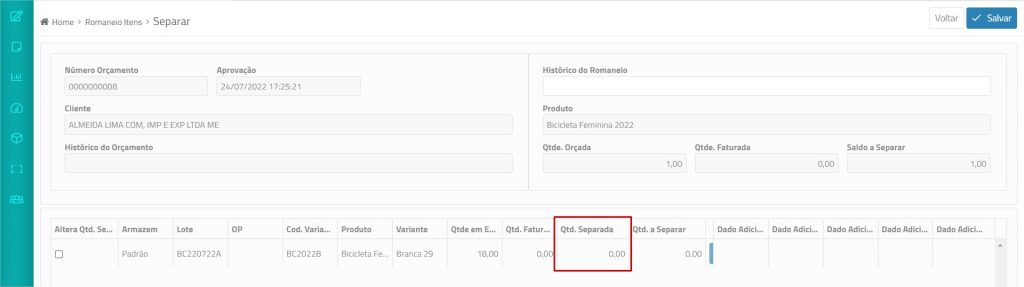
Novos Status
Finalizado
Foi incluído o Status Finalizado para indicar quando um orçamento já foi totalmente faturado.
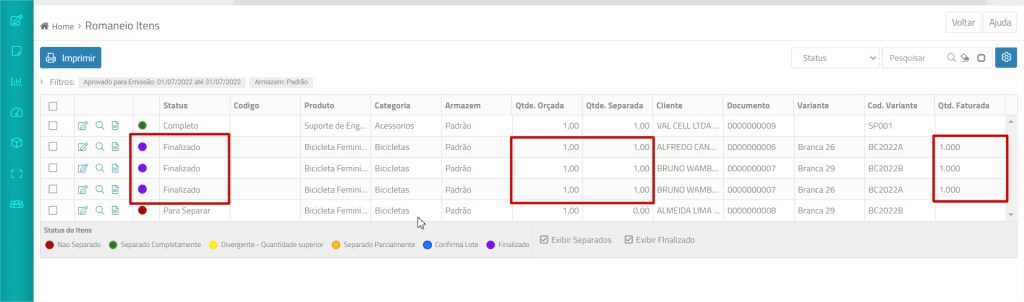
Confirma Lote
Quando a empresa trabalha com o parâmetro Habilita Lote no Orçamento (Parâmetros > Orçamentos) e informou o lote para o item no momento do orçamento, na tela do Romaneio Itens passa a ser necessário apenas confirmar a separação. À frente do item orçado será exibido com o status Confirma Lote.
Para confirmar o lote do orçamento no Romaneio Itens:
- Edite o item com o status Confirma Lote:
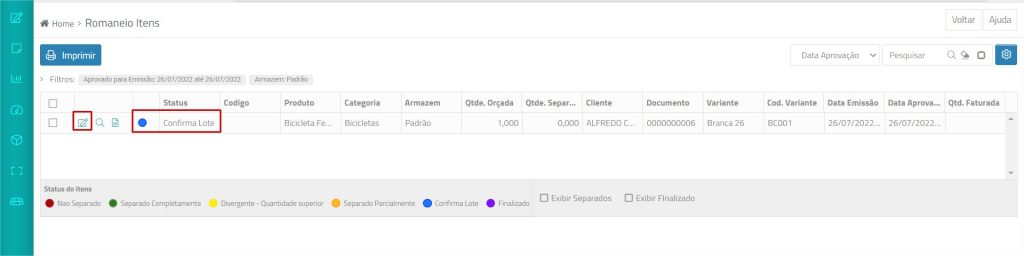
- O botão Confirma Lote estará habilitado na linha do lote que foi selecionado para o orçamento. Clique no botão
 e. em seguida, em Salvar.
e. em seguida, em Salvar.
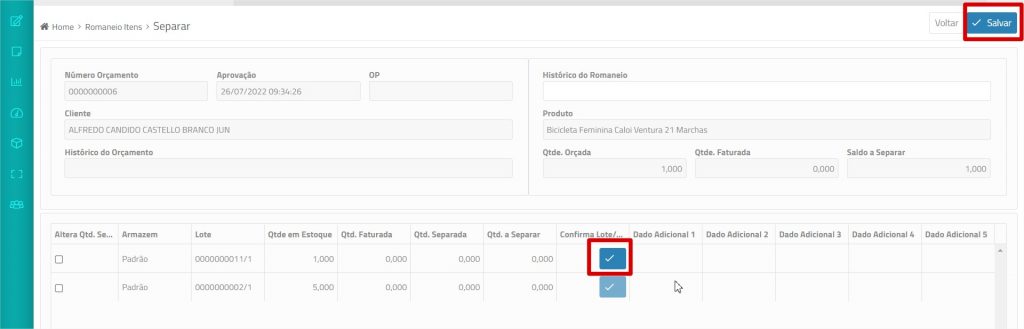
Estornando a Confirmação do Lote
Caso seja necessário estornar um lote confirmado:
- Marque o botão Altera Qtd Separada e mantenha zero na Qtd a Separar.
- Clique no botão Salvar.
Coluna Qtde Reservada/Qtde Reservada Lote
A coluna Qtde Reservada passa ser exibida somente quando o parâmetro Trabalha com Reserva (Parâmetros > Produtos > aba Estoque) estiver habilitado. Essa coluna demonstra a quantidade já reservada para o orçamento atual e que ainda não foi faturada.
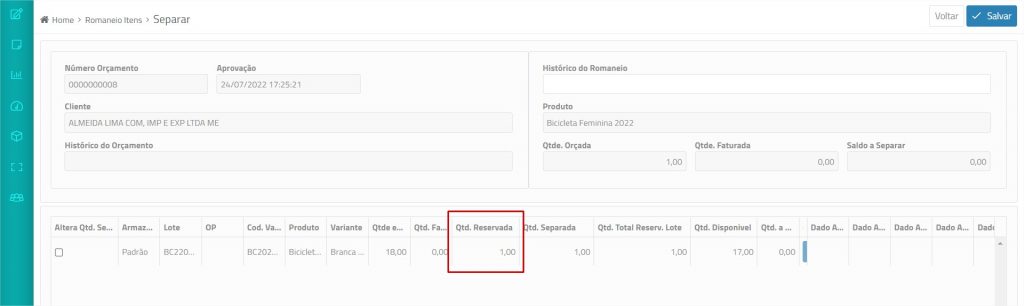
A coluna Qtde Reservada Lote demonstra a quantidade total reservada para o lote, considerando todos os orçamentos.