
Gestão de Vendas e Compras

Gestão de Vendas e Compras

Gestão de Vendas e Compras

Gestão de Vendas e Compras
O FCP – Fundo de Combate à Pobreza é um instituto previsto na Constituição Federal, no Art. 82 do Ato das Disposições Constitucionais Transitórias (ADCT) destinado a minimizar o impacto de desigualdades sociais entre os Estados brasileiros.
Como era?
Até a versão 3.1 da nota fiscal, somente nas operações de vendas interestaduais destinadas a consumidor final que era destacado o FCP no cálculo do Difal.
Nas demais operações, o percentual do FCP era adicionado à alíquota do ICMS para os estados que adotaram o FCP.
Exemplo: no caso do Rio de Janeiro, aplicava-se a alíquota de 20% (18% ICMS + 2% FCP) para a maioria dos produtos comercializados nesse estado.
O que mudou?
Na versão da NFe 4.0, foram criados campos específicos para informar a alíquota do FCP. Dessa forma, o FCP não pode mais ser somado ao ICMS.
O FCP pode ser aplicável, conforme o NCM, nas operações internas dos estados e também em operações interestaduais quando existir cálculo da substituição tributária.
Adequações no ERPFlex
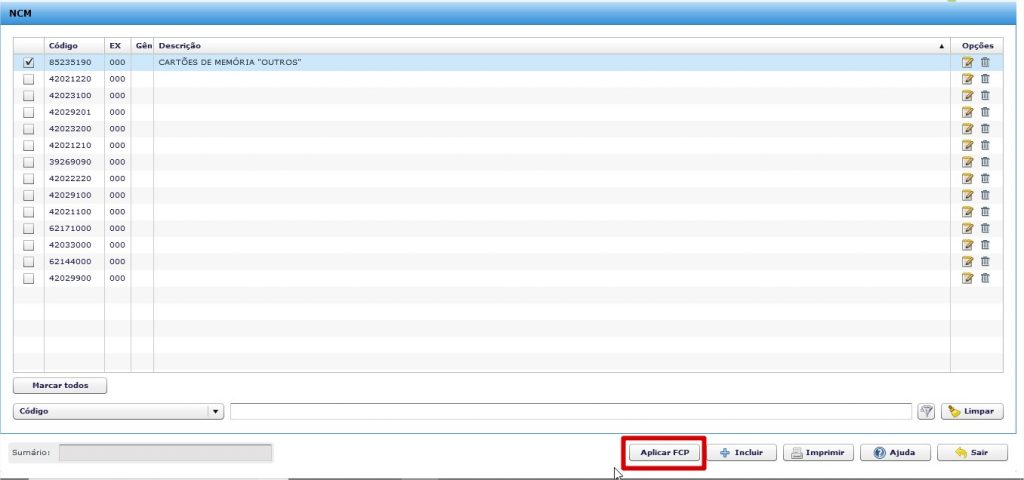
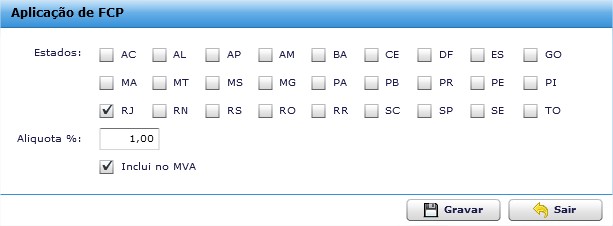
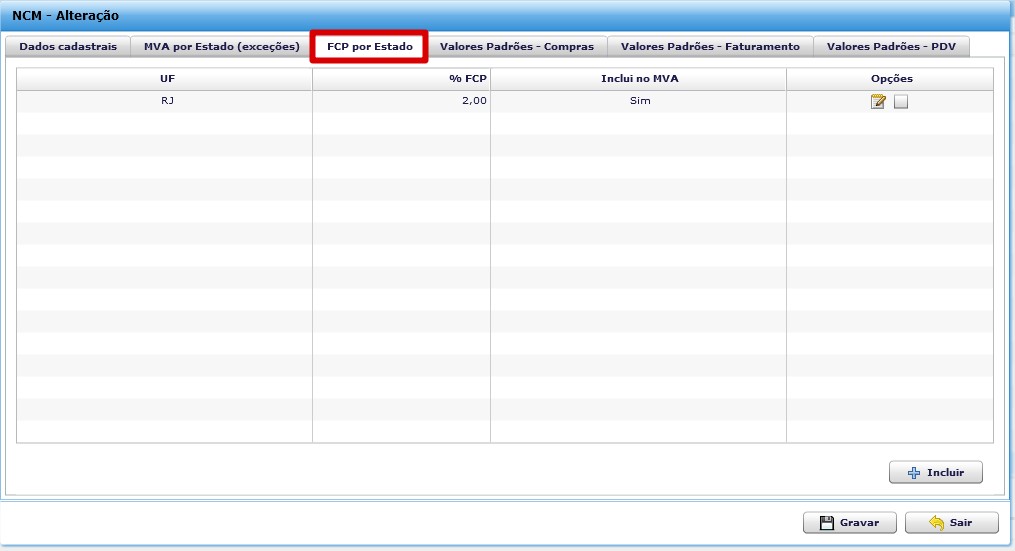
Importante:
O ERPFlex já envia o percentual de FCP padrão para os estados Rio de Janeiro, Alagoas e Piauí. Caso não sejam aplicáveis aos produtos da empresa, é necessário editar a tabela de FCP e remover os percentuais:
Além disso, a tabela padrão do ERPFlex com as alíquotas de ICMS dos estados do Rio de Janeiro, Alagoas e Piauí foram ajustadas para:
Nas telas de Faturamento e Compras, foram disponibilizados campos para cálculo do FCP conforme os CSTs de ICMS e a operação comercial.
Veja a seguir os exemplos com operações de vendas.
Nas vendas interestaduais, somente será aplicado o FCP quando o produto for tributado com substituição tributária no estado de destino. Note que nesse caso, não será aplicado o FCP na operação própria.
Exemplo:
Venda de um Distribuidor de São Paulo para um Comércio Atacadista no Rio de Janeiro.
| NCM | 22030000 (Cerveja) |
| Valor do Produto | 100,00 |
| Alíquota ICMS interestadual | 12% |
| ICMS Próprio | 12,00 (100,00 *0,12) |
| MVA | 70% |
| BC ICMS-ST | 170,00 (100,00 * 1,70) |
| Alíquota no Estado Destino (RJ) | 18% |
| ICMS-ST | 18,60 ((170,00*0,18) – (12,00)) |
| FCP no Estado Destino (SP) | 2% |
| FCP ICMS-ST | 3,40 (170,00 * 0,02) |
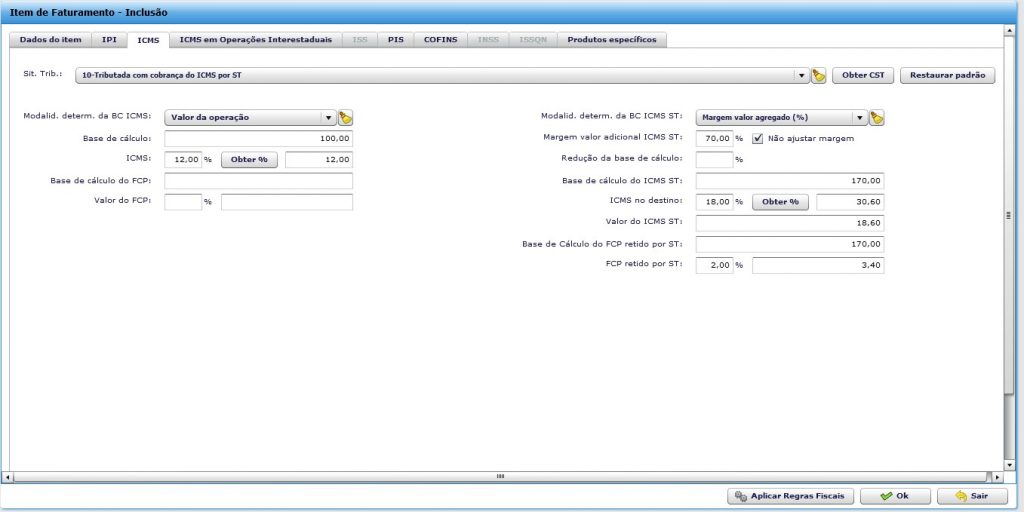
Total da NFe
| Valor dos Produtos | 100,00 |
| ICMS ST | 18,60 |
| FCP ST | 3,40 |
| Valor NFe | 122,00 |
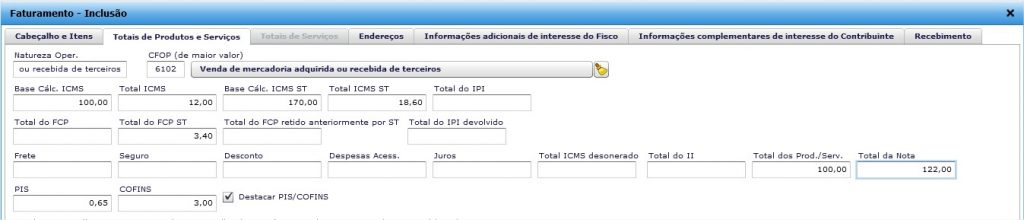

Nas vendas internas, o FCP será aplicado se existir o percentual cadastrado no NCM do produto.
Exemplo:
Venda de um Distribuidor do Rio de Janeiro para um Comércio Atacadista no mesmo estado.
| NCM | 61101900 (Vestuário) |
| Valor do Produto | 100,00 |
| Alíquota ICMS | 18% |
| ICMS Próprio | 18,00 (100,00 *0,18) |
| FCP | 2% |
| Valor FCP | 2,00 (100,00*0,02) |
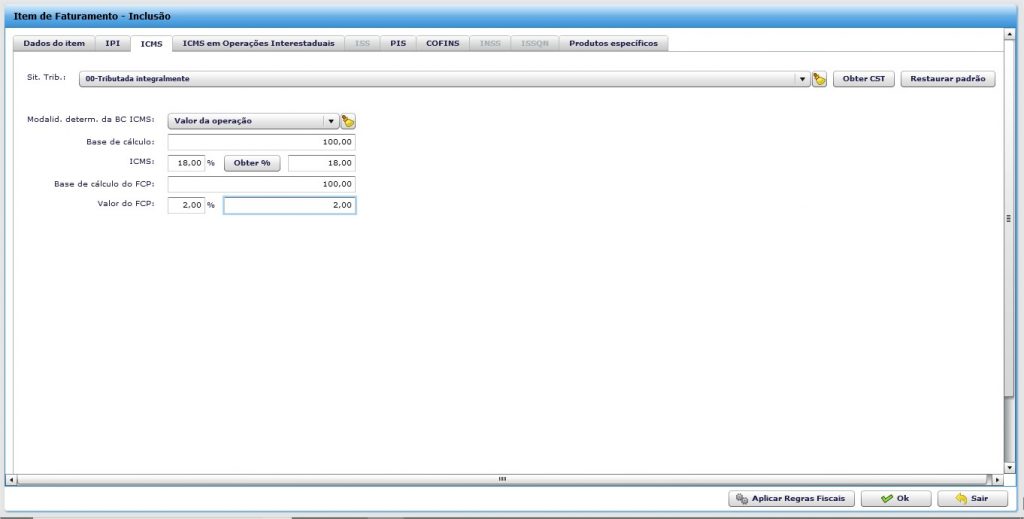
Total NFe
Nesse caso, o valor total da NFe não sofre alteração, apenas os valores de ICMS e FCP serão exibidos em campos separados.
Esses campos são gravados em tags específicas no XML.
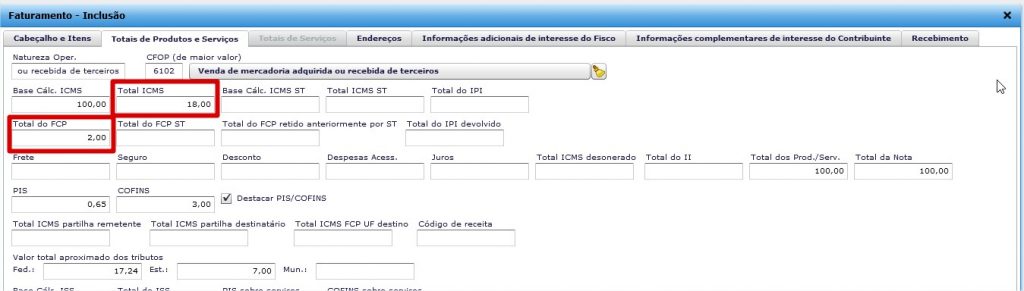
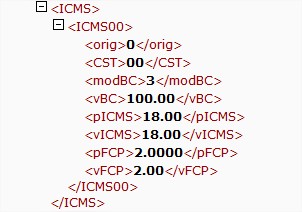
Nas vendas internas com ICMS-ST, o FCP pode ser aplicado tanto na operação própria como no cálculo do ICMS-ST, caso exista o percentual cadastrado no NCM do produto.
Exemplo:
Venda de um Distribuidor do Rio de Janeiro para um Comércio Atacadista no mesmo estado.
| NCM | 22030000 (Cerveja) |
| Valor do Produto | 100,00 |
| Alíquota ICMS própria | 18% |
| ICMS Próprio | 18,00 (100,00 *0,18) |
| FCP ICMS Próprio | 2% |
| Valor FCP próprio | 2,00 (100,00* 0,2) |
| MVA | 70% |
| BC ICMS-ST | 170,00 (100,00 * 1,70) |
| Alíquota no Estado Destino (Rj) | 18% |
| ICMS-ST | 18,60 ((170,00*0,18) – (18,00)) |
| FCP no Estado Destino (RJ) | 2% |
| FCP ICMS-ST | 1,40 ((170,00 * 0,02)-(2,00)) |
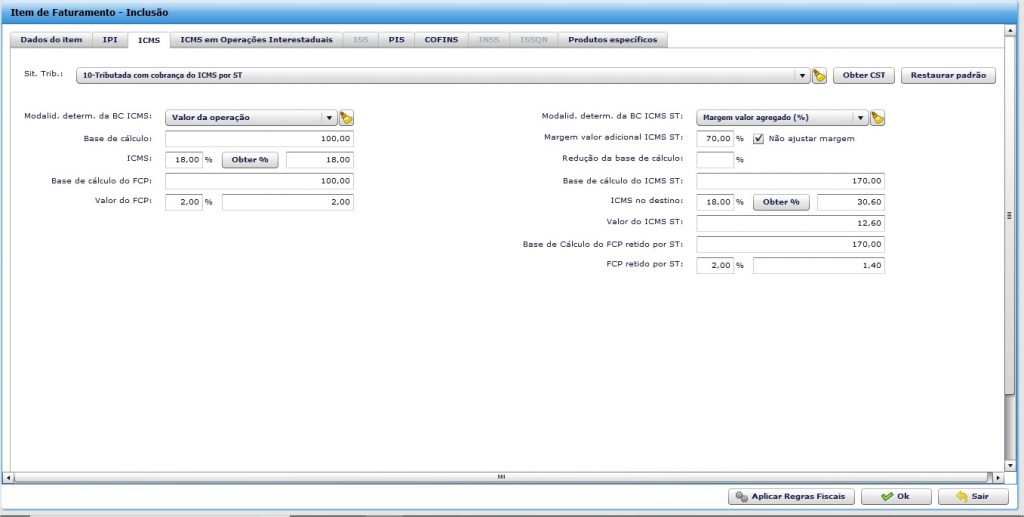
Total da NFe
| Valor dos Produtos | 100,00 |
| ICMS ST | 12,60 |
| FCP ST | 1,40 |
| Valor NFe | 114,00 |
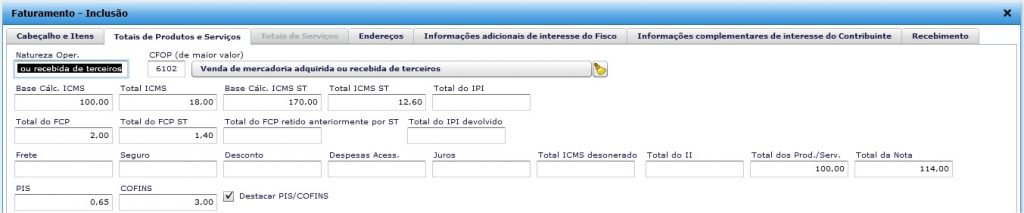
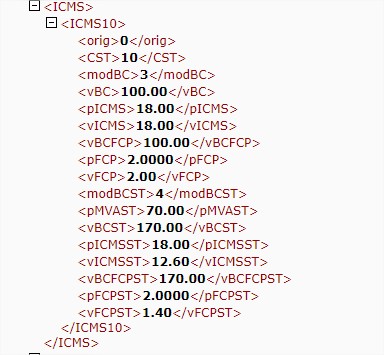
Ponto de Atenção:
As empresas que utilizam regra fiscal para definir Alíquotas de ICMS e ICMS-ST no Destino devem ficar atentas quanto a necessidade de revisão, caso tenham adicionado o percentual de FCP a elas.
Da mesma forma, as empresas sediadas no Rio de Janeiro, Alagoas e Piauí devem também revisar seus cadastros para verificar as alíquotas internas, caso sejam diferentes da tabela padrão de ICMS do ERPFlex.
Cadastros que podem definir alíquotas de ICMS:
Informação do FCP no Danfe
Estão disponíveis as seguintes variáveis para compor as Informações de Interesse do Contribuinte:
Essas variáveis podem ser utilizadas nas regras fiscais ou no parâmetro (aba Faturamento-Compras > Faturamento Inf Adicionais), desde que informadas no primeiro quadro.
A nova versão também traz a obrigatoriedade dos campos de código de barras, cEAN e cEANTrib, que passam a ser validados de acordo com o Cadastro Centralizado de GTIN (CCG) mantido pela GS1, controladora do Cadastro Nacional de Produtos (CNP).
O GTIN, sigla de “Global Trade Item Number” é um identificador para itens comerciais. Os GTIN, anteriormente chamados de códigos EAN, são atribuídos para qualquer item (produto ou serviço) que pode ser precificado, pedido ou faturado em qualquer ponto da cadeia de suprimentos.
Para produtos que não possuem código de barras com GTIN, deve ser informada a literal “SEM GTIN”.
Por enquanto, a Sefaz irá validar se o código é um valor válido e foi preenchido. Futuramente será implementada também a validação se o GTIN informado é compatível ou não com NCM ou CEST do produto.
Abaixo relacionamos os parâmetros do ERPFlex que tratam do envio dos códigos EAN e EAN Trib.
Para preencher o EAN Trib, no cadastro de produtos, clique no botão ![]() – Detalhes da Variante. Em seguida, clique no botão
– Detalhes da Variante. Em seguida, clique no botão ![]() – Editar Variante.
– Editar Variante.
Observe na tela abaixo o novo campo criado “Código EAN Tributário”.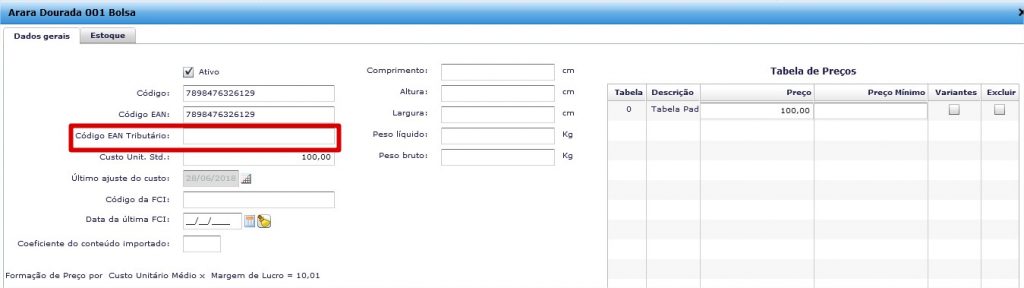
Não – mesmo que preenchido o código EAN no cadastro do produto, este não será enviado no XML, bem como o EAN Tributável..
No XML, as tags serão gravadas com “SEM GTIN”.
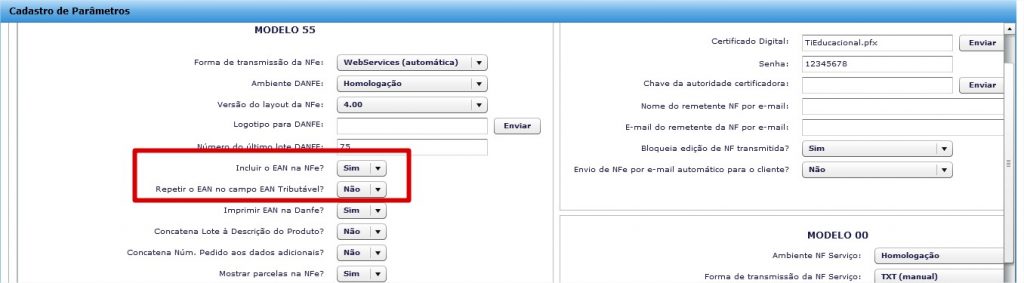
Foi adicionado também um novo Motivo de Desoneração do ICMS (campo motDesICMS):
Além das operações com produtos beneficiados com a desoneração condicional do ICMS, SUFRAMA ou venda à administração pública, o contribuinte poderá informar o valor para outros casos solicitados pelo Fisco:
Esta nova opção vale para Tributação Isenta, Não tributada ou Suspensão (CST 40, 41 ou 50).
Nas telas de Faturamento e Compras, quando utilizados os CST de ICMS 40, 41 e 50, a lista com os motivos de desoneração passa a exibir a nova opção “Solicitado pelo Fisco”.
Foram também criados os campos de ICMS Efetivo que descreve o cálculo da restituição ou complemento da Substituição Tributária. Este grupo é opcional e aplicado apenas a dois impostos:
Os novos campos são:
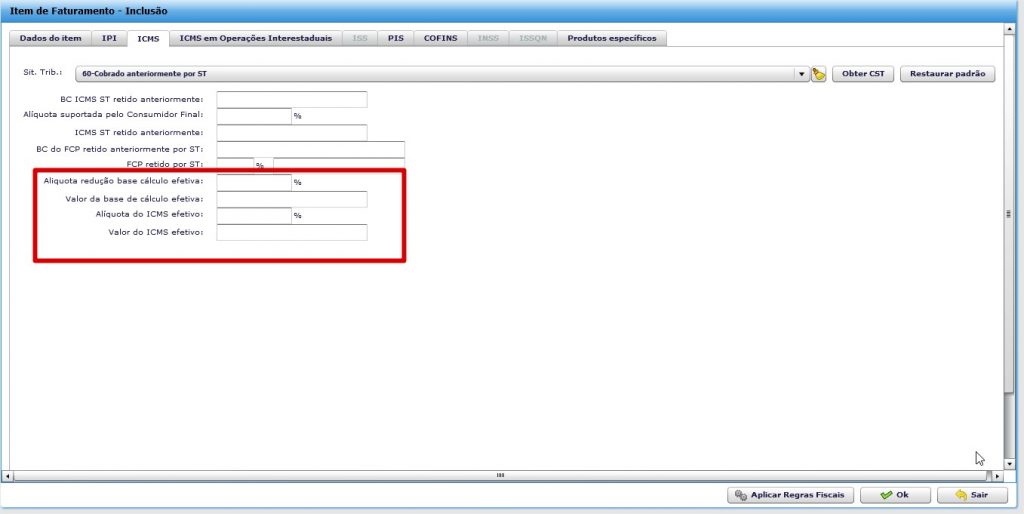 Dependendo do estado, caso sejam emitidas notas fiscais de operação com consumidor final (ou seja, indFinal igual a 1) com um destes impostos, elas poderão ser rejeitadas pela regra:
Dependendo do estado, caso sejam emitidas notas fiscais de operação com consumidor final (ou seja, indFinal igual a 1) com um destes impostos, elas poderão ser rejeitadas pela regra:
Rejeição 906: Não informado campo de ICMS Efetivo obrigatório quando CST = 60 ou CSOSN=500 e operação com consumidor final [nItem: nnn]
Na NFe 4.0, foi criado um novo grupo de dados para permitir que os itens da nota sejam rastreados. O foco é a rastreabilidade de qualquer produto sujeito a regulações sanitárias, casos de recolhimento/recall, além de defensivos agrícolas, produtos veterinários, odontológicos, medicamentos, bebidas, águas envasadas, embalagens, dentre outros casos.
Com os novos campos é possível ter um controle de quando um produto foi fabricado, informação de quando irá vencer e a identificação de lote e quantidade. Isso é feito a partir da indicação das seguintes informações:
Atenção! É obrigatório o preenchimento deste grupo no caso de medicamentos e produtos farmacêuticos, uma vez que os campos específicos da NFe 3.10 para medicamento foram removidos.
Telas de Compras, Produção, Devolução e Transferência
Na telas de entradas de lotes, foram disponibilizados os novos campos para preenchimento das informações.
Observe a seguir.
Na tela de Faturamento, quando a nota for para produto específico Medicamentos, essas informações serão levadas no XML, conforme o lote selecionado.
Dica:
Para informar o código de agregação para estoques antigos, utilize a opção Transferência da tela de Requisição, Devolução e Transferência.
Para o ramo de Medicamentos, houve a criação de campo para informar o código de Produto da ANVISA (cProdANVISA).
Nele deve ser informado o número de registro dos medicamentos e matérias-primas farmacêuticas presentes na nota de acordo com a Câmara de Regulação do Mercado de Medicamento (CMED).
Mudança no ERPFlex
Faturamento
Na tela de Faturamento, quando a nota for para Produto Específico deverá ser preenchido manualmente o campo Código Anvisa.
Novos campos para venda de combustível
Para o ramo de Combustíveis, houve a criação de alguns novos campos para os percentuais de mistura do Gás Liquefeito de Petróleo GLP. Os valores decimais podem variar de 0 a 1.
São eles:
Com isso, o Percentual de Gás Natural para o produto GLP presente na versão 3.10 foi excluído.
Além dos percentuais, foram adicionados os seguintes campos:
Os demais campos do Grupo de Combustíveis líquidos foram mantidos.
Mudanças no ERPFlex
Nas telas de Faturamento e Compras, quando a nota for para produto específico Combustível, serão disponibilizados os novos campos para constar no XML. O preenchimento deve ser realizado manualmente.
A NFe 4.0 implementou também o campo Indicador de Escala Relevante que permite avaliar a concessão de isenção do regime de Substituição Tributária aos contribuintes que atenderem às condições para que sua fabricação industrial seja considerada em “Escala Não Relevante”.
Se preenchido com Sim, indica que o produto foi fabricado em escala relevante; caso Não, indica que o produto foi fabricado em escala NÃO relevante .
CNPJ do fabricante
Quando uma nota fiscal com um produto em escala não relevante é emitida, é obrigatório informar o CNPJ do fabricante.
Mudanças no ERPFlex
Nas telas de Faturamento e Compras, estão disponíveis os campos Indicador de Escala Relevante e CNPJ do Fabricante de Mercadoria, que devem ser preenchidos manualmente.
Na NFe 4.0 também foi incluso o Código de Benefício Fiscal na Unidade da Federação aplicado ao item comercializado.
Esse campo permite informar por produto o mesmo código do benefício utilizados no Sped Fiscal e outras declarações e obrigações acessórias que os Estados exigem.
Nas telas de Faturamento e Compras, foi criado o campo Código de Benefício Fiscal para preenchimento manual.
Foi incluído um novo indicador de presença do comprador nos casos onde a venda é presencial, mas foi feita fora do estabelecimento do contribuinte.
Esse indicador engloba os casos de venda ambulante.
Atenção!
Quando for emitida uma NFe com este indicador de presença, deverá ser informada a nota referenciada a essa NFe.
Caso contrário, a NFe pode ser rejeitada pela regra “Rejeição 864: NF-e com indicativo de Operação presencial, fora do estabelecimento e não informada NF referenciada”.
O objetivo é tornar possível o vínculo entre NFe de remessa com as notas emitidas na entrega da mercadoria.
Mudanças No ERPFlex
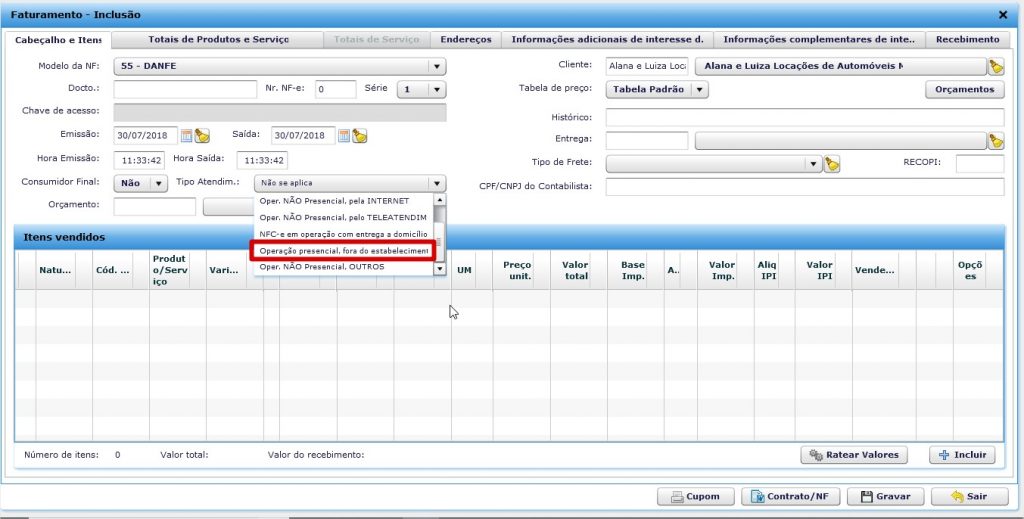
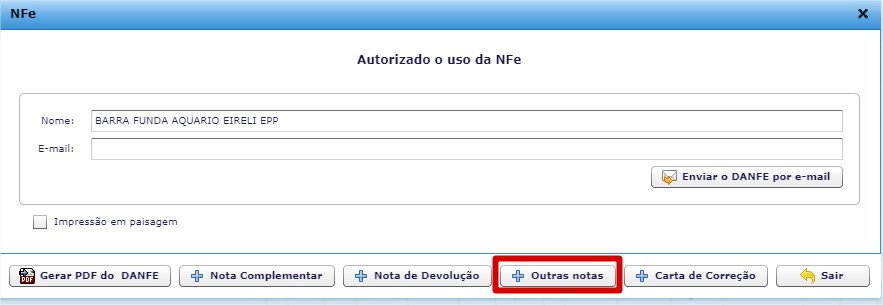
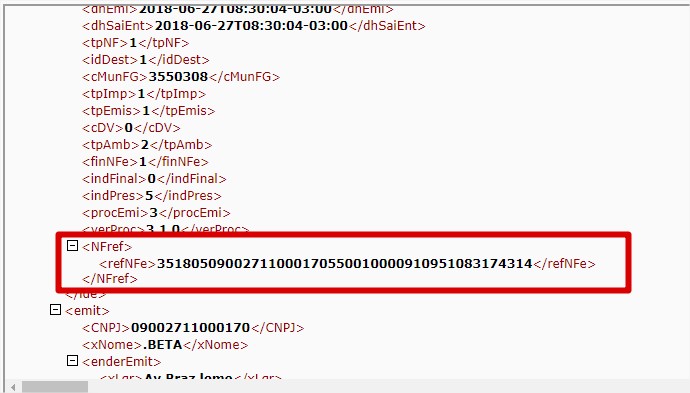
Na NFe 4.0, em operações interestaduais, não devem ser preenchidos os campos de Placa e UF Placa das transportadoras; caso contrário, haverá a rejeição 868: Grupos Transportador, Veículo Transporte e Reboque não devem ser informados.
A critério de cada UF, a regra de validação acima também pode ser aplicada nas operações internas.
Para validar a nota, basta remover essas informações na aba Totais de Produtos e Serviços, na tela de Faturamento.

Gestão de Vendas

Integrações
Em grupo de empresas com compartilhamento de produtos e NCM, podem existir diferentes regimes tributários entre as bases e exigir que as informações de MVAs e CSTs dos tributos de entrada e saída sejam tratados de forma individualizada.
Para atender a esse cenário, a partir dessa versão, o compartilhamento dos dados dos NCMs podem ser tratados em duas tabelas:
Com isso, a tabela NCM poderá ser compartilhada entre as bases do grupo. E dados tratados pela NCM_TRIB mantidos sem compartilhamento.
| Empresa | Tabela | Acessa Dados da |
| Empresa 2 | NCM | Empresa 1 |
| Empresa 3 | NCM | Empresa 1 |
| Empresa 2 | NCM_TRB | Empresa 1 |
| Empresa 3 | NCM_TRB | Empresa 1 |
Nesse modelo, os dados gerais do NCM, MVAs e os CSTs dos tributos são cadastrados na Empresa 1. As empresas 2 e 3 utilizam os dados cadastrados na empresa 1.
Se as empresas 2 ou 3 fizerem a edição dos dados do NCM ou da NCM_TRB, estarão atualizando os dados da empresa 1.
| Empresa | Tabela | Acessa Dados da |
| Empresa 2 | NCM | Empresa 1 |
| Empresa 3 | NCM | Empresa 1 |
Nesse modelo, apenas os dados gerais do NCM cadastrados na Empresa 1 são utilizados pelas empresas 2 e 3. Como a tabela NCM_TRB não está compartilhada, as alíquotas de MVA e os CSTs dos tributos são tratados individualmente por empresa.
O filtro concatenado está disponível para uso em:
Para detalhes da sintaxe, consulte o link: https://labs.erpflex.com.br/consulta-de-clientes-com-filtros-concatenados-api-v1/
Exemplo:
https://implantacao.erpflex.com.br/api/clientes/?limit=20&offset=0&filter[0][field]=fantasia&filter[0][operator]=like&filter[0][value]=%Top%&filter[1][field]=email&filter[1][operator]=like&filter[1][value]=%gmail%
Além disso, estão disponíveis operadores relacionais para composição dos filtros da consulta.
Para saber detalhes da API, consulte o link: https://labs.erpflex.com.br/consultando-sku/
Existe também a possibilidade de obter o PDF a partir do código digitável do boleto.
Consulte o link https://labs.erpflex.com.br/consultando-boletos/ para conhecer a sintaxe dessa API.
A partir dessa versão, em ambientes com bases compartilhadas de produtos e preços, mas sem compartilhamento de estoque, ao atualizar os preços na base principal, os itens já serão sinalizados para reintegração nas demais bases.
Até a versão passada, era necessário importar a planilha de saldos nas demais bases para forçar a reintegração dos itens.
Na planilha para importação de Clientes e Fornecedores, foi disponibilizada a coluna Modalidade de Frete, que pode ser preenchida com os seguintes dados:
0- Contratação do Frete por conta do Remetente (CIF);
1- Contratação do Frete por conta do destinatário/remetente (FOB);
2- Contratação do Frete por conta de terceiros;
3- Transporte próprio por conta do remetente;
4- Transporte próprio por conta do destinatário;
9- Sem Ocorrência de transporte

Gestão de Vendas

Gestão de Contratos
Na tela de NCM, foi disponibilizado um novo campo que permite informar o percentual de redução da base de cálculo do ICMS ST nas vendas ao estado de Goiás para clientes do Simples Nacional.
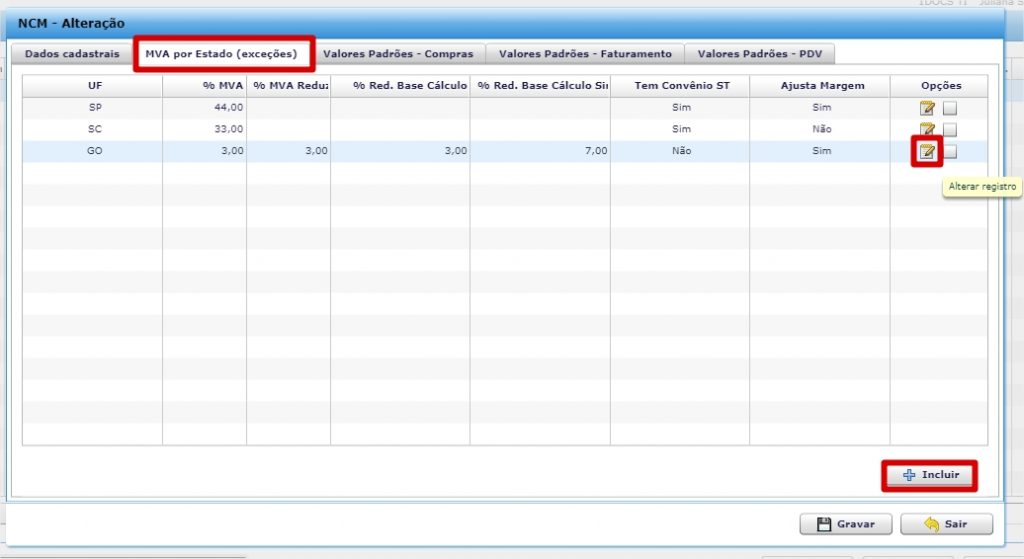
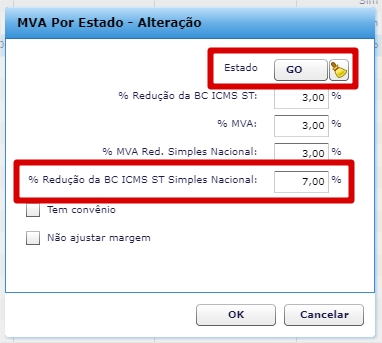
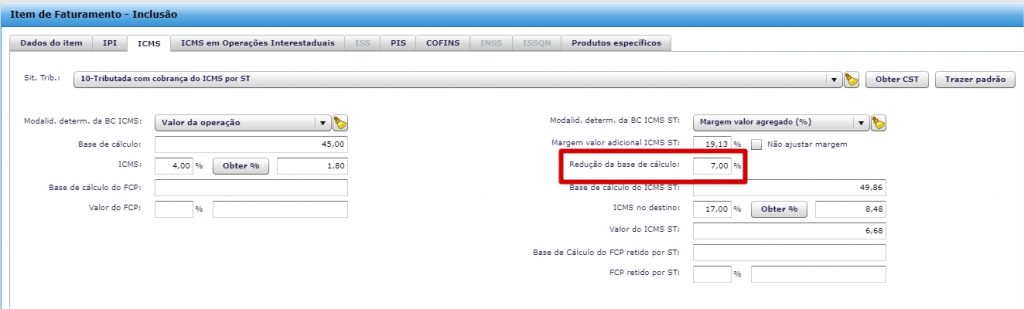
A ERPFlex está trabalhando no melhor atendimento das informações do Sped Fiscal, com isso algumas telas estão sendo adequadas para preenchimento de dados relevantes à geração do arquivo.
Observação: Por enquanto, esses dados ainda não serão incorporados nos processos fiscais, até que toda a adequação seja concluída.
Veja a seguir os campos incluídos no cadastro de empresas para tratamento Fiscal:
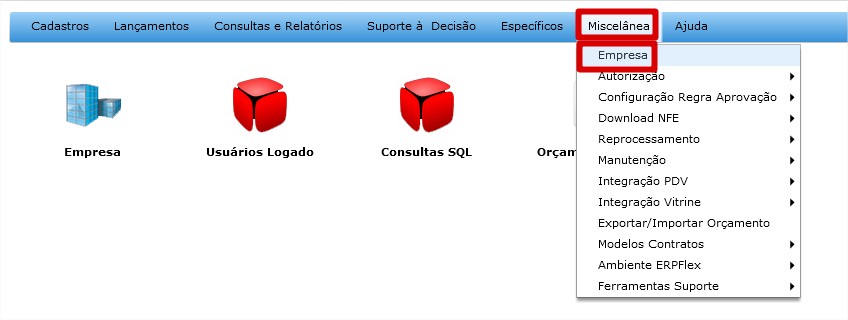
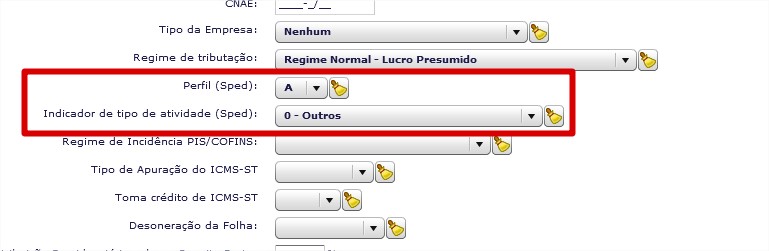


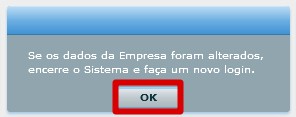
Agora é possível realizar a impressão do Danfe em modo paisagem (horizontal). Esse layout possibilita que sejam apresentados os valores referentes ao PIS, Cofins e Desconto.
Para imprimir esses campos, ative os novos parâmetros conforme a seguir:
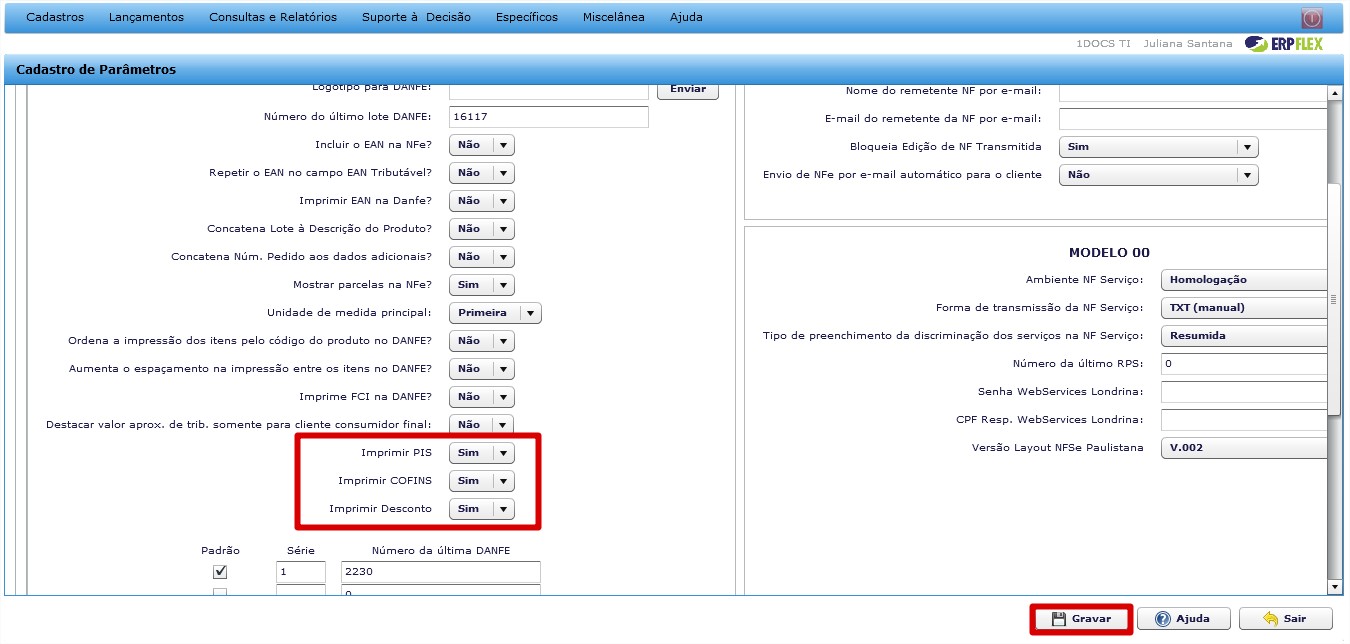
Para impressão do Danfe em modo paisagem:
Desenvolvido recurso para envio automático do Danfe e XML para o cliente, que ocorrerá no momento em que a NF-e for transmitida à Sefaz.
Para isso, é necessário realizar a configuração dos parâmetros, conforme a seguir.
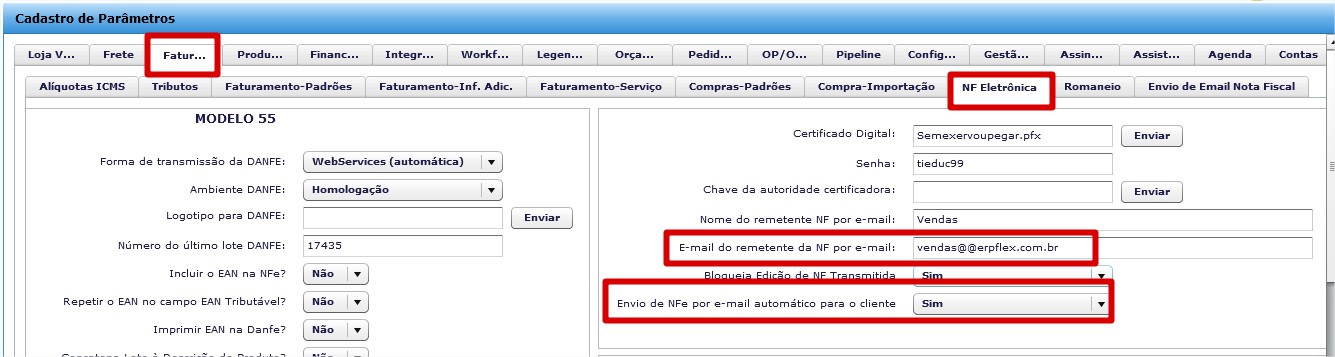
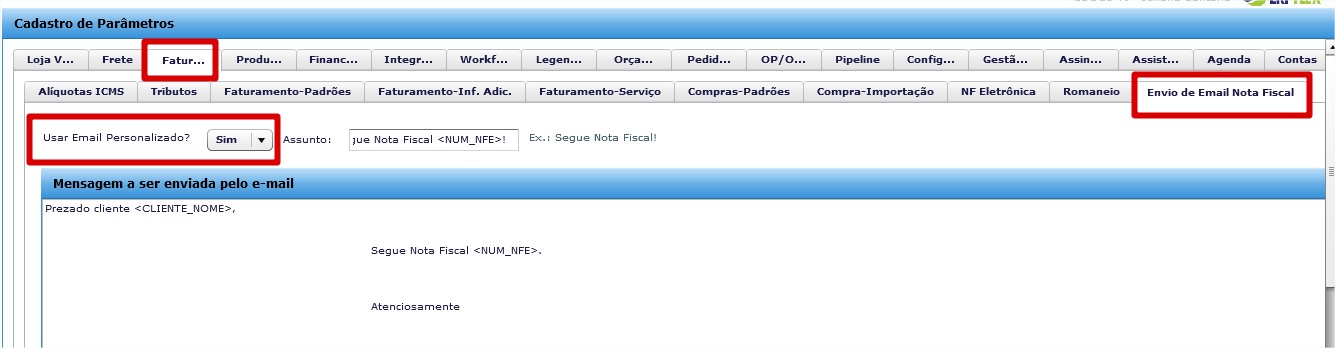
| EMP_NOME | Nome/Razão Social da Empresa Emitente |
| EMP_FANTASIA | Nome Fantasia da Empresa Emitente |
| CLIENTE_NOME | Nome/Razão Social do Cliente |
| CLIENTE_FANTASIA | Nome Fantasia do Cliente |
| NUM_NFE | Número da NFe |
| VAL_NFE | Valor Total da NFe |
| CHAVE_NFE | Número da Chave de Acesso da NFe |
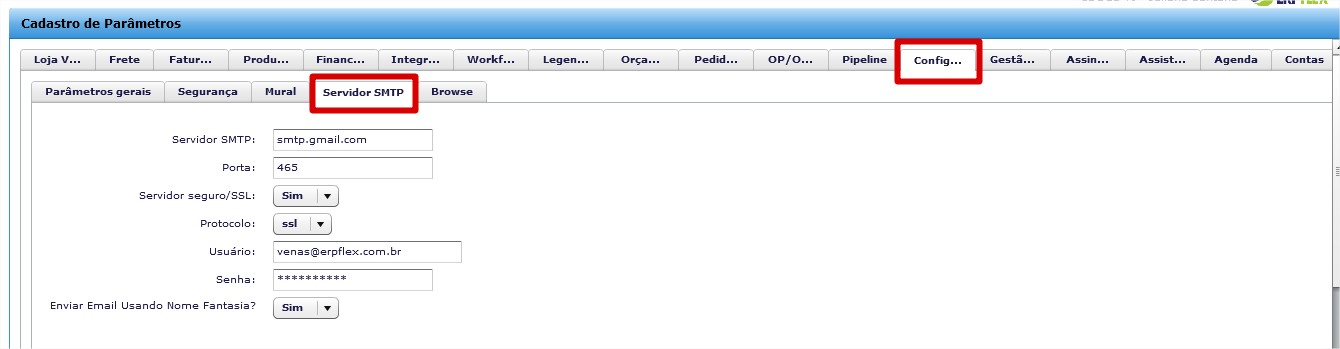
Disponibilizado recurso para criar uma cópia do cadastro de um produto ou serviço. O objetivo é agilizar o processo de cadastramento com aproveitamento dos dados em caso itens semelhantes.
Importante: essa função não copia os itens de variantes, apenas dados do cadastro principal do produto.

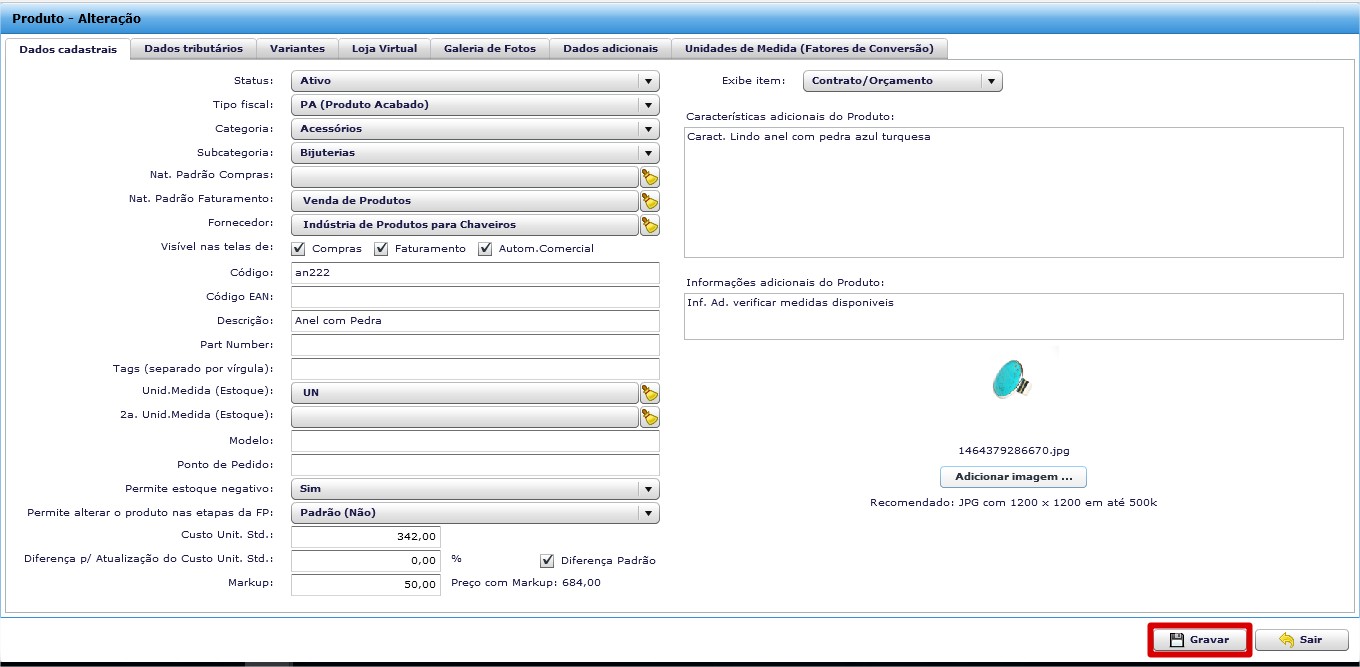
Para atender ao novo leiaute da NF 4.0, foram disponibilizadas as novas opções de modalidades de frete no cadastro de Clientes, Orçamentos e Faturamento. São elas:
| Novas Modalidades | Corresponde à modalidade antiga |
| 0=Contratação do Frete por conta do Remetente (CIF); | Por conta do emitente |
| 1=Contratação do Frete por conta do Destinatário (FOB); | Por conta do destinatário/remetente |
| 2=Contratação do Frete por conta de Terceiros; | Por conta de terceiros |
| 3=Transporte Próprio por conta do Remetente; | NÃO deve ser utilizado, por enquanto. Usar somente quando entrar em vigor o layout 4.0. Se usado, ocasionará erro na transmissão da nota. |
| 4=Transporte Próprio por conta do Destinatário; | NÃO deve ser utilizado, por enquanto. Usar somente quando entrar em vigor o layout 4.0. Se usado, ocasionará erro na transmissão da nota. |
| 9=Sem Ocorrência de Transporte. | Sem frete |
O que é CIF?
Neste tipo, o frete é pago na origem, ou seja, consta no valor da nota. O remetente será responsável pelo repasse à transportadora.
O que é FOB?
Neste caso, o valor do frete não está incluso, ou seja, o comprador/cliente (ou destinatário) é quem se responsabiliza pela contratação da transportadora para retirada do produto e pelos valores de frete e seguro.
—————————————————————————————————————————–

Gestão de Estoque

Gestão de Vendas

Gestão Financeira

Gestão Contábil
Após a entrada do lote, o ERPFlex não permitia a alteração dos seus dados. Para atender a essa necessidade, foi disponibilizada a tela de Edição de Lotes que possibilita ajustar o nome do lote, data da entrada, data de fabricação, data de validação e código de agregação (campo novo para atendimento ao layout 4.0 da NF-e, que entrará em vigor a partir de Outubro/2017).
Para editar lotes:
Com esse novo recurso, ficou mais prático imprimir várias notas de uma única vez. Para essa operação, é necessário que as notas já estejam autorizadas pela Sefaz (ícone ![]() ).
).
Veja a seguir o passo a passo para impressão dos Danfes em lote:
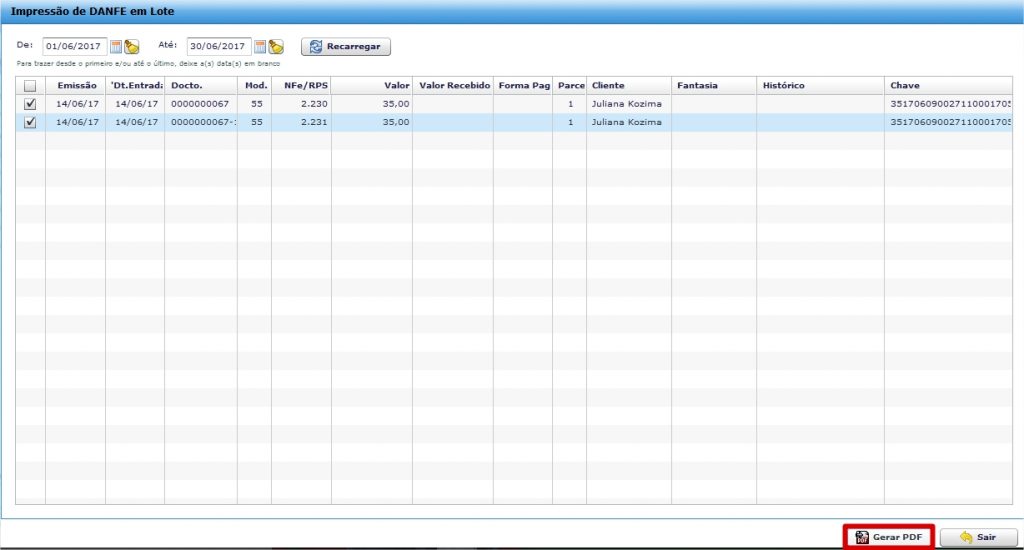
Agora, é possível gerar notas de devolução a partir das vendas modelos 65 – NFC-e e 59 – CF-e integradas do PDV da Zanthus.


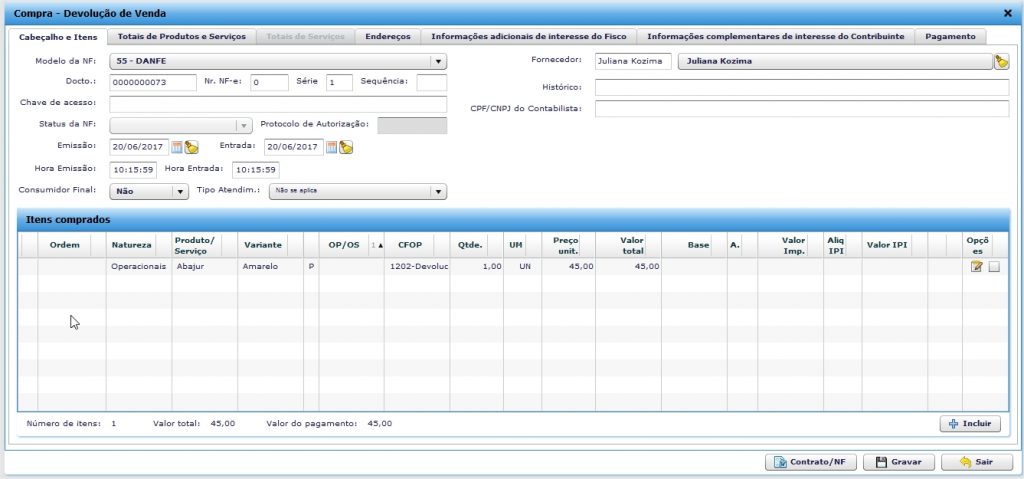
O botão ![]() possibilita a geração de outros tipos de notas, aproveitando os itens da nota de venda e incluindo a referência da sua chave de acesso.
possibilita a geração de outros tipos de notas, aproveitando os itens da nota de venda e incluindo a referência da sua chave de acesso.
Disponibilizada a integração para cotar o frete dos orçamentos com a Sisfrete, empresa que oferece um Sistema de Informação de Frete avaliando a contratação com diversas transportadoras.
O processo de cotação com a Sisfrete é válido para verificar a melhor condição de transporte e quando a própria empresa assume seu custo. O valor do frete não é incluído no orçamento, nem na nota fiscal.
Observação: o campo para cotação com Sisfrete somente é exibido após habilitar a integração e informação do token.
A cotação com a Sisfrete envolve as seguintes informações:
O cadastro de caixas define as dimensões externas e internas das embalagens em que os produtos são acondicionados e também os seus pesos. Essas informações são importantes para cálculo da capacidade de cada caixa.
São considerados dois tipos de caixas:
Passo a passo:

Nesse cadastro são vinculadas as caixas que acondicionam um único código de produto (caixas-mãe), a quantidade máxima e mínima de produtos que ela comporta.
Para que seja possível realizar a cotação com a Sisfrete, é necessário que o orçamento já esteja com o campo Docto preenchido. Essa informação é importante para identificar o pedido na Sisfrete.
São possíveis dois tipos de cotação:
Para atender à geração do arquivo da nota fiscal modelo 22 – Telecomunicações, foram criados os seguintes campos no Cadastro de Clientes, aba Comunicação/Telecomunicações:
De forma a agilizar a atualização do cadastro de clientes, esses campos também foram disponibilizados na rotina de Importação de Dados.
Observação: A aba Comunicações/Telecomunicações somente é habilitada no cadastro de clientes se configurar o parâmetro Utiliza Outros Modelos de NF? (Parâmetros > Faturamento-Compras > Faturamento-Padrões).
Nessa versão, o ERPFlex passou a tratar o desconto informado no cabeçalho do orçamento para abatimento da base de cálculo do ICMS e ICMS-ST.
Veja a seguir o processo:
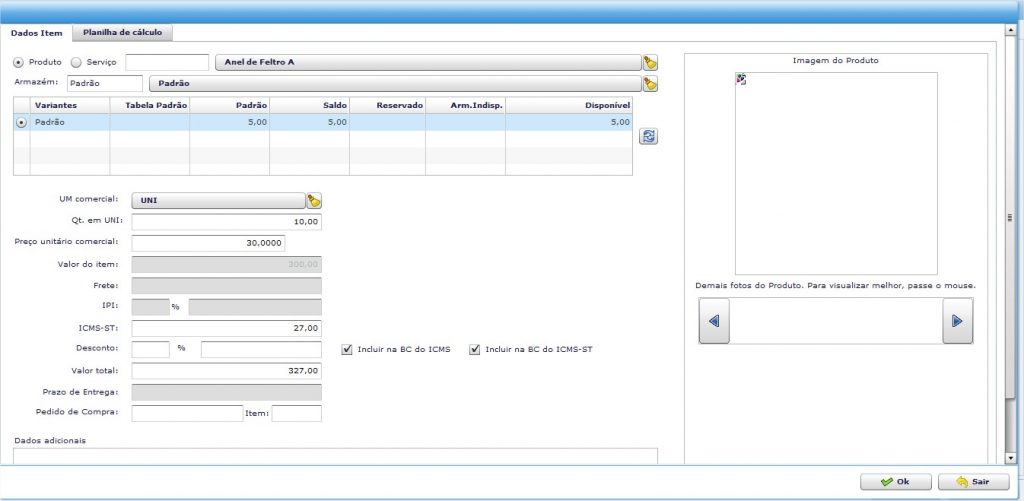
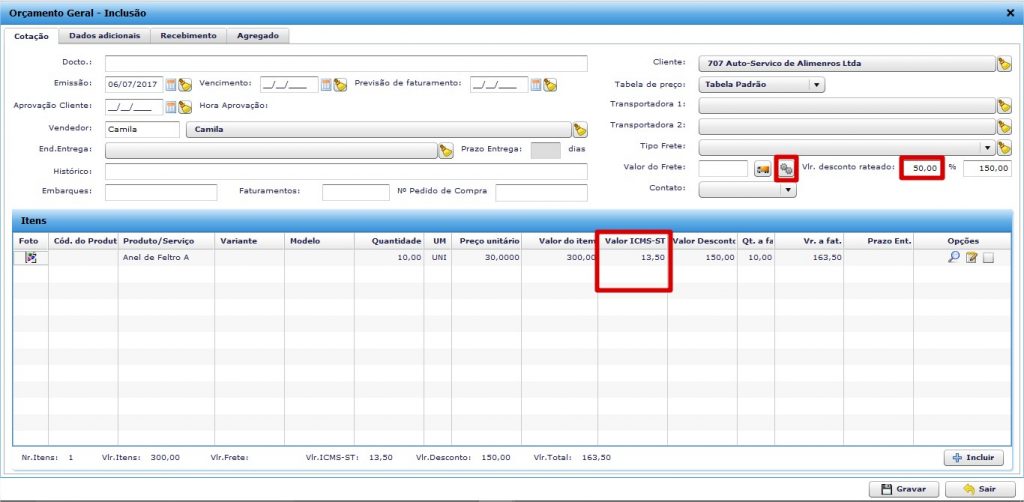
A Sefaz divulgou uma série de mudanças no layout da NF-e para versão 4.0, prevista para Outubro/2017. Para atender às informações exigidas nesse layout, a ERPFlex está adequando as telas com novos campos, que por enquanto não serão tratados nas notas fiscais.
Veja a seguir os campos incluídos:
Implementada validação no campo Desconto do cabeçalho do orçamento para impedir que o vendedor (usuário) conceda um percentual maior do que o definido em seu cadastro.
Até a versão anterior, a consistência era realizada apenas no desconto informado no item do orçamento.
Ao tentar gravar o orçamento, o sistema exibirá uma mensagem de advertência.
Disponibilizada a opção Braspag como tipo de recebimento. Para o ERPFlex, o objetivo é apenas facilitar a identificação sobre a forma de cobrança dos títulos.
Já para o eCommerce Flex, está disponível mais um gateway de pagamento. Ao realizar uma venda no eCommerce Flex via Braspag, esse tipo será associado ao faturamento gravado no ERPFlex.
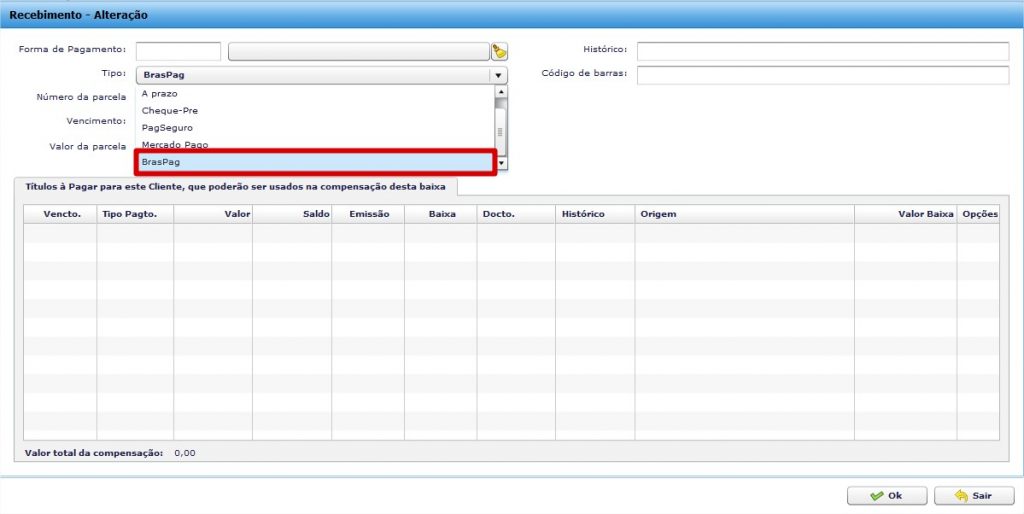
No cadastro de produtos, aba Dados Tributários, foi criado o campo Código do ICMS para o PDVFlex (SB1_IDICMSPDV) destinado à configuração das alíquotas de ICMS para integração com o PDVFlex, que utiliza uma lista específica de códigos.
Com isso, o campo Alíquota de ICMS deixa de ser usado para o PDVFlex, mas continua em uso para integração com o Zanthus na emissão do cupom fiscal 2D.
A lista dos códigos do ICMS para o PDVFlex fica armazenada internamente na tabela ICMSPDV. Se precisar incluir novas alíquotas, encaminhe uma solicitação ao Suporte ERPFlex.


De forma a agilizar a atualização do cadastro de produtos, esse campo também foi disponibilizado na rotina de Importação de Dados.
Disponibilizada API para consultar os dados cadastrais das ordens de serviço e ordens de produção.
Para detalhes da montagem do GET, consulte labs.erpflex.com.br.
A nova tabela de preços permite definir inúmeras condições na hora atribuir preço da diária a uma estadia, foram adicionados recursos como quantidade mínima de diárias e promoção 6 x 5, entre outras possibilidades. No momento da reserva, caso as informações coincidam com a tabela que foi cadastrada, o preço da diária será apresentado na tela de reserva/check in, bem como a descrição da tarifa e a temporada.
Seguem os detalhes de cada campo:
Na tela de Consulta Comandas, serão apresentados todos os registros de solicitações feitas pelo hospede através de comanda ou balcão, assim como os registros que foram inseridos manualmente na tela de orçamento, serão apresentadas as principais informações como data do registro, número da reserva, produto, quantidade, valor e nome do hospede. Para cada coluna, existe a possibilidade de filtrar um registro especifico, além poder exportar os dados apresentados no formato Excel ou PDF.
Nessa versão, está disponível a geração do Sped Contábil na versão 5 do layout.
Foram incluídos dois novos registros:

Gestão de Estoque, Compras e Vendas
A partir dessa versão, as telas de entrada de lote passam a apresentar o campo Data de Fabricação, com o objetivo de permitir a gravação dessa informação no XML e Danfe de saída para Medicamentos.
A apresentação da informação da Data de Fabricação é obrigatória para empresas que trabalham com medicamentos controlados, conforme a Lei nº 13.410, de 28 de dezembro DE 2016 que dispõe sobre o Sistema Nacional de Controle de Medicamentos.
Para apresentar a informação no XML e Danfe, é necessário habilitar o parâmetro Concatena Lote à Descrição do Produto (Parâmetros > Faturamento > NF Eletrônica) e na tela de Faturamento, aba Produtos Específicos, selecionar a opção Medicamento no campo “Produto”.
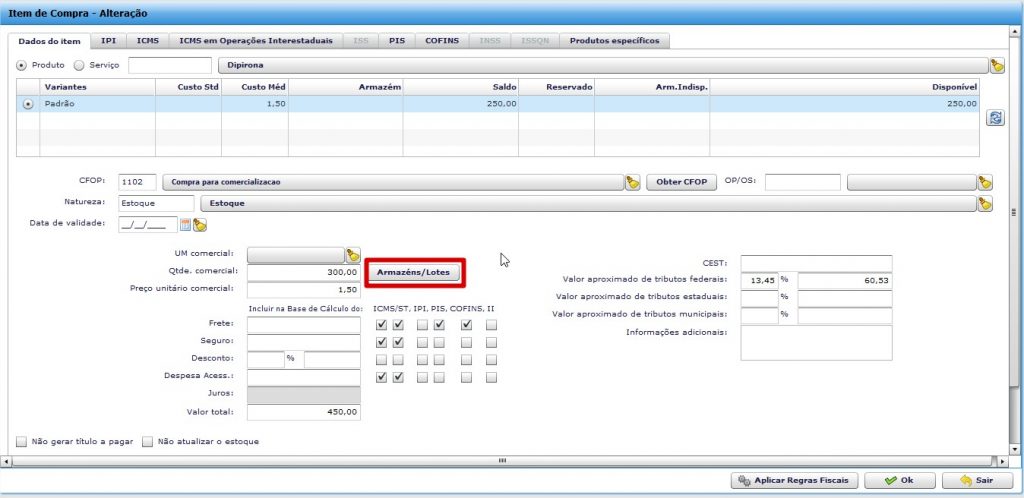
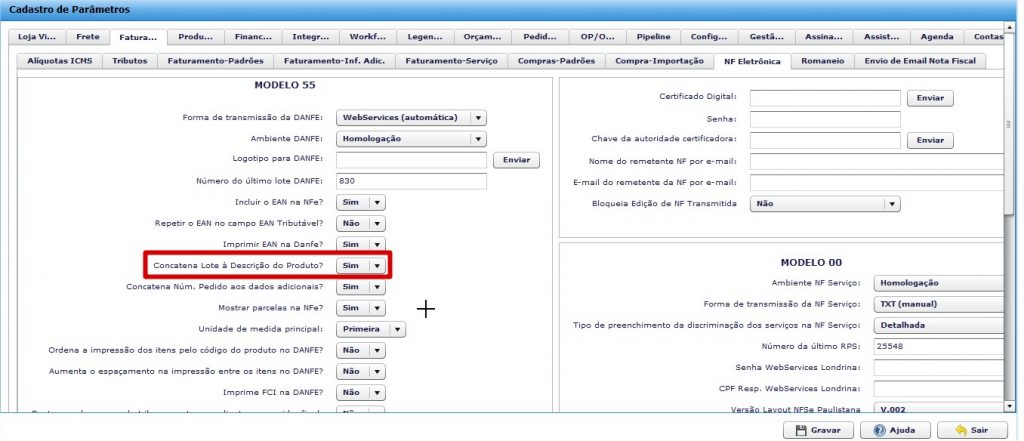
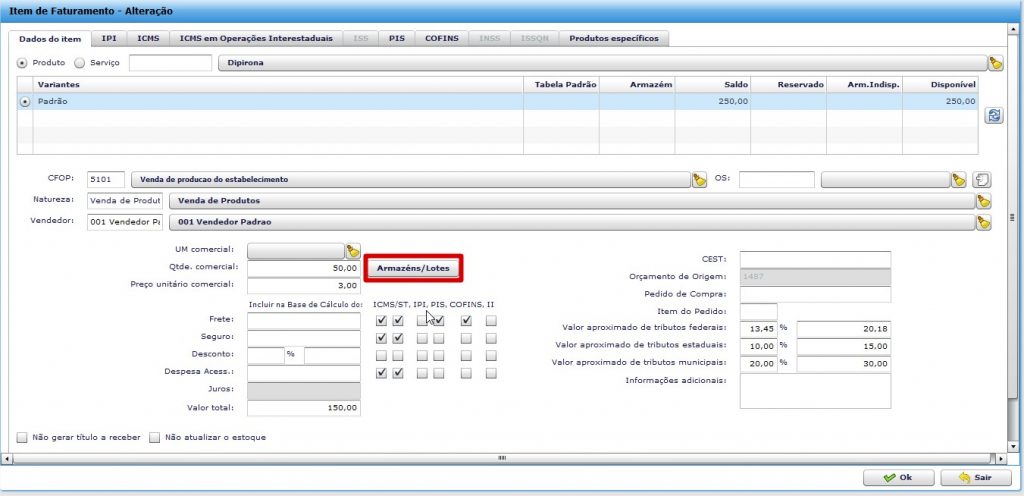
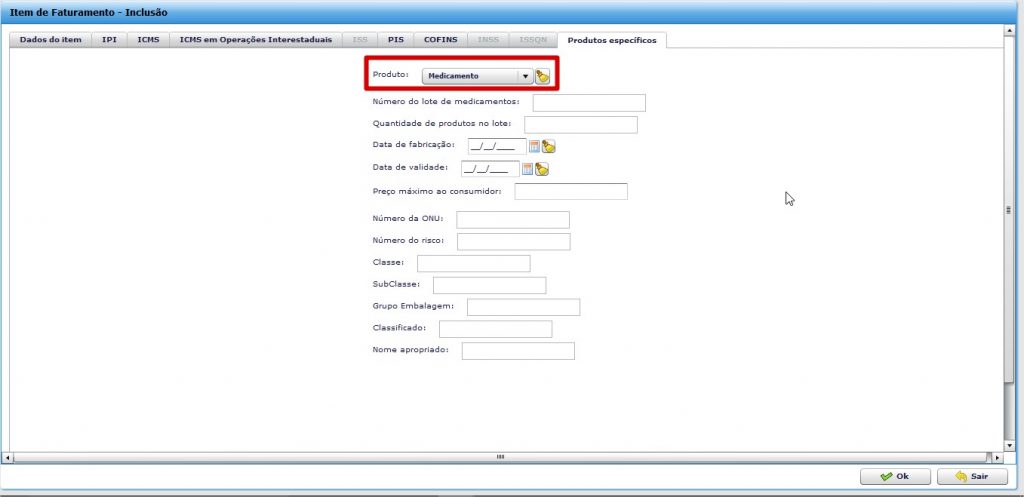
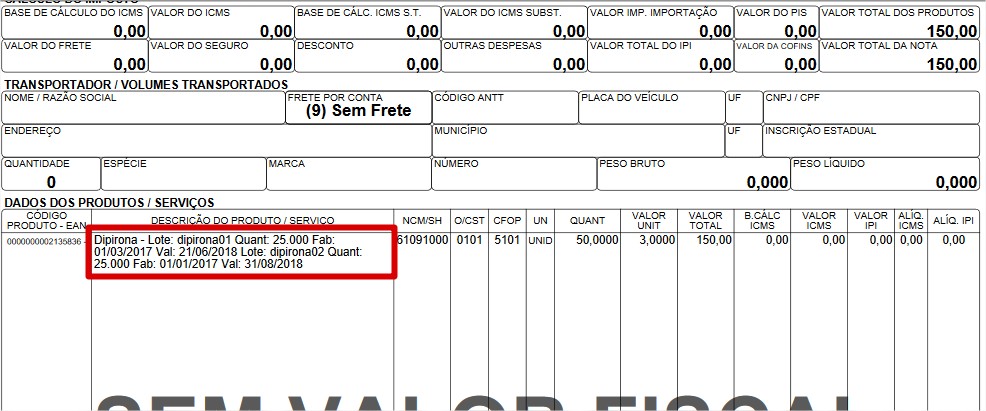
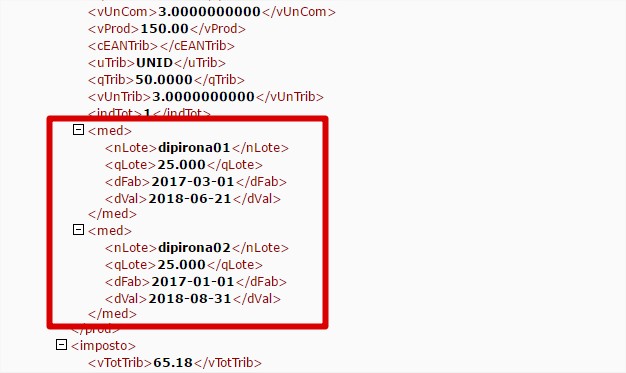
Na tela do Orçamento, janela Itens de Produto, foram disponibilizadas as caixas Incluir na BC ICMS e Incluir na BC ICMS-ST ao lado do campo Desconto, para que o valor seja abatido do cálculo desses tributos.
É importante lembrar que o cálculo do ICMS-ST no orçamento somente é realizado se existir regra fiscal e o parâmetro Calcula Tributos (Parâmetros > Orçamento) estiver habilitado.
Observação: Essa funcionalidade não está tratando o desconto informado no cabeçalho da nota. Nessa situação, para que o ICMS-ST seja recalculado, é necessário editar o item e clicar no botão OK. Esse tratamento será implementado nas próximas versões do ERPFlex.
Exemplo de cálculo:
| Valor do Produto | 25,00 |
| Desconto 10% (incide na BC ICMS e ICMS-ST) | 2,50 |
| BC ICMS próprio | 22,50 |
| ICMS (18%) | 4,50 |
| MVA ICMS-ST | 50% |
| BC ICMS-ST | 33,75 |
| ICMS destino (18%) | 6,08 |
| Valor ICMS-ST | 2,03 |
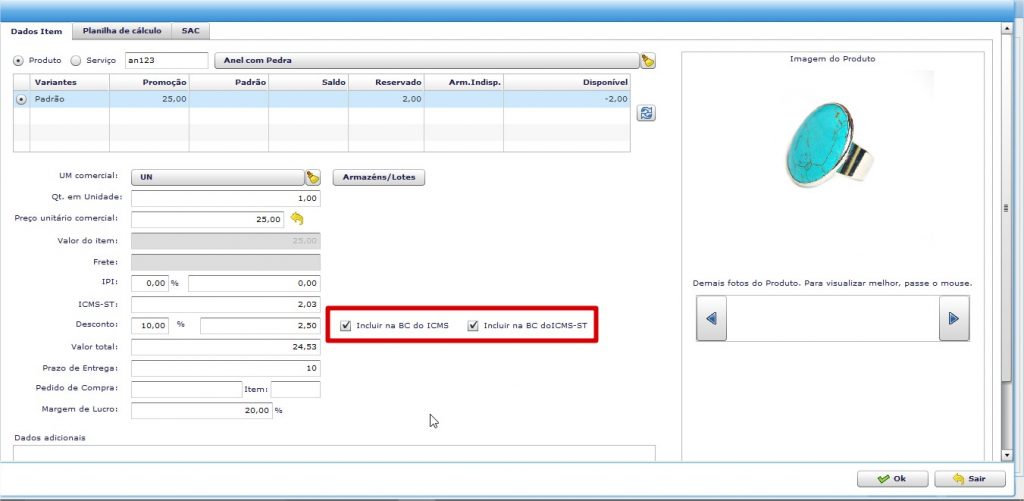
Estão disponíveis as seguintes variáveis para imprimir os valores aproximados dos tributos separados por ente federal, estadual e municipal (além do valor total). As variáveis podem ser usadas na regra fiscal, no parâmetro de Informações Complementares e no respectivo quadro da nota fiscal:

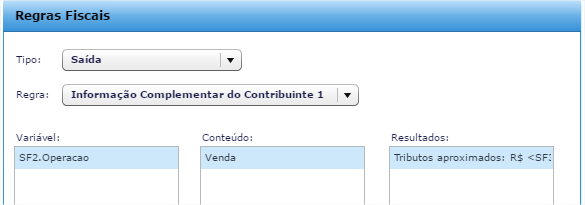
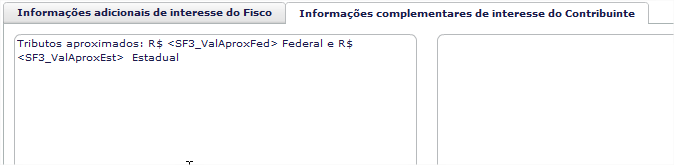
Observação: As variáveis podem ser utilizadas de forma direta nas informações adicionais do interesse do contribuinte. A única restrição é que devem ser colocadas sempre no primeiro quadro, conforme tela acima.
Melhoria na API de Cliente (v1) para consultar os nomes dos vendedores associados ao cliente, conforme relacionamento da tabela SA1_SA3.
Para detalhes da montagem do GET, consulte labs.erpflex.com.br.
Gestão de Compras
Gestão Contábil
Automação Comercial
Integrações
Para revalorizar o custo médio das movimentações já registradas, execute a rotina Recálculo do Custo Médio (Miscelânea > Reprocessamento).
Nessa versão, está disponível o novo módulo destinado aos contadores, que facilita o acesso às informações de Compras, Faturamento, Contas a Receber, Contas a Pagar e Extrato Bancário das empresas.
Consulte o help próprio desse novo módulo para conhecê-lo em detalhes: docs.contadores.erpflex.com.br
Essa funcionalidade ainda não está liberada para o ambiente LW.
Nessa versão, está disponível integração com o novo aplicativo de automação comercial PDVFlex. Os dados integrados entre os aplicativos são: grupos, produtos, tabela de preços, clientes, formas de pagamento, clientes e vendas.
Essa funcionalidade está liberada somente para o Novo ERPFlex (ambiente beta.erpflex.com.br).
Consulte o help para conhecer todos os detalhes: https://docsnew.erpflex.com.br/configuracoes-pdvflex/
Está disponível a integração do ERPFlex com o aplicativo de logística da CNT Log. Essa funcionalidade está liberada somente para o Novo ERPFlex (ambiente beta.erpflex.com.br).
Os dados disponíveis para integração: produtos, vendas e xml das notas fiscais.
Consulte o help para conhecer os detalhes: https://docsnew.erpflex.com.br/cnt-log/
Gestão de Vendas
Ferramentas de Personalização
No cadastro de NCM, foi disponibilizado o campo %MVA Red Simples Nacional, que permite definir por estado um percentual diferenciado de MVA quando o cliente é do regime Simples Nacional.
À princípio, essa melhoria foi desenvolvida para atender ao decreto estadual nº 3.467, que define a alguns segmentos de empresas o beneficio de redução de 70% da MVA, nas operações internas e interestaduais, que destinem mercadorias para empresas enquadradas no simples nacional, localizadas em Santa Catarina.
Todavia, o tratamento está disponível para qualquer estado que oferecer o mesmo benefício.
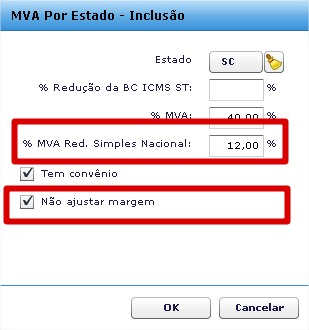
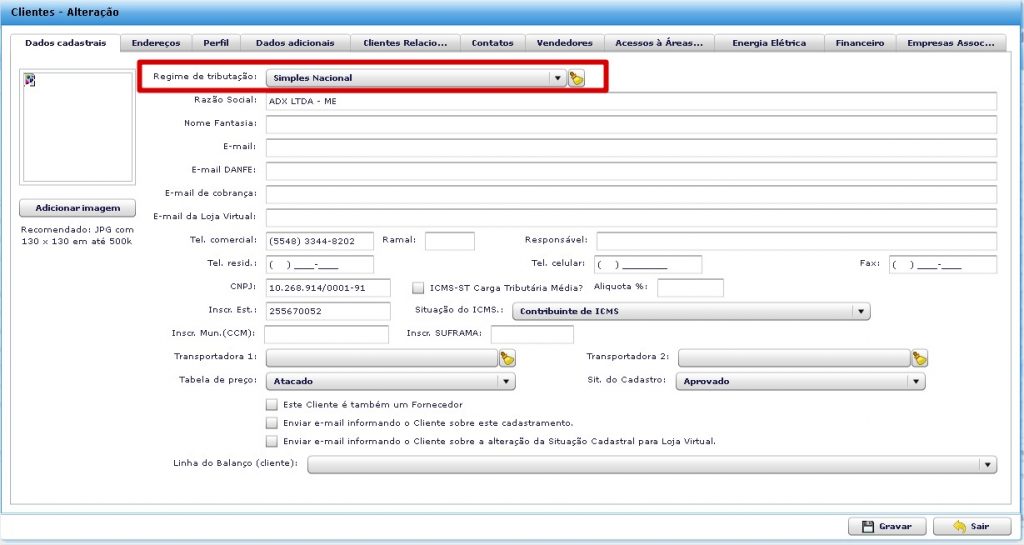
No Cadastro de Armazém, foi criado o campo “Disponível para Venda” que permite disponibilizar ou não o saldo em estoque de um armazém para venda.
No browse, a coluna “Disp. Venda” identifica se o armazém está ou não habilitado para venda.
As telas de Faturamento e Receita passam a realizar a validação, permitindo a saída do estoque apenas de armazéns disponíveis.
Desenvolvido tratamento para que as movimentações de lotes estejam sempre vinculadas a um armazém, isso garante a integridade nos lançamentos em envolvem esses controles.
Clique nos links para conhecer os detalhes das alterações realizadas em cada uma das telas:
O botão Lote exibido ao lado do campo Quantidade passa a ser identificado como “Armazéns/Lotes“. Esse botão deverá ser usado quando o produto é controlado por lote.
Em caso de produtos sem controle de lote, mas movimentados de diferentes armazéns, pode-se utilizar o campo Armazém apresentado abaixo da seleção do Produto.
Na área com o saldo do produto por variante, foi incluída a coluna com o saldo total nos armazéns indisponíveis. E a coluna Saldo Disponível passa ser calculada pela fórmula: Saldo-Reserva-Indisponível
Após a gravação do lançamento, o sistema inibe o campo Armazém exibido abaixo do campo Produto. Qualquer alteração de armazém deverá ser realizada pelo botão Armazém/Lote.
A quantidade comprada pode ser distribuída em diferentes armazéns e associada a lotes já existentes ou a novos lotes.
Exemplo:
Na inclusão de 20 unidades do produto Camiseta, é possível armazenar 10 camisetas no Armazém A, Lote 1 e as outras 10 camisetas no Armazém B, Lote 2.
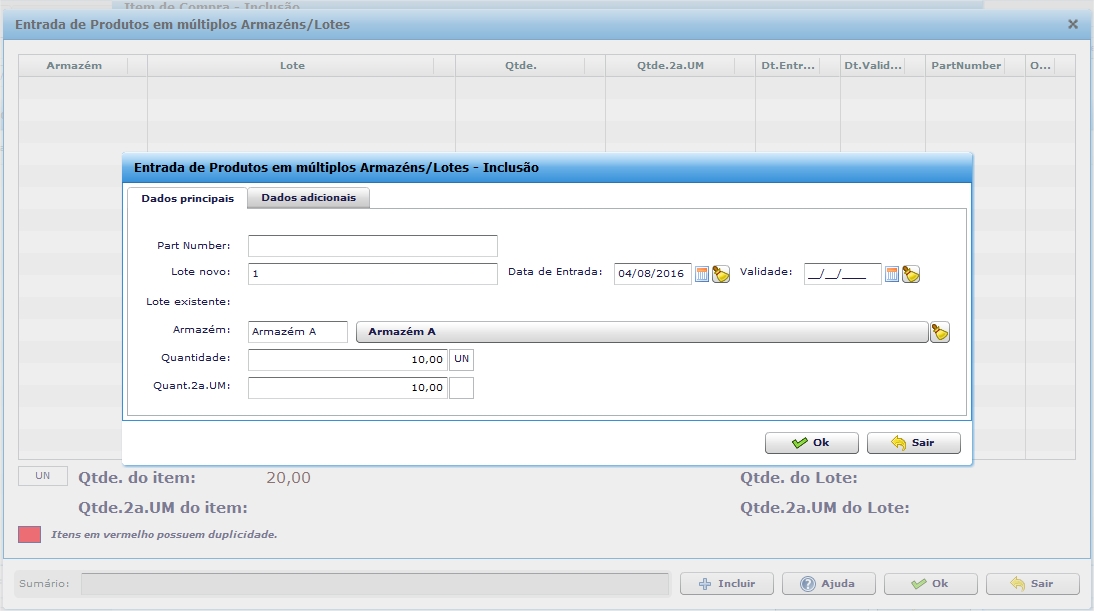
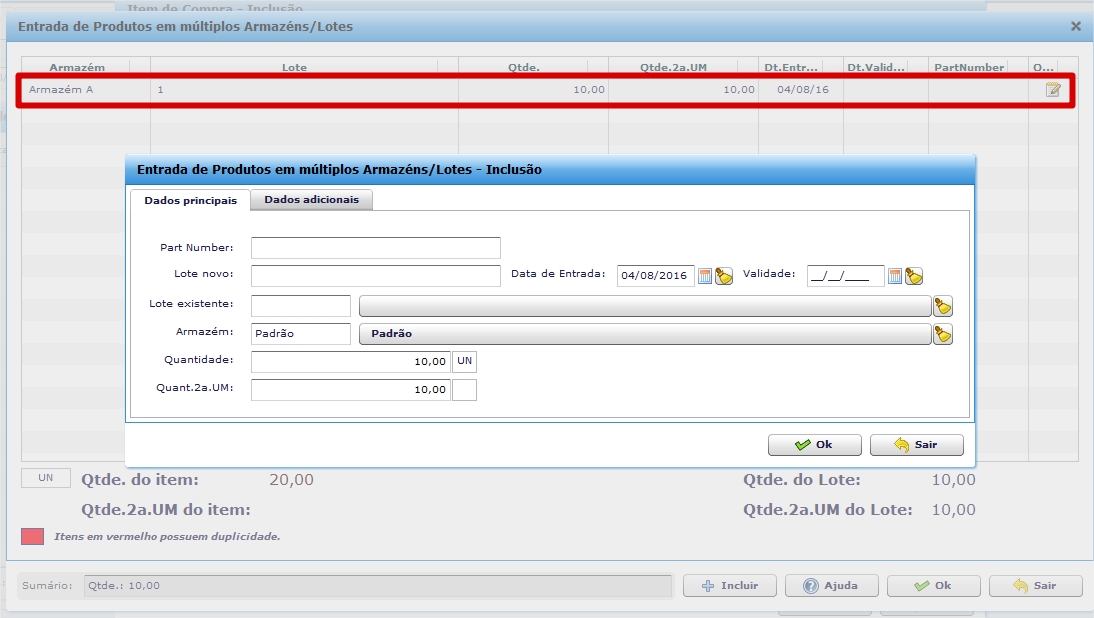
Na tela de Classificação de itens em Lotes, agora é possível editar o armazém, o lote e as quantidades definidos na tela de Compras, desde que respeitada a quantidade total da entrada.
Exemplo:
Na compra de 20 unidades do produto Camiseta, foram armazenadas 10 camisetas no Armazém A, Lote 1 e as outras 10 camisetas, no Armazém B, Lote 2.
Na tela de classificação de itens em lotes, pode-se alterar essa distribuição: por exemplo, ter 5 unidades no Armazém A, Lote 2 e 15 unidades no Armazém B, Lote1.

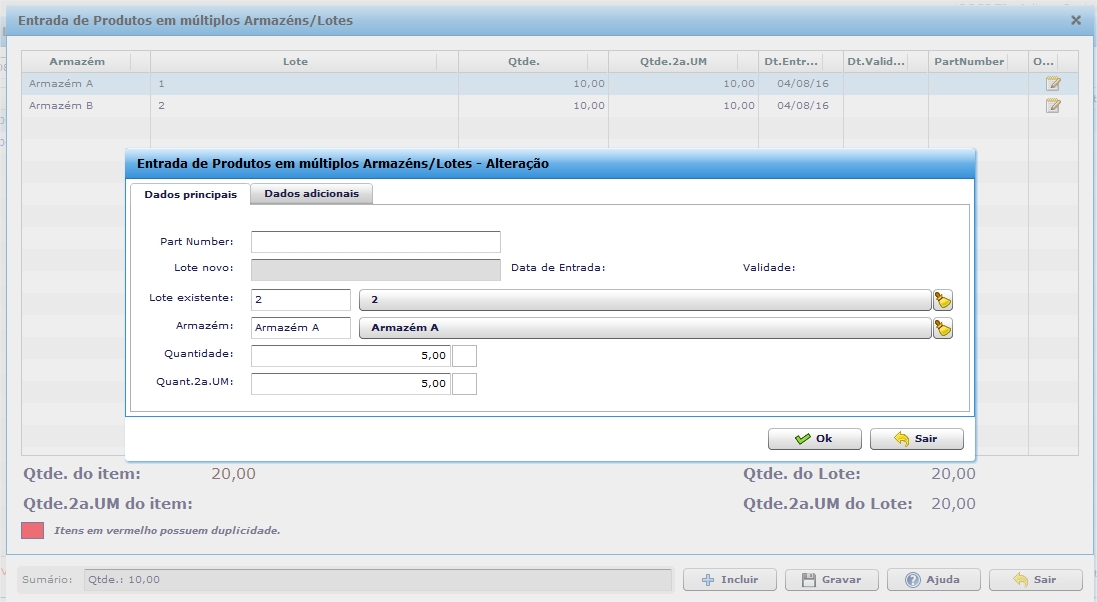
No Orçamento e Faturamento, a quantidade vendida pode ser retirada de diferentes armazéns e lotes.
Exemplo:
Na venda de 10 unidades do produto Camiseta, pode-se retirar 5 camisetas no Armazém A, Lote 1 e as outras 5, do Armazém B, Lote 2.

Na tela de Classificação de itens em Lotes (faturamento), agora é possível editar o armazém, o lote e as quantidades definidos na tela de Faturamento.
O processo é o mesmo utilizado em Compras.
Nas telas de movimentações internas do estoque, a quantidade pode ser movimentada de/para diferentes armazéns e lotes.
Veja a seguir um exemplo utilizando a tela de Transferência de Estoque entre Empresas.
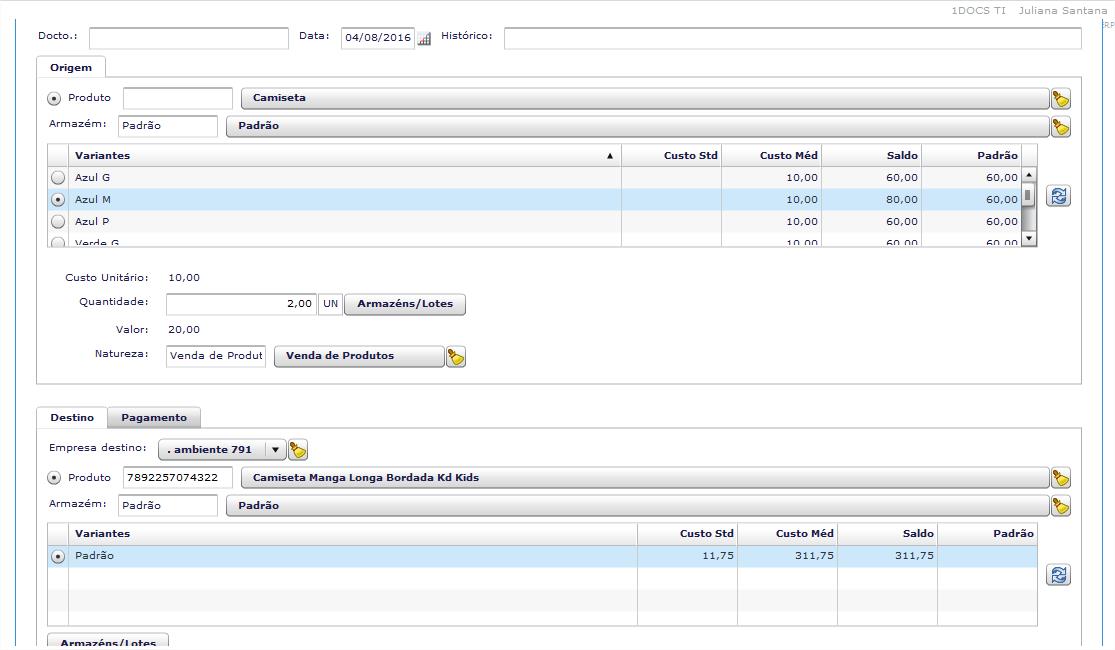
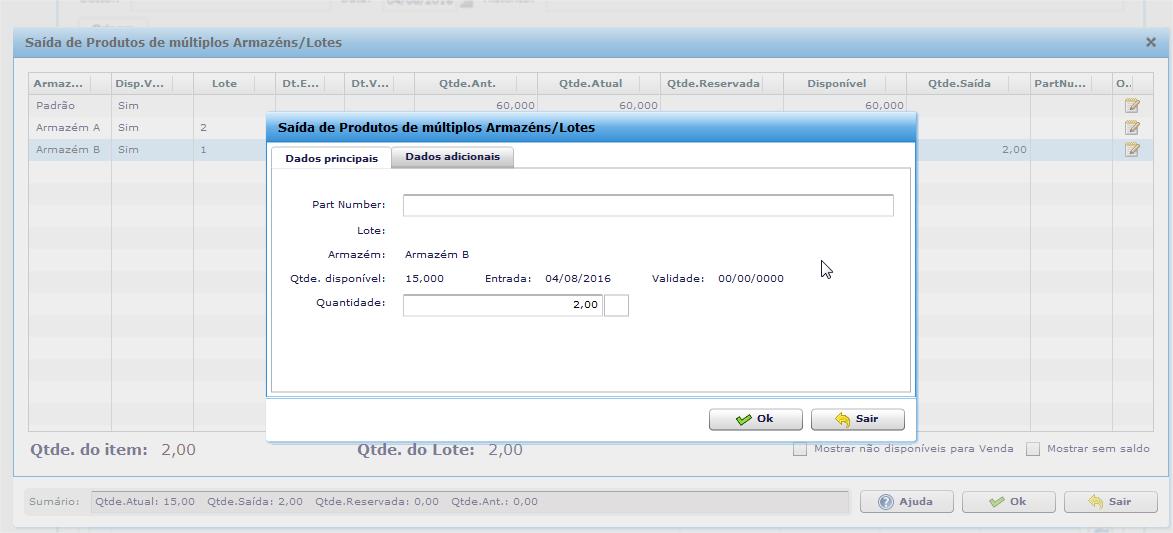
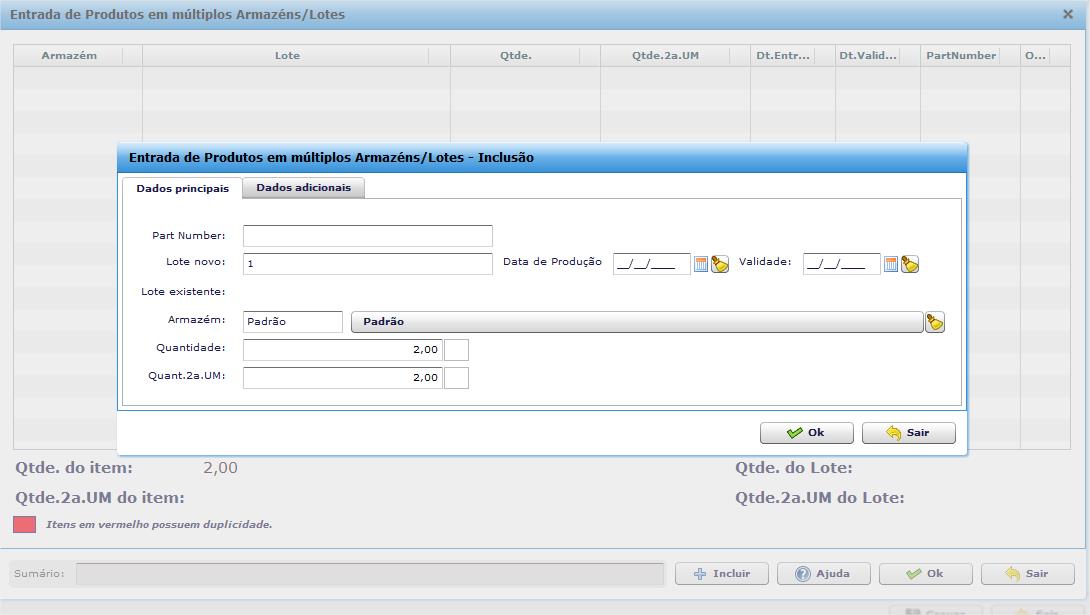
Na consulta Saldos e Movimentos de Produtos, foi incluída a coluna Lote para demonstrar o lote utilizado em cada operação de entrada ou saída no armazém. Nos lançamentos que movimentaram múltiplos armazém e lotes, estes são apresentados separados por vírgula.
Tela de Movimentações do Produto com apresentação das colunas armazéns e lote vinculado ao produto
Nas integrações de API, Zanthus, Lojas virtuais e Importação de Receitas/Despesas
Se o parâmetro Obrigatório informar o lote nos itens de saída (Parâmetros> Produtos > Lote) estiver configurado com Sim, não será possível gravar transações no sistema que sejam oriundas de API, Zanthus, lojas virtuais, bem como realizar a importação de receitas e despesas.
Importação de Saldos Iniciais do Estoque
Na importação de saldo via planilha de importação, o saldo sempre carregado no armazém padrão. Para definir outro armazém/lote, execute a operação de transferência, utilizando a opção Requisições, Devoluções e Transferências.
Disponibilizada a variável LINK_NFSe para uso no corpo do email do boleto, permitindo ao cliente acessar a nota vinculada no site da Prefeitura do Rio de Janeiro.
Para diferenciar da mensagem para envio de boleto referente ao Danfe, podem ser utilizadas as variáveis de inicio e fim INICIO_MENSAGEM_NFSe / FIM_MENSAGEM_NFSe. Assim, o texto que estiver dentro dessas tags somente será usado no envio de boleto com nota modelo 00 – Serviços (NFSe).
Exemplo:
Prezado cliente,
Segue o boleto do título para quitação.
INICIO_MENSAGEM_NFSe
E o link para acesso a sua nota fiscal LINK_NFSe.
FIM_MENSAGEM_NFSe
Atte.
Departamento Financeiro
GRUPO XXX
» Como parametrizar o corpo do email dos boletos com o link da NFEs:
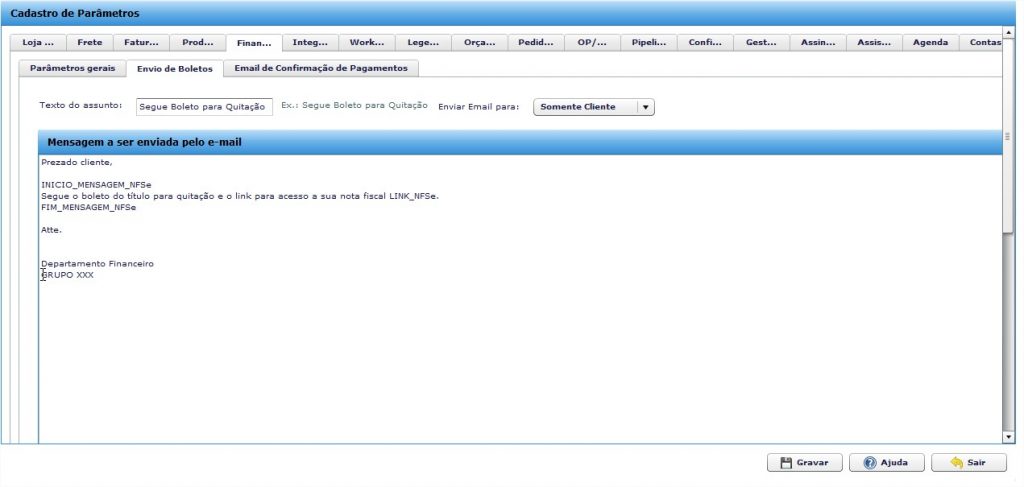
Para grupo de empresas que utilizam a consolidadora para emitir boletos dos títulos gerados pelas filiais, estão disponíveis variáveis que exibem, nas instruções do boleto, os dados da empresa de origem do título. São elas:
» Para utilizar as variáveis:
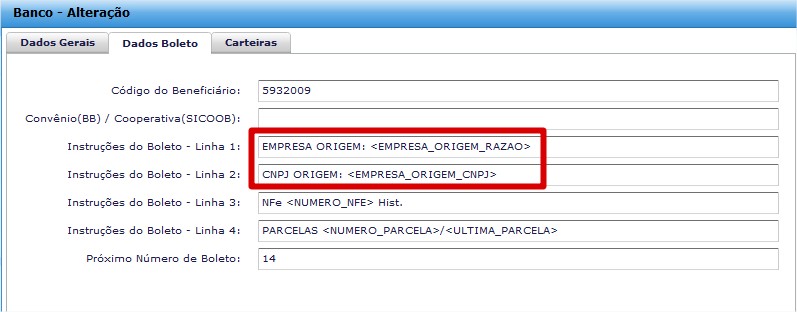

Na geração do arquivo remessa para o Banco Santander, com uso de carteira em que o banco imprime os boletos, as informações geradas pelas variáveis também serão incluídas no arquivo.
Caso utilize as duas variáveis na mesma linha de instrução, certifique-se de que o tamanho do conteúdo (razão social + CNPJ) não ultrapasse o limite de 50 caracteres. Esse é o tamanho máximo permitido no layout do banco; já na impressão do boleto, a quantidade é bem maior.
Disponibilizada a Nota Fiscal de Serviços do município de Itajaí em Santa Catarina, com recurso de transmissão via Webservice.
» Para configuração da nota:
Desenvolvido tratamento para formatação adequada da impressão dos campos tipo escolha, memo com caracteres especiais, data e valor do Flexcel DB. Para tanto, as variáveis devem ser usadas com a seguinte estrutura:
Exemplo 1:
Suponha que o campo $cpo001 corresponda a uma data e está localizado no cabeçalho do orçamento:
Exemplo 2:
Suponha que o campo %cpo001 corresponda a um valor e está inserido nos itens do orçamento:
<LISTA_ITENS_ORC_XML>
<_cpo001_/>
</LISTA_ITENS_ORC_XML>
Tela Faturamento
Disponbilizada a variável <XXX_LoteArmazem /> para uso dentro da LISTA_LOTES_XML, que possibilita a impressão do nome do armazém de saída, além de todos os dados do lote.
Observação: Lembrando que é necessário incluir todas as variáveis que você queira listar dentro da lista <LISTA_LOTES_XML>, não devendo utilizar a lista <LISTA_ITENS_NOTA_XML>.
Exemplo da forma de utilização das variáveis na lista:
| Código | Qtd | Val. Unit. | Total | Lote |
| <LISTA_LOTE_XML> | <LISTA_LOTE_XML> | <LISTA_LOTE_XML> | <LISTA_LOTE_XML> | <LISTA_LOTE_XML> |
| <SB1_Codigo/> | <SB1_Qtd/> | <SD2_PrcUni valor=”1″/> | <SD2_ValItem valor=”1″/> | <XXX_LoteArmazem/> |
| </LISTA_LOTE_XML> | </LISTA_LOTE_XML> | </LISTA_LOTE_XML> | </LISTA_LOTE_XML> | </LISTA_LOTE_XML> |
Como será impresso pelo sistema:
| Código | Qtd | Val Unit | Total | Lote |
| 6980124 | 2,00 | 10,00 | 20,00 | Lote:abc|Dt Validade:08/08/2017|Armazem:Entrega|Qtd: 2.00 |
Gestão Fiscal
Ferramentas de Personalização
Ferramentas Técnicas
Nessa versão, foi disponibilizado um novo cadastro de NCM, com objetivo de agilizar o processo de configuração e atender às variações da CEST e Exceções de IPI.
Alterações realizadas:
» Como cadastrar o novo NCM:

Como exemplo, observe a seguir um trecho da TIPI:
| NCM | Descrição | IPI |
| 24.02 | Charutos, cigarrilhas e cigarros, de tabaco ou dos seus sucedâneos | |
| 2402.10.00 | Charutos e cigarrilhas, que contenham tabaco | 30 |
| Ex 01 – Cigarrillhas | 300 |
.
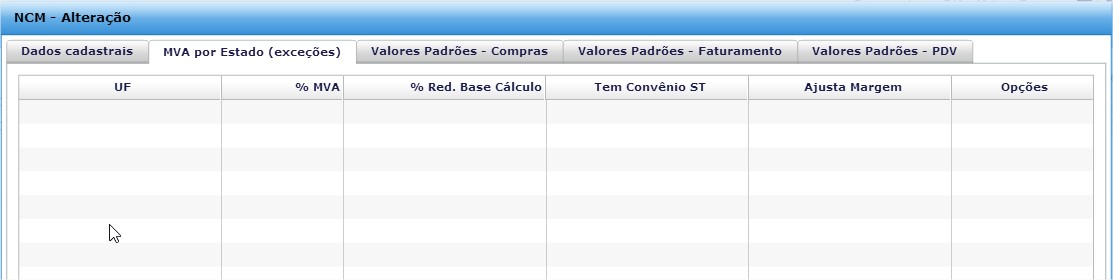 .
.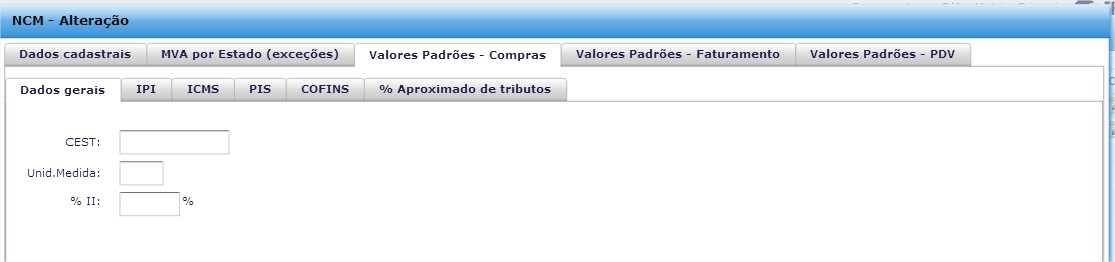
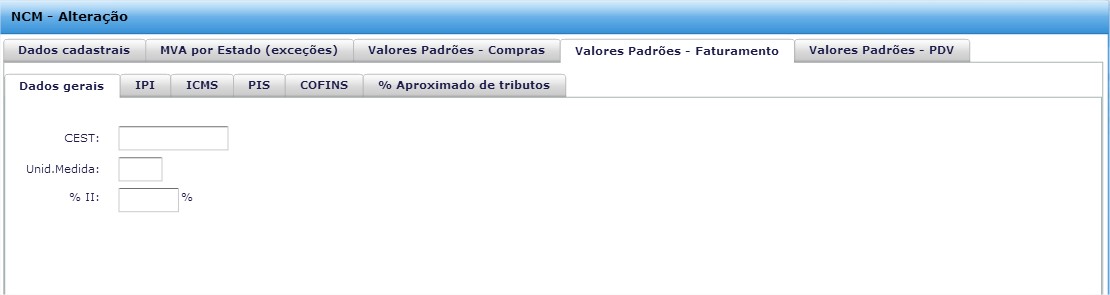
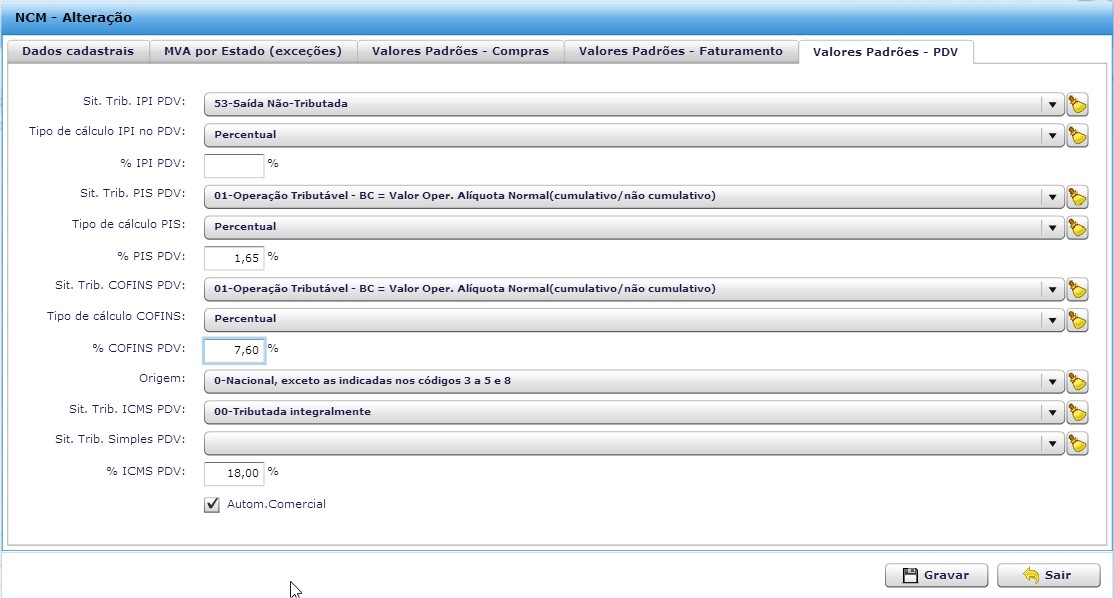
Observação: a caixa Autom. Comercial deve ser marcada sempre que houver alguma alteração na aba Valores Padrões PDV e se desejar reintegrar ao Zanthus.
No Cadastro de Empresa, foi criada a aba CNAE (Código Nacional de Atividade Econômica). O objetivo é permitir cadastrar todos os CNAEs da empresa e poder relacioná-los aos diferentes códigos de serviços prestados para emissão de notas fiscais de serviços.
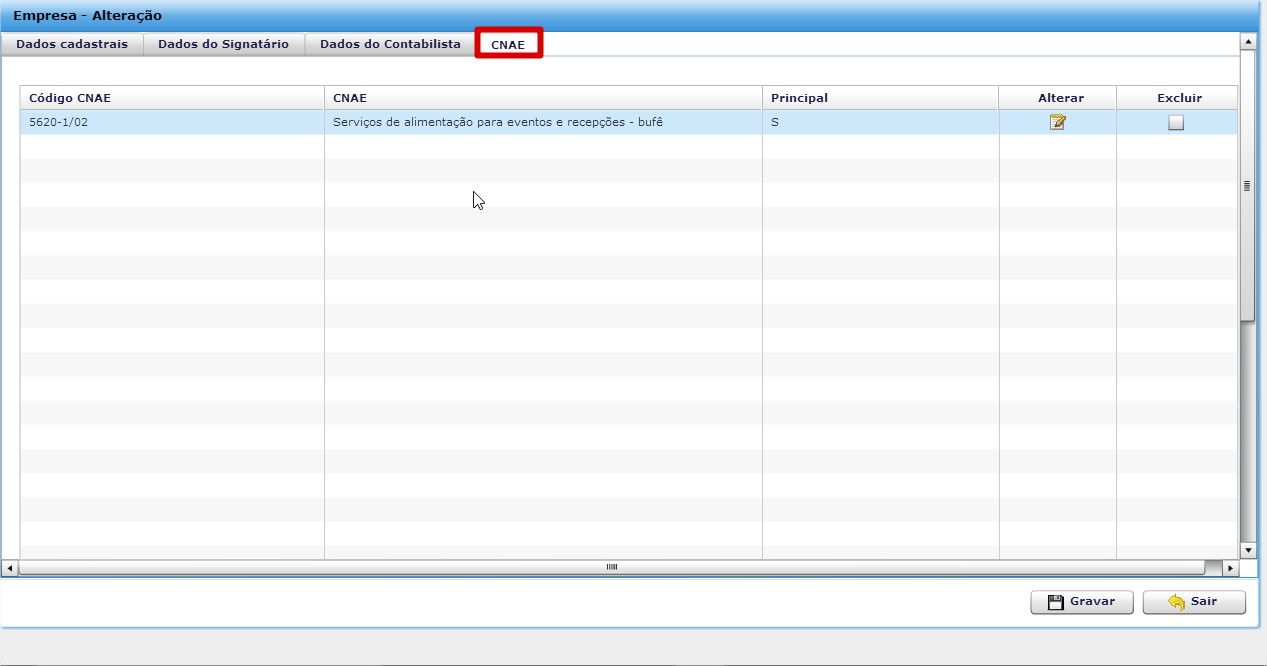
Vale ressaltar que o CNAE principal da empresa deve ser assinalado para uso no Danfe, caso seja necessária sua informação.
Os CNAEs serão vinculados ao novo Cadastro de Tributação de Serviços.
Assista também à vídeo-aula:
Criado o cadastro de Tributação dos Serviços (Cadastros > Configurações Fiscais) com o objetivo de flexibilizar a configuração e permitir que seja incluído um número ilimitado de códigos de serviços prestados.
Os parâmetros de retenção dos impostos, os códigos de prestação do serviço e as alíquotas foram transferidos da tela de Parâmetros para o novo cadastro.
Para empresas que possuem apenas um código de prestação de serviços, pode-se definir um código padrão no parâmetro (Faturamento > Faturamento – Serviços).
Principais Implementações:
» Como cadastrar tributação de serviços:
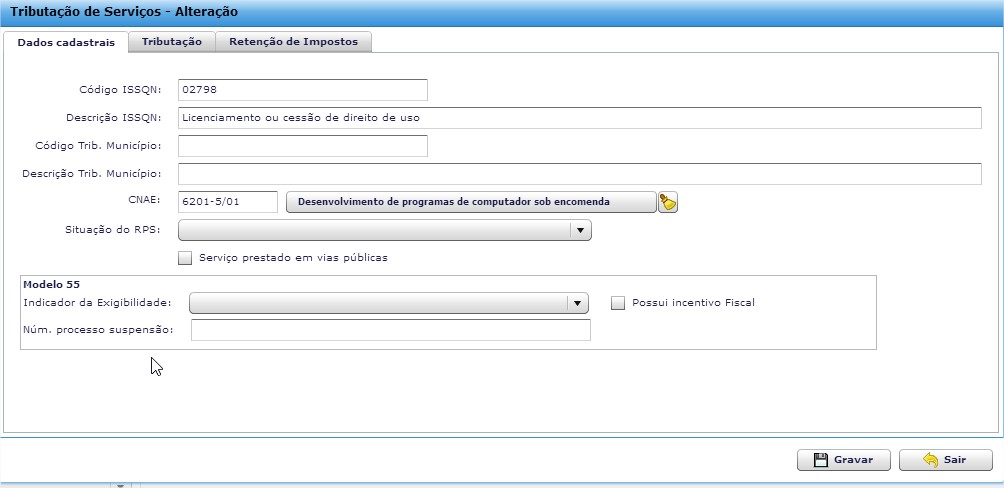
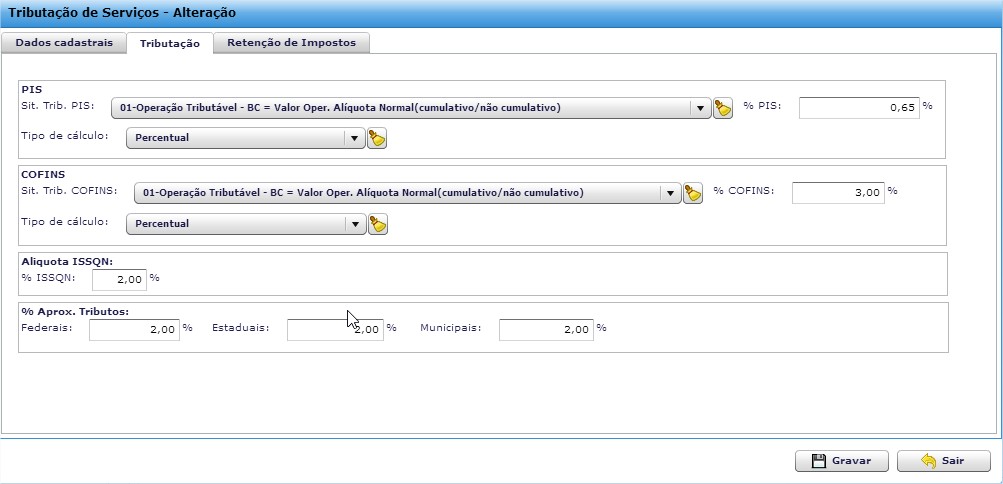
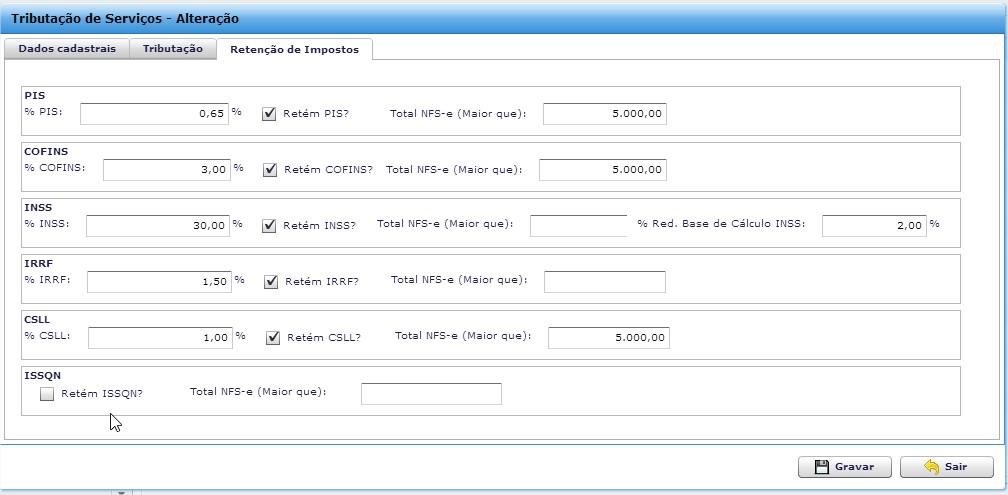
Assista também à vídeo-aula:
No cadastro de Produtos, tela Detalhes da Variante, foram criados os campos IPI, PIS e Cofins de Pauta. Essa forma de cálculo atende à pessoa jurídica industrial ou importadora de bebidas optante pelo Refri (Regime Especial de Tributação das Bebidas Frias), instituído pelo artigo 58-J da Lei 10.833/2003, no qual os valores dos tributos são apurados em função do valor-base, que será expresso em Reais ou em Reais por litro, discriminado por tipo de produto e por marca comercial, e definido a partir do preço de referência.
Exemplo:
| TABELA IX (Valores em R$ por litro) |
||||||
| Produto | Cervejas de malte e cervejas sem álcool | |||||
| Cód. TIPI | 2203.00.00 e 2202.90.00 Ex 03 | |||||
| Embalagem | Vidro Retornável | |||||
| Grupo | Limites | Preço de Referência | Tributos Devidos | |||
| Inferior | Superior | IPI | PIS | Cofins | ||
| 01 | 2,5000 | 2,6250 | 2,5012 | 0,1407 | 0,0234 | 0,1116 |
| Referência de Marca do Grupo – Tabela IX | |
| Marca Comercial | Grupo |
| Demais Nacionais Pilsen | 1 |
Implementações ERPFlex
O valor do IPI será o valor de pauta multiplicado pela quantidade na unidade medida comercial.
Observação: O mesmo cálculo é adotado para o PIS e Cofins.
O Supremo Tribunal Federal (STF) concedeu liminar para suspender cláusula do Convênio ICMS 93/2015, do Conselho Nacional de Política Fazendária (Confaz), que trata da incidência do Imposto sobre Circulação de Mercadorias e Serviços (ICMS) em operações de comércio eletrônico. A decisão, proferida na Ação Direta de Inconstitucionalidade (ADI) 5464, suspende a cláusula nona do convênio, que inclui as micro e pequenas empresas optantes pelo Simples no novo regime do comércio eletrônico.
A suspensão da nova regra é definitiva?
Não. A liminar pode ser revogada a qualquer momento e a suspensão vale até o fim do julgamento. A ação ainda será julgada pelo plenário do STF, sem data para acontecer.
O advogado da Confirp diz que se a suspensão cair no futuro, não terá como fugir de uma cobrança, que poderá ser retroativa ou não. Ele conta que vai orientar seus clientes a deixarem de recolher o imposto para o outro estado, mas eles serão avisados de que poderão ter que pagar o imposto caso o STF decida diferente da liminar, com multa que pode variar entre 10% e 20% (a depender do estado), mais uma correção monetária, geralmente atrelada à taxa Selic.
*Texto extraído do portal G1 (https://g1.globo.com/economia/pme/noticia/2016/02/apos-liminar-lojistas-deixam-de-fazer-partilha-do-icms-veja-o-que-muda-agora.html)
Mudanças no ERPFlex
Criado o parâmetro Suspende Cálculo do Difal? (Parâmetros > aba Tributos), de forma que as empresas do Simples Nacional possam configurar se querem que o cálculo seja ou não apresentado na nota fiscal.
Observação: Esse parâmetro somente será exibido, se no cadastro da empresa estiver definido o Regime de Tributação como Simples Nacional.
Agora é possível criar regra fiscal para automatizar o preenchimento dos motivos da desoneração do ICMS.
As opções dos Motivos de Desoneração são:
Observação: Conforme a Nota Técnica 2013/005, o item 2 – Deficiente Físico está identificado como *** Eliminado***.
» Como criar a regra fiscal para o motivo da desoneração do ICMS:
As opções dos Motivos de Desoneração variam conforme o CST do ICMS. Observe a seguir quais opções podem ser usadas conforme o CST.
| CST ICMS | Motivos de Desoneração |
| 20, 70 e 90 |
|
| 30 |
|
| 40, 41, 50 |
|
Exemplo:
Para CST ICMS 30 e clientes do Estado do Amazonas, a regra aplica a desoneração 7 – SUFRAMA.
(Tela Exemplo 1 – Regra Fiscal)
(Tela Exemplo 2 – Regra Fiscal)
Disponibilizado o recurso de transmissão, via Webservice, da Nota Fiscal de Serviços do município de Juiz de Fora– MG.
Para o envio, é necessário configurar os parâmetros Cód. Serviço e Cód. Trib. Município no novo cadastro de tributação de serviços..
No momento da geração da NFS-e, preencha as informações padrões e, na aba Totais de Serviços, selecione os campos Código do Serviço e o Código de Transmissão no Município:
Mapa de Agendamento: Controle de clientes inadimplentes
Desenvolvido recurso que impede o agendamento para clientes em situação de inadimplência, além de outras funções que auxiliam esse controle.
Para configuração da funcionalidade, foi criada a aba Agenda na tela de Parâmetros. Conheça a seguir o tratamento de cada um dos seus parâmetros.

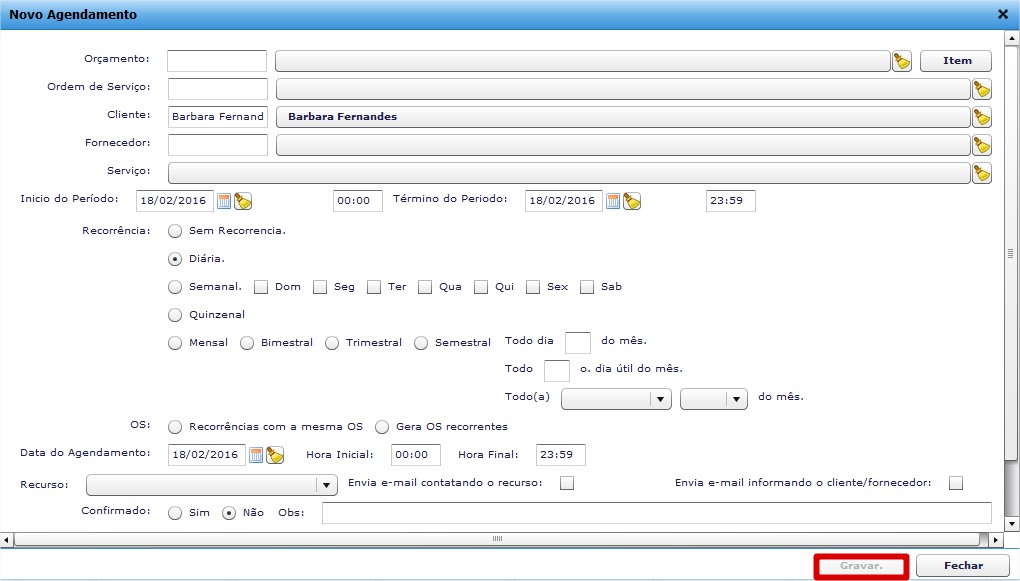
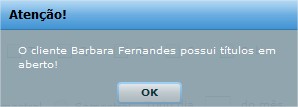
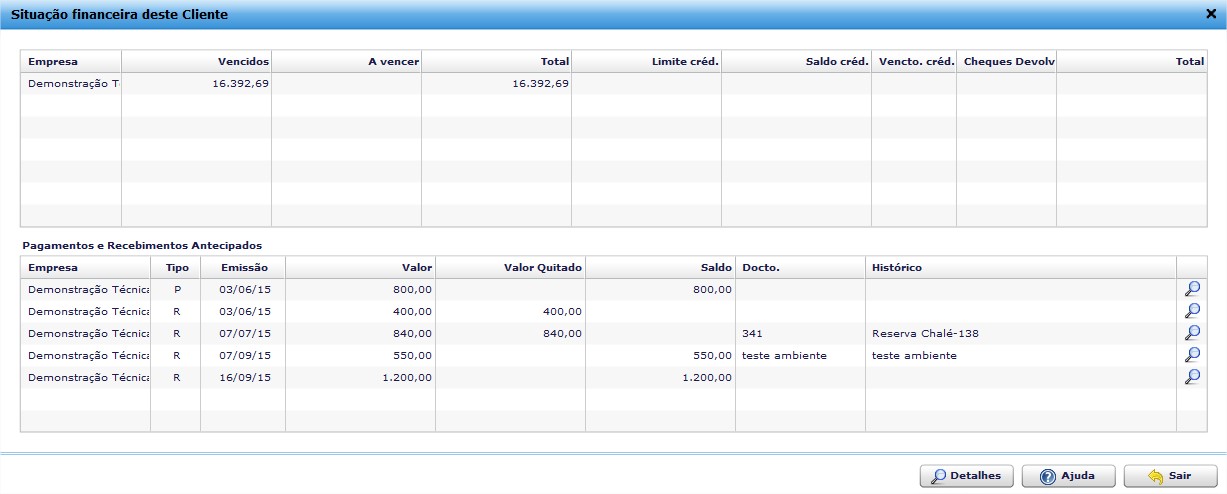
Para atender ao segmento de saúde, foi implementado o conceito de relacionamento de responsabilidade financeira entre clientes. Dessa forma, é possível restringir atendimentos a todas as pessoas relacionadas, quando houver inadimplência do responsável financeiro.
Implementações Desenvolvidas:
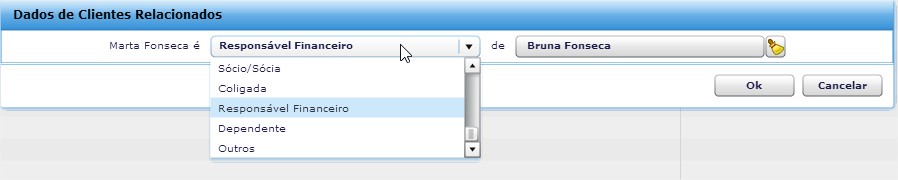
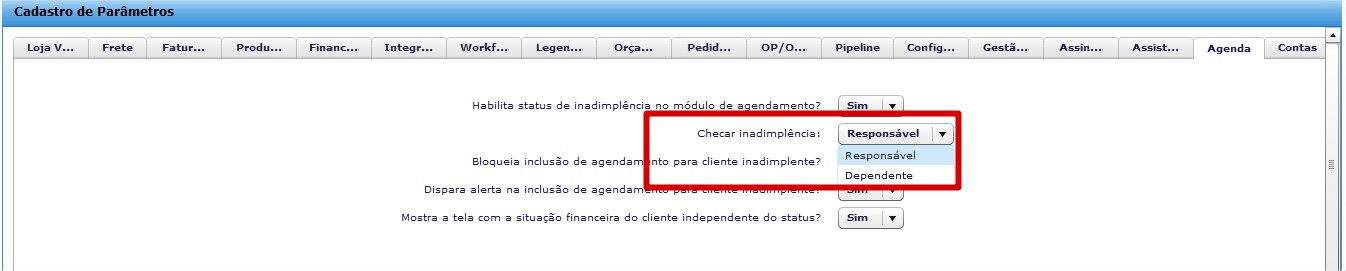
T
No Mapa de Agendamento, visão Lista ![]() , estão disponíveis botões Alternar para trocar os horários entre agendas, facilitando o processo de reorganização dos horários de atendimento.
, estão disponíveis botões Alternar para trocar os horários entre agendas, facilitando o processo de reorganização dos horários de atendimento.
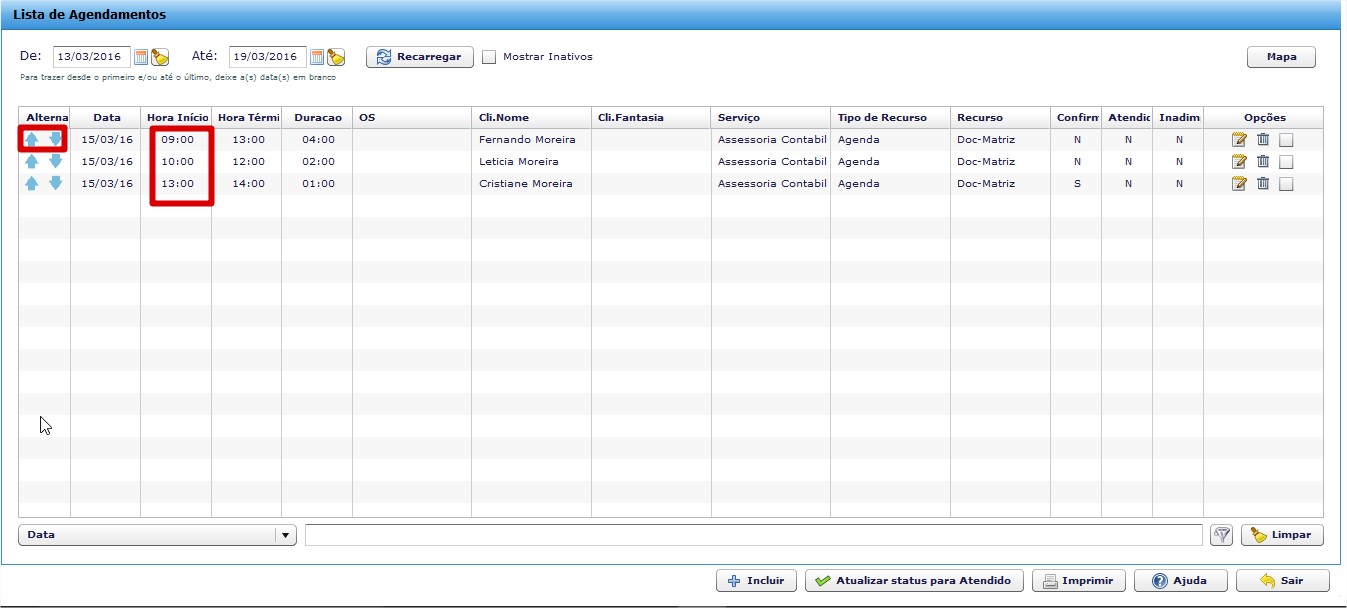
Na tela de Ordem de Serviço, foi criado o botão Faturar O.S. que facilita a geração da nota de serviço. Esse recurso é destinado às empresas que abrem a OS manualmente, sem utilizar a tela de orçamento.
O Valor Previsto definido na abertura da OS será considerado para o faturamento. Após gravar o faturamento, a OS será atualizada com o Valor Faturado.
Para otimizar a gravação dos registros referentes às variantes, foi alterada a forma de associá-las aos produtos. Agora, ao escolher uma variante para o produto, será necessário indicar quais dos seus itens serão utilizados.
Tomando como exemplo uma variante “Cor”, teríamos que escolher quais as cores que o produto.será comercializado. Isso evita que sejam criados itens de variantes para o produto que nunca serão utilizados.
Veja a seguir como ficou o procedimento para cadastrar produtos com variantes.
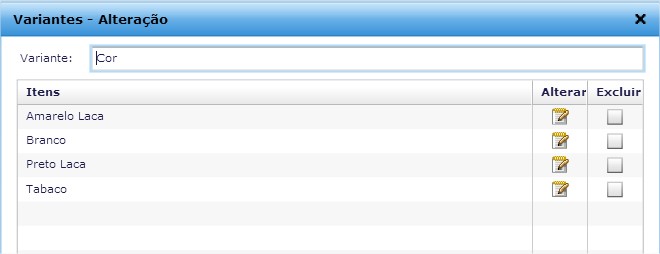 ...
...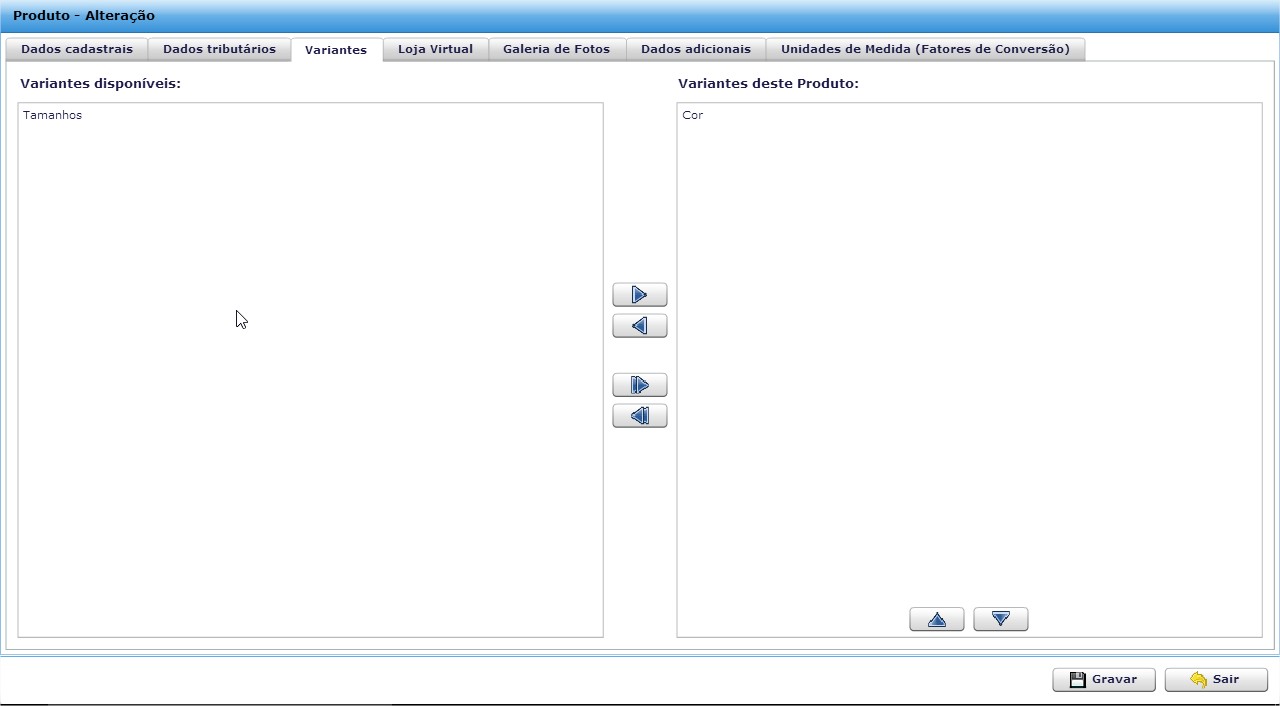 .
.
 .
.Exclusão de Itens de Variantes do Cadastro de Produtos
Na tela de Cadastros de Produtos > Detalhes da Variante, foi incluído o botão Excluir que permite deletar itens de variantes, desde que não tenham movimentos.
Importante: Em bases compartilhadas, ao associar itens de variante a um produto na empresa principal, estes somente serão apresentados automaticamente nas demais empresas compartilhadas se o parâmetro Copiar o Código de Produto da Variante desta Empresa para as mesmas Variantes das Empresas Compartilhadas (Parâmetros > Produtos > Parâmetros Gerais) estiver configurado com Sim.
Disponibilizado o botão Cotação na Planilha de Cálculo do Orçamento Geral, para que o valor calculado pela planilha seja levado para o campo de Preço Unitário do item orçado.
Valor do Frete e Juros na base de cálculo do ICMS-ST
A partir dessa versão, o orçamento geral passa a considerar os valores de frete e juros para composição da base de cálculo do ICMS-ST.
Parametrização necessária:
Orçamento com Frete e ICMS-ST
Orçamento com Juros e ICMS-ST
Os juros são informados na inclusão das parcelas do Orçamento.
Procedimentos:
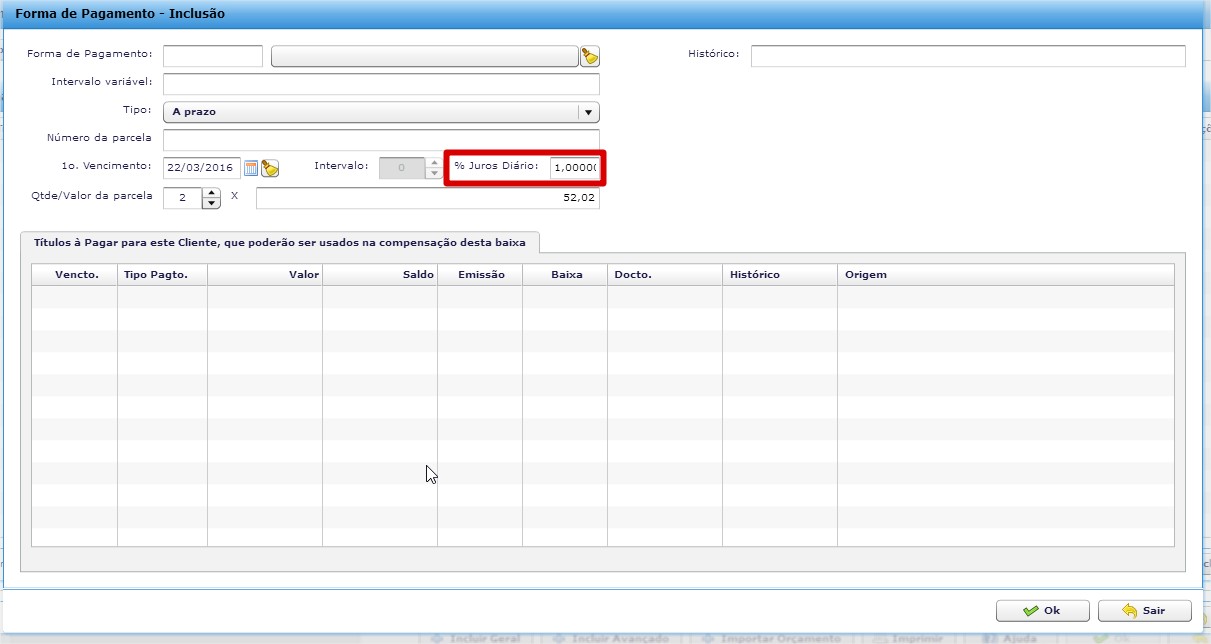
Agora, no ERPFlex, é possível transferir o estoque de um produto entre empresas compartilhadas, bem como visualizar de forma integrada o estoque disponível em todas as unidades.
» Como habilitar o recurso multiempresa para o estoque:
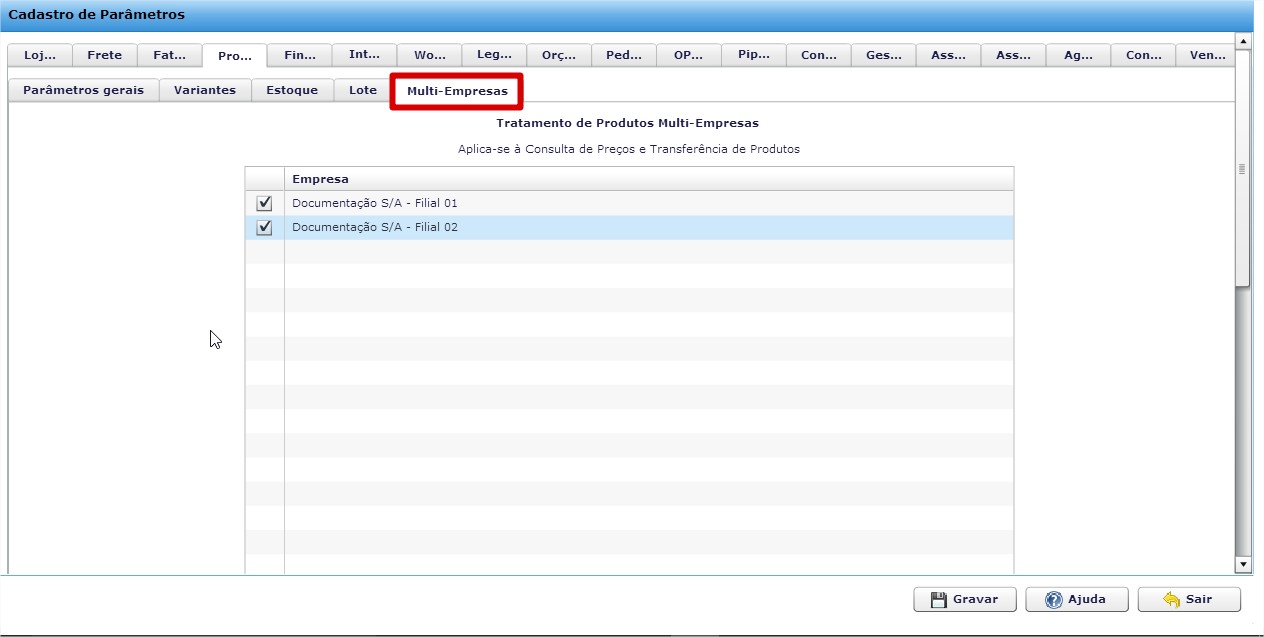
Importante: Reiteramos que esse processo deve ser feito em todas as empresa que irão realizar transferência entre estoques e/ou visualização integrada.
A nova tela de Transferência de Estoque entre Empresas gera automaticamente, na empresa origem, um lançamento de receita para registrar a saída do produto e, na empresa destino, um lançamento de despesa para registrar sua entrada. Esse processo envolve um produto por vez.
» Como efetuar a transferência de estoque entre empresas:
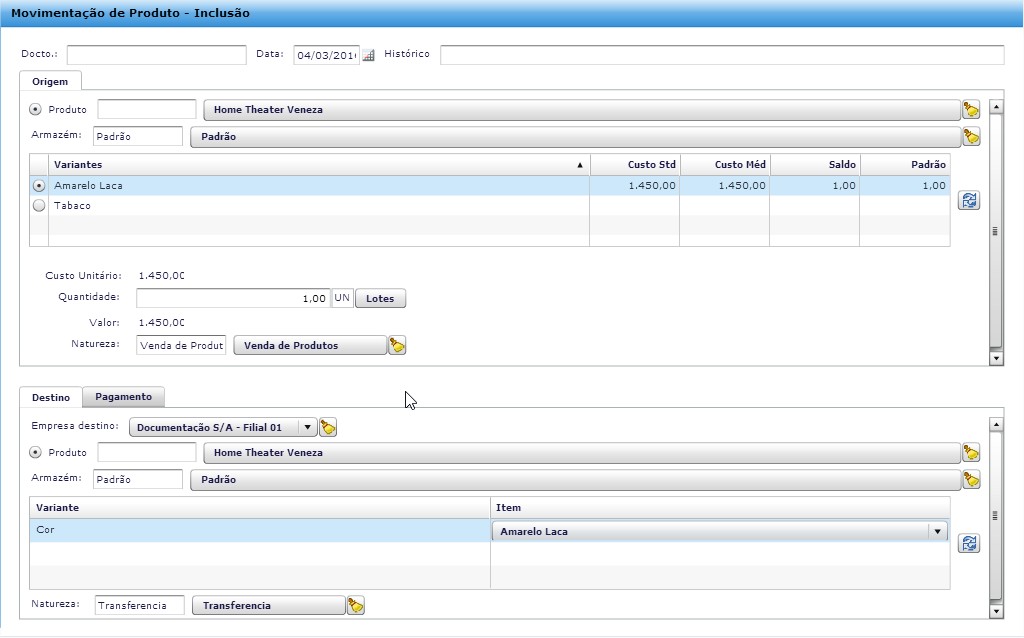
Observação: Não é necessário que o usuário responsável pela operação de transferência entre estoques tenha perfil Administrador, nem acesso à empresa de destino.
Após a gravar a transferência, observe que:
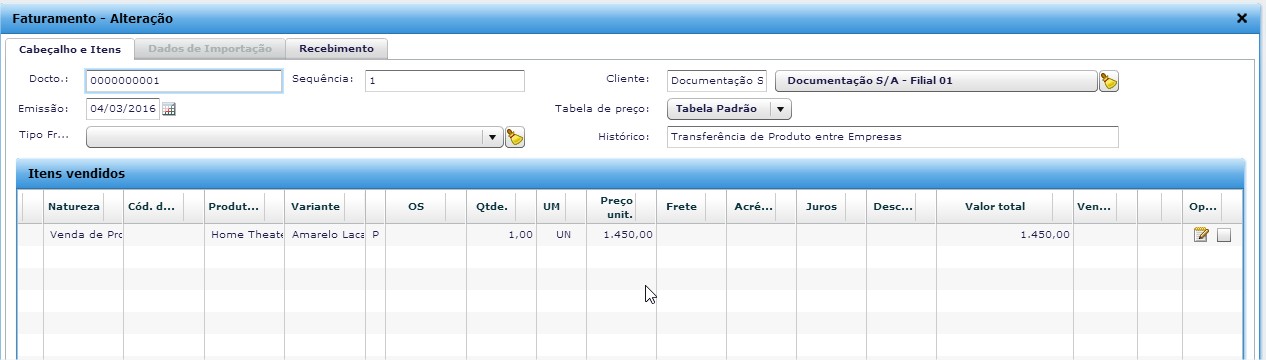 (Tela de Receita gerada pela transferência)
(Tela de Receita gerada pela transferência) (Tela de Recebimento gerado pela transferência)
(Tela de Recebimento gerado pela transferência)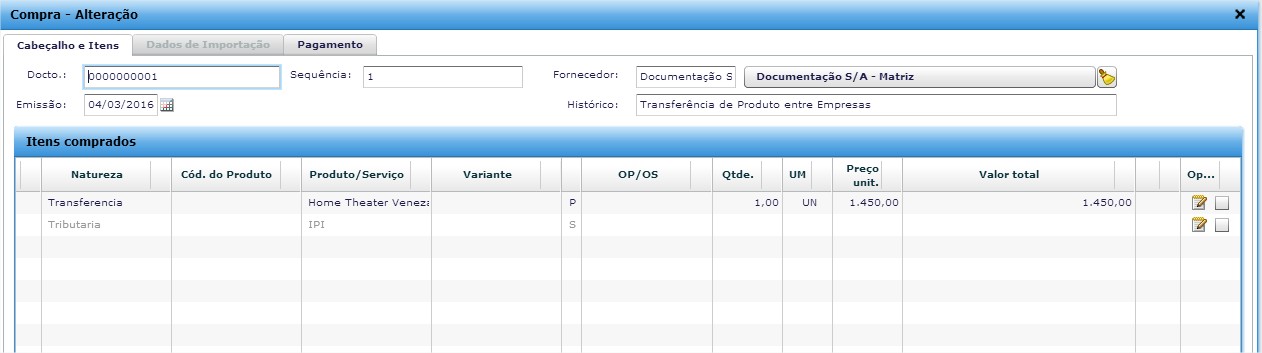 (Tela de Despesa gerada pela transferência)
(Tela de Despesa gerada pela transferência) (Tela de Pagamento gerado pela transferência)
(Tela de Pagamento gerado pela transferência) (Tela de Contas a Receber gerada pela transferência)
(Tela de Contas a Receber gerada pela transferência)
Com o recurso multiempresa do estoque habilitado, utilize a opção Consultas e Relatórios > Consulta Preço para visualizar o estoque e preço dos produtos nas empresas compartilhadas.
Nessa tela, escolha um dos filtros Código Multiempresa, Código EAN Multiempresa ou Descrição.
Observação: os filtros Código e Código EAN mantiveram a funcionalidade, apresentando o preço e a foto do produto apenas para a empresa logada.
Desenvolvido recurso para carregar automaticamente o lote do produto nas telas de Faturamento e Receita. O critério utilizado pode ser a data da entrada ou de validade mais antiga.
Para habilitar esse tratamento, deve-se configurar os parâmetros (Parâmetros > aba Produtos > aba Lote):
Na tela de Faturamento/Receita, ao clicar no botão Lote, já será carregado o lote conforme o critério de data definido no parâmetro..
Mesmo que o botão Lote não seja clicado, o sistema gravará o lote automaticamente.
Observação: É possível excluir o lote sugerido e incluir outro, se necessário.
Na tela de Contratos (Lançamentos > Gestão de Contratos) foram disponibilizados dois campos informativos para registro do Motivo de Cancelamento de um contrato e também Data de Retorno para acompanhamento, por exemplo, de contratos suspensos em que a reativação envolve a necessidade de um novo contato com o cliente.
Na tela de Contrato, foram criados novos campos de Valor de Desconto, o que possibilita programar diferentes descontos por um determinado período.
Exemplo:
Ao gerar os faturamentos de contratos com as datas de referências respectivas, os descontos serão abatidos do valor conforme especificado.
Títulos a Receber – Email dos Boletos com link da Nota Fiscal de Serviço – São Paulo e Goiânia
Disponibilizada a variável LINK_NFSe para uso no corpo do email do boleto, permitindo ao cliente acessar a nota vinculada no site das Prefeituras de São Paulo e Goiânia.
Para diferenciar da mensagem para envio de boleto referente ao Danfe, também foram criadas as variáveis de inicio e fim INICIO_MENSAGEM_NFSe / FIM_MENSAGEM_NFSe. Assim, o texto que estiver dentro dessas tags somente será usado no envio de boleto com nota modelo 00 – Serviços (NFSe).
Exemplo:
Prezado cliente,
INICIO_MENSAGEM_NFSe
Segue o boleto do título para quitação e o link para acesso a sua nota fiscal LINK_NFSe..
FIM_MENSAGEM_NFSe
Atte.
Departamento Financeiro
GRUPO XXX
» Como parametrizar o corpo do email dos boletos com o link da NFEs:
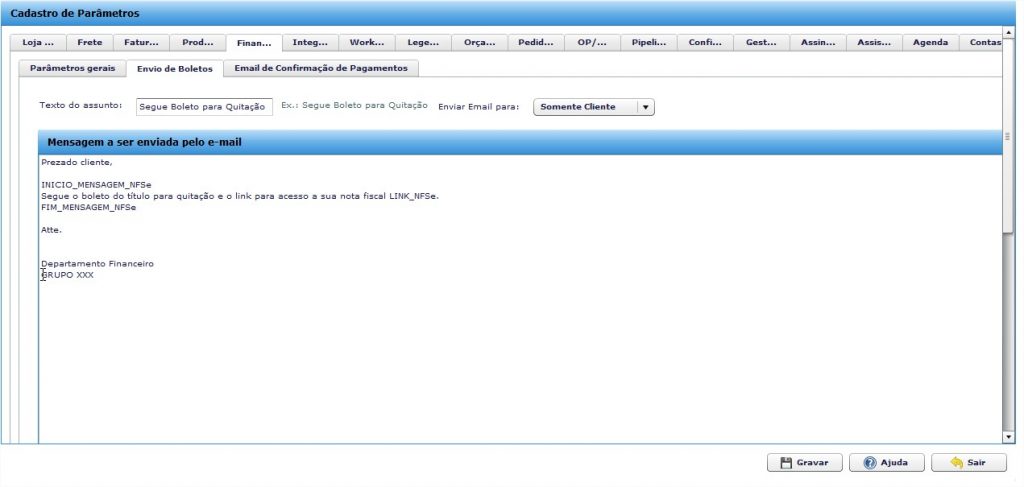
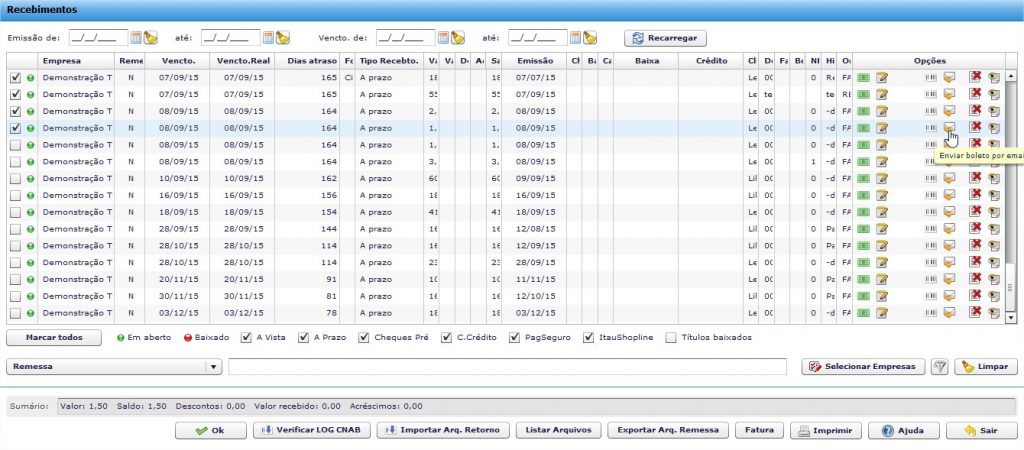
Implementada o campo Informações adicionais dentro do item de compras, da mesma forma que temos no faturamento. Caso a informação esteja gravada no cadastro do produto, ao fazer a compra do produto, esta será levada de forma automática
No caso de transmissão de uma nota fiscal de entrada (importação, devolução, retorno), a informação é gravada no XML dentro da tag <infAdProd>.
Já na importação de um XML de compras,caso a tag venha preenchida, esta será levada para informações adicionais do item.
Confira o processo nas telas de exemplo a seguir:
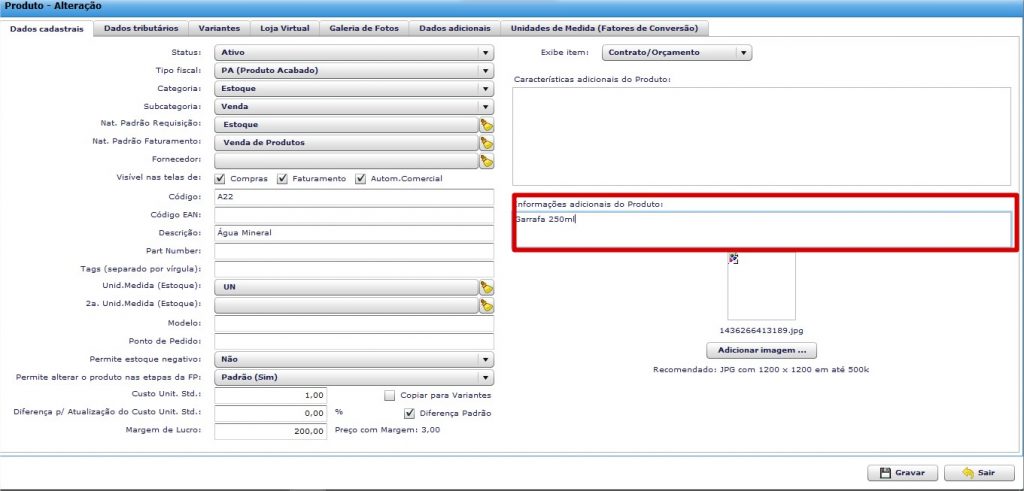
T
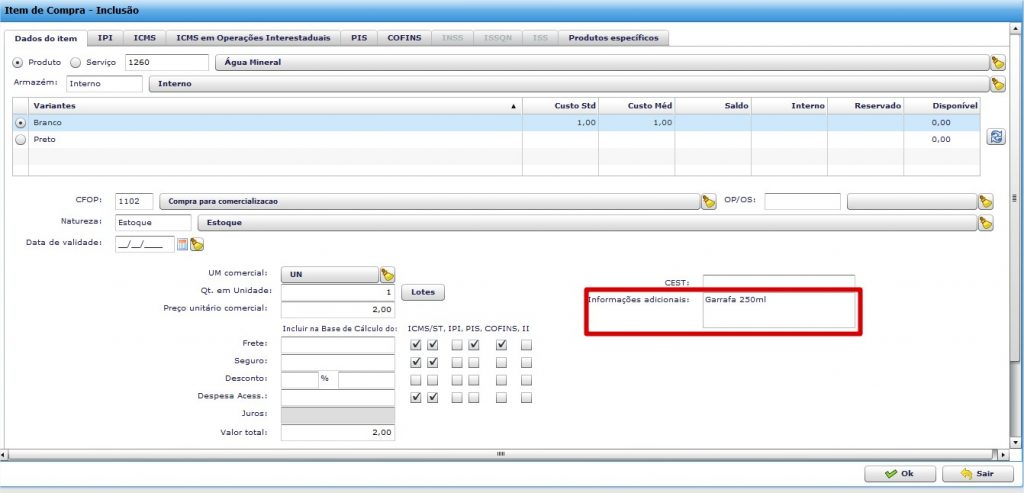
Da mesma forma como ocorre com os orçamentos, foi desenvolvido recurso que permite gravar pedidos de compras e reembolso nas bases da filiais, a partir da empresa consolidadora
» Como parametrizar:
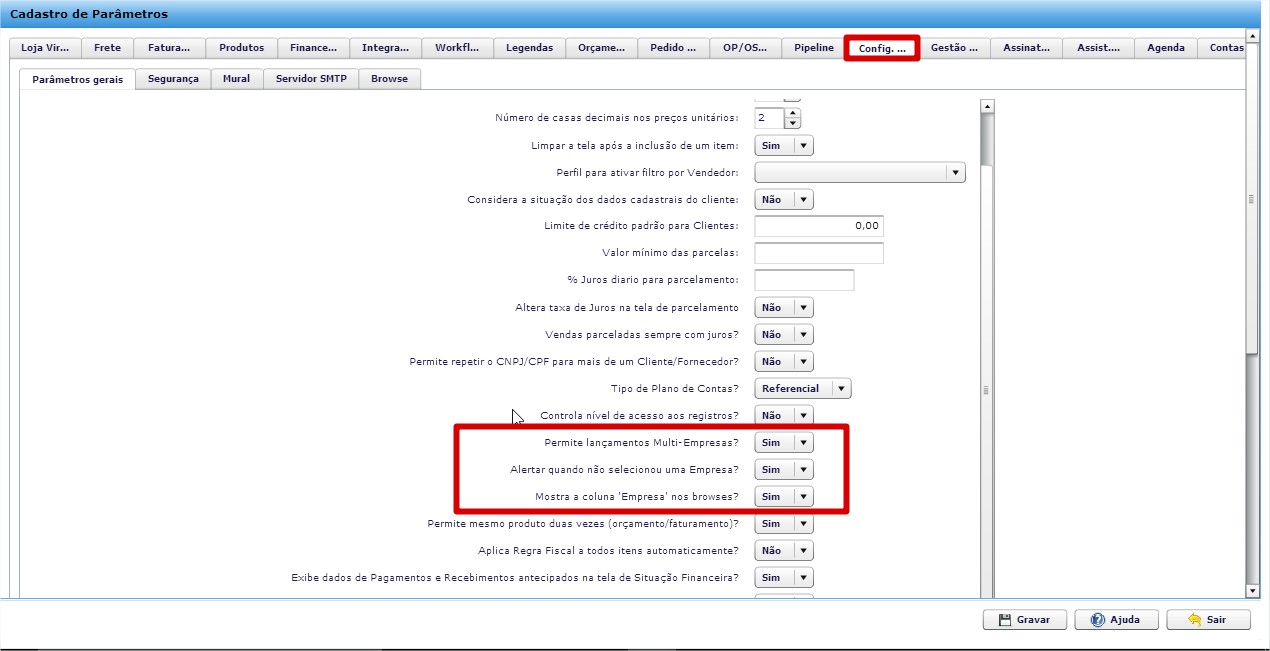 .
.

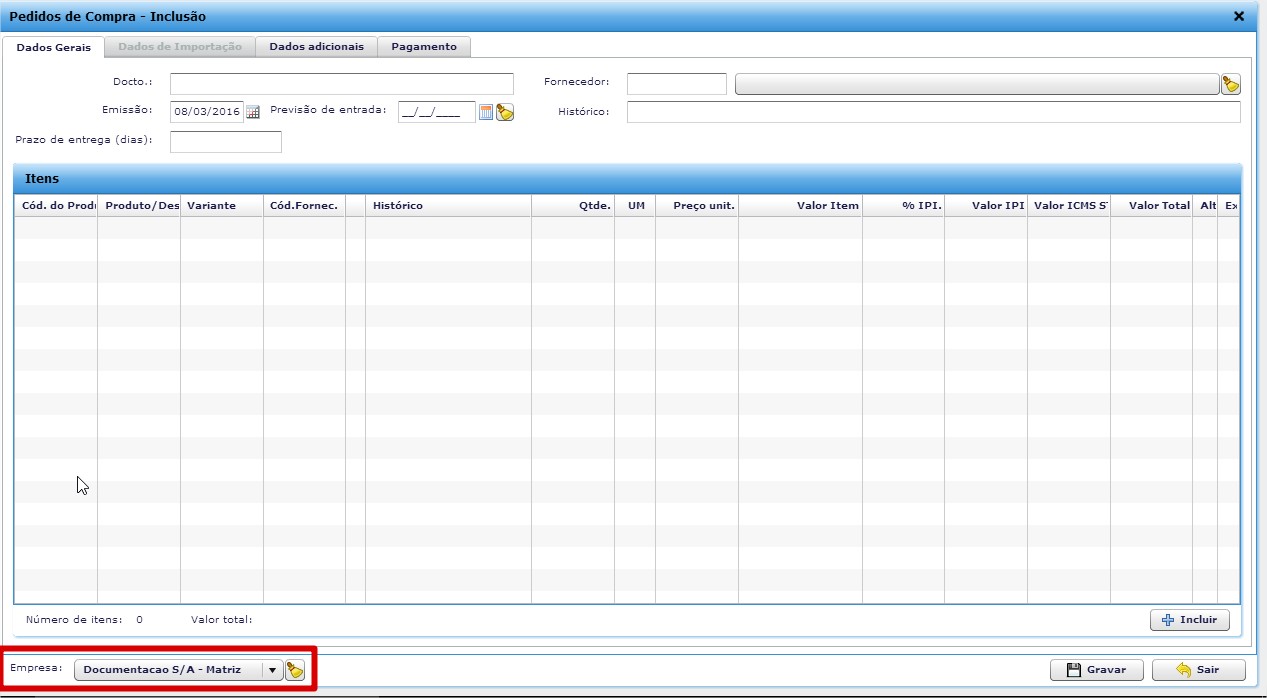
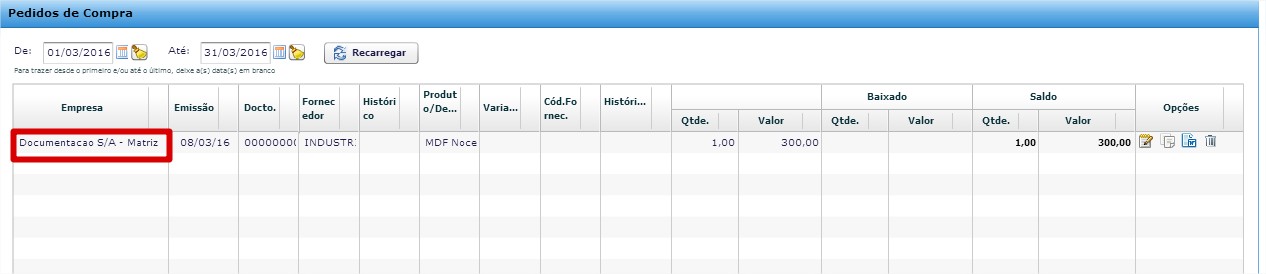
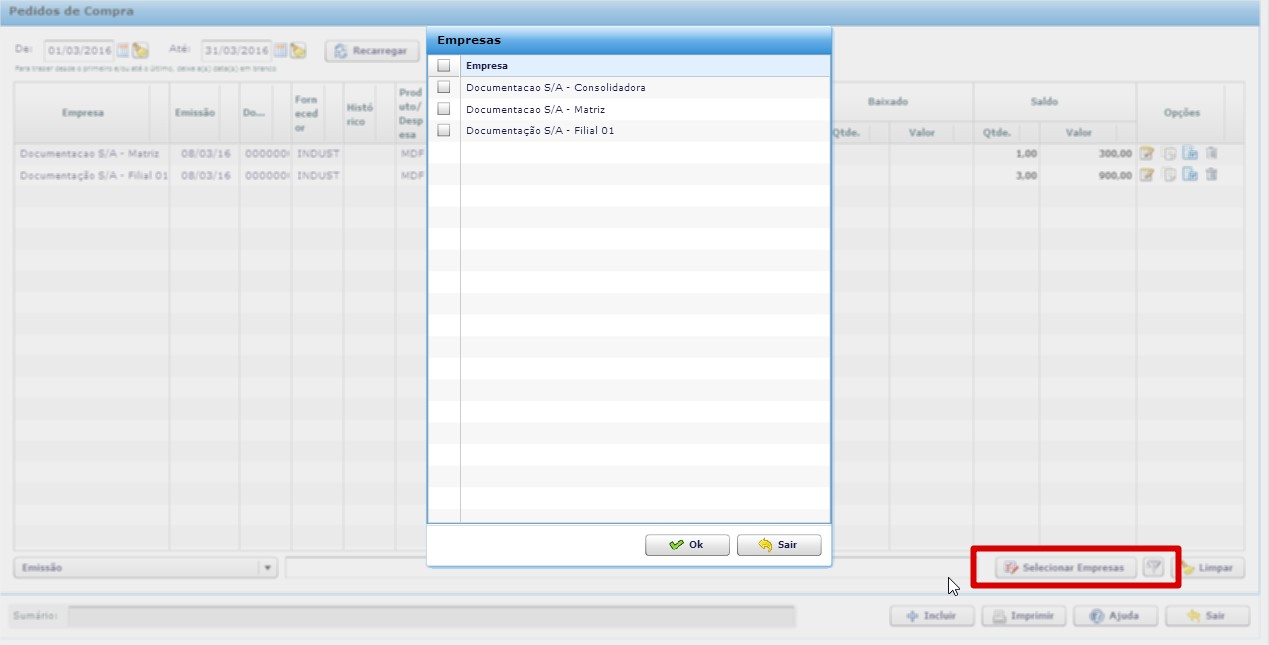
Criadas novas variáveis para elaboração de formulários em RTF. Conheça a seguir:
Telas Ordem de Produção/Ordens de Serviço
<SB2_Local />
Observação: essa variável já estava disponível nessas telas para as demais listas XML.
Exemplo:
<LISTA_ITENS_ORC_XML>
<SB1_DESC/>
<SB2_LOCAL/>
</LISTA_ITENS_ORC_XML>
Lembrando que o campo Localização física está disponível na tela de Detalhes da Variante do cadastro de produtos.
Tela de Orçamentos
Consulta SQL/Excel em Formato XLSX
Agora é possível exportar a consulta SQL e Excel nos formatos xls ou xlsx.
Até a versão anterior, o formato para exportação era somente XLS.
.
A rotina de importação de receitas e despesas passa a tratar o CPF/CNPJ do cliente/fornecedor para garantir a correta associação.
Clique nos links abaixo para obter os modelos e documentos de apoio.
Veja a seguir o passo a passo para importar receitas/despesas:
O processo de importação de receitas / despesas envolve a preparação das seguintes planilhas:
Observações:
Roteiro para importação:
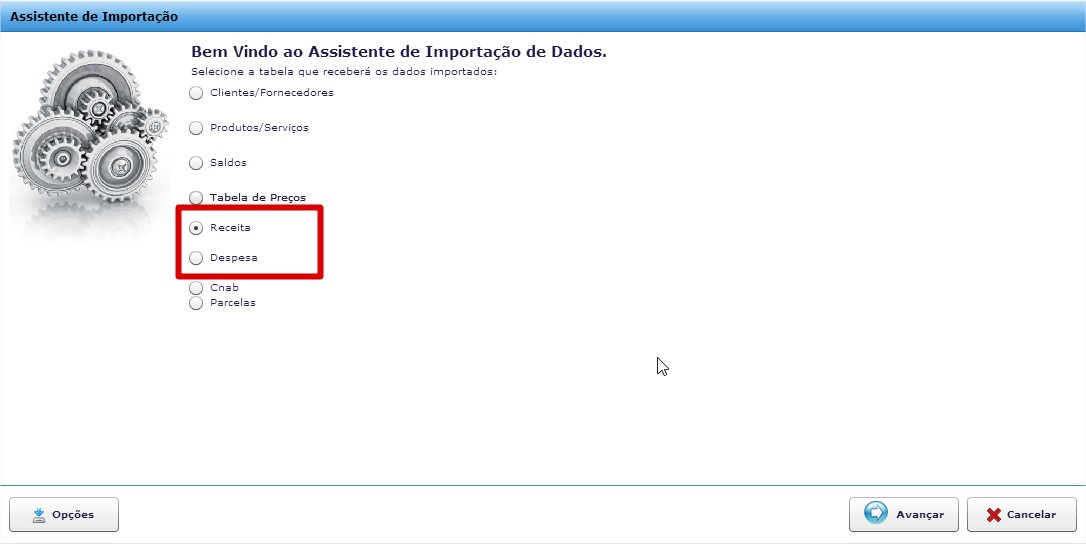
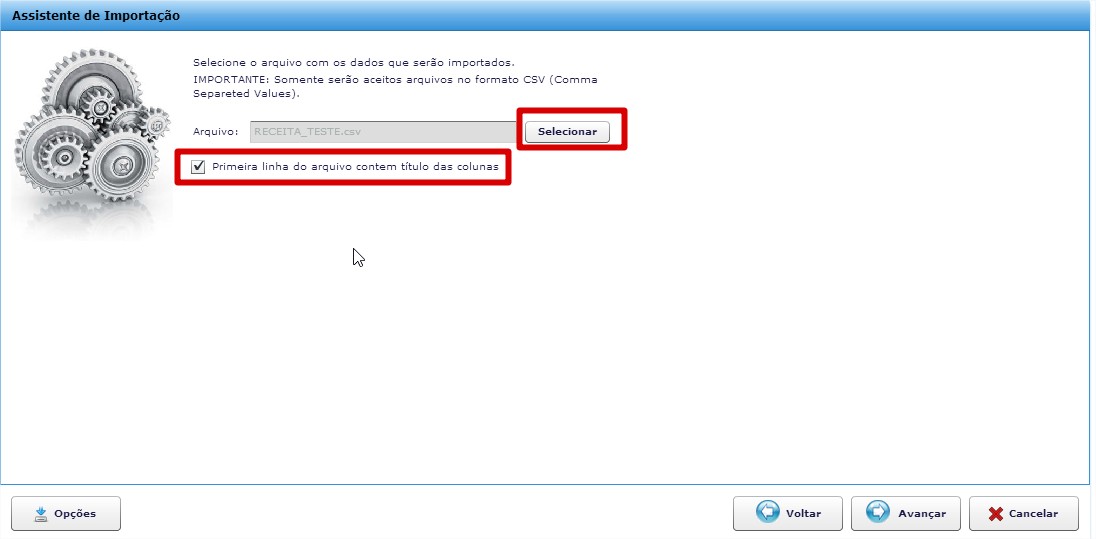
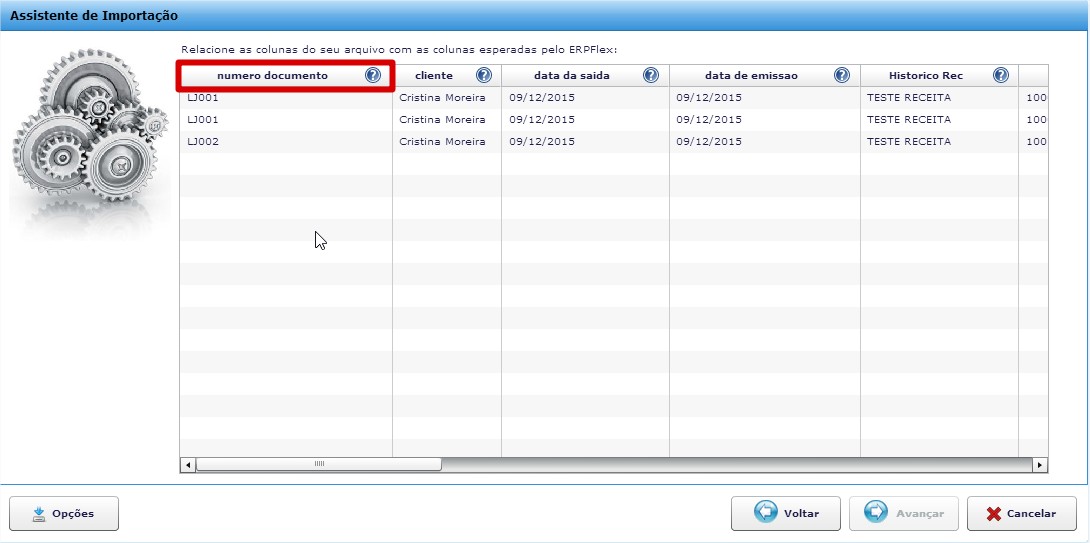
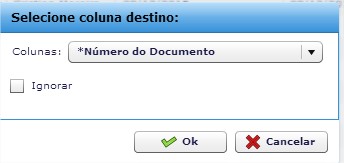
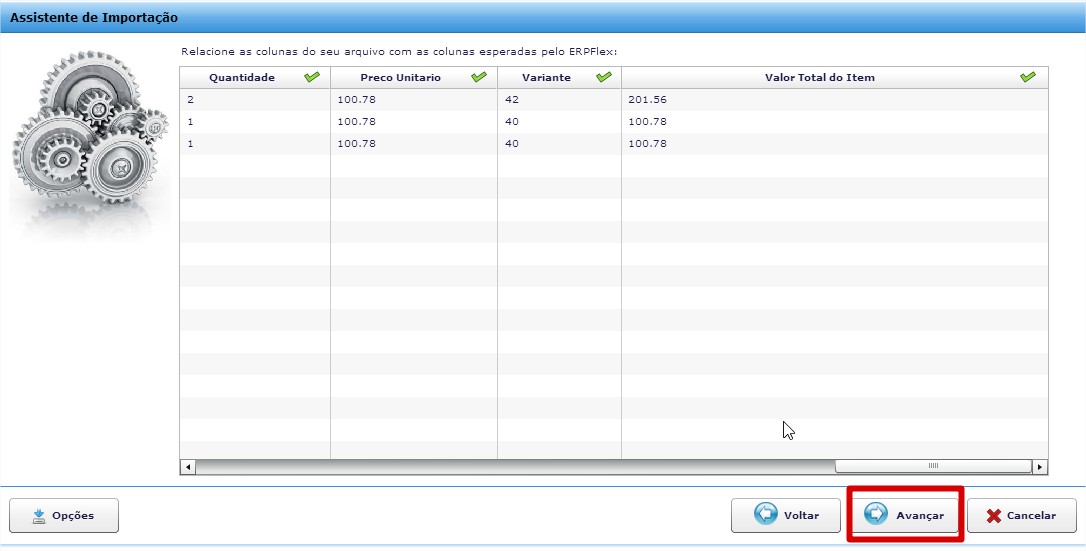
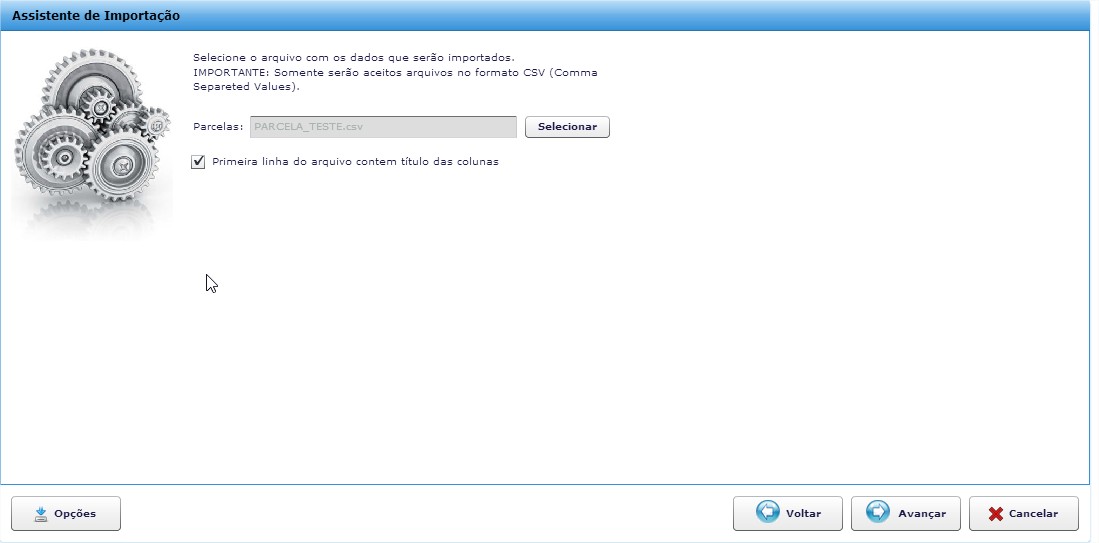
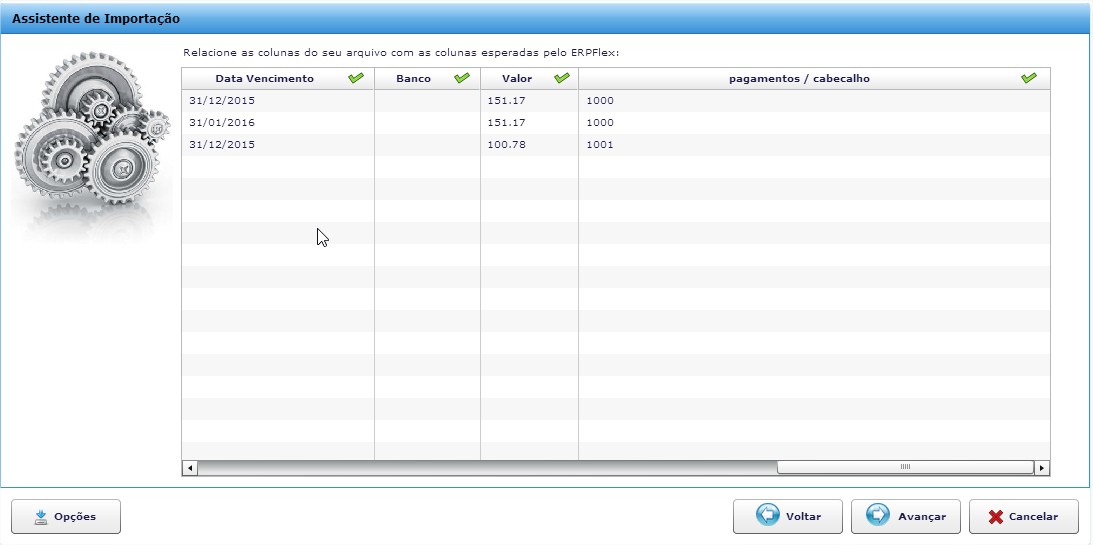
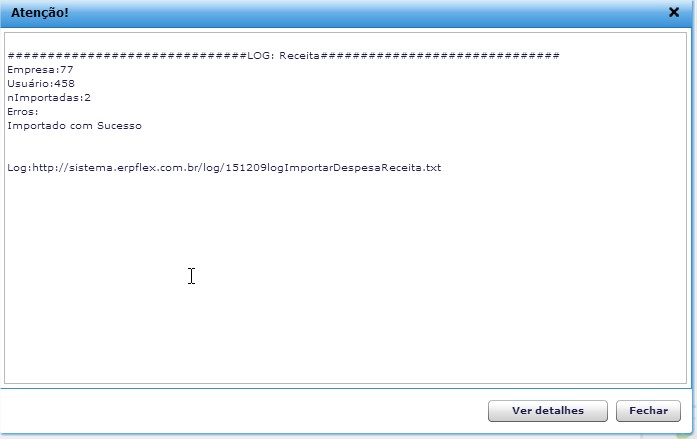
Faturamento – Tratamento dos Juros como Despesas Acessórias
Implementado parâmetro Ratear Juros como Despesa Acessória dentro do item (Parâmetros > Faturamento-Compras > Faturamento-Padrões) para tratar os juros como despesa acessórias, nas telas de Faturamento e Receita.
O parâmetro permite manter o tratamento dos juros como um serviço de acréscimo, sem influenciar no cálculo dos tributos (forma antiga), ou considerá-lo como despesas acessórias e permitir sua inclusão na base de cálculo dos impostos.
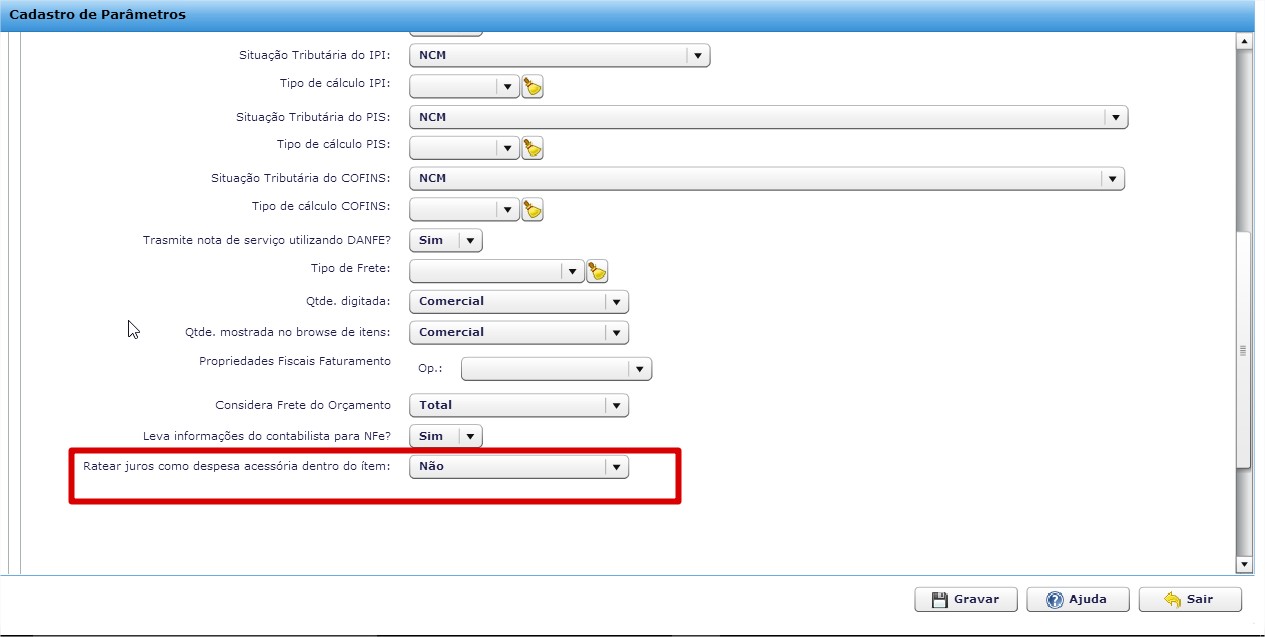
Essa alteração foi realizada em atendimento à legislação, conforme Art. 50 RICMS/2002 – MG no que se refere aos juros no boleto.que devem compor a base de cálculo do ICMS,
Mudanças no Faturamento
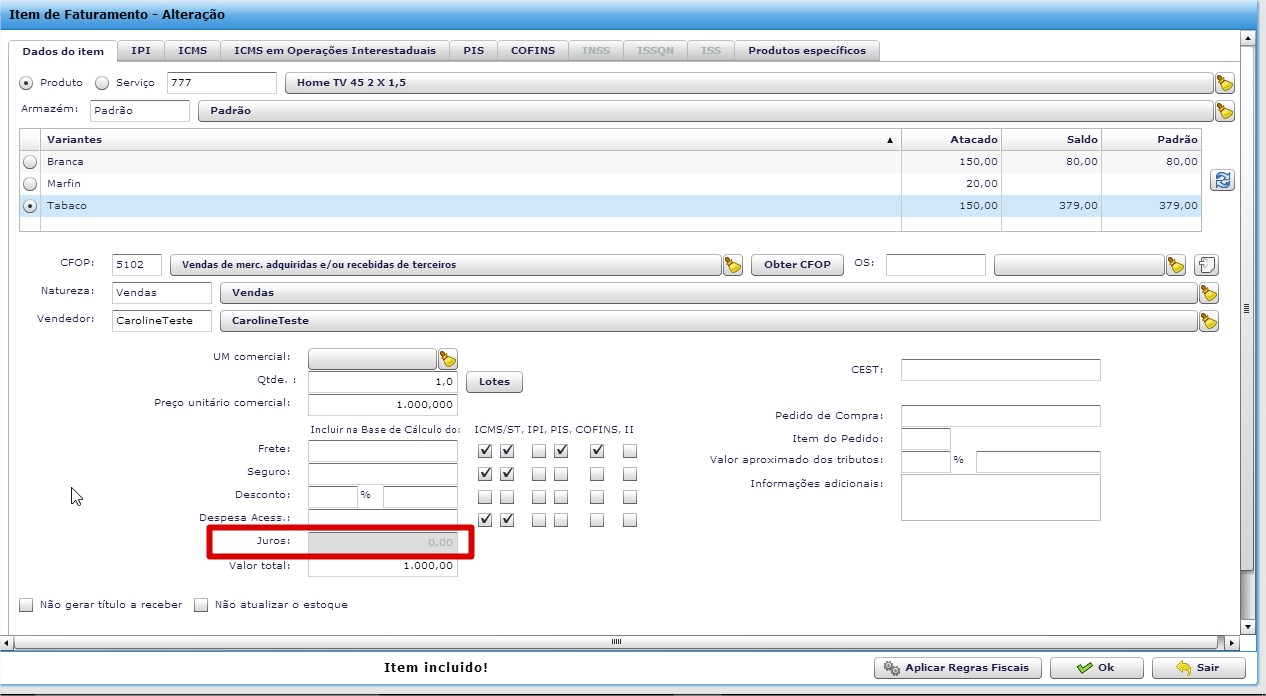
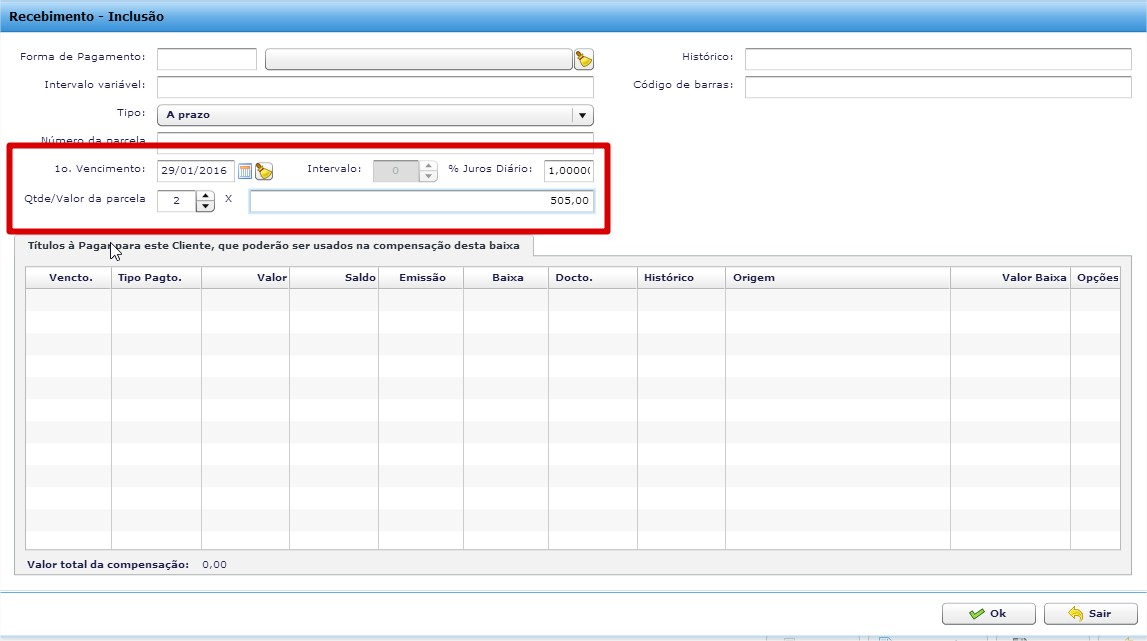
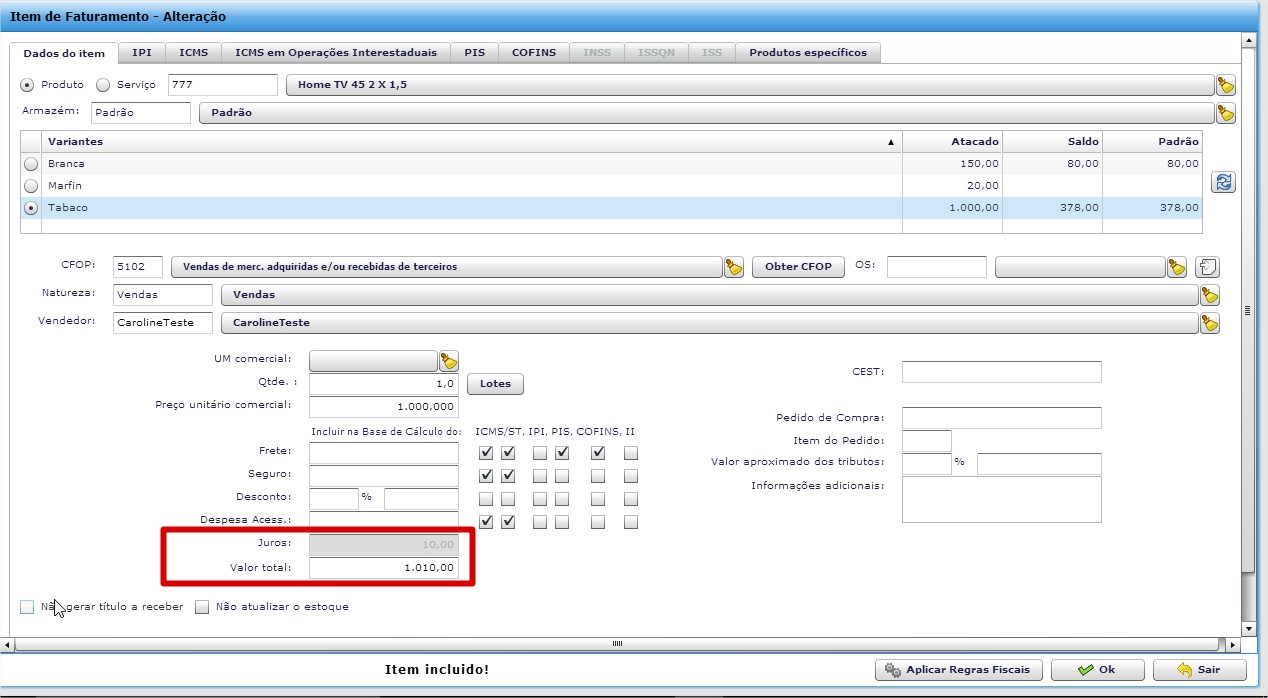 O campo Juros foi criado separadamente, porque quando for realizado algum lançamento com despesas acessórias e a venda também tiver juros financeiros, será necessário recalcular esse campo com o rateio, preservando o valor definido como despesas acessórias.O valor dos juros será incorporado no campo de Despesas Acessórias, gravado no XML da nota fiscal, bem como, demonstrado no Danfe.
O campo Juros foi criado separadamente, porque quando for realizado algum lançamento com despesas acessórias e a venda também tiver juros financeiros, será necessário recalcular esse campo com o rateio, preservando o valor definido como despesas acessórias.O valor dos juros será incorporado no campo de Despesas Acessórias, gravado no XML da nota fiscal, bem como, demonstrado no Danfe.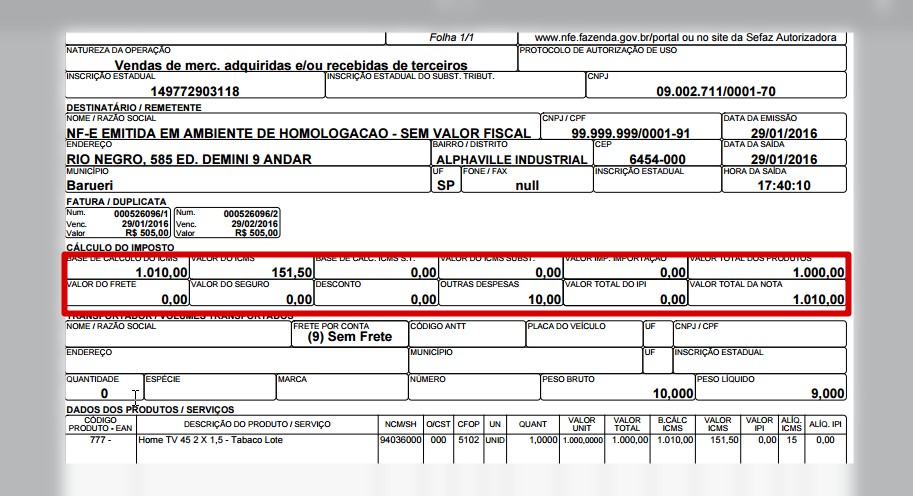
Mudanças na Receita
A tela de receita também recebeu o campo de Juros.
Ferramentas de Personalização
Formulários RTF
Criadas novas variáveis para elaboração de formulários em RTF. Conheça a seguir:
Tela Orçamento
<ORC_TRANSPORTADORA_CAMPO1>
<LISTA_FORMAPAGAMENTO_CLIENTE_XML>
<SEP_Desc />
</LISTA_FORMAPAGAMENTO_CLIENTE_XML>
<LISTA_ITENS_ORC_XML>
<XXX_PrecoComDesconto valor=”1″ />
</LISTA_ITENS_ORC_XML>
Gestão de Assinatura – Gerar Receita/Faturamento ao Incluir a Assinatura
Ao incluir uma assinatura agora é possível que seja gerado uma Receita/Faturamento no ato da gravação. Para que seja gerado a Receita/Faturamento basta flegar o o item “Gerar Receita ao Incluir”, conforme tela abaixo:
Nota Fiscal de Serviços – Prefeitura São José de Ribamar – MA
Disponibilizado o recurso de transmissão, via Webservice, da Nota Fiscal de Serviços do município de São José de Ribamar – MA.
Para o envio, é necessário configurar os parâmetros Cód. Serviço e Cód. Trib. Município (Faturamento/Compra > Faturamento).
No momento da geração da NFS-e, preencha as informações padrões e, na aba Totais de Serviços, selecione os campos Código do Serviço e o Código de Transmissão no Município: