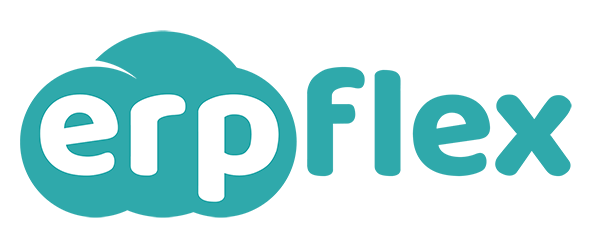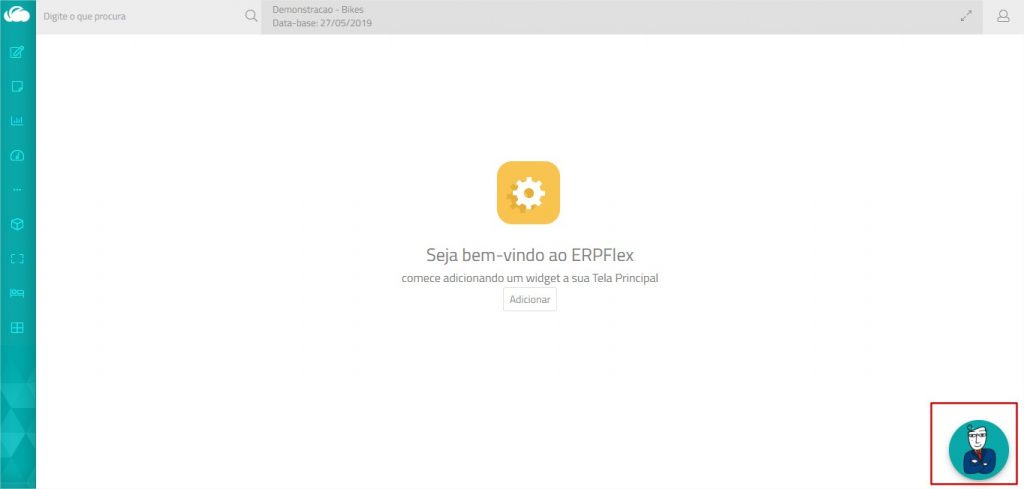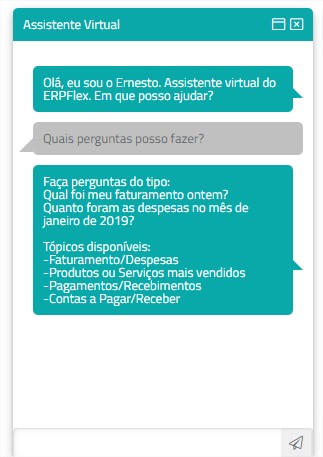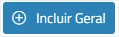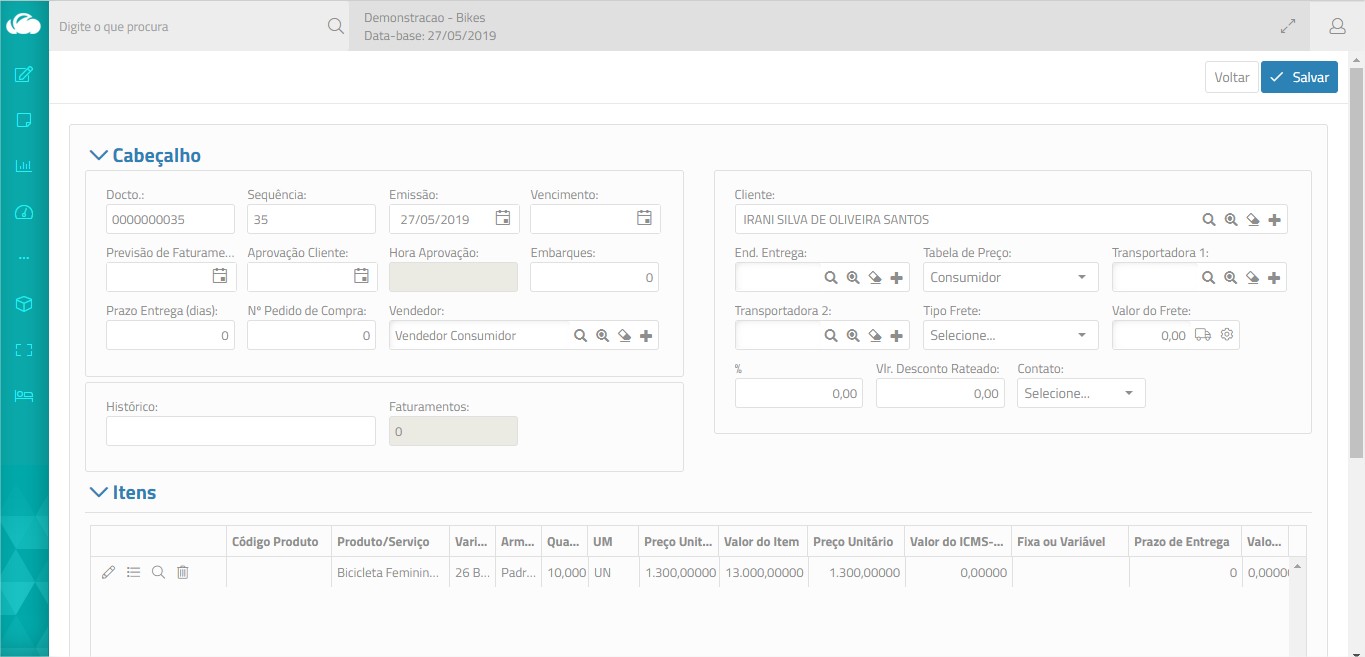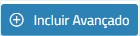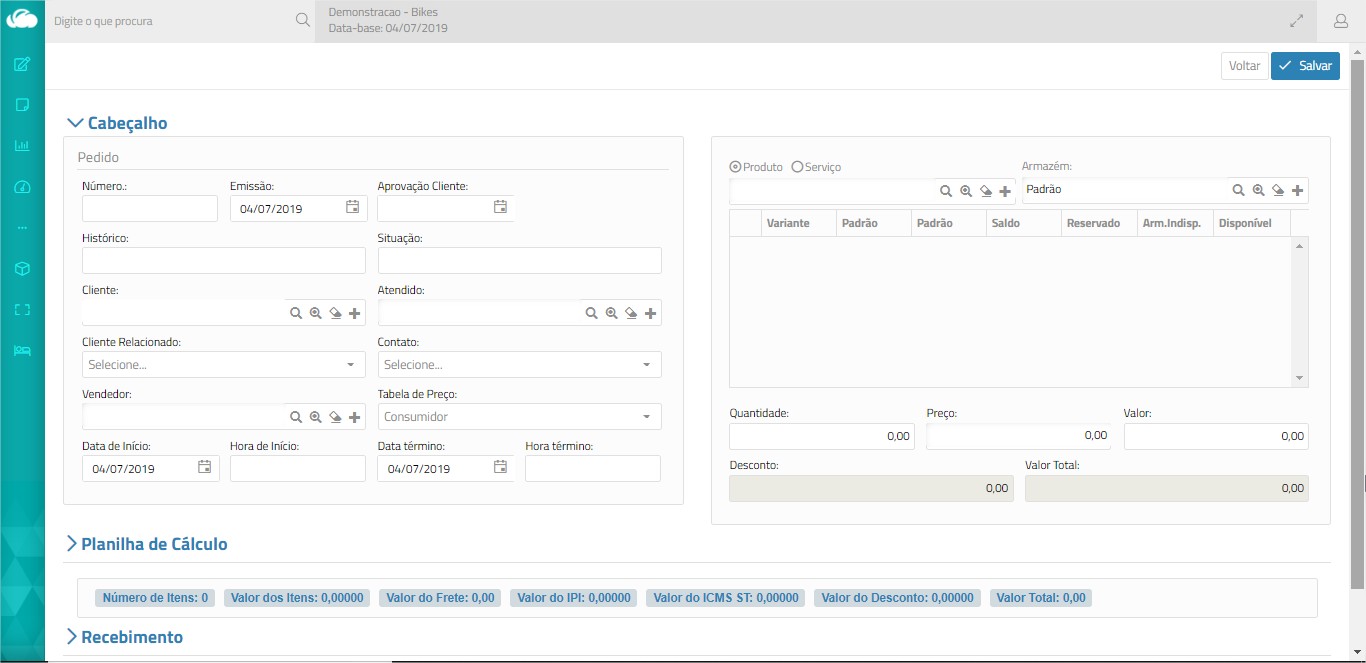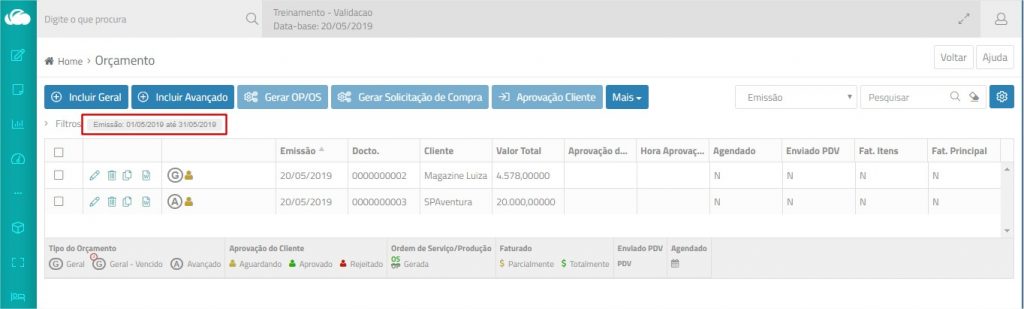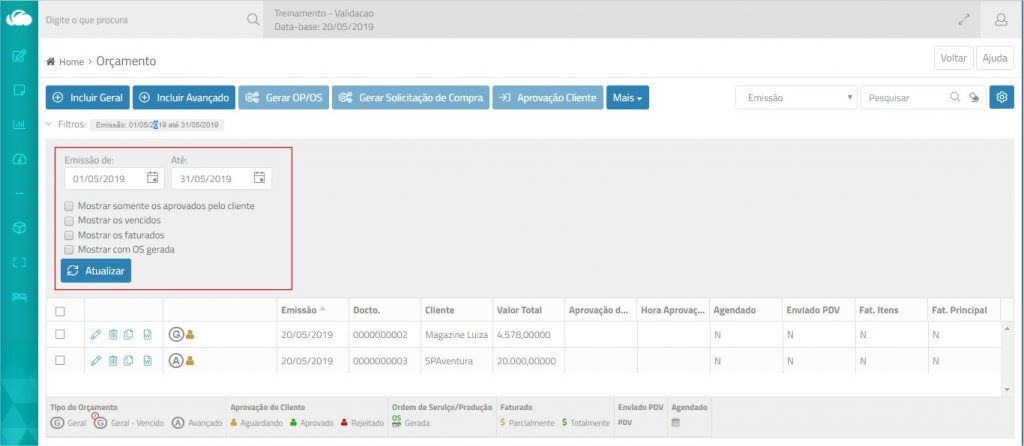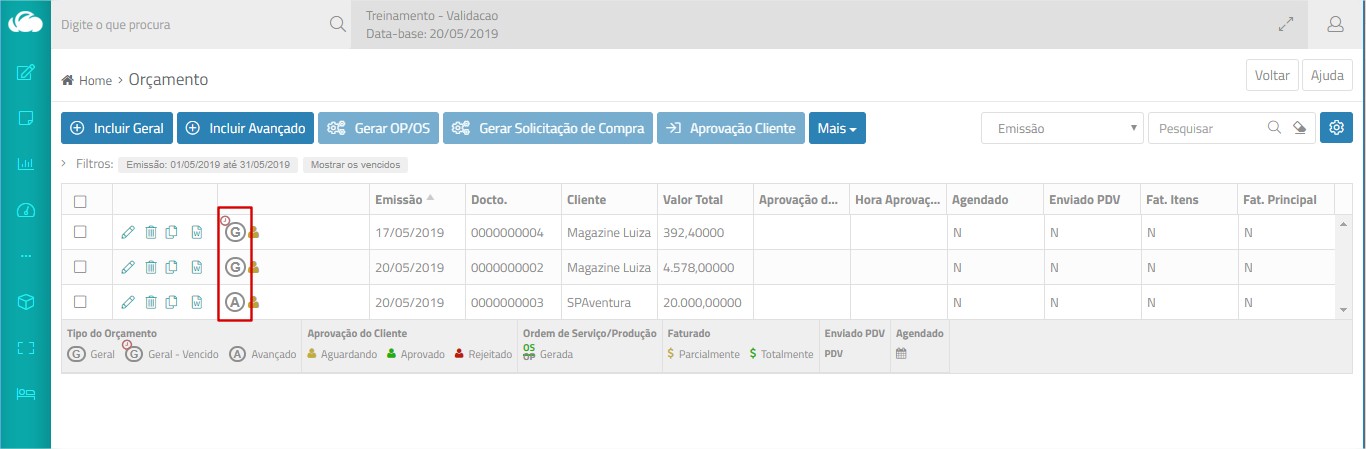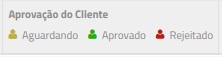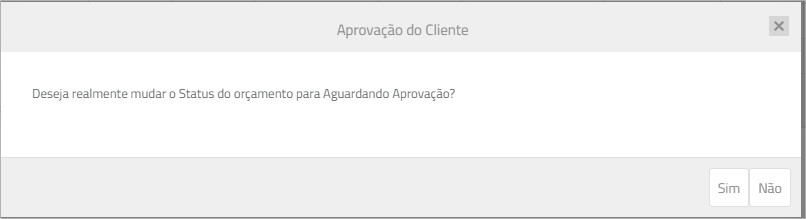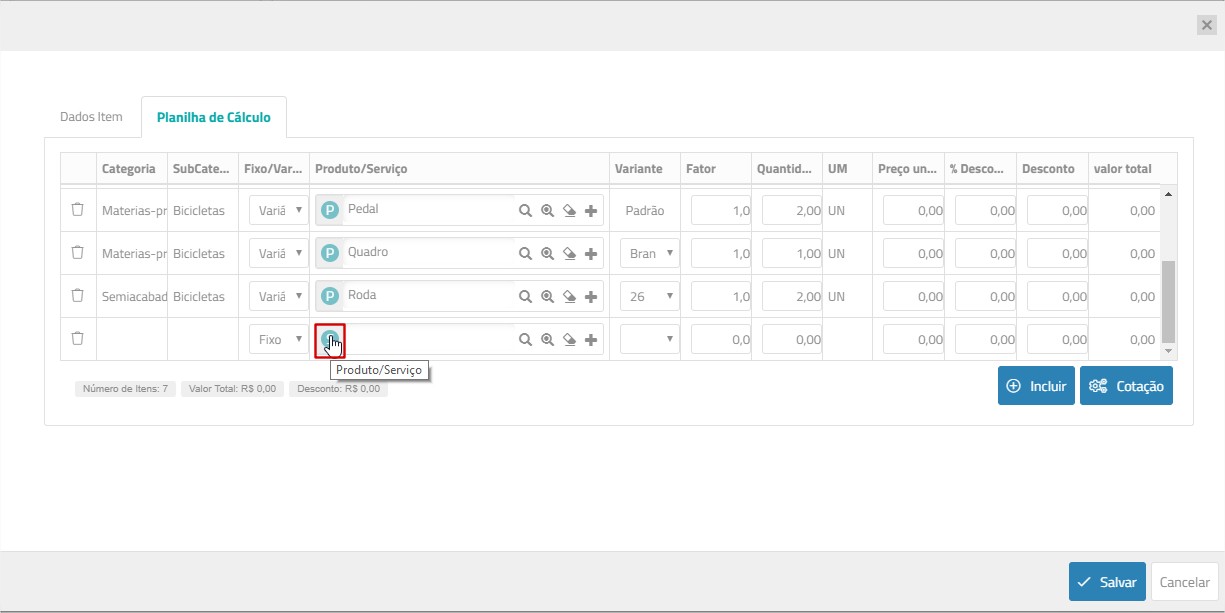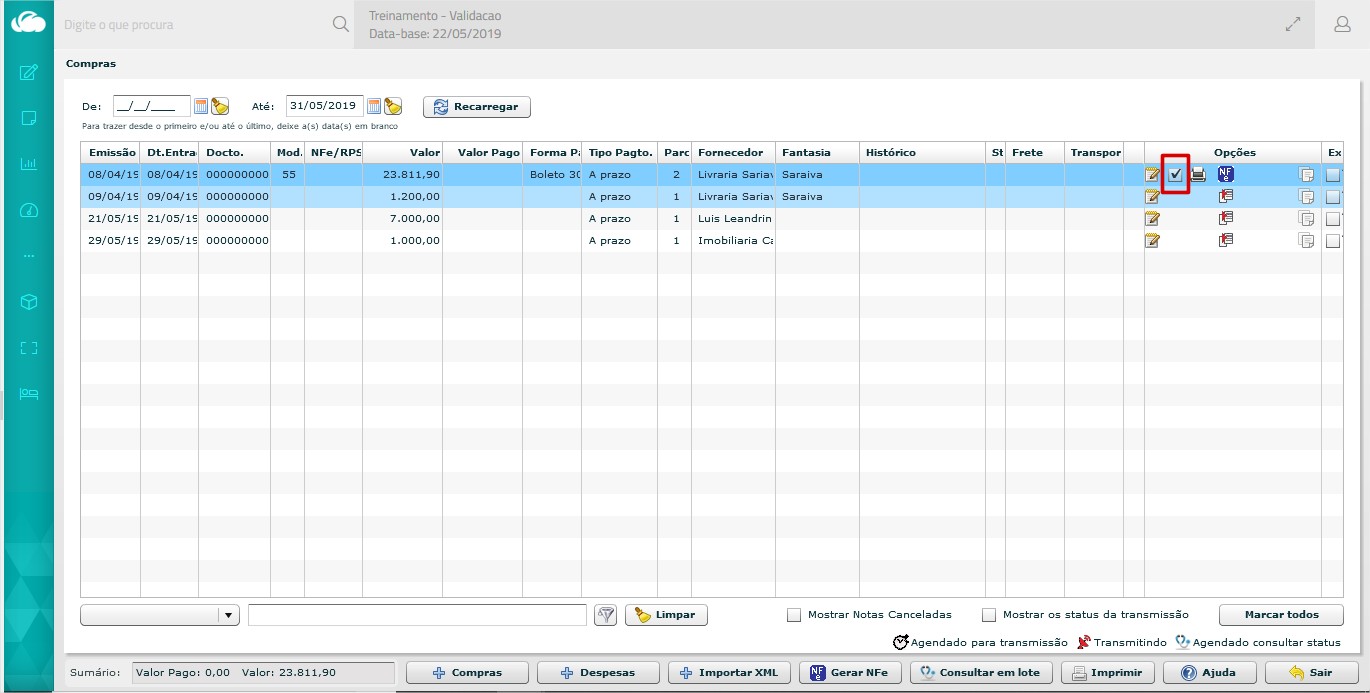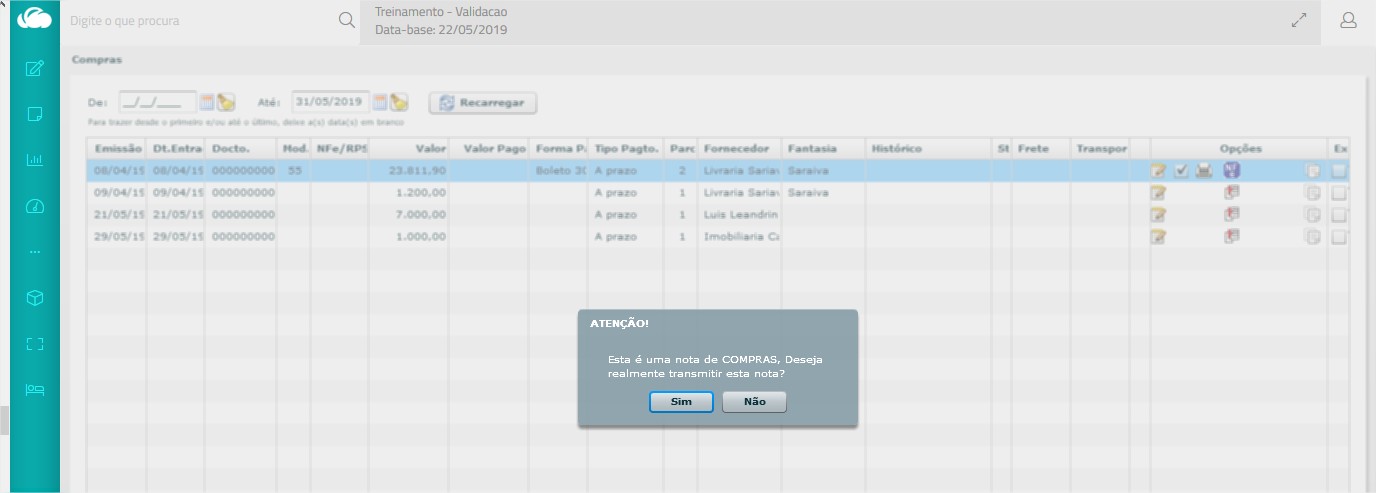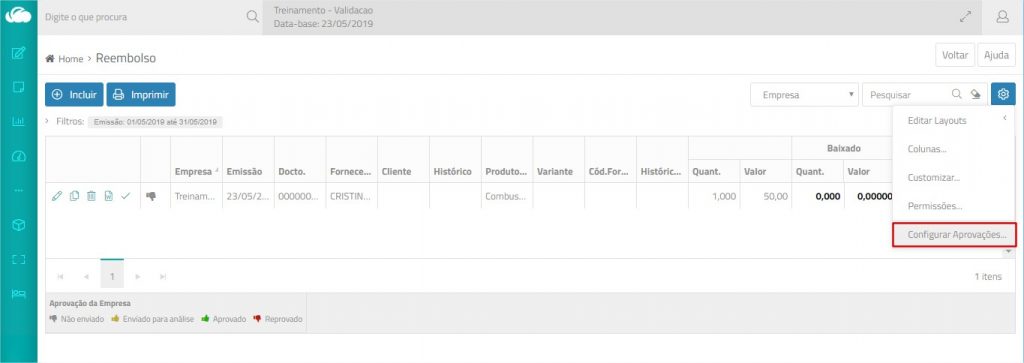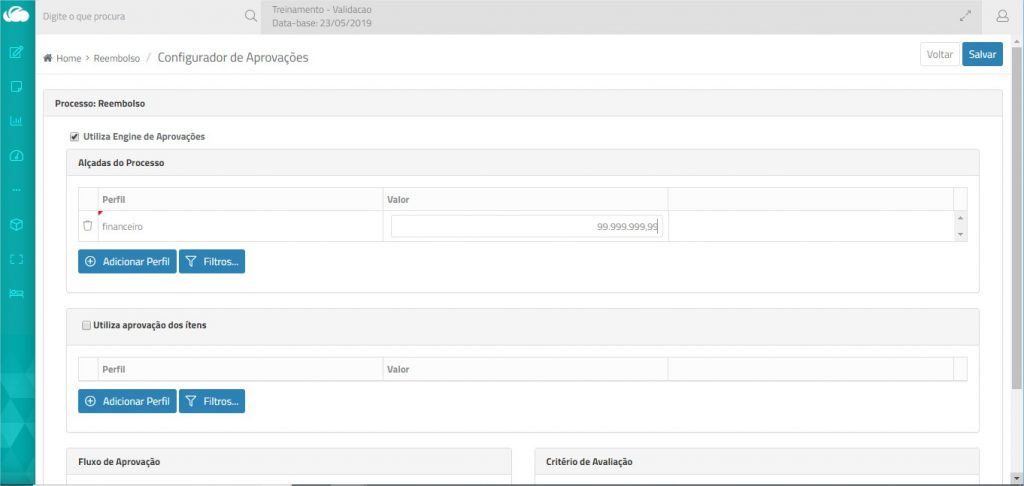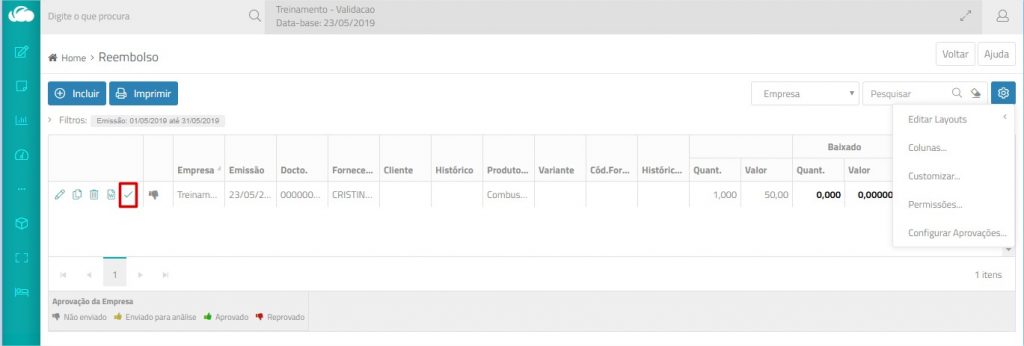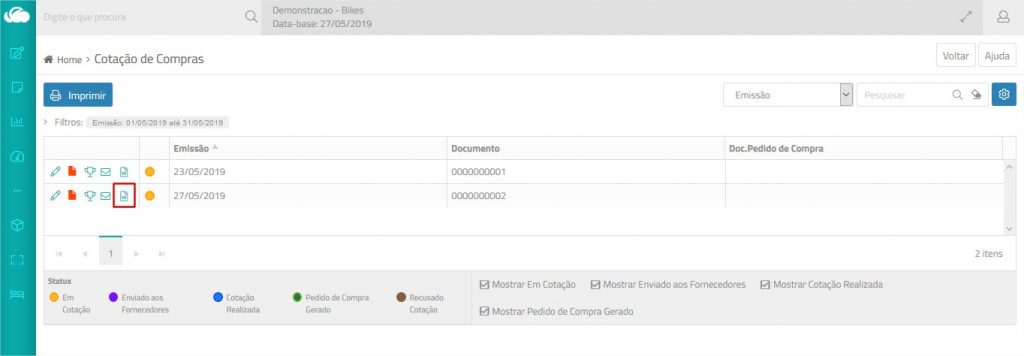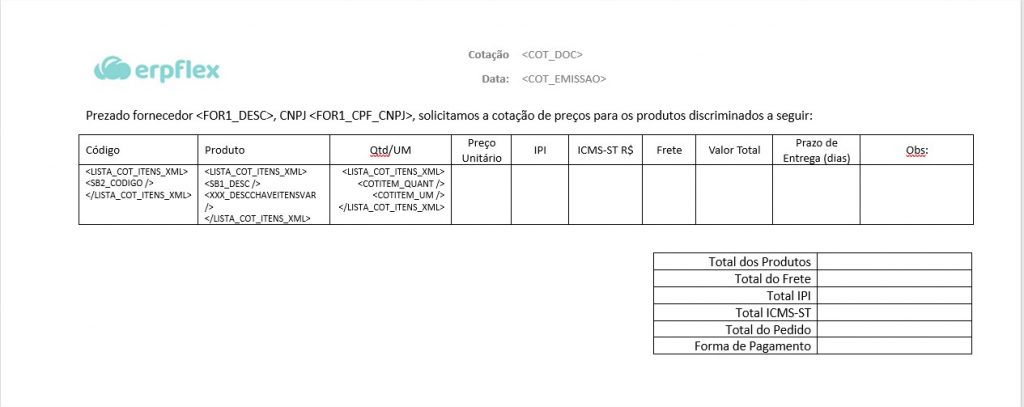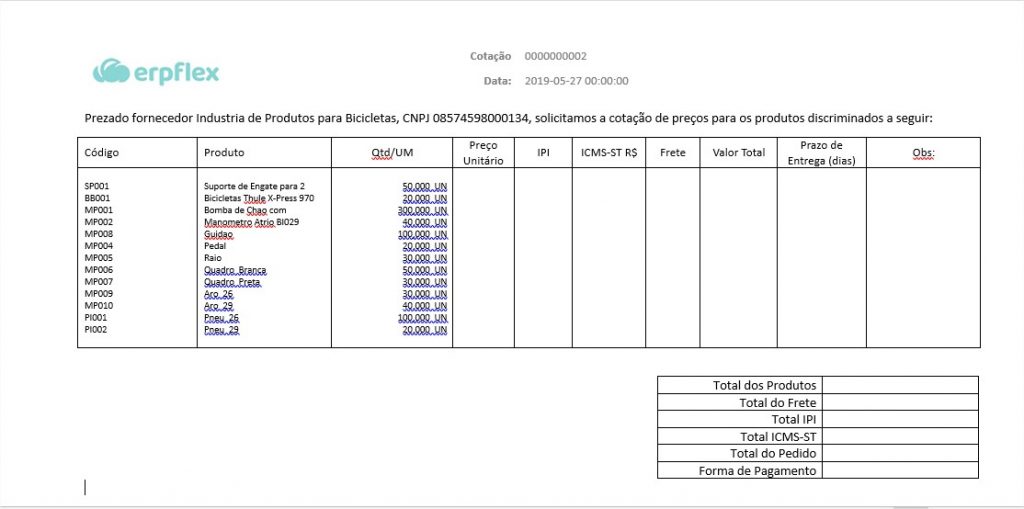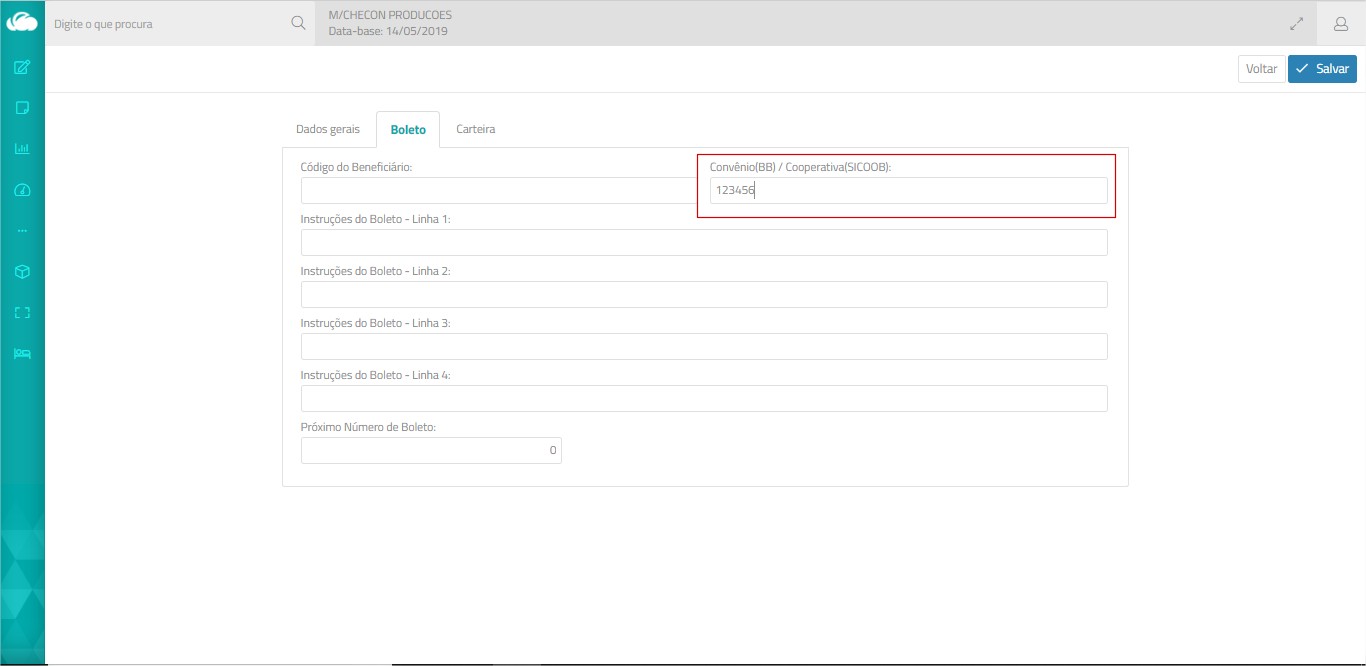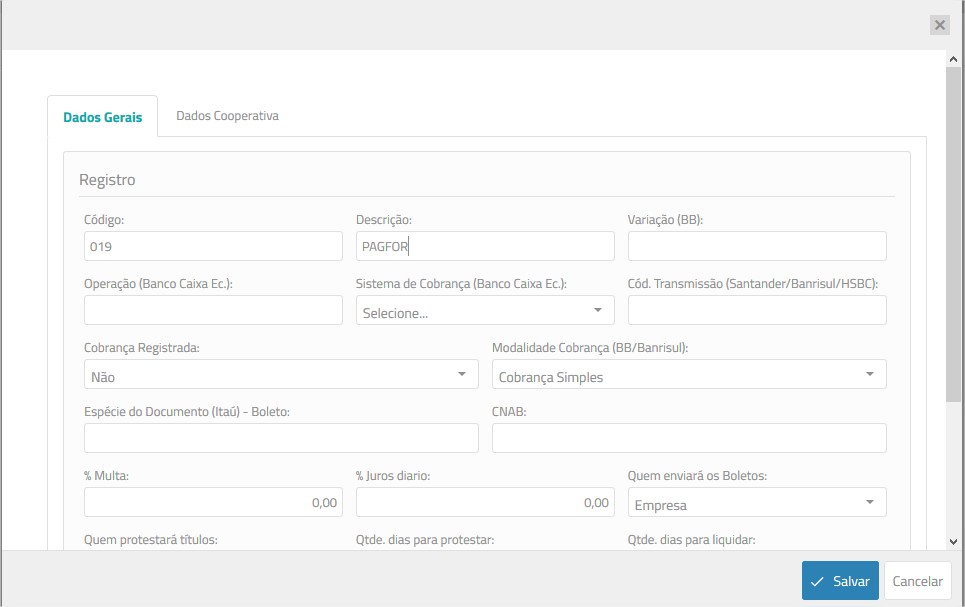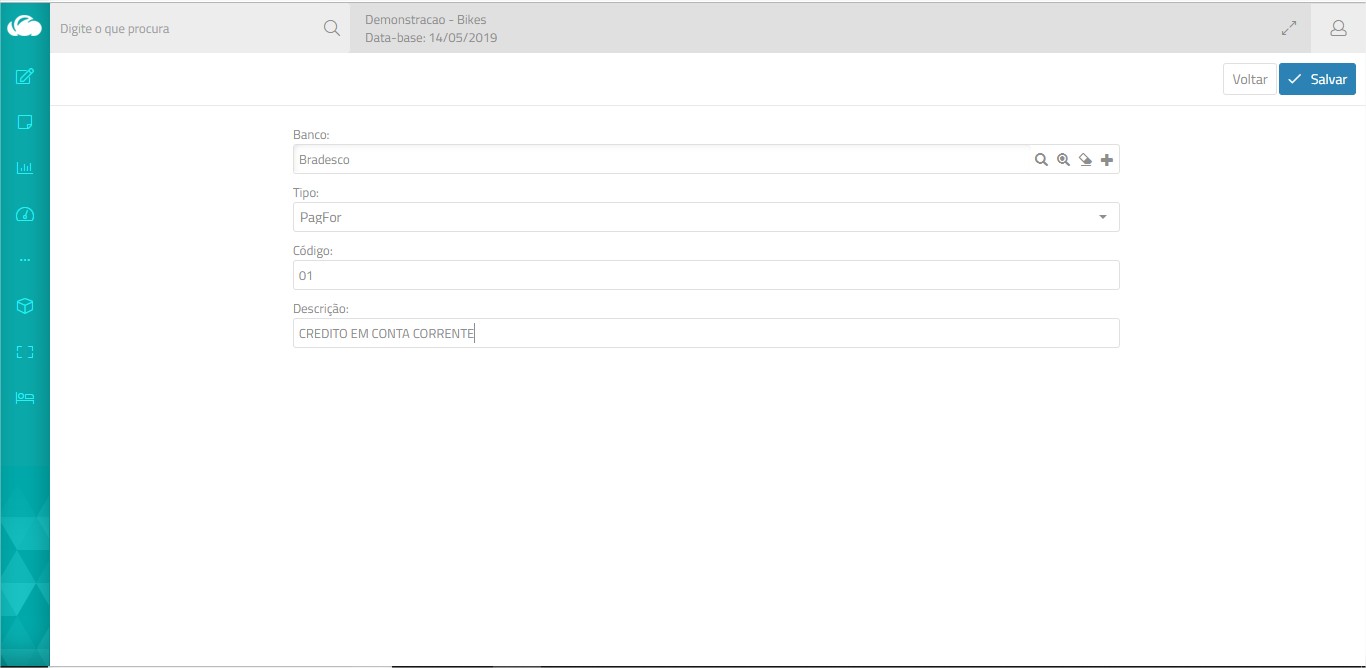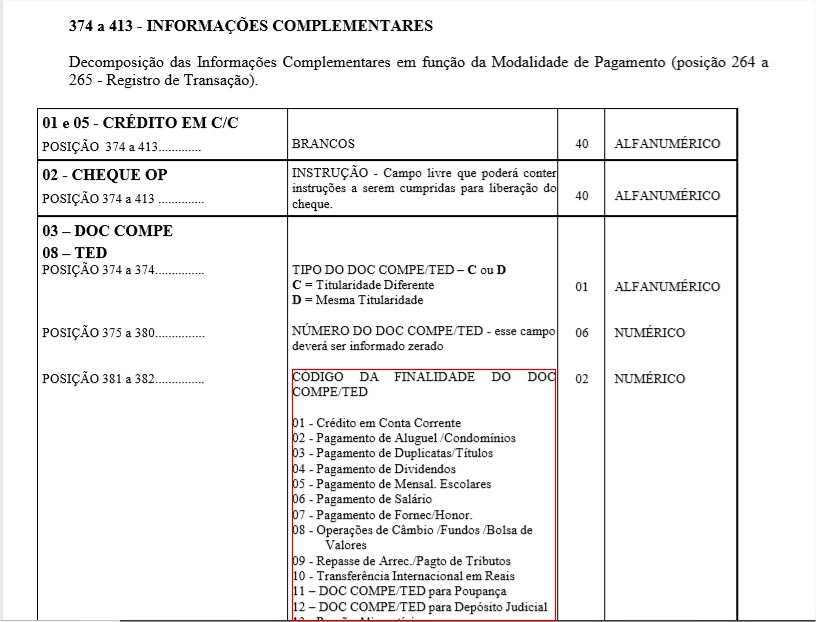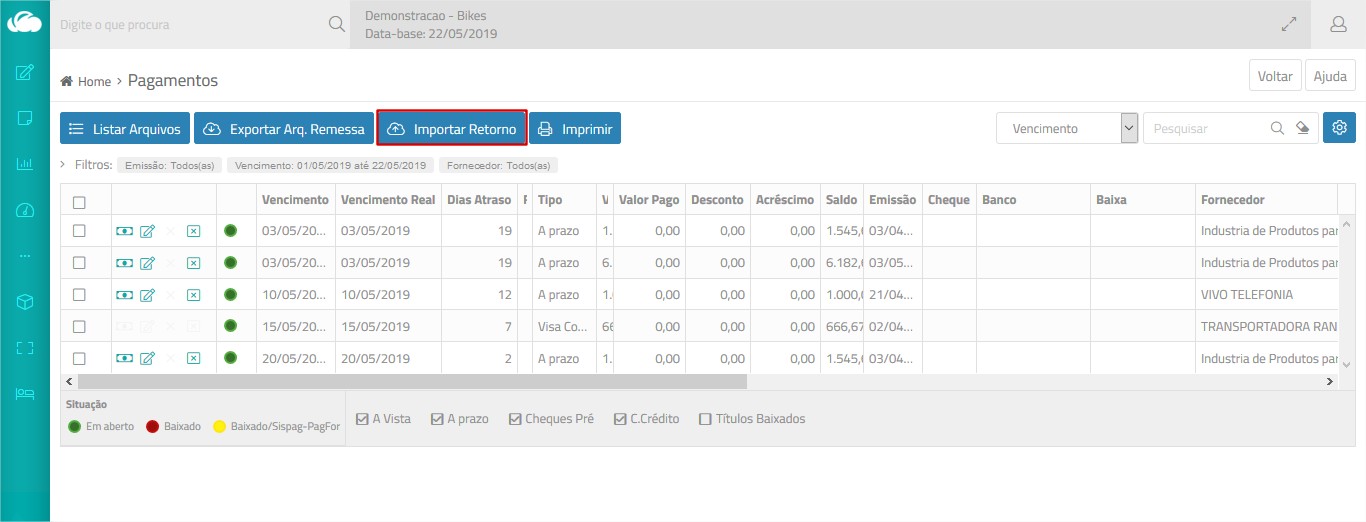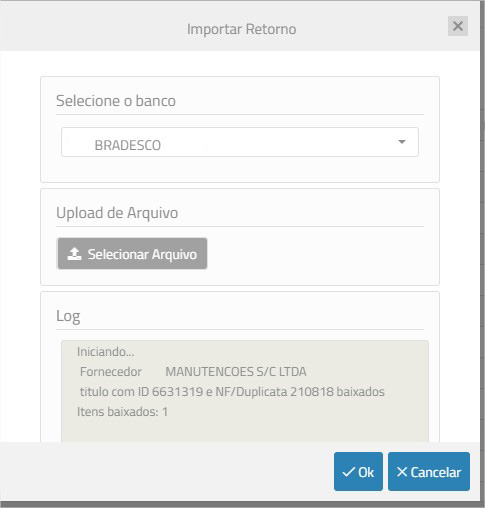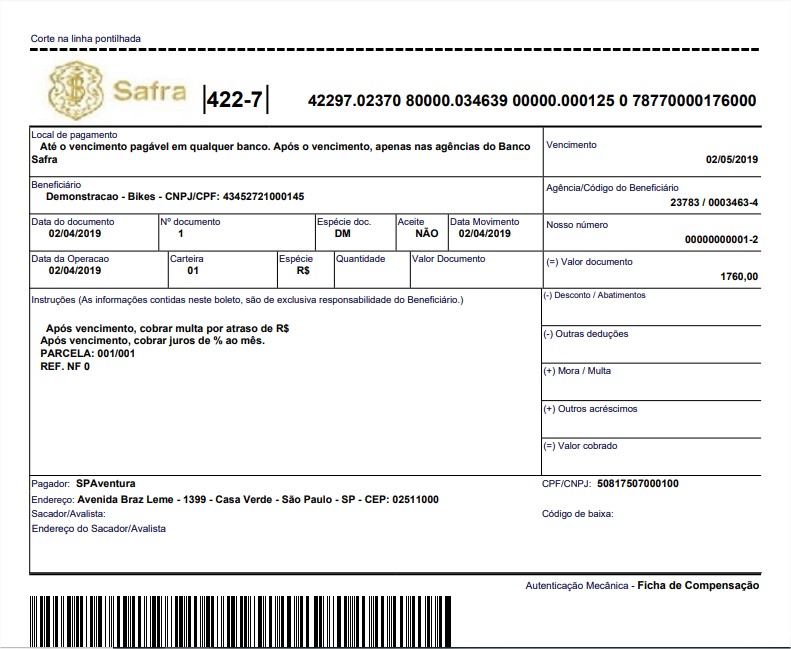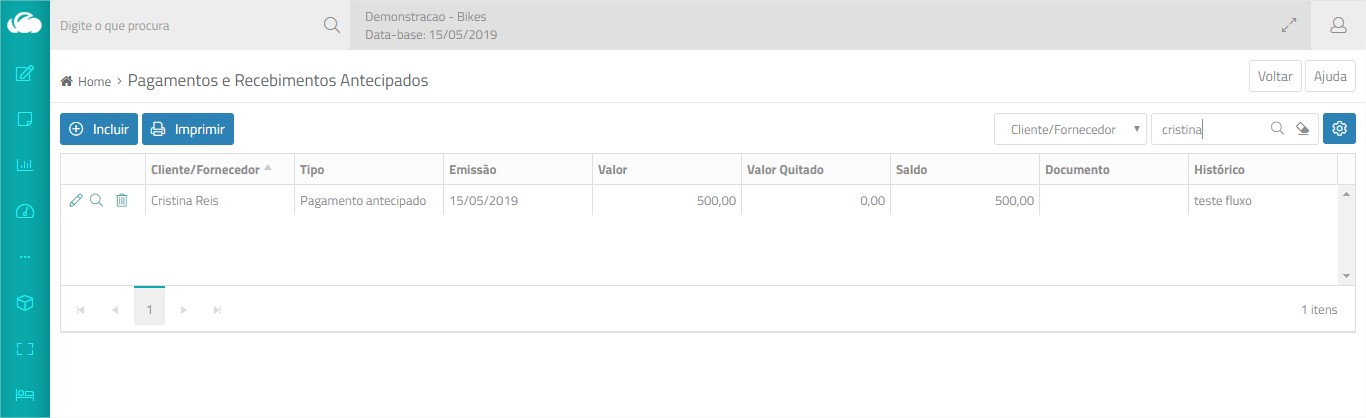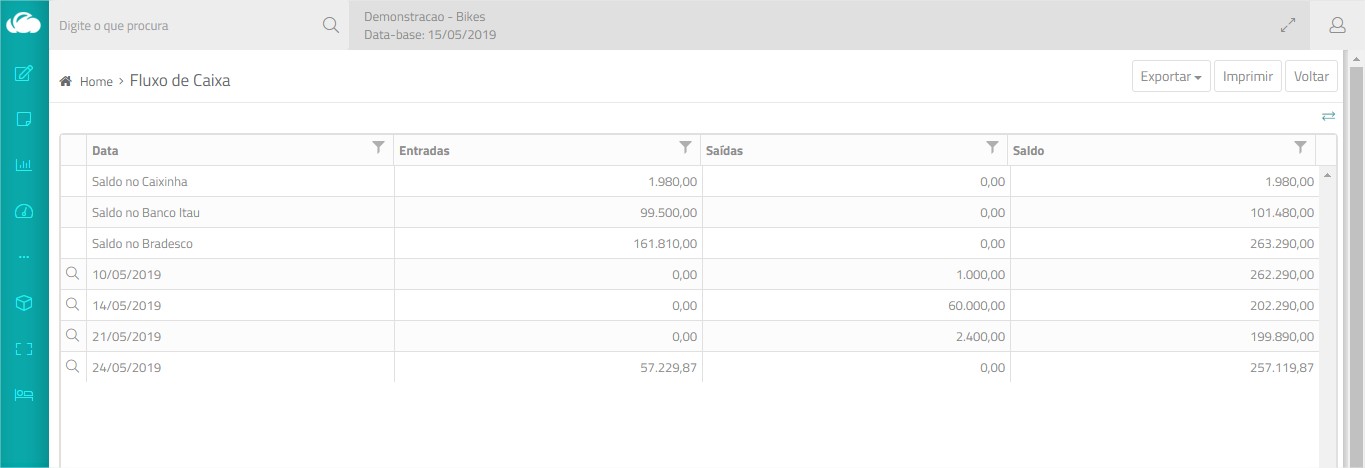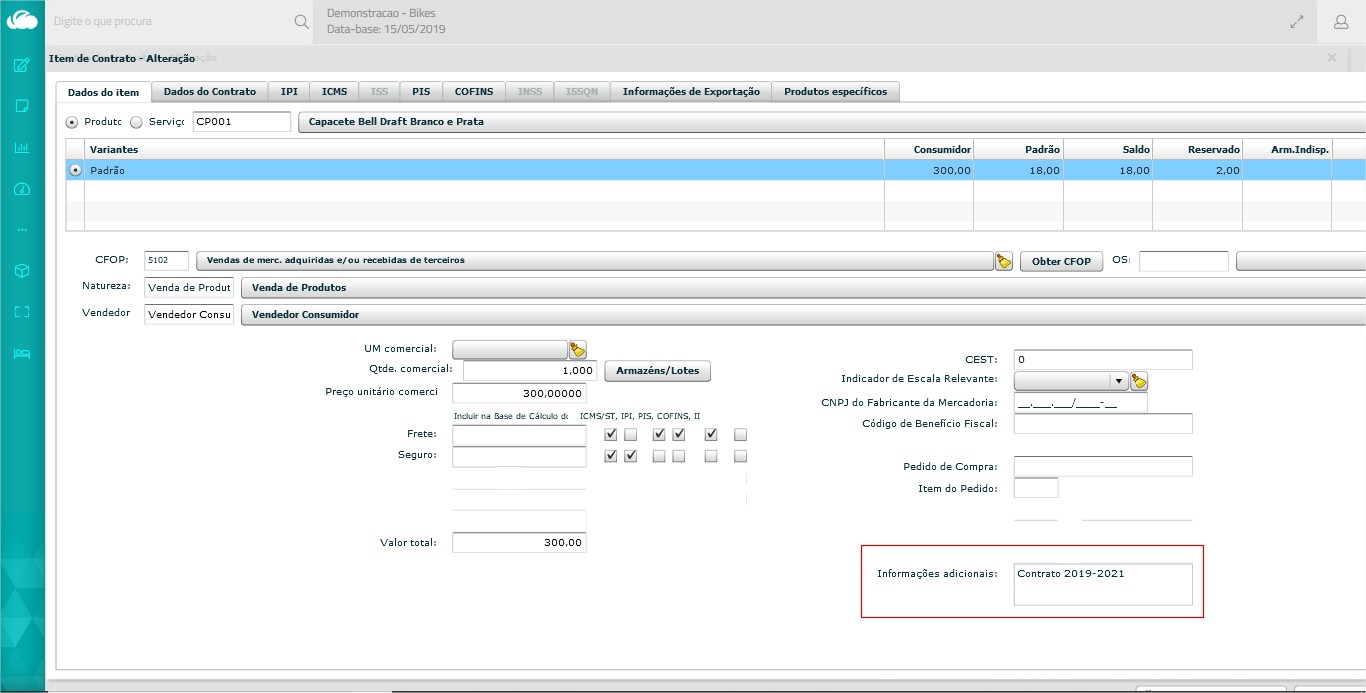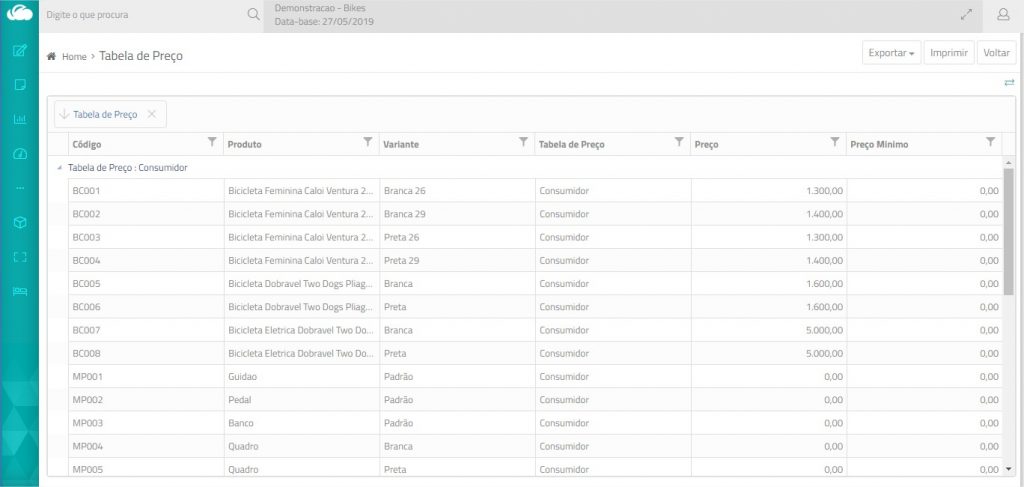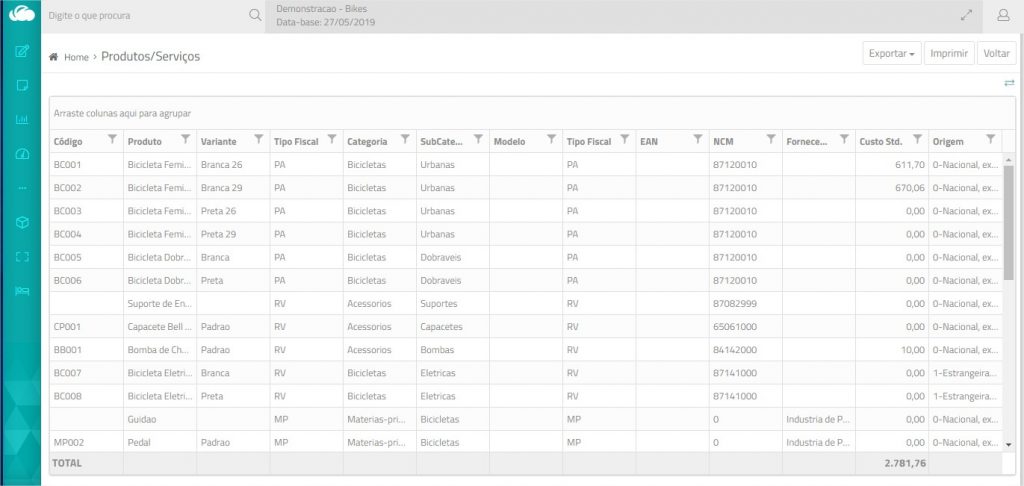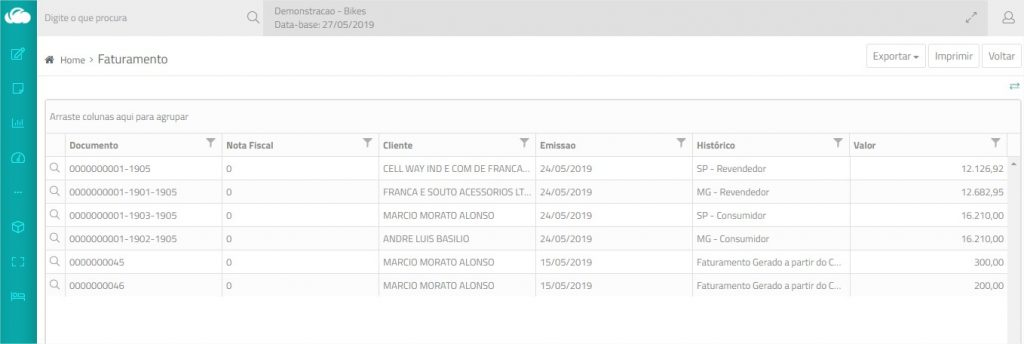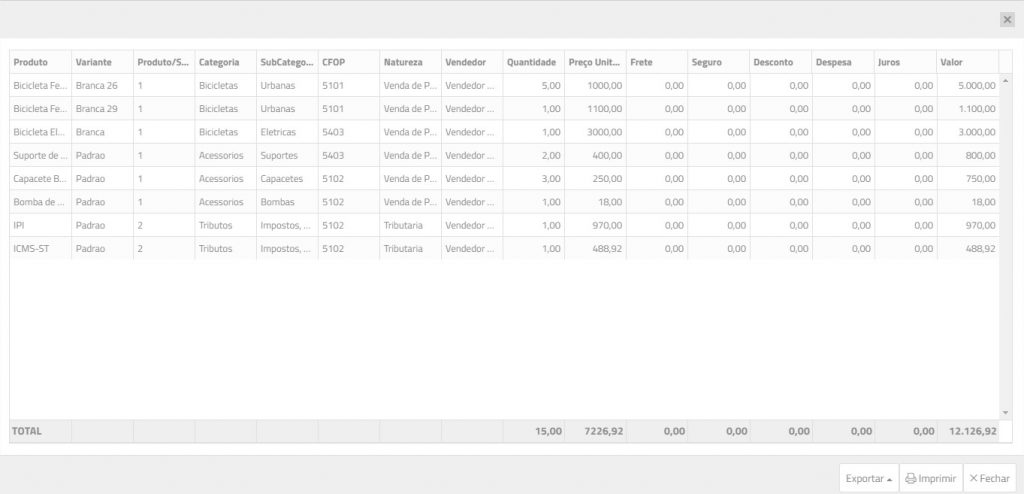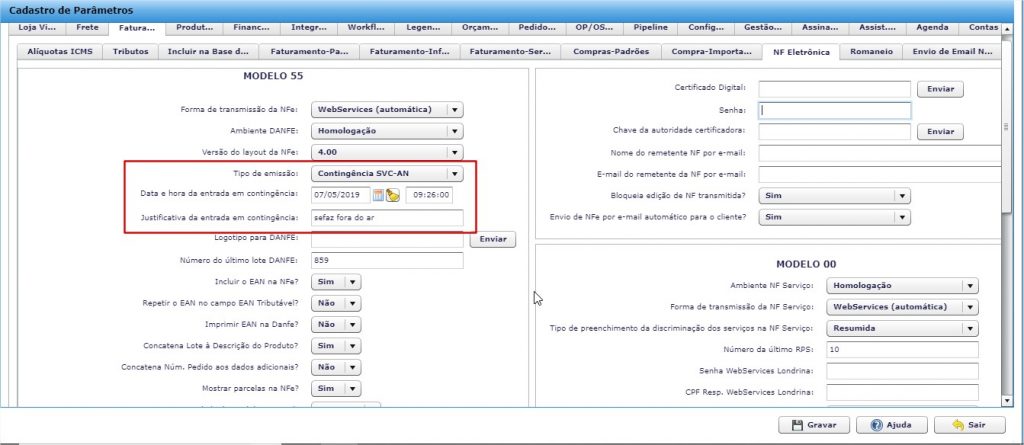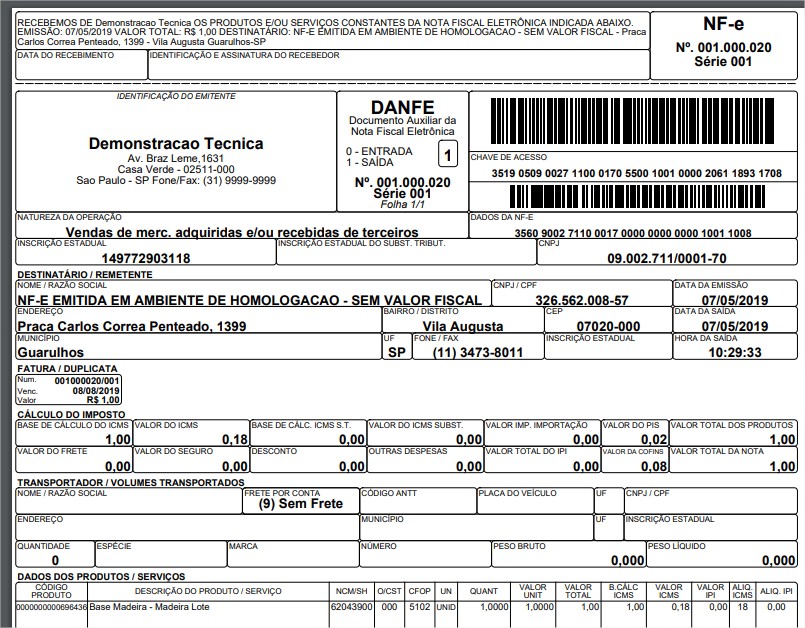Ferramentas do Sistema
Gestão de Contratos
Ferramentas do Sistema
Com base na nova tecnologia de Inteligência Artificial, a ERPFlex lança nessa versão seu Assistente Virtual – o Ernesto, com o objetivo de agilizar a obtenção dos dados relevantes para as empresas.
O Assistente Virtual é exibido na tela inicial do New ERPFlex. Observe abaixo o ícone em destaque.
O Assistente Virtual está preparado para responder algumas perguntas. Comece digitando ou falando com o microfone: Quais perguntas posso fazer?
Ele responderá com as questões mais comuns, como faturamento do mês Maio 2019.
Para fornecer as respostas, o ERPFlex avalia se o perfil do usuário tem acesso à opção de menu correspondente.
Caso a questão não seja conclusiva, o Assistente retornará com perguntas adicionais até chegar ao resultado.
Exemplo:
- Fale ou digite: Faturamento. O Assistente perguntará: Quando?
- Responda: Maio 2019. O Assistente informará o faturamento desse período.
Se na sequência novas perguntas forem feitas sem informar o período, o Assistente já entende que se trata do mesmo.
Exemplo:
- Fale ou digite: Despesa. O Assistente responderá com as despesas referentes ao mês de Maio de 2019.
Clicando sobre uma resposta, será possível ouvi-la através do ícone de áudio.
Nosso objetivo é que a cada versão o Assistente Virtual ofereça mais conhecimento para as empresas.
Gestão de Vendas
Conheça a seguir as principais mudanças nas operações e elementos da tela de Orçamento/Pedidos.
Quando habilitado o controle do status de aprovação do cliente, serão exibidas as seguintes legendas ao lado dos orçamentos (Usa Funcionalidade de Aprovação de Cliente (Parâmetros > Orçamentos)):
Para sinalizar a aprovação ou rejeição do orçamento pelo cliente:
- Clique sobre o orçamento e, em seguida, no botão
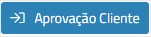 .
.
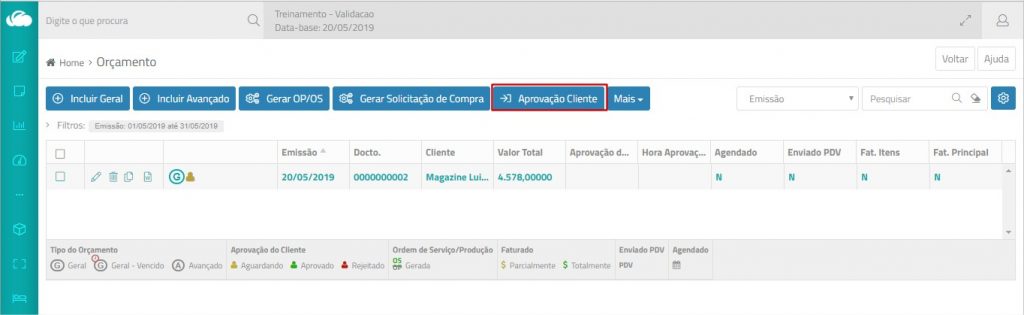
Será aberta a janela para indicar o status de aprovação pelo cliente.

- Conforme a seleção do status, as legendas serão exibidas ao lado dos orçamentos/pedidos.
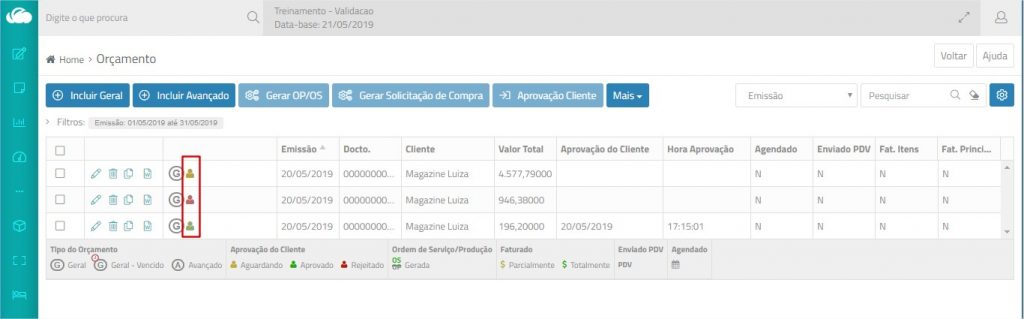
Se necessário retornar o status para Aguardando aprovação:
Quando habilitado o engine de alçada de aprovação interna, serão aplicadas as seguintes legendas para identificação do status.
Para enviar um orçamento para aprovação interna:
- Enquanto o orçamento não for enviado para aprovação por alçada, fica identificado com o ícone em cinza
 .
.
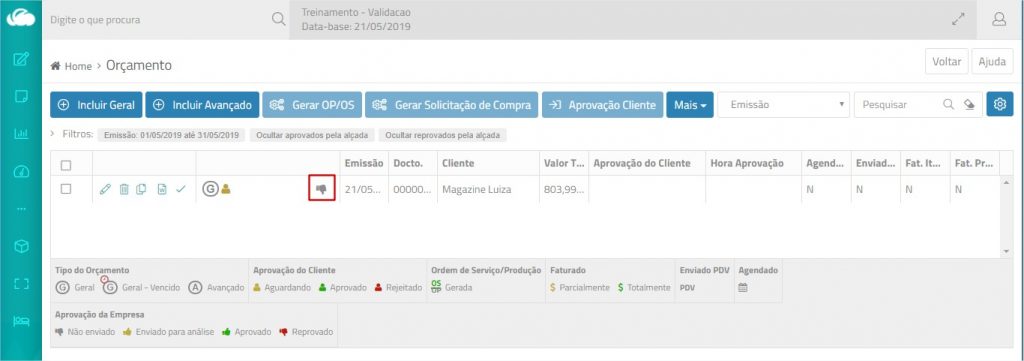
- Para encaminhar para aprovação, clique sobre o orçamento e, em seguida, no botão
 – Enviar para aprovação.
– Enviar para aprovação.
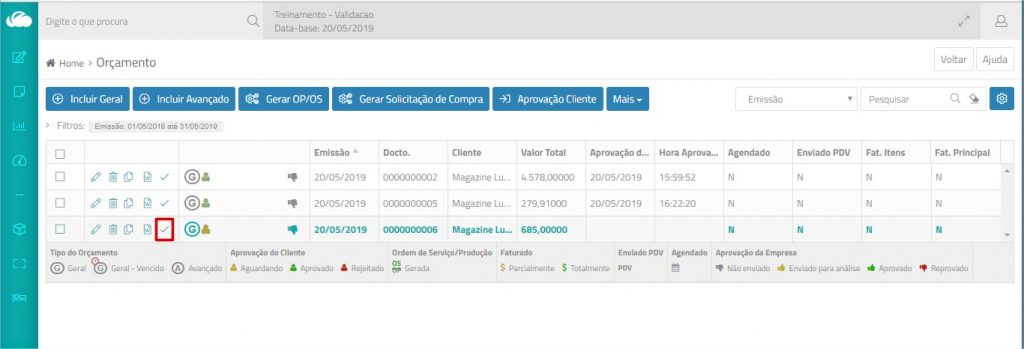
- O orçamento receberá a legenda
 – Enviado para Aprovação. Observe.
– Enviado para Aprovação. Observe.
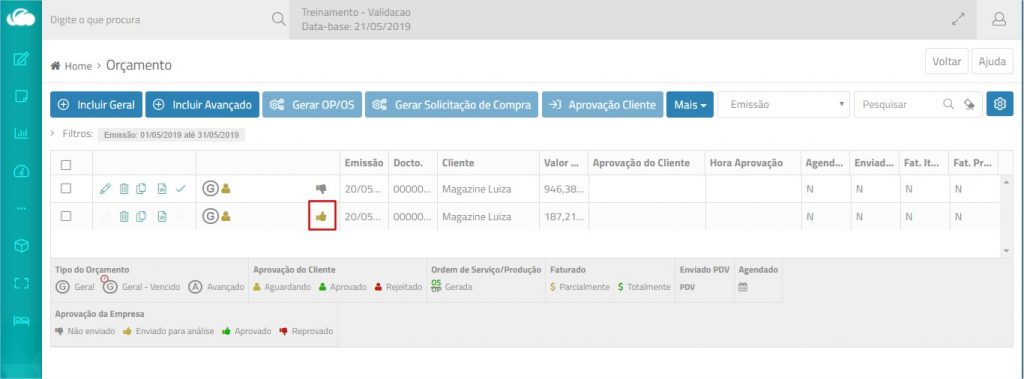
- Após passar pelo processo de alçada, o orçamento pode ser sinalizado com as legendas de
 Aprovado ou
Aprovado ou  Rejeitado.
Rejeitado.
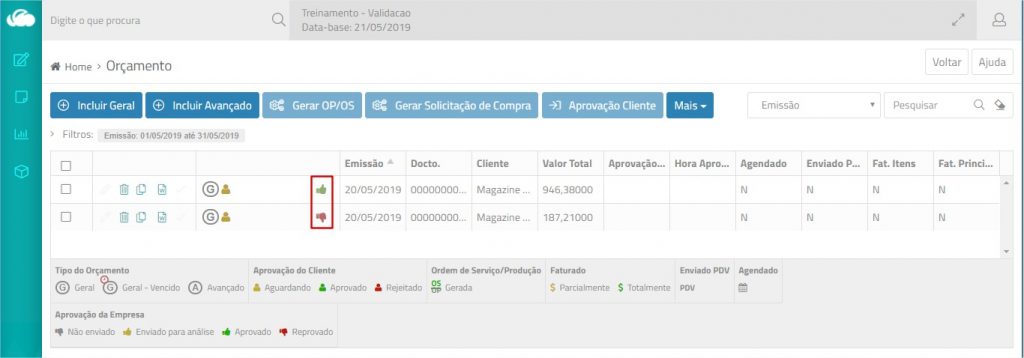
Para gerar ordens de produção ou de serviço:
- Clique sobre o orçamento e, em seguida, no botão
 .
.
É aberta uma janela com a lista do(s) iten(s) orçados. - Marque os itens para gerar OP ou OS.

- Clique em um dos botões, conforme o processo necessário:
 – gera a ordem de produção ou de serviço, sem baixar estoque dos produtos.
– gera a ordem de produção ou de serviço, sem baixar estoque dos produtos.
 – gera a OP ou OS e já processa a baixa dos produtos do estoque.
– gera a OP ou OS e já processa a baixa dos produtos do estoque. - Os orçamentos com OP ou OS geradas deixam de ser exibidos no grid. Para visualizá-los, ative o filtro e clique em Atualizar.

- Observe abaixo a legenda exibida nos orçamentos com OP e OS geradas.

Para estornar ordens de produção ou de serviço:
- Clique sobre o orçamento e, em seguida, no botão
 novamente.
novamente.
Os itens do orçamento serão reexibidos. - Clique no botão
 – Excluir ao lado do item cuja OP ou OS deva ser estornada.
– Excluir ao lado do item cuja OP ou OS deva ser estornada.

- Confirme o estorno.

Para consultar o comparativo Orçado x Real:
- Clique sobre o orçamento e, em seguida, no botão

- Escolha a opção Orçado x Real.

- Na consulta de Orçado x Real, clique no botão Outros Dados para visualizar o resumo do orçamento.

Caso não haja estoque suficiente dos produtos para atender aos orçamentos dos clientes, é possível iniciar o processo de cotação com a geração de solicitações de compra.
Para gerar solicitação de compra:
- Marque os orçamentos para gerar as solicitações e clique no botão
 .
.

- A janela com os itens dos orçamentos é aberta.
- Selecione um solicitante cadastrado.
- Marque se deseja considerar o saldo em estoque para calcular a necessidade líquida.
- Marque os itens com necessidade de compra e clique no botão Gerar Solicitação.

Com a migração da tela de orçamento para HTML, os direitos de acesso dos perfis de usuários passam a ser definidos no botão Configurações.

Para bloquear um acesso, basta selecionar o perfil e desmarcar a opção.

Mudança no Configurador da Regra de Aprovação
No New ERPFlex, o Configurador de Regra de Aprovação deve ser definido na própria tela de Orçamentos/Pedidos.
Nesse novo formato, é possível direcionar a aprovação considerando dois critérios:
- Geral: avaliação geral do pedido (como já funcionava), podendo agora incluir filtros mais específicos (cliente, tabela de preços);
- Por item: conforme o produto ou serviço.
O ERPFlex permite utilizar ambos os critérios, iniciando a análise pelos itens e depois o geral. Orientamos porém que seja feita a opção por um dos critérios.
Exemplo de critério com perfil e filtro adicional:
Orçamentos com a tabela de preços Consumidor serão aprovados pelo Vendedor; já orçamentos com tabela de preço Revenda serão aprovados pelo perfil Supervisor de Vendas.
Como configurar a Regra de Aprovação:
- Acesse Lançamentos > Vendas > Orçamento.
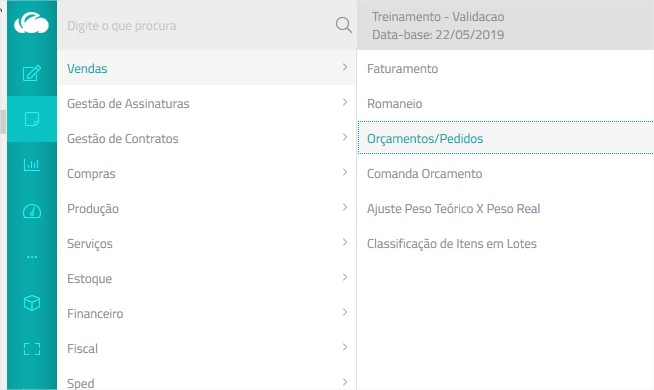
- Na tela de Orçamentos/Pedidos, clique no botão de Configurações
 .
. - No menu Configurações, selecione a opção Configurar Aprovações. Essa opção é exibida apenas para o perfil Administrador.
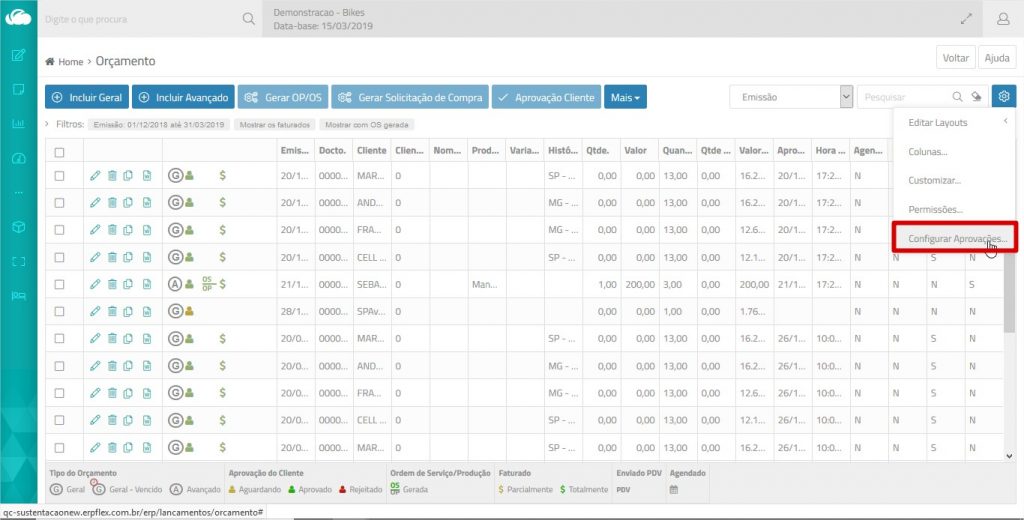
- A tela do Configurador de Aprovações é exibida.
- Marque a caixa Utilizar Engine de Aprovação para habilitar o controle de Alçada de Aprovação.
- Defina também o quadro Fluxo da Aprovação:
- Utiliza Fluxo de Aprovação Completo: nessa opção, caso o perfil faça um orçamento acima do permitido, irá apenas para o próximo nível aprovar.
Exemplo: em uma hierarquia com 3 níveis: Vendedor, Financeiro e Administrador.
O perfil Vendedor inclui um orçamento fora do seu limite, esse seguirá para aprovação pelo perfil Financeiro. Caso o valor seja superior à alçada do Financeiro, irá para o nível acima (o Administrador, por exemplo), considerando a hierarquia. - Aprovação direta pela alçada competente: a aprovação fica disponível para todos que possuem alçada. Exemplo: caso o perfil Vendedor gere um orçamento com valor fora do limite, tanto o perfil Financeiro e como o Administrador poderão aprovar. Aquele que aprovar primeiro, libera o pedido.
- Utiliza Fluxo de Aprovação Completo: nessa opção, caso o perfil faça um orçamento acima do permitido, irá apenas para o próximo nível aprovar.
Quadro Alçada do Processo
Nessa área é definido o critério geral para aprovação do orçamento. Além de estabelecer o valor limite de aprovação de cada perfil, é possível adicionar filtros para direcionar o orçamento com base em algum dado.
Exemplo: cliente, vendedor, tabela de preços, entre outros.
Importante:
Ao se utilizar filtros, é necessário adicionar uma linha para cada item cadastrado, de forma a garantir que a alçada avalie todas as possibilidades. Caso um item de cadastro não esteja relacionado no filtro, o ERPFlex considera que está liberada sua aprovação.
Para incluir os critérios gerais para aprovação do orçamento:
- No quadro Alçada do Processo, clique no botão Adicionar Perfil.
Será adicionada uma linha para escolha do perfil. - Clique em Selecione e escolha um perfil para atribuir alçada.
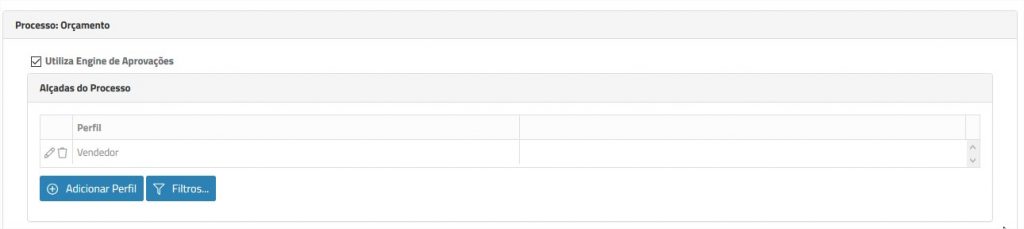
- Clique no botão
 – Editar ao lado do Perfil para definir os critérios da alçada.
– Editar ao lado do Perfil para definir os critérios da alçada.
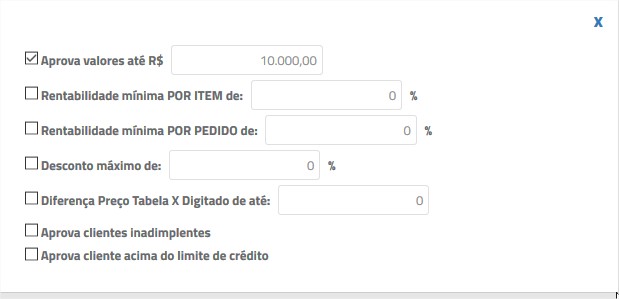
- Configure os dados conforme a orientação:
- Aprova valores até: Nessa opção é definido o valor máximo do orçamento que o perfil pode aprovar direto. Exemplo: perfil Vendedor pode aprovar orçamento até R$10000,00, acima desse valor é necessário a aprovação de um perfil acima.
- Rentabilidade mínima de: Informa a rentabilidade mínima, que pode ser definida por item ou pedido:
Situação 1 – Rentabilidade por item
- Formação de preço via Markup
- Cálculo da margem do Item = ((Preço unitário no orçamento “SC6_PrcUni” – (Custo do item no orçamento “SC6_Custo”)) / Preço unitário no orçamento “SC6_PrcUni”) * 100;
- Formação de preço via Margem de Lucro
- Cálculo da margem do Item = ((((Total do item do orçamento “SC6_ValItem” – Valor de desconto “SC6_ValDesconto”) / Quantidade do item “SC6_Quant”) / Custo do item no orçamento “SC6_Custo”) – 1) * 100;
Situação 2 – Rentabilidade por Pedido- Formação de preço via Markup
- Cálculo da margem geral do orçamento = ((Valor total dos itens – Valor total do custo) / Valor total dos itens * 100);
- Formação de preço via Margem de Lucro
- Cálculo da margem geral do orçamento (((Valor total dos itens – Valor total de desconto) / Valor total do custo) -1) * 100;
Estes são os cálculos realizados para obter os valores de margem, depois ainda é realizada uma comparação entre a margem calculada e mínimo aceitável por item e/ou por pedido, definido na configuração da alçada.
- Formação de preço via Markup
-
Desconto máximo: Desconto máximo permitido;
- Diferença Preço Tabela x Digitado até: diferença em % do definido em tabela e máximo digitado, caso o usuário tenha a permissão de alterar direto o valor unitário do produto;
- Aprova Clientes inadimplentes: Caso marque essa opção o usuário poderá gerar orçamento para clientes inadimplentes sem passar por aprovação;
- Aprova clientes acima do limite de credito: Permite que aprove uma venda acima do limite de credito definido para o cliente.
- Clique no botão X – Fechar Janela.
A janela inicial do Configurador de Aprovações é reapresentada. - Se quiser considerar outros campos para alçada, clique no botão Filtro e marque as colunas.
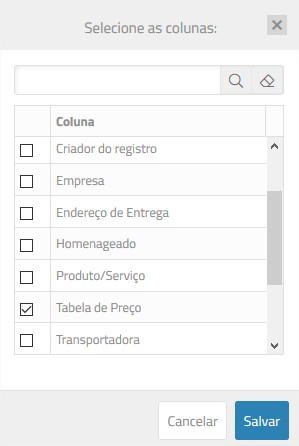
- As colunas selecionadas são incluídas para seleção dos conteúdos dos filtros.
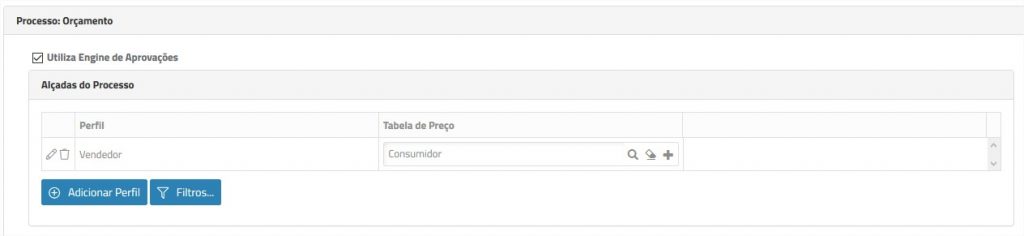
- Se necessário, prossiga na definição da hierarquia, incluindo outros perfis com as respectivas alçadas.
Nesse exemplo, o perfil Vendedor aprova somente orçamentos com a tabela de preço Consumidor.
Para mudar a ordem de um perfil na lista, basta arrastá-lo até a posição adequada.
Quadro Utiliza aprovação dos itens
Esse quadro deve ser configurado quando se deseja direcionar a aprovação com base em dados do item do orçamento.
Para incluir os critérios para os itens do orçamento:
- No quadro Utiliza aprovação dos itens, marque a caixa de verificação para habilitar esse controle.
- Clique no botão Filtro e marque os campos da alçada por item do orçamento.
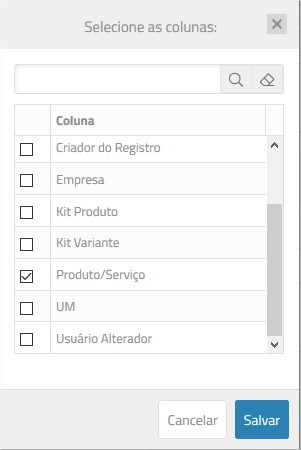
- A janela será adaptada, incluindo os filtros marcados.
- Clique agora em Adicionar Perfil.
Será adicionada uma linha para escolha do perfil. - Clique em Selecione e escolha um perfil para atribuir alçada.
- Clique no botão
 – Editar ao lado do Perfil para definir os critérios da alçada dos itens.
– Editar ao lado do Perfil para definir os critérios da alçada dos itens.
Será exibida a janela para composição da alçada.
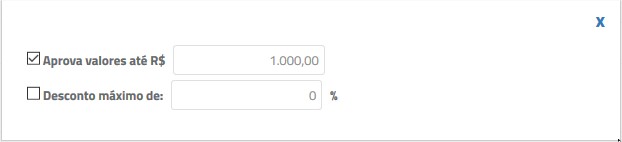
- Configure os dados conforme a orientação:
- Aprova valores até: Nessa opção é definido o valor máximo do orçamento que o perfil pode aprovar direto. Exemplo: perfil Vendedor pode aprovar item até R$1000,00, acima desse valor é necessário a aprovação de um perfil acima.
- Desconto máximo: Desconto máximo permitido por item.
- Clique no botão X – Fechar Janela.
Será exibida a janela inicial do Configurador de Aprovações. - Selecione agora os dados nos campos de filtros. No caso do filtro Produto/Serviço, clique no botão
 para alternar a seleção para serviço
para alternar a seleção para serviço  .
.

- Se necessário, prossiga na definição da hierarquia, incluindo outros perfis com as respectivas alçadas.
Permite alterar os processos enviados para aprovação
Por padrão, uma vez encaminhado o orçamento para aprovação não é possível mais alterá-lo. No entanto, se essa caixa for marcada, será possível editar o orçamento, reiniciando todo processo de aprovação.
Orçamento Avançado – uso da Planilha de Cálculo como previsão orçamentária
Criado parâmetro para tratar custos previstos na Planilha de Cálculo do orçamento avançado.
Até a versão anterior, o campo Preço Unitário era usado para compor o valor total cotado para o orçamento e, caso não fosse informado o preço, o ERPFlex carregava o custo standard como sugestão. A partir dessa versão, é possível utilizar esse campo para informar o custo previsto, tratando a planilha como uma previsão orçamentária.
Para tratar o custo previsto no orçamento avançado:
- Acesse Cadastros > Ferramentas Sistema > Parâmetros > Orçamento.
- Selecione Sim no parâmetro Utiliza o Custo da Planilha de Cálculo ao invés do Custo Standard.
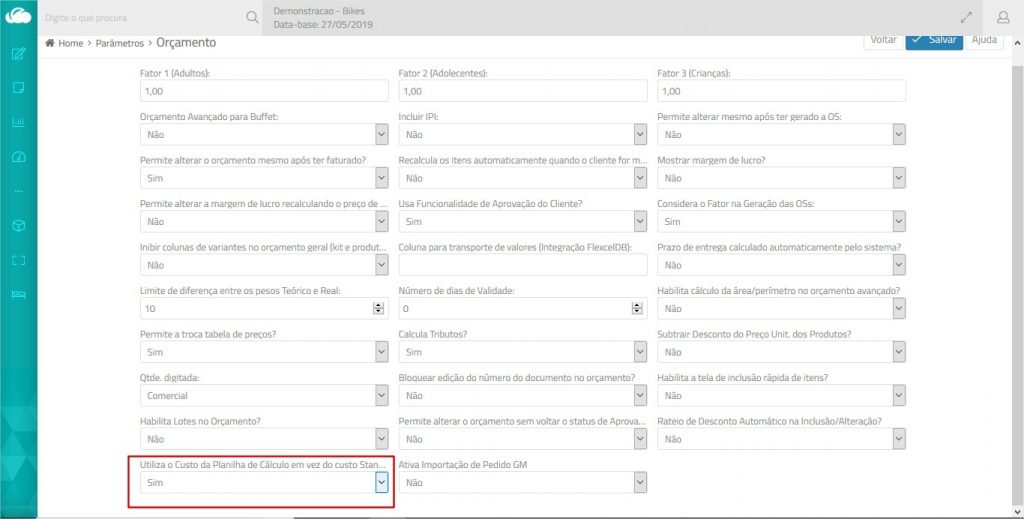
- Na planilha de cálculo do orçamento avançado, informe o custo previsto no campo Preço Unitário.
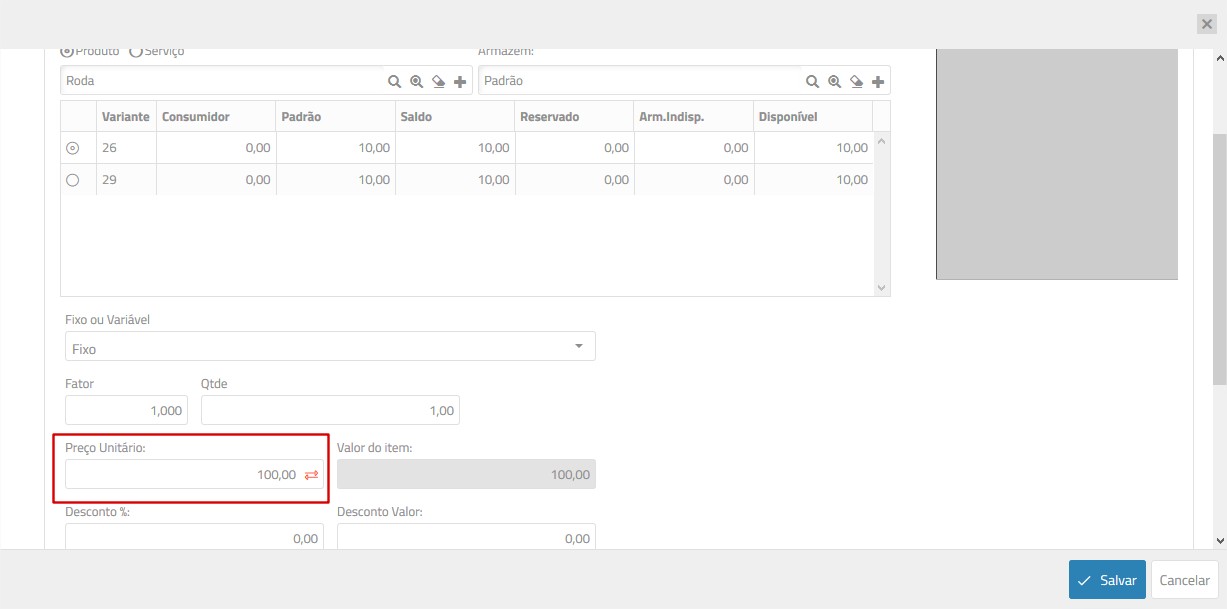
- Na consulta Comparativo Orçado x Real, o valor informado será considerado como custo previsto.
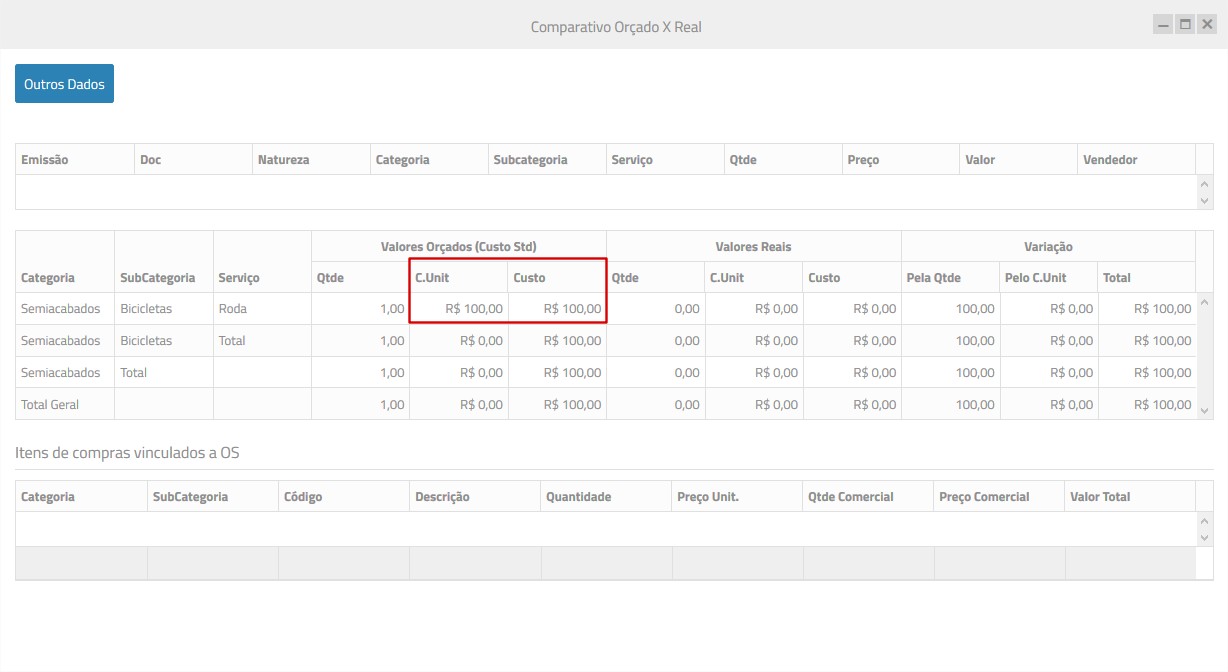
Gestão de Compras
Alteração na transmissão da Nota de Compra
As notas de compras recebidas de fornecedores NÃO devem ser transmitidas para a Sefaz. Algumas empresas transmitem erroneamente notas de fornecedores, provocando alteração no sequenciamento das suas próprias notas.
Principais dúvidas sobre a nota de compra:
- A transmissão de uma nota de entrada pela empresa normalmente é devida SOMENTE nos casos em que ela precisa assumir o papel de emitente, como notas de importação, devolução de clientes pessoa física, retorno de demonstração.
- Para fazer uma devolução de compra de fornecedor, primeiro é necessário preencher a chave de acesso da nota recebida do fornecedor e gravar.
Em seguida, editar novamente a nota e alterar o campo Status da NF para Autorizado pela Sefaz. Com isso, o botão ficará , permitindo que a devolução seja realizada.
, permitindo que a devolução seja realizada.
Em caso de dúvidas, consulte o passo a passo no tópico Devolução de Compra
Para evitar que a transmissão ocorra de forma indevida, foi incluído um alerta para que a empresa confirme a operação antes do envio.
Novo processo para transmitir nota de entrada de importação, devolução de cliente pessoa física, retorno de demonstração:
Gestão Financeira
Geração do CNAB de pagamento Bradesco – Pagfor
Está disponível a geração do arquivo de remessa para pagamentos do Bradesco – Pagfor – no layout 500 posições. O tipo de pagamento atualmente disponível é de Fornecedores/Diversos, com homologação para o código de lançamento 1363 – Adiantamento de Fornecedores.
Esse processo agiliza a programação dos pagamentos do setor financeiro junto ao banco.
Processo Pagfor

No cadastro do banco Bradesco:

No cadastro de Ocorrências, cadastrar os códigos de finalidade para tipos de pagamento com DOC e TED, conforme o manual do PagFor.
- Acesse Cadastros > Bancos – CC – Finalizadoras > Ocorrências CNAB.
- Clique em Incluir e informe:
- Banco – selecione o banco Bradesco.
- Tipo – selecione a opção Pagfor.
- Código – digite o código da finalidade, conforme o manual do Pagfor.
- Descrição – digite a descrição da finalidade, conforme o manual do Pagfor.

No cadastro de fornecedores, foi criada a aba Pagfor para configurar previamente o tipo de pagamento normalmente realizado a um fornecedor. Isso agiliza a geração do arquivo, pois esses dados serão sugeridos em todos os títulos a pagar desse fornecedor. Será possível ajustá-los, se necessário.
- Acesse Cadastros > Cadastros Básicos > Fornecedores.
- Edite o fornecedor.
- Clique na aba Financeiro e informe os dados bancários do fornecedor, se houver necessidade de realizar pagamento em conta.
- Clique na aba PagFor.
- Preencha os dados conforme o tipo de pagamento a ser realizado. Para selecionar os dados, utilize a primeira lupa
 .
.
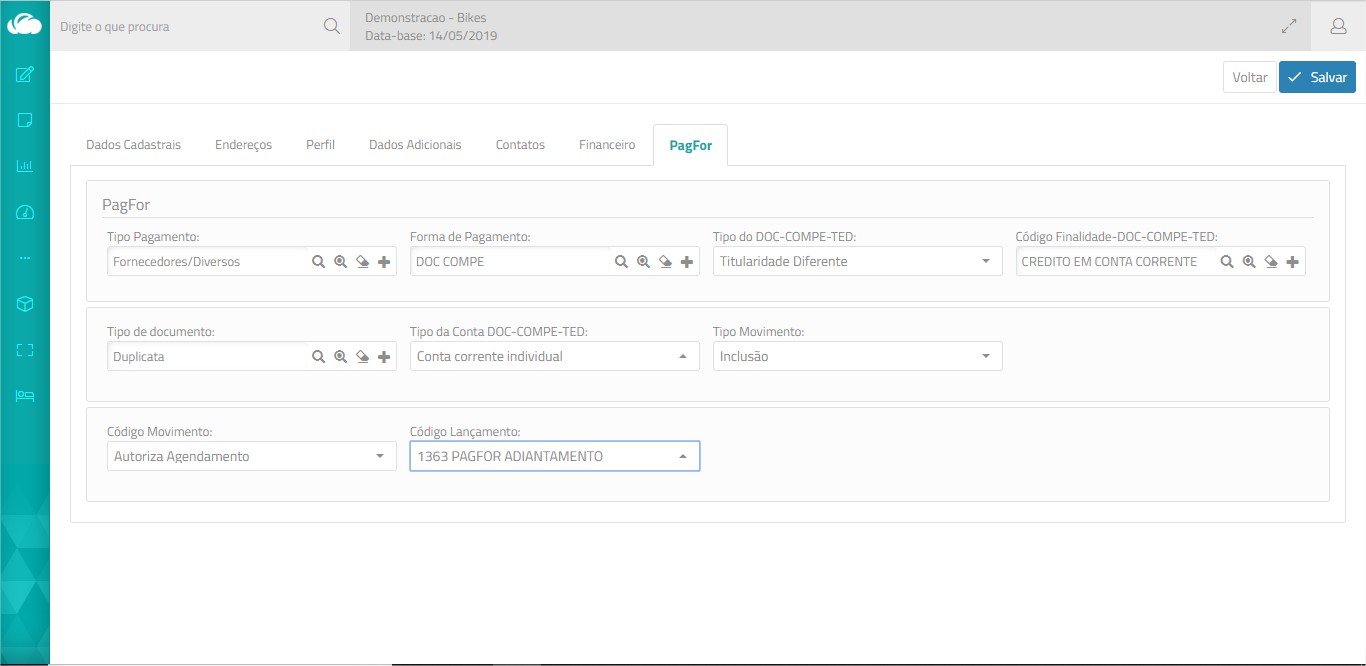

Ao lançar a compra ou despesa, na aba Pagamento, digite o código de barras do título se houver. É possível utilizar o leitor de código de barras para transcrevê-lo.
Com isso, o ERPFlex gravará essa informação e não será preciso preenchê-la no momento da geração do arquivo de remessa.

Para gerar o arquivo de remessa de pagamentos Pagfor, estão disponíveis 2 processos: um que realiza a baixa dos títulos e outro que mantém o título em aberto.
- Acesse Lançamentos > Financeiro > Contas a Pagar > Títulos a Pagar.
- Clique em um dos botões:
 – Alterar Histórico
– Alterar Histórico
Permite configurar as instruções do Sispag, sem baixar os títulos. Conheça o passo a passo no tópico seguinte. – Baixar título
– Baixar título
Esse botão permite configurar o Sispag e já processar a baixa do título.
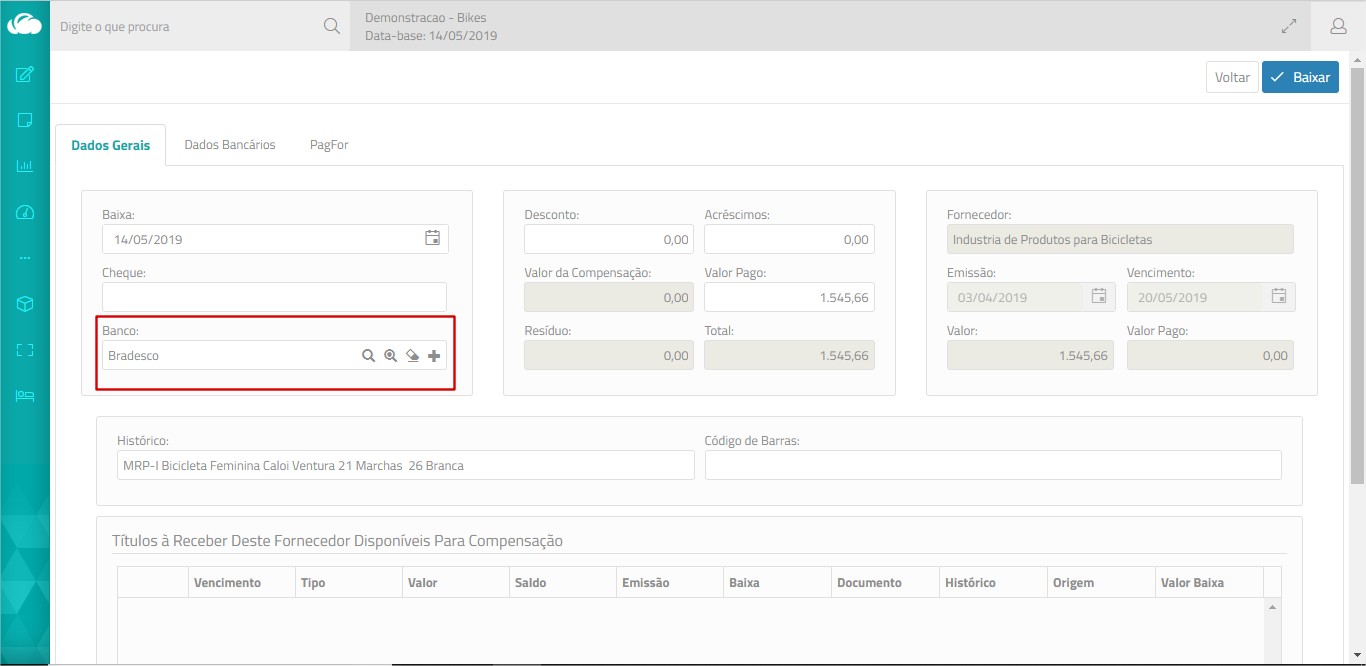
- No campo Baixa, preencha com a data prevista para pagamento do título (normalmente o vencimento).
- No campo Banco, selecione o banco Bradesco (código 237).
O ERPFlex habilitará a aba Pagfor para parametrização. - Preencha os campos conforme o tipo do título. Se configurado o cadastro de fornecedores, as instruções já são sugeridas.
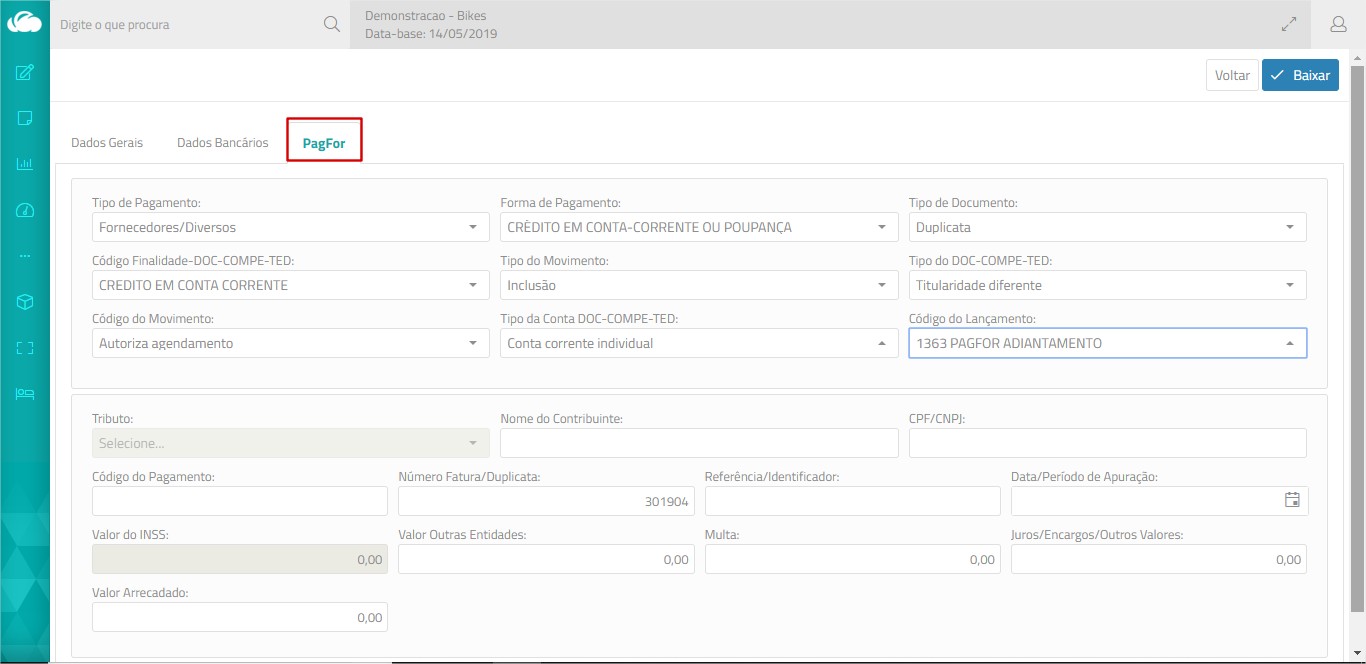
- Grave as instruções do Pagfor para cada título. Os títulos são identificados com o ícone em amarelo
 .
. - Ao final, marque a caixa Baixados SISPAG/Pagfor.
- Filtre pelo banco Bradesco.
- Marque os títulos para compor o arquivo e clique no botão Exportar Arq. Remessa.
- Nesse momento, os títulos serão baixados efetivamente e passam a ser sinalizados com o ícone em vermelho

- Em seguida, clique no botão Listar Arquivos.
- Clique sobre o arquivo desejado e, em seguida, no botão Baixar.
- Acesse o site do Bradesco com suas credenciais e faça o upload do arquivo Pagfor gerado.
Novo processo para gerar Sispag e Pagfor sem baixar os títulos
Algumas empresas solicitaram que no processo de geração do Sispag e Pagfor não ocorresse a baixa dos títulos, de forma manter essa visão no Fluxo de Caixa. Assim, no ambiente New ERPFlex foi desenvolvido um novo processo para geração dos arquivos. Conheça a seguir.
Importante: O processo antigo foi mantido, para atender às empresas que já trabalham com a baixa do título no momento da geração da remessa do Sispag e do Pagfor,
Passo a passo:
- Acesse o new.erplex.com.br.
- Selecione Lançamentos > Financeiro > Contas a Pagar > Títulos a pagar.
- Localize o título para geração do Sispag ou PagFor e clique no botão
 – Alterar.
– Alterar.
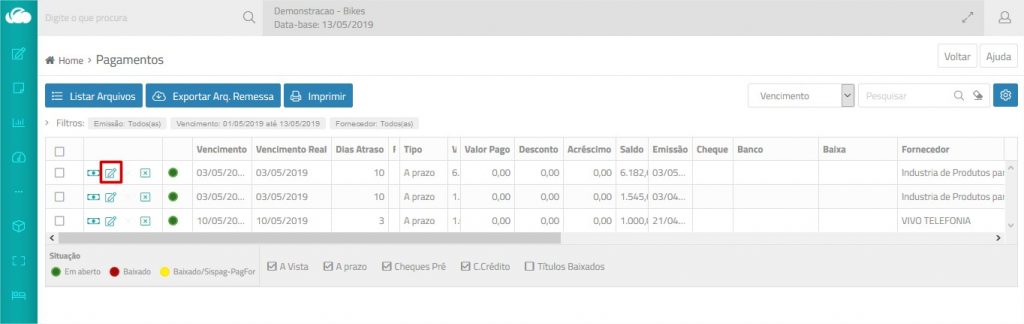
- Selecione o banco conforme o arquivo a ser gerado. Se aplicável ao título, confira ou preencha dados de código de barras, dados de conta ou cheque,
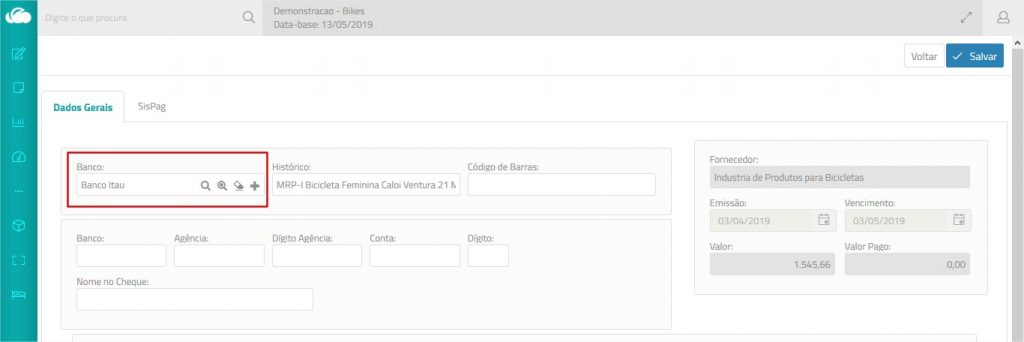
- Observe que a aba referente ao arquivo foi habilitada. Clique na aba e preencha as instruções para pagamento do título.
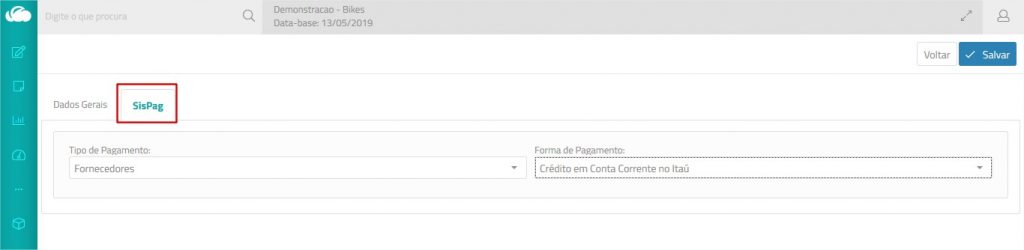
- Clique em Salvar.
- O título é sinalizado em aberto, porém possui a identificação do banco para pagamento..
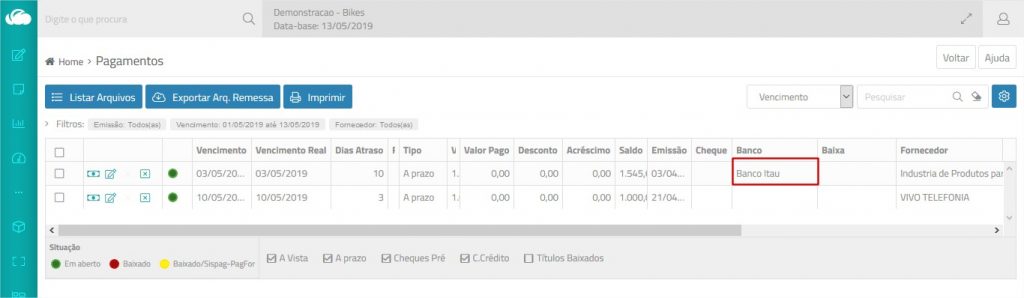
- Marque os títulos para gerar o arquivo e clique no botão Exportar Arquivo Remessa.
- Selecione o banco. As informações de carteira e ocorrência não são aplicáveis para o banco Itaú, no entanto, no New estão sendo exigidas para liberação do botão OK. (essa exigência será retirada).
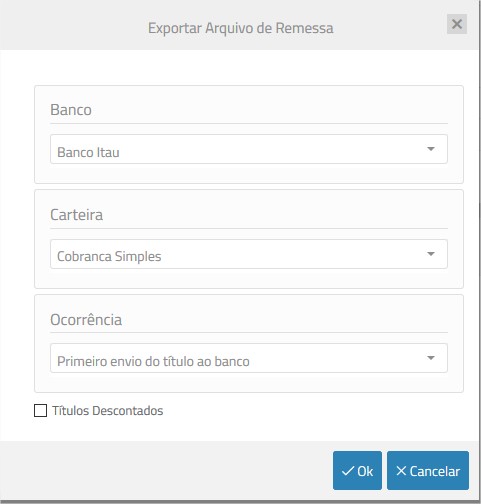
- O arquivo remessa de pagamento será gerado.
- Sugerimos que você habilite a coluna Remessa na grid, para identificar os títulos que já constam em arquivos de remessa para pagamento.
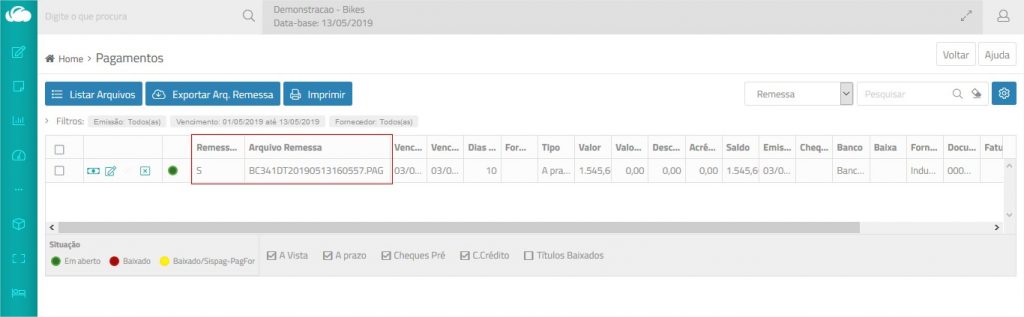
- Os títulos já gerados em arquivo de remessa são sinalizados com S.
- Quando identificado o pagamento do título no banco, é necessário realizar o processo de baixa no ERPFlex.
Fluxo de caixa – exclusão dos débitos/créditos de antecipados
A partir dessa versão, os créditos e débitos decorrentes dos pagamentos e recebimentos antecipados não serão mais exibidos no fluxo de caixa. Essa alteração foi solicitada por alguns clientes.
Porém, foi mantida a criação do título a pagar em aberto, quando lançado um recebimento antecipado; e do título a receber em aberto, no pagamento antecipado. De forma a permitir que esses valores sejam compensados, posteriormente.
Gestão de Contratos
Integrações
PDVFlex – nova tela para vínculo entre vendedores e operadores
Disponibilizada tela para vínculo dos operadores do PDVFlex com os vendedores do ERPFlex. Esse recurso permite identificar os vendedores nas vendas integradas no ERPFlex para cálculo de comissão.
Até a versão anterior, as vendas eram gravadas com um vendedor padrão. A partir dessa versão, o ERPFlex respeitará o vínculo entre os cadastros; caso não exista, a venda será gravada com o vendedor padrão.
Para vincular os operadores aos vendedores ERPFlex:
- Com a integração do PDVFlex ativa, acesse Miscelânea > PDVFlex > Vendedores.

- A lista dos operadores cadastrados no PDVFlex será carregada do lado esquerdo. Selecione os vendedores do ERPFlex para vincular.
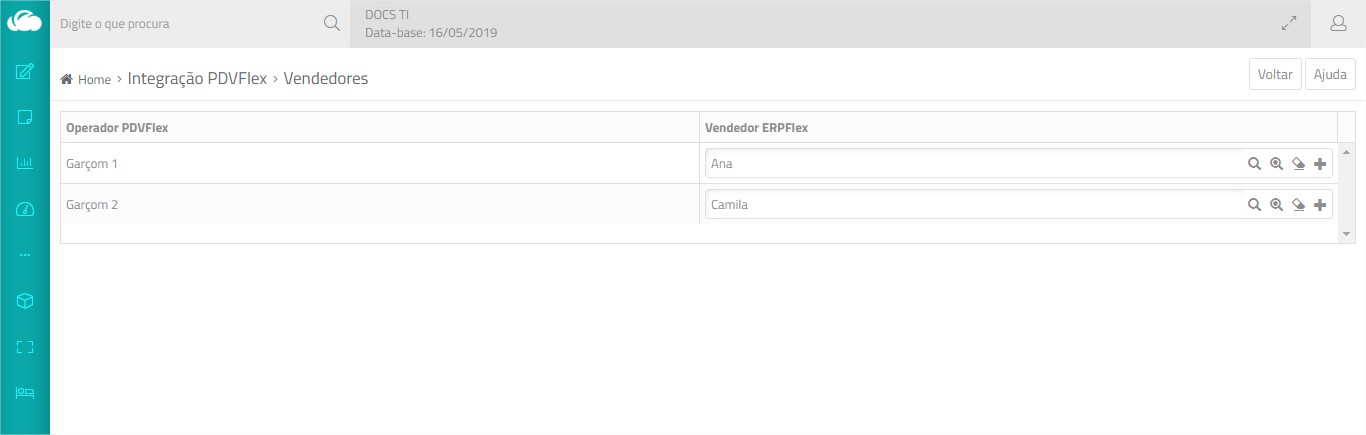
- Caso algum operador não possua um vendedor vinculado, será considerado o vendedor padrão selecionado no Configurador de Integrações.
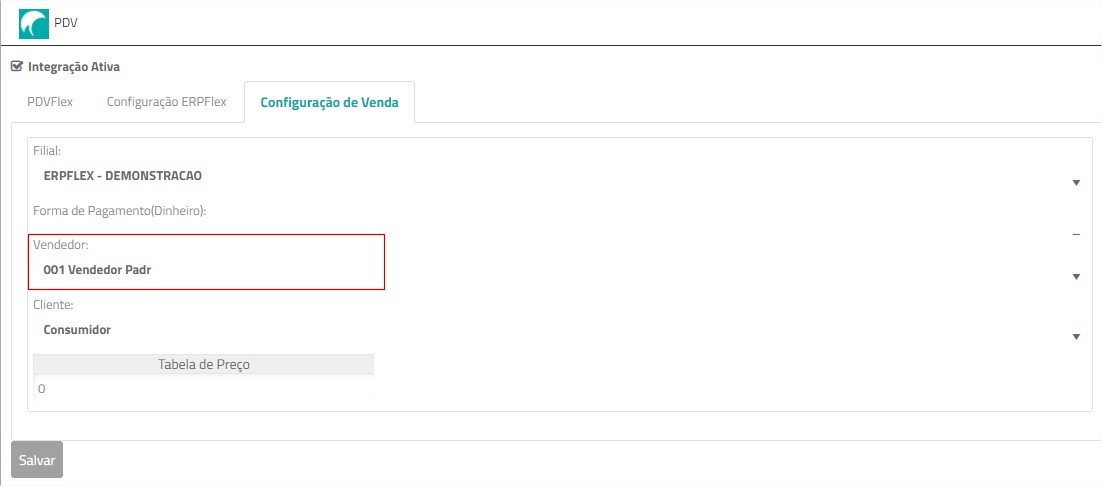
Consultas
Novas consultas em HTML
Estão disponíveis novas consultas em HTML: Tabela de Preços, Relação de Produtos, Faturamento
Agrupar
- Para agrupar os dados, arraste a coluna até a área superior.
Filtro
- Para filtrar:
- Clique no ícone
 da coluna respectiva para informar um filtro para pesquisa. Exemplo: Tabela de Preço.
da coluna respectiva para informar um filtro para pesquisa. Exemplo: Tabela de Preço. - Na caixa exibida, selecione um operador para comparação. Exemplo: Contém.
- Na caixa de texto, informe o termo para pesquisa. Exemplo: Consumidor.
- Clique no botão Filtrar para pesquisar.
Exportar
- Clique no botão Exportar para gravar a consulta no padrão Excel
Imprimir
- Clique em imprimir para gerar a consulta no formato para impressão.
Tabelas de Preços
Produtos
Faturamento