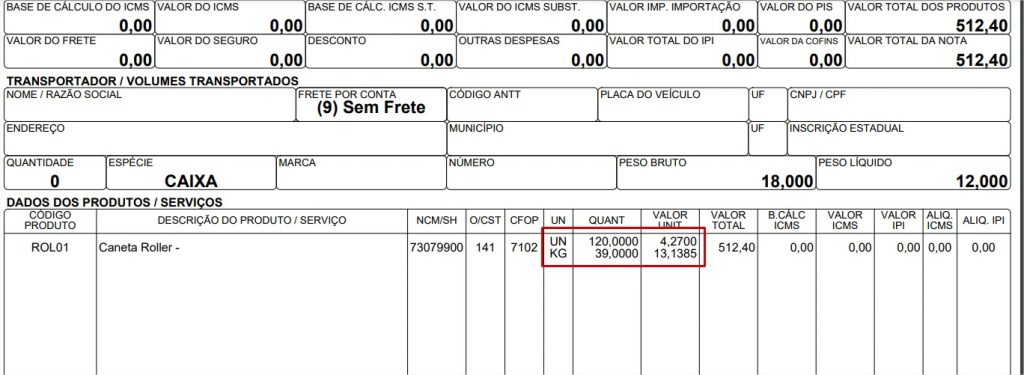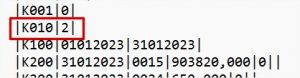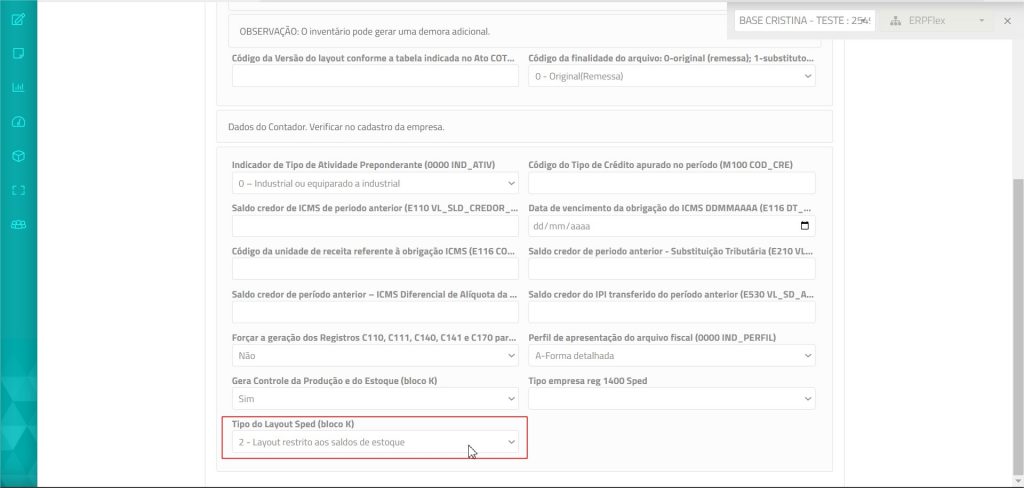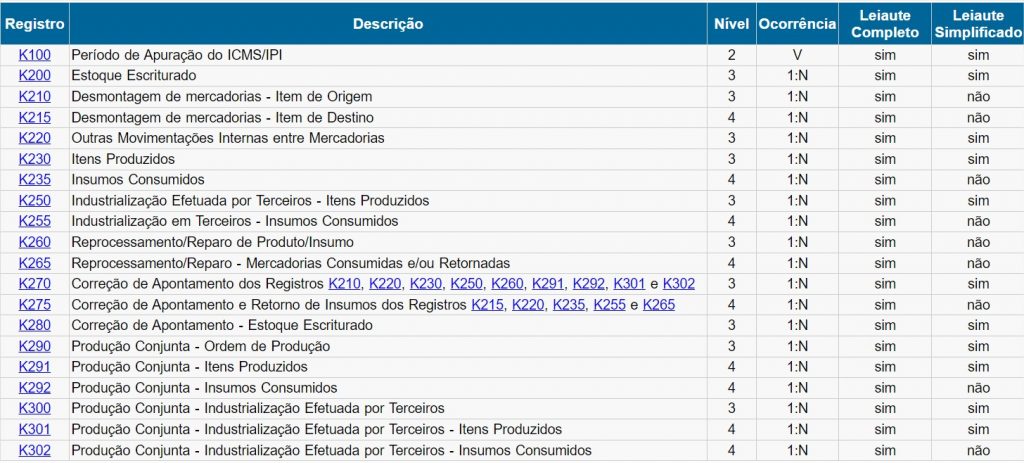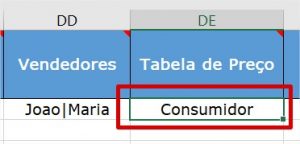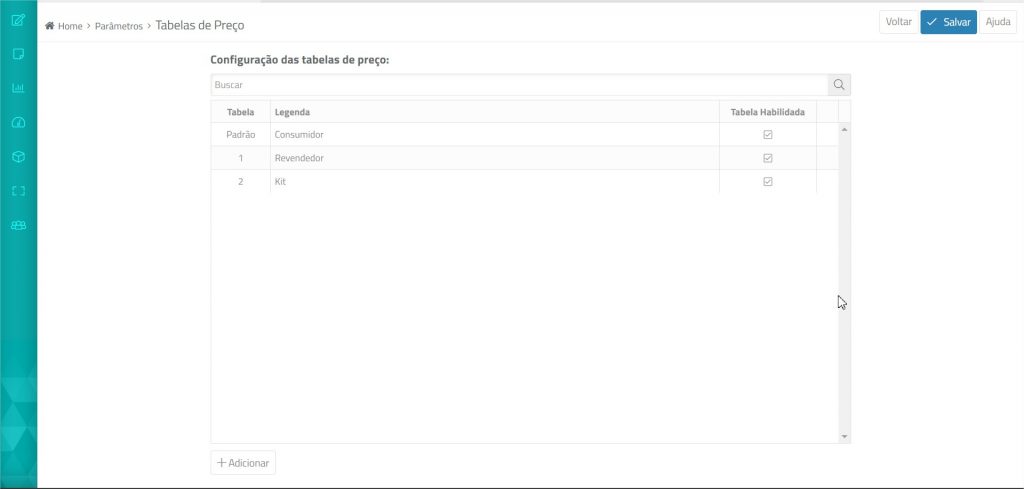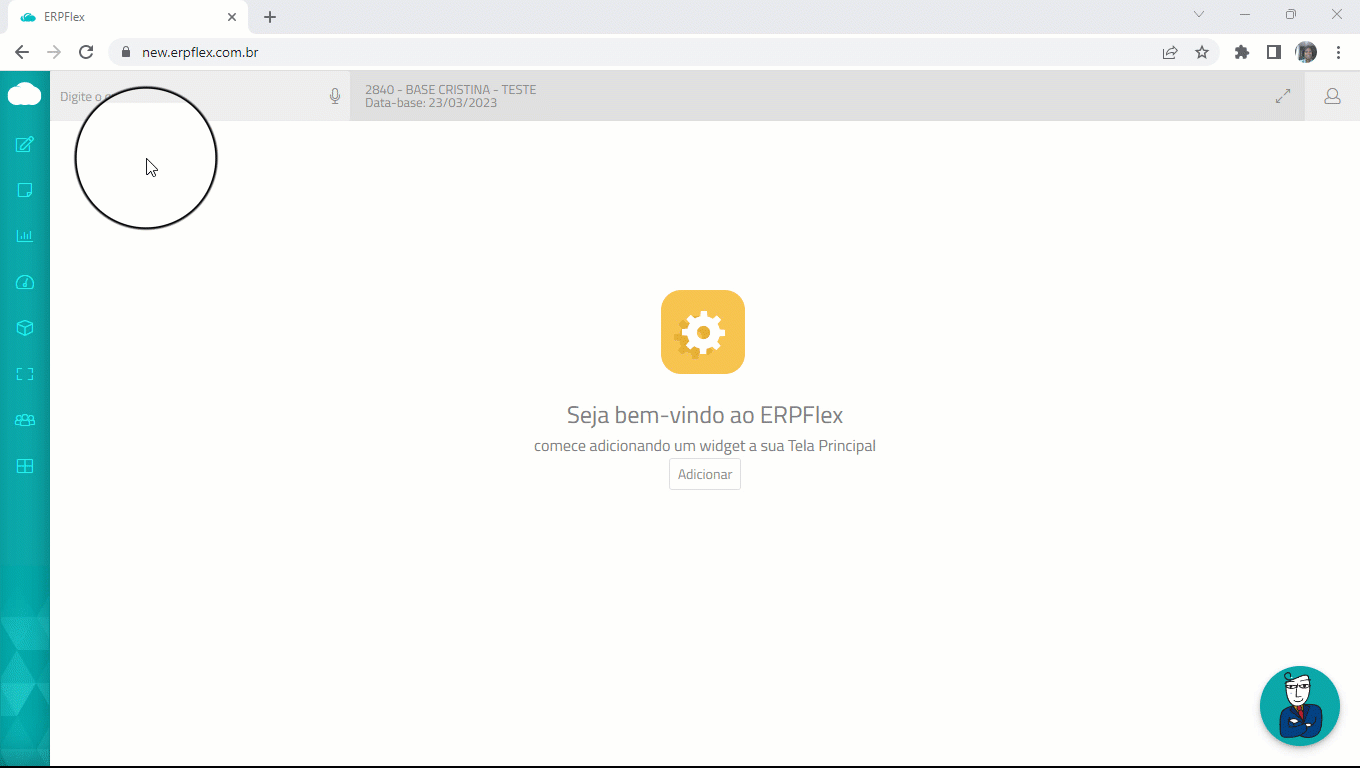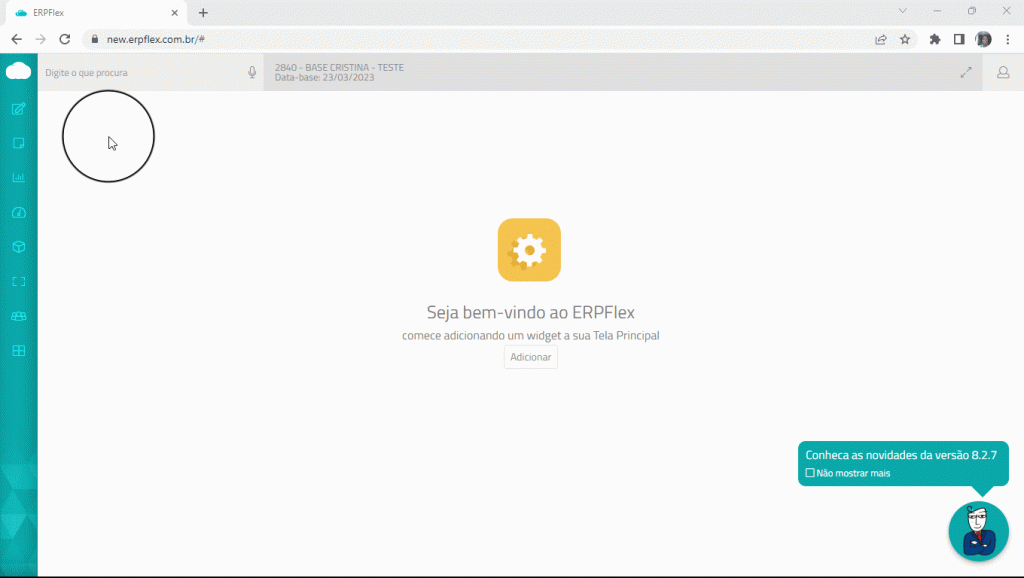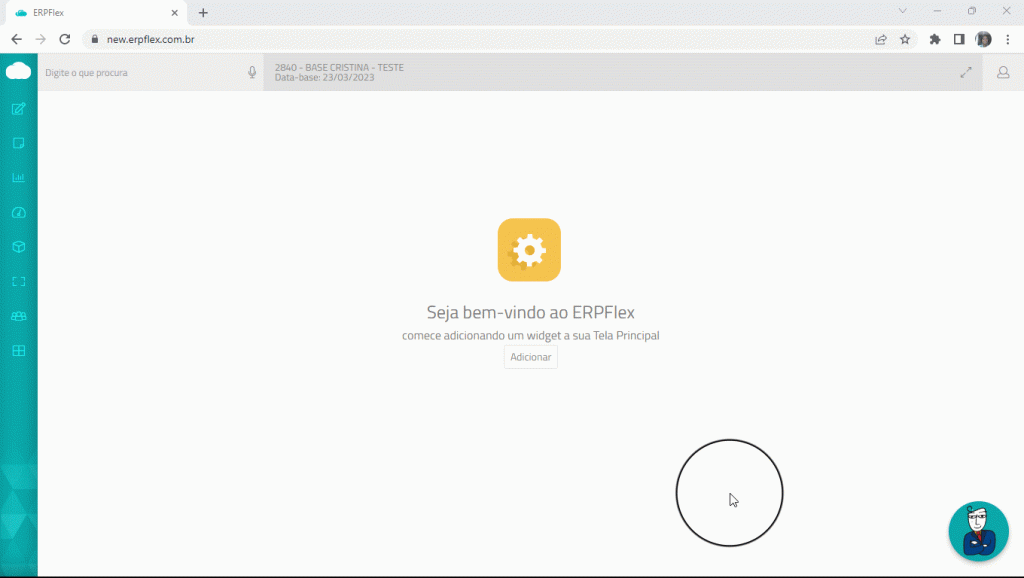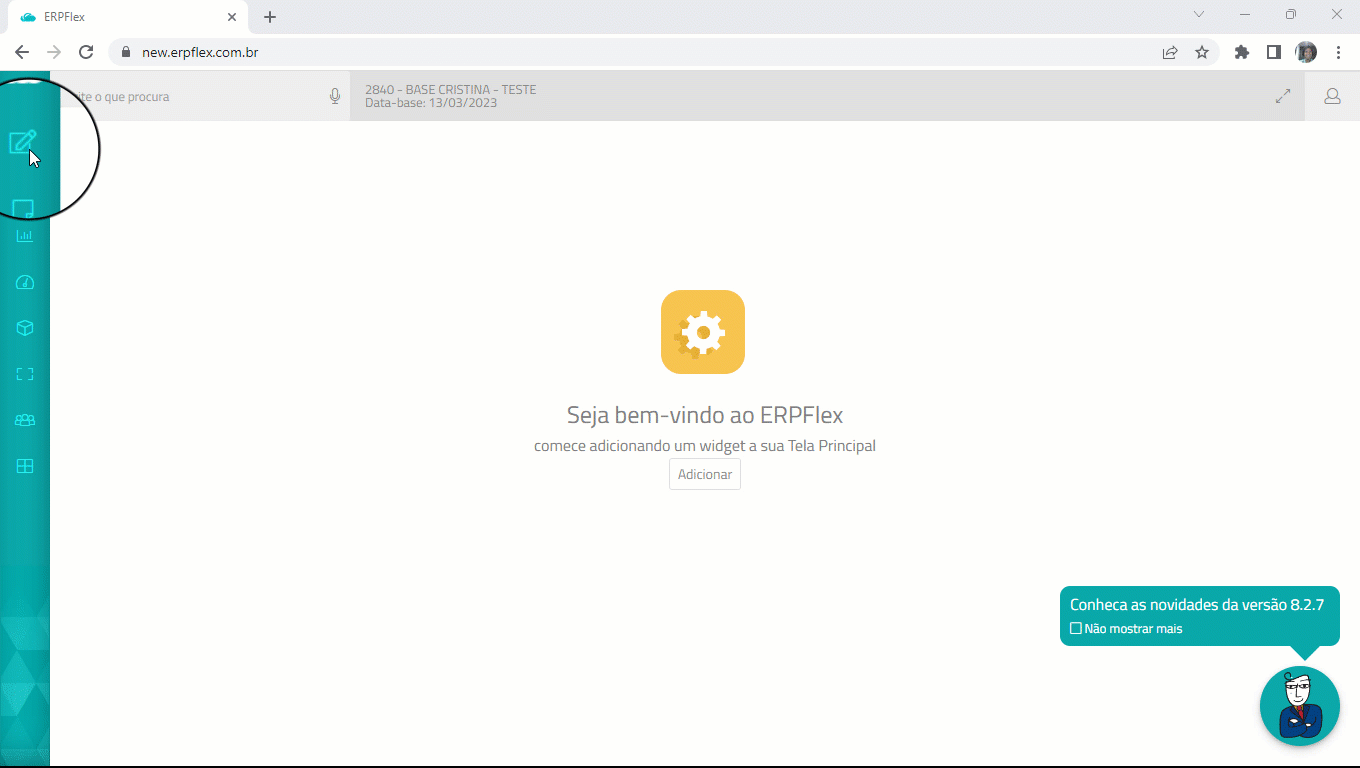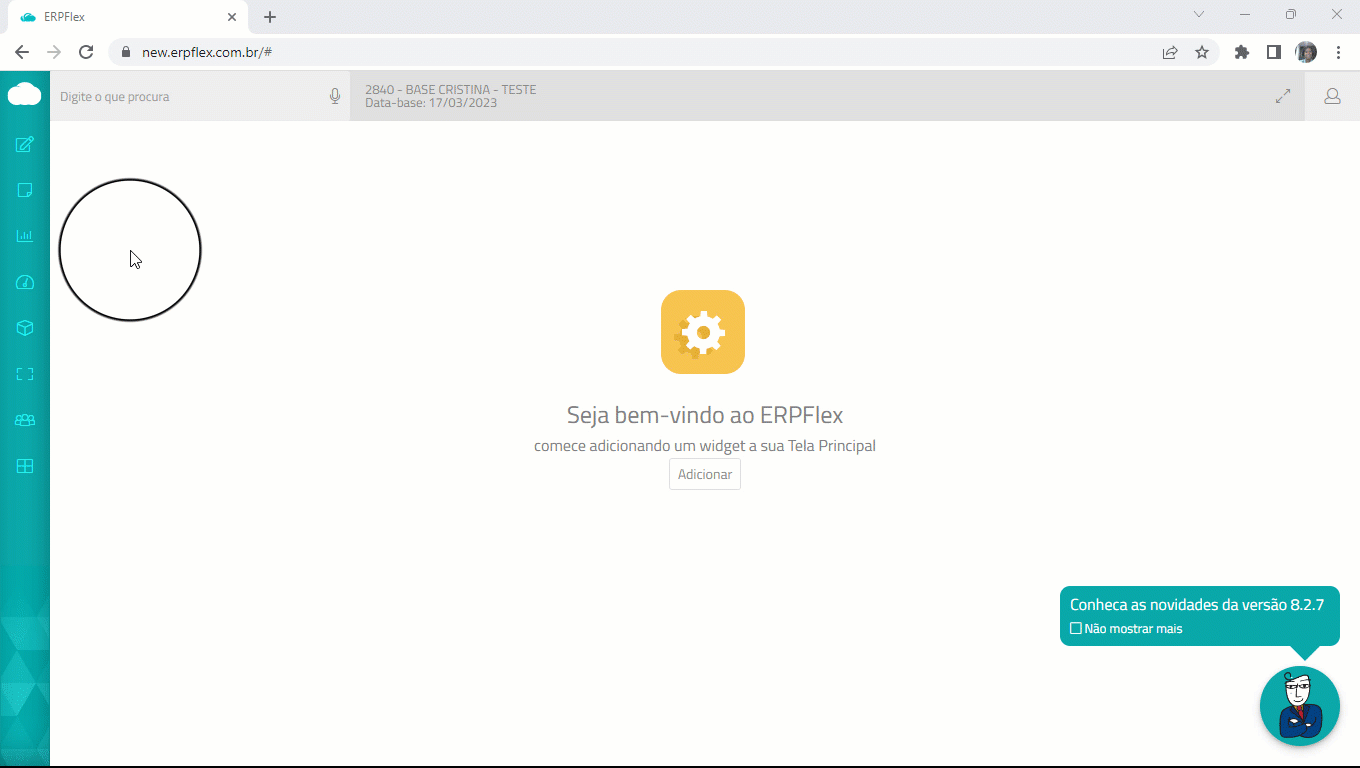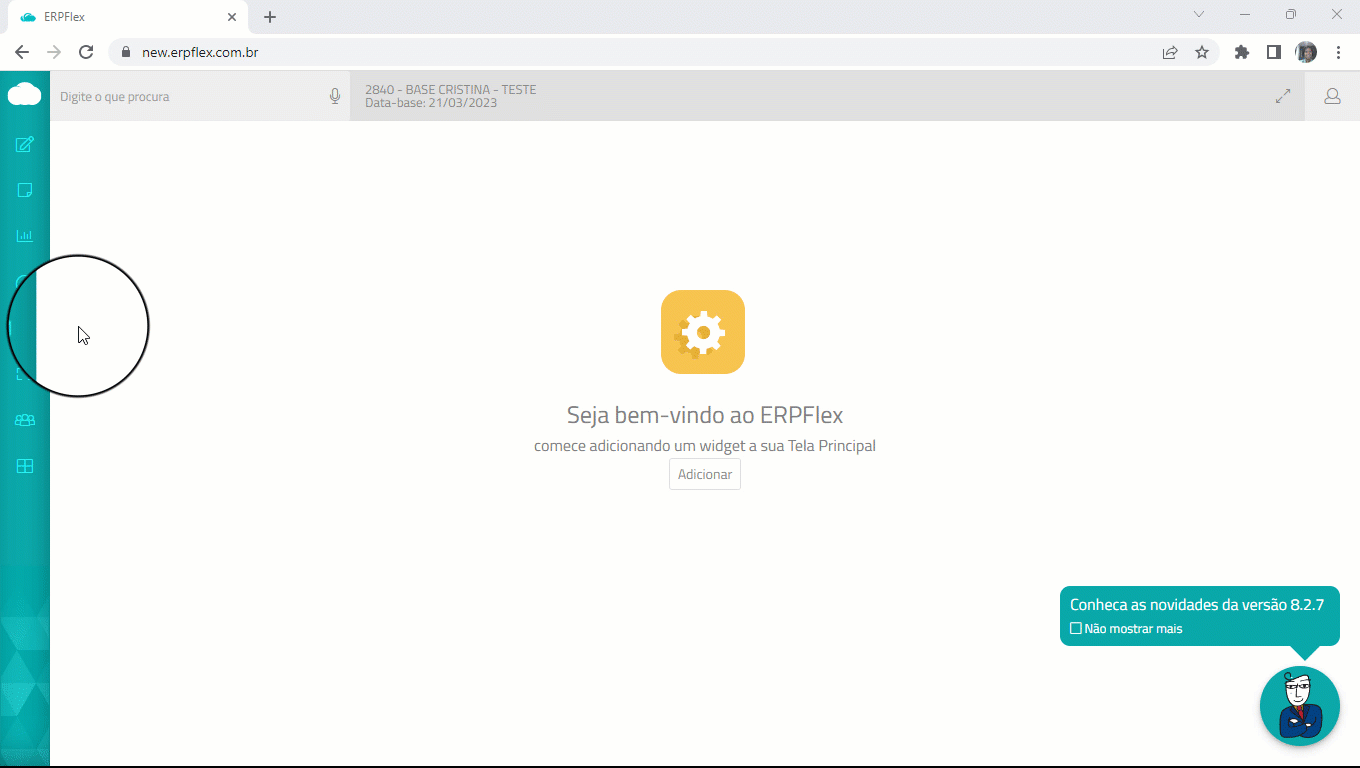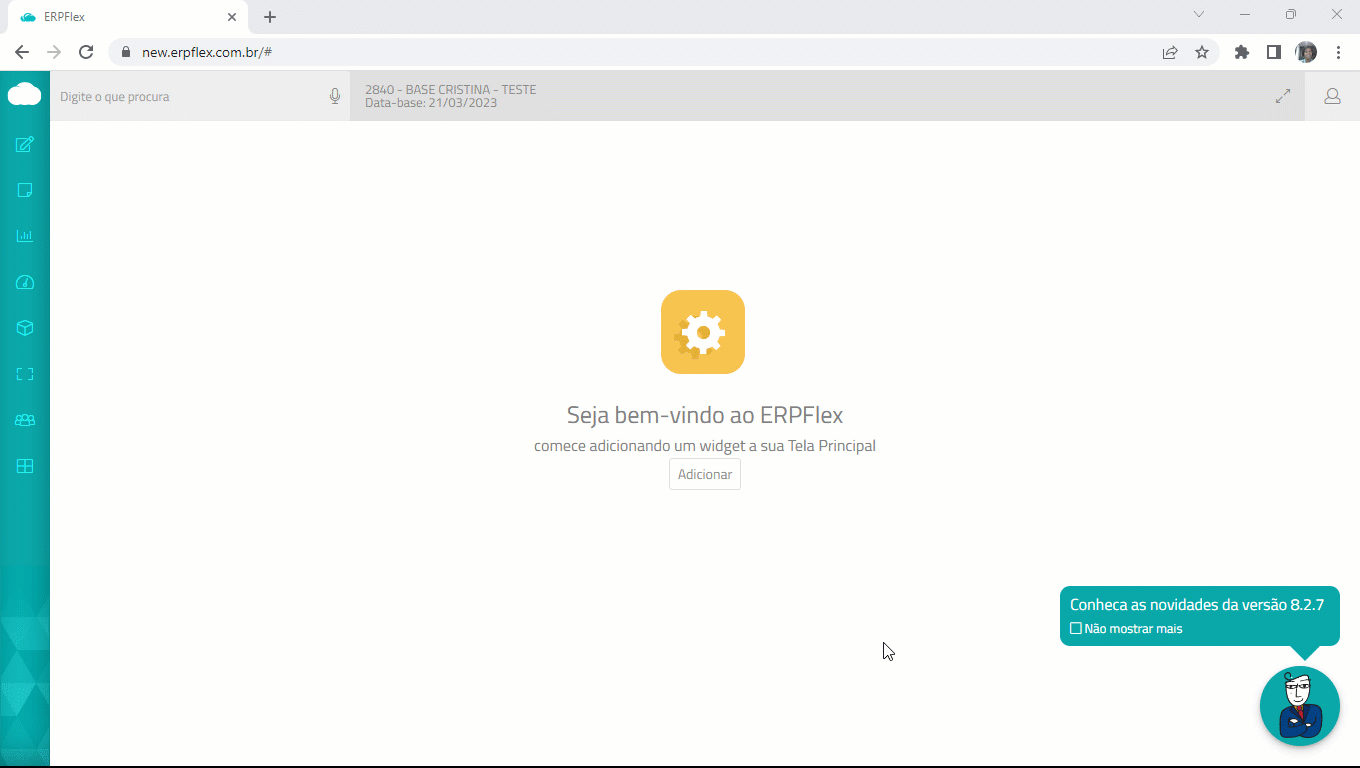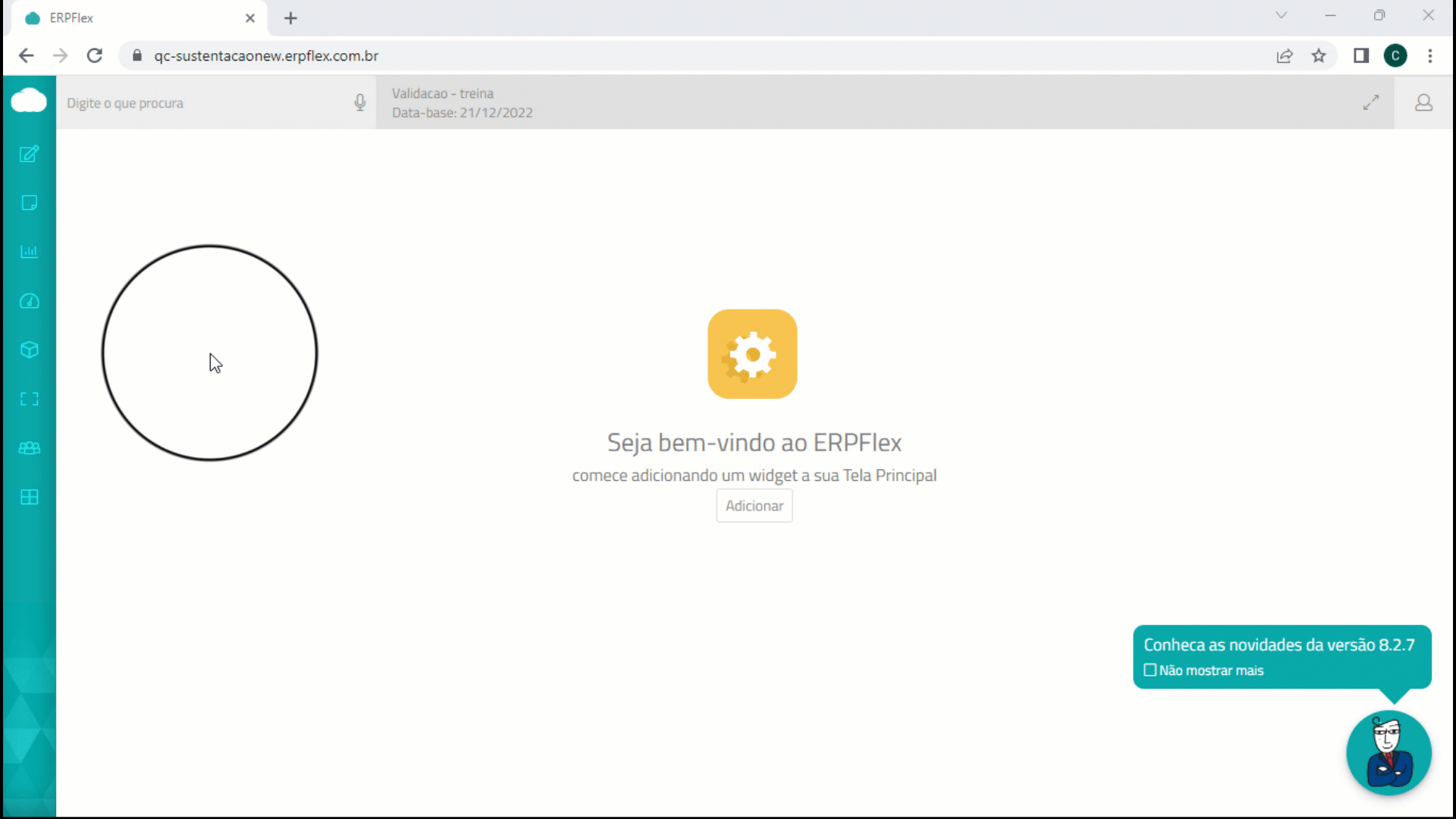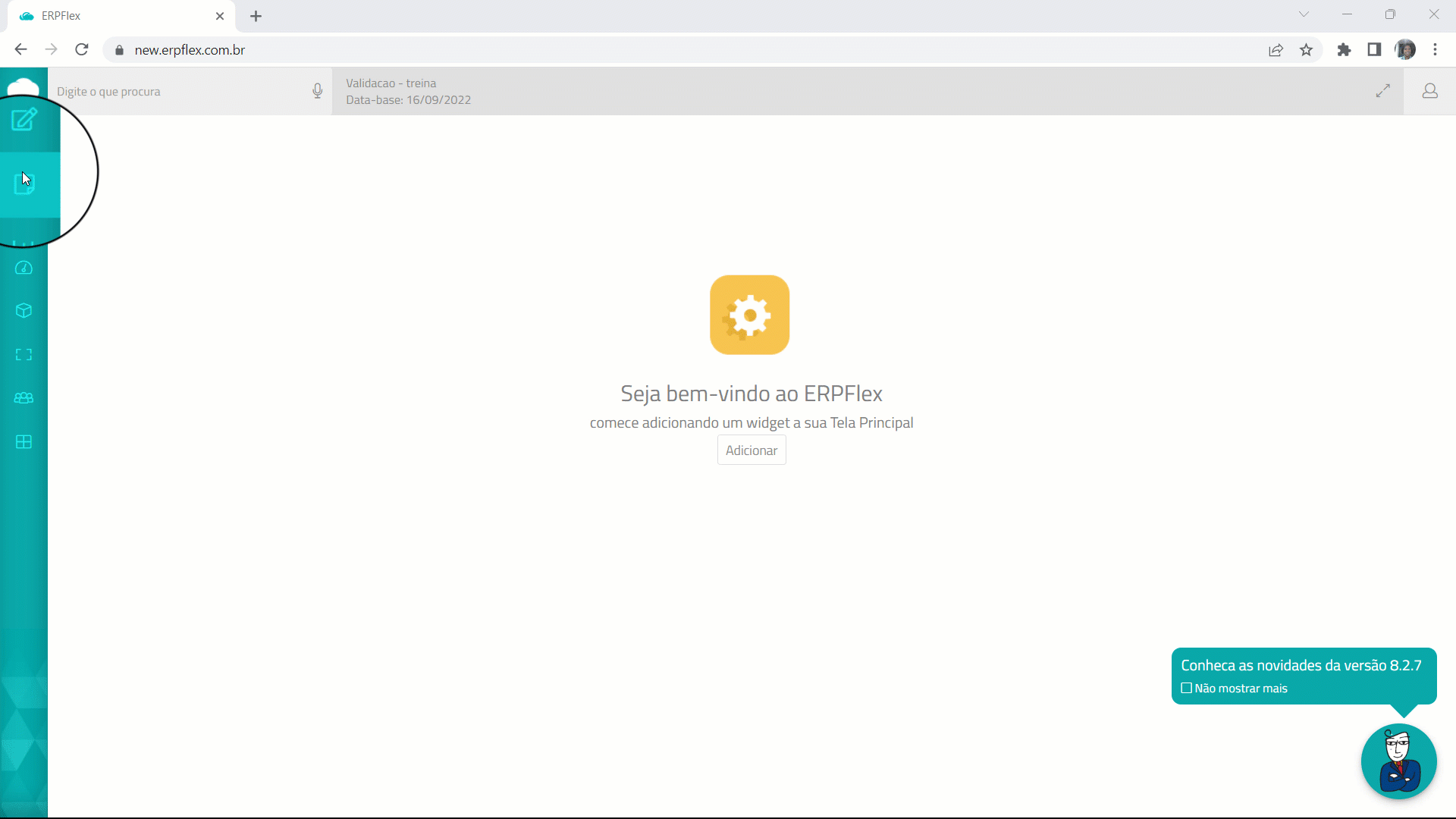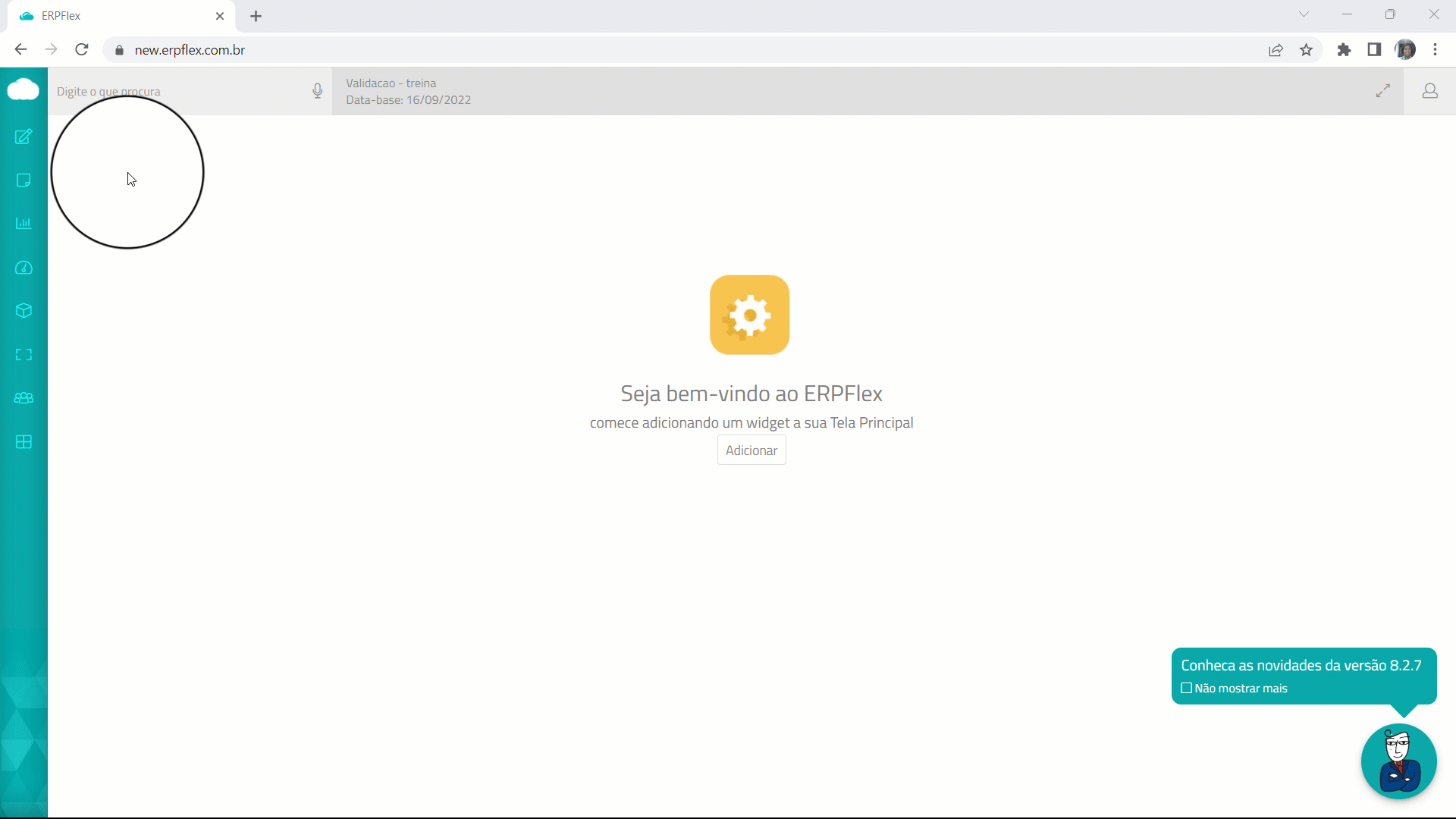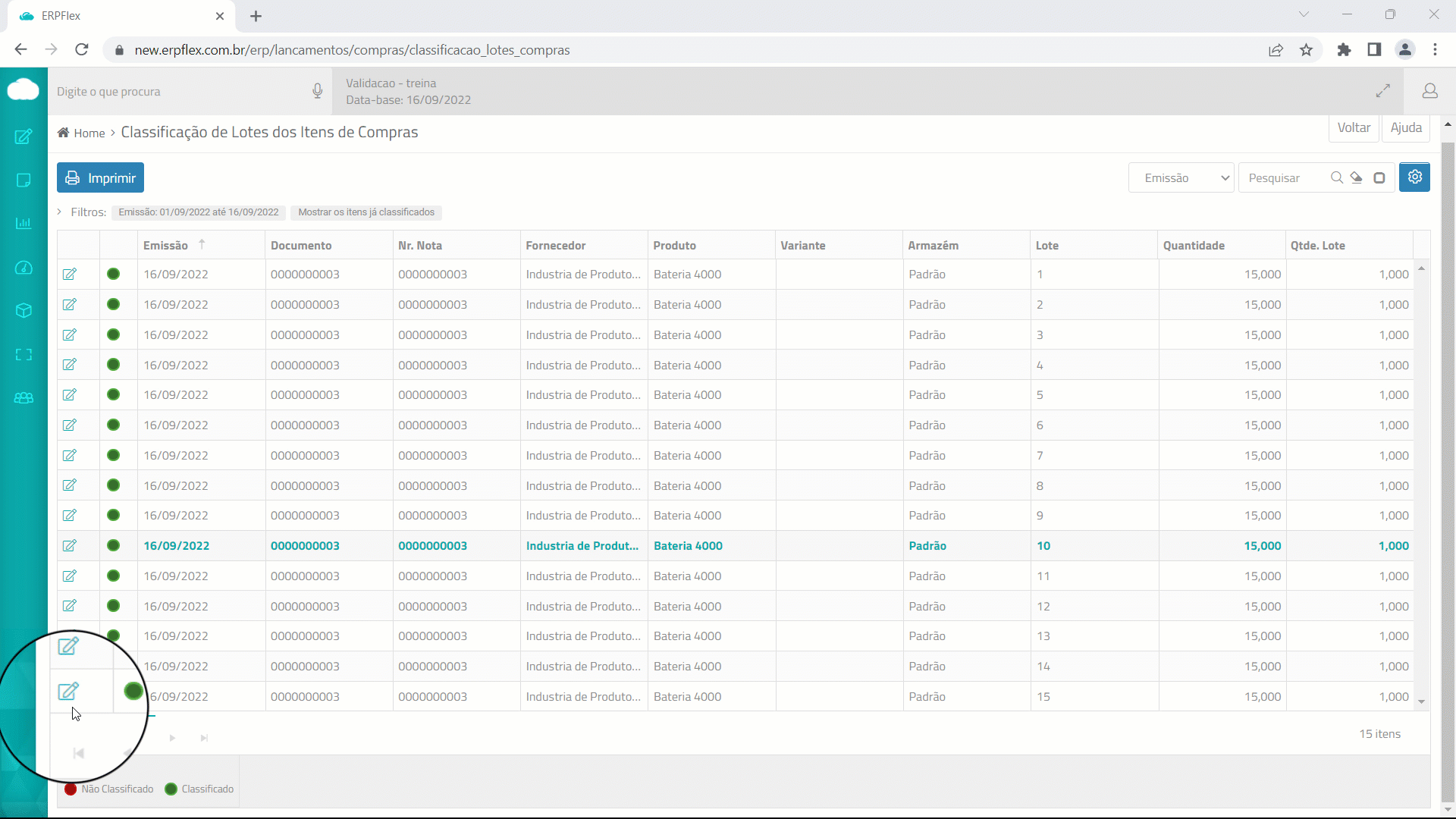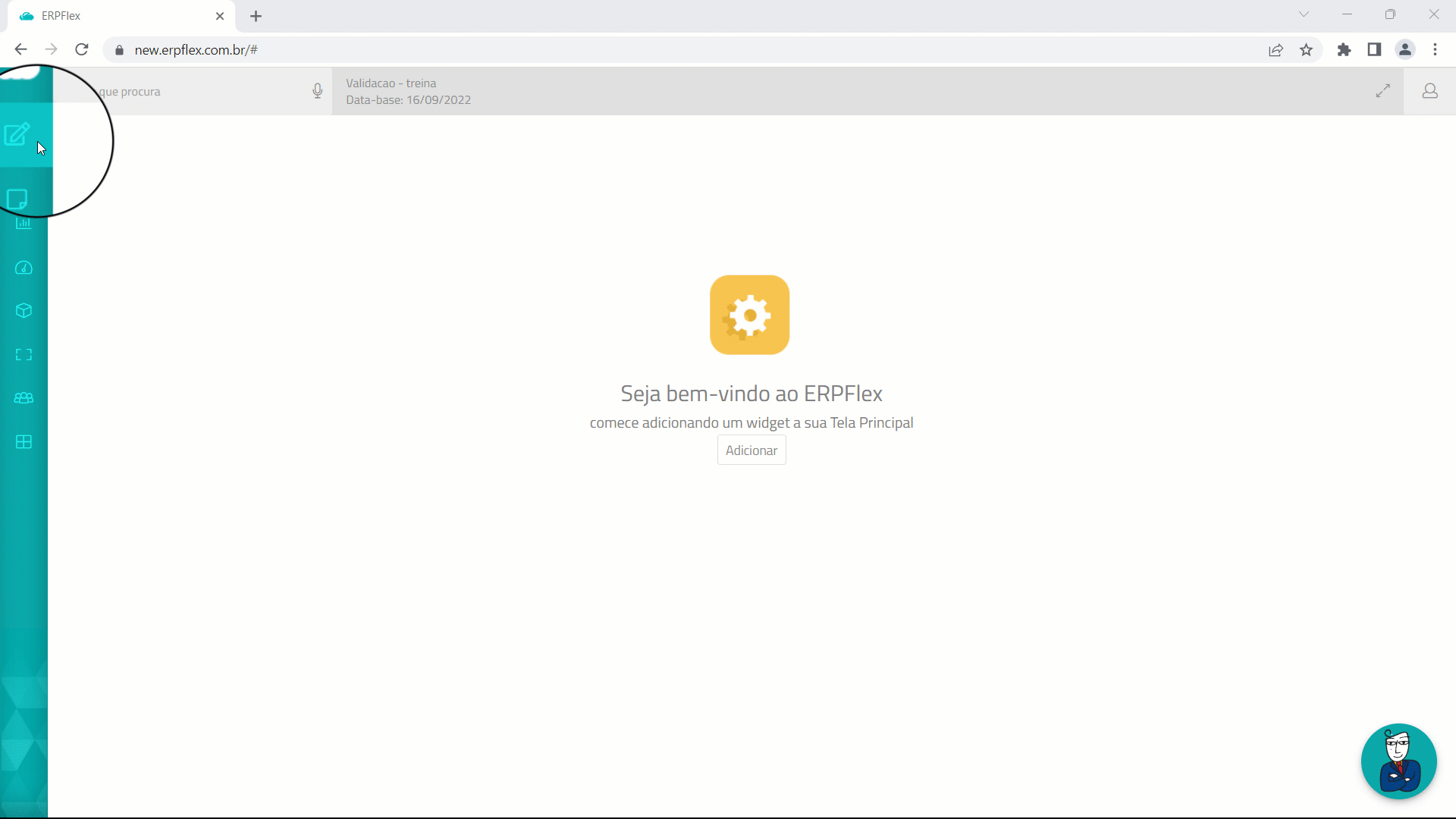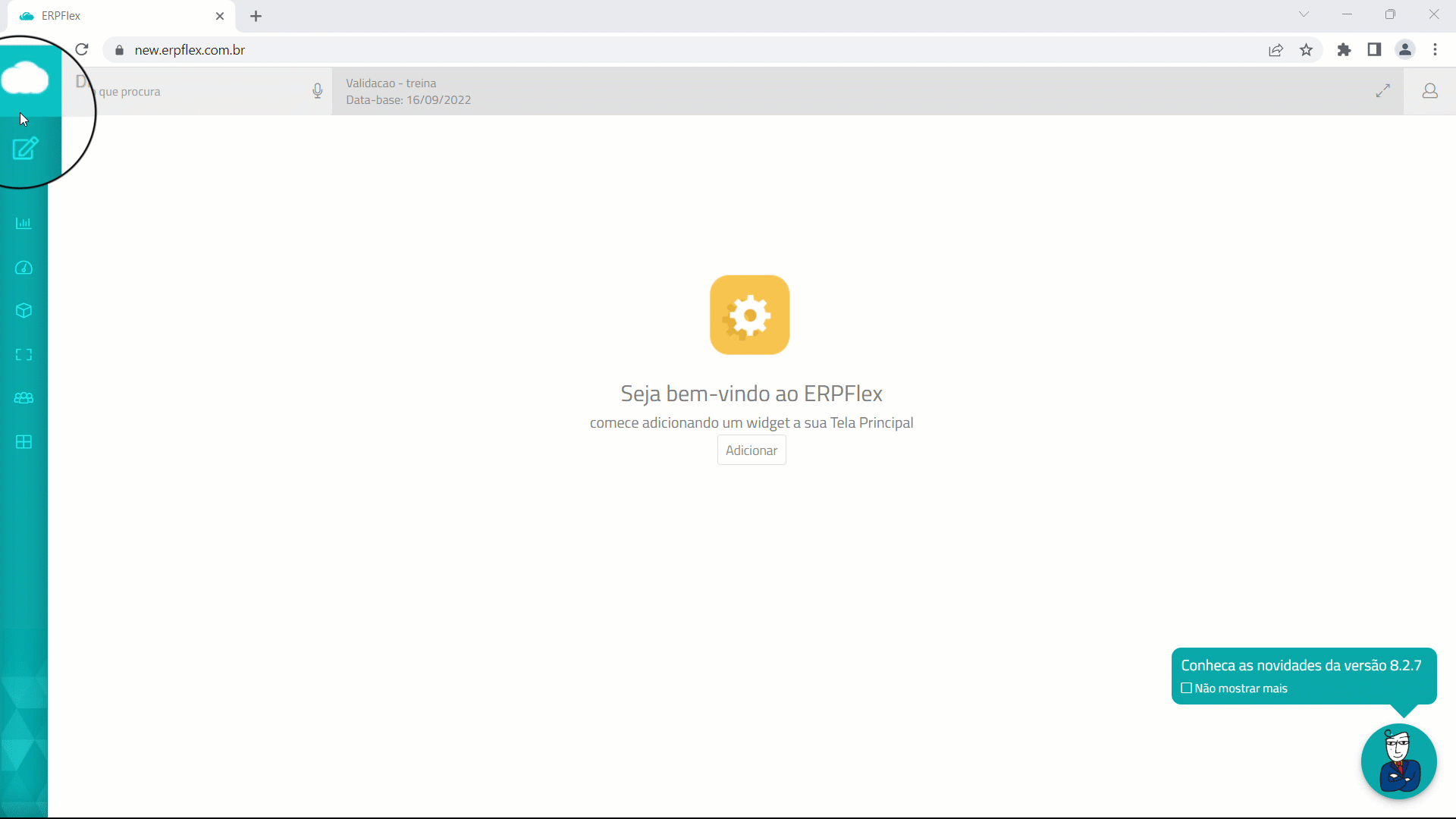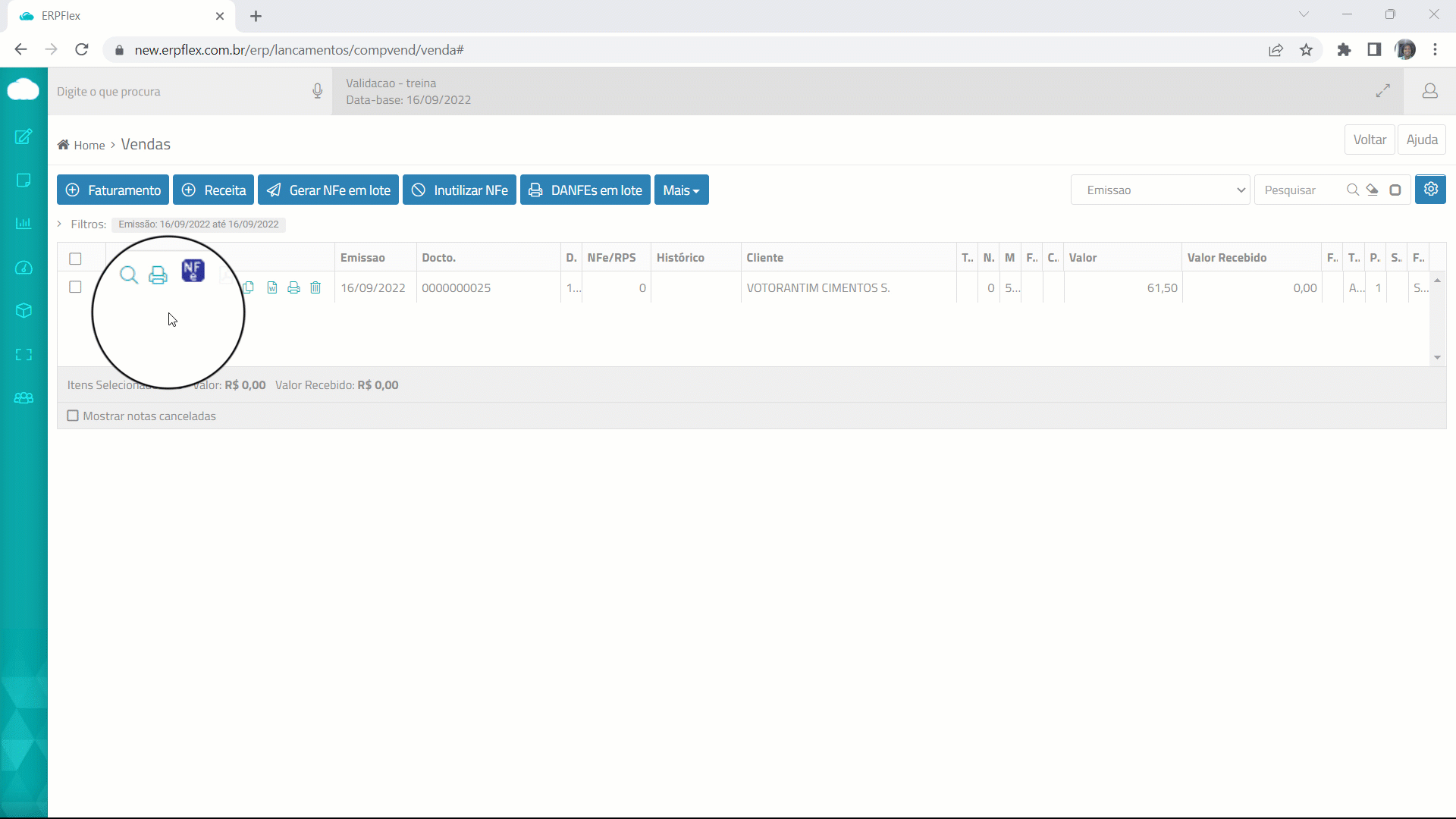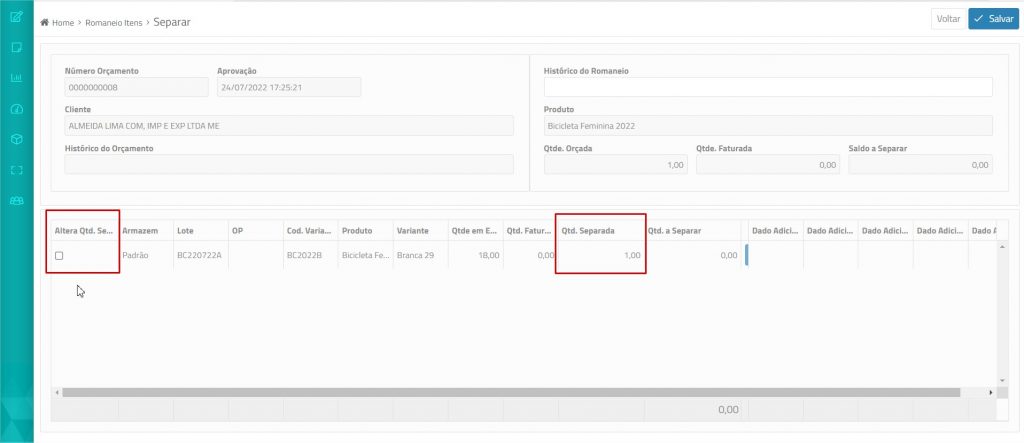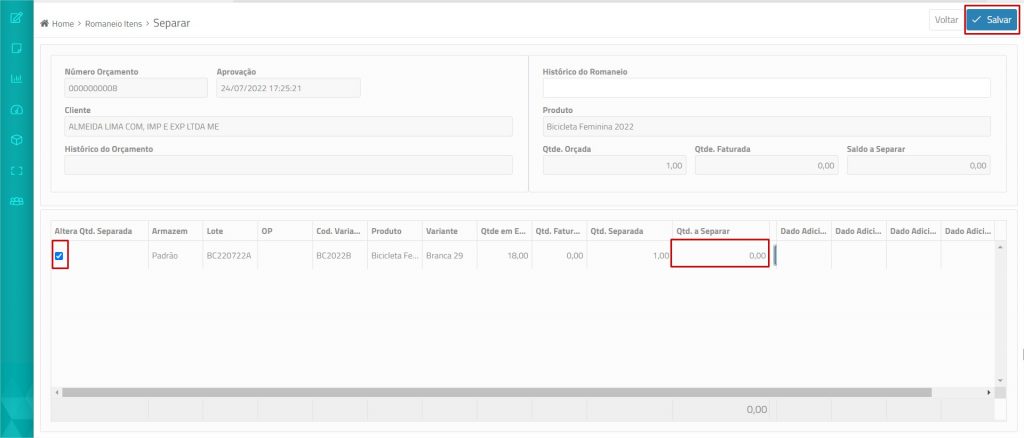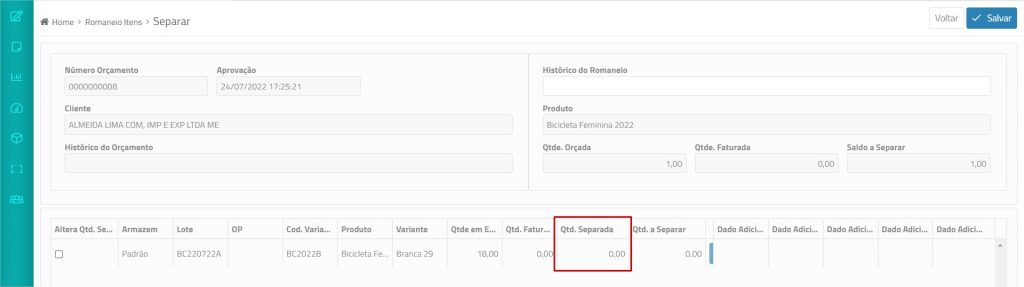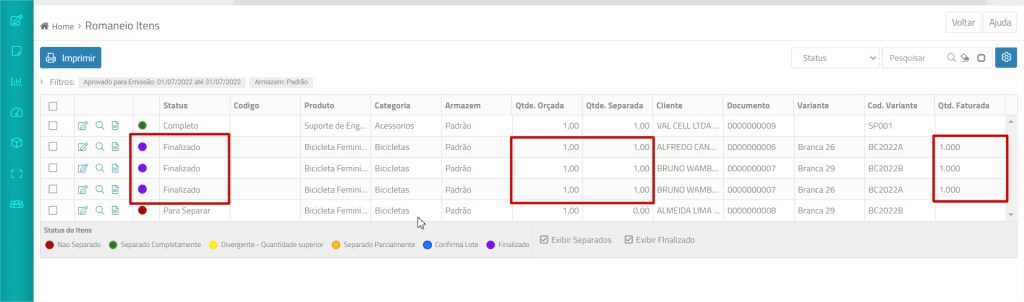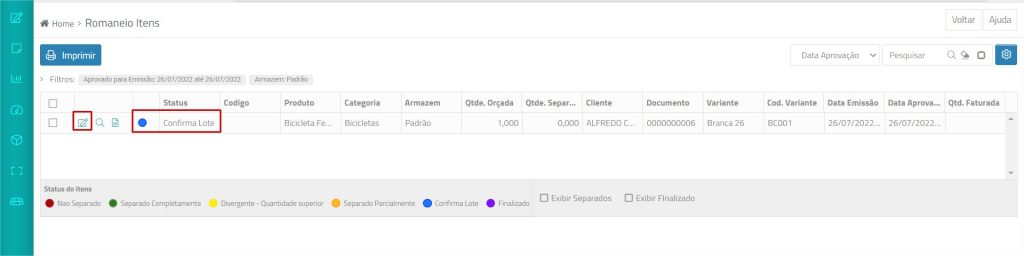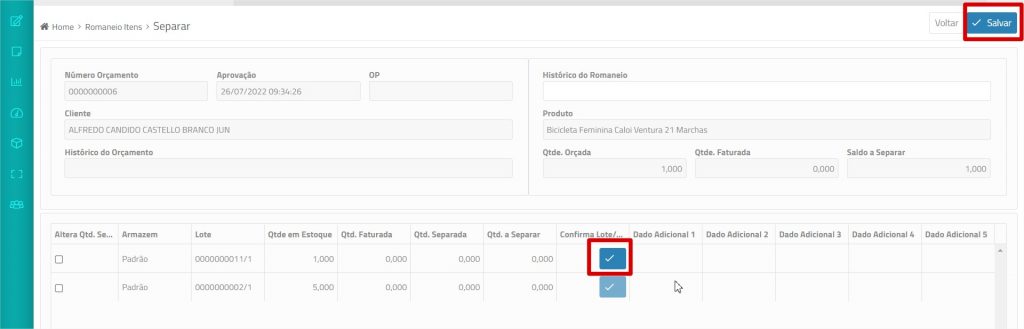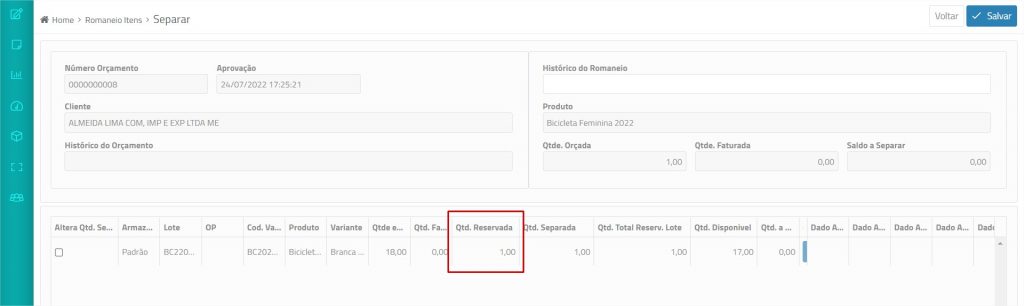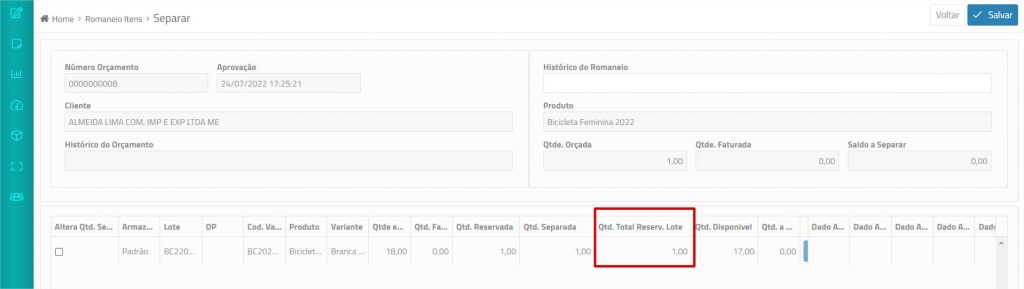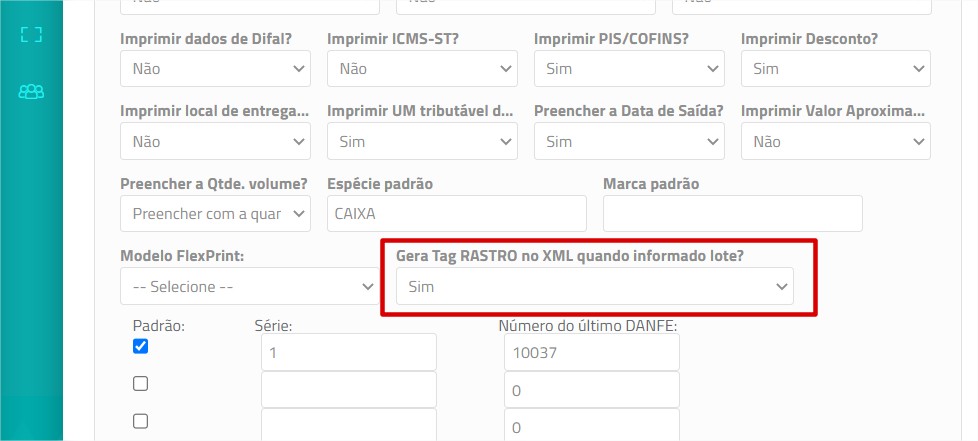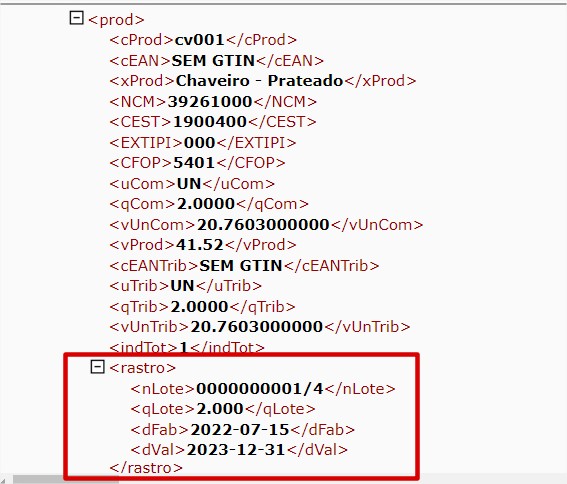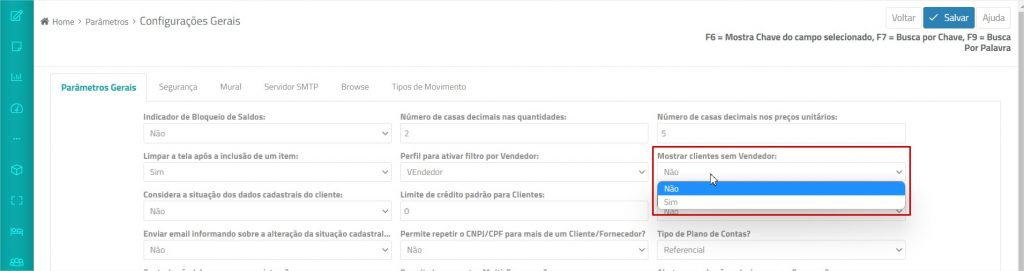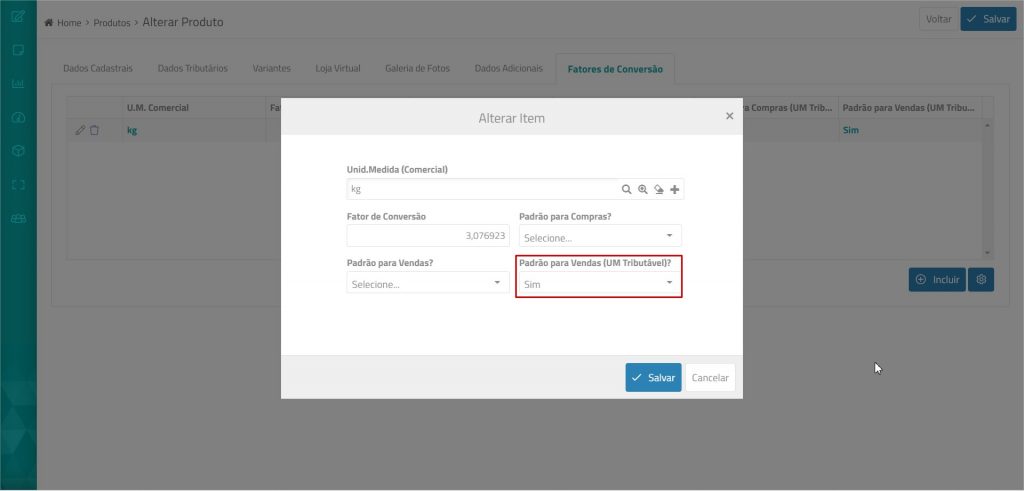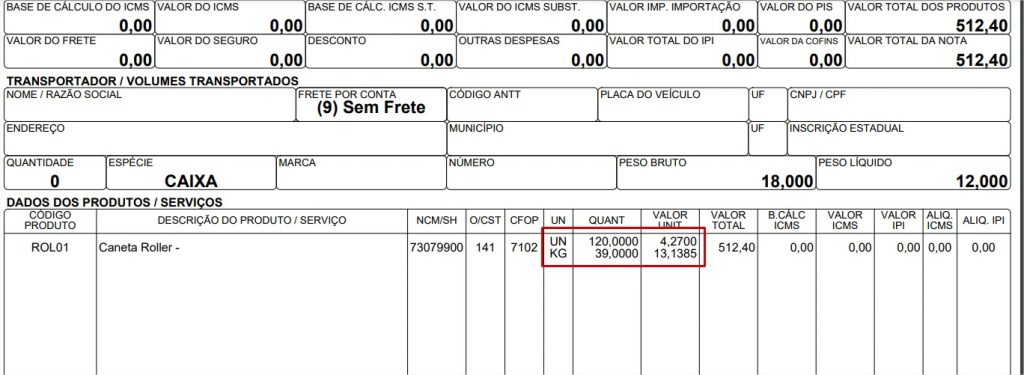A unidade de medida tributável do comércio exterior, que consta nas notas de exportação, pode agora ser definida por produto. Anteriormente, essa unidade e o seu fator de conversão eram preenchidos no cadastro de NCM, o que limitava o uso de apenas um fator por NCM. Ocorre que algumas empresas usam diferentes unidades de medida para produtos de mesmo NCM e, com isso, possuem a necessidade de trabalhar o fator de conversão por produto.
É importante ressaltar que o fator de conversão do comércio exterior deve ser cadastrado com base na unidade de medida do estoque e com o mesmo critério de conversão adotado para a unidade de medida comercial.
Observações:
- Caso exista o fator de conversão do comércio exterior já definido no cadastro de NCM, ele será priorizado.
- Note que é possível incluir fatores de conversão diferentes para unidade comercial e a unidade tributável do comércio exterior
Exemplo:
Unidade de medida do estoque: UN
Unidade de medida comércio exterior: KG
Produto A: 1 UN equivale a 0,325 KG
Fator de Conversão: 3,07692 (1/0,325)
Como cadastrar o fator de conversão do comércio exterior por produto:
- Acesse Cadastros > Produtos e Serviços > Cadastro de Produtos.
- Edite o produto e clique na aba Fatores de Conversão.
- Clique no botão Incluir.
- Informe a unidade de medida do comércio exterior, o fator de conversão aplicável e selecione Sim no campo Padrão para Vendas (UM Tributável)?
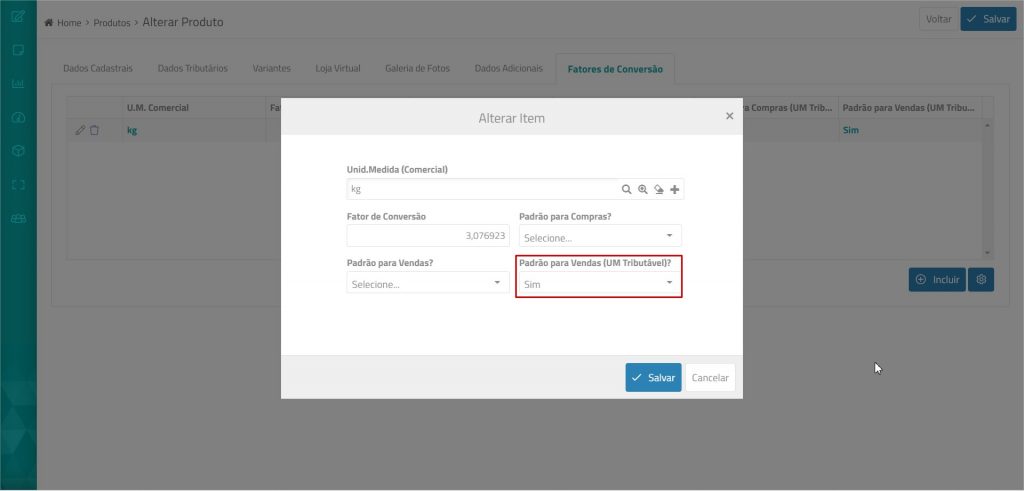
Faturamento
- Ao fazer a nota de exportação de 120 unidades do Produto A, será levada a conversão de 39 KG na unidade de comércio exterior (120/3,07692). O preço unitário também é proporcionalizado de forma que o valor total do item seja igual 13,1385 (512,40/39).