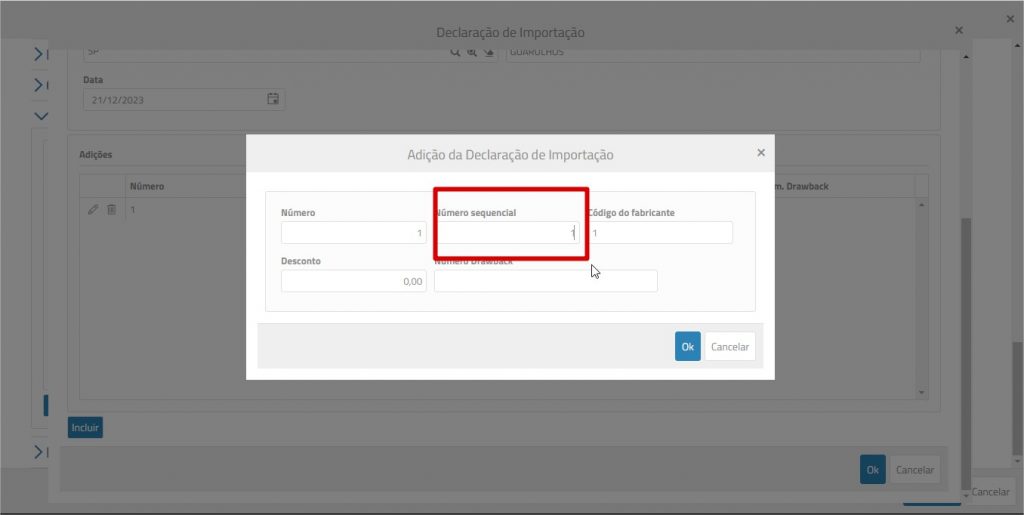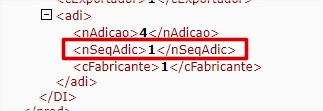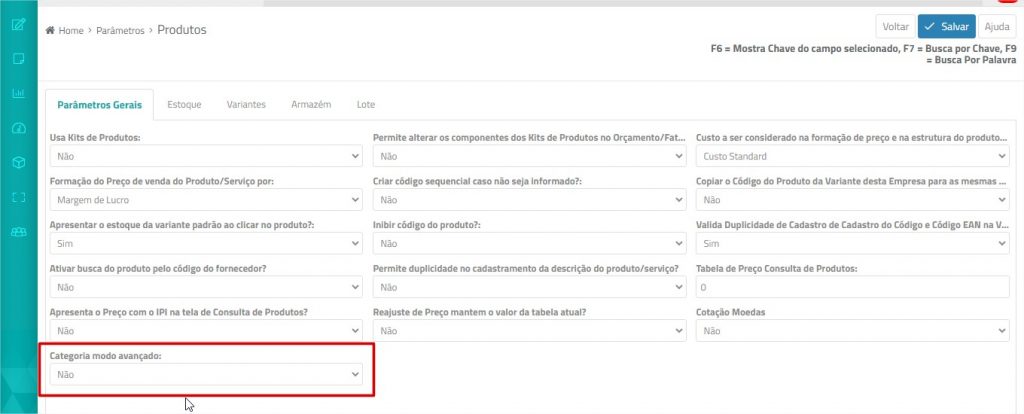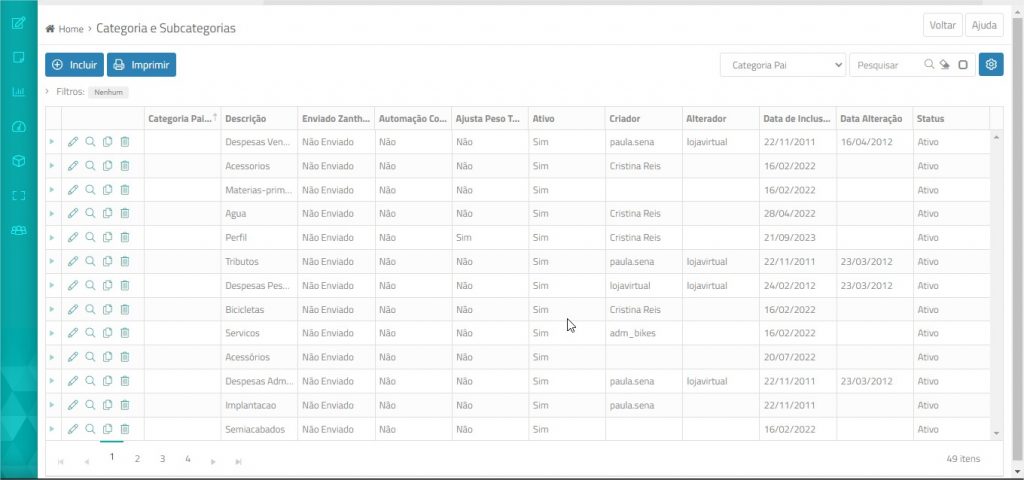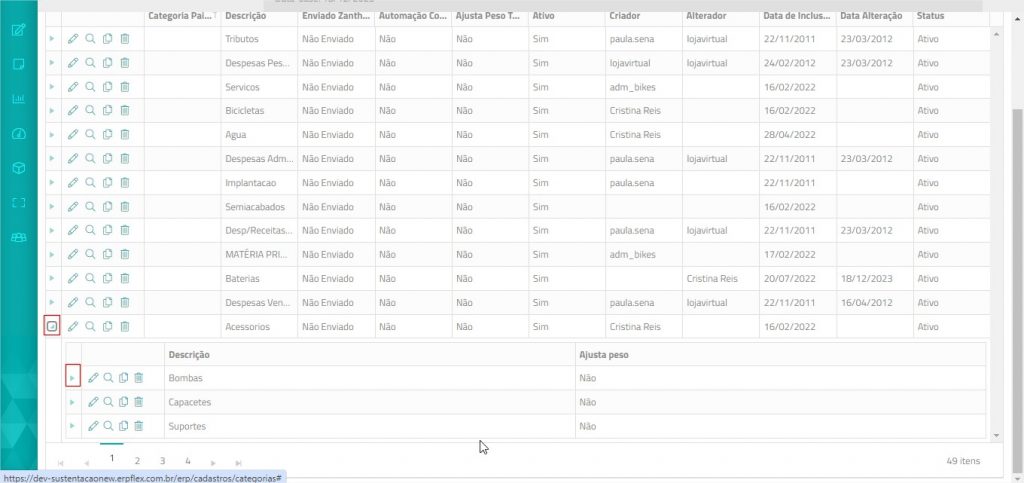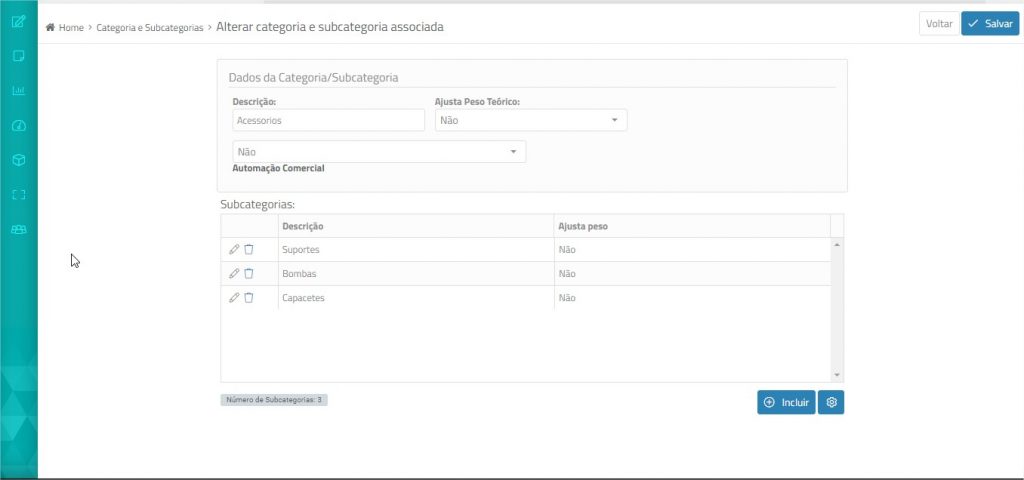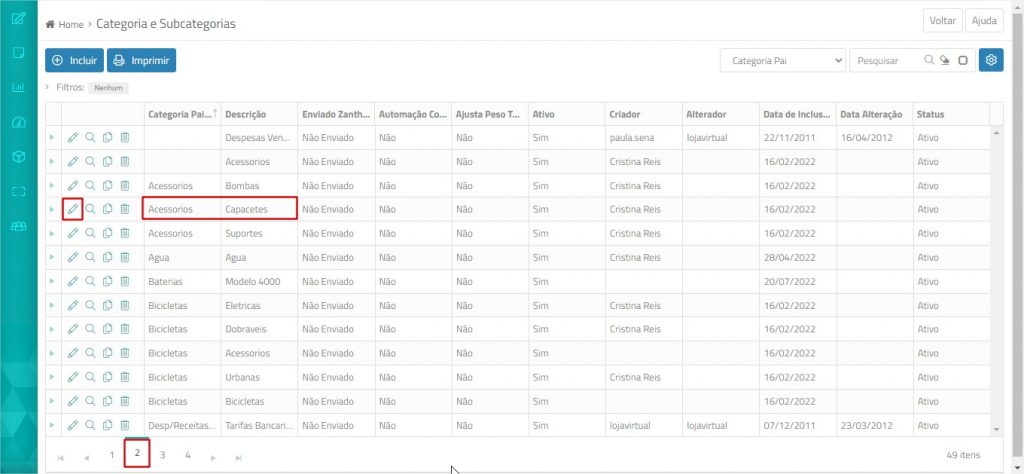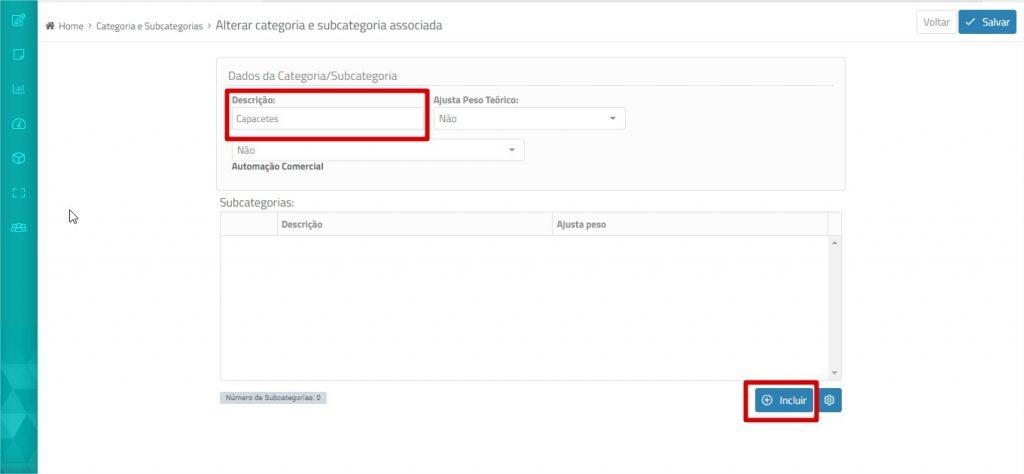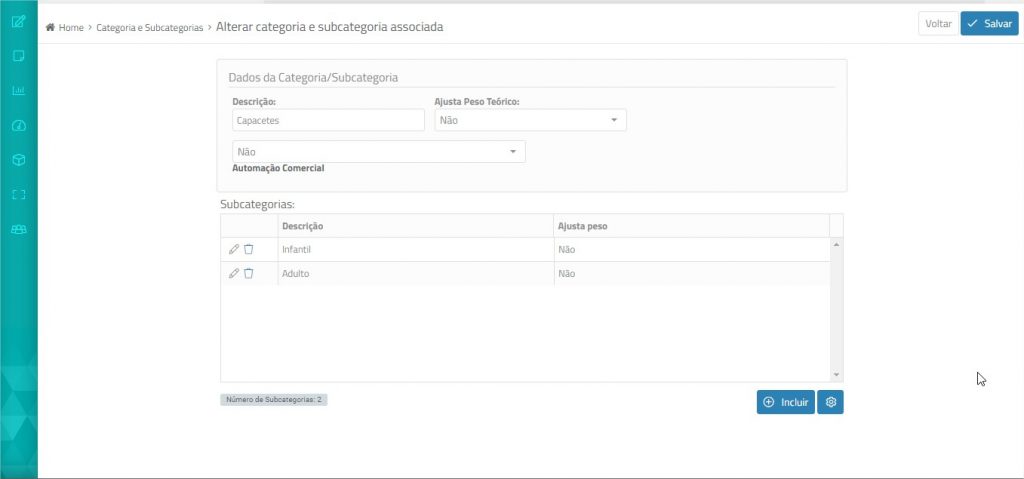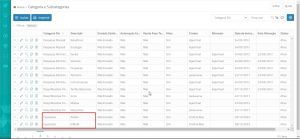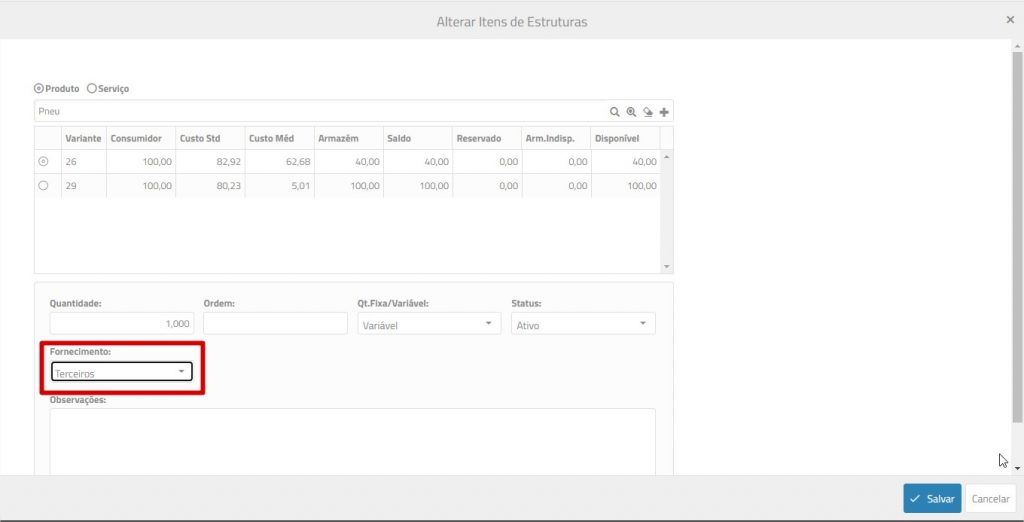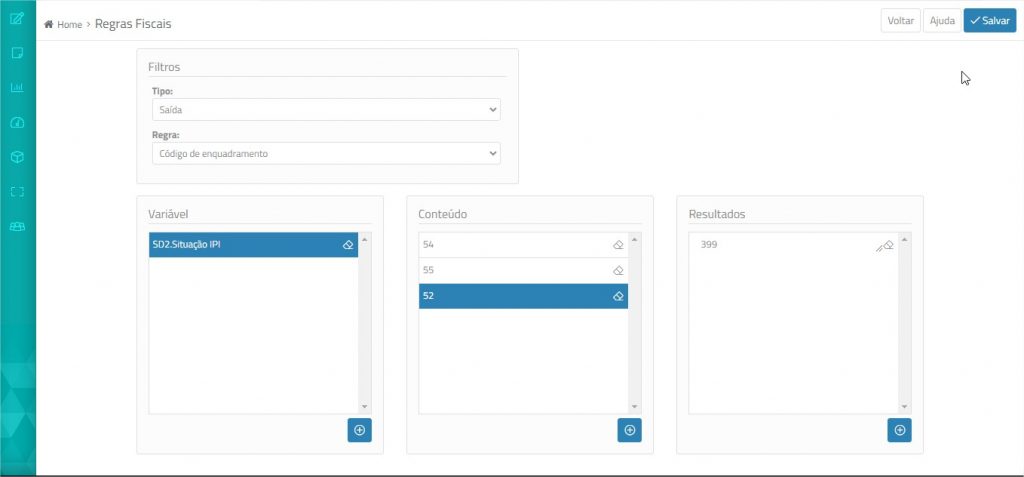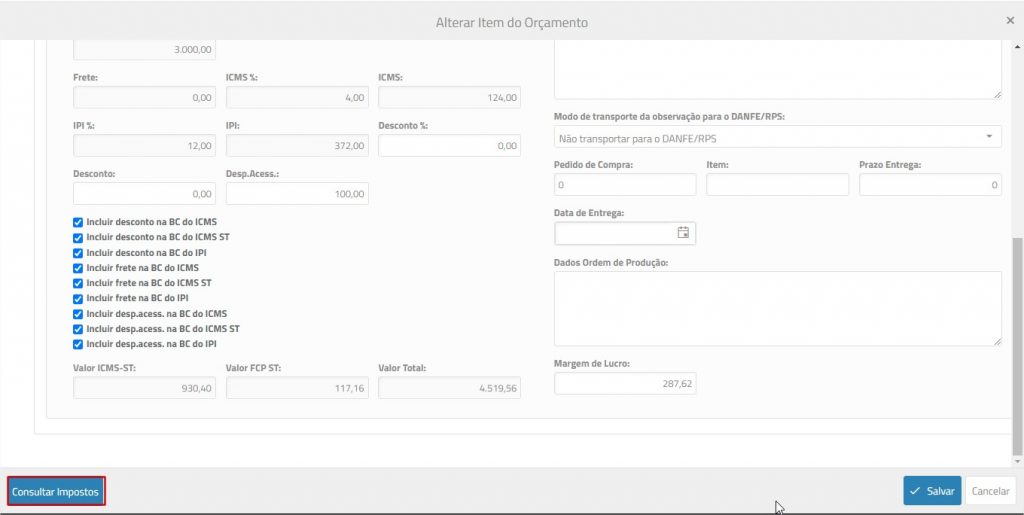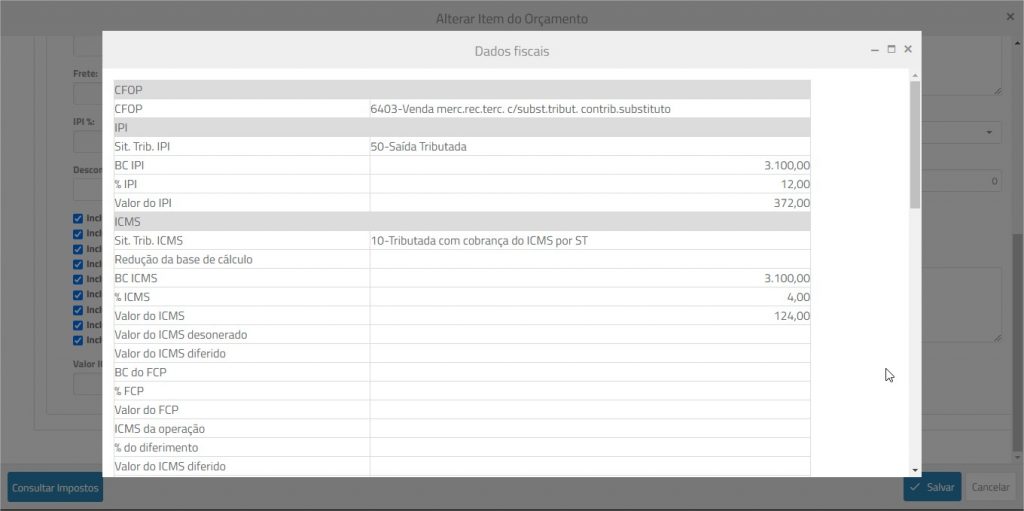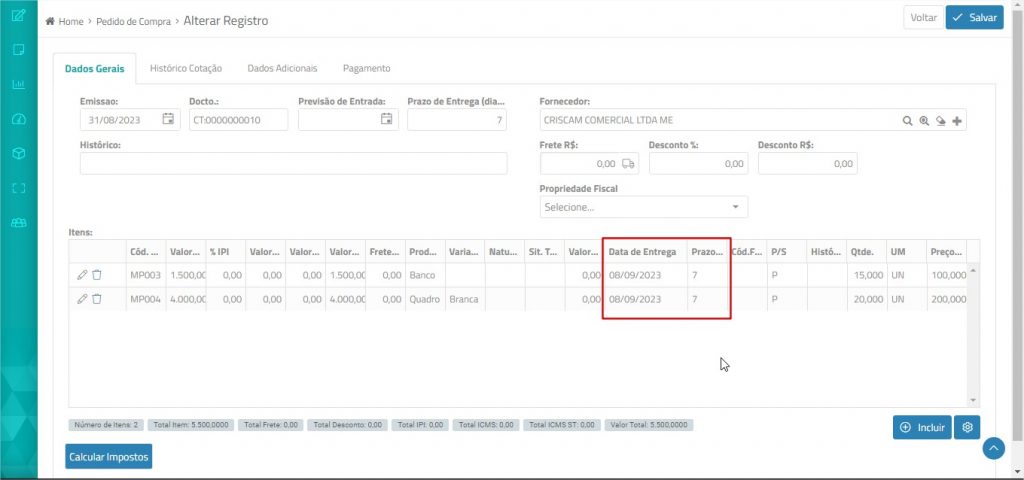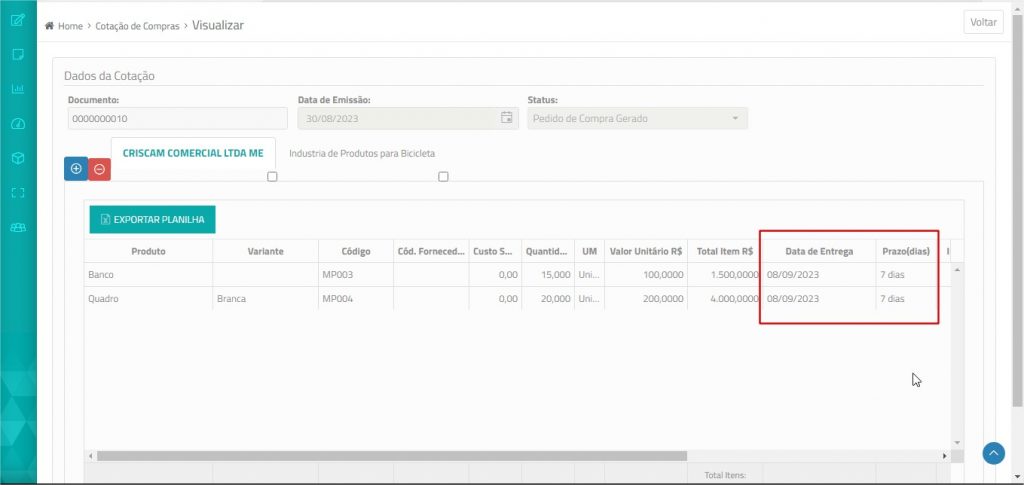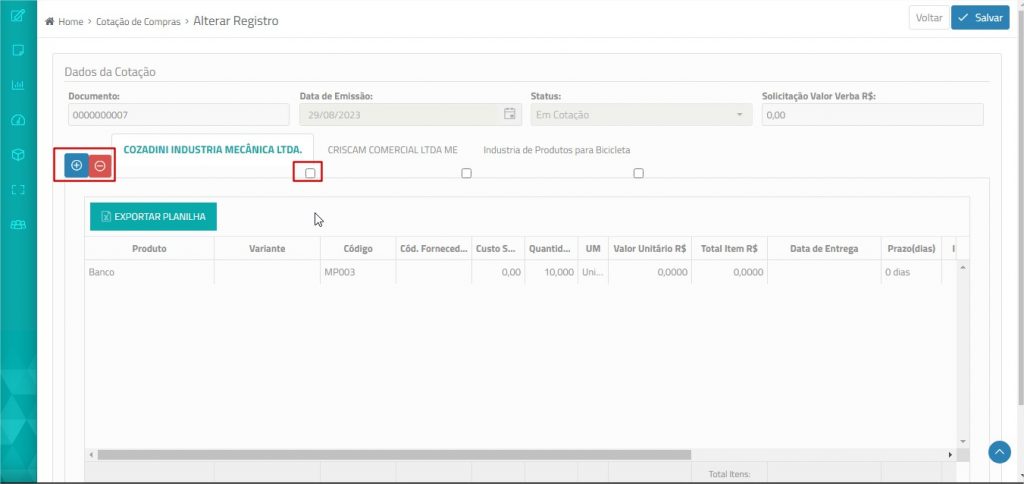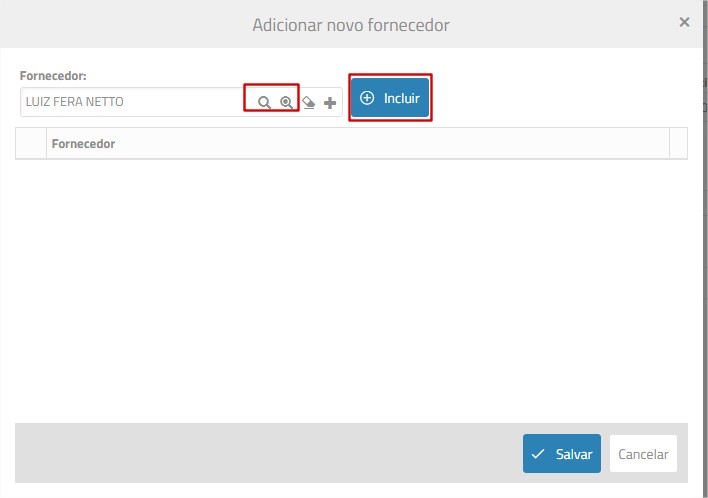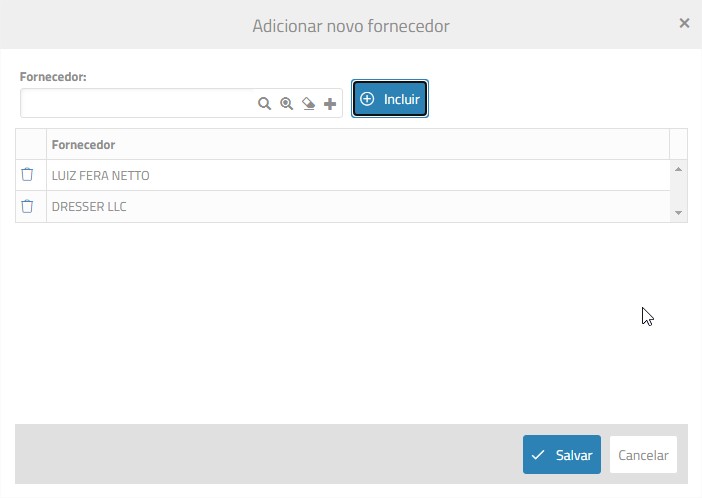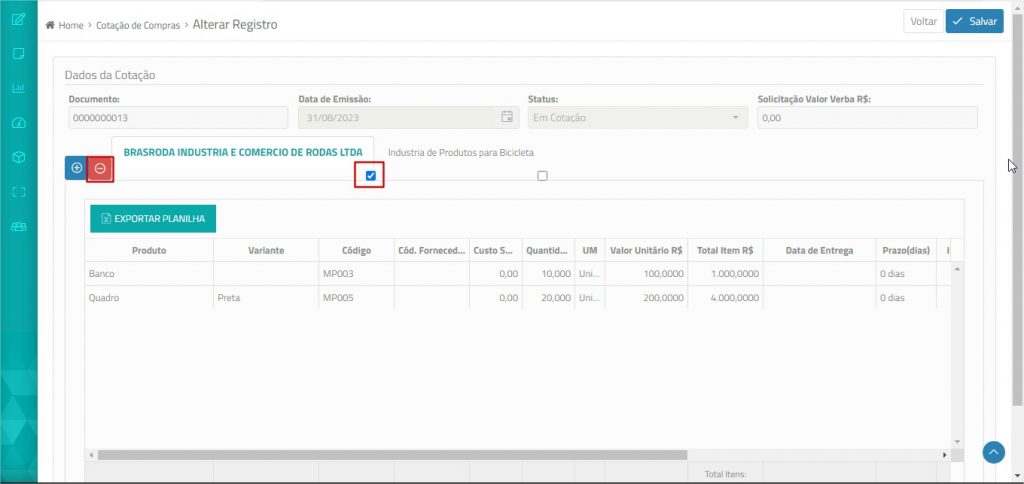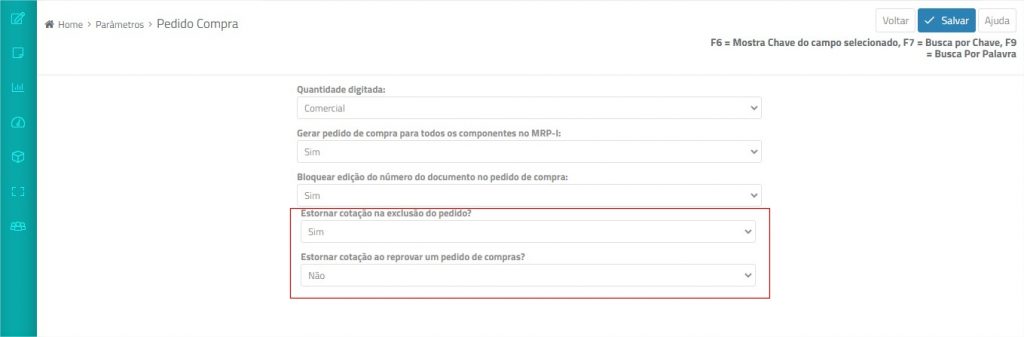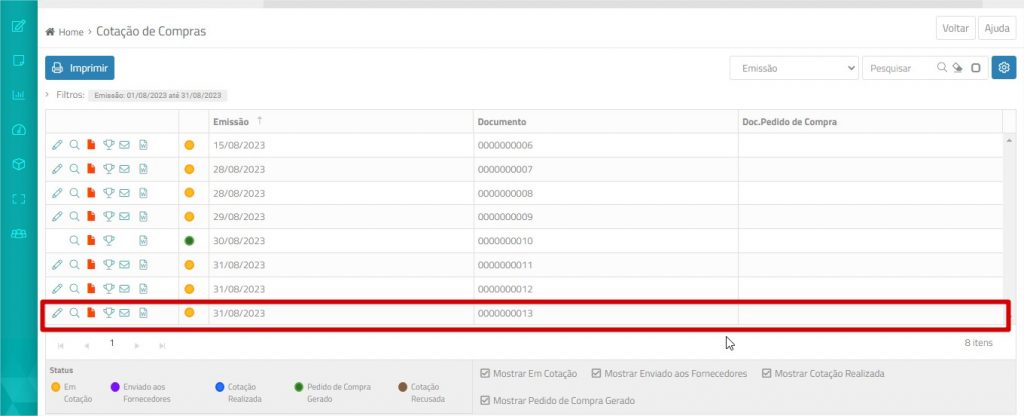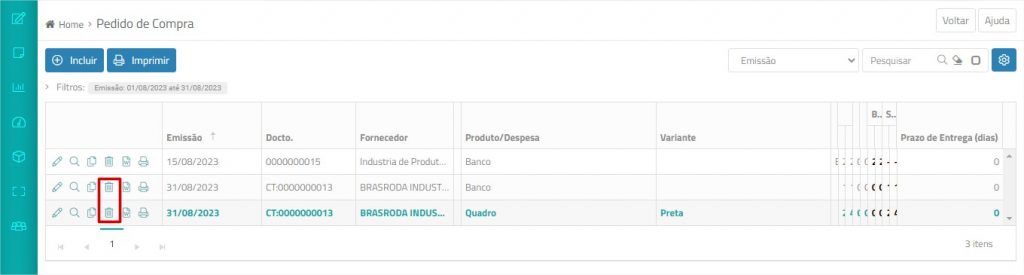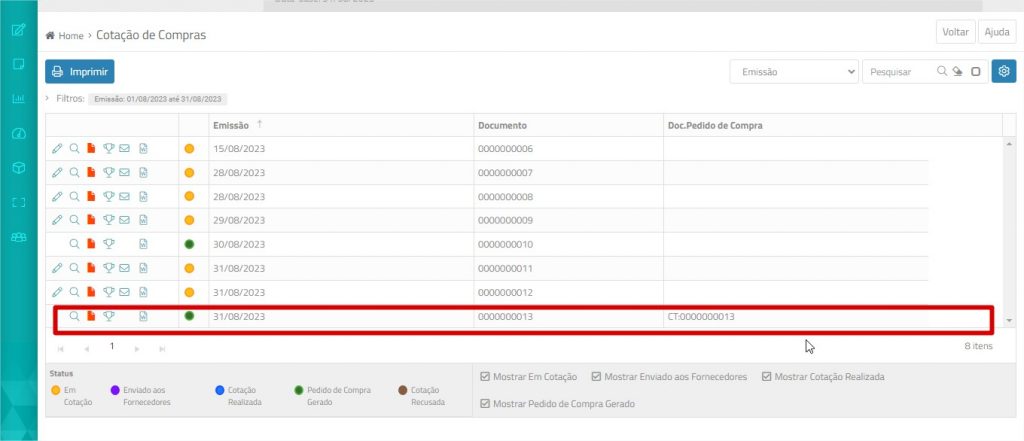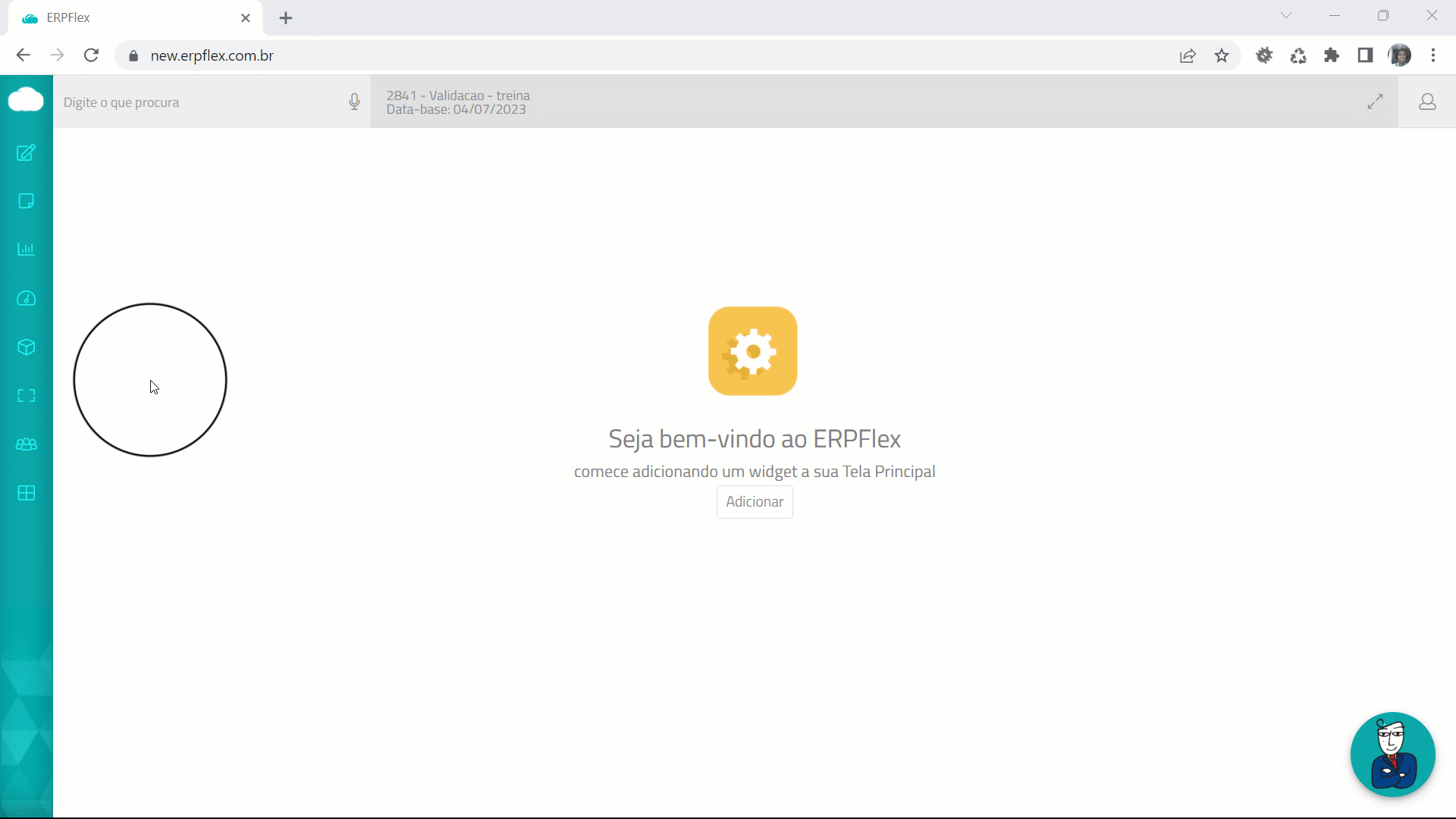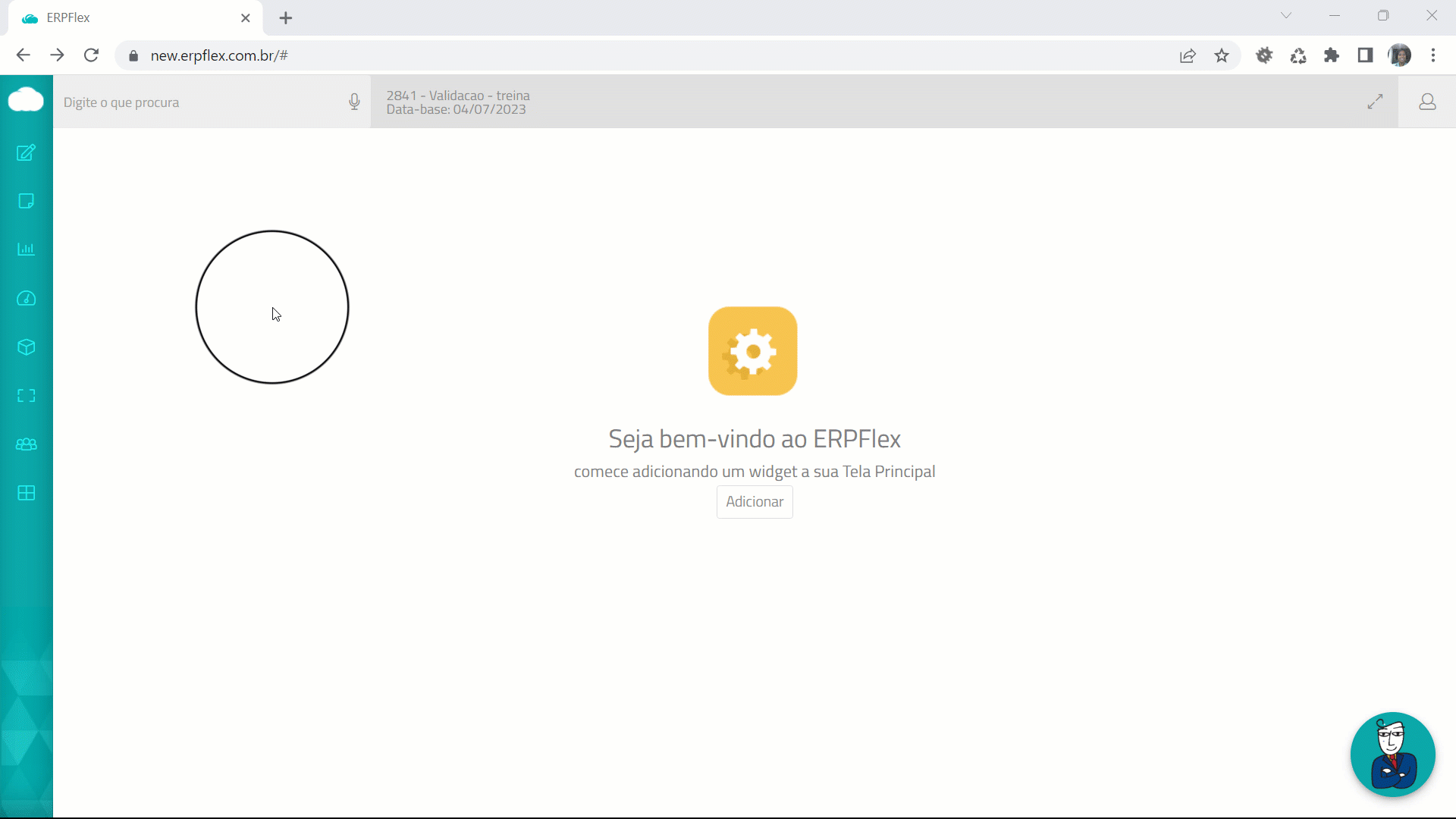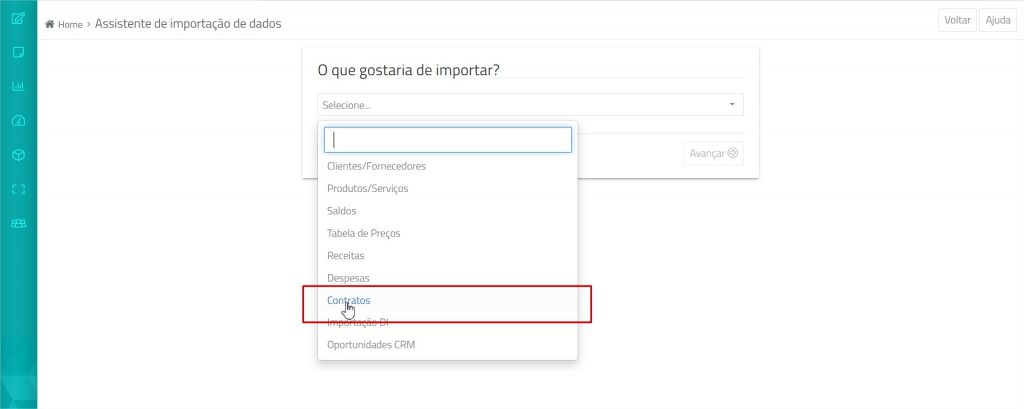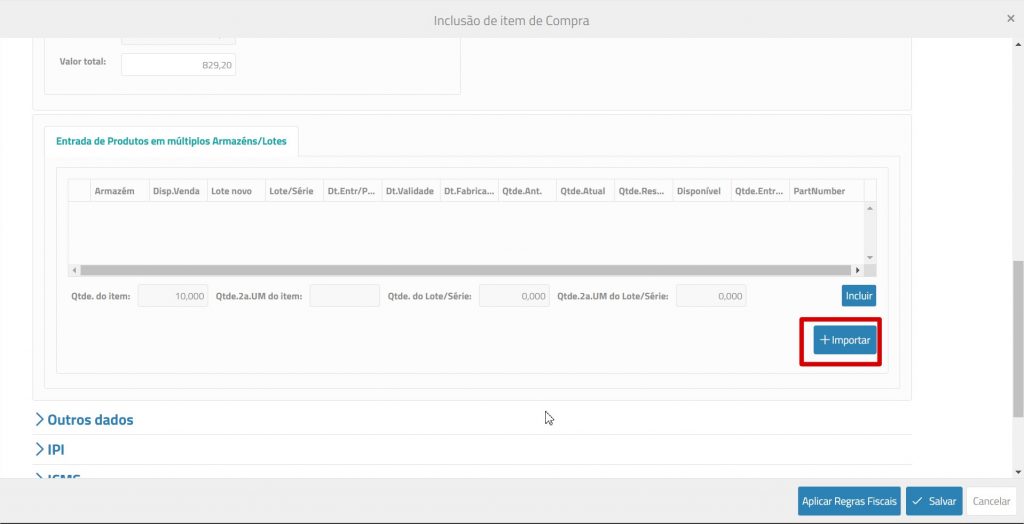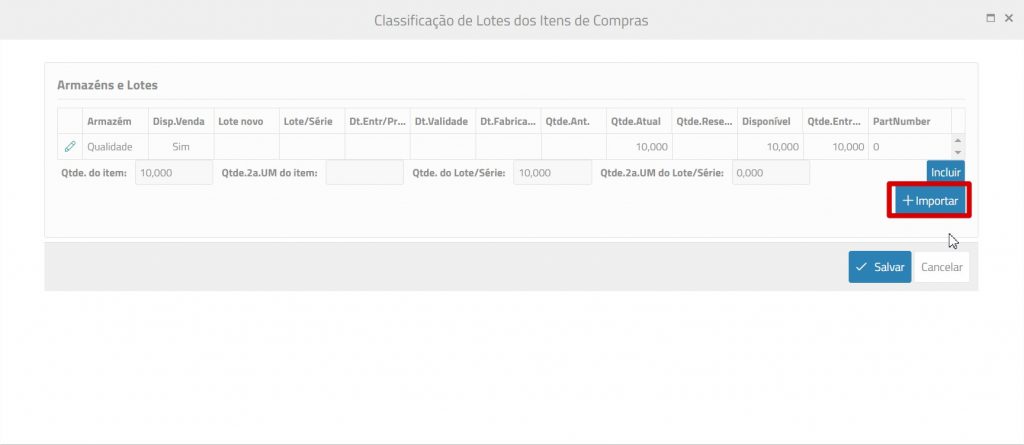Foram atualizadas as alíquotas internas de ICMS dos seguintes estados, conforme calendário e respectivas leis publicadas:
| UF | Alíquota 2023 (%) | Alíquota 2024 (%) | Efeitos a partir de | Legislação |
| CE | 18,0 | 20,0 | 1º.01.2024 | Lei nº 18.305/2023 |
| PB | 18,0 | 20,0 | 1º.01.2024 | Lei nº 6.379/1996, art. 11, I; Lei nº 12.788/2023, art. 1º, I, “a” |
| PE | 18,0 | 20,5 | 1º.01.2024 | Lei nº 18.305/2023 |
| RN | 20,0 | 18,0 | 01.01.2024 | Lei nº 11.314/2022 |
| TO | 18,0 | 20,0 | 1º.01º.2024 | Lei nº 4.141/2023; ADI 7375 |