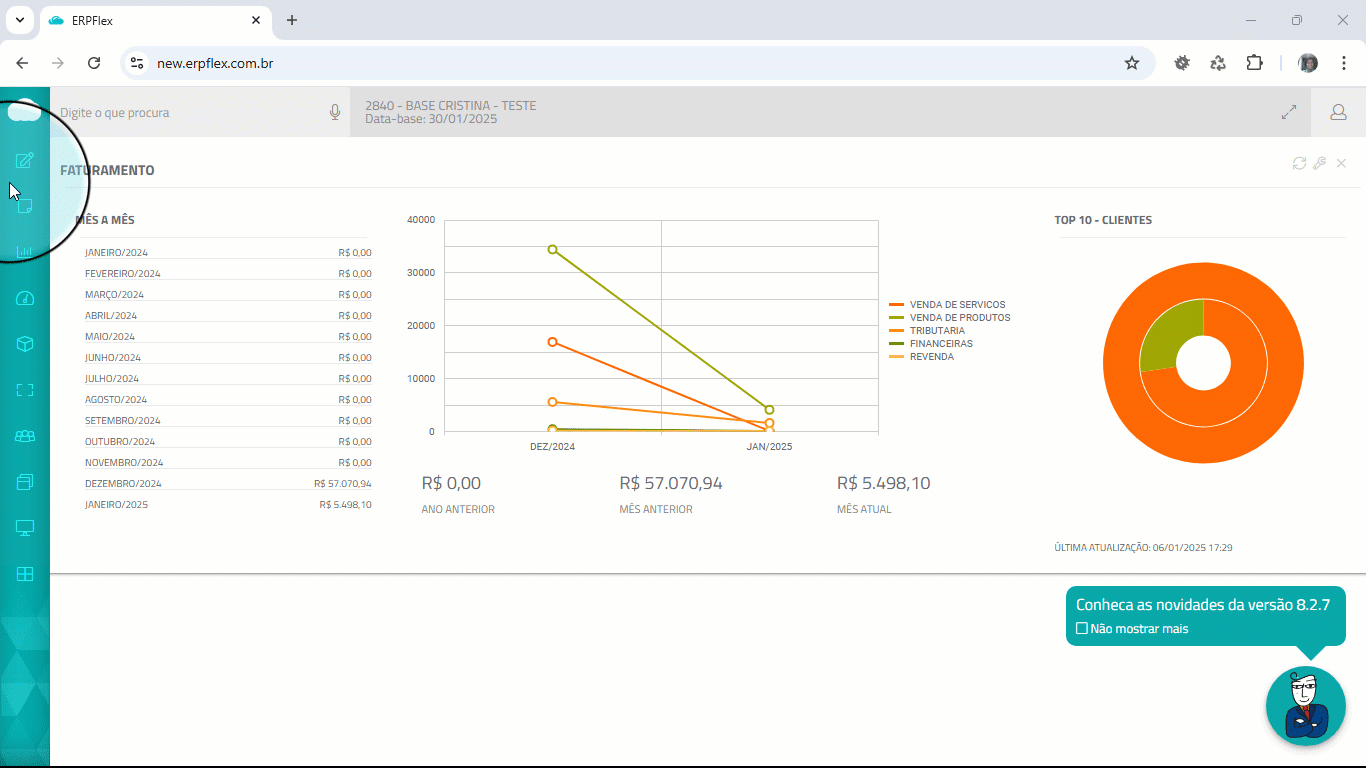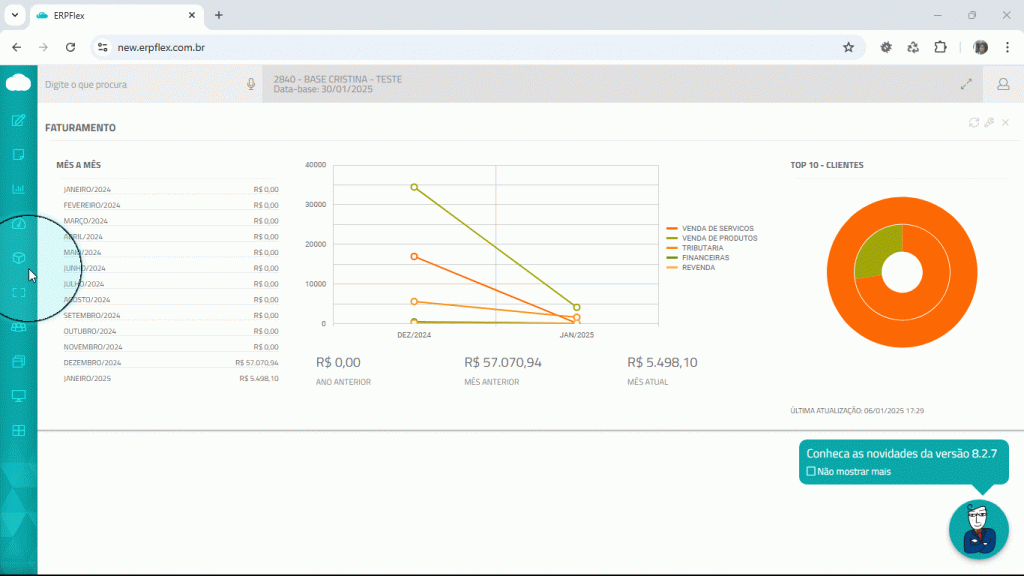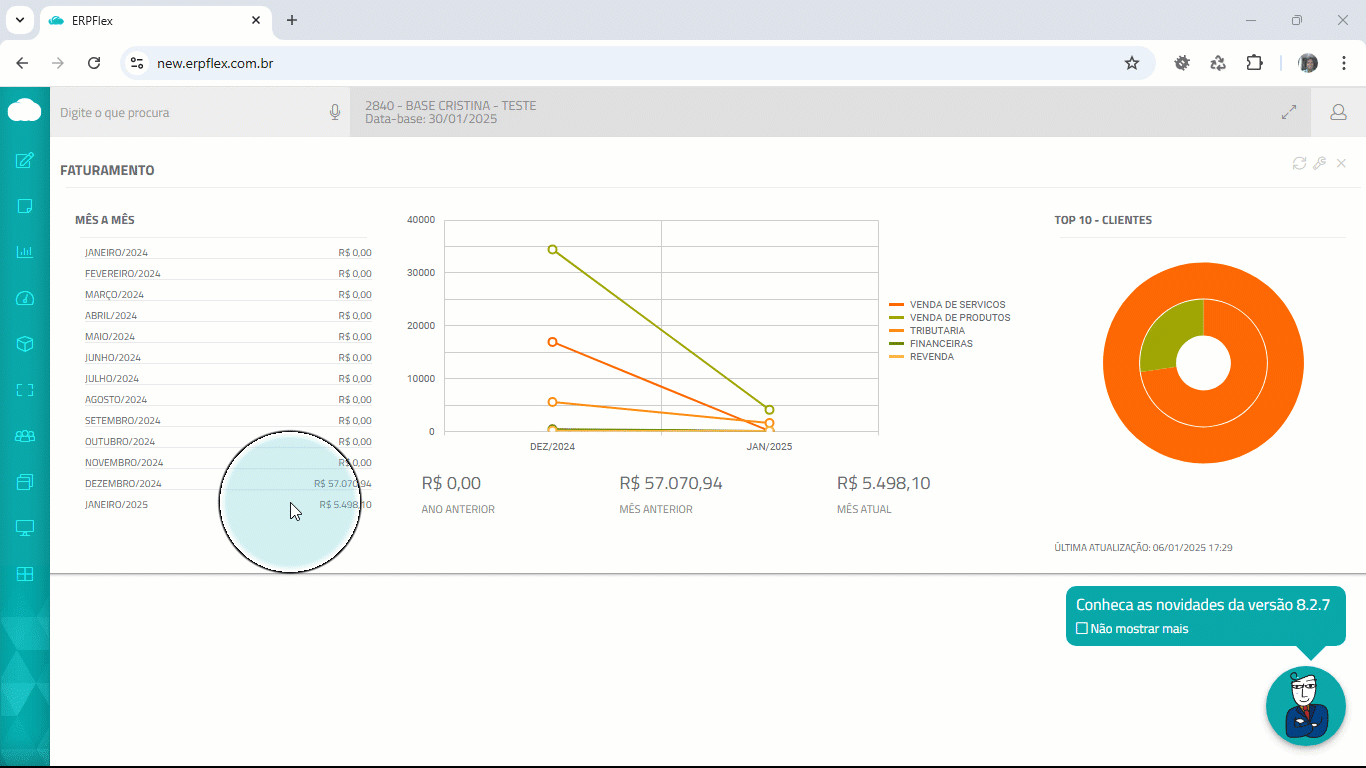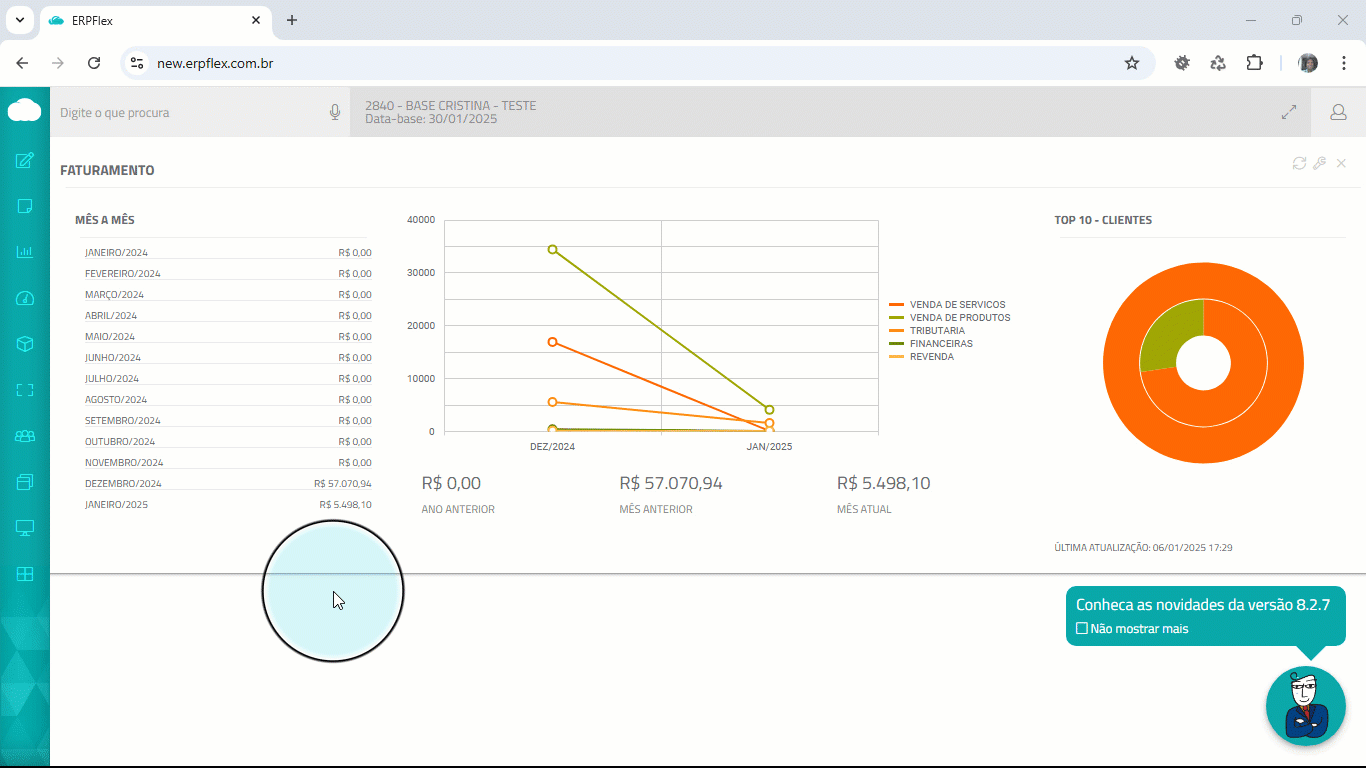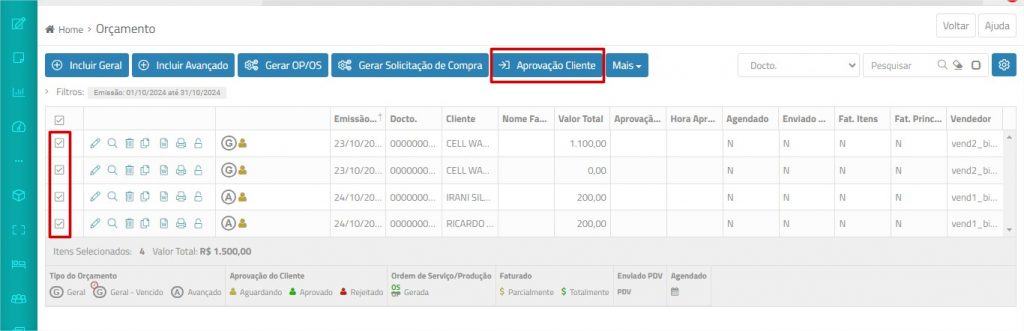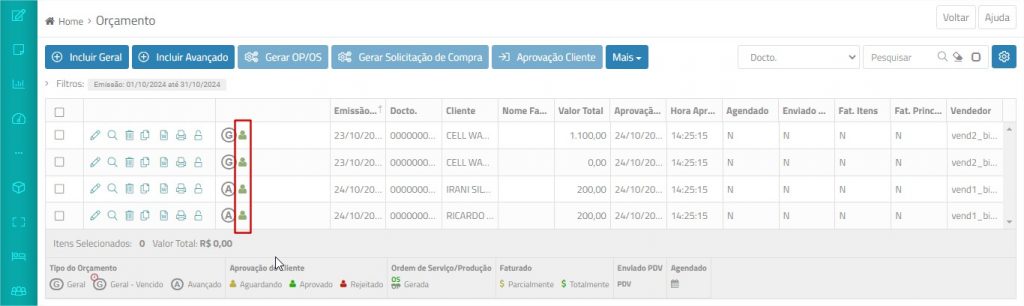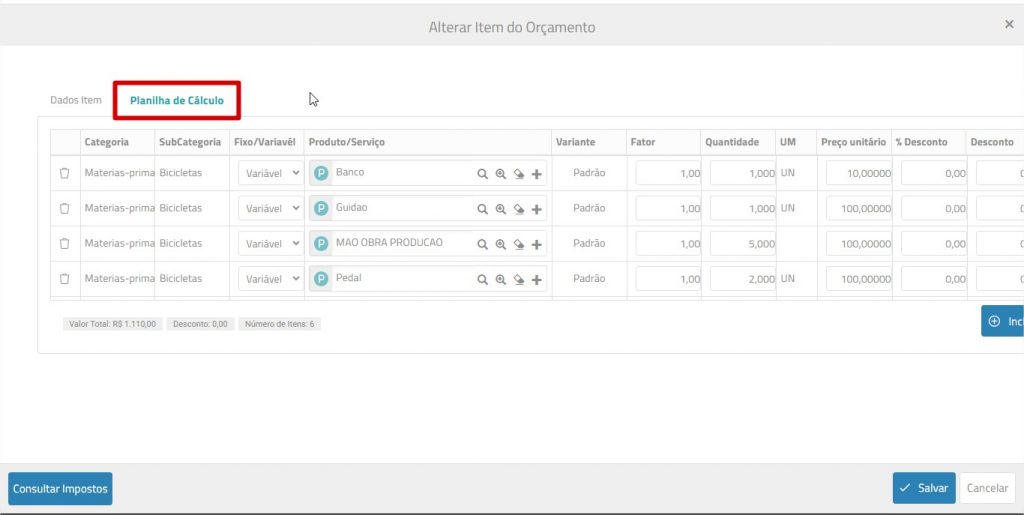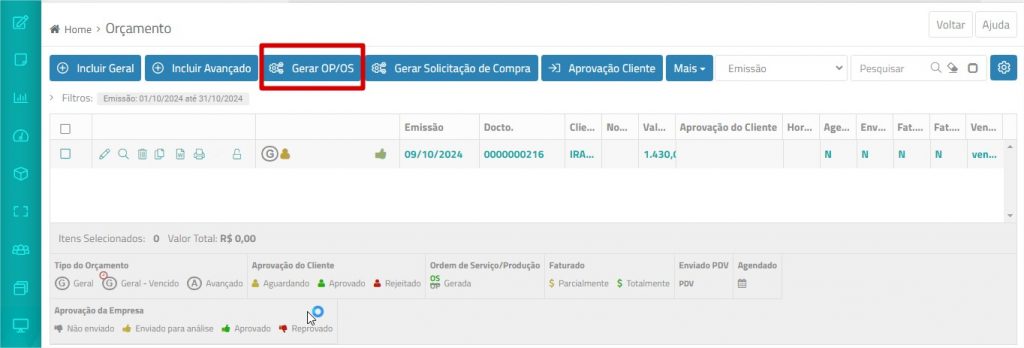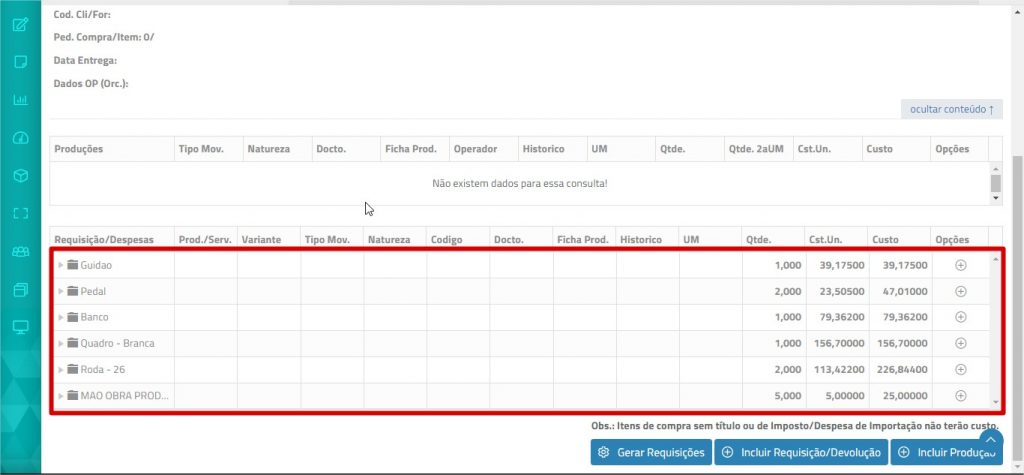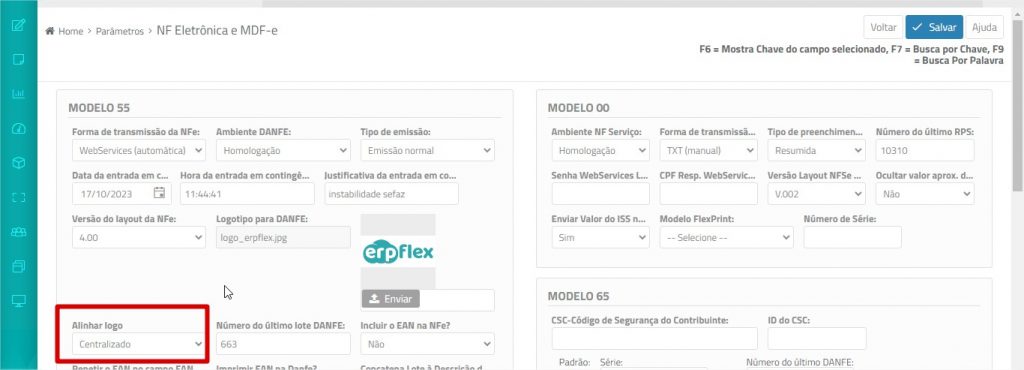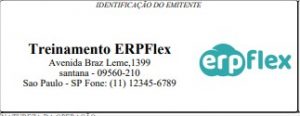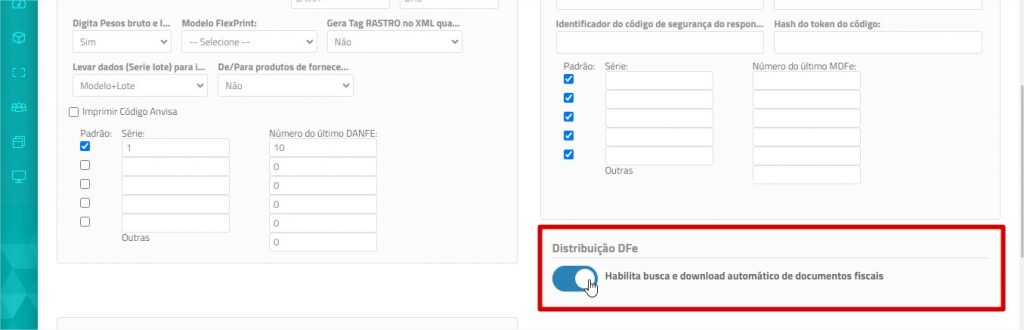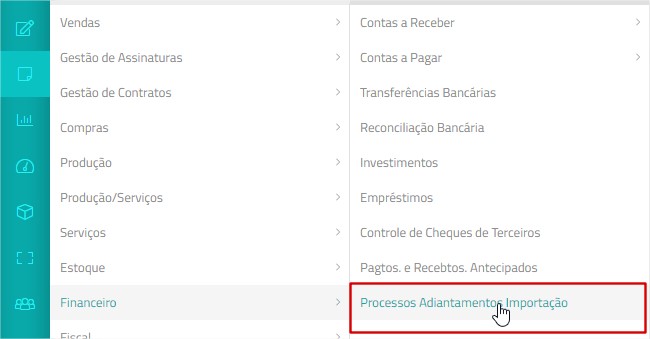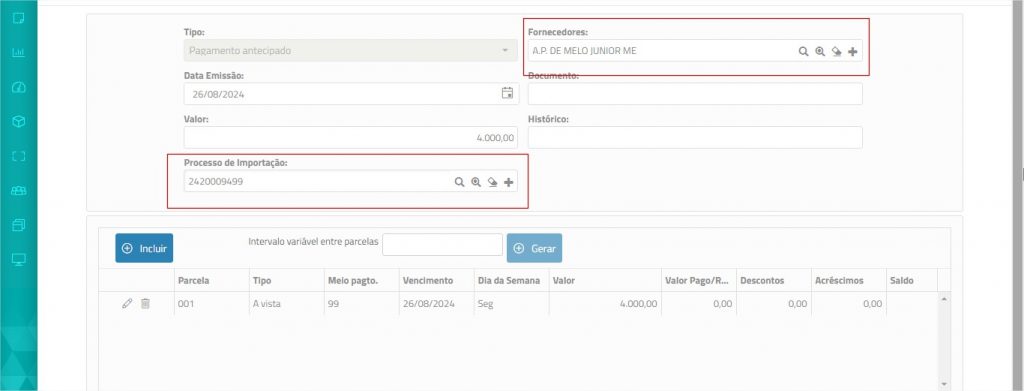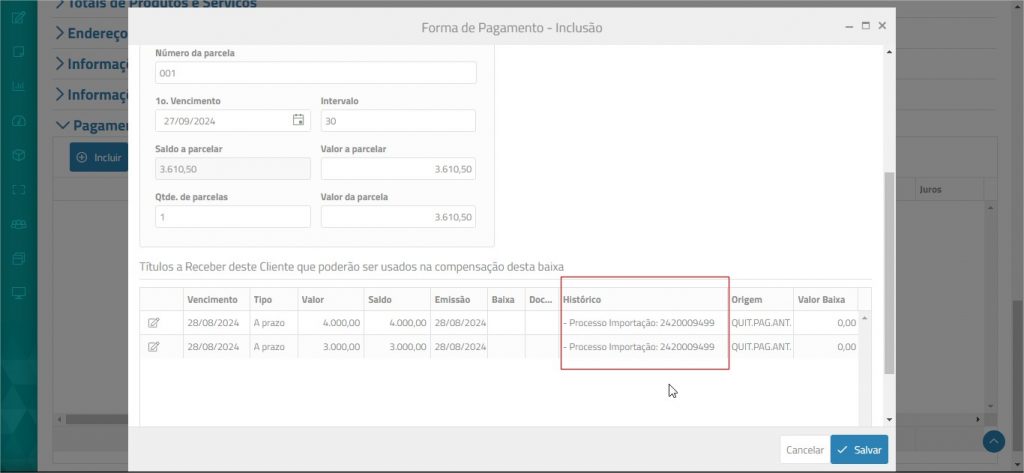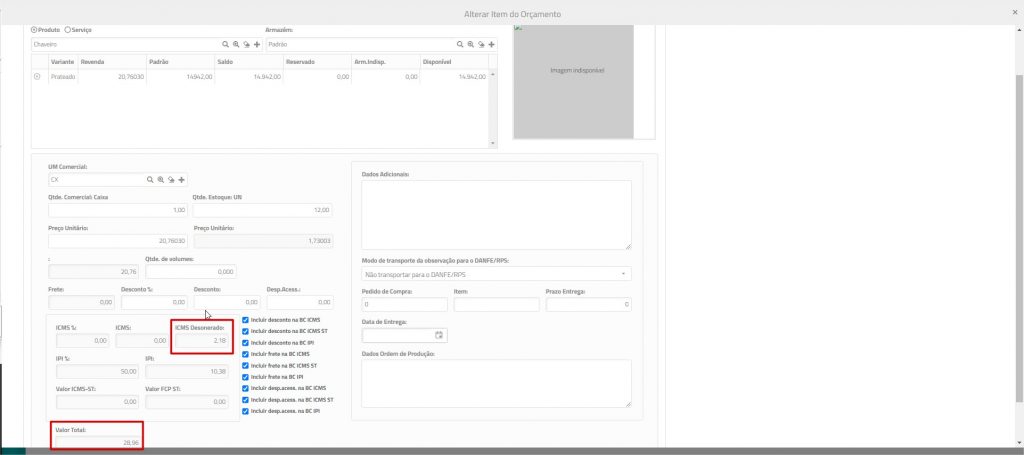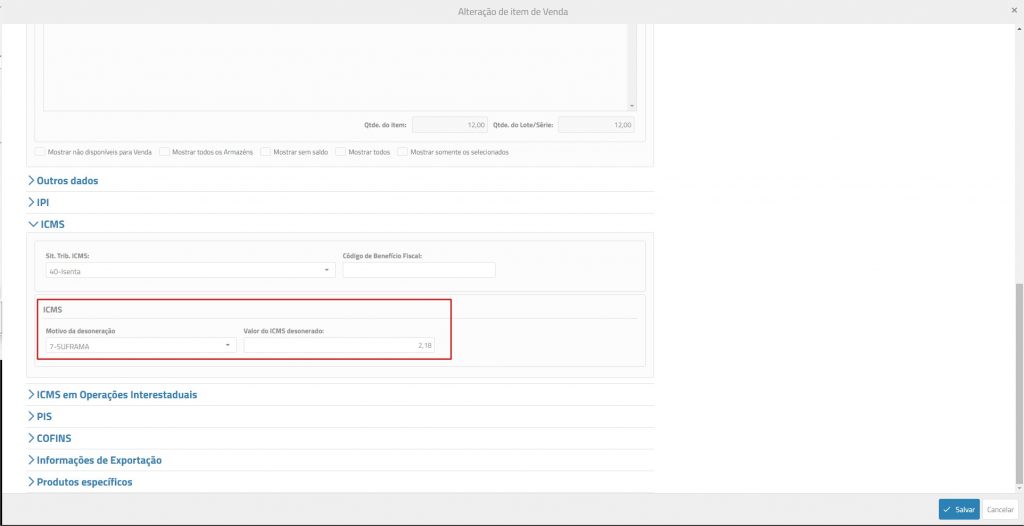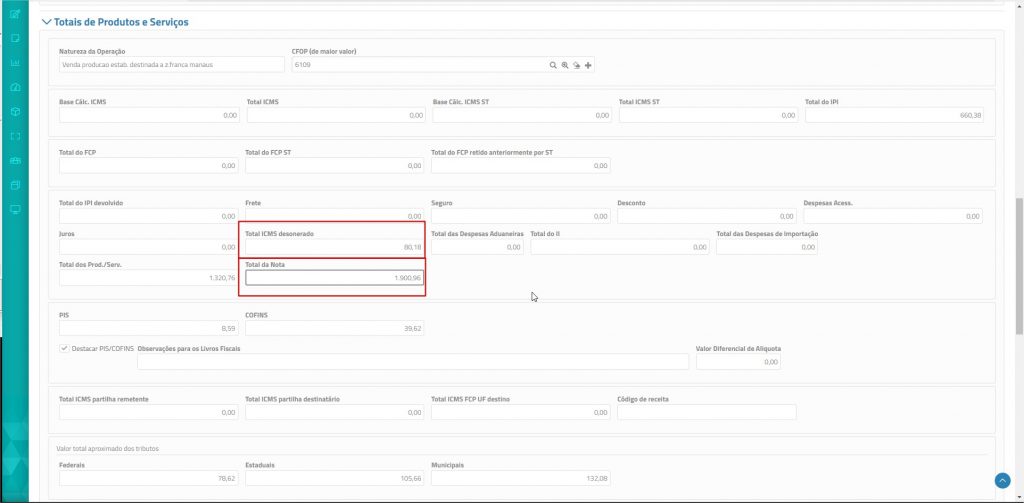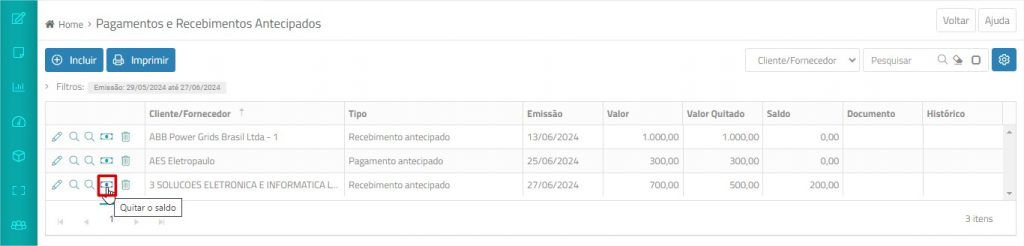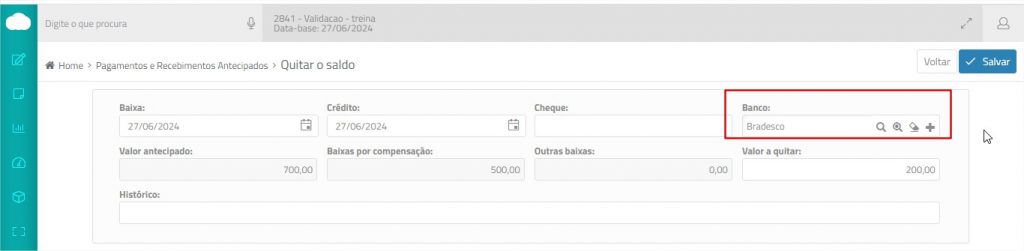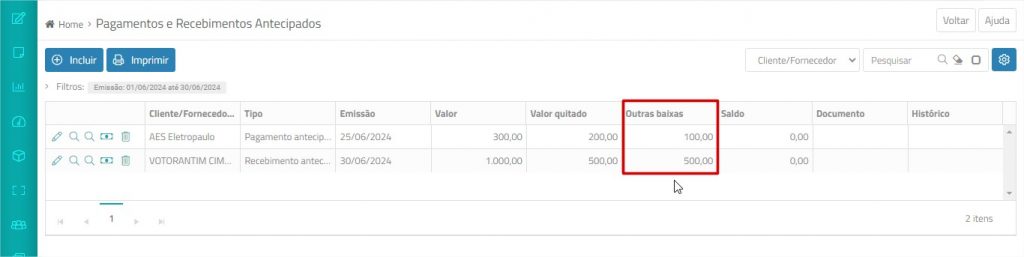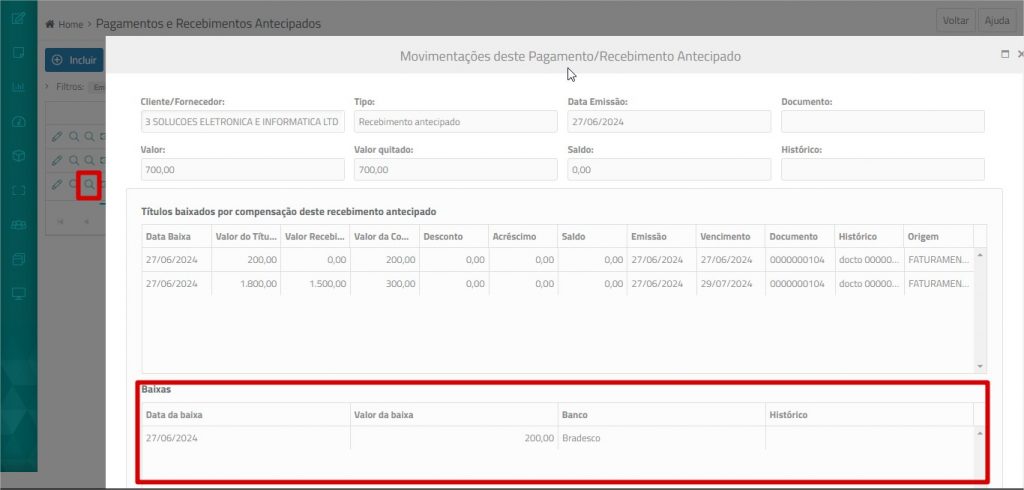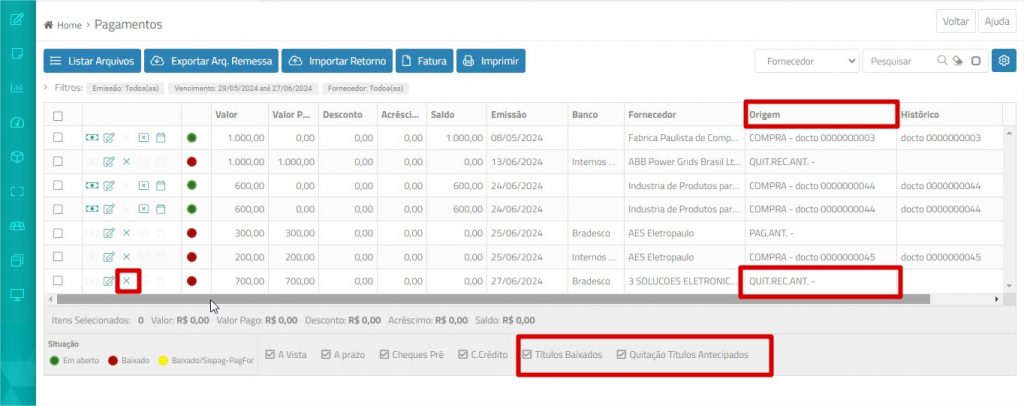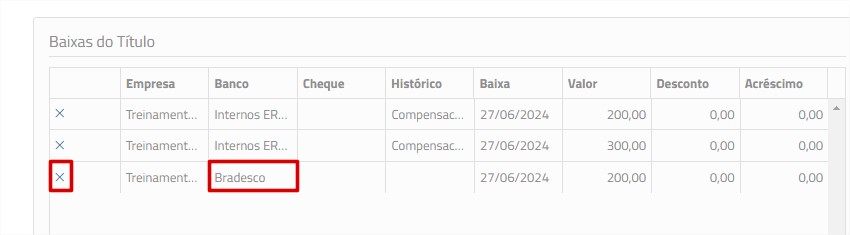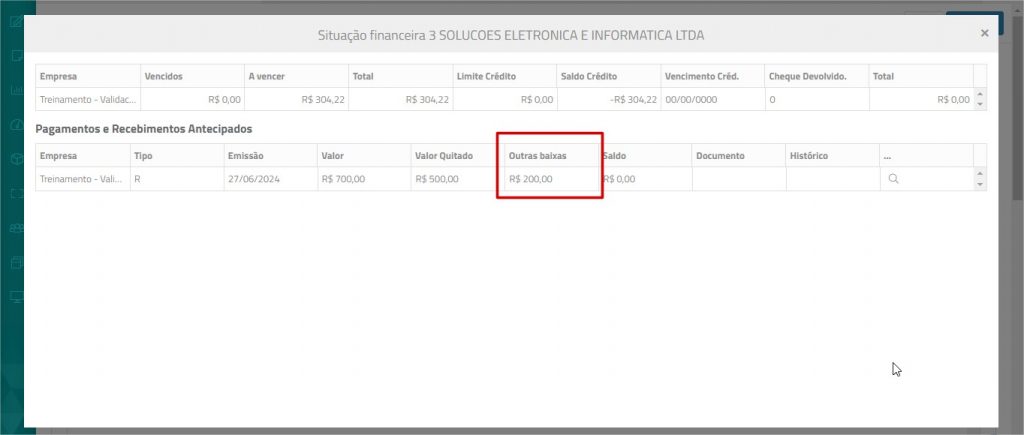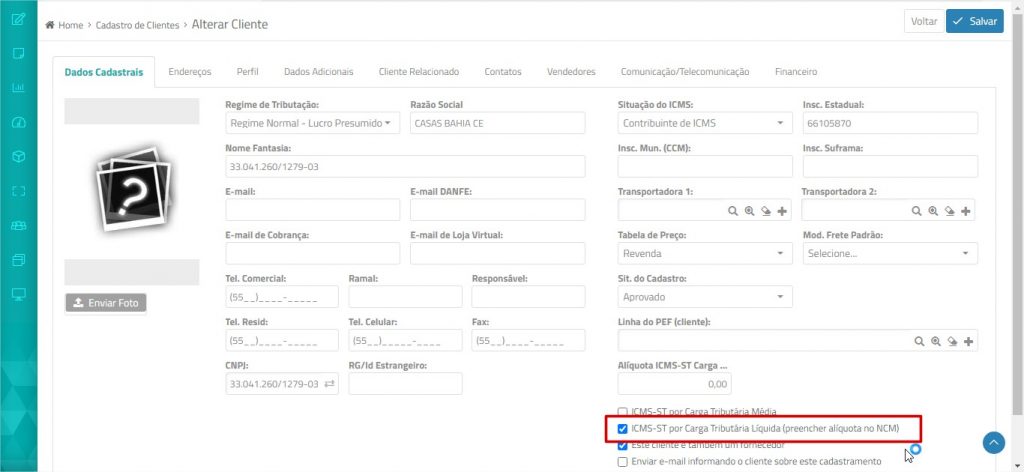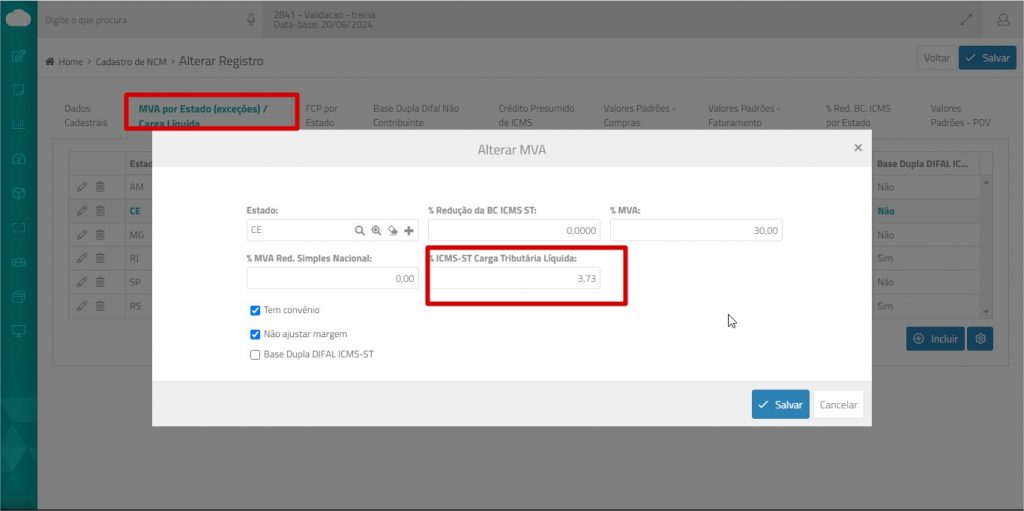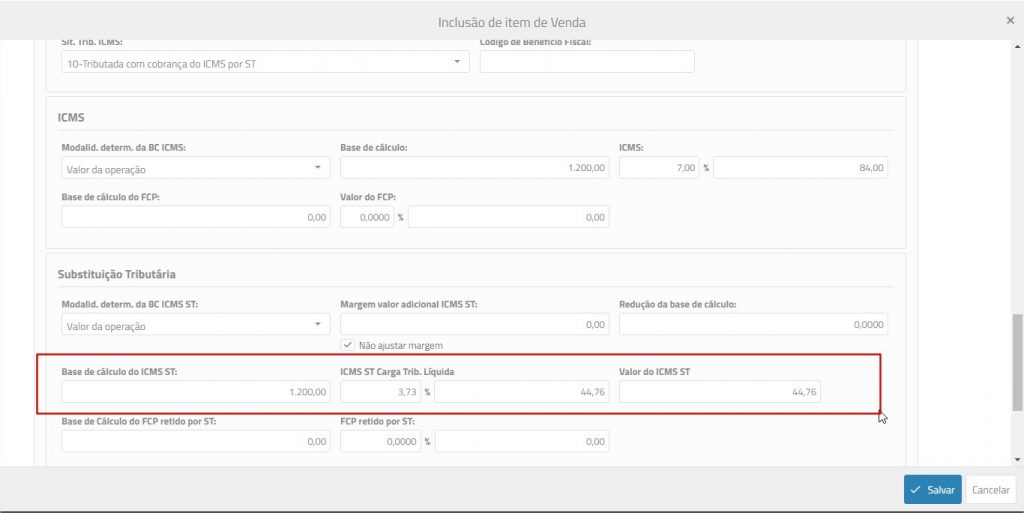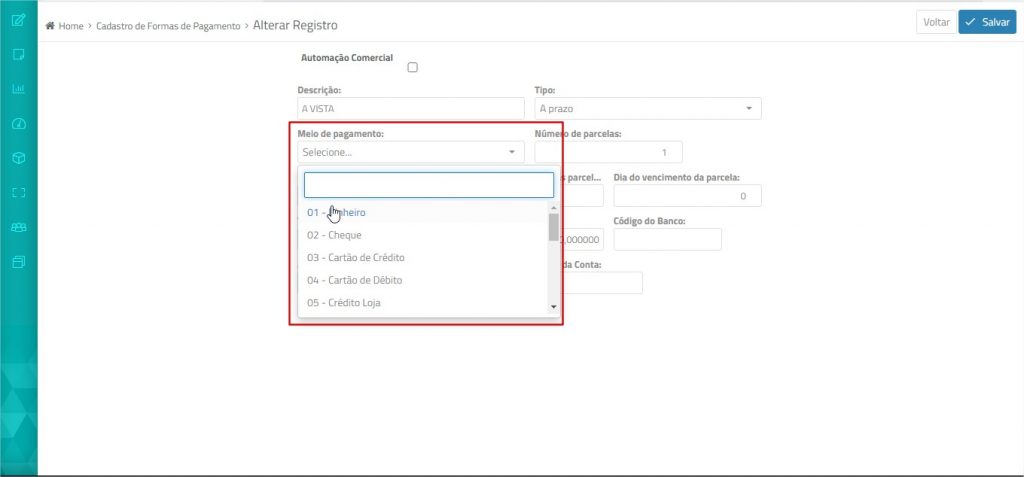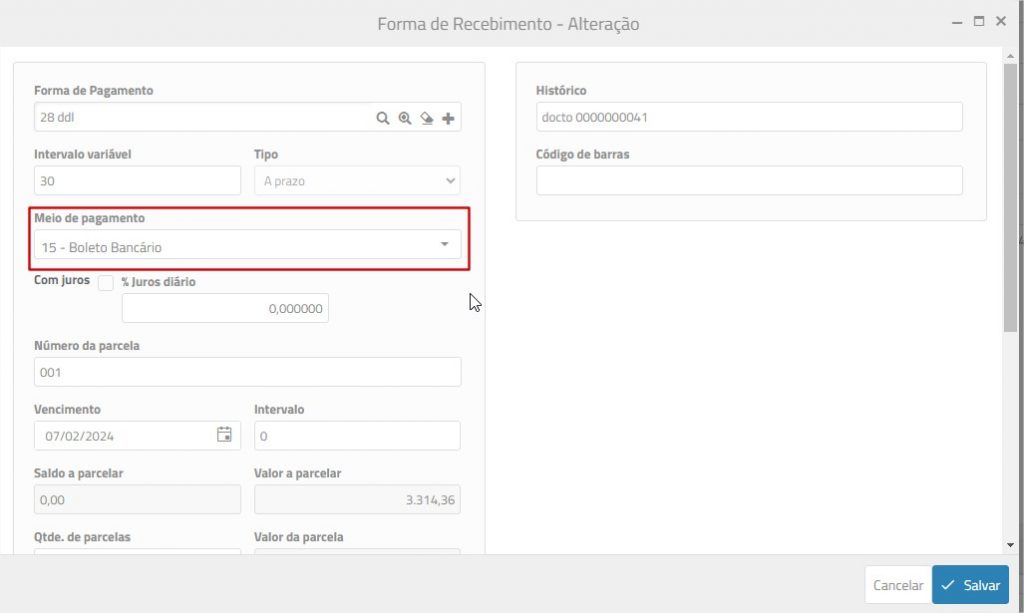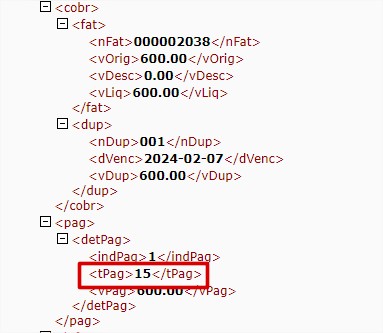Desenvolvido recurso para alterar rapidamente a natureza de todos os itens nas telas de Faturamento e Compras. Da mesma forma, passa ser possível alterar o vendedor em lote e definir um armazém padrão para inclusão de novos itens em caso de lançamentos manuais.
Veja a seguir como habilitar os campos no cabeçalho e a forma de uso:
Faturamento e Receita
Para habilitar os campos no cabeçalho das telas:
- Acesse Cadastros > Ferramentas de Sistemas > Parâmetros > Vendas.
- Clique na aba Faturamento – Padrões.
- Habilite os parâmetros, conforme necessário:
- Mostrar campo de Natureza no cabeçalho;
- Mostrar campo de Vendedor no cabeçalho;
- Mostrar campo de Armazém no cabeçalho (apenas para inclusão de itens).
Compras e Despesas
Para habilitar os campos no cabeçalho das telas:
- Acesse Cadastros > Ferramentas de Sistemas > Parâmetros > Compras.
- Clique na aba Compras – Padrões.
- Habilite os parâmetros, conforme necessário:
- Mostrar campo de Natureza no cabeçalho;
- Mostrar campo de Armazém no cabeçalho (apenas para inclusão de itens).
Como usar os novos campos do cabeçalho:
Após habilitar os parâmetros, os campos serão apresentados no cabeçalho das telas de Faturamento e Compras.
Natureza
Após incluir itens, carregar um orçamento, pedido de compra ou importar um XML, basta selecionar a natureza no campo do cabeçalho. A mudança será aplicada em todos os itens.
Vendedor
Nas telas de Faturamento e Receita, após incluir itens ou carregar um orçamento:
- Clique na caixa Mostrar Todos.
- Clique na busca avançada e pesquise pelo novo vendedor. A alteração será aplicada em todos os itens.
Importante: essa funcionalidade deixa de considerar o controle de separação de carteiras
Armazém para inclusão de novos itens
Nas telas de Faturamento e Compras, quando o lançamento for manual, você pode definir um armazém padrão para inclusão dos itens. O campo já vem preenchido com o armazém padrão definido no parâmetro de Produtos.
Importante: esse campo não altera o Armazém dos itens já incluídos, uma vez que não se pode garantir nos casos de produtos com lotes, que esses existam em todos os armazéns.