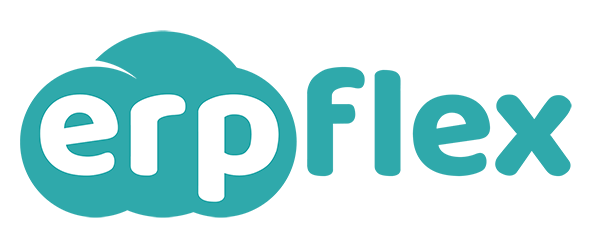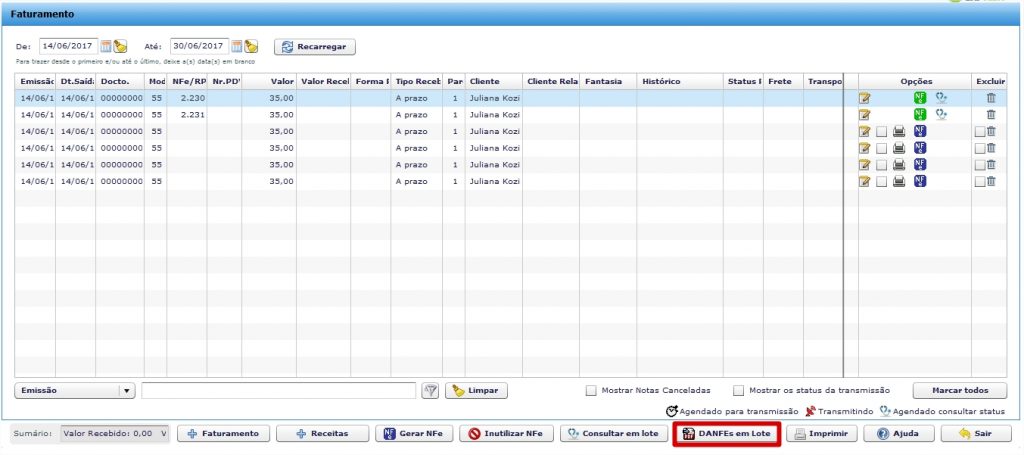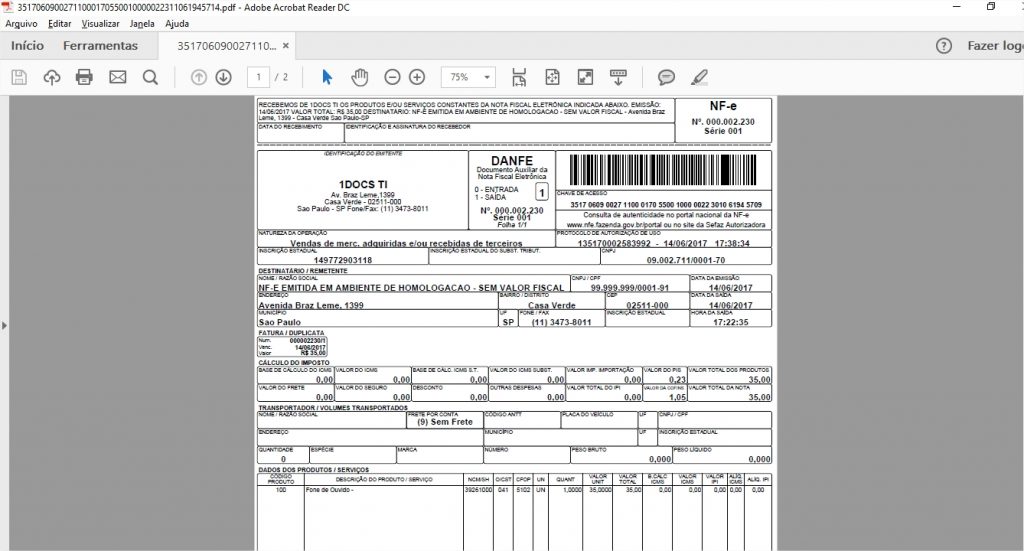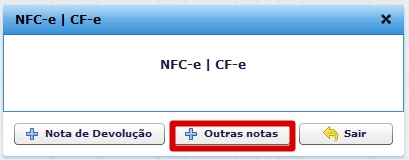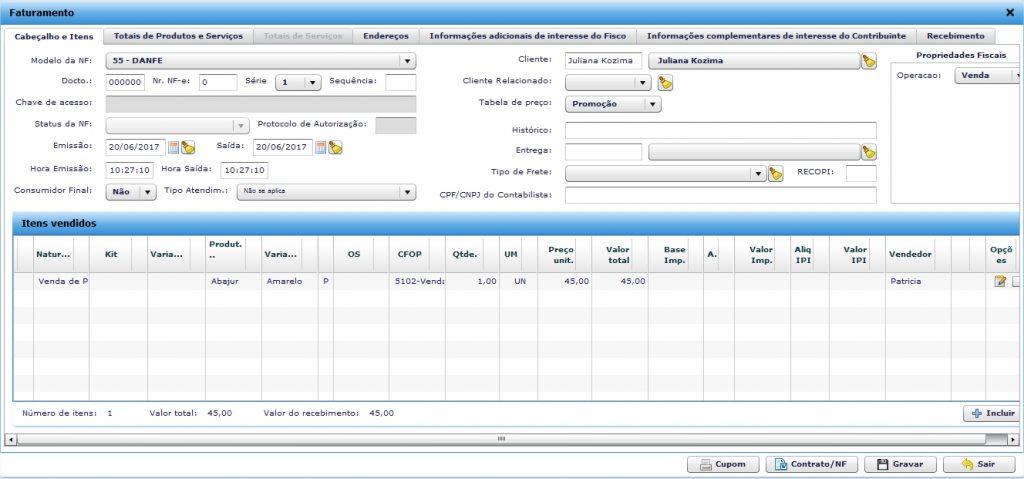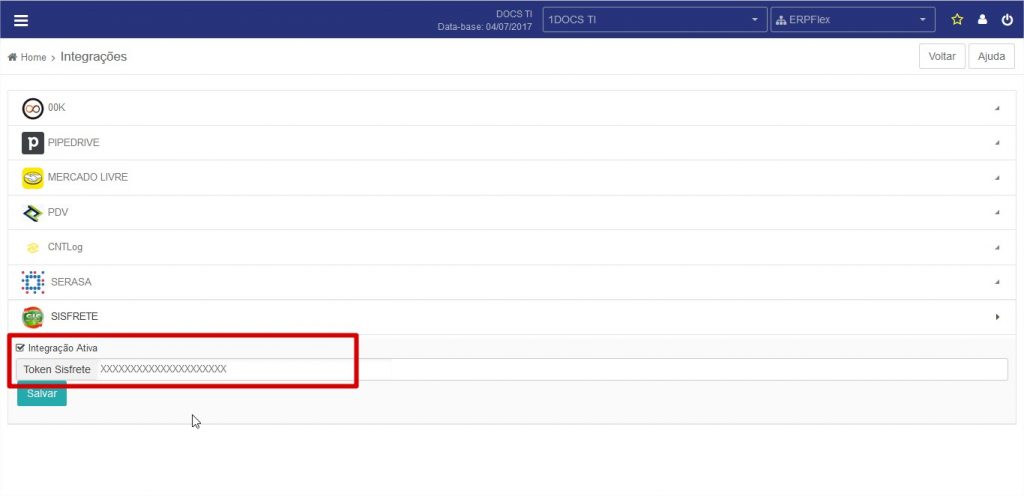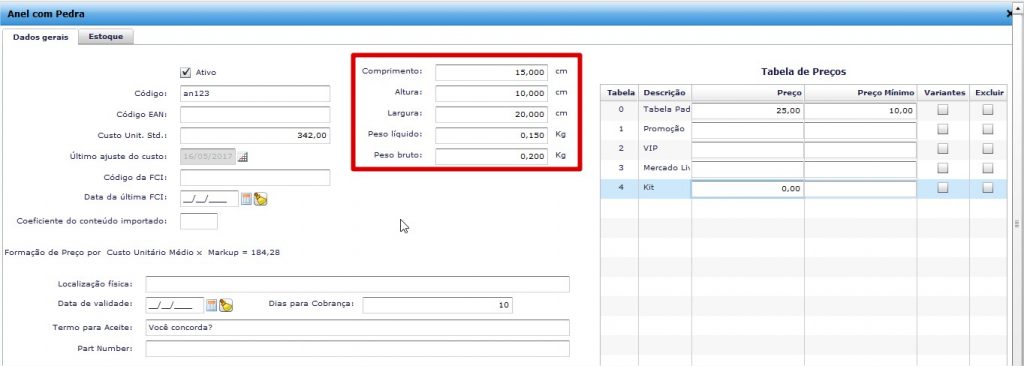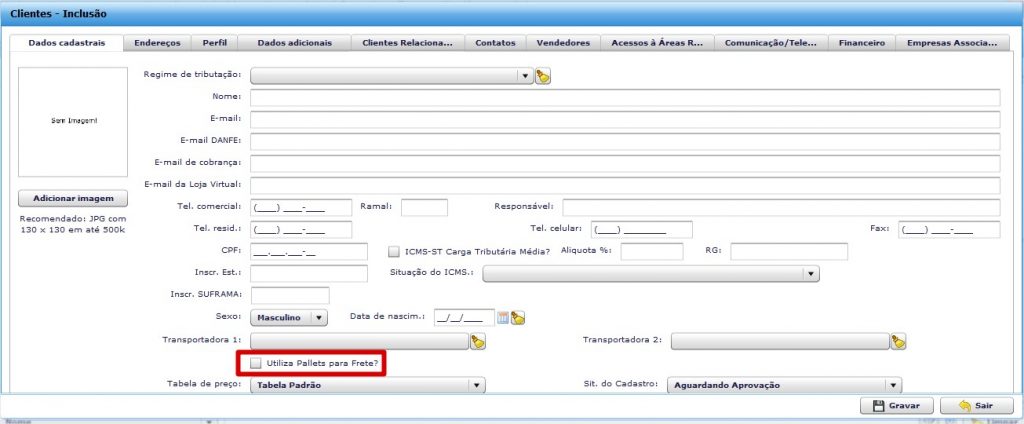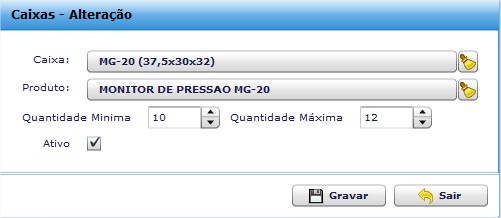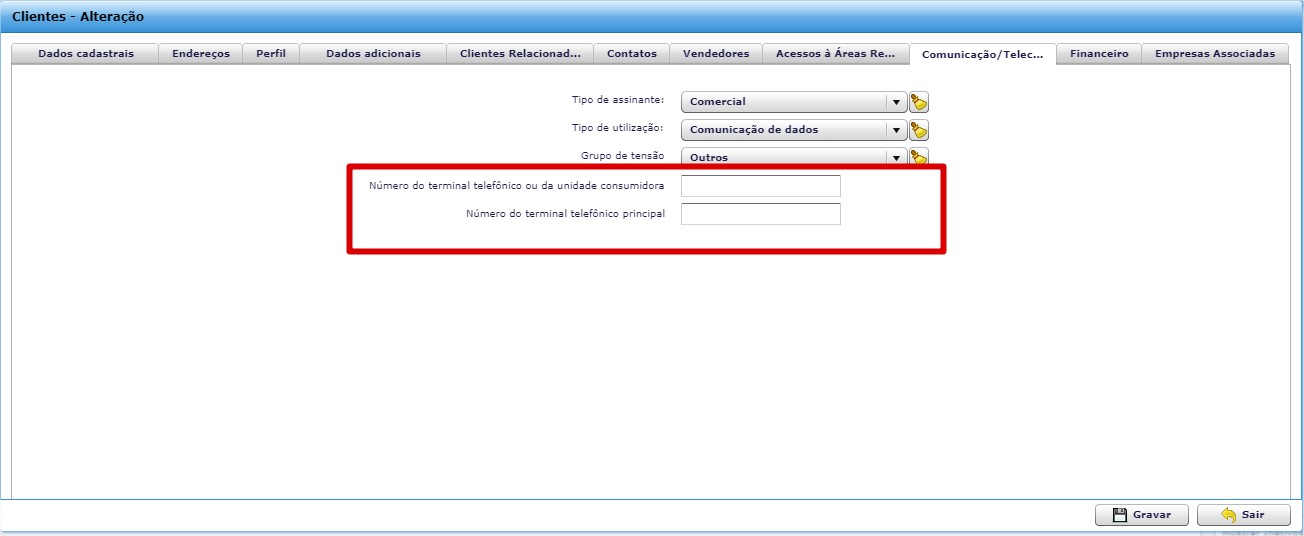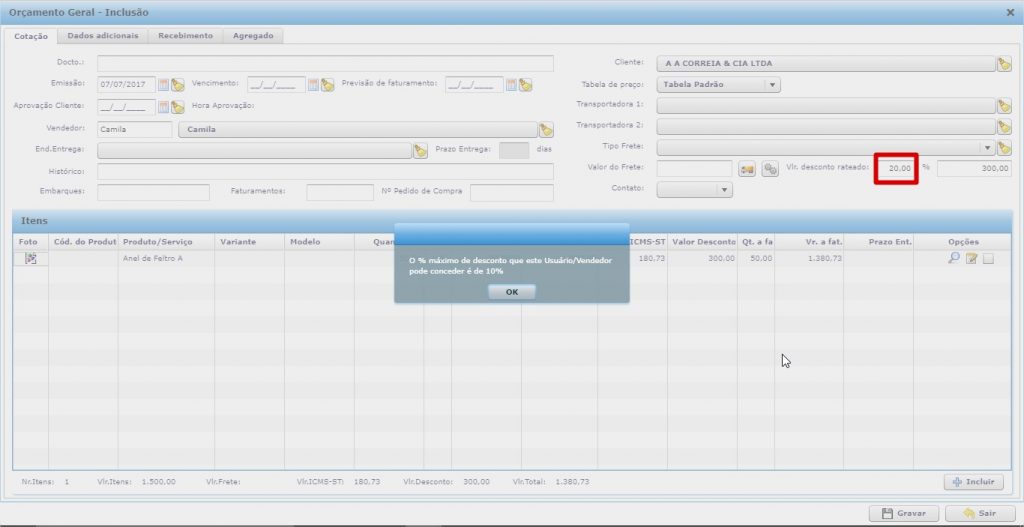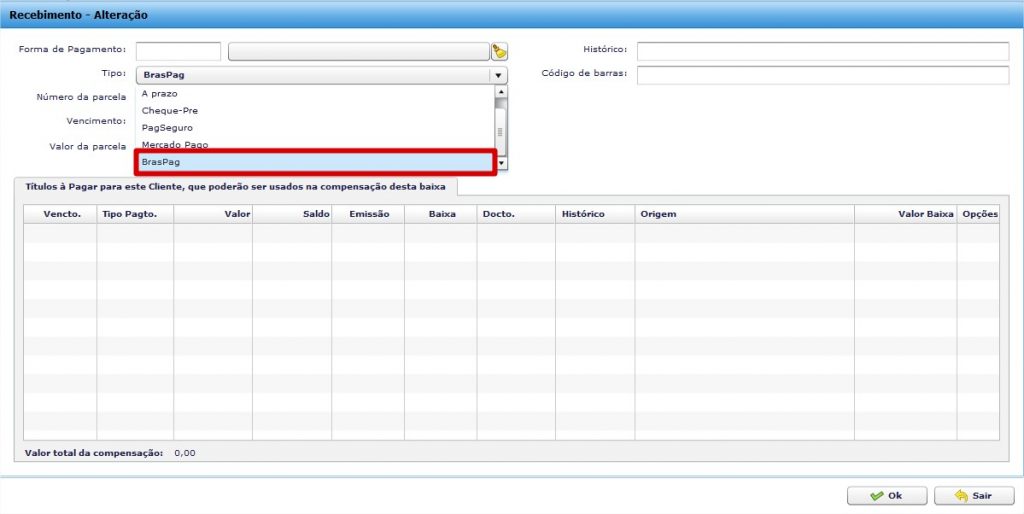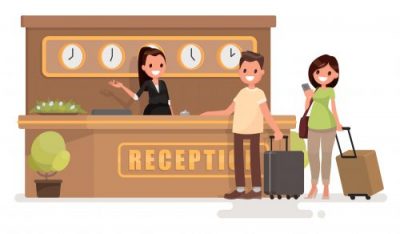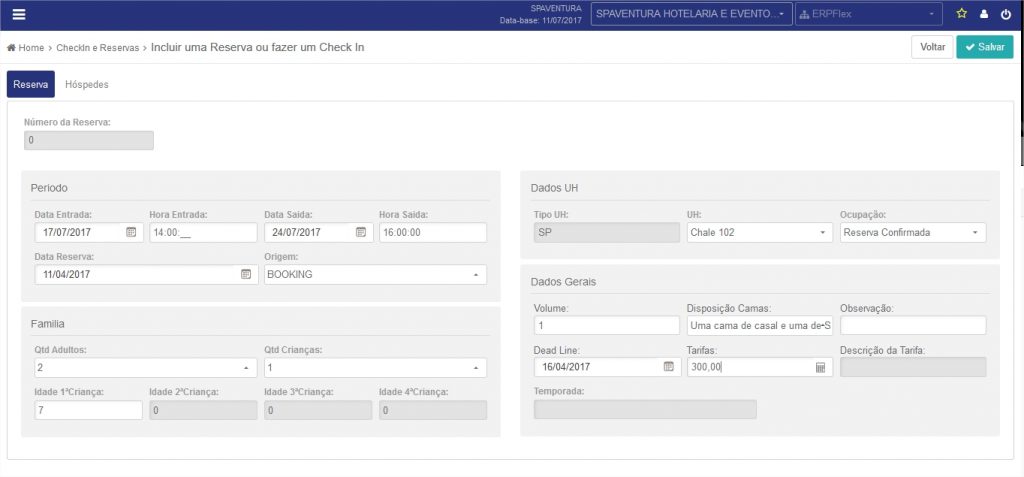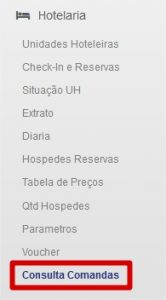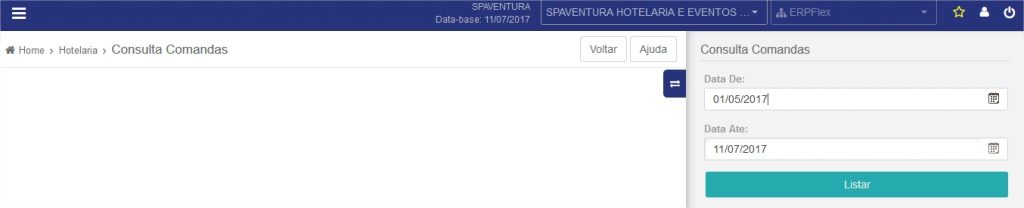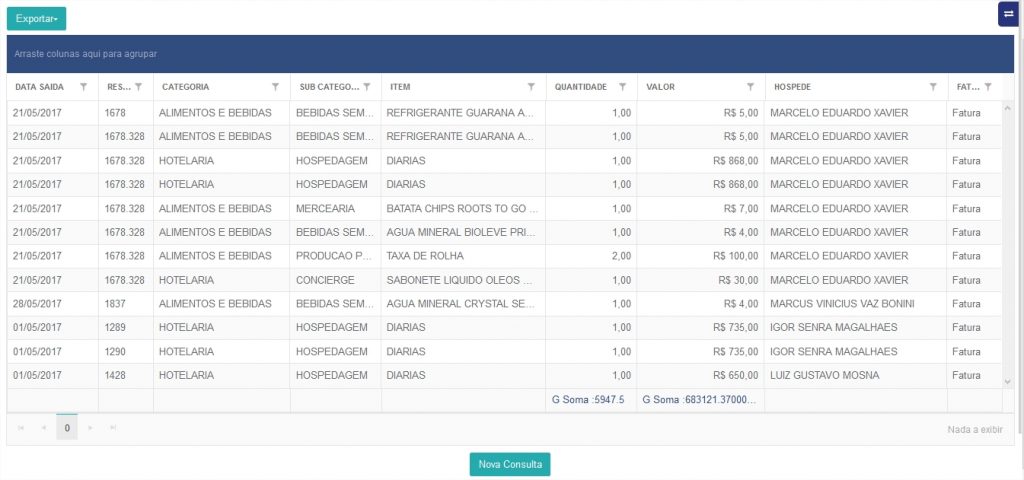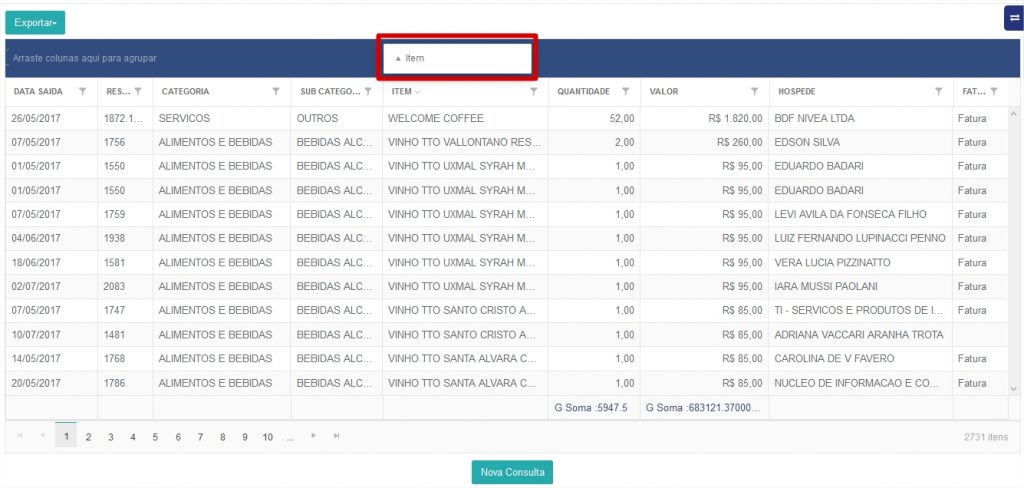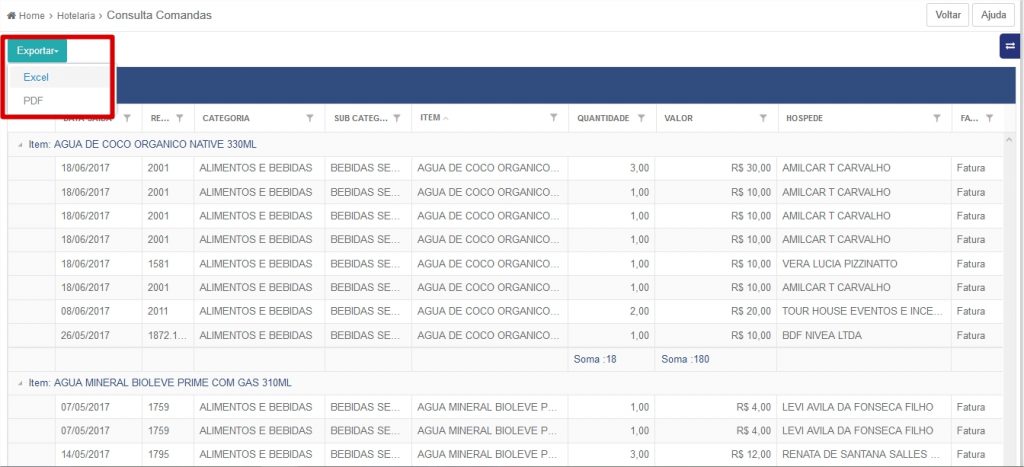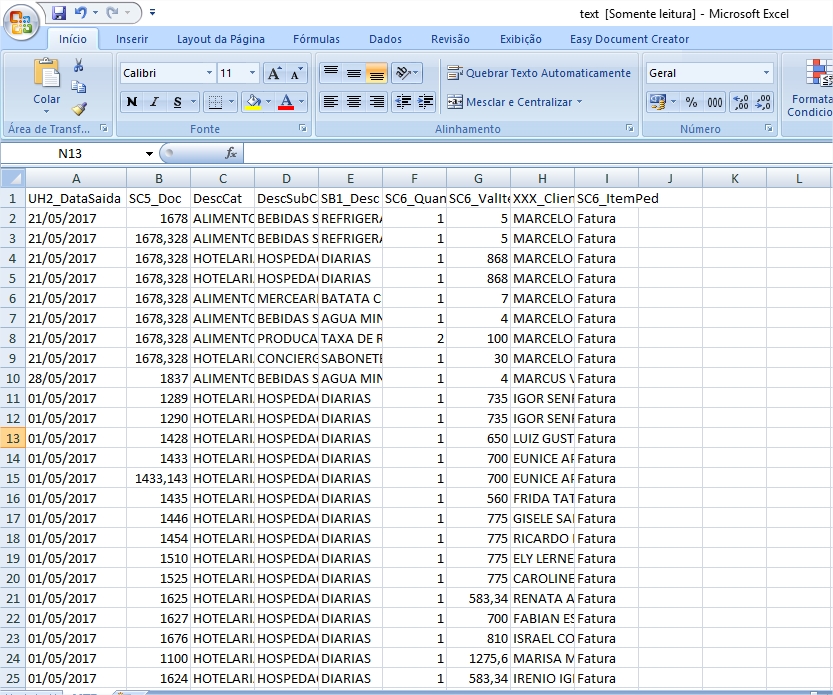Gestão de Estoque

Gestão de Vendas
- Impressão de Danfe em Lote
- Notas de Devolução para vendas integradas do PDV Zanthus (modelos 65 e 59)
- Integração Orçamento x Sisfrete
- Novos campos para Nota Fiscal Modelo 22 – Telecomunicações
- Orçamento – Abatimento do Desconto informado no cabeçalho na base de cálculo do ICMS e ICMS-ST
- Novos campos nas telas de Faturamento e Lote para o layout da NF-e versão 4.0 – Out/2017
- Tratamento do Desconto Máximo do Vendedor no cabeçalho do orçamento

Gestão Financeira

Gestão Contábil
Gestão de Estoque
Nova tela para Edição de Lotes
Após a entrada do lote, o ERPFlex não permitia a alteração dos seus dados. Para atender a essa necessidade, foi disponibilizada a tela de Edição de Lotes que possibilita ajustar o nome do lote, data da entrada, data de fabricação, data de validação e código de agregação (campo novo para atendimento ao layout 4.0 da NF-e, que entrará em vigor a partir de Outubro/2017).
Para editar lotes:
Gestão de Vendas
Impressão de Danfe em Lote
Com esse novo recurso, ficou mais prático imprimir várias notas de uma única vez. Para essa operação, é necessário que as notas já estejam autorizadas pela Sefaz (ícone ![]() ).
).
Veja a seguir o passo a passo para impressão dos Danfes em lote:
- Na tela de faturamento, após transmitir as notas fiscais, clique no botão Danfes em Lote;
- Na sequencia, será aberta a tela Impressão de Danfe em Lote.
- Selecione as notas que serão impressas e clique em Gerar PDF.
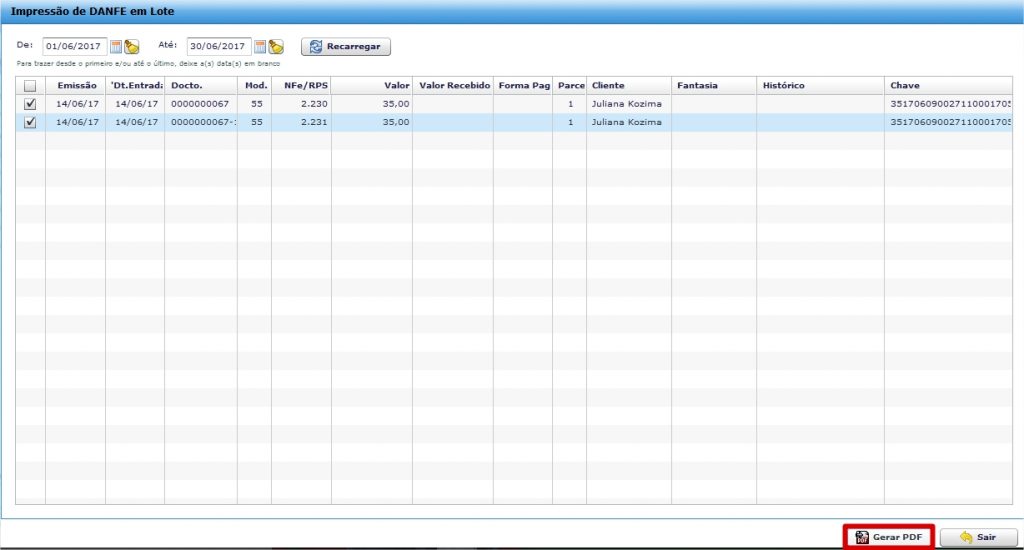
Notas de Devolução para vendas integradas do PDV Zanthus (modelos 65 e 59)
Agora, é possível gerar notas de devolução a partir das vendas modelos 65 – NFC-e e 59 – CF-e integradas do PDV da Zanthus.
Processo de devolução:
- No ERPFlex, acesse Lançamentos > Vendas > Faturamento;
- Localize a nota para a qual deve ser gerada a devolução, cujo o modelo seja 65 ou 59;
- Clique no ícone
 ;
;

- Será exibida uma janela para escolha.

- Clique em
 .
. - O ERPFlex fará o redirecionamento para a tela de Compras – Devolução de Vendas, relacionando os itens para devolução.
- Ajuste os dados da nota: modelo da NF para 55 (Danfe), os itens, CFOPs, quantidades.
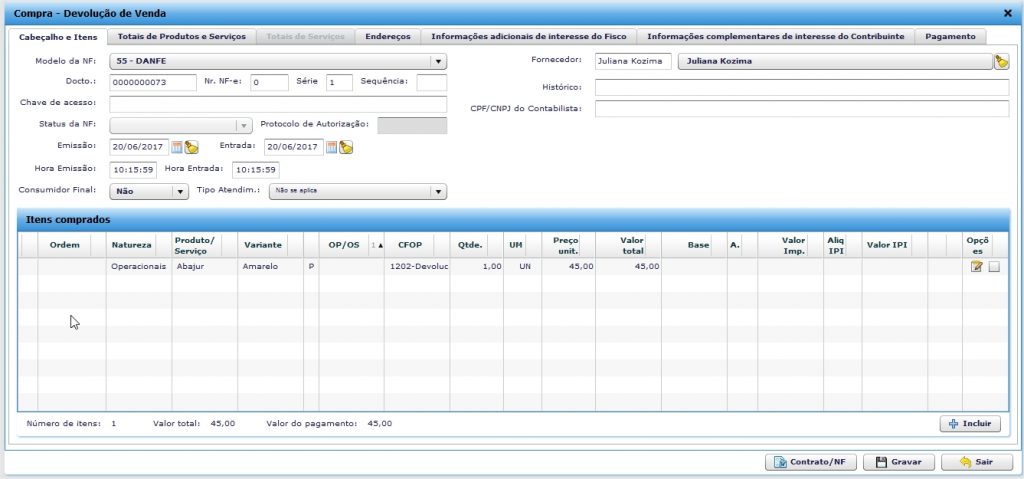
Outros tipos de notas
O botão ![]() possibilita a geração de outros tipos de notas, aproveitando os itens da nota de venda e incluindo a referência da sua chave de acesso.
possibilita a geração de outros tipos de notas, aproveitando os itens da nota de venda e incluindo a referência da sua chave de acesso.
Processo:
Integração Orçamento x Sisfrete
Disponibilizada a integração para cotar o frete dos orçamentos com a Sisfrete, empresa que oferece um Sistema de Informação de Frete avaliando a contratação com diversas transportadoras.
O processo de cotação com a Sisfrete é válido para verificar a melhor condição de transporte e quando a própria empresa assume seu custo. O valor do frete não é incluído no orçamento, nem na nota fiscal.
Observação: o campo para cotação com Sisfrete somente é exibido após habilitar a integração e informação do token.
A cotação com a Sisfrete envolve as seguintes informações:
- Localidade da empresa e do cliente;
- Se o cliente exige serviço de paletização;
- As dimensões individuais dos produtos e o peso bruto;
- As dimensões das caixas para transporte dos produtos (caixas-mãe e caixas para fracionamento), capacidade e peso.
O cadastro de caixas define as dimensões externas e internas das embalagens em que os produtos são acondicionados e também os seus pesos. Essas informações são importantes para cálculo da capacidade de cada caixa.
São considerados dois tipos de caixas:
- Caixas fracionadas – podem conter diferentes produtos;
- Caixas não fracionadas (caixas-mãe) – destinadas à embalagem de um único tipo de produto; o vínculo é feito no cadastro Caixas x Produtos.
Passo a passo:
- Acesse Cadastros > Produtos e Serviços > Caixas e clique no botão Incluir;
- Informe a identificação da caixa (código e descrição), suas dimensões em centímetros, o peso da caixa vazia e a capacidade do seu peso máximo;
- Marque se a caixa é fracionada, ou seja, pode conter diferentes produtos.
- Marque se a caixa está ativa, ou seja, pode ser considerada no cálculo do frete.

Nesse cadastro são vinculadas as caixas que acondicionam um único código de produto (caixas-mãe), a quantidade máxima e mínima de produtos que ela comporta.
Para que seja possível realizar a cotação com a Sisfrete, é necessário que o orçamento já esteja com o campo Docto preenchido. Essa informação é importante para identificar o pedido na Sisfrete.
São possíveis dois tipos de cotação:
- Sem fracionamento
O ERPFlex utiliza apenas caixas-mãe para calcular os volumes, considerando sua quantidade máxima e mínima. Se houver sobra ou a quantidade orçada for inferior à quantidade mínima da caixa-mãe, cada um item restante será cotado individualmente com as dimensões do cadastro do produto. - Com fracionamento
O ERPFlex primeiro utiliza caixas-mãe para calcular os volumes; se houver sobra ou a quantidade orçada for inferior à quantidade mínima da caixa-mãe, os itens restantes serão acondicionados em caixas fracionadas.
Passo a passo – sem fracionamento
- Acesse Lançamentos > Vendas > Orçamentos;
- Clique no botão Incluir Geral;
- Inclua os dados do orçamento e grave para criar o número do Docto;
- Após gravar o orçamento, clique no botão Alterar Orçamento para editá-lo;
- Clique agora no botão Cotar;

- A tela de cotação da Sisfrete é exibida, relacionando os valores e as condições de entrega das transportadoras. Na aba Dados é possível verificar os volumes que foram cotados pelo ERPFlex.
- Para selecionar a transportadora para o frete, dê um duplo clique sobre ela.
O nome da transportadora selecionada será exibido na caixa Sisfrete e o campo Transportadora 1 será atualizado. - Se necessário realizar uma nova cotação, clique no botão Limpar e refaça o processo.
- Ao gravar o orçamento com a transportadora selecionada, os dados da cotação serão mantidos. Para consultá-los, basta clicar sobre o nome da transportadora na caixa Sisfrete.
Passo a passo – com fracionamento
- Acesse Lançamentos > Vendas > Orçamentos;
- Clique no botão Incluir Geral;
- Inclua os dados do orçamento e grave para criar o número do Docto;
- Após gravar o orçamento, clique no botão Alterar Orçamento para editá-lo;
- Marque agora Fracionar em Caixas e, em seguida, clique no botão Cotar;

- A tela de cotação da Sisfrete é exibida, relacionando os valores e as condições de entrega das transportadoras. Na aba Dados é possível verificar os volumes que foram cotados pelo ERPFlex, considerando as caixas fracionadas.
Ao lado da caixa fracionada é exibida a quantidade de itens que foram alocados. - Para selecionar uma transportadora para o frete, dê um duplo clique sobre ela, na aba Cotação.
O nome da transportadora selecionada será exibido na caixa Sisfrete e o campo Transportadora 1 será atualizado. - Se necessário realizar uma nova cotação, clique no botão Limpar e refaça o processo.
- Ao gravar o orçamento com a transportadora selecionada, os dados da cotação serão mantidos. Para consultá-los, basta clicar sobre o nome da transportadora na caixa Sisfrete.
Novos campos para Nota Fiscal Modelo 22 – Telecomunicações
Para atender à geração do arquivo da nota fiscal modelo 22 – Telecomunicações, foram criados os seguintes campos no Cadastro de Clientes, aba Comunicação/Telecomunicações:
- Número do terminal telefônico ou da unidade consumidora
- Número do terminal telefônico principal
De forma a agilizar a atualização do cadastro de clientes, esses campos também foram disponibilizados na rotina de Importação de Dados.
Observação: A aba Comunicações/Telecomunicações somente é habilitada no cadastro de clientes se configurar o parâmetro Utiliza Outros Modelos de NF? (Parâmetros > Faturamento-Compras > Faturamento-Padrões).
Orçamento – Abatimento do Desconto informado no cabeçalho na base de cálculo do ICMS e ICMS-ST
Nessa versão, o ERPFlex passou a tratar o desconto informado no cabeçalho do orçamento para abatimento da base de cálculo do ICMS e ICMS-ST.
Veja a seguir o processo:
- Acesse Lançamentos > Orçamentos > Incluir Geral;
- Clique no botão Incluir;
- Informe o cliente e clique no botão Incluir itens;
- Selecione o produto, informe a quantidade, preço e marque as caixas Incluir na BC do ICMS e Incluir na BC do ICMS ST.
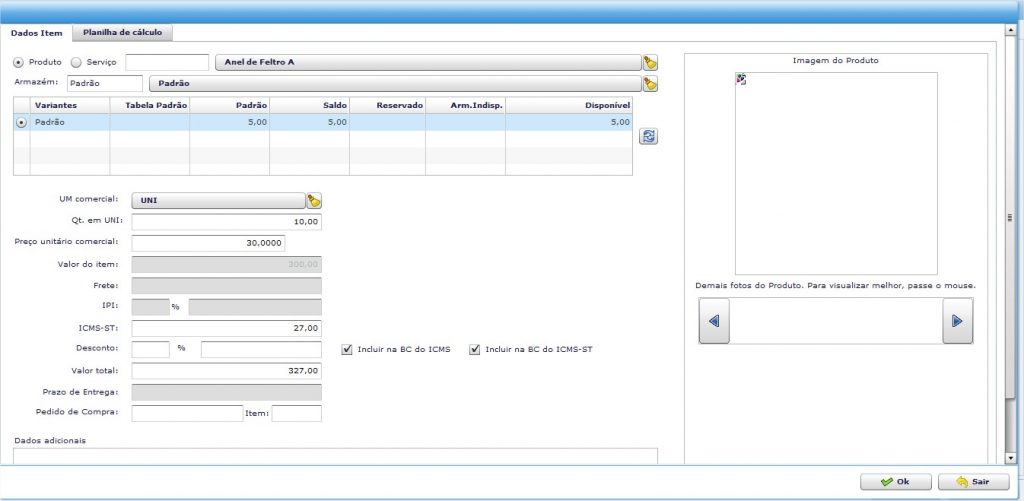
- Clique no botão OK para gravar o item.
- Clique em Sair para retornar à tela inicial do orçamento.
- Informe o desconto no cabeçalho e, em seguida, clique no botão Recalcular
 .
. - Observe que o desconto foi abatido do valor do ICMS-ST.
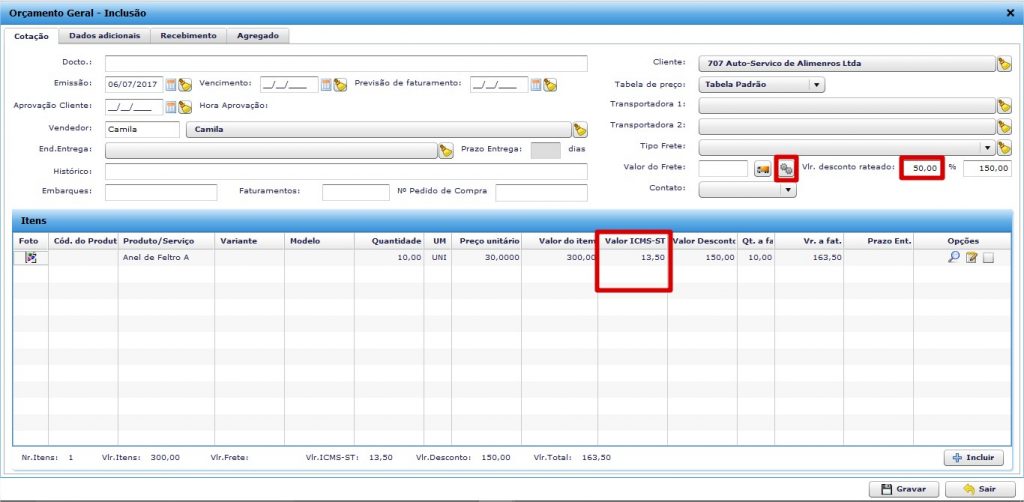
Novos campos nas telas de Faturamento e Lote para o layout da NF-e versão 4.0 – Out/2017
A Sefaz divulgou uma série de mudanças no layout da NF-e para versão 4.0, prevista para Outubro/2017. Para atender às informações exigidas nesse layout, a ERPFlex está adequando as telas com novos campos, que por enquanto não serão tratados nas notas fiscais.
Veja a seguir os campos incluídos:
Tela de Faturamento – Cabeçalho
- Aba “Totais de Produtos e Serviços”
Total do FCP
Total do FCP ST
Total do FCP retido anteriormente por ST
Total do IPI devolvido
Tela de Faturamento – Itens
- Aba “Dados do Item”
Indicador de Escala Relevante
CNPJ do Fabricante da Mercadoria
Código de Benefício Fiscal - Aba “ICMS”
Base de cálculo do FCP
Valor do FCP (Alíquota e Valor)
Alíquota suportada pelo Consumidor Final
BC do FCP retido anteriormente por ST
FCP retido por ST (Alíquota e Valor)
Base de Cálculo do FCP retido por ST
FCP retido por ST (Alíquota e Valor) - Aba “ICMS em Operações Interestaduais”
Base de cálculo do FCP na UF de destino - Aba “Produtos específicos”, ao selecionar Produto=Medicamento
Código de Produto da ANVISA - Aba “Produtos específicos”, ao selecionar Produto=Combustível
Descrição do produto conforme ANP
% do GLP derivado do petróleo no produto GLP
% de Gás Natural Nacional – GLGNn para o produto GLP
% de Gás Natural Importado – GLGNi para o produto GLP
Valor de partida
Na tela de Lotes
- Código de Agregação
Tratamento do Desconto Máximo do Vendedor no cabeçalho do orçamento
Implementada validação no campo Desconto do cabeçalho do orçamento para impedir que o vendedor (usuário) conceda um percentual maior do que o definido em seu cadastro.
Até a versão anterior, a consistência era realizada apenas no desconto informado no item do orçamento.
Ao tentar gravar o orçamento, o sistema exibirá uma mensagem de advertência.
Gestão Financeira
Braspag – Novo tipo de recebimento para uso com eCommerce Flex
Disponibilizada a opção Braspag como tipo de recebimento. Para o ERPFlex, o objetivo é apenas facilitar a identificação sobre a forma de cobrança dos títulos.
Já para o eCommerce Flex, está disponível mais um gateway de pagamento. Ao realizar uma venda no eCommerce Flex via Braspag, esse tipo será associado ao faturamento gravado no ERPFlex.
Integrações
PDVFlex – novo campo para Alíquota de ICMS
No cadastro de produtos, aba Dados Tributários, foi criado o campo Código do ICMS para o PDVFlex (SB1_IDICMSPDV) destinado à configuração das alíquotas de ICMS para integração com o PDVFlex, que utiliza uma lista específica de códigos.
Com isso, o campo Alíquota de ICMS deixa de ser usado para o PDVFlex, mas continua em uso para integração com o Zanthus na emissão do cupom fiscal 2D.
A lista dos códigos do ICMS para o PDVFlex fica armazenada internamente na tabela ICMSPDV. Se precisar incluir novas alíquotas, encaminhe uma solicitação ao Suporte ERPFlex.
Para associar o Código ICMS para o PDVFlex ao Produto:
- No ERPFlex, acesse Cadastros > Produtos e Serviços > Produtos;
- Localize o produto que será associado e clique em Alterar Registro;
- Clique na aba Dados Tributários, no campo Código do ICMS para o PDVFlex, informe o código correspondente;
- Para finalizar clique em Gravar;

Para sincronizar esse registro no PDVFlex:
- No ERPFlex, acesse: Miscelânea > Integração PDVFlex > Enviar Tabelas de Preços / Tributos;
- Localize o produto, selecione o check box do produto e clique no botão Enviar.
No PDVFlex:
- Acesse Produtos e clique no botão Tabela de Preços;
- Em seguida, clique no botão Impostos;
- Verifique o campo ICMS/ISS com a alíquota integrada.

Importação de Cadastro
De forma a agilizar a atualização do cadastro de produtos, esse campo também foi disponibilizado na rotina de Importação de Dados.
Integração API OS/OP v2
Disponibilizada API para consultar os dados cadastrais das ordens de serviço e ordens de produção.
Para detalhes da montagem do GET, consulte labs.erpflex.com.br.
Hoteleiro
Nova maneira de definir tabela de preços
A nova tabela de preços permite definir inúmeras condições na hora atribuir preço da diária a uma estadia, foram adicionados recursos como quantidade mínima de diárias e promoção 6 x 5, entre outras possibilidades. No momento da reserva, caso as informações coincidam com a tabela que foi cadastrada, o preço da diária será apresentado na tela de reserva/check in, bem como a descrição da tarifa e a temporada.
Seguem os detalhes de cada campo:
- Descrição – Informe o nome que será dado a essa tabela de preço;
- Tipo – escolha o tipo que foi cadastrado em parâmetros e associado a UH;
- Preço Single – informe o preço para acomodação do tipo single;
- Preço Duplo – informe o preço para acomodação do tipo duplo;
- Preço Single – informe o preço para acomodação do tipo single;
- Preço Triplo – informe o preço para acomodação do tipo triplo;
- Preço Quádruplo – informe o preço para acomodação do tipo quádruplo;
- Qtd Adultos – informe a quantidade de adultos referente a essa tabela de preço
- Qtd Crianças –
- Temporada – informe se a temporada do período escolhido será alta, média ou baixa;
- Inicio – informe a data inicial que será aplicada a tabela de preço;
- Fim – informe a data final que será aplicada a tabela de preço;
- Qtd Min. Diárias – informe a quantidade mínima de dias necessária para aplicar essa tabela de preço;
- Promoção 6 x 5 – informe sim, caso a tabela de preço totalize 6 diárias, sendo que 1 diária será cortesia, caso a promoção não seja aplicada escolha a opção não;
Consulta de pedidos registrados na Comanda
Na tela de Consulta Comandas, serão apresentados todos os registros de solicitações feitas pelo hospede através de comanda ou balcão, assim como os registros que foram inseridos manualmente na tela de orçamento, serão apresentadas as principais informações como data do registro, número da reserva, produto, quantidade, valor e nome do hospede. Para cada coluna, existe a possibilidade de filtrar um registro especifico, além poder exportar os dados apresentados no formato Excel ou PDF.
Consultando Comandas
- No menu clique em Hotelaria > Consulta Comandas;
- Informe o período a ser consultado e clique em Listar;
- Em seguida, serão apresentados todos os registros referentes ao período informado;
- Para agrupar os registros por algum título das colunas apresentadas, basta arrastar a coluna para a faixa azul que fica acima das colunas;
- Para exportar a consulta apresentada, clique no botão Exportar e escolha entre as opções Excel ou PDF;
Gestão Contábil
Adequação para o layout 5 do Sped Contábil
Nessa versão, está disponível a geração do Sped Contábil na versão 5 do layout.
Foram incluídos dois novos registros:
- Registro I350: Saldos das Contas de Resultado antes do Encerramento – Identificação da Data
- Registro I355: Detalhes dos Saldos das Contas de Resultado Antes do Encerramento