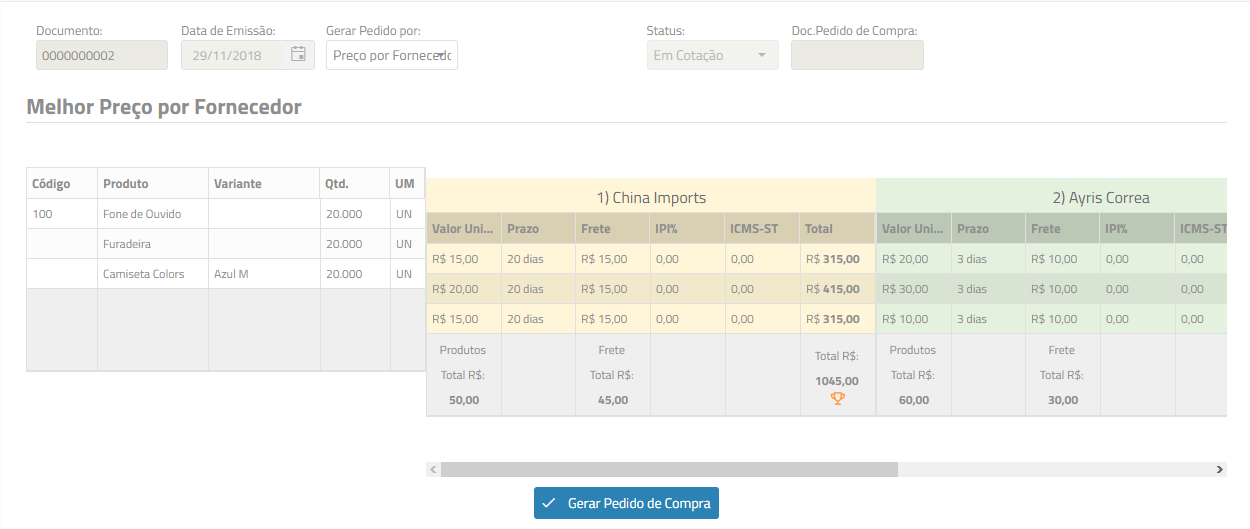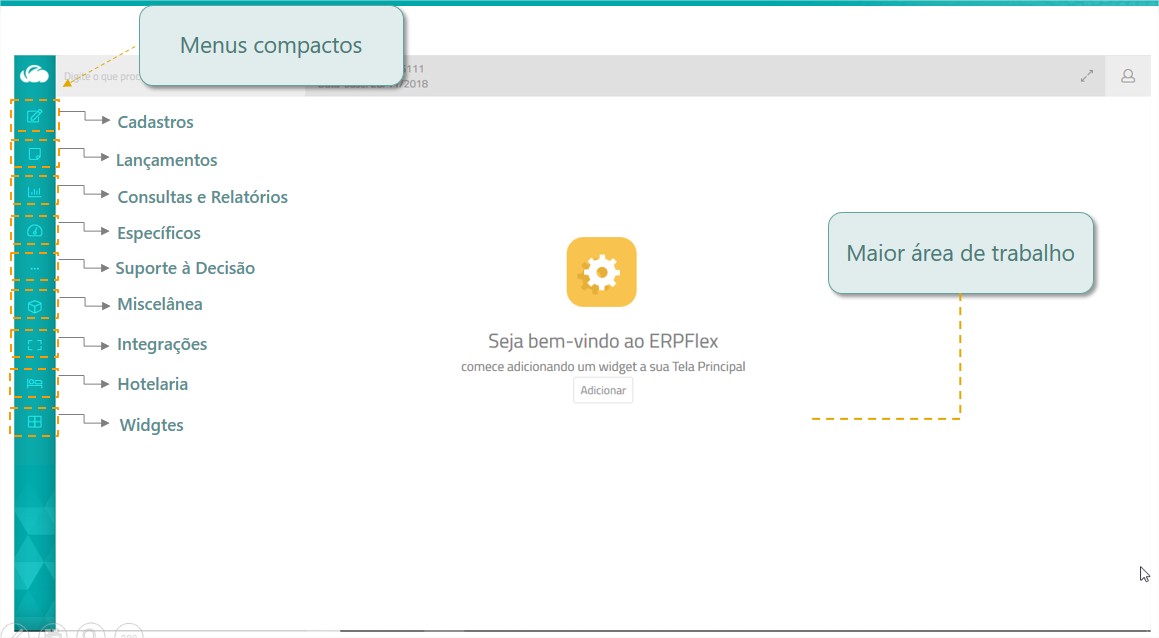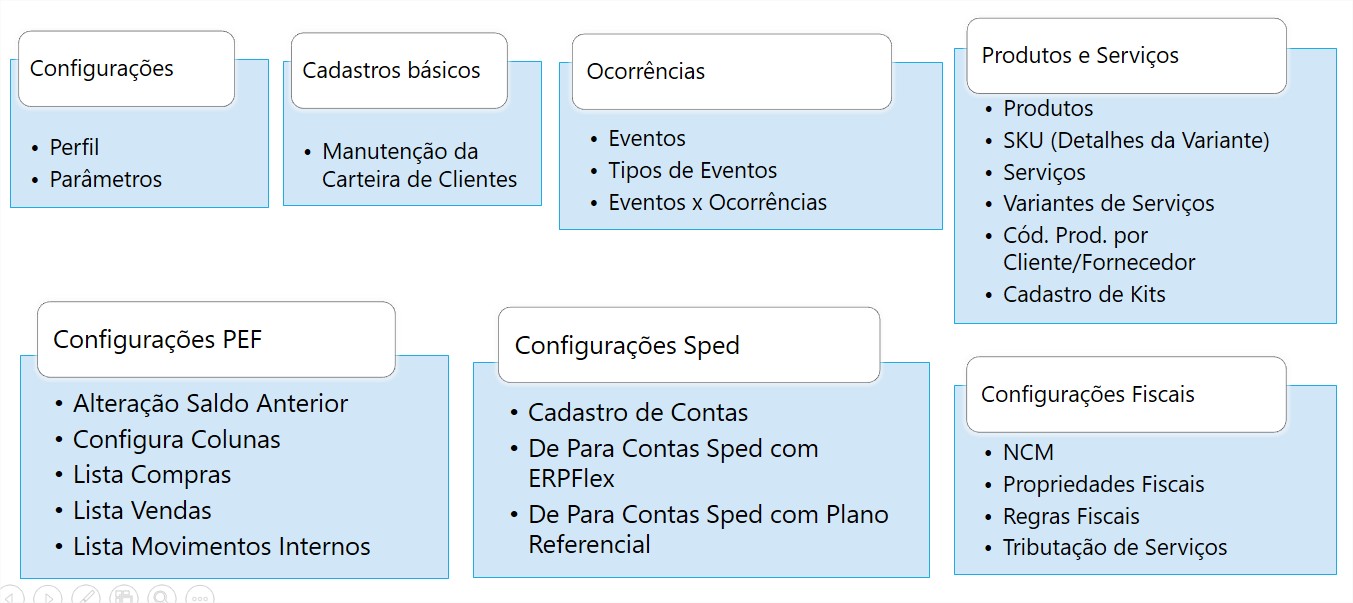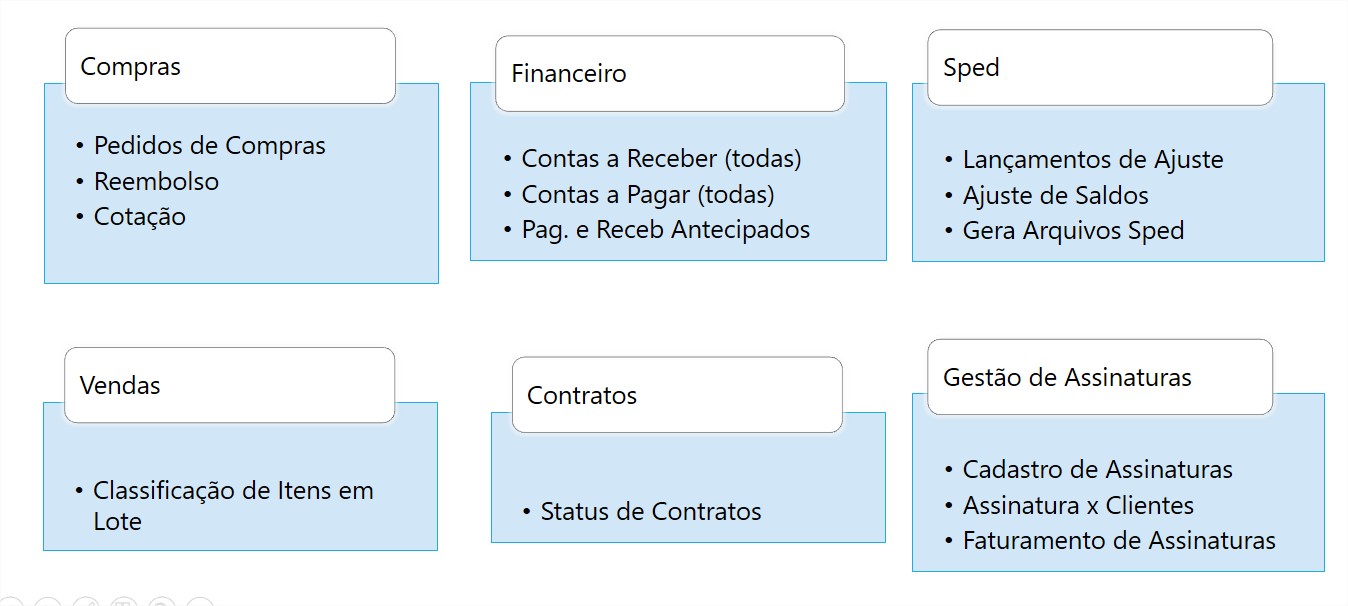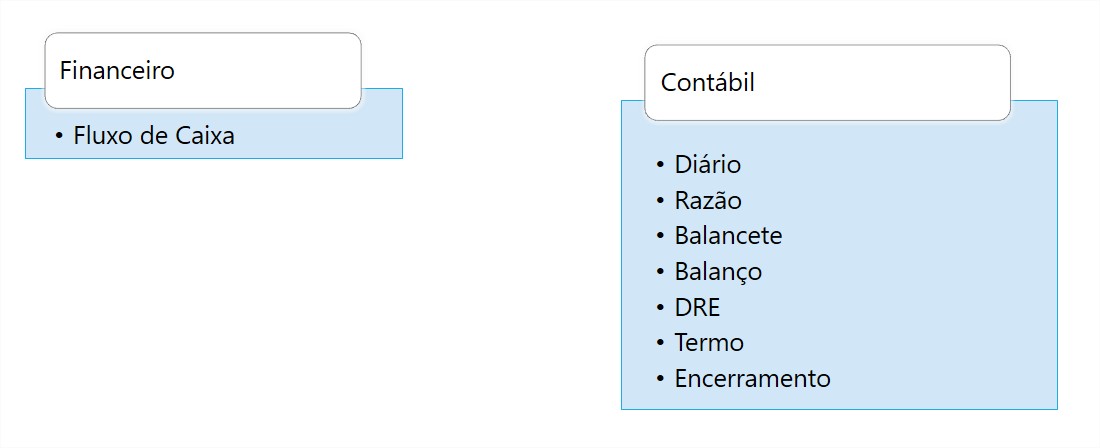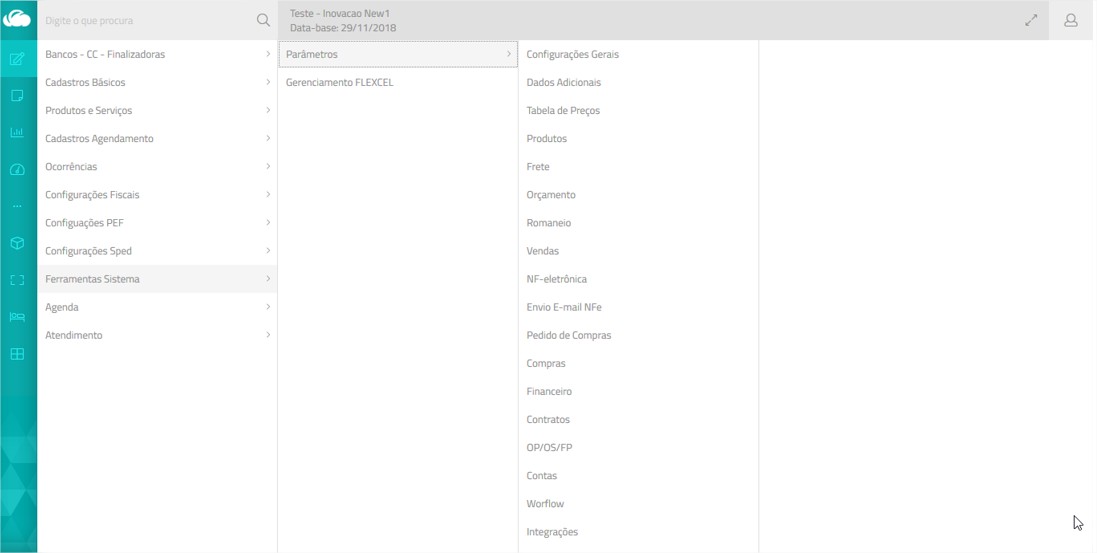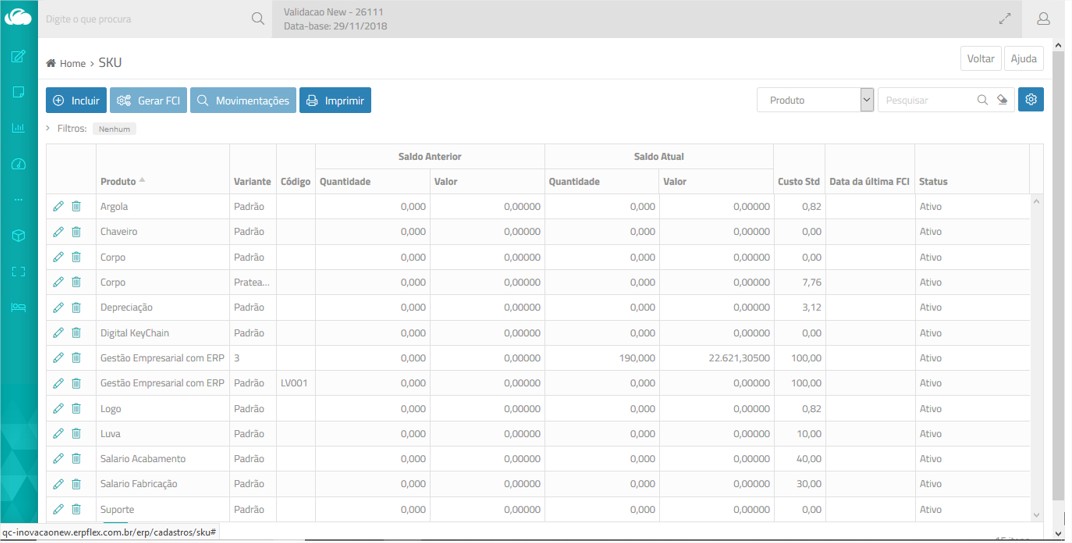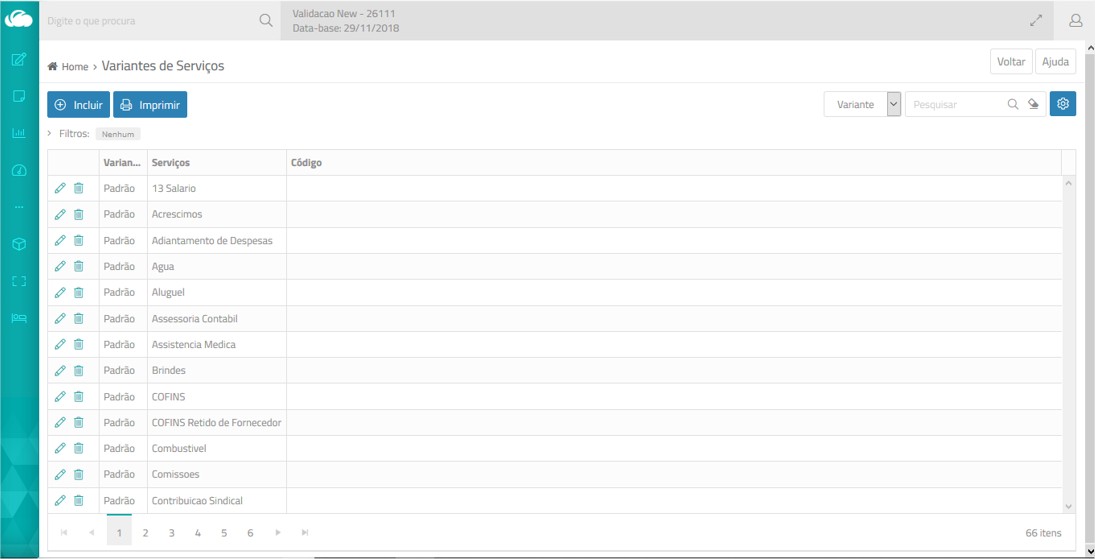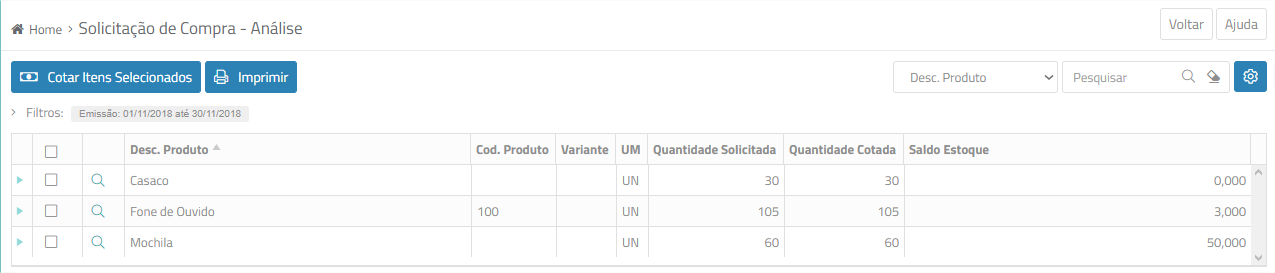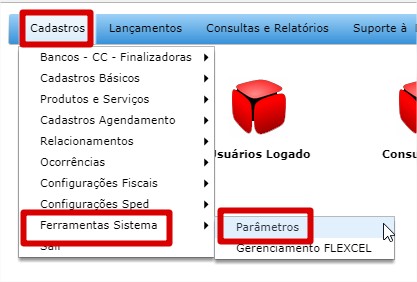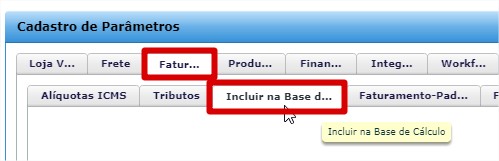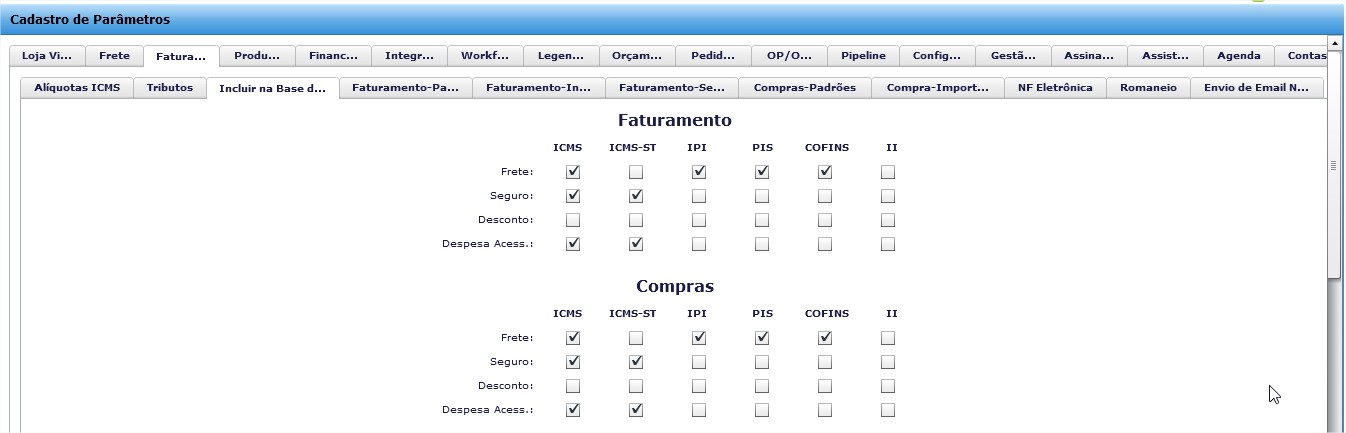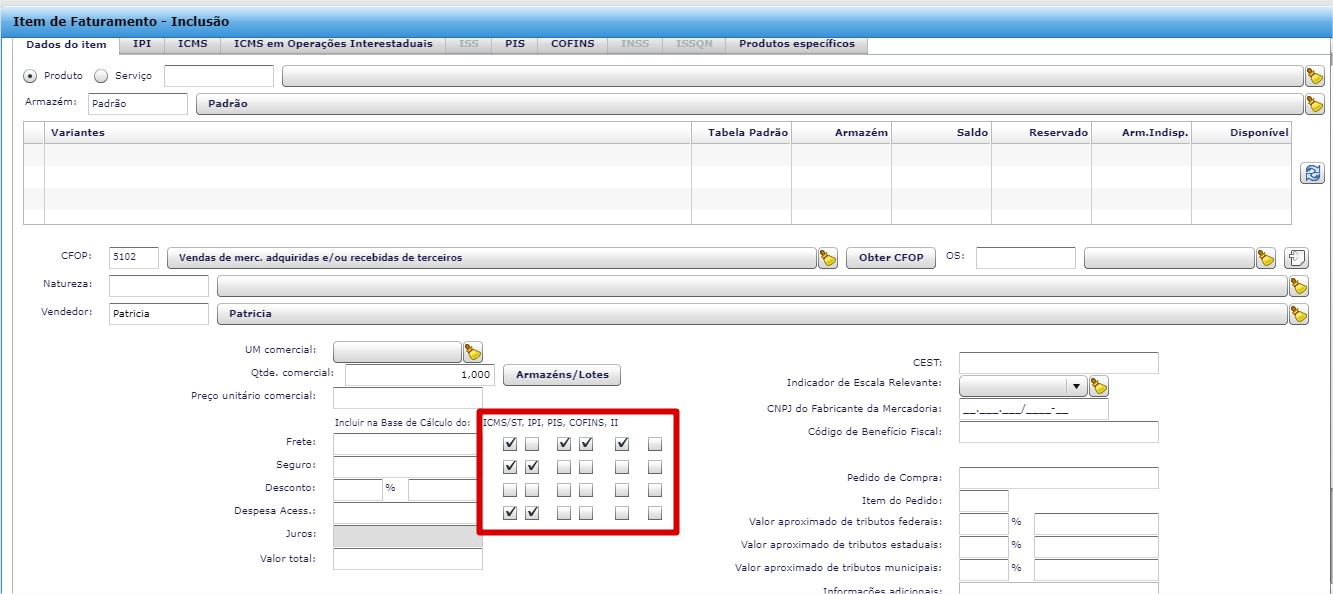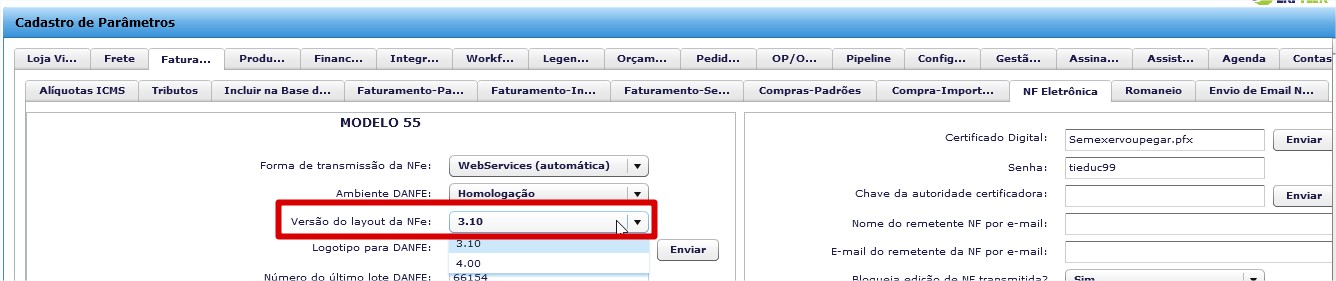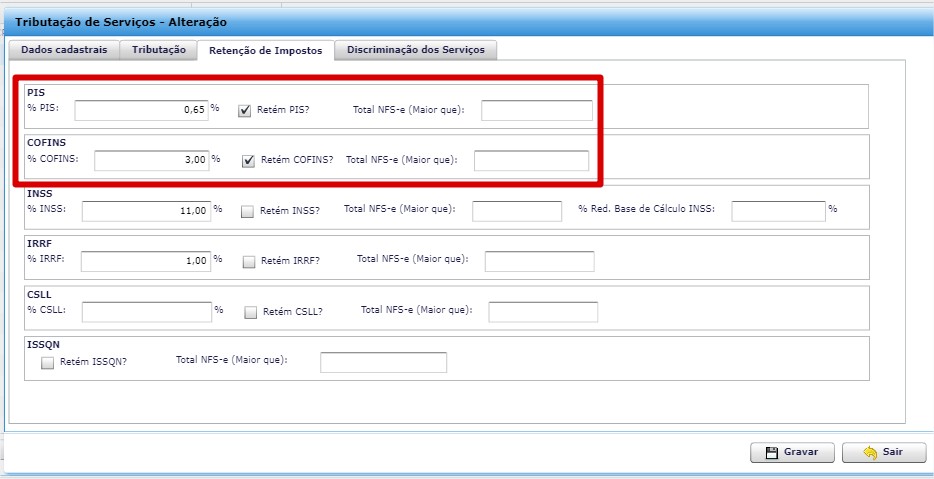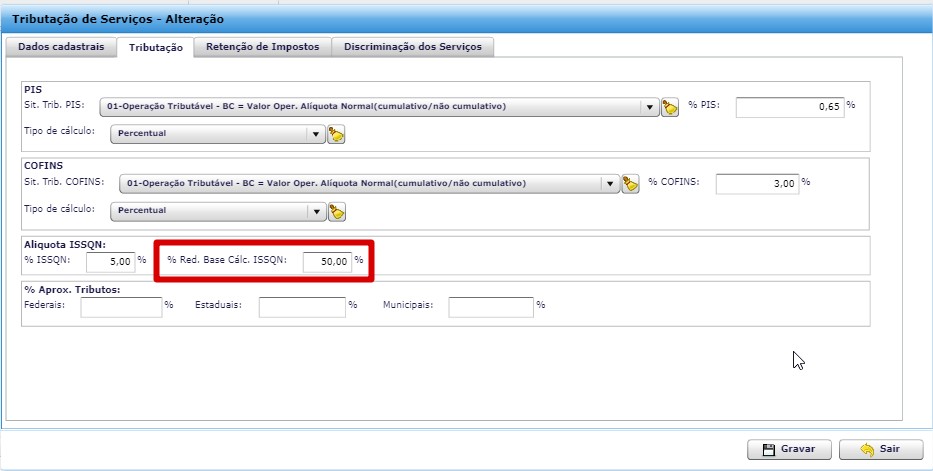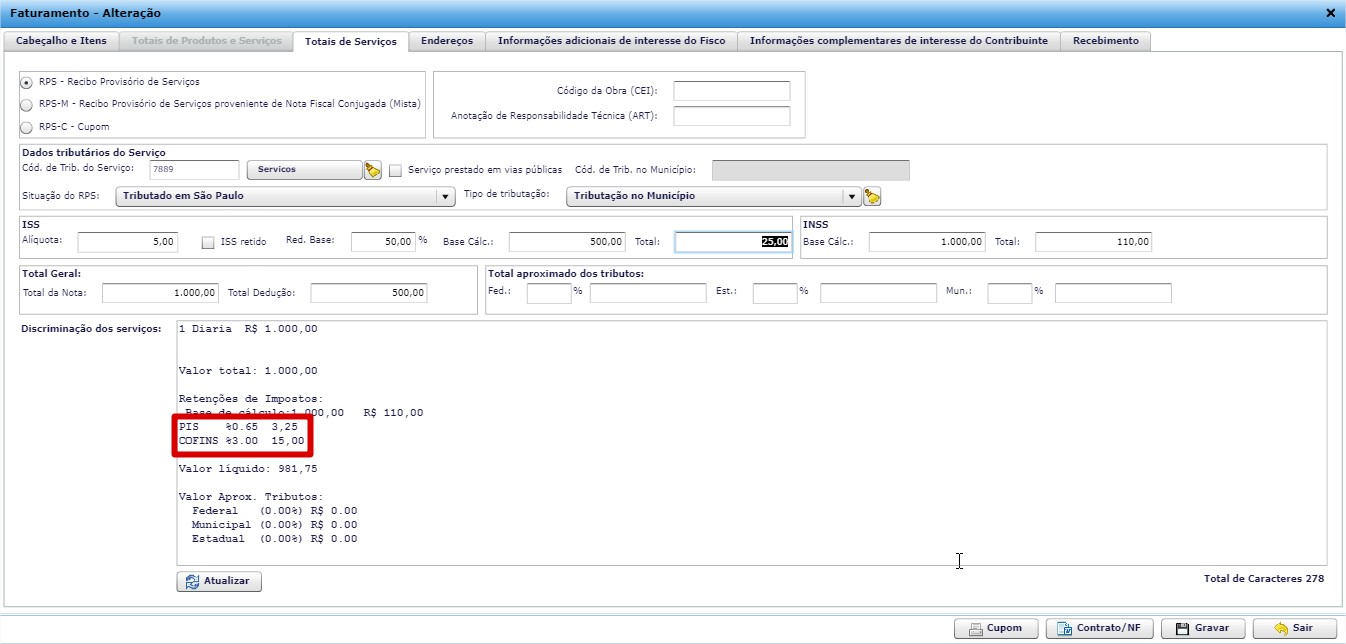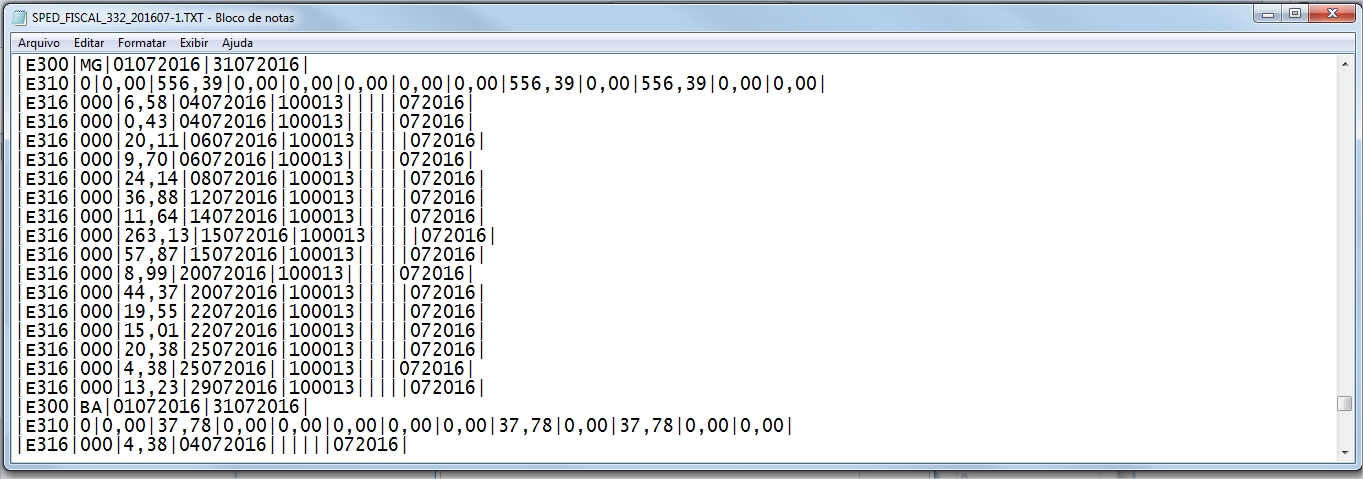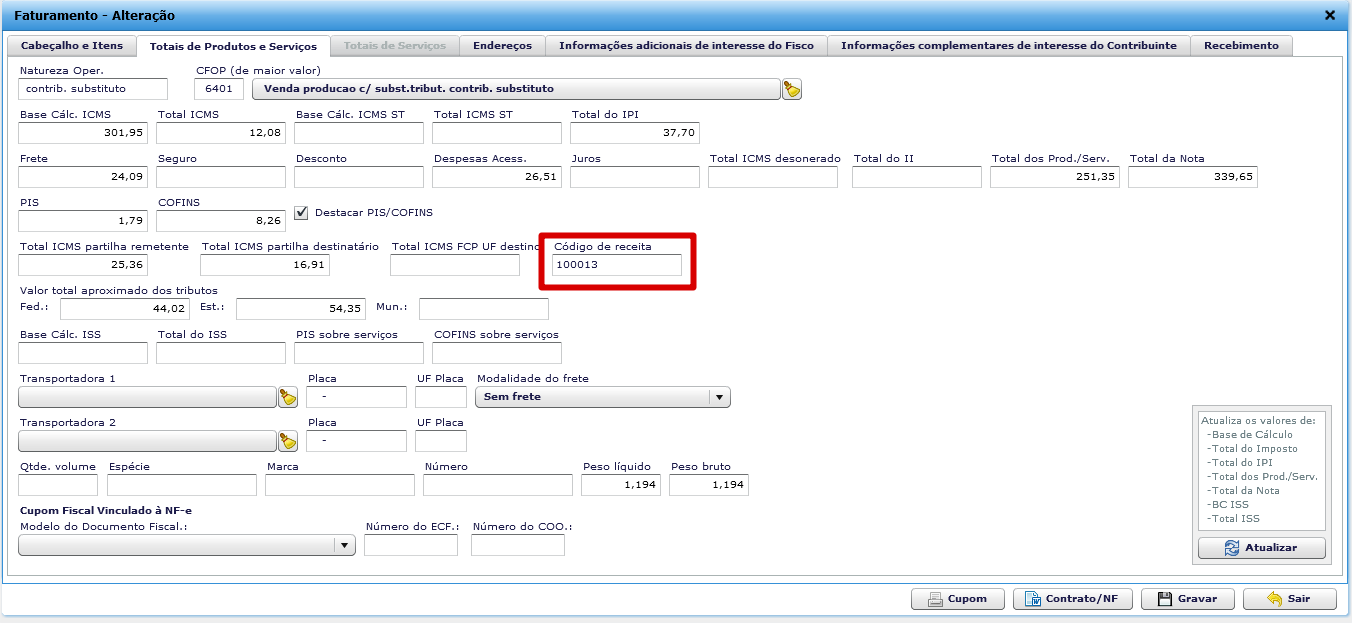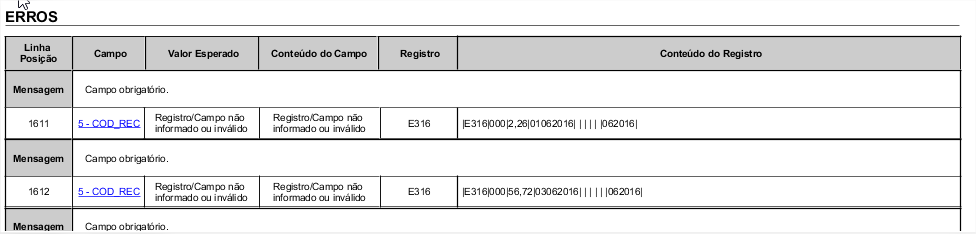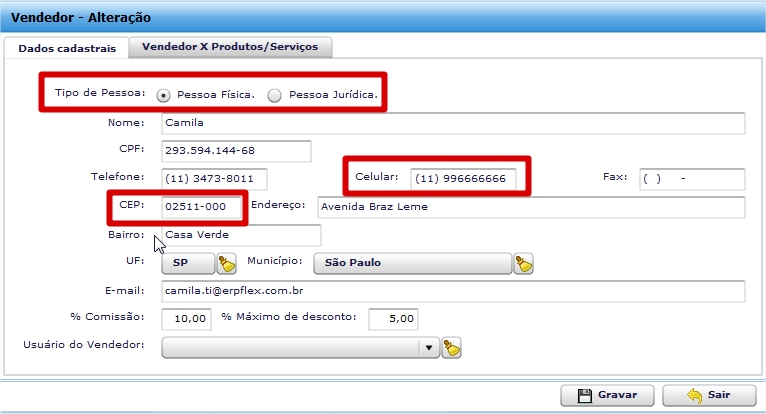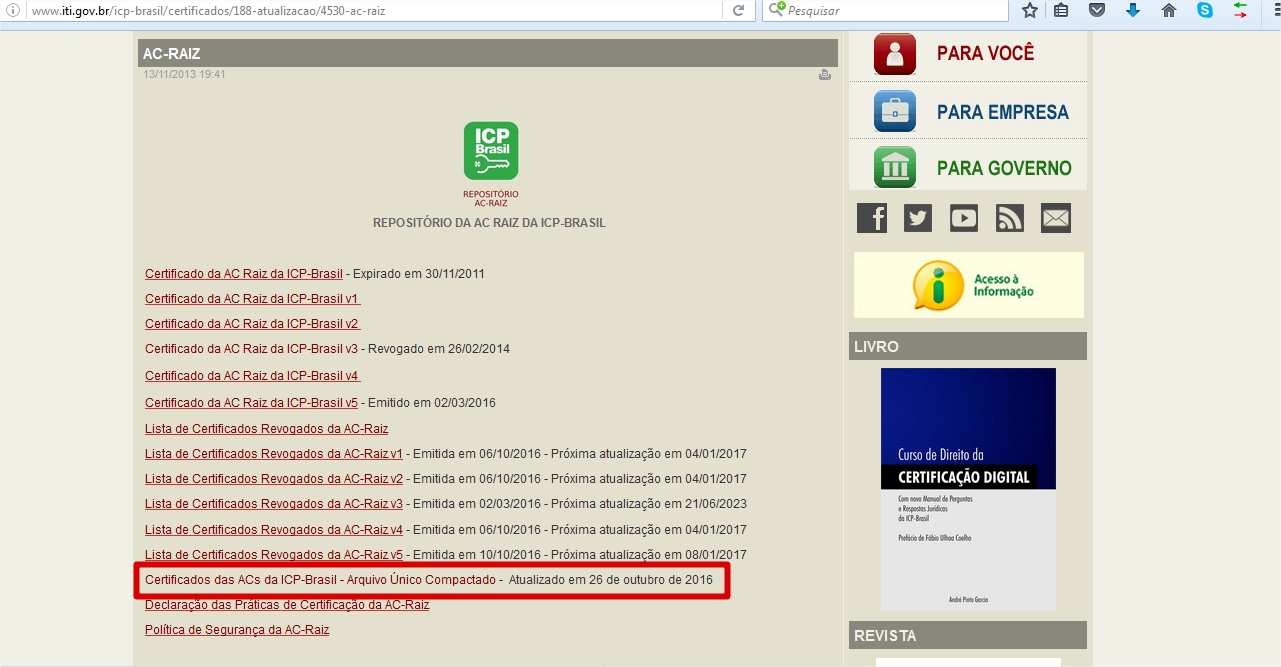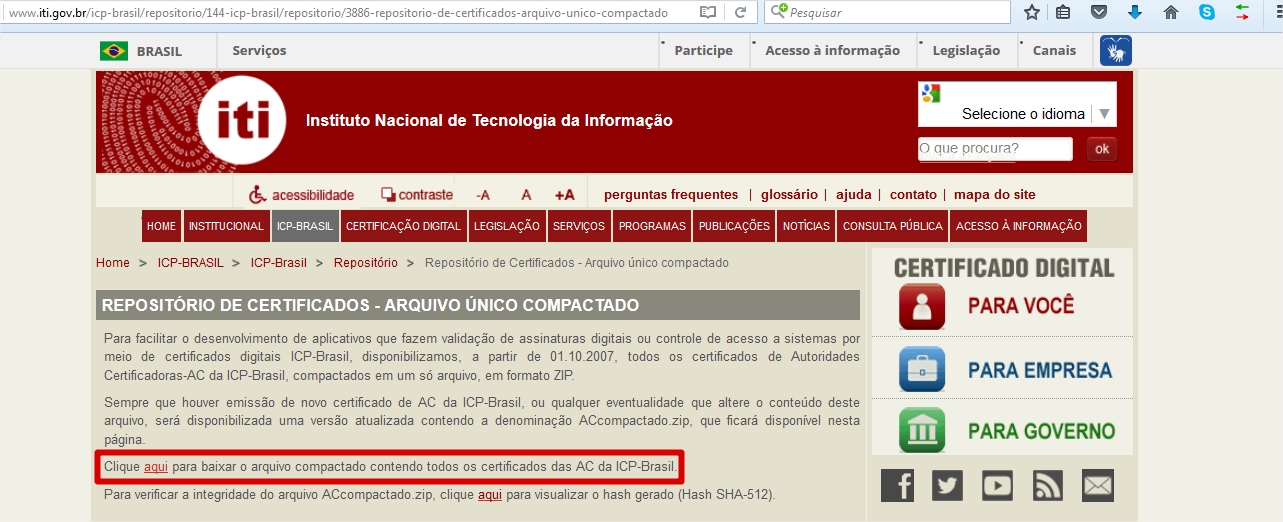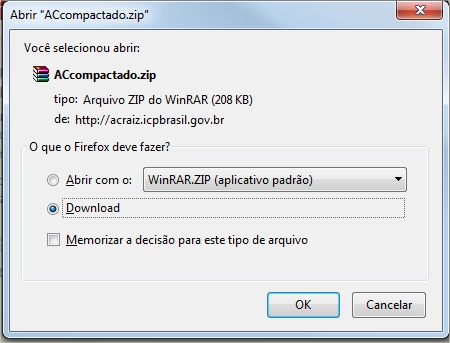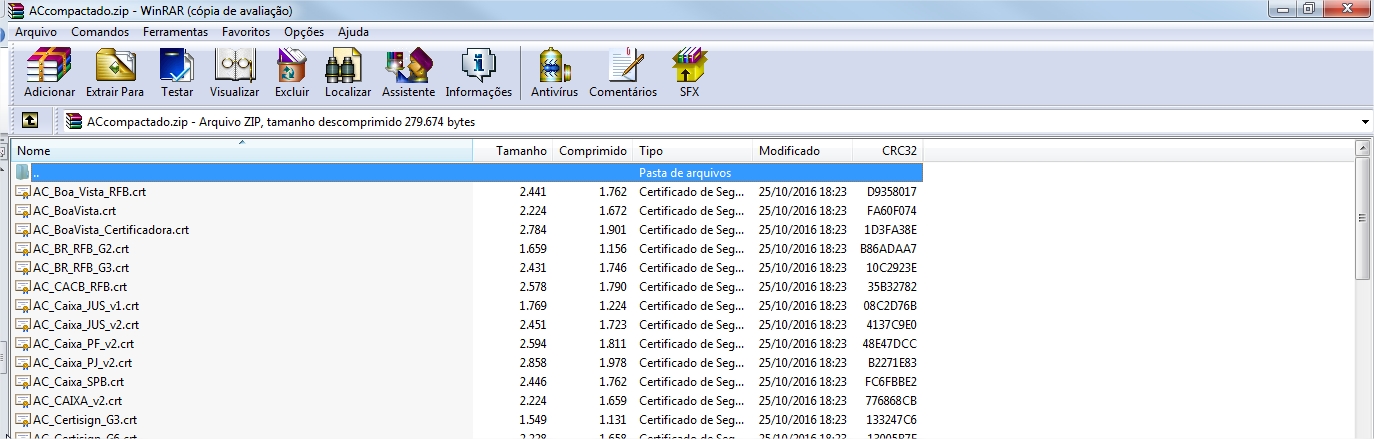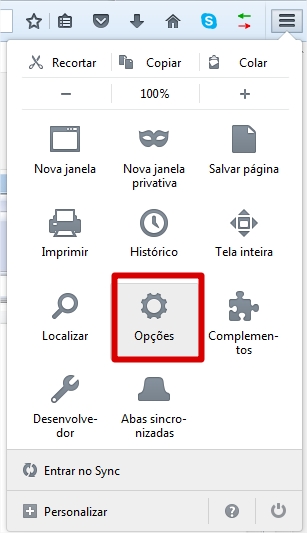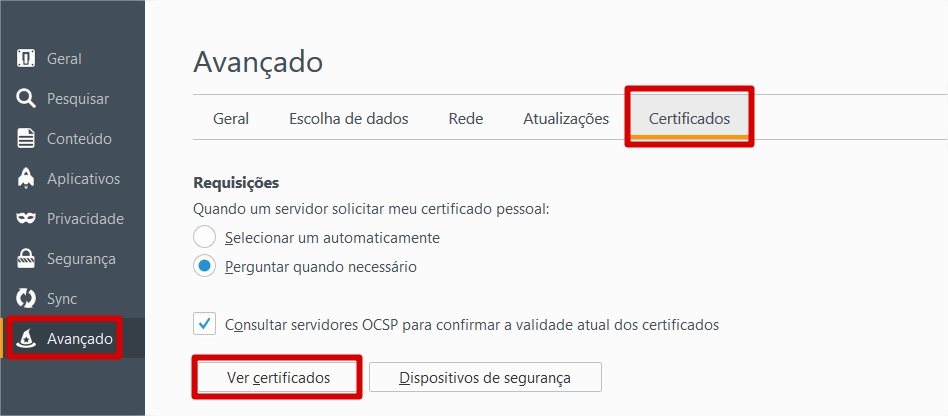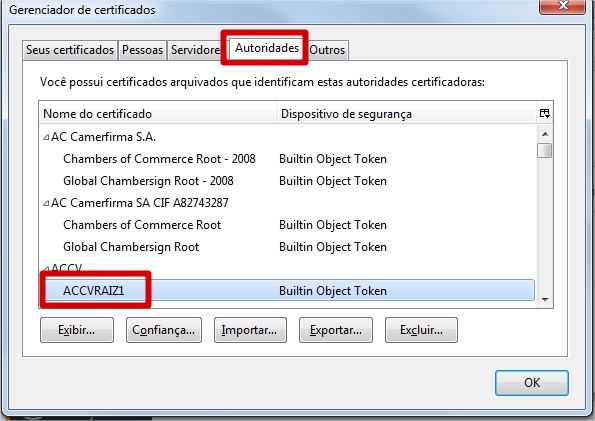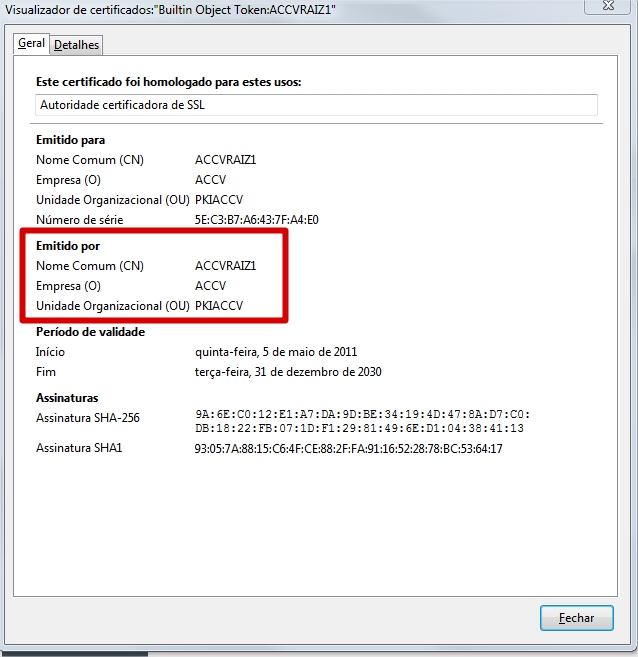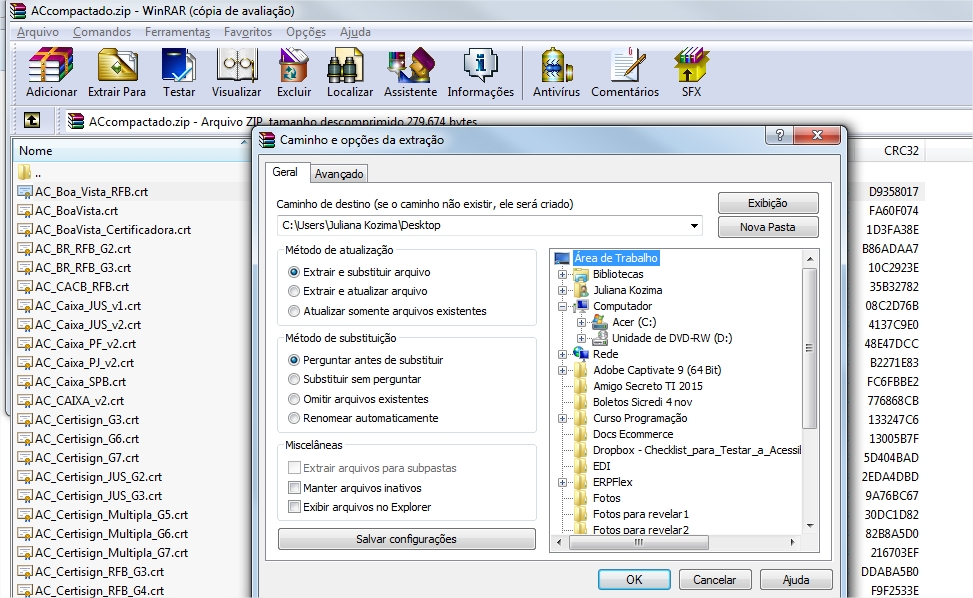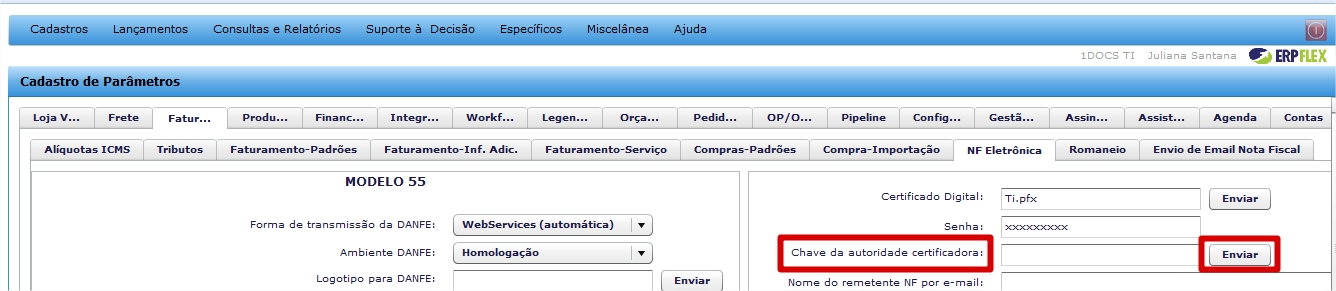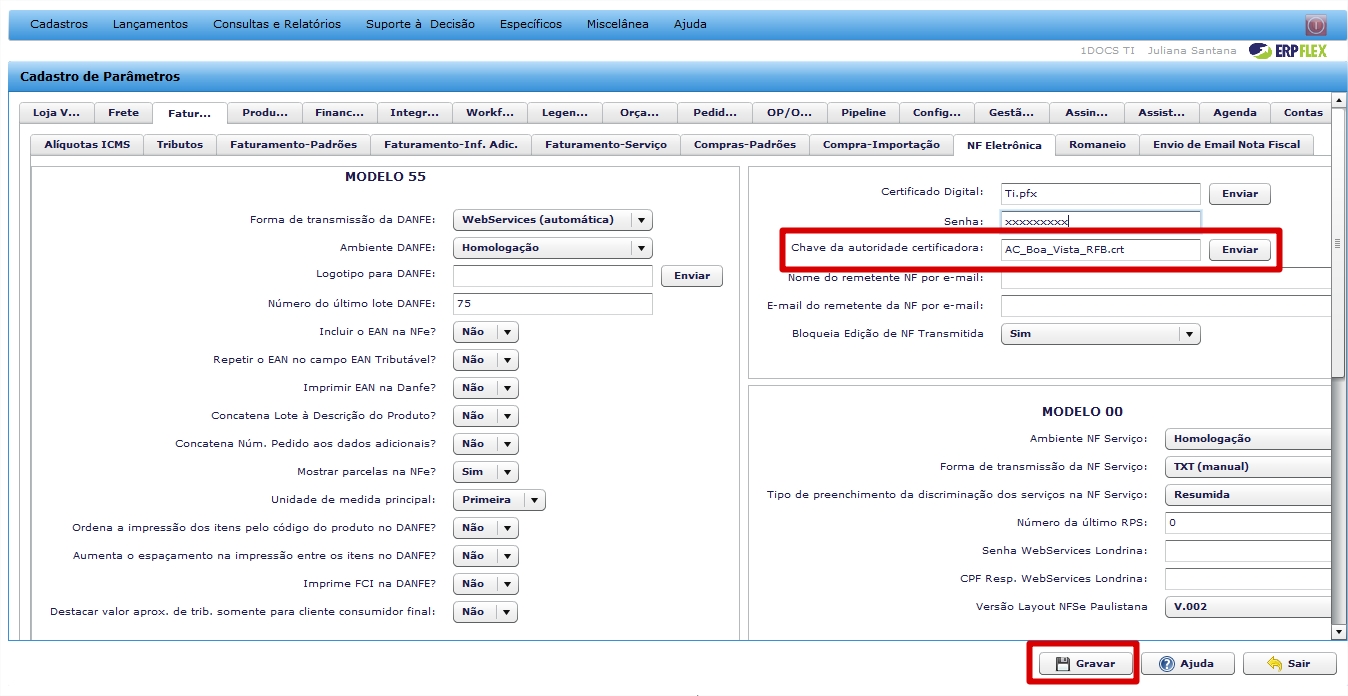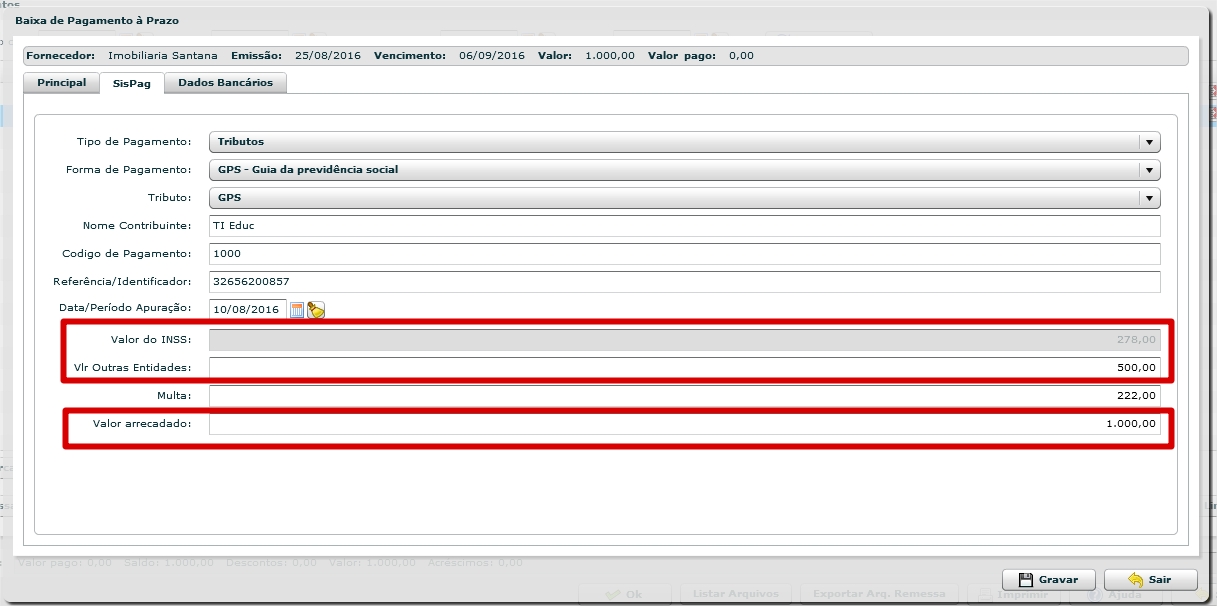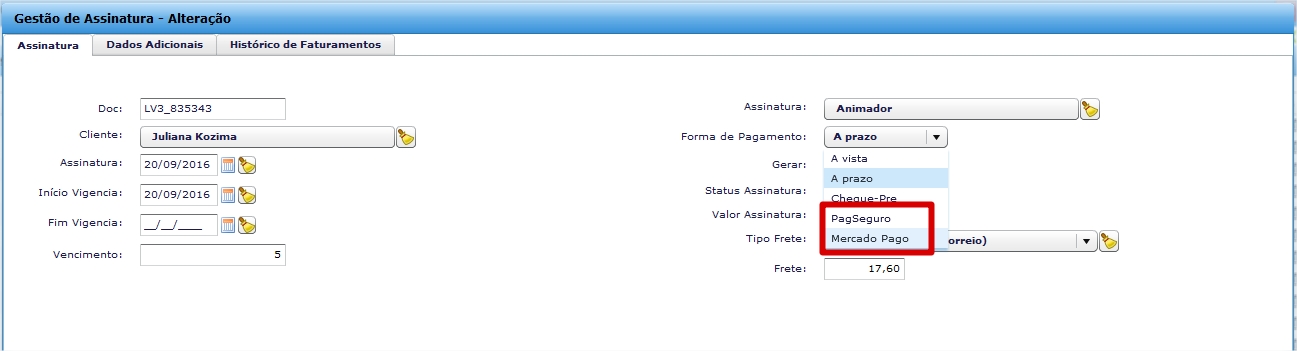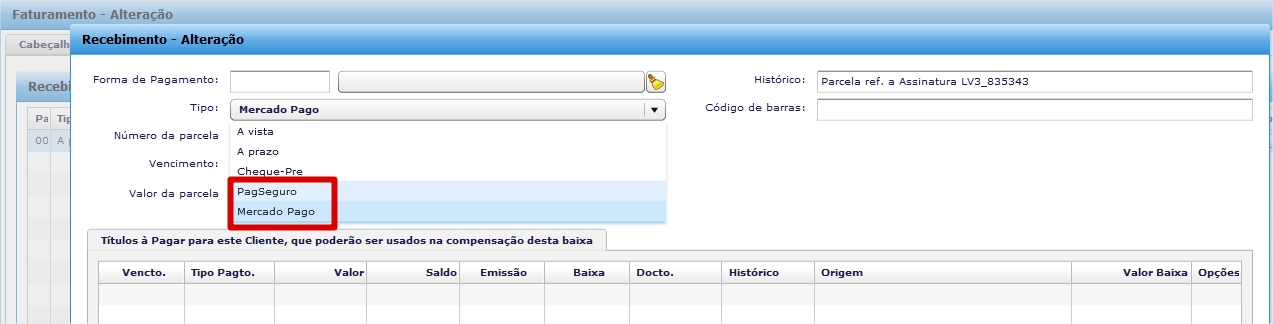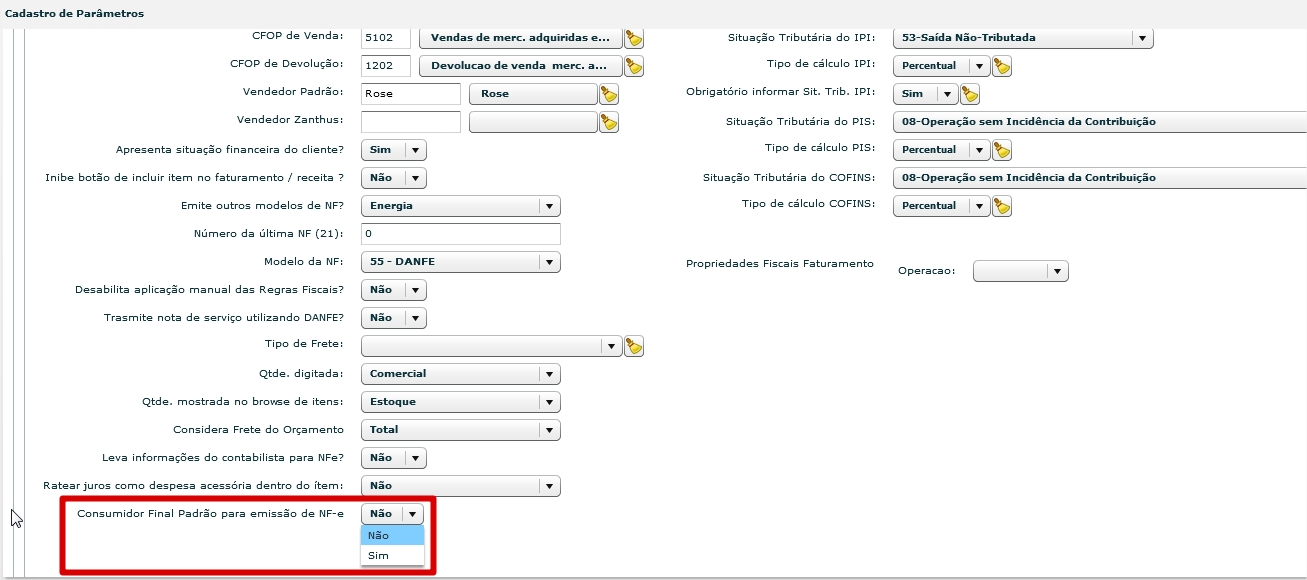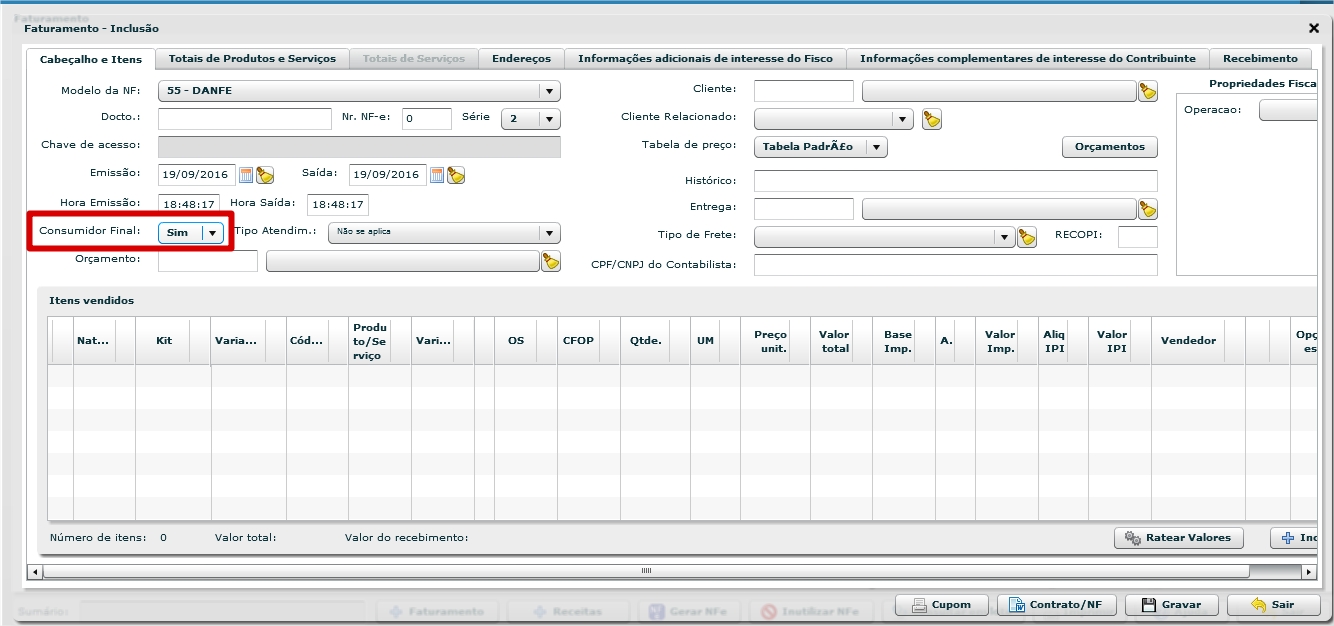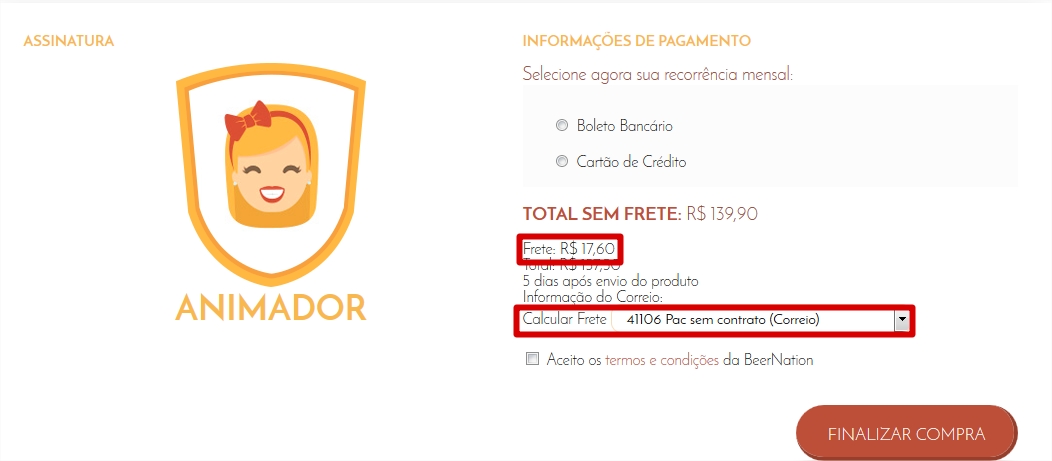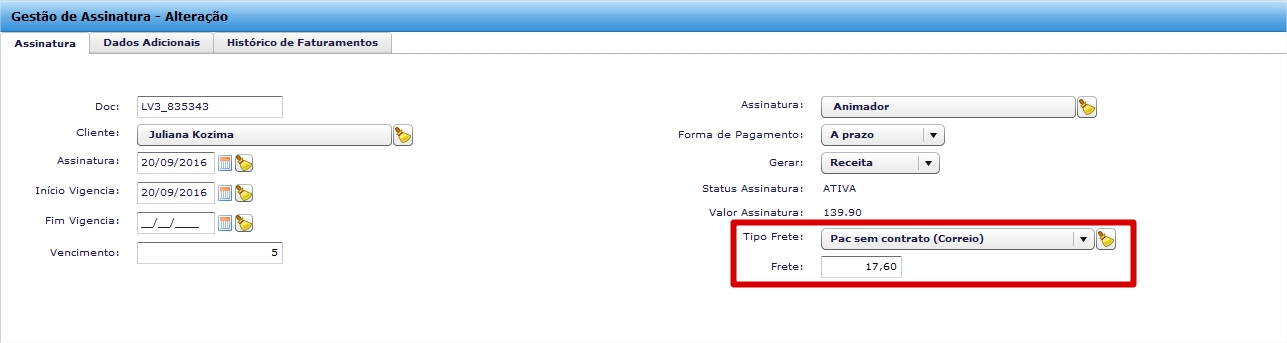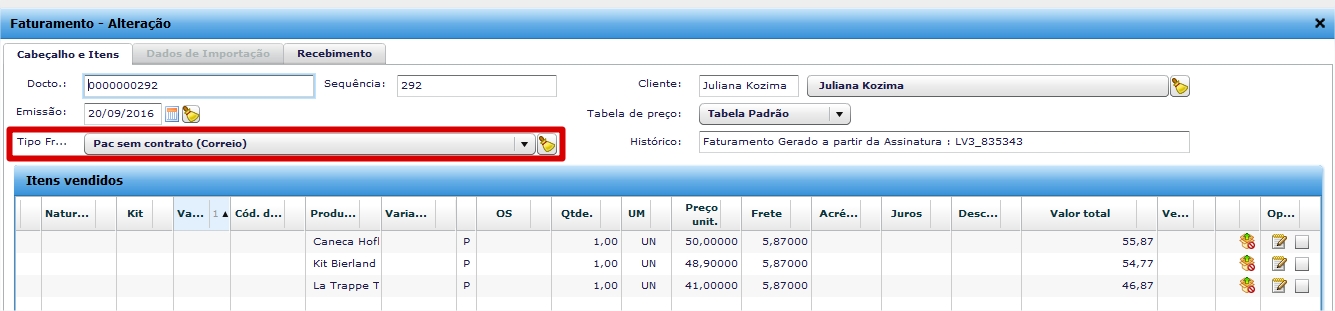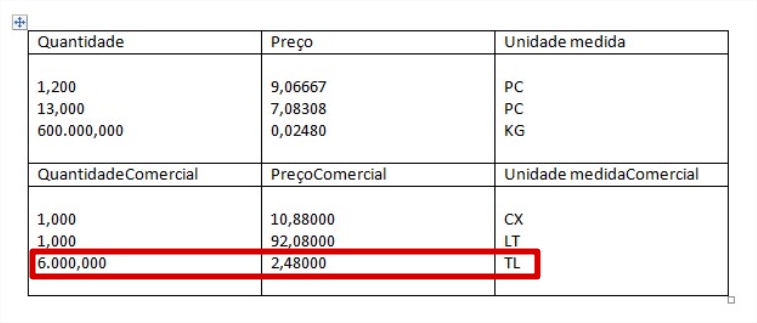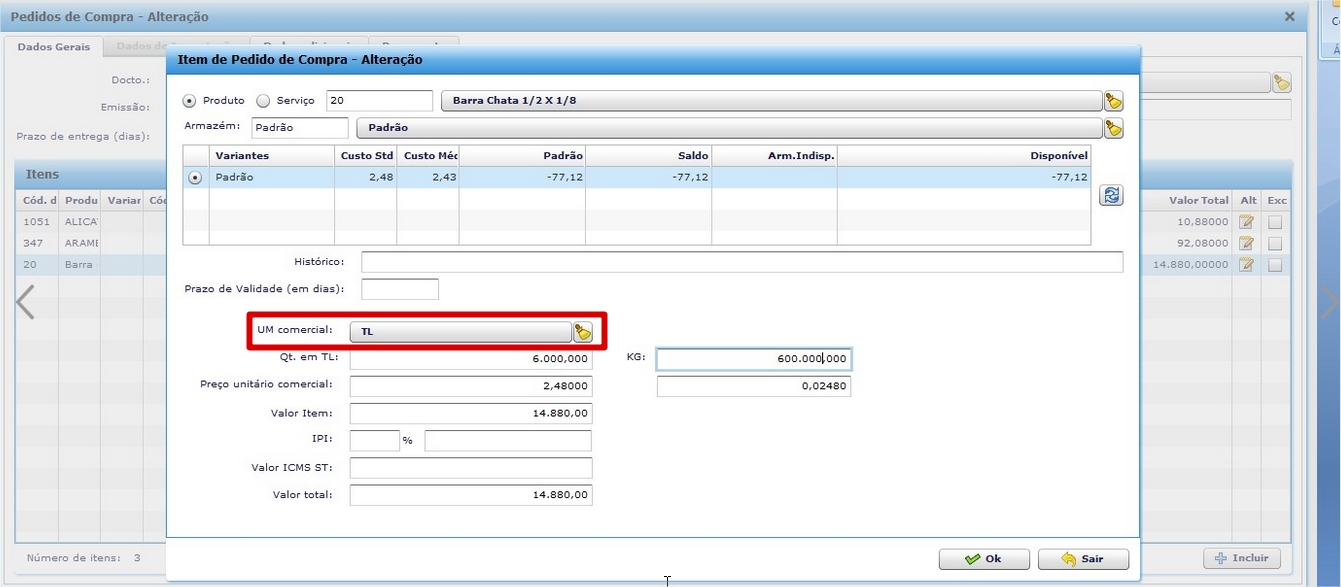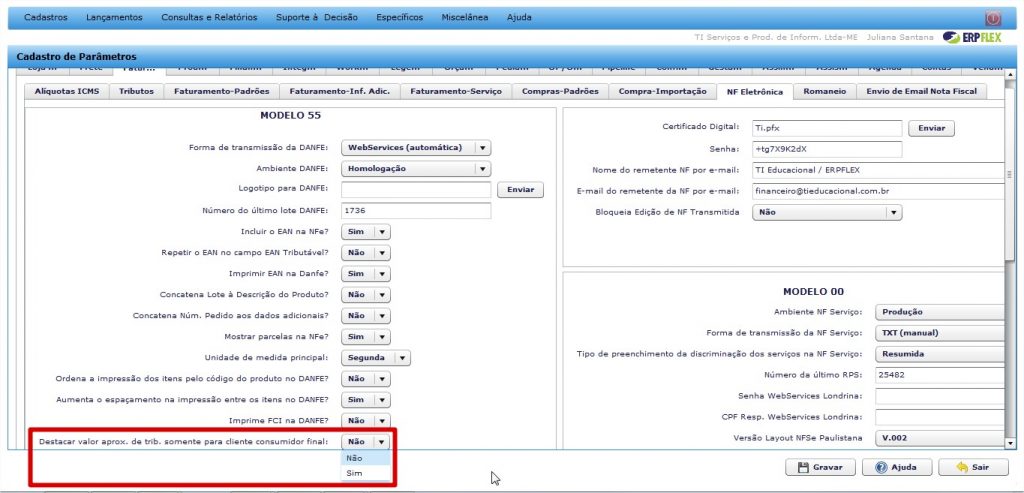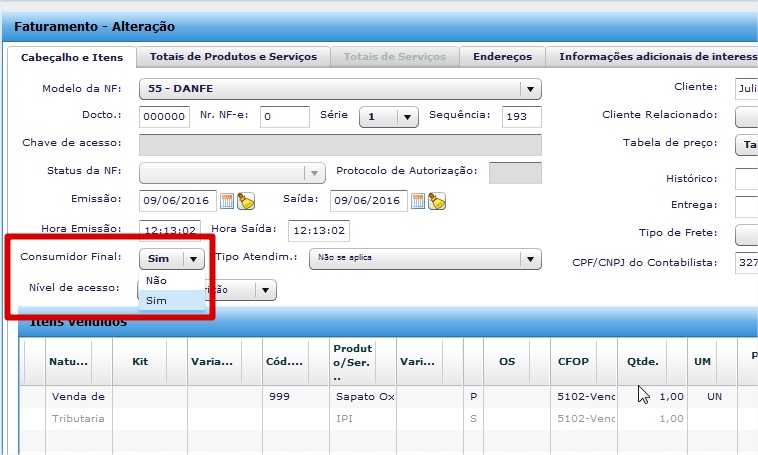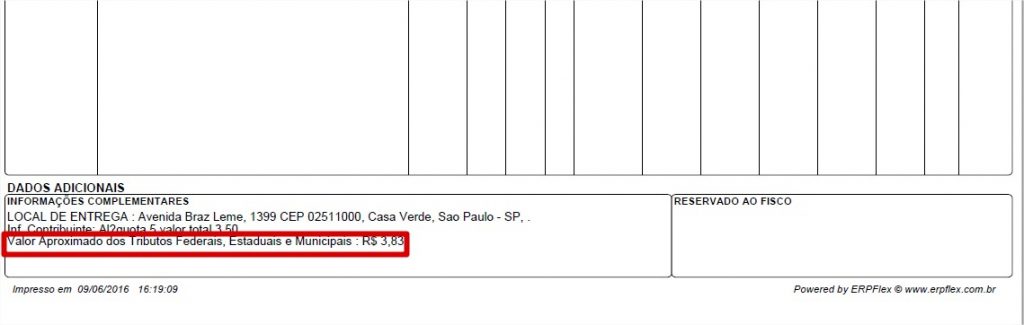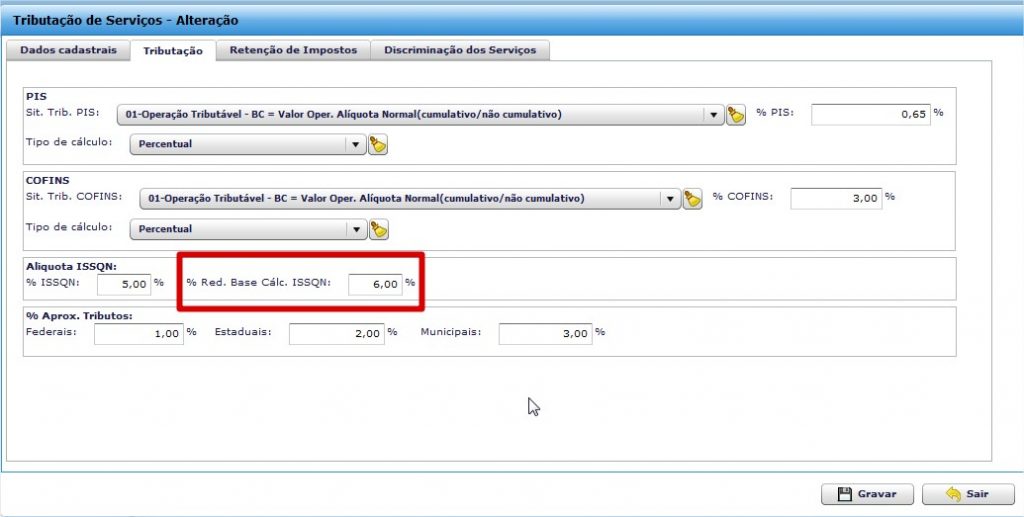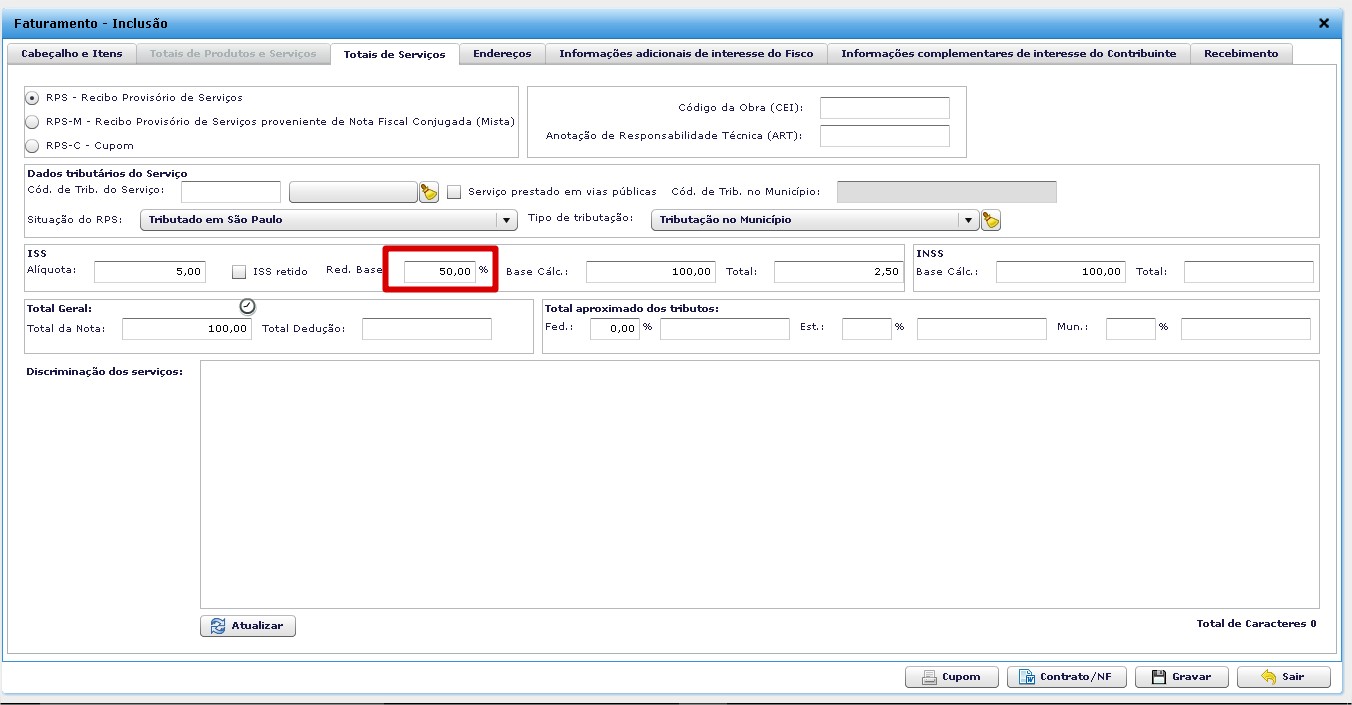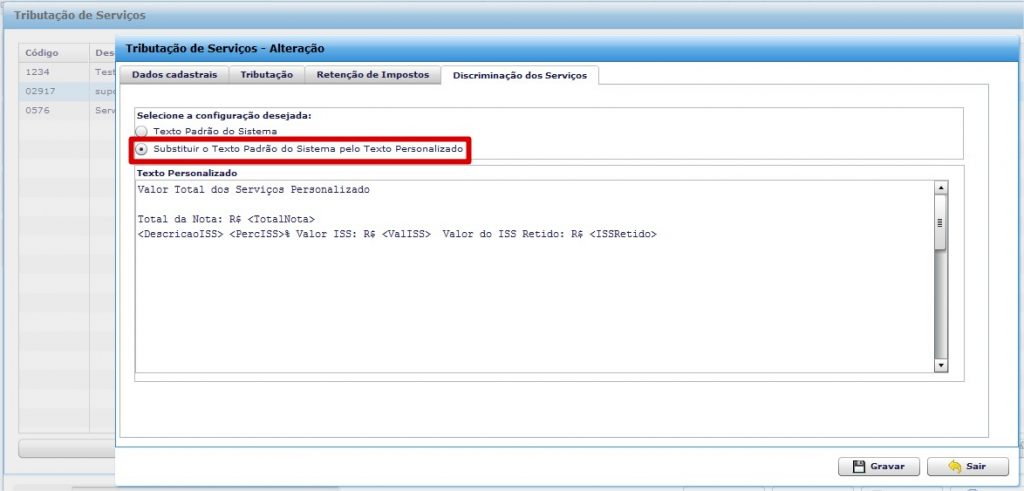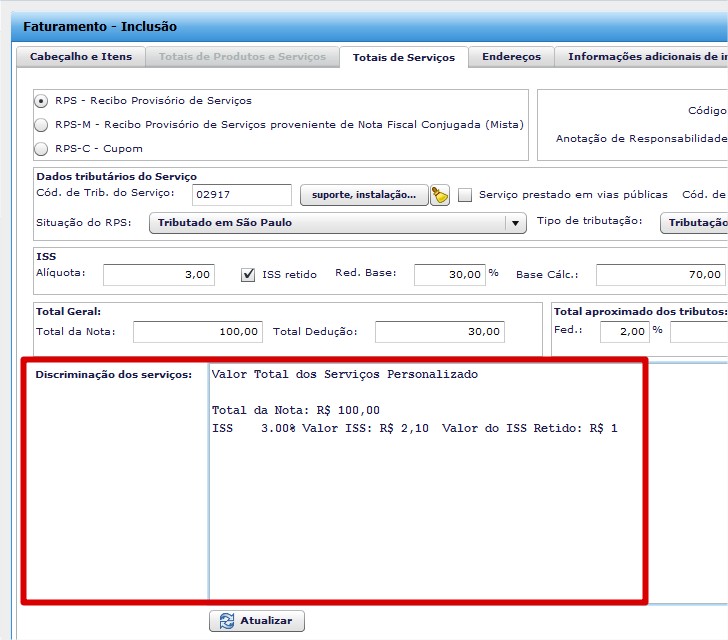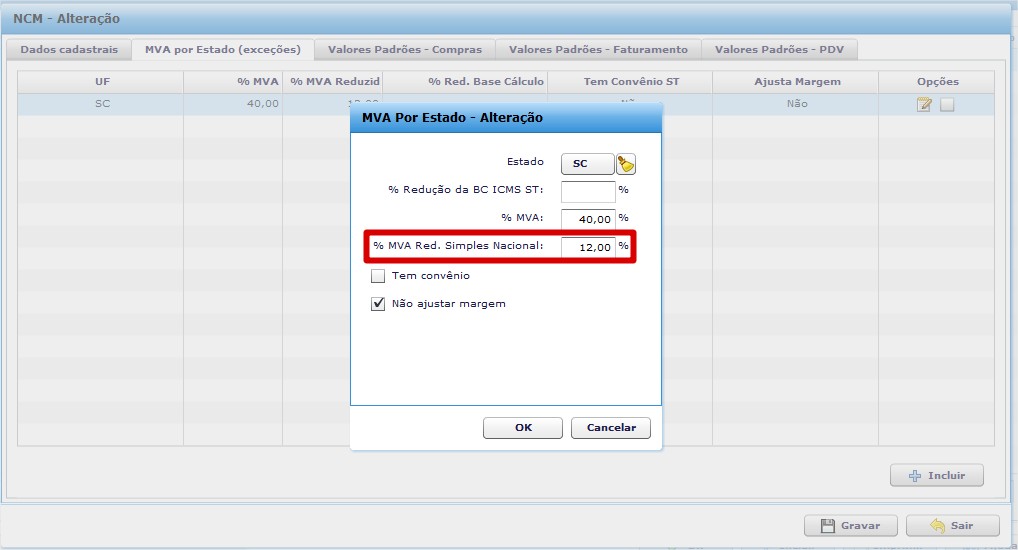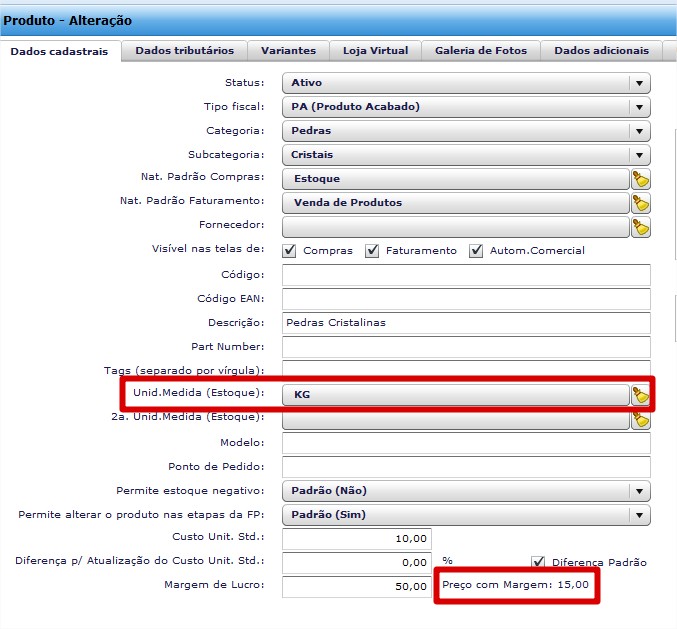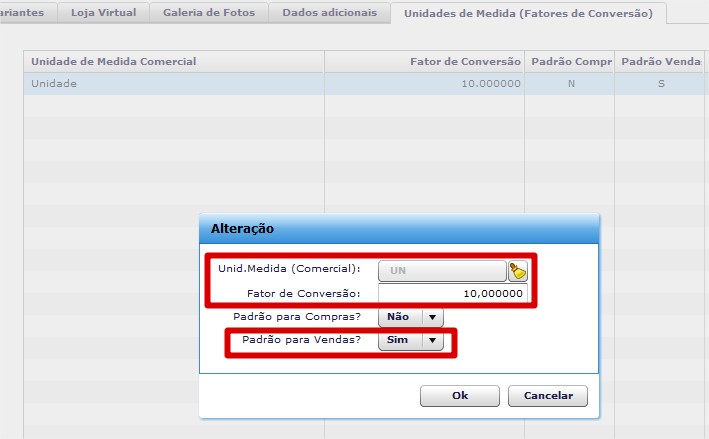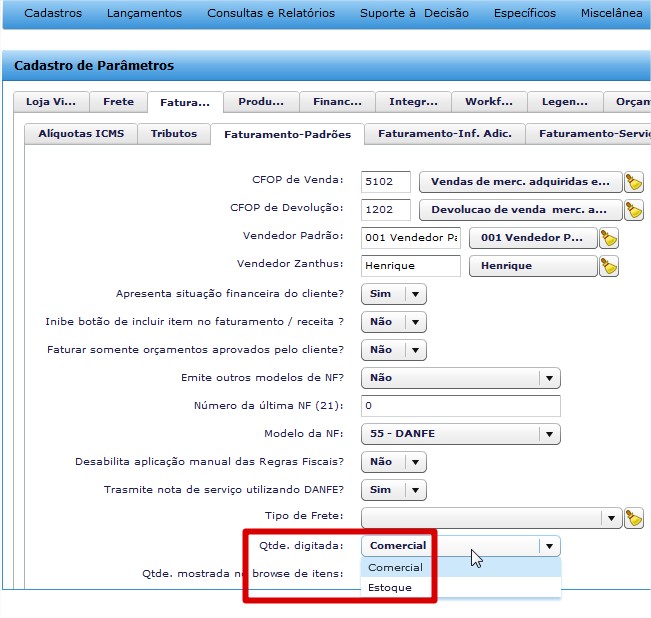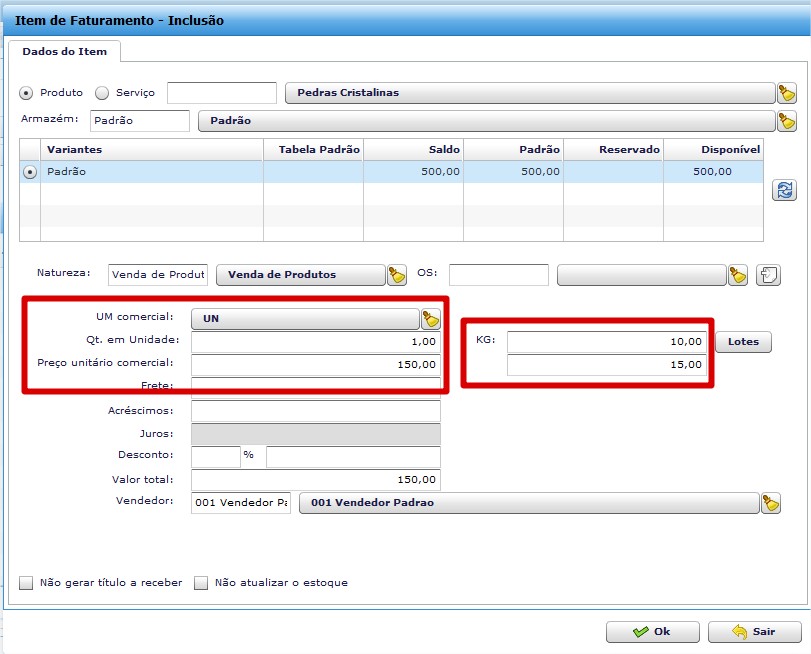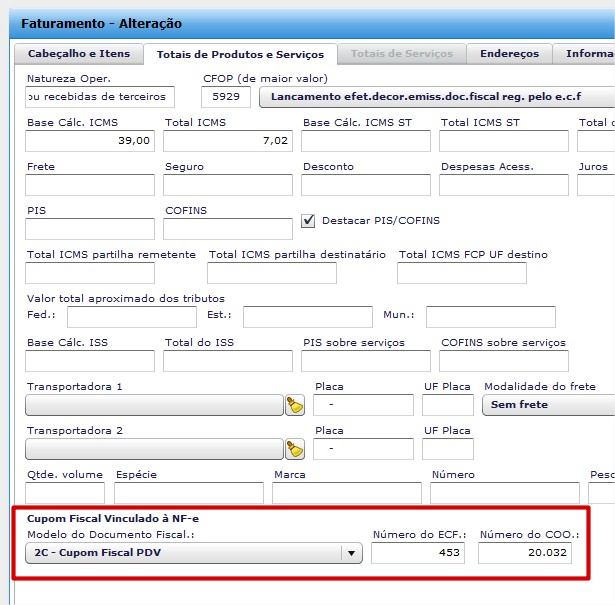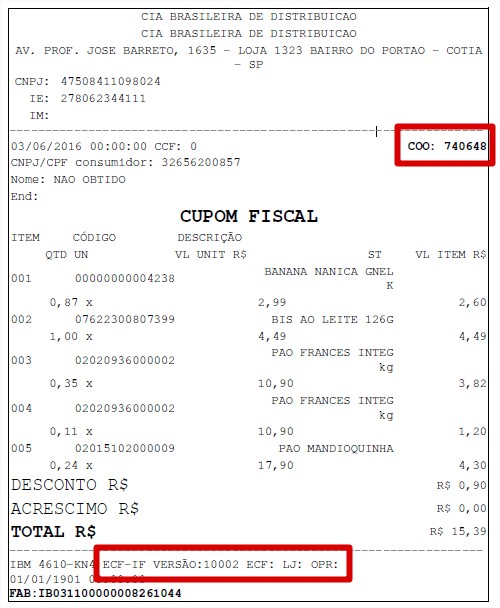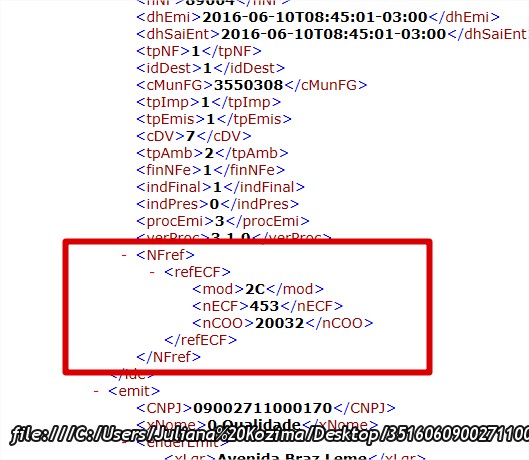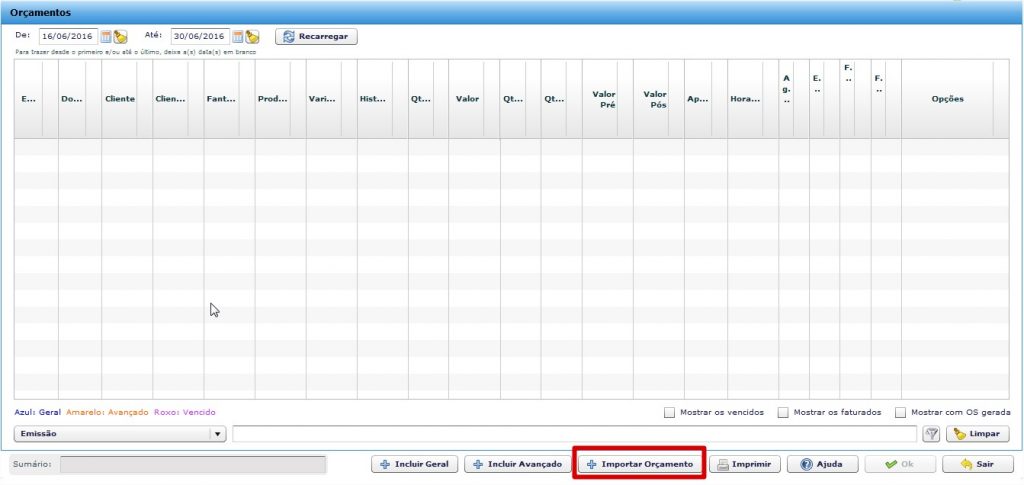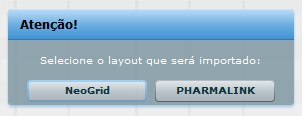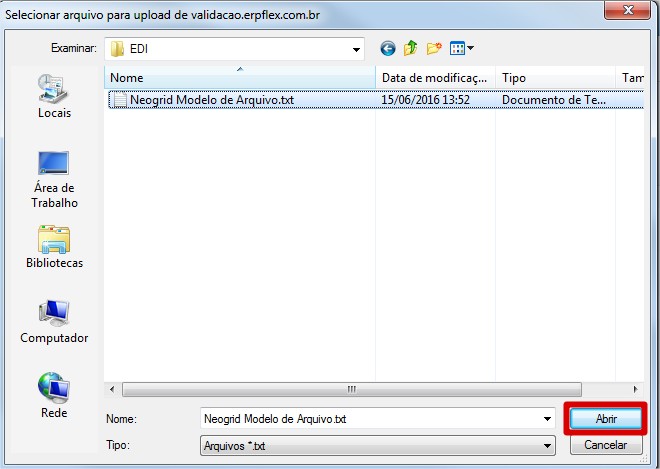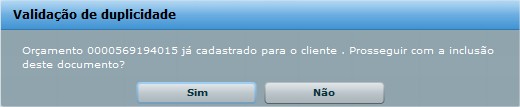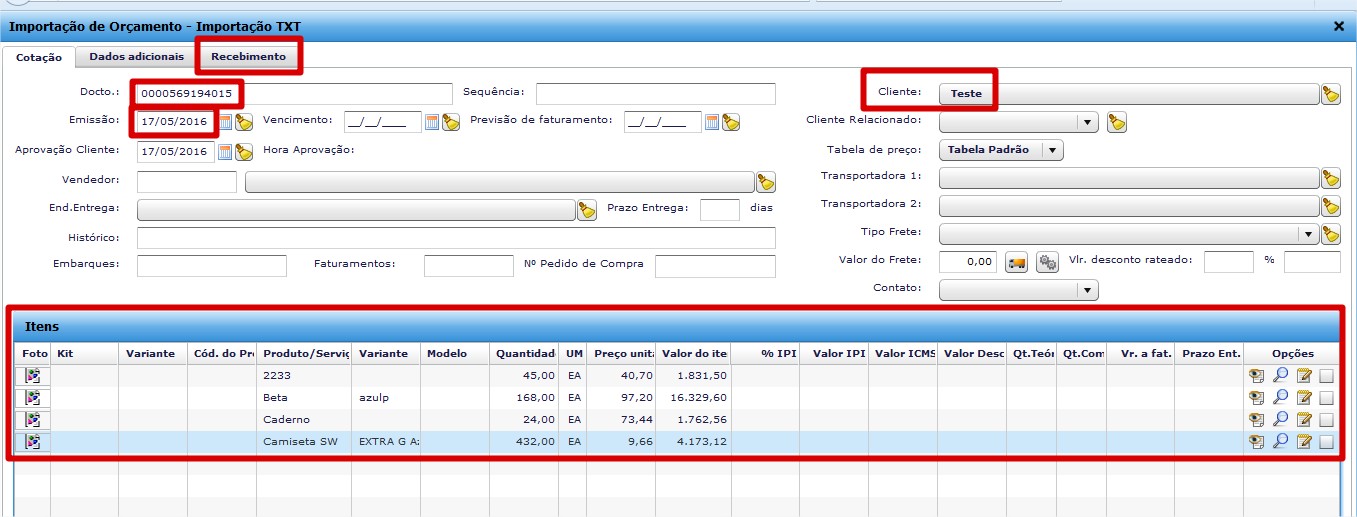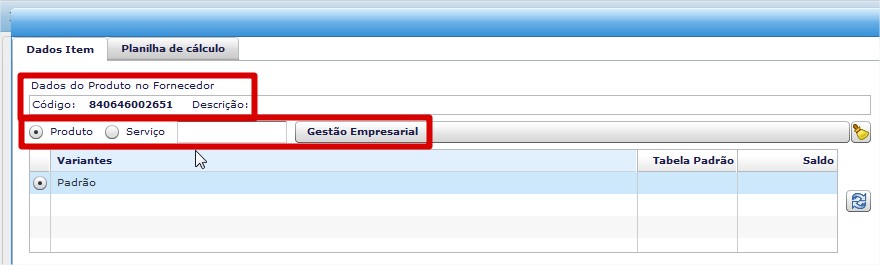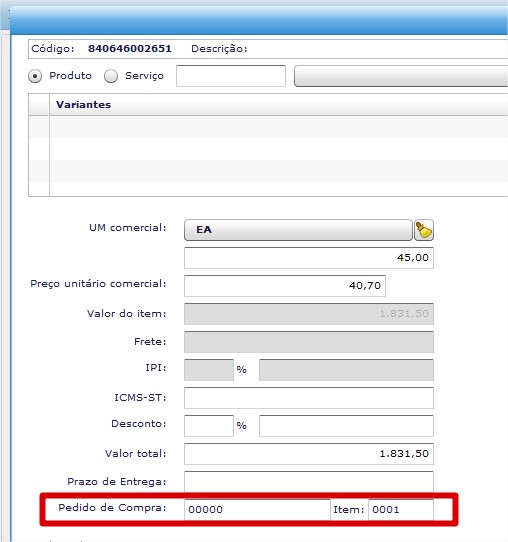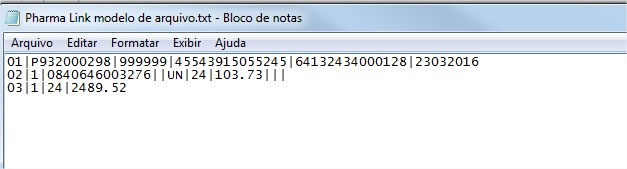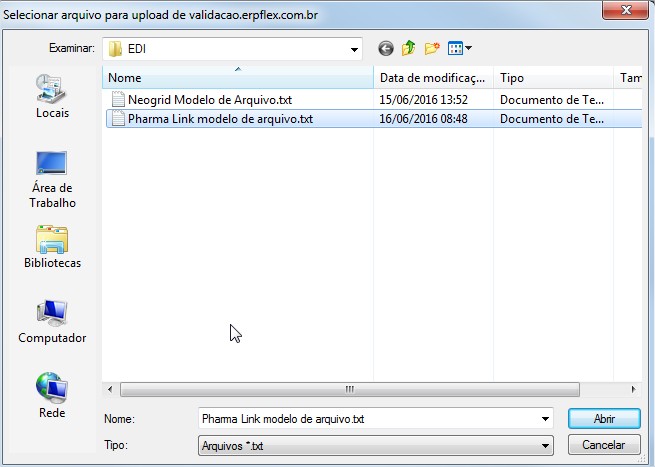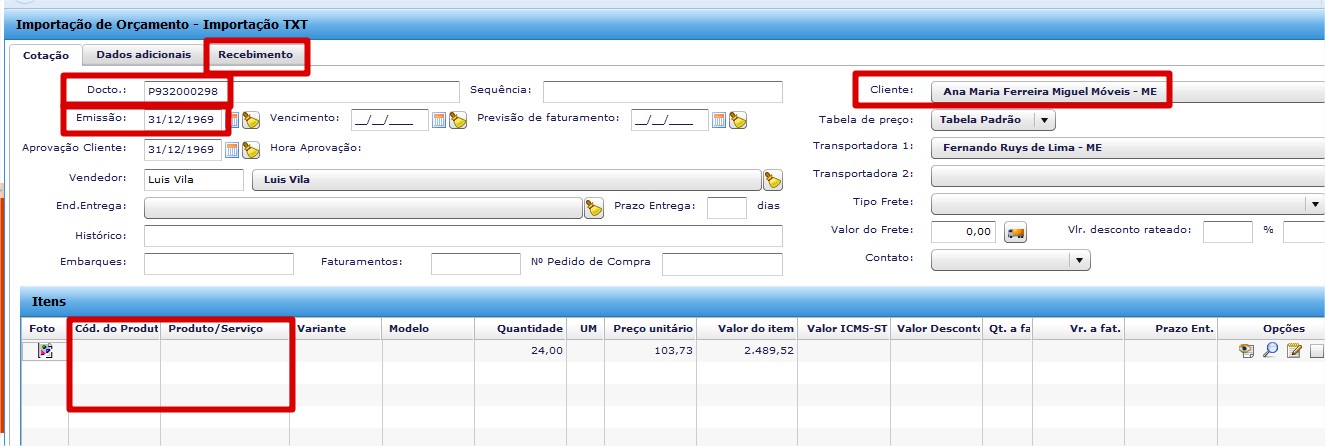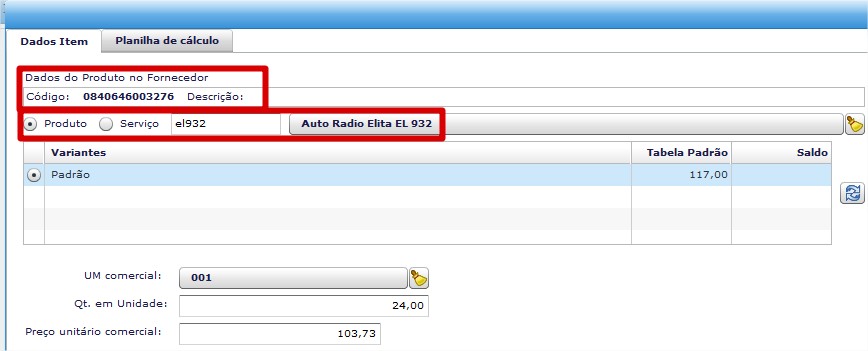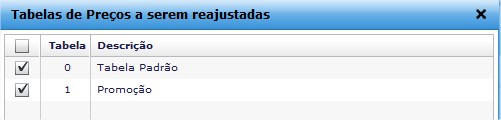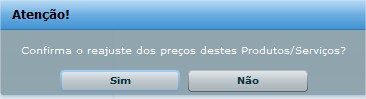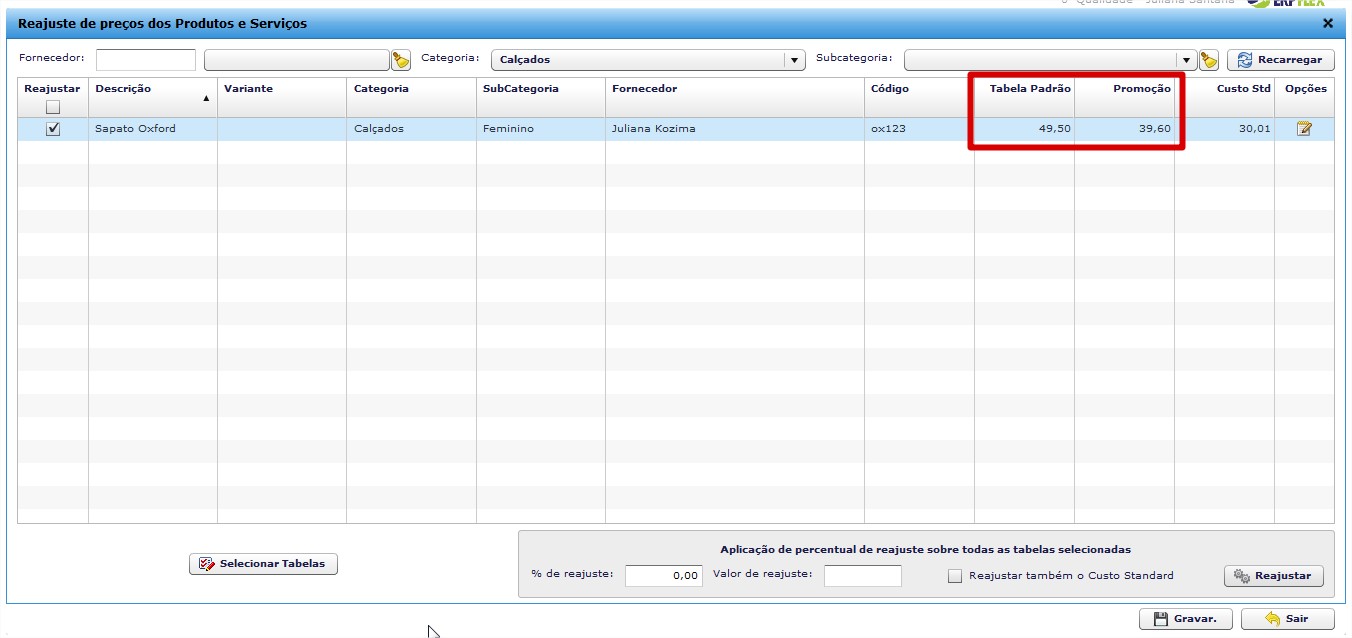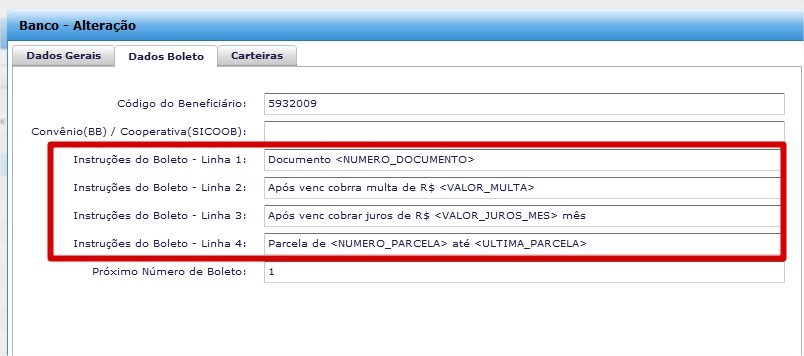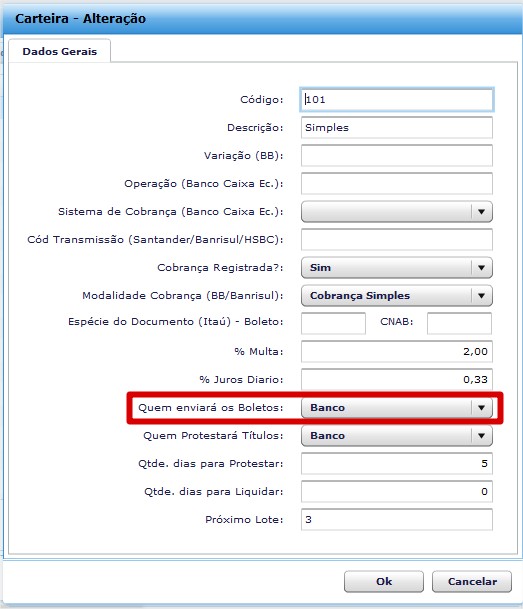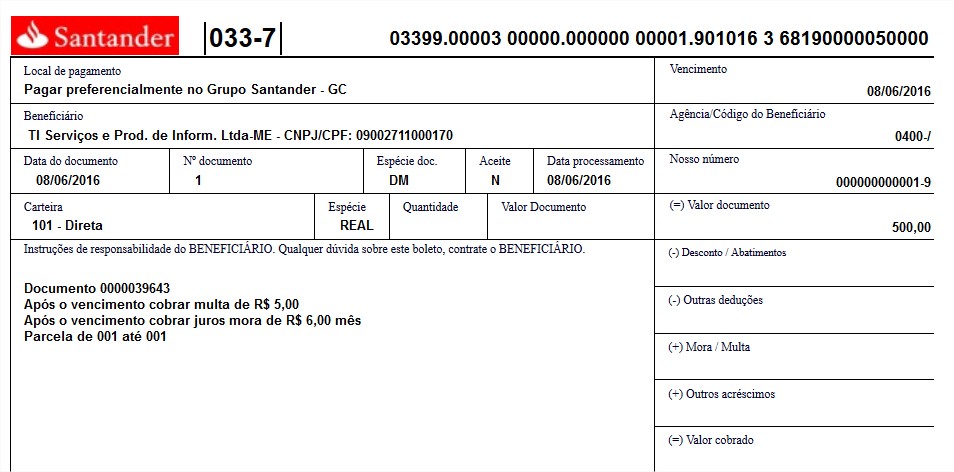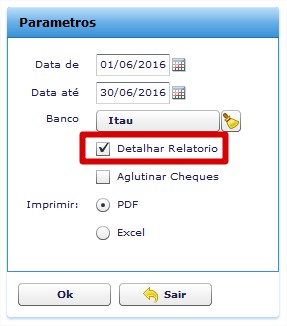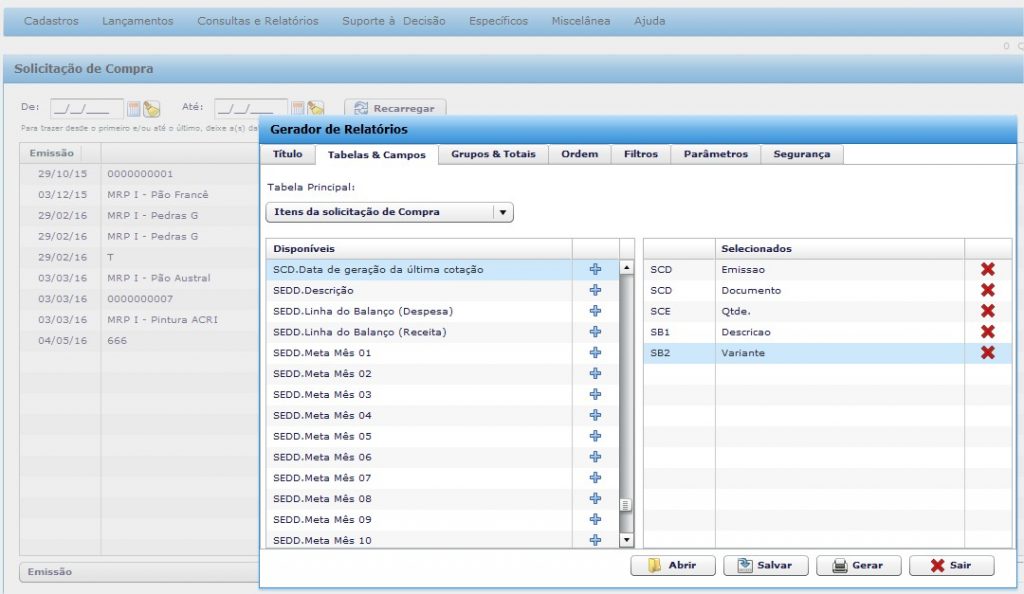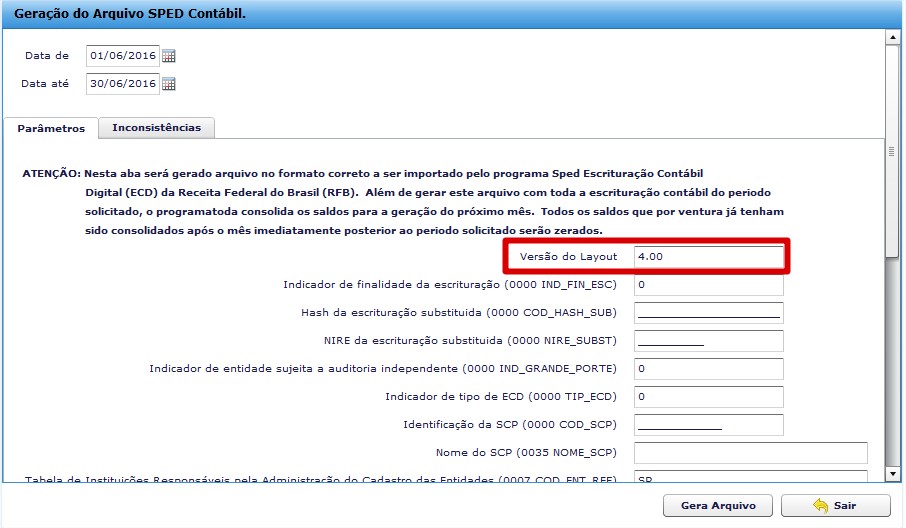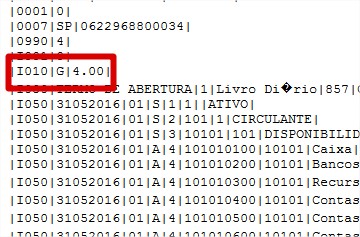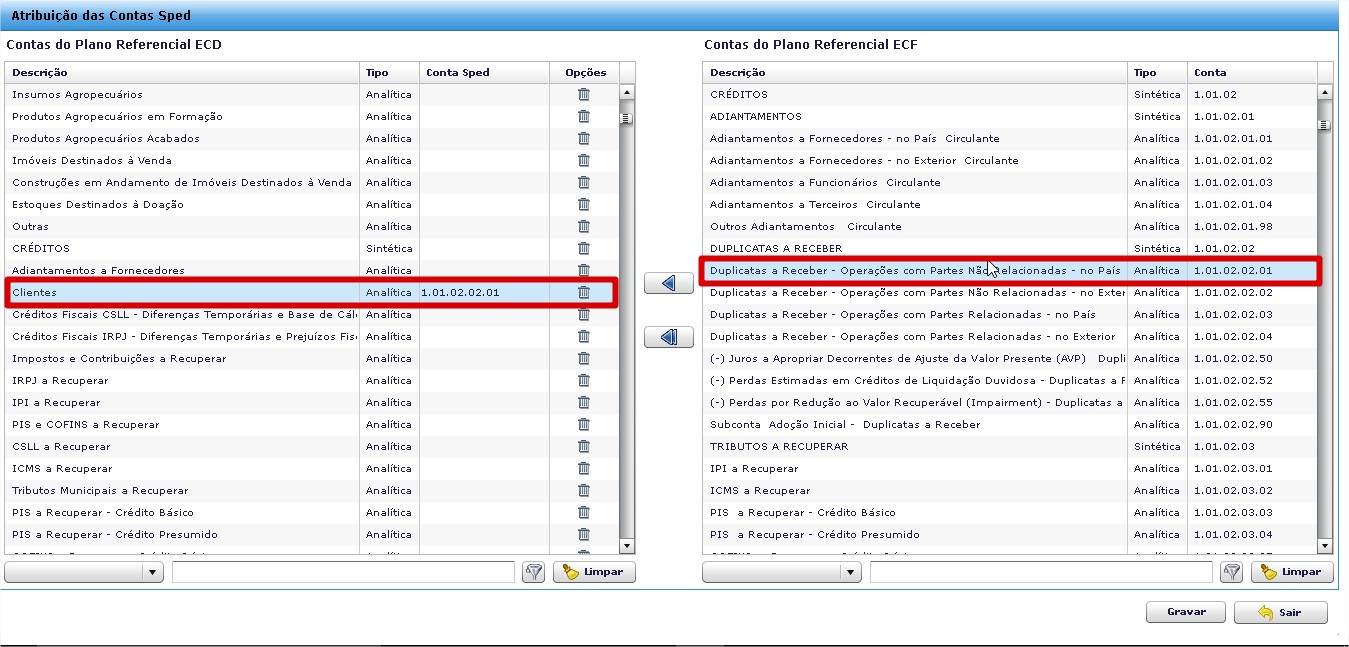Confira o que mudou:
- Nova Interface
- Novas rotinas migradas para HTML
- Configuração de Perfis
- Edição dos Parâmetros
- SKU (substituindo Detalhes da Variante)
- Variantes de Serviços (substituindo Detalhes da Variante)
- Novo processo de Cotação
Conheça os detalhes a seguir.
Perfil de Acesso
A tela de Perfil (Miscelânea > Autorização) foi modificada. Agora, ela configura apenas o acesso às opções dos menus; os diretos de acesso são configurados dentro das próprias telas em Html.
Algumas considerações:
- Perfil Administrador não é mais exibido; fica restrito à ERPFlex.
- Quando incluído um novo perfil, devemos marcar cada opção para liberar o acesso.
- Remoção do botão Direitos de Acesso, que passa a ser definido dentro de cada tela HTML. Dessa forma, será necessário proceder a configuração pelo Flex das telas que não foram migradas.
SKU (Detalhes da Variante)
O botão Detalhes da Variante foi substituído pela tela SKU, que a principio relaciona todos produtos com a variante Padrão.
É necessário clicar no botão Incluir, para associar as variantes aos produtos. Para conhecer mais, consulte SKU (Stock Keeping Unit / Unidade de Controle de Estoque).
Variantes de Serviços (Detalhes da Variante)
O botão Detalhes da Variante no cadastro de Serviços também foi transformado na opção de menu Variantes de Serviços. Para conhecer os detalhes da tela, consulte Variantes de Serviços.
Novo Processo de Cotação
O processo de Cotação de Compras foi totalmente reformulado com novas rotinas e funcionalidades. Clique nos links para conhecer os detalhes das operações;
- Cadastro de Solicitante
O cadastro de solicitante é usado para indicar a pessoa responsável que está realizando a solicitação de compras, considerando que nem todo solicitante tem acesso ao sistema, mas pode ter a necessidade de realizar uma solicitação.
Nesse caso, um usuário com acesso ao sistema, poderá incluir uma solicitação e indicar como solicitante um outro colaborador.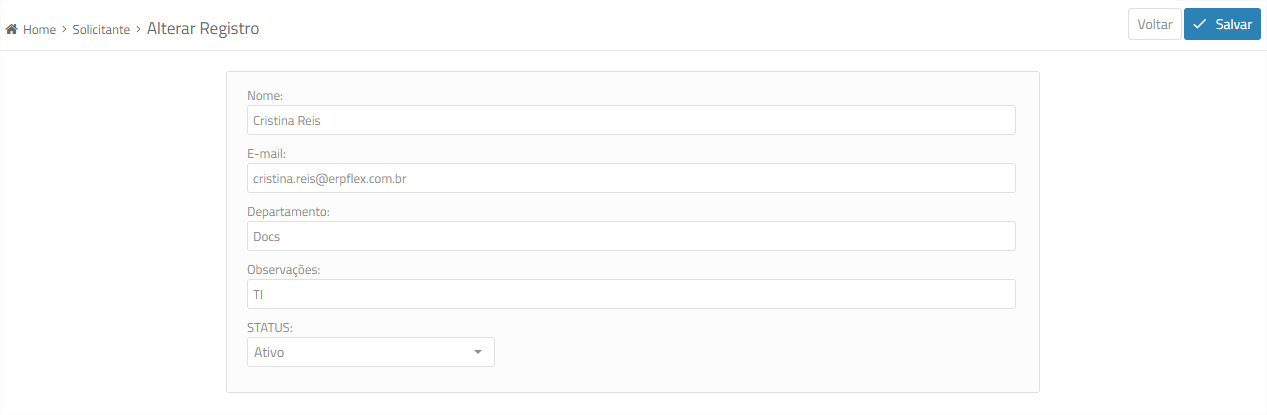
- Solicitação de Compras
A rotina de Solicitação de compras permite relacionar uma lista de produtos ou serviços a serem comprados.
A solicitação deve ser feita por um usuário que tenha permissão no perfil para realizar o processo.
Na criação da SC, é possível indicar o produto ou serviço (que esteja cadastrado na base), quantidade, data da necessidade e sugerir um fornecedor para a compra. Após a inclusão é possível o acompanhar o status da SC.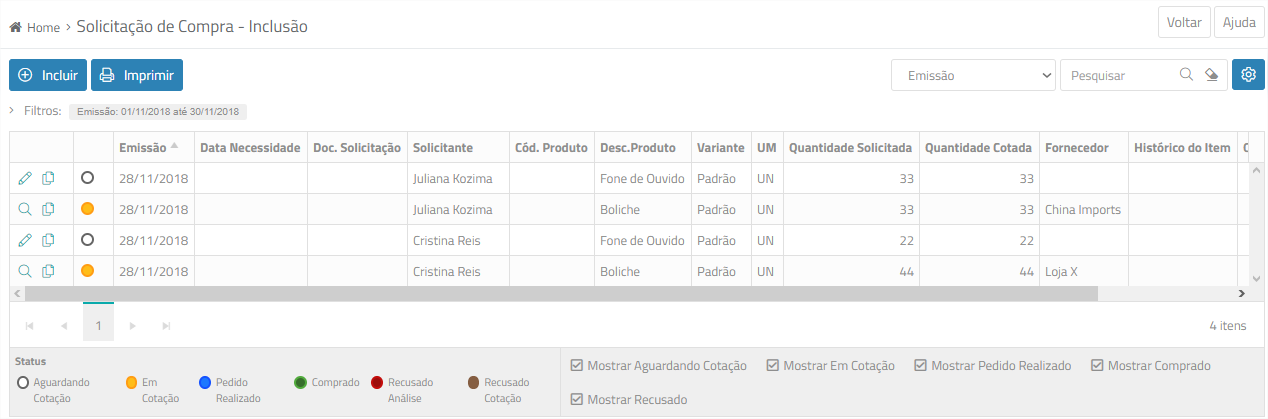 Análise da Solicitação de Compra
Análise da Solicitação de Compra
A etapa de análise da Solicitação de Compras é realizada por Item e destinada ao usuário com perfil de comprador, que possui a responsabilidade de analisar os itens que foram solicitados, levando em consideração quantidade solicitada x saldo em estoque, data de necessidade e escolha de fornecedores.
Nessa tela será possível tomar ações como aumentar ou diminuir a quantidade que será cotada ou até mesmo recusar a solicitação, nesse caso, é importante a informação do motivo.
Na análise, é possível selecionar diversos itens, de diferentes solicitações e adicioná-los em uma única cotação.
- Cotação
Nessa etapa, são direcionados os fornecedores que participarão do processo de cotação e, após o retorno das condições de compra, a realizada a escolha do vencedor.